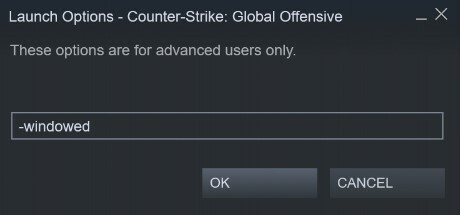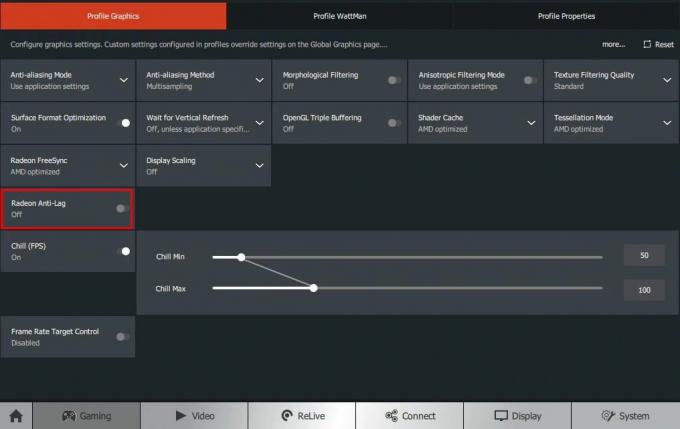Войти
Магазин
Сообщество
Поддержка
Изменить язык
Полная версия
© Valve Corporation. Все права защищены. Все торговые марки являются собственностью соответствующих владельцев в США и других странах.
Политика конфиденциальности
| Правовая информация
| Соглашение подписчика Steam
| #footer_refunds

МАГАЗИН
СООБЩЕСТВО
О STEAM
ПОДДЕРЖКА
Установить Steam
войти
|
язык
© 2023 Valve Corporation. Все права защищены. Все торговые марки являются собственностью соответствующих владельцев в США и других странах.
НДС включён во все цены, где он применим.
Политика конфиденциальности
|
Правовая информация
|
Соглашение подписчика Steam
О Valve
| Steamworks
| Вакансии
| Дистрибуция Steam
| Подарочные карты
Некоторые пользователи Windows сталкиваются с «Не удалось создать устройство D3D» всякий раз, когда они пытаются запустить Counter-Strike GO из выделенного исполняемого файла или из игровой библиотеки, такой как Steam. Сообщается, что эта ошибка возникает в нескольких версиях Windows, включая Windows 7, Windows 8.1 и Windows 10.
Не удалось создать устройство D3D при открытии CS GO
Перво-наперво, просто перезагрузите компьютер и посмотрите, не возникает ли проблема. Вы можете иметь дело со случаем чучел водителей, которые должны быть обновлены.
Если проблема не исчезнет после перезагрузки, попробуйте принудительно запустить игру в оконном режиме — либо через настройки Steam, либо изменив ярлык, который вы используете для запуска игры.
В некоторых случаях эта проблема возникает из-за того, что вы используете довольно новый выделенный графический процессор с сильно устаревшей версией DirectX.
Однако, если вы используете графический процессор AMD Radeon, проверьте, не отключена ли функция Anti-LAG в вашей программе AMD.
Запуск игры в оконном режиме
Оказывается, многие затронутые пользователи смогли решить эту проблему, заставив CS: GO работать в оконном режиме. Это не так плохо, как кажется — после успешного открытия игры вы можете снова установить CS: GO в полноэкранном режиме в меню «Параметры».
Имейте в виду, что в зависимости от предпочитаемого вами способа запуска игры вам нужно будет внести изменения непосредственно в Steam или в ярлык, который вы используете для запуска игры.
Независимо от сценария, следуйте одному из приведенных ниже руководств, чтобы заставить CS: GO заставить игру работать в оконном режиме:
Forcing CS: перейти в оконный режим через Steam
- Откройте приложение Steam и убедитесь, что вы вошли в свою учетную запись, где у вас есть CS: Go.
- Затем откройте свою библиотеку из ленточного меню вверху, затем щелкните правой кнопкой мыши Counter-Strike: Global Offensive и выберите Свойства в появившемся контекстном меню.
- Как только вы окажетесь на экране «Свойства» Counter-Strike: Global Offensive, выберите вкладку «Общие» в горизонтальном меню вверху, затем нажмите «Установить параметры запуска».
Доступ к меню параметров запуска
- Как только вы окажетесь на экране параметров запуска, просто введите «-windowed» и нажмите «ОК», чтобы сохранить изменения.
Примечание. Если это по-прежнему не работает, добавьте всю строку ниже: -w 1280-H720 -window -novid -high -threads 4 -nojoy + cl_forcepreload 1 -nod3d9ex - После того, как вам удастся применить эти изменения, запустите игру прямо из Steam и посмотрите, позволили ли указанные выше изменения разрешить «Не удалось создать устройство D3D».
- Если обходной путь был успешным и вам удалось успешно запустить игру, перейдите в «Настройки игры»> «Настройки видео»> «Расширенное видео» и принудительно запустите игру в полноэкранном режиме.
- Откройте проводник (или «Мой компьютер») и перейдите к местоположению ярлыка (скорее всего, на рабочем столе), который вы используете для запуска игры (а не к месту, где вы установили CS: GO).
- Как только вы доберетесь до нужного места, щелкните правой кнопкой мыши исполняемый файл CS: GO и выберите «Свойства» в появившемся контекстном меню.
Доступ к экрану свойств исполняемого файла игры
- Как только вы окажетесь в окне «Свойства» окна, выберите вкладку «Ярлык» и найдите место назначения. Как только вы прибудете в нужное место, просто добавьте «_window» (без кавычек) после целевого местоположения.
Принудительное использование ярлыка в режиме -окна
Примечание. Вы также можете попытаться добавить -dxlevel 90 вместо -window, чтобы принудительно запустить исполняемый файл с DirectX 9.0c. Кроме того, добавьте всю строку ниже:
-w 1280-H720 -window -novid -high -threads 4 -nojoy + cl_forcepreload 1 -nod3d9ex
- Нажмите Применить, чтобы сохранить изменения, затем дважды щелкните ярлык, который вы используете для запуска CS: GO, и посмотрите, исправлена ли проблема.
- Если операция прошла успешно, и вы можете без проблем запустить игру, перейдите в «Настройки игры»> «Настройки видео»> «Расширенное видео» и установите игру для запуска в полноэкранном режиме.
Обновление DirectX до последней версии
Как оказалось, эта конкретная проблема также может возникать из-за сильно устаревшей версии DirectX. Если вам никогда не удавалось запустить Counter-Strike: Global Offensive на этой конкретной конфигурации, вам следует убедиться, что вы работаете с последней доступной версией DirectX, особенно если вы используете более новую карту GPU.
Несколько затронутых пользователей, которые ранее сталкивались с «Не удалось создать устройство D3D» всякий раз, когда они пытались запустить CS: GO, подтвердили, что проблема была решена после того, как они обновили версию DirectX до последней версии, доступной с помощью веб-установщика.
Вот краткое пошаговое руководство по обновлению DirectX до последней версии:
- Откройте браузер по умолчанию и откройте эту ссылку (Вот), выберите язык программы установки и нажмите кнопку «Загрузить».
Загрузка веб-установщика среды выполнения DirectX для конечного пользователя
- Как только вы перейдете к следующему экрану, снимите флажки со всех вредоносных программ, которые Microsoft нажимает, а затем нажмите «Нет, спасибо» и продолжите с помощью кнопки установщика Direct X End-User Runtime Web Installer.
- Дождитесь полной загрузки dxwebsetu.exe, затем дважды щелкните по нему и следуйте инструкциям на экране, чтобы завершить обновление до последней версии DirectX.
Установка DirectX для конечного пользователя
- После завершения операции перезагрузите компьютер и запустите Counter-Strike: Global Offensive при следующем запуске, чтобы увидеть, решена ли проблема.
Если этот сценарий неприменим, перейдите к следующему потенциальному исправлению ниже.
Отключение функции защиты от задержек в Radeon (если применимо)
Если этот сценарий применим, и вы используете выделенный графический процессор от AMD, скорее всего, ошибка «Не удалось создать устройство D3D» возникает из-за сомнительной функции защиты от задержек в Radeon. Несколько пострадавших пользователей подтвердили, что после отключения этой функции Counter-Strike: Global Offensive запущен без проблем.
Чтобы отключить функцию Radeon Anti-Lag, откройте программное обеспечение AMD, перейдите на вкладку «Игры» и нажмите CS-GO. Затем в выделенных настройках CS-GO отключите Radeon Anti-Lag и сохраните изменения.
Отключение функции Anti Lag в AMD Radeon

Опубликовано: 06.12.2016
Загрузка…
Если вы запустили вашу любимую КС ГО и внезапно на вас вылетает ошибка «Failed to create d3d device«, то сейчас мы разберёмся с этой обнаглевшей особой. Вылетают тут всякие, понимаешь ли. Поиграть не дают.
Итак, поехали.
Чтобы избавиться от этой ошибки выполняем по очереди все следующие пункты.
После выполнения каждого из них, пробуйте запустить игру, ведь любой из пунктов может оказаться подходящим именно для вашего случая.
Инструкция как исправить «Failed to create d3d device«
• Проверьте целостность кэша игры.
[Правой кнопкой мыши по игре в списке -> Свойства -> Локальные файлы -> Проверить целостность кэша]
Это банально и просто, однако нередко помогает справиться со многими ошибками не только в КС ГО, но и в других играх.
• Перезапустите Steam.
• Перезапустите ПК.
• Пропишите в параметры запуска игры ваше разрешение, используя параметры:
-w 1280
-h 720
• Обновите DirectX, если у вас не Windows 10, где он встроен.
• Попробуйте в параметры запуска игры прописать:
-dxlevel 81 — для DirectX 8.1
-dxlevel 90 — для DirectX 9
• Измените разрешение экрана в настройках Windows.
• Обновите драйвера видеокарты.
Ну а если все эти советы вам не помогли, значит проблема кроется либо в вашей ОС, либо в самом ПК.
Категории: Советы и гайды
Попробуйте наш инструмент устранения неполадок
Выберите операционную систему
Выберите язык програмирования (опционально)
‘>
Многие пользователи Windows сталкиваются с неприятной проблемой: они получают сообщение об ошибке « Не удалось создать устройство D3D »При запуске своих игр (обычно Counter-Strike: глобальное наступление , Dota 2 , Left 4 Dead 2 и т. д.) или графические программы.
Эта ошибка может возникнуть по многим причинам. Как указано в сообщении, это проблема Direct 3D и драйвера видеокарты. Но иногда вы также можете исправить это, изменив параметры запуска вашей игры.
Так что, если у вас возникла эта проблема, не волнуйтесь. Попробуйте следующие методы исправить ошибку «Не удалось создать устройство D3D»:
- Переустановите драйвер видеокарты
- Установите параметры запуска вашей игры
- Включите все ваши графические сервисы
- Отменить последнее изменение
Метод 1: переустановите графический драйвер
D3D, сокращение от Direct 3D, представляет собой программный интерфейс графических приложений, связанный с вашим графическим адаптером и его драйвером. Если что-то не так с Direct 3D, вероятно, ваш графический драйвер сломан . Вы можете попробовать переустановить его и посмотреть, решит ли это вашу проблему.
Вы можете удалить графический драйвер самостоятельно, а затем загрузить и установить его с официального сайта вашего устройства. Но, честно говоря, на это потребуется много времени и сил. Если вы хотите, чтобы процесс был проще (и в равной степени безопасным), рекомендуется использовать Водитель Easy .
Driver Easy автоматически распознает вашу систему и найдет для нее подходящие драйверы. Вам не нужно точно знать, в какой системе работает ваш компьютер, вам не нужно беспокоиться о неправильном драйвере, который вы будете загружать, и вам не нужно беспокоиться об ошибке при установке.
Вы можете загрузить и установить драйверы с помощью Free или За версия Driver Easy. Но с версией Pro требуется всего 2 клики (и вы получаете полная поддержка и 30-дневная гарантия возврата денег ). Также вы можете использовать версию Pro для переустановите драйверы вашего устройства.
Чтобы переустановить графический драйвер с помощью Driver Easy:
1) Скачать и установить Водитель Easy (и обновите его до Pro версия ).
2) Выбрать инструменты .
3) Выбрать Удаление драйвера . Щелкните свой графический драйвер в категории «Видеоадаптеры» и нажмите кнопку Удалить кнопка. Ваш графический драйвер скоро будет удален.
4) Нажмите Назад .
5) Щелкните значок Сканировать сейчас кнопка. Водитель Easy затем просканирует ваш компьютер и автоматически определит, что ваш графический драйвер необходимо обновить.
6) Нажмите кнопку «Обновить» рядом с графическим адаптером, чтобы обновить его драйвер. Или вы можете нажать Обновить все чтобы обновить сразу все драйверы устройств.
7) Перезагрузите компьютер и запустите игру. Затем проверьте, исчезла ли ошибка.
Метод 2: установите параметры запуска игры
Устанавливая параметры запуска игры в Steam, вы изменяете внутренние настройки игры перед ее запуском. Это полезно для решения проблем с несовместимой графикой, таких как сбой устройства D3D.
Чтобы установить параметры запуска:
1) Запустите клиент Steam и перейдите в свою игровую библиотеку.
2) Щелкните правой кнопкой мыши игру, в которой возникает ошибка, и выберите Свойства .
3) Нажмите УСТАНОВИТЬ ОПЦИИ ЗАПУСКА .
4) В появившемся диалоговом окне введите « -dxlevel 81 ”И щелкните Хорошо . (Это заставляет вашу игру запускаться с использованием более ранней версии DirectX.)
* Обратите внимание, что если вы пытаетесь играть Counter-Strike: Global Offensive, Left 4 Dead 1 или 2 или Portal 2 , вы должны ввести « -dxlevel 90 ‘.
5) Закройте окно свойств и запустите игру.
6) Если проблема не исчезнет, откройте Свойства окно вашей игры и нажмите УСТАНОВИТЬ ОПЦИИ ЗАПУСКА очередной раз.
7) Введите следующая строка в диалоговом окне и щелкните Хорошо (это заставляет игру запускаться с заданным разрешением):
-w 1280 -h 720
* Обратите внимание, что вам следует изменить 1280 и 720 к ширина и высота из рекомендуемое разрешение на вашем компьютере соответственно.

Метод 3. Включите все ваши графические сервисы
Вы можете получить ошибку Failed to create D3D device, потому что ваши графические службы запуска отключены. Вы можете проверить статус этих служб и снова включить их при необходимости. Для этого:
1) нажмите Логотип Windows ключ 
2) В поле «Выполнить» введите « msconfig »И нажмите Войти на клавиатуре. Это откроется Конфигурация системы .
3) В окне конфигурации системы нажмите кнопку Сервисы таб. Затем проверьте, все ли услуги, связанные с вашим видеокарта (обычно их имена, включая NVIDIA , AMD , Intel и т. д.) проверены. Если нет, установите флажок рядом с каждой из этих служб. После этого нажмите Хорошо .
4) Перезагрузите компьютер. Затем запустите игру и посмотрите, решена ли ваша проблема.
Метод 4: отменить последнее изменение
Иногда изменение настроек вашего компьютера или новое установленное приложение может привести к тому, что ваше устройство D3D не сможет создать ошибку. Некоторые настройки или программы могут быть несовместимы с вашей игрой. Если вы недавно внесли какие-либо изменения в свой компьютер и получили сообщение об ошибке, вы можете отменить его и посмотреть, решит ли это вашу проблему.
В этом руководстве мы перечислим инструкции по исправлению ошибки CSGO при создании D3D-устройства. Counter-Strike Global Offensive — это четвертая часть неизменно популярной франшизы CS. Многие считают эту игру одним из лучших многопользовательских шутеров от первого лица. Две команды, террористы и контртеррористы, противостоят друг другу. Помимо выполнения других задач, главной задачей является устранение ваших противников.
Хотя многим это удается, устранение ошибки CSGO Failed to Create D3D Device Error становится для многих серьезной проблемой. Точно так же, если вы один из пользователей, которые регулярно сталкиваются с этой проблемой, вам следует попробовать исправления, которые мы упомянули ниже. Выполнение следующих шагов определенно должно решить указанную проблему. С учетом сказанного, давайте рассмотрим все способы решения этой проблемы.
Оглавление
-
1 Как исправить ошибку CSGO при создании устройства D3D
- 1.1 Исправление 1. Запустите игру в оконном режиме из Steam.
- 1.2 Исправление 2: принудительно запускать CSGO в оконном режиме
- 1.3 Исправление 3: Обновите Direct X
- 1.4 Исправление 4: отключите функцию Anti-Lag в Radeon
- 2 Вывод
Как исправить ошибку CSGO при создании устройства D3D
Вышеупомянутую ошибку можно исправить разными способами. Например, вы можете попробовать запустить игру в оконном режиме, отключив функцию защиты от задержек или обновив Direct X. Мы рассмотрим все эти четыре метода.
Исправление 1. Запустите игру в оконном режиме из Steam.
Многие пользователи сообщают, что, запустив игру в оконном режиме, они смогли исправить эту проблему. Итак, запустите Steam на своем ПК и выполните следующие действия:
- Войдите в Steam и перейдите в Counter-Strike Global Offensive.
- Затем щелкните его правой кнопкой мыши и выберите Свойства. Теперь вы попадете в Общее таб.
- В нем нажмите Установить параметры запуска. В появившемся всплывающем окне введите -окна и нажмите ОК.
- Если это сработает, хорошо, в противном случае добавьте следующую строку в это поле:
-w 1280-H720 -window -novid -high -threads 4 -nojoy + cl_forcepreload 1 -nod3d9ex
- Наконец, как только вы внесете указанные изменения, закройте Steam. Затем перезапустите его и откройте CSGO, ошибка Failed to Create D3D Device должна быть исправлена. Если нет, попробуйте следующее исправление, указанное ниже.
Читайте также: Как исправить, если CSGO не запускается в Windows 10?
Исправление 2: принудительно запускать CSGO в оконном режиме
Если метод Steam не сработал, мы также могли заставить игру запускаться в оконном режиме. То же самое можно было сделать из контекстного меню. Отныне следуйте приведенным ниже инструкциям:
- Перейдите в папку, в которую вы установили CSGO.
- Затем щелкните правой кнопкой мыши исполняемый файл и выберите Свойства из меню.
- Теперь перейдите к Ярлык вкладка и под Цель поле, добавить в конце. Или вы также можете добавить вместо первого. Это заставит игру запускаться с использованием Direct X 9.0c.
- Даже если это не сработает, попробуйте добавить следующую строку:
-w 1280-H720 -window -novid -high -threads 4 -nojoy + cl_forcepreload 1 -nod3d9ex
- Далее нажмите Применять с последующим в порядке чтобы сохранить изменения. Теперь запустите игру CSGO и посмотрите, была ли исправлена ошибка Failed to Create D3D Device.
- Наконец, если это было исправлено, перейдите к Настройки игры> Настройки видео> Расширенное видео и включить Полноэкранный вариант.
Исправление 3: Обновите Direct X
Более старая версия Direct X определенно может вызвать проблемы с правильной работой игры. Возможно, устаревший Direct X не поддерживает рекомендованную графику, необходимую для этой игры. В результате возникает эта ошибка. Поэтому рекомендуется обновить Direct X.
- Для этого перейдите на официальный сайт и загрузите последнюю версию Direct X.
- На следующем экране нажмите Нет, спасибо, продолжайте с установщиком Direct X End-User Runtime Web.
- Примите лицензионное соглашение и следуйте инструкциям на экране, чтобы продолжить установку.
- Наконец, как только он будет установлен, запустите игру CSGO, если ошибка «Не удалось создать устройство D3D» по-прежнему отображается, попробуйте следующий метод, чтобы внести некоторые изменения в графическую карту.
Не пропустите: Как исправить ошибку VAC, которая не могла проверить игровую сессию CSGO 2020?
Исправление 4: отключите функцию Anti-Lag в Radeon
Если у вас видеокарта AMD, есть функция, известная как Anti-Lag. Иногда, если оставить эту функцию включенной, возникает одна или две ошибки. Поэтому рекомендуется отключить его следующим образом:
- Откройте программное обеспечение AMD и перейдите в Игры таб.
- Далее выберите CSGO из списка. Откроется страница настроек этой игры.
- Наконец, выключите переключатель рядом с Radeon Anti-Lag и сохраните его. Перезапустите игру, ошибка должна была быть исправлена.
Вывод
На этом мы подошли к концу этого руководства о том, как исправить ошибку CSGO Failed to Create D3D Device. Кроме того, сообщите нам, каким из вышеперечисленных методов удалось исправить вашу проблему. На этой ноте, вот некоторые Советы и хитрости iPhone, Советы и хитрости для ПК, а также Советы и хитрости для Android что вам тоже стоит проверить.