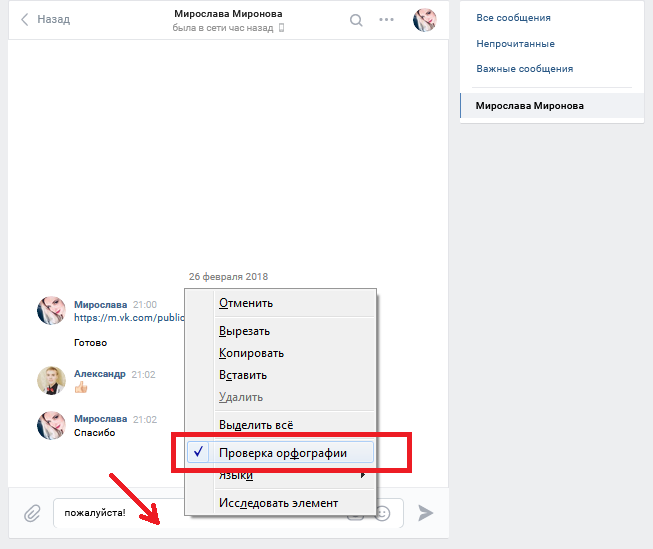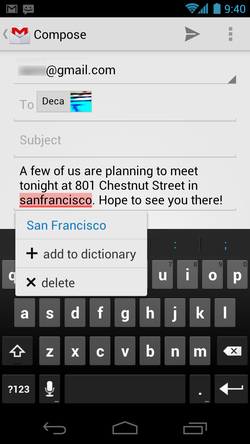Каждый из нас не хотел бы выглядеть в глазах других неграмотным. Но бывает, что в спешке мы можем поставить не тот символ или букву, из-за чего слово будет с ошибкой. Чтобы не отправить сообщение с ошибкой, после которого будет стыдно, удобно пользоваться функцией проверки орфографии, благодаря которой слово с ошибкой будет подчеркиваться красной линией. Это сразу бросается в глаза, и поэтому вы можете быстро исправить слово, написанное не правильно, еще до его отправки.
Подключение функции «Проверка орфографии» Вконтакте
Для подключения этой функции не требуется установка дополнительных приложений, так как она стандартная.
Итак, вам необходимо выполнить несколько простых действий. Для начала зайдите в любой диалог, и правой клавишей мышки кликните по строке, в которую вписывается текст сообщения. При этом не обязательно что-то писать. Появится меню, в котором необходимо выбрать раздел «Проверка орфографии» и левой клавишей мышки активировать данную функцию. После этого, все слова с ошибками будут подчеркиваться красной линией. Кроме того, данная функция доступна и на других языках.
Включение функции проверки орфографии
Когда вы подключите эту функцию, чтобы она начала работать, необходимо обновить страницу. Это можно сделать при помощи клавиши F5.
Когда слово с ошибкой подчеркивается красной линией, вы можете нажать на него правой клавишей мышки, и выбрать из предоставленных вариантов правильное слово, которое вы хотели написать.
В мобильной версии Вконтакте данная функция зависит от приложения клавиатуры на самом устройстве. Там методы исправления ошибок могут отличаться в зависимости от модели устройства, а также от самой программы «набора клавиатуры».
Содержание
- Как включить проверку орфографии в ВК
- Как включить проверку орфографии в ВК
- Орфография в ВК
- Как настроить проверку орфографии в Контакте?
- Как мне проверить орфографию на моем телефоне?
- Как включить проверку орфографии?
- Как включить проверку орфографии в электронной почте?
- Как проверить правописание при постоянном контакте?
- Как добавить слова для автозамены на Android?
- Почему не работает проверка орфографии?
- Какое сочетание клавиш используется для активации проверки орфографии?
- Есть ли приложение для проверки орфографии?
- Как включить автокоррекцию в Chrome?
- Как исправить орфографическую ошибку в электронном письме?
- Почему моя электронная почта не проверяет орфографию?
- Как я могу проверить свои грамматические ошибки в Google?
- Как проверить ошибки электронной почты?
- Как включить проверку орфографии в ВК
- Орфография Вконтакте: как подключить функцию проверки
- Подключение функции «Проверка орфографии» Вконтакте
- Включение функции проверки орфографии
- Как включить исправление ошибок в вк
- Как включить исправление ошибок в вк
- Как включить проверку орфографии в ВК
- Как включить проверку орфографии в ВК
- Орфография в ВК
- Проверка орфографии
- Исправление ошибок при печати
- Как включить проверку правописания
- Особенности проверки на ошибки
- Как добавить в Android проверку правописания на русском языке?
Как включить проверку орфографии в ВК
Обновлено — 3 октября 2018 в 19:00
p, blockquote 1,0,0,0,0 —>
p, blockquote 2,0,0,0,0 —>
Если Вы хотите выглядеть в глазах собеседника грамотным человек, то рекомендую включить проверку орфографии в ВК. По умолчанию она отключена и слова с ошибками не выделяются красным цветом .
p, blockquote 3,0,1,0,0 —>
Чтобы включить автопроверку орфографии не нужно ничего дополнительно устанавливать, достаточно выполнить 2 простых действия в своём браузере.
p, blockquote 4,0,0,0,0 —>
p, blockquote 5,0,0,0,0 —>
Как включить проверку орфографии в ВК
1. Открываем любой диалог и в поле для написания текста нажимаем на правую клавишу мыши .
p, blockquote 6,0,0,0,0 —>
2. В зависимости от браузера выбираем нужное значение. Обычно это «Проверка правописания» или «Проверка орфографии» .
p, blockquote 7,1,0,0,0 —>
p, blockquote 8,0,0,0,0 —>
- В браузере Mozilla Firefox достаточно поставить галочку ;
- В браузере Google Chrome и Opera выбрать «Проверка правописания» — «Проверка правописания в текстовых полях» ;
- Помимо русского языка можете указать любой другой ;
p, blockquote 9,0,0,0,0 —>
Орфография в ВК
После вышеописанных действий обновляем страницу (клавиша F5) и наблюдаем за изменениями. Теперь, если слово содержит орфографическую ошибку, то оно будет подчёркнуто красным цветом .
p, blockquote 10,0,0,0,0 —>
p, blockquote 11,0,0,1,0 —>
- Если нажать правой клавишей мыши по слову, то перед Вами появятся правильные варианты написания;
- Кстати, даже, если Вы уже отправили предложение с ошибкой, то можно легко изменить сообщение в ВК;
p, blockquote 12,0,0,0,0 —>
Как видите, ничего сложного. Что касается мобильного приложения Вконтакте, то в поле для ввода текста обычно отображается правильный вариант (хотя всё зависит от приложения клавиатуры).
p, blockquote 13,0,0,0,0 —>
Не получилось включить проверку орфографии в ВК? Посмотрите наш видеоурок .
p, blockquote 14,0,0,0,0 —> p, blockquote 15,0,0,0,1 —>
Источник
Как настроить проверку орфографии в Контакте?
Как мне проверить орфографию на моем телефоне?
Чтобы включить проверку орфографии на Android 8.0, выберите «Настройки системы»> «Система»> «Язык и ввод»> «Дополнительно»> «Проверка орфографии».
Как включить проверку орфографии?
Сначала опустите панель уведомлений и коснитесь значка шестеренки. Оттуда прокрутите вниз до «Языки и ввод». На устройствах Samsung Galaxy это находится в меню «Общее управление»; на Android Oreo он находится в разделе «Система». В меню «Языки и ввод» найдите параметр «Проверка орфографии».
Как включить проверку орфографии в электронной почте?
Щелкните Файл> Параметры> Почта. В разделе Создание сообщений установите флажок Всегда проверять орфографию перед отправкой.
Как проверить правописание при постоянном контакте?
Чтобы проверить орфографию при наборе:
- Нажмите кнопку «Изменить» в верхней части браузера.
- Щелкните Орфография и грамматика> Проверка орфографии при наборе текста.
Как добавить слова для автозамены на Android?
- Выберите Настройки на вашем телефоне Android.
- Нажмите на «Язык и клавиатура».
- Перейдите в меню, где вы можете получить доступ к настройкам пользовательского словаря (иногда называемого личным словарем).
- Оказавшись там, вы можете вручную добавить слова, нажав «Добавить», а затем «ОК» после ввода определенного слова.
Почему не работает проверка орфографии?
Подтвердите свой язык и проверьте параметры правописания
Нажмите клавиши Ctrl + A, чтобы выделить весь текст. На вкладке «Рецензирование» выберите «Язык», затем «Установить язык проверки»… Убедитесь, что в диалоговом окне «Язык» выбран правильный язык. Установите флажок Не проверять орфографию или грамматику.
Какое сочетание клавиш используется для активации проверки орфографии?
Просто нажмите Alt + F7 на клавиатуре, и она начнется с первого слова с ошибкой. Если первое выделенное слово в верхней части списка правильное, просто нажмите Enter. Или вы можете указать правильный вариант, игнорировать его или добавить в словарь.
Есть ли приложение для проверки орфографии?
Расширенная проверка орфографии для вашего Android. Это приложение для проверки орфографии позволяет проверять правильное и неправильное слово. Приложение Spell Check Pro лучше всего подходит для изучения английских слов. … Пишите, исправляйте и улучшайте свой текст с помощью Smart Spell Check Keyboard, идеального приложения для письма для вашего устройства Android!
Как включить автокоррекцию в Chrome?
Включить автоматическую проверку орфографии в Chrome
Все, что вам нужно сделать, это зайти в «chrome: // flags» и найти его. Параметр «Включить автоматическое исправление орфографии». Как только вы найдете опцию, нажмите на ссылку «Включить», и ваш браузер Chrome поможет вам проверить весь введенный вами текст.
Как исправить орфографическую ошибку в электронном письме?
Будьте ясны — тема и заголовок должны четко указывать цель. Извинитесь — признайте ошибку и извинитесь за недоразумение. Отправить предложение — Если вы не можете дать то, что было обещано в электронном письме, предложите запасной вариант. Бренд — Оставайтесь на бренде в извинениях, но юмор — это всегда хорошо.
Почему моя электронная почта не проверяет орфографию?
Для Outlook 2019, 2016, 2013, 2010
Щелкните Новый адрес электронной почты >> щелкните Обзор >> Язык >> Установить язык проверки >> снимите флажок Не проверять орфографию и грамматику >> щелкните Установить по умолчанию и нажмите кнопку ОК, чтобы завершить настройку.
Как я могу проверить свои грамматические ошибки в Google?
Вы можете проверить орфографию и грамматику, а затем принять или проигнорировать исправления.
- Откройте документ в Google Docs.
- В левом верхнем углу нажмите Проверка орфографии. . В правом верхнем углу откроется окно. Чтобы использовать предложение, нажмите «Изменить». Чтобы проигнорировать предложение, нажмите «Игнорировать». Чтобы принять или проигнорировать все предложения, нажмите «Еще».
Как проверить ошибки электронной почты?
Как работает программа проверки ошибок?
- Щелкните ошибку в списке, чтобы устранить ее. Ошибки перечислены в порядке их появления в шаблоне электронной почты сверху вниз.
- Когда вы будете удовлетворены тем, что исправили все ошибки, нажмите «Продолжить», чтобы запланировать рассылку электронной почты.
Источник
Как включить проверку орфографии в ВК
По умолчания проверка орфографии в Вконтакте отключена, если Вы хотите выглядеть грамотно в глазах собеседника, то нужно выполнить 2 простых действия в браузере, ничего дополнительно не нужно устанавливать:
- Нужно открыть любой диалог и в поле для написания сообщения, нажать левой кнопкой. Выходит контекстное меню.

Выбираем пункт «Проверка правописания». Ставим галочку напротив пункта «Проверка правописания в тексте». В зависимости от браузера , модификация текста может незначительно меняться

Обновляем страницу и проверяем. Вводим заведомо неверный текст, если проверка включилась, то текст будет подчеркнут красной волнистой линией

В этом случае, можно подбирать верный вариант написания самостоятельно, либо правой кнопкой нажать рядом с неверно написанным словом и в контекстном меню появиться вариант замены неверно написанного слова. Выбираем верное.

Что касается мобильного приложения, то в основном сейчас все пользуются функцией Т9, который не позволяет писать с ошибками.
Источник
Орфография Вконтакте: как подключить функцию проверки
Каждый из нас не хотел бы выглядеть в глазах других неграмотным. Но бывает, что в спешке мы можем поставить не тот символ или букву, из-за чего слово будет с ошибкой. Чтобы не отправить сообщение с ошибкой, после которого будет стыдно, удобно пользоваться функцией проверки орфографии, благодаря которой слово с ошибкой будет подчеркиваться красной линией. Это сразу бросается в глаза, и поэтому вы можете быстро исправить слово, написанное не правильно, еще до его отправки.
Подключение функции «Проверка орфографии» Вконтакте
Для подключения этой функции не требуется установка дополнительных приложений, так как она стандартная.
Итак, вам необходимо выполнить несколько простых действий. Для начала зайдите в любой диалог, и правой клавишей мышки кликните по строке, в которую вписывается текст сообщения. При этом не обязательно что-то писать. Появится меню, в котором необходимо выбрать раздел «Проверка орфографии» и левой клавишей мышки активировать данную функцию. После этого, все слова с ошибками будут подчеркиваться красной линией. Кроме того, данная функция доступна и на других языках.
Включение функции проверки орфографии
Когда вы подключите эту функцию, чтобы она начала работать, необходимо обновить страницу. Это можно сделать при помощи клавиши F5.
Когда слово с ошибкой подчеркивается красной линией, вы можете нажать на него правой клавишей мышки, и выбрать из предоставленных вариантов правильное слово, которое вы хотели написать.
В мобильной версии Вконтакте данная функция зависит от приложения клавиатуры на самом устройстве. Там методы исправления ошибок могут отличаться в зависимости от модели устройства, а также от самой программы «набора клавиатуры».
Источник
Как включить исправление ошибок в вк
Как включить исправление ошибок в вк
Новые темы необходимо создавать только в корневом разделе! В дальнейшем они будут обработаны модераторами.
Включаем Проверку Правописания, даже если ее нет в Android. Решение!
Работает на Samsung Galaxy Tab S 8.4 и других современных смартфонах/планшетах
Описание проблемы:
Заметил на скриншотах в этой статье от 4pda в настройках Android пункт «Проверка правописания». Печаль, но на моем устройстве (Samsung Galaxy Tab S 8.4) этого пункта нет.
P.S. Я говорю не о Т9, который исправляет слова, когда его не просят и занимает драгоценную область экрана над клавиатурой.
Проверка правописания в Android подчеркивает уже введенные слова с ошибками красным цветом. При нажатии, раскрывается список с вариантами исправления (как в Word’e).
На форуме никто помочь включить не смог, но решение оказалось очень простым.
Готовое решение по включению Проверки Правописания в Andriod:
- Заходим в Play Маркет
- Скачиваем приложение «Клавиатура Google» (у меня получилось на текущей версии из Маркета — 4.1.23163 (скачать с 4pda))
- Приложение «Клавиатура Google» можно даже не запускать и не использовать. В любом случае, теперь правописание будет проверяться, и введенные слова с ошибками будут подчеркиваться практически в любом приложении
Почему может не заработать?
- Несовместимость с некоторыми клавиатурами. У меня прекрасно работает с использованием стандартной «Клавиатуры Samsung». А, например, у Talich52 (спасибо ему за помощь) стоит клавиатура SmartKeyboardPro и проверку правописания блокируется. Если хотите, чтобы Проверка правописания работала, необходимо не просто поставить по умолчанию стандартную клавиатуру, а удалить из системы все нестандартные.
- Версия Android 5.0.2. На других версиях Проверка тоже работать должна. Точно работает еще на Android 4.4.8.
- Удачно работает на официальной русской прошивке. Включится ли на других — давайте вместо узнаем :yes2:
Если у Вас получилось или не получилось активировать подчеркивание ошибочных слов, то пишите здесь:
- Модель устройства
- Версию Android, версия прошивки
- Список всех установленных клавиатур
Отключить подчёркивания можно удалением (или заморозкой) клавиатуры от гугл (сейчас называется Gboard). спасибо MlF
Сообщение отредактировал Ru4kin — 02.10.17, 21:00
1) Работает
Lenovo A319 (4.4.2, Stock)
Google, Swype+Dragon
2) Не работает
Samsung Tab S 10.5 (5.0.2, Stock)
Samsung, Google, Swype+Dragon
Сообщение отредактировал AngelOfMors — 21.05.16, 10:07
Как включить проверку орфографии в ВК
Обновлено — 3 октября 2018 в 19:00
p, blockquote 1,0,0,0,0 —>
p, blockquote 2,0,0,0,0 —>
Если Вы хотите выглядеть в глазах собеседника грамотным человек, то рекомендую включить проверку орфографии в ВК. По умолчанию она отключена и слова с ошибками не выделяются красным цветом .
p, blockquote 3,0,1,0,0 —>
Чтобы включить автопроверку орфографии не нужно ничего дополнительно устанавливать, достаточно выполнить 2 простых действия в своём браузере.
p, blockquote 4,0,0,0,0 —>
p, blockquote 5,0,0,0,0 —>
Как включить проверку орфографии в ВК
1. Открываем любой диалог и в поле для написания текста нажимаем на правую клавишу мыши .
p, blockquote 6,0,0,0,0 —>
2. В зависимости от браузера выбираем нужное значение. Обычно это «Проверка правописания» или «Проверка орфографии» .
p, blockquote 7,1,0,0,0 —>
p, blockquote 8,0,0,0,0 —>
- В браузере Mozilla Firefox достаточно поставить галочку ;
- В браузере Google Chrome и Opera выбрать «Проверка правописания» — «Проверка правописания в текстовых полях» ;
- Помимо русского языка можете указать любой другой ;
p, blockquote 9,0,0,0,0 —>
Орфография в ВК
После вышеописанных действий обновляем страницу (клавиша F5) и наблюдаем за изменениями. Теперь, если слово содержит орфографическую ошибку, то оно будет подчёркнуто красным цветом .
p, blockquote 10,0,0,0,0 —>
p, blockquote 11,0,0,1,0 —>
- Если нажать правой клавишей мыши по слову, то перед Вами появятся правильные варианты написания;
- Кстати, даже, если Вы уже отправили предложение с ошибкой, то можно легко изменить сообщение в ВК;
p, blockquote 12,0,0,0,0 —>
Как видите, ничего сложного. Что касается мобильного приложения Вконтакте, то в поле для ввода текста обычно отображается правильный вариант (хотя всё зависит от приложения клавиатуры).
p, blockquote 13,0,0,0,0 —>
Не получилось включить проверку орфографии в ВК? Посмотрите наш видеоурок .
p, blockquote 14,0,0,0,0 —> p, blockquote 15,0,0,0,1 —>
Проверка орфографии
В каждом современном браузере (программе для интернета) есть встроенная онлайн-проверка орфографии. Это означает, что если вы допустите ошибку при печати текста, то программа сама ее определит и поможет исправить.
О данной функции знают далеко не все пользователи, так как у многих она изначально отключена.
Исправление ошибок при печати
В том случае, если в вашей программе для интернета уже включена и настроена проверка орфографии, то каждое слово, которое печатается неправильно, будет подчеркнуто красной волнистой линией.
Действует это везде, где можно напечатать сообщение: в социальных сетях, в почте, на форумах и в других местах.
Как это работает . Например, я печатаю комментарий к какой-то статье в интернете и допускаю ошибку. Как правило, через несколько секунд после набора (если я продолжаю печатать), браузер ее обнаруживает и подчеркивает всё слово красной волнистой линией.
Как исправить ошибку . Если слово отметилось такой вот линией, наведите на него курсор и щелкните правой кнопкой мышки. В верхней части появившегося списка обычно находятся правильно написанные слова. Если какое-то из них подходит, нажмите на него. «Проблемное» слово автоматически заменится тем, которые выбрали.
Как включить проверку правописания
Для включения проверки нужно вот сюда напечатать слово с заведомо допущенной ошибкой (например, кортошка ) и нажать на клавишу Пробел:
Если оно подчеркнется красной волнистой линией, это будет означать, что проверка включена. Попробуйте исправить ошибку так, как я показал ранее.
А если слово не отметится, щелкните правой кнопкой мыши в поле для ввода текста — туда, куда напечатали слово. В списке наведите на пункт, предназначенный для настройки орфографии. Обычно появляется дополнительное меню, из которого нужно выбрать язык. Указываем нужный — и проверка включается.
Особенности проверки на ошибки
Кроме слов, где действительно допущена ошибка, программа также отмечает те из них, которые она просто не знает. Поэтому будут подчеркнуты еще и фамилии, специфические термины, разговорная речь.
На заметку . Проверять и исправлять ошибки можно не только при печати русских слов, но и каких-нибудь других (английских, немецких, французских и др.). Для этого включите проверку соответствующего языка.
Работает такая проверка только для орфографии, без пунктуации. То есть недостающие знаки препинания показаны не будут.
Но, несмотря на все «особенности», данная функция все равно очень полезна. Даже если человек безупречно грамотен, он все равно не застрахован от нелепых описок. А в деловой переписке лучше этого не допускать.
Как добавить в Android проверку правописания на русском языке?
Платформа Android развивается семимильными шагами, но некоторые нюансы операционной системы по-прежнему остаются неясными. Например, в Android до сих пор нет встроенной проверки правописания, которой так сильно не хватает многих пользователям смартфонов и планшетов, занимающихся написанием большого количества текста.
По умолчанию в Android 4.4 KitKat, Android 5.1 Lollipop, и Android 6.0 Marshmallow напрочь отсутствуют возможности для проверки правописания и орфографии. Стоит отметить, что в iOS такие возможности встроены в систему, однако поддержка русского языка настолько скудна, что от проверки правописания в «яблочной» мобильной платформе практически нет никакого толку, так как в Купертино по всей видимости и не подозревают о существовании падежей, склонений и других особенностей, свойственных русскому языку.
Если присмотреться к ситуации с проверкой правописания в Android более близко, то решение этой проблемы существует, причем от Google. Чтобы активировать систему исправления ошибок в словах потребуется загрузить из магазина приложений Google Play программу под названием «Google Клавиатура».
После ее установки на смартфон или планшет под управлением Android необходимо перейти в «Настройки», затем практически в самом нижу списка выбрать «Язык и ввод», и в появившемся меню должен появиться новый пункт под названием «Орфография». Он то нам и нужен.
Открыв этот раздел можно обнаружить один единственный способ проверки, возможностей которого большинству людей хватит с головой. Переключаем тумблер на положение «Включено», и запускаем какое-нибудь приложение. Проверка правописания будет работать на русском, английском и других языках, которые установлены в системе по умолчанию.
Написав несколько слов с ошибками и пропущенными буквами, единожды тапаем (легкое нажатие) по подсвеченному слову и видим список вариантов для исправления. Чтобы заменить неправильное слово на правильное достаточно выбрать из списка правильный вариант и вновь тапнуть по нему.
У системы правописания от Google существует три основных минуса. Первый заключается в том, что проверка правописания не хранит словами на устройстве пользователя, поэтому она может работать только при подключении к сети Интернет. Второй минус более существенный так как правописания от Google все же не дотягивает до уровня системы ORFO для Windows и Mac, но оно ощутимо превосходит таковое у iOS.
Последним минусом является поддержка не всех сторонних приложений. Скорее всего дело в «кривых» руках разработчиках ПО, так как в большинстве программ из Google Play система проверка правописания корректно работает.
До 10 мая все желающие могут бесплатно получить спортивный браслет Xiaomi Mi Band 4, потратив на это всего 2 минуты.
Присоединяйтесь к нам в G o o g l e News , Twitter, Facebook, ВКонтакте, YouTube и RSS чтобы быть в курсе последних новостей из мира технологий будущего.
Источник
Как включить проверку орфографии в вк на телефоне
Новые темы необходимо создавать только в корневом разделе! В дальнейшем они будут обработаны модераторами.
Включаем Проверку Правописания, даже если ее нет в Android. Решение!
Работает на Samsung Galaxy Tab S 8.4 и других современных смартфонах/планшетах
Описание проблемы:
Заметил на скриншотах в этой статье от 4pda в настройках Android пункт «Проверка правописания». Печаль, но на моем устройстве (Samsung Galaxy Tab S 8.4) этого пункта нет.
P.S. Я говорю не о Т9, который исправляет слова, когда его не просят и занимает драгоценную область экрана над клавиатурой.
Проверка правописания в Android подчеркивает уже введенные слова с ошибками красным цветом. При нажатии, раскрывается список с вариантами исправления (как в Word’e).
На форуме никто помочь включить не смог, но решение оказалось очень простым.
Готовое решение по включению Проверки Правописания в Andriod:
Отключить подчёркивания можно удалением (или заморозкой) клавиатуры от гугл (сейчас называется Gboard). спасибо MlF
1) Работает
Lenovo A319 (4.4.2, Stock)
Google, Swype+Dragon
2) Не работает
Samsung Tab S 10.5 (5.0.2, Stock)
Samsung, Google, Swype+Dragon
Источник
Как включить или отключить проверку орфографии на Android
Наверно, все знают, что их клавиатура на Android имеет функцию автокоррекции, но знаете ли Вы, что Android также имеет встроенную проверку орфографии? Если Вы хотите улучшить свое правописание или, возможно, полностью избавиться от автокоррекции, то это настройка, которую Вы, вероятно, захотите включить.
Проверка орфографии и автокоррекция
Первый вопрос, который приходит на ум, это в чем отличие проверки орфографии от автокоррекции. На самом деле все довольно просто: автокоррекция автоматически исправляет сомнительный текст на что-то, что по крайней мере напоминает введенное слово (что иногда раздражает). Проверка орфографии просто предоставляет список подходящих вариантов — она ничего не изменит автоматически.
Дело в том, что если Вы используете оба варианта одновременно, то их работа может раздражать, особенно если Вы используете сленг или какую-то технически неправильную формулировку. В этом случае Вам необходимо попробовать оба варианта и решить какой подходит именно Вам.
Как включить проверку орфографии на Android
Эта опция должна присутствовать в большинстве современных версий Android, но, в зависимости от производителя Вашего телефона, она может быть в несколько другом месте или под другим именем. Например, в стоковом Android эта опция называется «Проверка правописания», в то время как в Android на устройствах Samsung она называется «Орфографическая коррекция».
Для начала опустите панель уведомлений и нажмите значок шестеренки.
Прокрутите список вниз до «Язык и ввод».
В меню «Язык и ввод» найдите опцию «Проверка правописания».
Для включения просто сдвиньте переключатель в положение «Включено».
После включения Вы можете нажать на слово с ошибкой, чтобы получить раскрывающийся список предлагаемых замен в любом текстовом поле.
Источник
Как включить или отключить проверку орфографии на Android
Пару десятков лет назад ввод сообщений на телефоне был настоящим приключением и требовал от нас немало терпения и времени, чтобы наконец написать желаемое предложение. Сегодня же переписка с помощью сообщений стала намного проще и быстрее и одним из основных преимуществ клавиатуры современных смартфонов можно смело назвать исправляющий наши типографические и грамматические ошибки автокорректор.
На Google Play существует огромное количество разных клавиатур, каждая из которых имеет свой алгоритм автоисправления слов. Проблема же заключается в том, что многие из них работают не всегда правильно, тем самым увеличивая вероятность отправки компрометирующего вас сообщения без вашего ведома.
В этой же статье мы хотим поговорить о самой классической клавиатуре для Android, так как она установлена на большинстве смартфонов по умолчанию, а также научить вас включать или отключать проверку орфографии на Android.
Как отключить проверку орфографии на клавиатуре Google
Несмотря на обилие огромного количества клавиатур, лучшей из них по прежнему остаётся стандартная клавиатура от Google, так как, по нашему мнению, она располагает лучшими функциями автоисправления и предсказания слов. Тем не менее если вы всё же решились на то, чтобы никто не вмешивался в вашу орфографию и правописание, то отключить их можно следующим образом:
Кроме того, в этом меню вы можете настроить любые другие параметры этой клавиатуры: «Предсказатель слов«, «Фильтр нецензурных слов«, «Автоматические точки» и т.д.
Как отключить проверку орфографии на Huawei
Если вы являетесь счастливым обладателем смартфона Huawei, то вы наверняка знаете, что на нём по умолчанию установлена клавиатура Swiftkey. Хотите отключить на ней проверку орфографии? Тогда выполните следующие действия:
Все вышеперечисленные действия можно выполнять в том же порядке, но для включения проверки орфографии или любой другой функции клавиатуры вашего смартфона.
Если же вы не можете отключить автокорректор на своём смартфоне и нуждаетесь в помощи, то напишите нам его модель и мы постараемся вам выслать пошаговые действия. Любые комментарии приветствуются!
Gboard – Google Клавиатура
Теперь вы сможете писать ещё быстрее благодаря эффективным функциям автоисправления и предсказания слов этой клавиатуры от Google.
SwiftKey Keyboard
Интуитивная и установленная по умолчанию на смартфонах Huawei клавиатура с набором инструментов, позволяющих значительно увеличить скорость набора текста.
Источник
Как добавить в Android проверку правописания на русском языке?
Платформа Android развивается семимильными шагами, но некоторые нюансы операционной системы по-прежнему остаются неясными. Например, в Android до сих пор нет встроенной проверки правописания, которой так сильно не хватает многих пользователям смартфонов и планшетов, занимающихся написанием большого количества текста.
По умолчанию в Android 4.4 KitKat, Android 5.1 Lollipop, и Android 6.0 Marshmallow напрочь отсутствуют возможности для проверки правописания и орфографии. Стоит отметить, что в iOS такие возможности встроены в систему, однако поддержка русского языка настолько скудна, что от проверки правописания в «яблочной» мобильной платформе практически нет никакого толку, так как в Купертино по всей видимости и не подозревают о существовании падежей, склонений и других особенностей, свойственных русскому языку.
Если присмотреться к ситуации с проверкой правописания в Android более близко, то решение этой проблемы существует, причем от Google. Чтобы активировать систему исправления ошибок в словах потребуется загрузить из магазина приложений Google Play программу под названием «Google Клавиатура».
После ее установки на смартфон или планшет под управлением Android необходимо перейти в «Настройки», затем практически в самом нижу списка выбрать «Язык и ввод», и в появившемся меню должен появиться новый пункт под названием «Орфография». Он то нам и нужен.
Открыв этот раздел можно обнаружить один единственный способ проверки, возможностей которого большинству людей хватит с головой. Переключаем тумблер на положение «Включено», и запускаем какое-нибудь приложение. Проверка правописания будет работать на русском, английском и других языках, которые установлены в системе по умолчанию.
Написав несколько слов с ошибками и пропущенными буквами, единожды тапаем (легкое нажатие) по подсвеченному слову и видим список вариантов для исправления. Чтобы заменить неправильное слово на правильное достаточно выбрать из списка правильный вариант и вновь тапнуть по нему.
У системы правописания от Google существует три основных минуса. Первый заключается в том, что проверка правописания не хранит словами на устройстве пользователя, поэтому она может работать только при подключении к сети Интернет. Второй минус более существенный так как правописания от Google все же не дотягивает до уровня системы ORFO для Windows и Mac, но оно ощутимо превосходит таковое у iOS.
Последним минусом является поддержка не всех сторонних приложений. Скорее всего дело в «кривых» руках разработчиках ПО, так как в большинстве программ из Google Play система проверка правописания корректно работает.
Источник
Как включить проверку орфографии в вк на телефоне
Новые темы необходимо создавать только в корневом разделе! В дальнейшем они будут обработаны модераторами.
Включаем Проверку Правописания, даже если ее нет в Android. Решение!
Работает на Samsung Galaxy Tab S 8.4 и других современных смартфонах/планшетах
Описание проблемы:
Заметил на скриншотах в этой статье от 4pda в настройках Android пункт «Проверка правописания». Печаль, но на моем устройстве (Samsung Galaxy Tab S 8.4) этого пункта нет.
P.S. Я говорю не о Т9, который исправляет слова, когда его не просят и занимает драгоценную область экрана над клавиатурой.
Проверка правописания в Android подчеркивает уже введенные слова с ошибками красным цветом. При нажатии, раскрывается список с вариантами исправления (как в Word’e).
На форуме никто помочь включить не смог, но решение оказалось очень простым.
Готовое решение по включению Проверки Правописания в Andriod:
Отключить подчёркивания можно удалением (или заморозкой) клавиатуры от гугл (сейчас называется Gboard). спасибо MlF
1) Работает
Lenovo A319 (4.4.2, Stock)
Google, Swype+Dragon
2) Не работает
Samsung Tab S 10.5 (5.0.2, Stock)
Samsung, Google, Swype+Dragon
Источник
Почему в вк не подчеркивает ошибки
Новые темы необходимо создавать только в корневом разделе! В дальнейшем они будут обработаны модераторами.
Включаем Проверку Правописания, даже если ее нет в Android. Решение!
Работает на Samsung Galaxy Tab S 8.4 и других современных смартфонах/планшетах
Описание проблемы:
Заметил на скриншотах в этой статье от 4pda в настройках Android пункт «Проверка правописания». Печаль, но на моем устройстве (Samsung Galaxy Tab S 8.4) этого пункта нет. P.S. Я говорю
не о Т9
, который исправляет слова, когда его не просят и занимает драгоценную область экрана над клавиатурой.
Проверка правописания в Android подчеркивает уже введенные слова с ошибками красным цветом. При нажатии, раскрывается список с вариантами исправления (как в Word’e).
На форуме никто помочь включить не смог, но решение оказалось очень простым.
Готовое решение по включению Проверки Правописания в Andriod:
Предпринимались действия:
- Заходим в Play Маркет
- Скачиваем приложение «Клавиатура Google» (у меня получилось на текущей версии из Маркета — 4.1.23163 (скачать с 4pda))
- Приложение «Клавиатура Google» можно даже не запускать и не использовать. В любом случае, теперь правописание будет проверяться, и введенные слова с ошибками будут подчеркиваться практически в любом приложении
Почему может не заработать?
- Несовместимость с некоторыми клавиатурами. У меня прекрасно работает с использованием стандартной «Клавиатуры Samsung». А, например, у Talich52 (спасибо ему за помощь) стоит клавиатура SmartKeyboardPro и проверку правописания блокируется. Если хотите, чтобы Проверка правописания работала, необходимо не просто поставить по умолчанию стандартную клавиатуру, а удалить из системы все нестандартные.
- Версия Android 5.0.2. На других версиях Проверка тоже работать должна. Точно работает еще на Android 4.4.8.
- Удачно работает на официальной русской прошивке. Включится ли на других — давайте вместо узнаем :yes2:
Если у Вас получилось или не получилось активировать подчеркивание ошибочных слов, то пишите здесь:
- Модель устройства
- Версию Android, версия прошивки
- Список всех установленных клавиатур
Отключить подчёркивания можно удалением (или заморозкой) клавиатуры от гугл (сейчас называется Gboard).
спасибо MlF
Сообщение отредактировал Ru4kin
— 02.10.17, 21:00
1) Работает Lenovo A319 (4.4.2, Stock) Google, Swype+Dragon
2) Не работает Samsung Tab S 10.5 (5.0.2, Stock) Samsung, Google, Swype+Dragon
Сообщение отредактировал AngelOfMors
— 21.05.16, 10:07
Специальный код
Сделать слова перечеркнутыми можно с помощью специального кода “0822”. Чтобы его правильно записать, добавляем впереди значок объединения и решетку, а в конце обязательно дописываем точку с запятой.
Эту комбинацию нужно записать перед каждой буквой во фразе, которую мы хотим перечеркнуть.
Проще всего это сделать так:
Шаг 1. Открываем личные сообщения или готовимся сделать запись на стене в ВК.
Шаг 2. Пишем предложение, как обычно, без кодов и значков. Я сделаю отложенный пост, чтобы показать вам процесс на примере.
Шаг 3. Затем перед первой буквой записываем кодовую комбинацию. Я хочу выделить слово «полдня». Значит, пишу «̶» перед буквой «п» в этом слове. Не забудьте про точку с запятой.
Шаг 4. Теперь выделяем код, нажимаем сочетание клавиш Ctrl + C (копировать) и затем, переставляя курсор перед каждой буквой, жмем Ctrl + V (вставить). Вот что у меня вышло.
Шаг 5. Сохраняем полученный результат или отправляем сообщение. Я нажимаю «В очередь».
Шаг 6. После этого вместо набора символов мы видим зачеркнутый шрифт.
Если хотите продлить черточку за последнюю букву, после нее также нужно написать код.
Если неохота форматировать слова и фразы вручную, можно воспользоваться онлайн-генератором. Он работает так: вы вставляете словосочетания в одном поле, а в другом программа выдает текст, где уже подставлена комбинация «̶» перед каждым символом.
Самые распространенные ошибки
Точно ответить нельзя, поскольку причин может быть несколько. Ниже доступны решения популярных проблем при отправке сообщений в ВК.
- «Undefined». Решение: перейди в системную папку «System32» – «Driver» – «etc». Среди прочих файлов ноутбука в этой папке будет «hosts», открой его с помощью «блокнота». Проверь, что в нем только одна запись «0.0.1 localhost». Все, что идет дальше – ненужная информация, ее стоит удалить и перезапустить ПК. Если не помогло, стоит очистить кэш обозревателя интернета и обновить Java и Adobe Flash Player.
- Не отправляются сообщения. Решение: проверь систему на наличие вирусов, если ничего не обнаружено – проверь файл «hosts» и исправь его. Если этого недостаточно – очисти кэш браузера или открой социальную сеть в другом обозревателе. Если и это не принесло нужного результата – значит, проблема в серверах ВК, они не работают, остается лишь подождать некоторое время.
- Сообщения ВКонтакте не открываются. Решение: попробуй сначала обновить страничку с ВК. Если это не помогло – выйди из аккаунта и зайди заново. Если это не принесло должного эффекта – остается подождать, проблема на стороне серверов ВК, определенный человек уже пытается исправить это. Либо можно попробовать перезапустить браузер или ПК.
- Не приходят уведомления о новых сообщениях. Решение: если ты пользуешься мобильным приложением ВК, то нужно перейти к списку установленных программ и отыскать ВКонтакте. Там отмечай пункт активации уведомлений.
- Пропали все диалоги. Решение: может даже писаться «Messages deleted». Чаще всего дело не в обозреватели сети. Любая информация, связанная с учетными профилями ВК, хранится на серверах самой социальной сети. Если произошли технические сбои там, где именно находится твой профиль – могут появиться «глюки». Стоит немного подождать.
- Не грузятся вложения ВК. Решение: скорее всего, дело в слабом соединении интернета. Некоторые фотографии или видео имеют большой размер, поэтому они не могут прогрузиться. О скачивании видео из сообщений читай подробно здесь. Быстрее всего подгружаются вложения в VK C
- Сообщения не обновляются самостоятельно. Решение: они могут дублироваться, такое происходит из-за того, что одно из расширений браузера притормаживает работу социальной сети. Попробуй по одному отключать дополнения, чтобы узнать, какое из них мешает нормальной работе.
- Слишком много запросов в секунду. Решение: чересчур часто отправлять сообщения тоже нельзя, иначе ВК самостоятельно начнет блокировать отправку на короткое время (5-10 секунд), также может все зависнуть. Поэтому стоит писать их не чаще, чем 1 раз в 3-5 секунд.
- Требуется валидация пользователя. Решение: по техническим причинам тебя могло «выбросить» со страницы. Авторизуйся снова и перейди к диалогам.
- Произошла неизвестная ошибка. Решение: сообщения не доходят, попробуй один из предложенных ранее способов устранения неполадки: перезапустить браузер или ПК, исправить файл «hosts» и другое.
Если не хочется или не удается отправить сообщения многим людям сразу, можно воспользоваться приложением ВК Лайв и провести онлайн-трансляцию.
Как зачеркнуть текст ВКонтакте: подробная инструкция с наглядным примером
Много разных фишек и секретов таит в себе социальная сеть ВКонтакте. Иногда смотришь на чужую страничку и думаешь «Как он это сделал?» Интересно и необычно смотрится зачеркивание. С его помощью можно делать вид, что исправил какое-то слово. Таким способом хорошо оформлять смешные и забавные высказывания. Поэтому сегодня разберемся, как зачеркнуть текст в ВК.
Устранение неполадок с проверкой орфографии и грамматики в разных языках
Проверка орфографии и грамматики на нескольких языках может привести к возникновению уникальных проблем, таких как правильно написанные слова, помеченные как неправильные, или неправильно написанные слова на другом языке, не помеченные как неправильные. В этой статье рассматриваются распространенные проблемы, которые позволяют убедиться, что текст идентифицирован с использованием правильного языка; для проверки правописания и грамматики используется правильный языковой словарь. а также в том, что средства автоматической поддержки языков в Office включены.
Как включить в браузере проверку правописания
Эта статья для желающих повысить свой культурно-образовательный уровень и научиться писать грамотно. Если вы хотите быть грамотнее, утончённее, чтобы окружающие на вас не вешали ярлык «человек аля два притопа – три прихлопа», вы можете сделать себя лучше. Быть грамотным и чётко доносить свою мысль важно не только для поднятия собственного авторитета, но также для понимания вас окружающими. Я точно знаю, как тяжело отвечать на вопросы читателей с невнятной их постановкой, с кучей стилистических, синтаксических и грамматических ошибок. Любой текст, который вы пишите на сайтах, форумах, на YouTube и т.п., вы можете проверять средством высококлассной проверки орфографии, внедряемой в ваш браузер. И попутно обучаться писать правильно. Собственно, об этом средстве и хотелось бы поговорить ниже.
Как включить в браузере проверку правописания
Браузерное расширение LanguageTool для проверки правописания
LanguageTool – это расширение для Google Chrome, Mozilla Firefox и прочих браузеров на базе их движков, поддерживающих контент из их магазинов. И оно реализует в них инструмент проверки орфографии, пунктуации, морфологии и даже стилистических ошибок.
И Chrome, и Firefox имеют свою, нативную проверку орфографии в формах ввода текста на сайтах, она реализована в виде перечня вариантов правильного написания слова. Этот перечень доступен в контекстном меню на помеченном красной чертой слове, т.е. на слове, написанном предположительно с ошибками. Но это далёкая от совершенства функция – и в плане качества её самой, и в плане её реализации не для всех сайтов. На некоторых сайтах штатная проверка орфографии браузеров может попросту не работать. Но и когда она работает, далеко не во всех случаях с неё есть прок. Перечень вариантов правильного написания очень часто не включает нужных слов и словоформ.
А то и вовсе отсутствует. Возможно, для английского языка в браузеры встроен лучший словарь, но вот для русского качество реализации нативной проверки правописания в браузерах оставляет желать лучшего. Тогда как расширение LanguageTool предлагает гораздо больший выбор вариантов правильного написания слов с ошибками. Плюс к этому, правит пунктуацию, корректирует синтаксис, выявляет стилистические ошибки. Безусловно, проверка правописания от LanguageTool не идеальна, программный интеллект по условию не может освоить витиеватость русскоязычной грамматики и синтаксиса, но она на порядок выше даже той, что реализована в Microsoft Word.
Расширение работает на всех сайтах, где есть формы ввода текста, кроме незначительного числа исключений. LanguageTool – настраиваемый инструмент. Проверку орфографии и правильности использования букв верхнего и нижнего регистра при необходимости можем отключить прямо в окошке расширения, появляющемся при нажатии кнопки на панели инструментов браузера. Больше же настроек получим в отдельной вкладке браузера.
В отдельной вкладке предусматриваются возможности как то: управление правилами, добавление слов в персональный словарь, отключение проверки для некоторых сайтов, сохранение всех наших наработок в пользовательском веб-аккаунте и их синхронизация при работе браузерами на других компьютерных устройствах. Или даже при смене одного браузера на другой, но только на таковой с поддержкой расширения LanguageTool.
Как работает расширение?
Проверка правописания на сайтах
LanguageTool при вводе текста на сайтах автоматически проверяет правописание. Слова с орфографическими и морфологическими ошибками помечаются красным нижним начертанием. С пунктуационными и стилистическими – жёлтым. Кликнув на подчёркнутые ошибки, получим их трактовку и вариант исправления.
В нижнем правом углу формы ввода текста будет отображаться виджет с какой-то цифрой. Это количество обнаруженных ошибок. При клике на эту цифру откроется окошко с поэтапным перечнем всех обнаруженных в тексте ошибок и вариантов исправления. В этом окошке удобно делать комплексную проверку больших объёмов текста.
Форма набора текста LanguageTool
Помимо интеграции в формы ввода текста на сайтах, расширение предусматривает собственную форму набора текста. Она открывается в отдельной вкладке браузера при нажатии опции LanguageTool в контекстном меню на выделенном тексте. Или при выборе функции проверки выделенного текста при нажатии кнопки расширения на панели инструментов браузера.
Это форма набора текста с крупным удобочитаемым шрифтом без засечек, с оптимальными полями страницы и междустрочным интервалом. Т.е. всё здесь заточено под комфортный набор текста и выверку правописания.
С помощью этой возможности начатый ввод текста на сайте можно продолжить в форме LanguageTool. И уже в ней проверять правописание. Механизм проверки такой же, как и на сайтах. Здесь также можно работать с каждой отдельной ошибкой в тексте. Либо же использовать окошко комплексной проверки.
В русскоязычные сборки Chrome, Firefox и прочих браузеров расширение внедряется, соответственно, с выбранным по умолчанию русским языком проверки правописания. Но LanguageTool поддерживает более 25-ти языков. Смена языка осуществляется в настройках при клике на виджет числа обнаруженных ошибок. Что в форме набора текста LanguageTool, что на сайтах.
Проверка правописания текста с использованием одновременно нескольких языков, увы, не поддерживается.
Из особенностей расширения – возможность внесения собственных правок в его базу знаний. Делается это прямо при проверке правописания. Вместо выбора вариантов правильного написания слов можем добавлять написанное в свой пользовательский словарь, а также выключать отдельные правила.
Слова, содержащие ошибки, не помечаются как неправильные
Убедитесь в том, что:
Убедитесь, что включен нужный язык
Чтобы средство проверки правописания правильно работало на другом языке, необходимо включить этот язык в Office. Если вам нужен язык, отсутствующий в списке языков редактирования в диалоговом окне Настройка языковых параметров Office
, для проверки правописания может потребоваться скачать и установить языковой пакет. Дополнительные сведения о том, как включить языки в Office, можно найти в разделе Добавление языка или Настройка языковых параметров в Office и языковой пакет для Office.
Убедитесь, что для текста выбран правильный язык
Если средство проверки орфографии не проверяет слова, введенные на другом языке, или помечает правильно введенные иностранные слова как содержащие ошибку, возможно, язык для этих слов определен неправильно.
Чтобы вручную изменить язык отдельных слов или части текста в Word, выполните указанные ниже действия.
На вкладке Рецензирование
в группе
Язык
выберите
Язык
>
Язык проверки правописания
.
(В Word 2007 щелкните Выбрать язык
в группе
Правописание
.)
В диалоговом окне Язык
выберите нужный язык.
Важно:
Если нужный язык не отображается над двойной линией, то необходимо включить язык, чтобы в тексте на нем можно было проверять орфографию.
Начните вводить текст.
Примечание:
Чтобы ввести такие символы, как умляут в немецком языке (ö), тильда в испанском (ñ) или седиль (Ç) в турецком, а также другие символы (например, символ «галочка»), на вкладке
Вставка
в группе
Символы
нажмите кнопку
Символ
и выберите нужный символ.
Чтобы вернуться к исходному языку или переключиться на другой язык, повторите действия 1–3. При выполнении действия 3 выберите следующий язык.
Убедитесь, что используется правильная языковая версия словаря
Убедитесь, что для словаря выбрана правильная региональная версия языка текста, например английский (США), а не английский (Соединенное Королевство).
Чтобы изменить словарь для определенного языка в Word
, выполните указанные ниже действия.
На вкладке Рецензирование
в группе
Язык
выберите
Язык
>
Задать язык проверки правописания
.
(В Word 2007 щелкните Выбрать язык
в группе
Правописание
.)
В диалоговом окне Язык
выберите нужный язык.
Важно:
Если нужный язык не отображается над двойной линией, то необходимо включить язык, чтобы в тексте на нем можно было проверять орфографию.
Примечание:
Если в установленной версии набора Office отсутствуют средства проверки правописания (например, средство проверки орфографии) для нужного языка, возможно, потребуется установить языковой пакет. Дополнительные сведения можно найти в разделе языковой пакет для Office.
Чтобы изменить словарь для выделенного текста, выполните указанные ниже действия.
Выделите текст, для которого нужно изменить язык словаря.
На вкладке Рецензирование
в группе
Язык
выберите
Язык
>
Задать язык проверки правописания
.
(В Word 2007 щелкните Выбрать язык
в группе
Правописание
.)
В списке Пометить выделенный текст как
выберите язык, который нужно задать для выделенного текста. Если используемые языки не отображаются над двойной линией, включите их (включите параметры для отдельных языков), чтобы сделать доступными.
Убедитесь, что флажок «Определять язык автоматически» установлен
Чтобы установить флажок Определять язык автоматически
в приложении Word, выполните указанные ниже действия.
На вкладке Рецензирование
в группе
Язык
выберите
Язык
>
Задать язык проверки правописания
.
(В Word 2007 щелкните Выбрать язык
в группе
Правописание
.)
В диалоговом окне Язык
установите флажок
Определять язык автоматически
.
Обратите внимание на языки, которые указаны над двойной чертой в списке Пометить выделенный текст как
. Word может автоматически определять только их. Если нужные языки недоступны, необходимо включить язык редактирования , чтобы Word автоматически обнаружит их.
Для правильной работы функции автоматического определения языка требуется хотя бы одно предложение. Если фразы слишком короткие, может потребоваться ввести несколько предложений, иначе у приложения Word будет недостаточно контекста для автоматического определения языка и применения нужного словаря.
Одинаковое написание некоторых слов в разных языках (например, centre в английском (Соединенное Королевство) и французском (Франция)) может вести к тому, что функция Определять язык автоматически
неправильно определяет язык текста. Чтобы устранить эту проблему, введите еще несколько слов на нужном языке или снимите флажок
Определять язык автоматически
.
Убедитесь, что флажок «Автоматически переключать раскладку клавиатуры в соответствии с языком окружающего текста» установлен
Если флажок Автоматически переключать раскладку клавиатуры в соответствии с языком окружающего текста
установлен, это может привести к опечаткам при смене раскладки клавиатуры во время ввода текста. Введите еще несколько слов на нужном языке или снимите флажок
Автоматически переключать раскладку клавиатуры в соответствии с языком окружающего текста
.
Чтобы установить флажок Автоматически переключать раскладку клавиатуры в соответствии с языком окружающего текста
(в Office 2010, Office 2013 и Office 2016), выполните указанные ниже действия.
Откройте приложение Word.
На вкладке Файл
нажмите кнопку
Параметры
и выберите
Дополнительно
.
В группе Параметры правки
установите флажок
Автоматически переключать раскладку клавиатуры в соответствии с языком окружающего текста
.
Примечание:
Флажок
Автоматически переключать раскладку клавиатуры в соответствии с языком окружающего текста
доступен, только если включена раскладка клавиатуры для соответствующего языка. Если он не отображается, включите раскладку клавиатуры для нужного языка.
Убедитесь, что флажок «Не проверять правописание» снят
Если флажок Не проверять правописание
установлен, правописание в документах не проверяется.
Чтобы снять флажок Определять язык автоматически
в приложении Word, выполните указанные ниже действия.
На вкладке Рецензирование
в группе
Язык
выберите
Язык
>
Задать язык проверки правописания
.
(В Word 2007 щелкните Выбрать язык
в группе
Правописание
.)
В диалоговом окне Язык
снимите флажок
Без проверки правописания
.
Убедитесь, что слово с ошибкой не было случайно добавлено в настраиваемый словарь
Если во вспомогательный словарь случайно добавлено слово с ошибкой, его необходимо найти и удалить. Сведения о поиске слов с ошибками во вспомогательных словарях см. в статье Добавление слов в словарь проверки орфографии. Сведения о том, как удалить слово из словаря, можно найти в разделе Добавление или изменение слов в словаре проверки орфографии.
Автозамена
Также вы можете активировать функцию автозамены, которая доступна в программах пакета Office. Данный параметр позволяет автоматически исправлять некорректно написанные слова в соответствии со списком, вручную создаваемым пользователем. Туда можно добавить слова, которые вызывают у вас проблемы в написании.
Для включения автоподстановки перейдите в секцию «Параметры» — «Правописание» — «Параметры автозамены». Поставьте галочку «Заменять при вводе». В поле «Заменить» укажите слова или фразы, которые вызывают у вас трудности при написании. В левой колонке впишите слово с ошибкой, а справа укажите правильный вариант написания. После добавления достаточного количества слов и фраз, нажмите «Ок» и сохраните произведенные изменения.
В Google Chrome есть очень удобный инструмент, который помогает неграмотным или невнимательным людям не допускать ошибок при написании любых текстов в этом самом Google Chrome. Работает все как в Word: неправильно написанные слова подчеркиваются красной линией. Проверка осуществляется в тот момент когда вы набираете текст в любом поле формы. Вот так подчеркиваются слова:
При загрузке данных произошла ошибка в Вконтакте: что делать, как исправить
Исходя из перечисленных причин возникновения ошибки во время загрузки данных в Вконтакте, нужно пошагово следовать рекомендациям, написанным ниже.
Проверка соединение с сетью Интернет
- Убедиться, что есть активное соединение с сетью Интернет. Для этого достаточно перезагрузить текущую страницу или открыть любой другой сайт. Если перезагрузка или открытие стороннего ресурса не удались, значит проблема в отсутствии интернета, либо – в слабом сигнале, плохом соединении. Для определения скорости интернета можно воспользоваться онлайн-сервисом Яндекс Интернетометр.
- Если интернет есть и качество связи нормальное, то можно пропустить следующие пункты и перейти к инструкции по чистке кэша в приложении ВК. Если соединения нет, то необходимо выполнить базовые действия по устранению неполадок с сетью, описанные в следующих пунктах:
- Убедиться, что есть подключение к Wi-Fi, если Интернет-соединение поступает с использованием данной технологии;
- Убедиться, что оплачена услуга мобильного оператора;
- Убедиться, что не превышен план интернет-минут, предоставленных мобильным оператором;
- Перезагрузить мобильное устройство;
- Перезагрузить роутер.
Очистка переполненного кэша ВК
Второй по частоте причиной возникновения сообщения: «При загрузке данных произошла ошибка» в ВК, является переполненный кэш мобильного приложения.
Инструкция по очистке кэша Вконтакте на Android:
- Перейти в настройки телефона, нажав на соответствующий значок на рабочем столе;
- В разделе «Приложения» перейти в подраздел «Все приложения»;
- Выбрать в списке Вконтакте;
- Нажать кнопку «Очистить», расположенную внизу экрана.
Инструкция по очистке для IOS:
Инструкцию для iPhone выкладывать не буду, так как я нищеброд счастливый обладатель смартфона Xiaomi на OS Android. Просто добавлю несколько видео из Youtube:
Очистка кэша в ВК:
Также необходимо очистить кэш непосредственно в самом ВК, для этого следует сделать следующее:
- Зайти в приложение Вконтакте;
- Перейти в настройки;
- Зайти в раздел «Основные»;
- Очистить кэш изображений и сообщений.
Надеюсь, статья «При загрузке данных произошла ошибка. Проверьте Ваше подключение к сети» была вам полезна
Не нашли ответ? Тогда воспользуйтесь формой поиска:
Механизм работы
При возникновении ошибки в тексте Word подчеркнет ее красной, синей или зеленой линией. Красная линия используется для фиксирования орфографических ошибок. Недочеты в пунктуации указываются при помощи синей линии, а грамматические ошибки выделяются зеленой волнистой линией. Чтобы просмотреть возможные варианты написания и исправления ошибки, кликните правой клавишей мыши на слове или фразе.
Если вы принимаете предложенный Word вариант, выберите его, нажав на соответствующем пункте меню. Word автоматически исправит ошибку и уберет подчеркивание. Если вы считаете, что ошибки в данном месте текста нет и слово написано правильно, вы можете проигнорировать подчеркивание или нажать на контекстное меню «Пропустить все», доступное также по нажатию правой клавиши мыши.
Ошибка «Сообщение не может быть отправлено»
Почему не могу никому написать и выходит ошибка? ВКонтакте есть ограничение: в сутки можно отправить только 20 сообщений людям, которые не являются твоими друзьями и с которыми ты раньше не переписывался. Когда ты превышаешь этот лимит, появляется ошибка «Сообщение не может быть отправлено, так как Вы разослали слишком много сообщений за последнее время».
Если ты рассылаешь сообщения с телефона (через приложение), там ограничения могут быть более жесткими, в том числе на количество сообщений, отправленных друзьям. Если не получается, попробуй через полную версию сайта ВК.
Также эта ошибка может появиться, если отправить сообщение новому человеку сразу после общения с другим человеком (или людьми) не из списка твоих друзей. Тогда подожди и попробуй снова.
Наконец, ошибка возникает и в том случае, если ты написал слишком много комментариев в группах.
Зачем так сделано? Только для того, чтобы защитить пользователей ВКонтакте от назойливой рекламы. Если бы сообщения были неограниченными, спамеры давно задолбали бы всех. Постарайся это понять.
Это ограничение временное, надо всего лишь подождать сутки, и сообщения снова можно будет отправлять. Если с кем-то из людей ты планируешь общаться постоянно, добавь его в друзья! Тогда сообщения, отправляемые этому человеку, будут неограниченными.
Интересный факт
Эту инструкцию чаще всего читают по праздникам: в Новый год, 23 февраля и 8 марта. Люди хотят поздравить своих друзей и знакомых, массово рассылают поздравления и сталкиваются с ограничением.
Совет
Если хочешь о чем-то сообщить всем своим друзьям или поздравить их с праздником, не нужно рассылать личные сообщения каждому. Ведь если это одинаковые скопированные сообщения, они не становятся действительно личными — люди это хорошо понимают.
Просто зайди на свою страницу и напиши у себя на стене то, что хочешь сказать. Твои друзья увидят это в своей ленте новостей ВК. Можешь даже упомянуть каждого по имени. Если друзья захотят, они ответят тебе комментарием, лайком или в личном сообщении. Также ты можешь выложить «историю» с поздравлением.
Краткий итог
Теперь вы знаете, как в Microsoft Word поступить с подчёркнутыми словами и предложениями. Вы можете отключить данную возможность, а при желании и пополнить словарный запас Word своими вариантами слов.
Если у вас остались вопросы, вы можете задать их в комментариях.
В свою очередь, Вы тоже можете нам очень помочь.
Просто поделитесь статьей в социальных сетях и мессенджерах с друзьями.
Поделившись результатами труда автора, вы окажете неоценимую помощь как ему самому, так и сайту в целом. Спасибо!
Источник
Сообщение не отправляется, появляется красный кружок
Кроме того случая, когда человек запретил отправлять ему сообщения (смотри выше), это означает проблемы со связью. Рядом с сообщением появляется красный кругляшок с восклицательным знаком. Сообщение пока никуда не отправилось. Нажми на него — появится меню — затем «Повторить отправку». А если передумал отправлять — «Удалить сообщение».
ВКонтакте здесь ни при чем. Тебе надо решить свою проблему со связью, то есть с подключением к интернету. При плохой связи отправку придется повторить, возможно, не один раз. Если плохой сигнал 3G, отключись от мобильного интернета и подключись к вай-фаю. Если, наоборот, слабый сигнал вай-фая, отключись от него и перейди на мобильный интернет. Либо езжай в такое место, где нормальная связь.
Только когда красный значок исчезнет, сообщение отправится. То, что сообщение на голубом, сером фоне (или синий кружочек рядом) означает, что собеседник пока не прочитал его.
Как включить проверку правописания
Для включения проверки нужно вот сюда напечатать слово с заведомо допущенной ошибкой (например, кортошка ) и нажать на клавишу Пробел:
Если оно подчеркнется красной волнистой линией, это будет означать, что проверка включена. Попробуйте исправить ошибку так, как я показал ранее.
А если слово не отметится, щелкните правой кнопкой мыши в поле для ввода текста — туда, куда напечатали слово. В списке наведите на пункт, предназначенный для настройки орфографии. Обычно появляется дополнительное меню, из которого нужно выбрать язык. Указываем нужный — и проверка включается.
Сообщения не отправляются, в углу появляется ошибка
Если ты сидишь ВКонтакте через браузер (в полной или мобильной версии), используй эти советы:
Перезагрузи страницу полностью
Обычно комбинация клавиш Ctrl-F5 (на компьютере, ноутбуке) полностью перезагружает страницу со всеми элементами, что помогает решить подобные проблемы. Попробуй. На планшете или телефоне перезагрузи страницу кнопкой
. Еще эффективнее будет почистить кэш браузера:
Почисти кэш и куки (временные файлы)
Как это сделать, читай в инструкции Не входит в Контакт? Решение (откроется в новом окне).
Лишние программы и расширения? Удали их
Если твой браузер — Google Chrome, открой список расширений по ссылке: chrome://extensions (скопируй и вставь в новом окне). Если в списке есть «Щит безопасности KIS», проблема может заключаться в нем. Удали это расширение (кнопка в виде мусорной корзины справа от него), либо просто отключи (сними галочку, нажав на нее). Заодно можешь отключить и другие расширения, если тебе они не нужны.
Если у тебя стоит антивирус Касперского, попробуй другой вариант: обнови его до последней версии.
Другая причина: может быть, у тебя стоит какая-либо из программ для скачивания музыки из ВК (типа VKSaver), постинга картинок на стену и тому подобное? Или расширение для браузера? Или блокировщик рекламы (типа AdBlock)? Если в нем что-то сломалось, это может мешать. Удали все это, перезагрузи компьютер и попробуй еще раз.
Попробуй другой браузер
Может быть, это подходящий случай, чтобы попробовать другой браузер? Скачай и установи что-нибудь новое — например, Хром или Файрфокс вместо Интернет Эксплорера. Запусти и набери vhod.ru — адрес стартовой страницы. Зайди через нее в ВК и проверь, отправляются ли теперь сообщения. Если все нормально, значит, проблема была именно в браузере.
Если у тебя Windows, почисти файл hosts
Как почистить файл hosts, хорошо объяснено здесь: Не входит в Контакт? Решение (откроется в новом окне). Не забудь также провериться антивирусом.
Это может быть техническая проблема
Иногда на сайте ВКонтакте бывают технические проблемы, которые от тебя никак не зависят. Сделать с этим ничего нельзя: редко, но это бывает. Выглядеть это может по-разному. Например, сообщения не отправляются, а все остальное работает. В этом случае остается только ждать.
Сообщение не отправляется, «Неизвестная ошибка» — скорее всего, это именно неполадки на сайте ВКонтакте. Сообщение человеку не отправляется (даже если он в друзьях и не добавлял тебя в черный список). Это значит, что надо просто подождать, и проблема решится сама. Если ты не можешь ждать, попробуй связаться с этим человеком иным способом (например, позвонить или написать в каком-нибудь мессенджере, где он есть).
Особенности проверки на ошибки
Кроме слов, где действительно допущена ошибка, программа также отмечает те из них, которые она просто не знает. Поэтому будут подчеркнуты еще и фамилии, специфические термины, разговорная речь.
На заметку . Проверять и исправлять ошибки можно не только при печати русских слов, но и каких-нибудь других (английских, немецких, французских и др.). Для этого включите проверку соответствующего языка.
Работает такая проверка только для орфографии, без пунктуации. То есть недостающие знаки препинания показаны не будут.
Но, несмотря на все «особенности», данная функция все равно очень полезна. Даже если человек безупречно грамотен, он все равно не застрахован от нелепых описок. А в деловой переписке лучше этого не допускать.
Человеку не приходят сообщения от меня, он их не видит
- Может быть, ты не устранил одну из причин, которые только что прочитал. Вернись к началу и прочитай. Если от тебя сообщение не ушло, оно никуда не может прийти.
- Может быть, он сейчас не на связи. Пока он не зайдет в ВК, никаких сообщений он не увидит.
- Может быть, он не понимает, куда зайти или нажать, чтобы посмотреть сообщение. Кто-то должен его научить. Вот инструкция для начинающих про сообщения ВКонтакте.
- Может быть, ты пишешь не на ту страницу (бывает, что у людей несколько страниц, даже с одним и тем же именем).
- Может быть, ему все пришло, но он просто тебе врет.
Включение интерактивных подсказок Google
Если слово подчеркнуто, то его можно быстро поправить кликнув правой кнопкой мыши на ошибочно написанное слово и выбрав подходящий вариант.
Однако таких вариантов слов для замены, может вообще не быть или может не быть подходящих. Чтобы расширить этот список подсказок, нужно включить их поиск.
Обратите внимание на галочку около «Искать подсказки в Google
«. При включении этой опции, каждый раз при нажатии на слово с ошибкой правой кнопкой, будет отправляться запрос в Google и предложений для замены слова станет больше…
Вот такая короткая заметка для человека и огромный прогресс для грамотности
Раньше подчёркивал, а теперь перестал, но нет безвыходных ситуаций, их просто не бывает, поэтому самое время поделится с вами этой информацией.
Есть множество способов отладить или возобновить работу орфографии в социальных сетях, в том числе и в ВК.
Например вы можете посмотреть в настройках вашего браузера, может просто слетели настройки, и нужно их вернуть обратно, такое бывает, здесь нет ничего удивительного. Проверьте включена ли проверка орфографии в браузере или нет. Если нет, то включите эту функцию, потом перезапустите браузер, на всякий случай можно перезапустить и Windows.
Эта заметка должна помочь, в других случаях так же можно обратится к администраторам сети, и узнать их экспертное мнение.