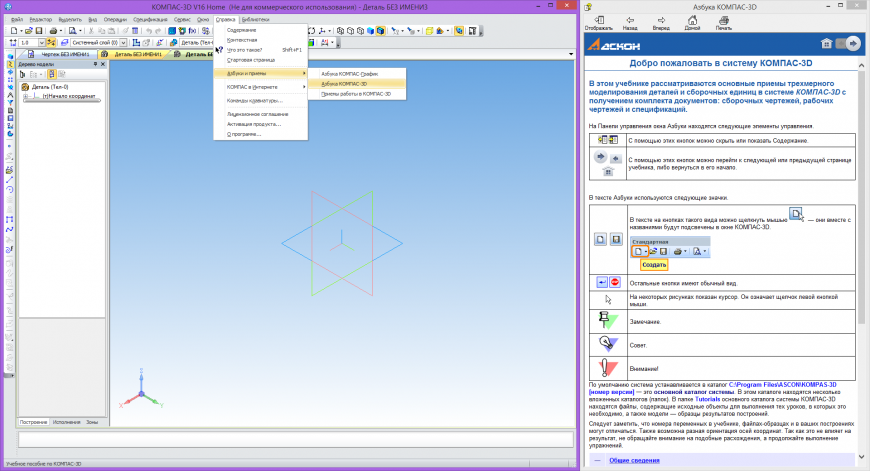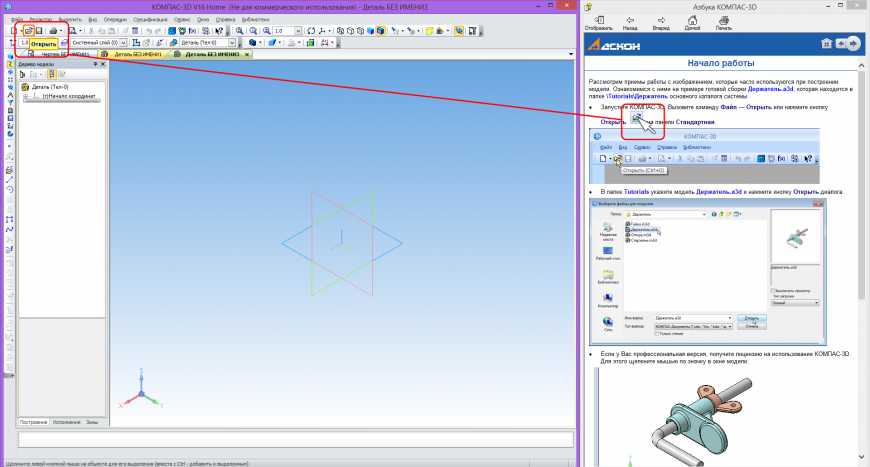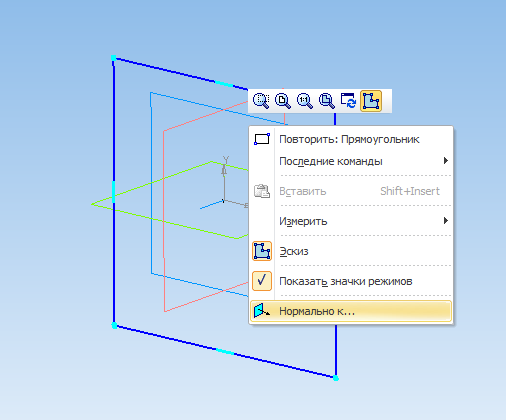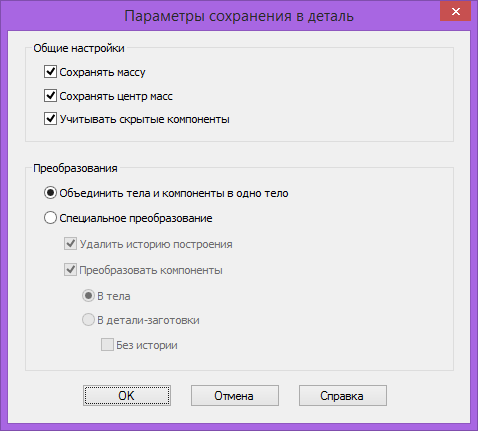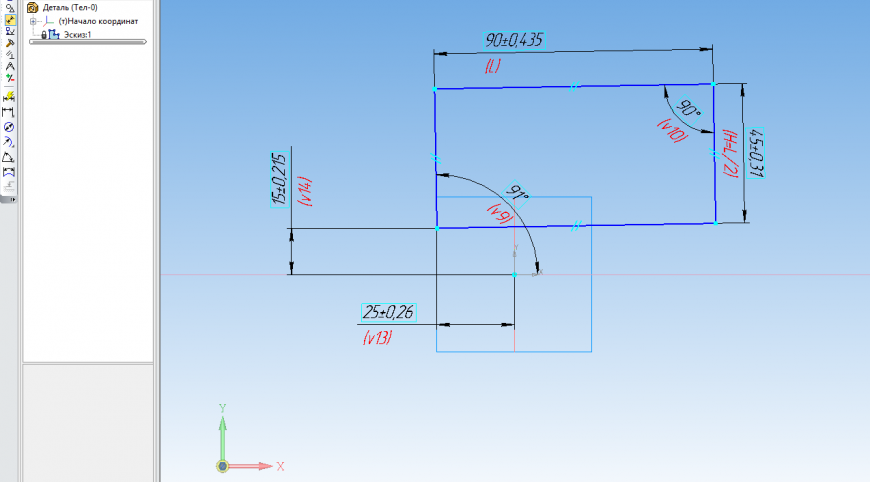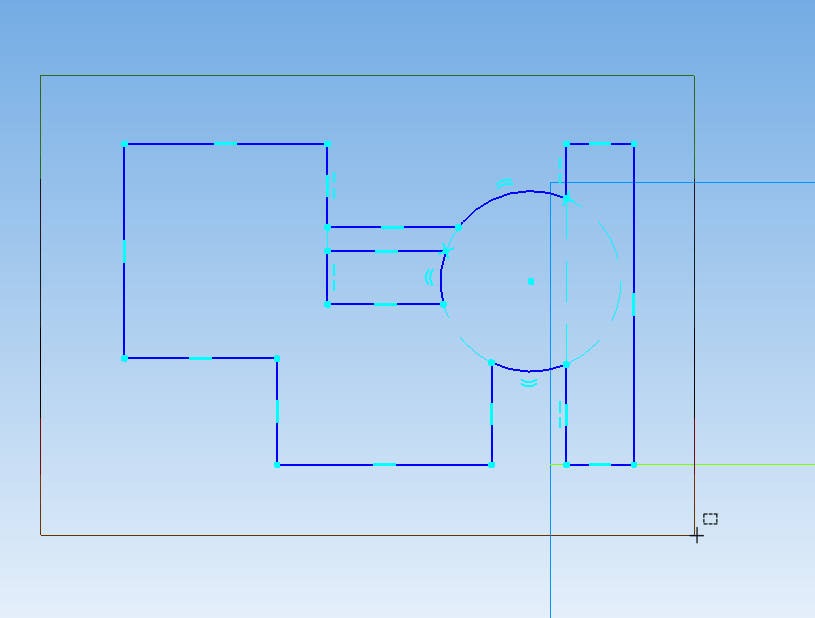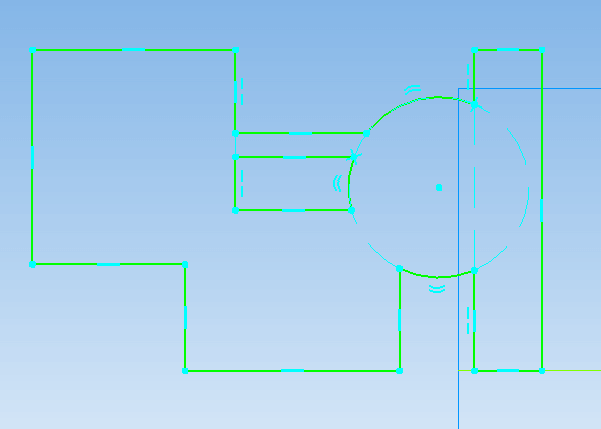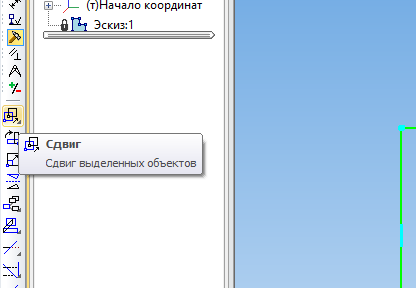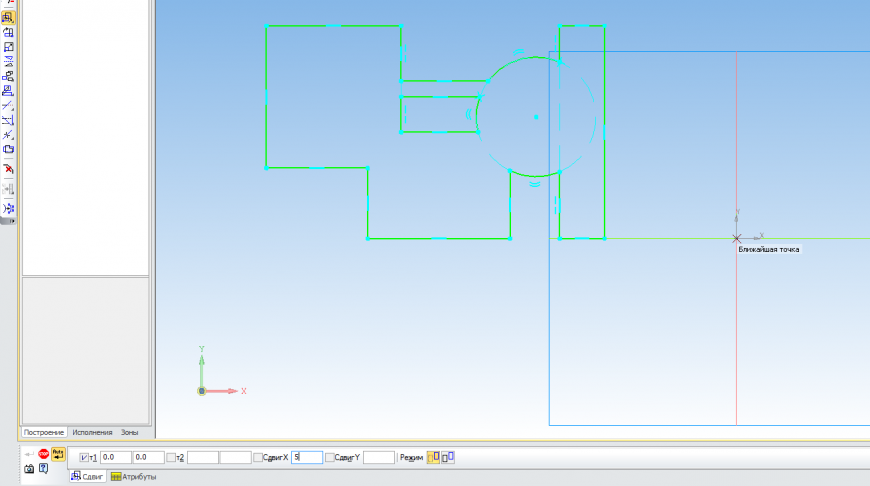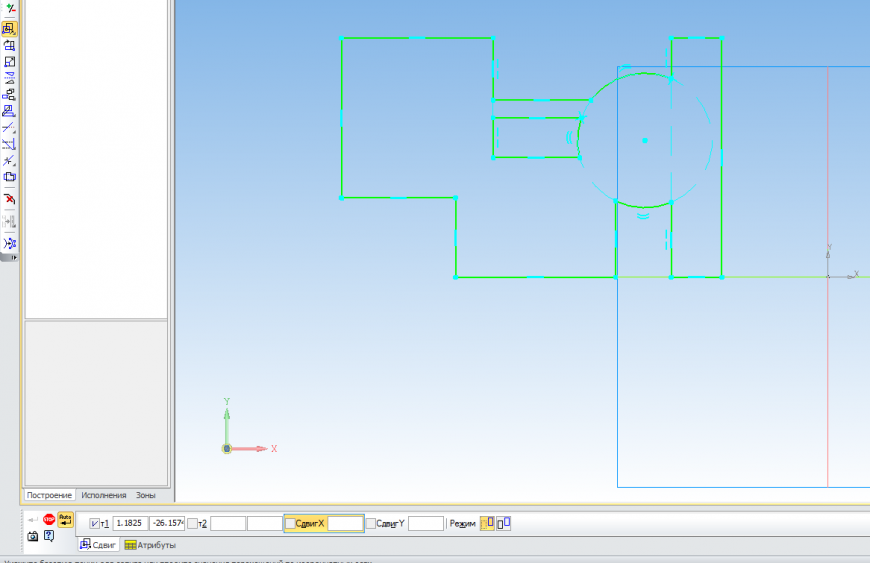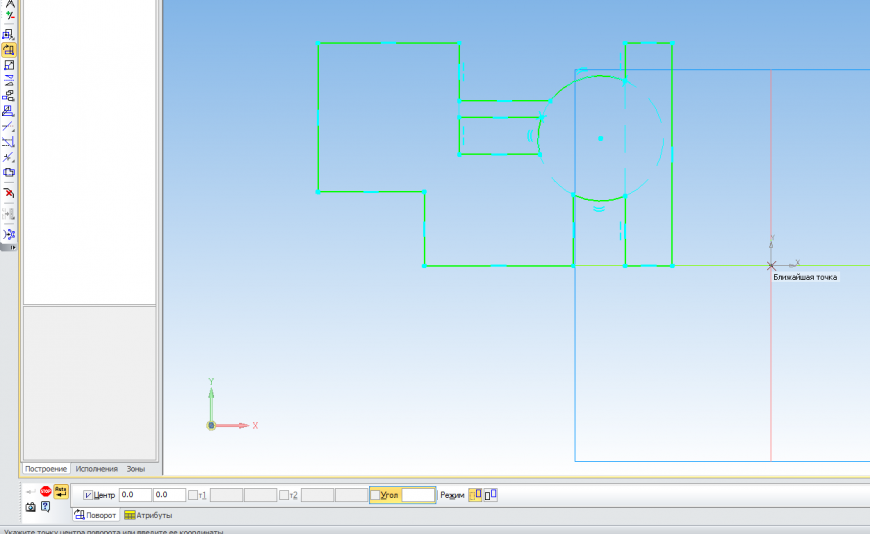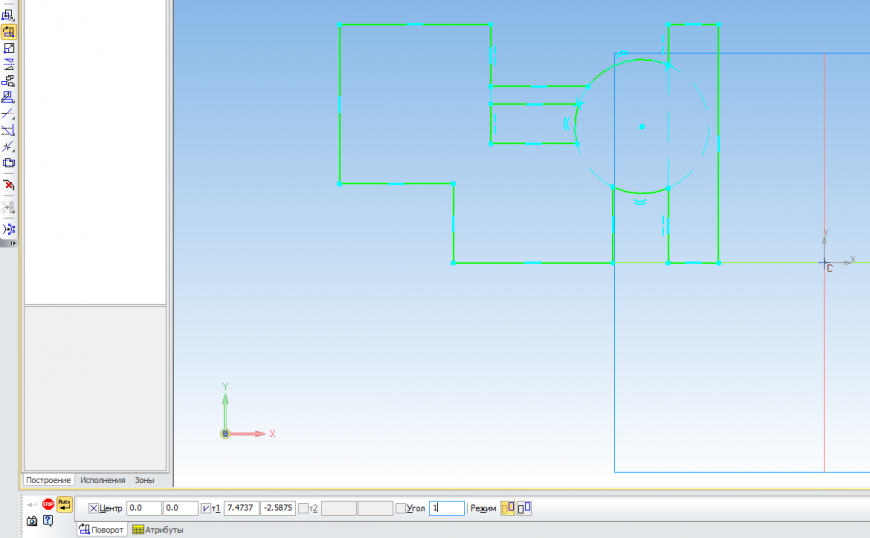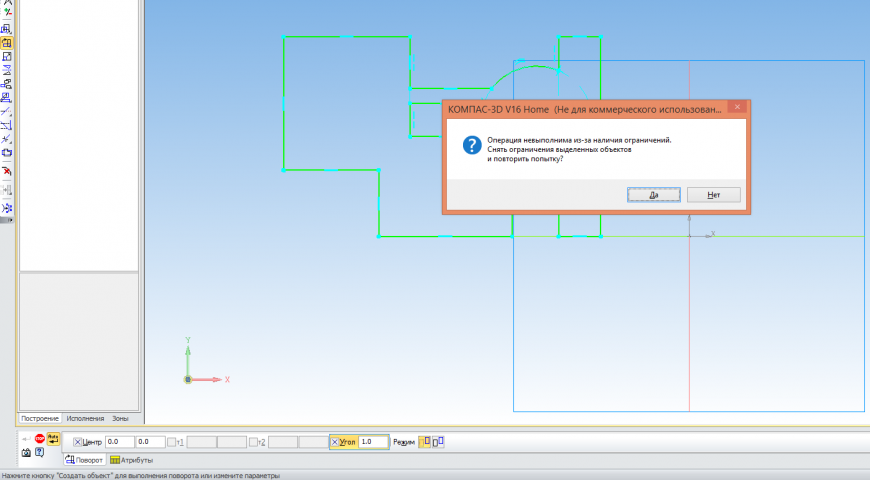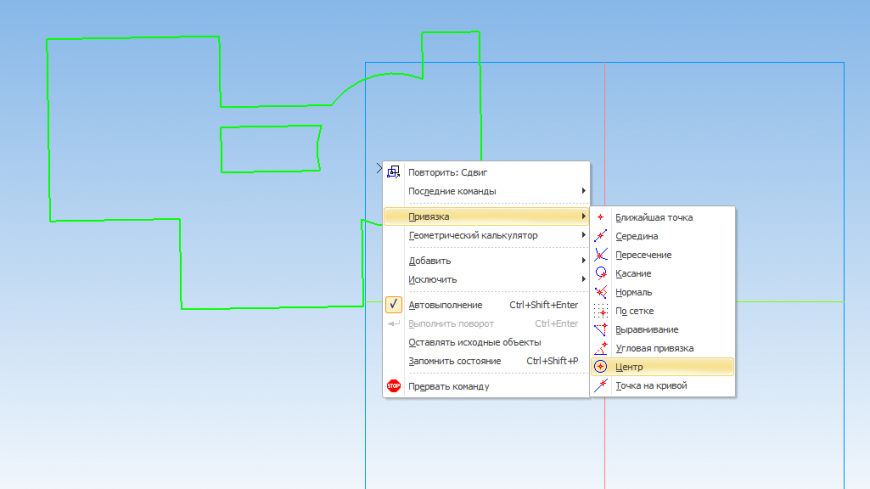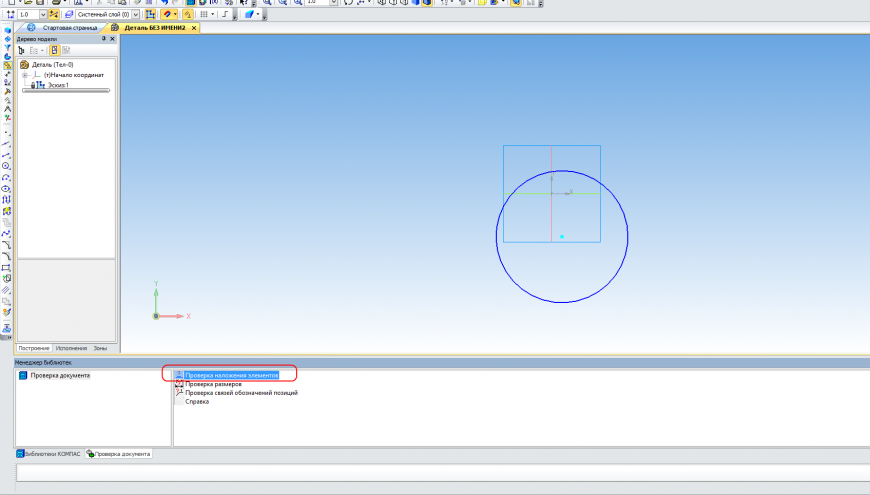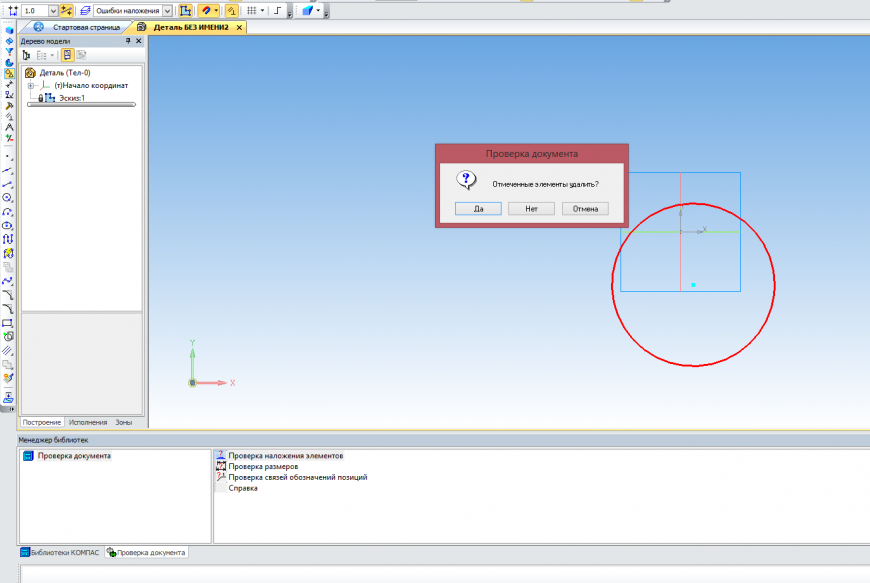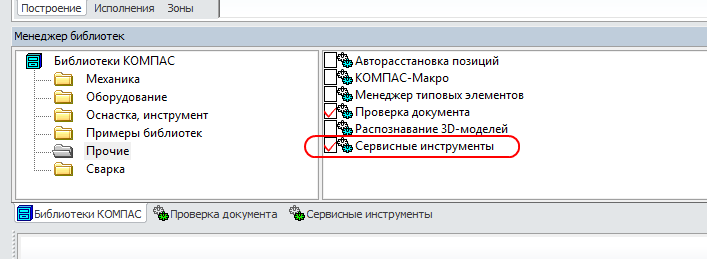Ошибка при кинематической операции
Автор Legat, 23.07.13, 09:15:41
« предыдущая — следующая »
0 Пользователей и 1 гость просматривают эту тему.
Здравствуйте!
Пытаюсь сделать 3D модель захвата для металла. Просто ради практики копирую его с картинки. Понадобилось сделать изогнутую проушину. Решил сделать с помощью кинематической операции. Образовал смещенную плоскость, нарисовал в ней эскиз с траекторией проушины. Образовал перпендикулярную этой смещенную плоскость, проходящую через начало эскиза с траекторией. Нарисовал в ней круг, то есть, сечение проушины. Выполняю кинематическую операцию (сечение — эскиз 6, траектория — эскиз 4). Фантом показывает четко и правильно, но при создании пишет: «Объекты не пересекаются». Подскажите, в чем проблема и как исправить.
Версия Компас 3D V13 Home. Во вложении скриншот и файл детали.
Кажется понял. Резуьлтат операции не пересекается с уже созданной деталью (почему-то). Сейчас попробую исправить.
Точно! Сместил эскиз сечения на одну десятую и получилось. Хотя мне не понятно, почему программа не считала касание круглого сечения с плоскостью детали за пересечение объектов.
Если произошло смещение ни о каком касании речи нет, как вариант можно было использовать многотельное моделирование (создать новое тело на вкладке результат операции), но естесственно в этом случае это будут 2 разные части детали.
Ну и касание это не пересечение.
Простой способ выполнения подобных операций и одновременно связывания эскизов между собой.
Рисунок 1. Создать смещённую плоскость. На этой плоскости создать эскиз, в данном случае способом непрерывный ввод объекта. Включить привязку Точка на кривой. Несмотря на то, что кривой как бы нет, условно на смещённой плоскости имеется ввиду верхняя линия поверхности, от которой делали смещённую плоскость.
Рисунки 2, 3. Строим эскиз от этой точки. Задаём размер от края способом «от отрезка до точки». Как отрезок определяется условная проекция вертикального ребра.
Рисунки 4, 5, 6. Переходим на горизонтальную плоскость. Делаем эскиз сечения. Чтобы намертво связать центр эскиза сечения с началом траектории, сначала проецируем точку конца траектории на плоскость. На рис. 5 видно плохо, подвести курсор к концу отрезка, появится знак точки, спроецировать. Затем используя эту точку как центр сделать эскиз сечения. Они связываются намертво. Никаких размеров положения для окружности делать не надо, только диаметр.
Рисунок 7. Создаём. Перемещая смещённую плоскость и изменяя размер до траектории от боковой грани меняете положение элемента. Эскиз сечения всегда следует за точкой проекции траектории.
- Форум пользователей ПО АСКОН
-
►
Профессиональные вопросы -
►
Конструирование -
►
Ошибка при кинематической операции
Самопересечение и замкнутость контура в КОМПАС
На чтение 2 мин Просмотров 1.8к. Опубликовано 23.07.2019
Содержание
- 1 Как обнаружить самопересечение контура
- 2 Как исправить самопересечение контура
- 3 Проверка замкнутости контура
Самопересечение и замкнутость контура в эскизах КОМПАС длительное время являлись основными требованиями к построению формообразующих операций. В текущей версии самопересечение допустимо, но оно ведет к формированию только тонкого тела, поэтому, если необходимо провести классический вариант той же операции выдавливания, то от самопересечения придется избавиться.
Содержание
- Как обнаружить самопересечение контура
- Как исправить самопересечение контура
- Проверка замкнутости контура
Как обнаружить самопересечение контура
Если контур имеет самопересечение, то его можно обнаружить:
- запустив любую формообразующую операцию, например, операцию выдавливания. Пересечение будет отображаться, как двойная тонкая стенка
- самопересечение можно выявить и в эскизе. Будут отображаться ограничения, которых, если бы контур был без пересечения, то видно бы не было.
При работе в старых версиях КОМПАС можно использовать следующий лайфхак: скопировать контур в буфер обмена, нажать «вставить» и посмотреть на фантом изображения. Места с самопересечением просто не отрисовываются и кажется, что контур в этом месте разорван.
Как исправить самопересечение контура
Существует несколько способов исправления самопересечения контуров. Самый простой способ — использовать команду «Проверка наложения элементов». Путь: Главное текстовое меню — Приложения — Проверка документа — Проверка наложения элементов.
После вызова команды появится окно в котором при работе с эскизами можно оставить все настройки по умолчанию и только нажать кнопку «Ок»
Затем система предложит удалить все отмеченные элементы. Нажимаем «Да» и наш контур готов к проведению формообразующей операции
Кроме способа с использованием специальной команды, есть самый простой способ исправления самопересечения. Можно взять эскиз на редактирование и просто удалить лишние объекты, выделяя их и нажимая клавишу «Delete». А местоположение объектов можно определить визуально, как уже было описано в разделе «Как обнаружить самопересечение контура»
Проверка замкнутости контура
Существует несколько вариантов проверки замкнутости контура — один связан с использованием специальной команды, другие — обходные варианты с применением команд базового функционала. Рассмотрим основной вариант:
- замкнутость контура можно проверить командой «Проверка замкнутости для всех объектов». Расположена команда на панели «Сервисные инструменты»
После вызова команды система предложит поставить точки в местах разрывов и после нажатия кнопки «Оставить» точки будут расставлены
Результат операции
После обнаружения мест, где контур не замкнут, исправлять ошибки нужно базовым функционалом, каких-либо специальных команд для данной операции не разработано. Можно просто дотянуть одну характерную точку до другой, построить соединительный отрезок или воспользоваться командами «Удлинить до ближайшего объекта» или «Выровнять по границе».
Проблема создания отверстия
-
Ответить в тему
-
Создать тему
Рекомендованные сообщения
Ecolog
0
-
- Жалоба
- Рассказать
Создал деталь с выпуклыми стенками (на картинке большая), через цилиндр на стенке (обе фигуры поверхности вращения) осталось получить отверстие, идущее как раз через центр цилиндра и через стенку большой фигуры. При этом кнопка отверстия не подсвечивается, выделяю ли я поверхности деталей, или нарисованный на цилиндре круг нужного диаметра. При этом на простых фигурах типа цилиндра, сделанного выдавливанием все работает. Уже вроде все перепробовал, куча времени ушла, а надо срочно. Помогите с ответом, уважаемые участники!
скриншот
https://ibb.co/jSOqPb
Изменено 12 декабря 2017 пользователем Ecolog
- Цитата
Ссылка на сообщение
Поделиться на других сайтах
сухорук
5
Di-mann
1 545
-
- Жалоба
- Рассказать
Попробуйте сделать касательную плоскость и задать отверстие на ней.
Либо выдавить цилиндр, сделать отверстие , а торроидальность задать после- вырезанием вращением.
- Цитата
Ссылка на сообщение
Поделиться на других сайтах
Ecolog
0
- Автор
-
- Жалоба
- Рассказать
Спасибо за ответы)
вырезание выдавливанием тоже не подсвечивается..
с касательной тоже не вышло(
создал сначала цилиндр, потом сделал отверстие, а потом создал тело вращения, как и написали выше. Все равно в тороиде нет отверстия, пишет ошибку «объекты не пересекаются»
попытался вырезать выдавливанием — опять тороиду хоть бы хны. Путем танцев с бубном зашел в «Область применения : Компоненты» — там нет компонентов в списке. может в этом дело?
Изменено 13 декабря 2017 пользователем Ecolog
- Цитата
Ссылка на сообщение
Поделиться на других сайтах
Di-mann
1 545
-
- Жалоба
- Рассказать
4 часа назад, Ecolog сказал:
создал сначала цилиндр, потом сделал отверстие, а потом создал тело вращения, как и написали выше. Все равно в тороиде нет отверстия, пишет ошибку «объекты не пересекаются»
Тело вращения нужно не создавать — вращением, а вырезать вращением, обрезая кромки ранее созданного цилиндра с отверстием.
И отверстие можно делать не операцией «отверстие» , а операцией «вырезание» с эскизом круг, на касательной плоскости..
- Цитата
Ссылка на сообщение
Поделиться на других сайтах
сухорук
5
-
- Жалоба
- Рассказать
7 часов назад, Ecolog сказал:
попытался вырезать выдавливанием — опять тороиду хоть бы хны. Путем танцев с бубном зашел в «Область применения : Компоненты» — там нет компонентов в списке. может в этом дело?
точно, чет я сразу не допер. вы создали поверхности а не твердое тело, а твердотельные операции вырезания и отверстия к поверхностям не применимы.
Ссылка на сообщение
Поделиться на других сайтах
Ecolog
0
- Автор
-
- Жалоба
- Рассказать
Спасибо!) Пришлось рисовать заново, но с выдавливанием вращением все получилось, после небольших танцев с бубном
- Цитата
Ссылка на сообщение
Поделиться на других сайтах
Присоединяйтесь к обсуждению
Вы можете опубликовать сообщение сейчас, а зарегистрироваться позже.
Если у вас есть аккаунт, войдите в него для написания от своего имени.
Примечание: вашему сообщению потребуется утверждение модератора, прежде чем оно станет доступным.
-
Сейчас на странице
0 пользователей
Нет пользователей, просматривающих эту страницу.
-
Сообщения
-
-
Автор:
soklakov · Опубликовано: 32 минуты назад
***
Для примера.
«Ядро Земли представляет собой невероятно горячий шар, который состоит на 85% из одного из наиболее распространенных элементов в галактике — железа…»
Давайте даже дальше не читать.
Железо — это же прекрасно.
Равновесный элемент.
Элементы сложнее него распадаются, элементы проще него — синтезируются.
Что может происходить в железе… Синтез или распад?
И могут ли там иметь место каскады реакций вокруг железа, может ли такой цикл порождать тепло. М?
-
Автор:
brigval · Опубликовано: 36 минут назад
Я бы рассмотрел вариант с двумя одинаковыми видами. На одном не точные отверстия показать условно, перекрестием, а точные окружностями. Указать размер с точным допуском и диаметр четырех отверстий.
На втором виде — все наоборот. Показать окружности только «неточные» отверстия, а точные перекрестиями. Здесь разночтений не должно быть и все стандартно.
А еще лучше размер 75 заменить на букву А и в ТТ написать типа «Для 4 отв. диаметром Х мм А = 75÷0,1, мм, для 4 отв. диаметром У мм А = 75÷0,01 мм»
На сотовом нормального значка плюс-минус нету )
-
Автор:
enginegr · Опубликовано: 41 минута назад
максимум, что получилось — реконструкция в крео, созданная из 2 сплайнов, но ее массивом не получается множить, создать отверждения тоже не дает (при этом строит плоские стенки ячейки, дно), отсечь этой реконструкцией тоже ничего не получается. https://ibb.co/RQT5kvT
Ваши ссылки недоступны( мб файлообменник?
-
-
Автор:
Viktor2004 · Опубликовано: 46 минут назад
@Панкрат , если тяжело, сканируйте электросхему станка, выкладывайте сюда
А еще лучше полную документацию.
Возможно зажим инструмента у вас пневмогидравлический и небольшая емкость с маслом имеется сверху станка возле цилиндра зажима-разжима.
Вполне вероятно что это масло закончилось и его надо долить
Это лишь предположение
-
Автор:
soklakov · Опубликовано: 51 минута назад
Мы — люди. Мы — субъекты познания.
Я правильно понял, что речь в тексте о том, что в ядре идут реакции, потому что они идут везде на планете?
А ещё там написано, что в еде всегда есть уран. Гы.
Или какие выводы сделали вы из этого текста?
О том и спич: есть там топливо или нет.
Если там идет распад или синтез, то можно говорить о наличии топлива.
Но альтернативная точка зрения. Топлива нет. Ядро горячее лишь потому, что ещё не остыло. Надо просто подождать)
Ваш друг геолог утверждает, что ядерные реакции внутри планеты есть. Интересно будет у него узнать при следующей баньке, он так считает, потому что ему в школе так сказали, или ещё какие аргументы есть.
Отдельное приветствие Борману.
Просьба не торопится давать правильный ответ. Дайте подумать чуть-чуть)
-
Автор:
Fedor · Опубликовано: 1 час назад
Должно же быть объяснение почему все горячее внутри Земли. Какая-то печка с топливом… Может черти жарят грешников, конечно, но все равно должно быть какое-то топливо
-
-
Автор:
werom · Опубликовано: 1 час назад
Такую галочку не увидел, при нажатии правой кнопкой мыши на тело есть выбор «Преобразовать в твердое при объединении граней и без»
Здесь файлы stl и файлы step после «Преобразовать в твердое при объединении граней» https://disk.yandex.ru/d/DzC6kzK4wyBUng
ошибка получилась в 2 ребрах, которые не знаю как удалить
-
Самопересечение и замкнутость контура в КОМПАС
Самопересечение и замкнутость контура в эскизах КОМПАС длительное время являлись основными требованиями к построению формообразующих операций. В текущей версии самопересечение допустимо, но оно ведет к формированию только тонкого тела, поэтому, если необходимо провести классический вариант той же операции выдавливания, то от самопересечения придется избавиться.
Как обнаружить самопересечение контура
Если контур имеет самопересечение, то его можно обнаружить:
- запустив любую формообразующую операцию, например, операцию выдавливания. Пересечение будет отображаться, как двойная тонкая стенка
- самопересечение можно выявить и в эскизе. Будут отображаться ограничения, которых, если бы контур был без пересечения, то видно бы не было.
При работе в старых версиях КОМПАС можно использовать следующий лайфхак: скопировать контур в буфер обмена, нажать «вставить» и посмотреть на фантом изображения. Места с самопересечением просто не отрисовываются и кажется, что контур в этом месте разорван.
Как исправить самопересечение контура
Существует несколько способов исправления самопересечения контуров. Самый простой способ — использовать команду «Проверка наложения элементов». Путь: Главное текстовое меню — Приложения — Проверка документа — Проверка наложения элементов.
После вызова команды появится окно в котором при работе с эскизами можно оставить все настройки по умолчанию и только нажать кнопку «Ок»
Затем система предложит удалить все отмеченные элементы. Нажимаем «Да» и наш контур готов к проведению формообразующей операции
Кроме способа с использованием специальной команды, есть самый простой способ исправления самопересечения. Можно взять эскиз на редактирование и просто удалить лишние объекты, выделяя их и нажимая клавишу «Delete». А местоположение объектов можно определить визуально, как уже было описано в разделе «Как обнаружить самопересечение контура»
Проверка замкнутости контура
Существует несколько вариантов проверки замкнутости контура — один связан с использованием специальной команды, другие — обходные варианты с применением команд базового функционала. Рассмотрим основной вариант:
- замкнутость контура можно проверить командой «Проверка замкнутости для всех объектов». Расположена команда на панели «Сервисные инструменты»
После вызова команды система предложит поставить точки в местах разрывов и после нажатия кнопки «Оставить» точки будут расставлены
После обнаружения мест, где контур не замкнут, исправлять ошибки нужно базовым функционалом, каких-либо специальных команд для данной операции не разработано. Можно просто дотянуть одну характерную точку до другой, построить соединительный отрезок или воспользоваться командами «Удлинить до ближайшего объекта» или «Выровнять по границе».
Проверка эскиза в Компасе
Если контур имеет самопересечение, то его можно обнаружить:
- запустив любую формообразующую операцию, например, операцию выдавливания. Пересечение будет отображаться, как двойная тонкая стенка
- самопересечение можно выявить и в эскизе. Будут отображаться ограничения, которых, если бы контур был без пересечения, то видно бы не было.
При работе в старых версиях КОМПАС можно использовать следующий лайфхак: скопировать контур в буфер обмена, нажать «вставить» и посмотреть на фантом изображения. Места с самопересечением просто не отрисовываются и кажется, что контур в этом месте разорван.
Свежие записи
- Как сделать виды в компасе
- Как в компасе сделать линию
- Чертёж детали в компасе
- Деталь в компас 3d
- Печать в компасе
Как исправить самопересечение контура
Существует несколько способов исправления самопересечения контуров. Самый простой способ — использовать команду «Проверка наложения элементов». Путь: Главное текстовое меню — Приложения — Проверка документа — Проверка наложения элементов.
После вызова команды появится окно в котором при работе с эскизами можно оставить все настройки по умолчанию и только нажать кнопку «Ок»
Затем система предложит удалить все отмеченные элементы. Нажимаем «Да» и наш контур готов к проведению формообразующей операции
Кроме способа с использованием специальной команды, есть самый простой способ исправления самопересечения. Можно взять эскиз на редактирование и просто удалить лишние объекты, выделяя их и нажимая клавишу «Delete». А местоположение объектов можно определить визуально, как уже было описано в разделе «Как обнаружить самопересечение контура»
Проверка эскиза в Компасе
- В этой теме 3 ответа, 2 участника, последнее обновление 6 лет, 2 месяца назад сделано
Admin .
Как в Компасе проверить эскиз на замкнутость, самопересечение и различные ошибки. Импортировал контур из другой системы. Но не могу применить к нему операцию выдавливание. Скорее всего контур незамкнутый. Как можно проверить средствами Компаса? Эскиз довольно таки сложный, с фасками, радиусами, несколькими замкнутыми контурами. Будет деталька толщиной несколько миллиметров, но непростой формы.
Незамкнутый контур служит ошибкой при выдавливании, получаются только тонкостенные детали. Глазами трудно увидеть место разрыва эскиза, но есть специальный инструмент, позволяющий обнаружить в автоматическом режиме. Щелкайте раздел «Библиотеки», далее «Прикладная библиотека Компас», в левом нижнем углу, открывшегося окна библиотек, выбираете «Прочие операции», нажимаете по «+» и появится «Проверка замкнутости», проверяете все объекты. Программа покажет вам точками проблемные места.
Самопересечение и замкнутость контура в КОМПАС
Самопересечение и замкнутость контура в эскизах КОМПАС длительное время являлись основными требованиями к построению формообразующих операций. В текущей версии самопересечение допустимо, но оно ведет к формированию только тонкого тела, поэтому, если необходимо провести классический вариант той же операции выдавливания, то от самопересечения придется избавиться.
Как обнаружить самопересечение контура
Если контур имеет самопересечение, то его можно обнаружить:
При работе в старых версиях КОМПАС можно использовать следующий лайфхак: скопировать контур в буфер обмена, нажать «вставить» и посмотреть на фантом изображения. Места с самопересечением просто не отрисовываются и кажется, что контур в этом месте разорван.
Как исправить самопересечение контура
Существует несколько способов исправления самопересечения контуров. Самый простой способ — использовать команду «Проверка наложения элементов». Путь: Главное текстовое меню — Приложения — Проверка документа — Проверка наложения элементов.
После вызова команды появится окно в котором при работе с эскизами можно оставить все настройки по умолчанию и только нажать кнопку «Ок»
Затем система предложит удалить все отмеченные элементы. Нажимаем «Да» и наш контур готов к проведению формообразующей операции
Кроме способа с использованием специальной команды, есть самый простой способ исправления самопересечения. Можно взять эскиз на редактирование и просто удалить лишние объекты, выделяя их и нажимая клавишу «Delete». А местоположение объектов можно определить визуально, как уже было описано в разделе «Как обнаружить самопересечение контура»
Проверка замкнутости контура
Существует несколько вариантов проверки замкнутости контура — один связан с использованием специальной команды, другие — обходные варианты с применением команд базового функционала. Рассмотрим основной вариант:
После вызова команды система предложит поставить точки в местах разрывов и после нажатия кнопки «Оставить» точки будут расставлены
После обнаружения мест, где контур не замкнут, исправлять ошибки нужно базовым функционалом, каких-либо специальных команд для данной операции не разработано. Можно просто дотянуть одну характерную точку до другой, построить соединительный отрезок или воспользоваться командами «Удлинить до ближайшего объекта» или «Выровнять по границе».
Источник
Проверка эскиза в Компасе
Самопересечение и замкнутость контура в эскизах КОМПАС длительное время являлись основными требованиями к построению формообразующих операций. В текущей
Как обнаружить самопересечение контура
Если контур имеет самопересечение, то его можно обнаружить:
При работе в старых версиях КОМПАС можно использовать следующий лайфхак: скопировать контур в буфер обмена, нажать «вставить» и посмотреть на фантом изображения. Места с самопересечением просто не отрисовываются и кажется, что контур в этом месте разорван.
Свежие записи
Как исправить самопересечение контура
Существует несколько способов исправления самопересечения контуров. Самый простой способ — использовать команду «Проверка наложения элементов». Путь: Главное текстовое меню — Приложения — Проверка документа — Проверка наложения элементов.
После вызова команды появится окно в котором при работе с эскизами можно оставить все настройки по умолчанию и только нажать кнопку «Ок»
Затем система предложит удалить все отмеченные элементы. Нажимаем «Да» и наш контур готов к проведению формообразующей операции
Кроме способа с использованием специальной команды, есть самый простой способ исправления самопересечения. Можно взять эскиз на редактирование и просто удалить лишние объекты, выделяя их и нажимая клавишу «Delete». А местоположение объектов можно определить визуально, как уже было описано в разделе «Как обнаружить самопересечение контура»
Источник
Самопересечение контура в компасе 17 как найти
Самопересечение и замкнутость контура в эскизах КОМПАС длительное время являлись основными требованиями к построению формообразующих операций. В текущей версии самопересечение допустимо, но оно ведет к формированию только тонкого тела, поэтому, если необходимо провести классический вариант той же операции выдавливания, то от самопересечения придется избавиться.
Как обнаружить самопересечение контура
Если контур имеет самопересечение, то его можно обнаружить:
При работе в старых версиях КОМПАС можно использовать следующий лайфхак: скопировать контур в буфер обмена, нажать «вставить» и посмотреть на фантом изображения. Места с самопересечением просто не отрисовываются и кажется, что контур в этом месте разорван.
Как исправить самопересечение контура
Существует несколько способов исправления самопересечения контуров. Самый простой способ — использовать команду «Проверка наложения элементов». Путь: Главное текстовое меню — Приложения — Проверка документа — Проверка наложения элементов.
После вызова команды появится окно в котором при работе с эскизами можно оставить все настройки по умолчанию и только нажать кнопку «Ок»
Затем система предложит удалить все отмеченные элементы. Нажимаем «Да» и наш контур готов к проведению формообразующей операции
Кроме способа с использованием специальной команды, есть самый простой способ исправления самопересечения. Можно взять эскиз на редактирование и просто удалить лишние объекты, выделяя их и нажимая клавишу «Delete». А местоположение объектов можно определить визуально, как уже было описано в разделе «Как обнаружить самопересечение контура»
Проверка замкнутости контура
Существует несколько вариантов проверки замкнутости контура — один связан с использованием специальной команды, другие — обходные варианты с применением команд базового функционала. Рассмотрим основной вариант:
После вызова команды система предложит поставить точки в местах разрывов и после нажатия кнопки «Оставить» точки будут расставлены
После обнаружения мест, где контур не замкнут, исправлять ошибки нужно базовым функционалом, каких-либо специальных команд для данной операции не разработано. Можно просто дотянуть одну характерную точку до другой, построить соединительный отрезок или воспользоваться командами «Удлинить до ближайшего объекта» или «Выровнять по границе».
RPI.su — самая большая русскоязычная база вопросов и ответов. Наш проект был реализован как продолжение популярного сервиса otvety.google.ru, который был закрыт и удален 30 апреля 2015 года. Мы решили воскресить полезный сервис Ответы Гугл, чтобы любой человек смог публично узнать ответ на свой вопрос у интернет сообщества.
Все вопросы, добавленные на сайт ответов Google, мы скопировали и сохранили здесь. Имена старых пользователей также отображены в том виде, в котором они существовали ранее. Только нужно заново пройти регистрацию, чтобы иметь возможность задавать вопросы, или отвечать другим.
Автор Брюнетка задал вопрос в разделе Прочее компьютерное
Что такое самопересечение контура и как его исправить в компасе 10 версия? и получил лучший ответ
Ответ от Александр Зернин[гуру]Где-то или линия раздваивается, или кончик линии торчит. Искать иногда сложно, поэтому проще эскиз перерисовать.
Источник
КОМПАС-3D Home для чайников. Часть 1.1. Ответы вопросы.
Подпишитесь на автора
Подпишитесь на автора, если вам нравятся его публикации. Тогда вы будете получать уведомления о его новых постах.
Отписаться от уведомлений вы всегда сможете в профиле автора.
1. Если вы хотите быстрее приступить к изучению нового функционала
Начните с изучения азбуки.
Благодаря наличию «волшебных кнопок» вы пройдете интерактивную Азбуку намного быстрее, чем будете читать текст или смотреть видеоуроки. Всего за пару вечеров можно понять основы функционала.
По этой ссылке вы найдете видеоуроки по КОМПАС-3D: http://vk.cc/4p06Nm
По этой ссылке прочитаете советы по КОМПАС-3D: http://vk.cc/4p06u2
Уроки, которые будут публиковаться здесь, не повторяют азбуку или стандартные видеоуроки, а адаптированы специально для 3D-печати.
2. Как сдвинуть изображение вправо или влево в режиме эскиза?
Если вы находитесь в режиме эскиза и вам нужно сдвинуть изображение вправо или влево, не смещая плоскость, нажмите Shift и, нажимая колесо мыши, передвигайте изображение. Если вы случайно сдвинули изображение, то выделите плоскость, нажмите правую кнопку и в контекстном меню выберите ‘Нормально к. ‘.
4. Как перемещать отрезки, окружности и другую геометрию в эскизе?
Основным способом позиционирования объектов является простановка размеров, но имеются и другие способы.
[SIZE=2]Для перемещения и редактирования геометрии существуют инструменты на панели ‘Редактирование’.
[SIZE=2]Допустим, есть такой эскиз:
[SIZE=2]Выделяем объект с помощью мыши, или нажав Ctrl+A, затем запускаем команду ‘Поворот’:
5. Как улучшить качество отображения?
По умолчанию в КОМПАС-3D установлены настройки графики для лучшей производительности системы. Если вам нужна не производительность, а красивая картинка, то настройте точность отрисовки.
Чтобы улучшить качество отображения в сборке, необходимо настроить качество в каждой детали.
6. Как построить окружность, концентрическую с другой окружностью?
7. Если при проецировании спроецировалось много кривых.
Воспользуйтесь библиотекой «Проверка документа».
Запустите менеджер библиотек, зайдите в папку «Прочие» и запустите библиотеку «Проверка документа»
8. Если показывает, что эскиз не замкнут.
Возвращаемся в режим эскиза. Запускаем менеджер библиотек. В нем переходим в раздел Прочие и запускаем библиотеку «Сервисные инструменты»
Замкните эскиз в показанных местах.
9. Размер файлов при сохранении в Stl. Ознакомьтесь с инструкцией, чтобы разумно подходить к настройкам при сохранении в формат Stl. Учтите, что чем точнее настройка, тем больше размер итогового файла и тем дольше будет идти сохранение.
Размеры файлов при сохранении в Stl:
Отключите аппаратное ускорение.
Если это не помогло, то отключите ‘Дополнительный буфер изображения’.
Подпишитесь на автора
Подпишитесь на автора, если вам нравятся его публикации. Тогда вы будете получать уведомления о его новых постах.
Отписаться от уведомлений вы всегда сможете в профиле автора.
Источник
Алгоритм поиска самопересечений двумерного контура
Есть контур в стандартном представлении для задач компьютерного зрения, вектор точек.
Требуется найти координаты точек его самопересечения, причем быстро.
Пока из того, что нашел/додумался:
1. Найти прямоугольник, описаный вокруг контура.
2. Создать массив размером с этот прямоугольник
3. И отрисовывыть поточечно туда контур
4. Проверяя попадает ли новая точка точно на страрую
5. И нет ли рядом других, на случай диагонального перечесение.
Может эффективнее проверять соседство после отрисовки, если контур плотный.
Разработкка идет на с++ под OpenCV, но, понятное дело, готов принять на других языках, словесные описания и просто ссылки
Лучше проверять пары отрезков на пересечение.
Разумеется, не надо проверять соседние отрезки, а также уже проверенные пары.
Ещё будет проблема, если два отрезка частично совпадают: тогда множество точек пересечения бесконечно.
Про проверку отрезков можно почитать на RSDN, там и примеры кода есть. Ну или нагуглить что ещё.
Чисто математический подход:
http://www.exponenta.ru/educat/systemat/lapteva/3a.asp
Не знаю будет ли работать с дискретными данными, но на первый взгляд вполне реализуемо
Источник
Самопересечение контура в компасе
Кто дружит с Компасом?
Начал осваивать Компас 3d. Вылезла такая сложность: после построения на плоскости фигуры произвольной (нестандартной) формы никак не получается собрать контур из линий и дуг образующих объект. Стрелка линии пунктира скачет как ей хочется, а не как мне надо. В итоге, кое как контур замыкается и моргает один раз. По логике описания операции я понял что все гуд. Но кнопка “создать объект” недоступна. Почитал на профильных форумах. Пишут, что возможно где-то контур не замкнут или имеются двойные линии. Мой рисунок размером около 50х30. Увеличил, посмотрел весь периметр – нифига, все нормально. Как там колдовать? Научите пжл.
я прально понимаю что вам не вытянуть эскиз?
хоть картинку прилепите что там нарисовано то такое 😊
Объекты такого типа:
Пока рисовать такое умею только дугами и прямыми. Подобных штук несколько на одной оси. Наложить поверхность по сечениям не получается. А собрать это в один контур не могу.
Буду благодарен, если дадите ссылку на урок по построению чего-то вроде рукояти ножа. Вся фига в том, что после рисования контура, я не могу его выдавить. Ни наложить поверхность на поперечины как на вставленной картинке. Программа пишет: “контуры в эскизе не должны пересекаться или иметь общие точки”
он твердотельный элемент конкретно из одного этого контура тянет?
я команду Выдавливание имею ввиду, на что ругается то?
можете ради интересу куда нибудь выложить эскиз, у себя попробую.
з.ы. компас у меня 12ый
Отправил на мыло, указанное в профайле.
Пишут, что возможно где-то контур не замкнут или имеются двойные линии. Мой рисунок размером около 50х30. Увеличил, посмотрел весь периметр – нифига, все нормально.
так и есть скорей всего, компас оч капризная штука в этом плане
просмотр при увеличении может ничего не дать
нужно при построении делать привязку по “ближайшей точке” – тогда точно попадете
Спасибо за совет. Буду мучить )))
посмотрел то что вы выслали – в первом эскизе в вашем файле куча самопересечений и дыр, если увеличить 😊 плюс одна линия вообще вне эскиза нарисована, так понятно что ничего не получится 😊
Эскиз тот что прикреплен картинкой к этой теме так и не увидел 😊
но вообще подход правильный нарисовать эскиз как в этой теме, потом создать параллельную плоскость, нарисовать там еще один эскиз (похожий, соотвествующий сечению ручки в этом месте) и тянуть твердое тело командной “по сечению”, от эскиза до эскиза.
опять посты жрет..
Халулай
Буду благодарен, если дадите ссылку на урок по построению чего-то вроде рукояти ножа.
полистайте эту тему, про рукоять вроде не было, но мож что то будет полезным:
http://guns.allzip.org/topic/97/1056075.html
есть кой какие наработки – могу сбросить в виде сборки, правда у меня рукояти в основном плоские, с закругленными гранями:
я так понял, что рукоять Вы пытаетесь построить по сечениям – по моему скромному опыту, при сложной гелметрии рукояти это путь сложный и возможно ошибочный. кроме геморра с контуром, дальше очень возможен геморр с совпадением точек сечений. проще и быстрее выдавить контур соответствующий виду сбоку, а овальность/яйцеообразность получить путем скругления граней.
Ну как раз таки если ручка не плоская, а больше округлая, то по сечениям будет более правильная модель геометрически, чтобы с точками не было проблем – пользоватся направляющими кривыми.
путь долгий, но более качественный 😊 ну подмечено верно – нужно все скурпулезно прорисовывать, а то и комбинировать методы 😊 ничто не мешает часть рукоятки протянуть по сечениям, часть вытянуть в бока, итд 😊
можно вообще навытягивать поверхностей, сшить их и создать твердое тело – вариантов вообщем то тьма 😊
Ура, получилось! Допер после подсказки RailMan2000 делать привязку по “ближайшей точке”.
Ув. xytaxis, я потом так и делал: создавал на плоскости еще один эскиз, в котором обводил кривой безье “краеугольный” периметр старого контура. Потом сносил старый. Победил, но еще надо облизывать со всех сторон, кое-где поверхность корявенько напялилась. Вроде и несложно. Но по неопытности дело будет долгим.
Кстати, может кто грамотный возьмется сделать основу, не бесплатно естественно. Там я (пару дней назад установивший компас) за пару часов что-то слепил. А вам вообще делов на час.
В любом случае, большое спасибо всем ответившим!
Не знаю поможет или нет, но в Компасе есть команда для проверки замкнутости объектов: идем в “Библиотеки” – там выбираем “Прочее” – в нем “Прочие операции” и вот там уже “Проверка замкнутости” – там должно быть 3 команды “Проверить все объекты”, Проверить выделенные объекты”, “Проверить все объекты, выполненные основной линией”. После проверки если обнаруживаются разрывы в контурах то их места обозначаются токами. После устранения всех недочетов – контур должен давится.
Источник: guns.allzip.org
КОМПАС-3D V8. Руководство пользователя – часть 193
Часть XXV. Редактирование модели
111.10. Исключение объектов из расчетов
Вы можете исключать из расчета любые элементы и компоненты модели. При исключе!
нии объекта из расчетов модель перестраивается так, как будто указанный объект уда!
лен, однако информация о нем сохраняется в документе.
Чтобы исключить один или несколько объектов из расчета, выделите их в Дереве пост!
роения и вызовите из контекстного меню команду
Исключить из расчета.
Модель будет перестроена без учета исключенных объектов и производных от них опе!
раций и объектов. Пиктограммы объектов, исключенных из расчета, в Дереве построе!
ния отобразятся светло!голубым цветом и будут помечены пиктограммой!«крестиком».
Чтобы вновь включить в расчет один или несколько объектов, выделите их в Дереве пос!
троения и вызовите из контекстного меню команду
Включить в расчет.
Исключение объектов из расчетов позволяет сократить время расчета при построении
дополнительных элементов или перестроении модели, а также увидеть, как выглядела
модель до построения определенных элементов.
Например, после построения последовательности производных элементов требуется пе!
рейти к построению других элементов, не связанных и не пересекающихся с существу!
ющими. Вы можете исключить существующую последовательность из расчетов, после
этого время перестроения модели при создании новых элементов существенно сокра!
тится (система не будет выполнять проверку взаимного пересечения всех элементов и
рассчитывать линии пересечения). Когда нужные элементы будут построены, включите
все элементы в расчет. Контроль их взаимного положения будет произведен однократ!
но.
Вы можете исключать из расчетов фаски, скругления, отверстия и прочие мелкие эле!
менты, если из!за большого их количества построение новых формообразующих эле!
ментов происходит слишком медленно.
С помощью команды
Исключить из расчета можно исключать объекты из расчета вы!
борочно, т.е. вне зависимости от того, какое положение они занимают в иерархии эле!
ментов модели и, следовательно, в Дереве построения.
Существует также возможность одновременного исключения из расчета нескольких
элементов модели, расположенных в конце Дерева построения. Для этого предназначен
Указатель окончания построения модели (см. раздел 111.8).
Можно привести пример не только временного исключения элементов из расчета, но и
временного включения элемента в расчеты.
Иногда при формировании плоского изображения модели (например, ее изометричес!
кой проекции на чертеже или полутонового изображения в каталоге) требуется показать
вырез модели (например, вырез 1/4 модели). После создания модели выполните опера!
Исключенные из расчета объекты временно удаляются из модели. Поэтому базировав!
шиеся на них объекты иногда могут помечаться как ошибочные. Ошибки исчезают после
включения объектов в расчет.
Не забудьте в конце работы над моделью включить в расчет все ее элементы!
Источник: zinref.ru
КОМПАС-3D Home для чайников. Часть 1.1. Ответы вопросы.
Подпишитесь на автора
Подпишитесь на автора, если вам нравятся его публикации. Тогда вы будете получать уведомления о его новых постах.
Отписаться от уведомлений вы всегда сможете в профиле автора.
Эта заметка не планировалась изначально, но к первой части (http://3dtoday.ru/blogs/kompas-3d/kompas3d-home-for-dummies-the-basics-of-3d-design-part-1/) было написано более 50 комментариев , многие из которых содержали вопросы по функционалу — как сделать то или иное действие. Поэтому здесь я объединил свои ответы и дал дополнительные пояснения.
1. Если вы хотите быстрее приступить к изучению нового функционала
Начните с изучения азбуки.
Благодаря наличию «волшебных кнопок» вы пройдете интерактивную Азбуку намного быстрее, чем будете читать текст или смотреть видеоуроки. Всего за пару вечеров можно понять основы функционала.
По этой ссылке вы найдете видеоуроки по КОМПАС-3D: http://vk.cc/4p06Nm
По этой ссылке прочитаете советы по КОМПАС-3D: http://vk.cc/4p06u2
Уроки, которые будут публиковаться здесь, не повторяют азбуку или стандартные видеоуроки, а адаптированы специально для 3D-печати.
2. Как сдвинуть изображение вправо или влево в режиме эскиза?
Если вы находитесь в режиме эскиза и вам нужно сдвинуть изображение вправо или влево, не смещая плоскость, нажмите Shift и, нажимая колесо мыши, передвигайте изображение. Если вы случайно сдвинули изображение, то выделите плоскость, нажмите правую кнопку и в контекстном меню выберите ‘Нормально к. ‘.
4. Как перемещать отрезки, окружности и другую геометрию в эскизе?
Основным способом позиционирования объектов является простановка размеров, но имеются и другие способы.
[SIZE=2]Для перемещения и редактирования геометрии существуют инструменты на панели ‘Редактирование’.
[SIZE=2]Допустим, есть такой эскиз:
[SIZE=2]Выделяем объект с помощью мыши, или нажав Ctrl+A, затем запускаем команду ‘Поворот’:
5. Как улучшить качество отображения?
По умолчанию в КОМПАС-3D установлены настройки графики для лучшей производительности системы. Если вам нужна не производительность, а красивая картинка, то настройте точность отрисовки.
Чтобы улучшить качество отображения в сборке, необходимо настроить качество в каждой детали.
6. Как построить окружность, концентрическую с другой окружностью?
[SIZE=2]Наведите курсор на другую окружность. Если параметрический режим включен, то срабатывает привязка Центр или Ближайшая точка. Если по какой-то причине вы работаете не в параметрическом режиме, тогда жмёте правую кнопку мыши в контекстном меню – Привязка – Центр и указываете окружность или дугу.
7. Если при проецировании спроецировалось много кривых.
Воспользуйтесь библиотекой «Проверка документа».
Запустите менеджер библиотек, зайдите в папку «Прочие» и запустите библиотеку «Проверка документа»
8. Если показывает, что эскиз не замкнут.
Возвращаемся в режим эскиза. Запускаем менеджер библиотек. В нем переходим в раздел Прочие и запускаем библиотеку «Сервисные инструменты»
Замкните эскиз в показанных местах.
9. Размер файлов при сохранении в Stl. Ознакомьтесь с инструкцией, чтобы разумно подходить к настройкам при сохранении в формат Stl. Учтите, что чем точнее настройка, тем больше размер итогового файла и тем дольше будет идти сохранение.
Размеры файлов при сохранении в Stl:
10. В случае каких-то проблем с драйверами на Windows 10 или со встроенной графикой .
Отключите аппаратное ускорение.
Меню Сервис — Параметры. Выбрать Система – Графический редактор – Управление изображением. Убрать галку ‘Использовать аппаратное ускорение’
Если это не помогло, то отключите ‘Дополнительный буфер изображения’.
Выбрать Система – Редактор моделей – Управление изображением. Убрать галку ‘Дополнительный буфер изображения’.
Подпишитесь на автора
Подпишитесь на автора, если вам нравятся его публикации. Тогда вы будете получать уведомления о его новых постах.
Отписаться от уведомлений вы всегда сможете в профиле автора.
Источник: 3dtoday.ru
Самопересечение и разрыв контура в КОМПАС-3D
Для просмотра онлайн кликните на видео ⤵
Компас 3D Ошибки при конвертировании 2D в 3D Подробнее
САПР Компас-3D. Использование команды «cобрать контур» Подробнее
Компас 3Д . Проверка наложений элементов Подробнее
Компас 3D V18 – Сечение шлицевого вала. Команда “Контур по двум контурам” Подробнее
КАК СОЕДИНИТЬ И РАЗЪЕДИНИТЬ ЛИНИИ. ЗАМКНУТЫЙ И РАЗОМКНУТЫЙ КОНТУР. Иллюстратор. Adobe Illustrator Подробнее
Перемещение и контур Компас 3D (Pokers`s SV ) Подробнее
3 Ошибки подключение котлов и контуров отопления к коллектору Подробнее
Easy Ceiling Часть 4: Построение натяжного потолка – Labell (Лабель) Подробнее
КОМПАС v18 vs T-FLEX 16 Подробнее
Быстрое обучение созданию чертежей в компас 3d Подробнее
Видеоуроки по КОМПАС 3D. Урок 1 Основы построения 3D моделей в САПР КОМПАС Подробнее
Быстрое создание деталей в Компас 3D (часть 1) Подробнее
Урок 1 (часть первая) – Видео уроки Компас 3D Подробнее
Видеоуроки по КОМПАС 3D. Урок 2 Сопряжение линий Подробнее
Видеоуроки Компас 3D V17 Выпускной коллектор Подробнее
Видеоуроки Компас.14 Анимация в Компасе Подробнее
Как создать объект вращением? Натворили. Подробнее
Секреты контуров от Ивана Hack. Secrets of lining by Ivan Hack Подробнее
Геометрическое ядро C3D и КОМПАС-3D Подробнее
Источник: putinizm.ru
How to detect contour self-intersection with C++ and OpenCV?
I need to test contour on self-intersection but I don’t know how it implement. Or how I can detect only contours without self-intersection in cv::Mat?
F.ex. left contour must be matched, right contour don’t matched
Создан 20 сен. 15 2015-09-20 20:24:28 Pavel
Can you post an example image with expected result? – Miki 20 сен. 15 2015-09-20 22:18:18
What do you know about these contours? Do you know the ordered vertices? Or you need to find out from the binary image? – Miki 20 сен. 15 2015-09-20 23:13:04
I know collection of points, std::vector that obtained from cv::findContours(. ). I want some function that will tell me have contours intersection or not. – Pavel 20 сен. 15 2015-09-20 23:34:09
3 ответа
Here is a solution:
- Skeleton + pruning => reduce the contours to a single pixel width
- For each pixel, compute the number of neighbors
- If a pixel has more than 2 neighbors, then there it is in the middle of an intersection.
- (optional) Connected component labeling in order to separate the different shapes.
You can also use a Hough transform.
Создан 21 сен. 15 2015-09-21 00:03:29 FiReTiTi
Can you provide the code with result images? – Miki 21 сен. 15 2015-09-21 06:41:06
If the lines are represented by a polygon (you know the corner points), you may draw the lines on an accumulation matrix.
Declare an new blank cv::Mat of type CV_8UC1 and initialize it with zero values. For every pixel between the two lines, increment the matrix by 1 .
I am not if using the cv::line method is the best way to accomplish this task (you may create a new image for every line and sum up all the images as the final step). The best way that I can think of is to increment the points by using the equation of the line.
When you draw lines that intersect, in the accumulation matrix you’ll have values of 2 . If you find them, you’ll know that the contour has self-intersections and you also know where they are.
If you have the image as an input, then the previously mentioned solution might work.
Создан 21 сен. 15 2015-09-21 09:48:41 rhcpfan
I tried ma best to implement it but couldn’t due to lack the logic to code it. The logic i tried is you have the set of points of contours. Now check the occurrence of each point i.e how many number of times each point has appeared, if it has appeared more then one time it indicates the intersection point.
Let me know if i’m wrong.
the code i tried isn’t working for this logic maybe someone might help you with it.
Создан 21 сен. 15 2015-09-21 10:12:53 Arjun
Источник: stackoverrun.com
Самопересечение и замкнутость контура в КОМПАС
Самопересечение и замкнутость контура в эскизах КОМПАС длительное время являлись основными требованиями к построению формообразующих операций. В текущей версии самопересечение допустимо, но оно ведет к формированию только тонкого тела, поэтому, если необходимо провести классический вариант той же операции выдавливания, то от самопересечения придется избавиться.
Как обнаружить самопересечение контура
Если контур имеет самопересечение, то его можно обнаружить:
- запустив любую формообразующую операцию, например, операцию выдавливания. Пересечение будет отображаться, как двойная тонкая стенка
- самопересечение можно выявить и в эскизе. Будут отображаться ограничения, которых, если бы контур был без пересечения, то видно бы не было.
При работе в старых версиях КОМПАС можно использовать следующий лайфхак: скопировать контур в буфер обмена, нажать «вставить» и посмотреть на фантом изображения. Места с самопересечением просто не отрисовываются и кажется, что контур в этом месте разорван.
Как исправить самопересечение контура
Существует несколько способов исправления самопересечения контуров. Самый простой способ — использовать команду «Проверка наложения элементов». Путь: Главное текстовое меню — Приложения — Проверка документа — Проверка наложения элементов.
После вызова команды появится окно в котором при работе с эскизами можно оставить все настройки по умолчанию и только нажать кнопку «Ок»
Затем система предложит удалить все отмеченные элементы. Нажимаем «Да» и наш контур готов к проведению формообразующей операции
Кроме способа с использованием специальной команды, есть самый простой способ исправления самопересечения. Можно взять эскиз на редактирование и просто удалить лишние объекты, выделяя их и нажимая клавишу «Delete». А местоположение объектов можно определить визуально, как уже было описано в разделе «Как обнаружить самопересечение контура»
Проверка замкнутости контура
Существует несколько вариантов проверки замкнутости контура — один связан с использованием специальной команды, другие — обходные варианты с применением команд базового функционала. Рассмотрим основной вариант:
- замкнутость контура можно проверить командой «Проверка замкнутости для всех объектов». Расположена команда на панели «Сервисные инструменты»
После вызова команды система предложит поставить точки в местах разрывов и после нажатия кнопки «Оставить» точки будут расставлены
После обнаружения мест, где контур не замкнут, исправлять ошибки нужно базовым функционалом, каких-либо специальных команд для данной операции не разработано. Можно просто дотянуть одну характерную точку до другой, построить соединительный отрезок или воспользоваться командами «Удлинить до ближайшего объекта» или «Выровнять по границе».
Источник
Проверка эскиза в Компасе
Самопересечение и замкнутость контура в эскизах КОМПАС длительное время являлись основными требованиями к построению формообразующих операций. В текущей
Как обнаружить самопересечение контура
Если контур имеет самопересечение, то его можно обнаружить:
- запустив любую формообразующую операцию, например, операцию выдавливания. Пересечение будет отображаться, как двойная тонкая стенка
- самопересечение можно выявить и в эскизе. Будут отображаться ограничения, которых, если бы контур был без пересечения, то видно бы не было.
При работе в старых версиях КОМПАС можно использовать следующий лайфхак: скопировать контур в буфер обмена, нажать «вставить» и посмотреть на фантом изображения. Места с самопересечением просто не отрисовываются и кажется, что контур в этом месте разорван.
Свежие записи
- Как сделать виды в компасе
- Как в компасе сделать линию
- Чертёж детали в компасе
- Деталь в компас 3d
- Печать в компасе
Как исправить самопересечение контура
Существует несколько способов исправления самопересечения контуров. Самый простой способ — использовать команду «Проверка наложения элементов». Путь: Главное текстовое меню — Приложения — Проверка документа — Проверка наложения элементов.
После вызова команды появится окно в котором при работе с эскизами можно оставить все настройки по умолчанию и только нажать кнопку «Ок»
Затем система предложит удалить все отмеченные элементы. Нажимаем «Да» и наш контур готов к проведению формообразующей операции
Кроме способа с использованием специальной команды, есть самый простой способ исправления самопересечения. Можно взять эскиз на редактирование и просто удалить лишние объекты, выделяя их и нажимая клавишу «Delete». А местоположение объектов можно определить визуально, как уже было описано в разделе «Как обнаружить самопересечение контура»
Источник
Новые возможности КОМПАС-3D v19 Home
Ещё весной была выпущена новая версия системы КОМПАС-3D Home для любительского 3D-моделирования и домашнего использования. Мейкерам, 3D-печатникам, домашним мастерам и блогерам доступны все возможности профессиональной САПР.
Что же интересного добавлено в КОМПАС-3D v19 Home?
Лицензионное соглашение
Первое и главное — мы обновили лицензионное соглашение. Теперь программу могут беспрепятственно использовать все блогеры и видеоблогеры. Это можно было делать и раньше, просто теперь мы закрепили это в соглашении, чтобы вы ничего не опасались.
Также мы закрепили дополнение, принятое на период пандемии, в основном соглашении на постоянной основе и сделали его универсальным. Помогаете бороться с чем-то плохим и страшным — мы вас всегда поддержим.

САМЫЙ ИНТЕРЕСНЫЙ НОВЫЙ ФУНКЦИОНАЛ
Вначале расскажем о самых горячих новинках, которые особенно пригодятся мейкерам, а затем — о других полезных нововведениях.
В статью поместилась только часть новинок, подробный перечень читайте в файле RelNotes.pdf в папке с установочной программой: наверняка каждый найдет для себя новинку по вкусу.
ИНТЕРФЕЙС
«Трехмерная» рамка
Эта новинка однозначно сделает вашу жизнь проще. Раньше требовалось выделять ребра, грани и компоненты, кликая их в дереве или на модели, — теперь достаточно выделить рамкой. Надеемся, вы сможете оценить удобство этой доработки.

В целом «трехмерная» рамка аналогична той, что доступна при работе в графических документах:
Объекты можно выделять без вызова команд (предыдущее выделение отменяется, движение курсора слева направо создает охватывающую рамку, справа налево — секущую).
Но можно и командами меню: «Рамкой» и «Секущей рамкой» из меню «Выделить» (объекты добавляются к уже выделенным).

Особенность работы команд «Рамкой» и «Секущей рамкой» в модели — возможность включить выделение объектов, полностью заслоненных другими объектами. При выделении рамкой можно использовать фильтры.
Если требуется выделить компоненты сборки (а не их грани/ребра/вершины), при задании рамки нужно удерживать клавиши и .
ТРЕХМЕРНОЕ МОДЕЛИРОВАНИЕ
Проверка коллизий
Раньше у нас уже была команда «Проверка пересечений», но она работала без настроек и не всегда могла решить сложные задачи.
Теперь функционал команды, по сути, создан заново, и так как он перерос обычную проверку пересечений, то теперь называется более широким термином — «Проверка коллизий».

На что теперь способна новая команда:
Появилось два способа поиска коллизий — между выбранными объектами (для каждого объекта проводится проверка на пересечение с остальными) и между двумя наборами объектов (проверка на пересечение проводится для двух наборов, но не проводится внутри наборов),
Объектами проверки могут быть подсборки целиком. При этом можно включить или отключить поиск коллизий внутри подсборки,
Добавлена возможность контроля минимального зазора, т. е. поиска пар компонентов, расстояние между которыми меньше заданного. Для быстрой или предварительной проверки зазоров можно включить упрощенный расчет,
Добавлена возможность поиска резьбовых соединений, элементы которых не подходят друг другу по параметрам резьбы или по размерам. Если анализ резьб отключен, то резьбовые соединения считаются пересечениями тел деталей.
Добавлена возможность скрыть окружение, т. е. оставить на экране только те объекты, между которыми найдены коллизии,
Добавлена возможность сохранения задания на проверку (выбранных объектов и заданных параметров) для повторного запуска. Сохраненные проверки коллизий отображаются в специальном разделе «Диагностика» в верхней части дерева построения,
Улучшено представление результатов работы команды как на панели параметров, так и в графической области окна,
Чрезмерно длительную проверку можно прервать, щелкнув по ссылке «Отменить» в окне индикатора процесса.
Надоело читать? 🙂 Посмотрите видео — там все очень подробно:
Только представьте — вы сделали сложный узел и, еще не дойдя до этапа печати, сразу можете проверить, что элементы вашего изделия не задевают ничего лишнего, не трутся, соблюдены нужные зазоры. И все это — без поиска на глаз и создания множества дополнительных сечений. Все в одной удобной команде. Да еще и результат сохраняется в дереве, и всегда можно быстро посмотреть, если что-то забыл.
Использование областей эскиза
В операциях можно использовать область эскиза — замкнутую фигуру, ограниченную стыкующимися и/или пересекающимися линиями эскиза. Раньше для использования областей эскиза требовалось построить контур этой области с помощью соответствующей команды. Теперь достаточно кликнуть мышью внутри нужного контура. Ранее эскиз задействовался в операции целиком, т. е. использовались все его линии. Есть еще важное изменение — теперь эскиз не скрывается после создания операции, и вы можете сделать несколько операций в одном эскизе без лишних действий. Мы надеемся, что теперь моделировать вам будет еще удобнее.

В операциях выдавливания доступен выбор нескольких областей, но они должны принадлежать одному эскизу.
Надоело читать? 🙂 Посмотрите видео — там все очень подробно:
Разнотолщинная оболочка
«Оболочка» была достаточно удобной командой: указал грань, и из любого твердого тела создавался полый объект. У команды имелся всего один недостаток — стенки можно было задать только с одинаковой толщиной. А что если нужно напечатать одну из стенок чуть толще: для большей прочности или чтобы разместить в ней что-то дополнительно? Приходилось придумывать разные способы увеличения толщины другими операциями. Теперь это в прошлом. Новая команда сделает все сама: просто включите переменную толщину, выделите мышью нужные грани (вы же не забыли, что теперь есть «трехмерная» рамка?) и задайте нужное значение толщины — грани станут толще (или тоньше) автоматически.

Чем порадует обновленная команда:
Появилась возможность задать произвольную толщину для слоя материала, добавляемого на отдельные, указанные пользователем грани исходного тела (ранее вся оболочка имела одинаковую толщину). При необходимости грани с отличающейся толщиной можно группировать, чтобы задать для них одну толщину.
Добавлена опция «Выбирать касательные грани». Если она включена, то при указании грани выбираются все гладко стыкующиеся с указанной и друг с другом. Опция действует при указании граней для удаления и назначения индивидуальной толщины.
Надоело читать? 🙂 Посмотрите видео — там все очень подробно:
Полное скругление
Появилась новая команда — «Полное скругление». С ее помощью удобно скруглять тонкие стенки: лопатки, крылья, лопасти, ребра и любые объекты, где сложно подобрать обычные скругления из-за самопересечений между ними.
Для работы команды должны быть указаны три смежные грани: две боковые и центральная. В результате операции центральная грань исчезает, а боковые соединяются поверхностью, сечение которой в каждой точке является дугой, касательной к трем изначально указанным граням. Доступно автоматическое распространение полного скругления на грани, касательные к выбранным. Команда находится на панели «Элементы тела».

Прямая вставка импортированных моделей в сборку
Раньше для вставки в сборку импортированного компонента вам нужно было скачать его, открыть и только затем вставлять в сборку. Теперь при добавлении компонента достаточно указать файл в обменном формате. Скачали с сайта недостающий компонент и добавили в сборку — никаких лишних действий. Также вы можете вставить в сборку компоненты, созданные вашим другом, и просто менять файл на актуальный, если друг что-то изменит в своем узле. Система сама будет отслеживать изменения.

Появилась возможность вставить в сборку модель из файла обменного формата (IGES, STEP, Parasolid и др.) как компонент нового типа — импортированный компонента. Импортированный компонент сохраняет связь со своим файлом-источником, что позволяет отслеживать его изменения и обновлять. При необходимости связь с источником можно разорвать, в результате чего импортированный компонент преобразуется в локальную модель (деталь или сборку).
Надоело читать? 🙂 Посмотрите видео — там все очень подробно:
Возможность создания купола
Нос летательного аппарата, кнопку джойстика и дно пластиковой емкости объединяет общий элемент — купол. Где-то его наличия требует эргономика, где-то аэродинамика, а где-то технологический процесс или соображения обеспечения большей прочности. Теперь можно отказаться от дополнительных операций вращения.

В командах «Операция по сечениям» и «Поверхность по сечениям» для случая, когда эскиз крайнего сечения содержит только точку, появился новый способ построения элемента этого сечения — «Купол». Результат использования данного способа — такая форма элемента, при которой его поверхность вблизи конечного сечения касательна к плоскости эскиза. Для уточнения формы служит коэффициент, изменяющий радиус кривизны поверхности элемента у крайней точки: уменьшение значения коэффициента дает более «острую» форму (радиус кривизны меньше), а увеличение — более «тупую» (радиус кривизны больше).

Вырез телом по траектории
Появился самый простой и точный способ для имитации фрезерования каналов и пазов в модели. Просто укажите тело и нужную траекторию для его перемещения и получите результат.
Для этого доработана команда «Операция по траектории»:
Если результат операции «Вычитание» или «Пересечение», можно выбрать тело, движение которого по траектории образует объем, вычитаемый из исходного тела или пересекающийся с ним. Это позволяет смоделировать результат механической обработки заготовки режущим инструментом (например, фрезой) определенной формы.
Если траектория принадлежит поверхности, то сечение (или тело) может двигаться согласованно с нормалью к этой поверхности. Соответствующая опция доступна, если выбран тип движения «Сохранять угол наклона» или «Ортогонально траектории».
Восстановленная поверхность
Появилась новая команда «Восстановленная поверхность». Она создает поверхность в пределах теоретической поверхности указанной грани. Команда находится на панели «Поверхности».
Команду удобно использовать для реверс-инжиниринга и доработки импортированных моделей. Убирает лишние вырезы, усечения и т. п.


«Усечение поверхности» теперь работает по-новому
Изменилась механика работы команды «Усечение поверхности». Теперь можно:
выбирать результат операции: новая поверхность или усечение исходной поверхности,
использовать тела/поверхности в качестве усекаемых или секущих объектов (ранее при указании тела/поверхности формировался фиксированный набор граней, который не менялся при перестроении).
Режим «Усечение исходной поверхности» — это старый способ, такой, какой он был в прошлых версиях. Режим «Новая поверхность» требует описания.
Делаем усечение цилиндра эскизом. Включен режим «Новая поверхность».

Появляется новая поверхность с названием «Усечение поверхности».

При этом старая поверхность просто скрывается, но не исчезает — ее в любой момент можно сделать видимой в дереве.

ГРАФИЧЕСКИЕ ДОКУМЕНТЫ
Авторасстановка осевых
Этот функционал ускоряет оформление чертежа, если он вам нужен, например, для заказа каких-то деталей на производстве или у знакомого станочника.

В ассоциативных видах автоматически создаются:
Осевые линии — для проекций поверхностей вращения, оси которых не перпендикулярны плоскости проекций,
Обозначения центра — для всех окружностей,
Сетки центров — для групп окружностей, если соответствующие группы объектов модели получены с помощью массива. Если вы имеете дело с массивом, по параллелограммной сетке формируется линейная сетка центров, а в случае концентрического массива — круговая (или несколько круговых, если количество экземпляров по радиальному направлению больше 1).
Надоело читать? 🙂 Посмотрите видео — там все очень подробно:
Настройка точности для каждого размера в отдельности
Если раньше настройка была только для всех размеров, то теперь она стала индивидуальной.

Появилась возможность индивидуально задать точность размера — для этого предназначен список «Количество знаков после запятой» на панели параметров при создании/редактировании размера.
Настройка применима только для размеров с автоматически определенным (а не введенным вручную) значением. На угловой размер данная настройка влияет, если его значение выражено десятичной дробью.
ПРИЛОЖЕНИЯ
Новое приложение — Оптимизация IOSO-K
В состав КОМПАС-3D v19 Home включено приложение для оптимизации геометрии деталей и сборок, созданное компанией «СИГМА Технология».

Параметризация дает возможность рассмотреть несколько вариантов изделия в одной модели. Это одно из преимуществ 3D-моделирования. Вопрос в том, какой вариант выбрать?
Для ответа на него создано приложение Оптимизация IOSO-K.
Оптимизация — это направленный поиск наилучших решений. А IOSO — технология многомерной нелинейной оптимизации. К преимуществам технологии можно отнести:
высокую скорость поиска оптимального решения,
простоту (работа с IOSO-К не требует специальных знаний и настроек).
Прежде чем начать оптимизацию, необходимо задать себе три вопроса:
Что я хочу сделать с деталью? Повысить ее прочность, уменьшить массу, улучшить гидравлические характеристики и т. д.?
За счет чего хочу этого добиться? Что нужно изменить в геометрии (какие параметры), чтобы получить ожидаемый результат?
Какие ограничения должен учесть? Например, минимальный запас прочности.
Если известны ответы на все три вопроса, можно решать задачу оптимизации. При постановке задачи оптимизации можно задавать пять параметров и два критерия.
Среди оптимизируемых параметров могут быть любые переменные в КОМПАС-3D.
Оптимизация может коснуться критериев: масса и объем, площадь поверхности модели.
Надоело читать? 🙂 Посмотрите видео — там все очень подробно:
ДРУГИЕ ПОЛЕЗНЫЕ НОВИНКИ
ТРЕХМЕРНОЕ МОДЕЛИРОВАНИЕ
Новые виды анализа для кривых
Появились команды для анализа кривых и поверхностей:
«График кривизны». Команда работает с кривыми и строит для них графики кривизны. График кривизны представляет собой графическое представление значений кривизны/радиусов кривизны по набору точек вдоль кривой посредством отображения отрезков (≪игл≫), перпендикулярных к кривой в этих точках. Длины отрезков пропорциональны значениям кривизны: чем длиннее отрезок, тем больше значение кривизны в данной точке кривой.
«Проверка кривизны». Команда работает с кривыми и поверхностями, находит на них точки максимальной кривизны (минимального радиуса кривизны), а для кривых — также точки локальных экстремумов кривизны и точки перегиба (если кривая плоская). Кроме этого, вы можете указать произвольную точку кривой или поверхности для определения в ней кривизны.
«Проверка непрерывности». Команда работает с кривыми и определяет тип непрерывности в точках их стыка. Стыкующимися считаются кривые, расстояние между вершинами которых не превышает заданного радиуса стыка. Для найденных стыков определяется тип непрерывности: «Разрыв», «Совпадение вершин с заданной точностью», «Касательность с заданным отклонением по углу», «Гладкость с заданным относительным отклонением по кривизне».
Перечисленные команды находятся на инструментальной панели «Диагностика».
Результаты работы этих команд сохраняются в модели. В дереве модели они отображаются в специальном разделе «Диагностика» (вверху дерева).

Текстуры в модели
Появилась возможность наложения текстур на грани трехмерной модели. Данный функционал позволяет заменить сложные в моделировании элементы (накатки, рифления, перфорации и т. п.) визуально сопоставимыми изображениями, которые накладываются на соответствующие поверхности. Благодаря этому модель становится «легче», т. е. работа с ней ускоряется за счет того, что требует меньше ресурсов компьютера.
Текстуры можно применять к компонентам, телам или отдельным граням. Внешний вид текстурированной поверхности определяют три параметра:
собственно текстура — имитация узора,
рельеф — имитация выпуклостей и впадин,
вырезы — имитация отсутствия некоторых участков поверхности, что создает иллюзию сетки или перфорации.
В комплект поставки входит набор текстур для создания таких эффектов, как накатка,
рифление, сетка, кирпичная кладка и др.

Текстуры для резьбы
Условное изображение резьбы, помимо каркасного цилиндра, теперь включает реалистичное изображение — рисунок резьбы, наложенный на цилиндрическую или коническую грань в пределах длины резьбы.
При необходимости отображение реалистичной резьбы можно отключить в диалоге настройки условного изображения резьбы («Настройка — Параметры. — Система — Редактор моделей — Условное изображение резьбы»).

Массив элементов листового тела
Появилась возможность создания массива таких листовых элементов, как ребро усиления, штамповка, буртик, жалюзи.

Удобное размещение отверстия в листовом теле
В команде «Отверстие в листовом теле» стали доступны способы задания положения «По смещениям от 2 объектов», «По координатам на плоскости», «По координатам U и V».

Удобная работа с компонентами подсборок
Мы усовершенствовали индикацию состояния: «Включено в расчет» или «Исключено из расчета» — компонентов и объектов модели, а также управление этим состоянием:
Теперь доступны исключение из расчета и включение в расчет компонентов сборки 2-го и последующих уровней (ранее это было возможно только для компонентов 1-го уровня). Эти изменения отражаются лишь на текущей сборке и не передаются в подсборки, содержащие исключенные/включенные компоненты.
Возврат компонента в исходное состояние (установленное для него в файле подсборки, куда он входит) производится командой «Наследовать» из контекстного меню компонента. Таким образом, теперь в дереве построения для компонента могут отображаться следующие значки, показывающие состояние включения в расчет:
а) «Наследуется — включен» или «Наследуется — выключен» — если состояние
компонента такое же, как в файле содержащей его подсборки;
б) «Включен в расчет» или «Исключен из расчета» — если состояние компонента
в текущей сборке изменено по сравнению с файлом подсборки,

У объектов модели и компонентов сборки 1-го уровня, состояние которых зависит от выражения, заданного для переменной «Исключить из расчета», в дереве построения отображается значок «Включен в расчет по переменной» или «Исключен из расчета по переменной». После щелчка мышью на этом значке появляется меню с командой «Перейти к переменной» — она активизирует панель переменных и выделяет строку с переменной «Исключить из расчета» для данного объекта или компонента,
Появилась возможность исключения из расчета и включения в расчет отдельных компонентов сборки, полученных с помощью массива (ранее исключение из расчета любого такого компонента означало исключение всего массива).
Надоело читать? 🙂 Посмотрите видео — там все очень подробно:
Редактирование эскиза непосредственно из операции
Пространственный контур, являющийся сечением для операции выдавливания или вращения, можно редактировать в процессе выполнения операции. Редактирование контура запускается щелчком на пиктограмме перед наименованием контура в поле «Сечение».


Измерение расстояний между телами
Команда «Расстояние и угол» теперь работает с компонентами сборки и телами —измеряет расстояние от компонента/тела до другого объекта или расстояние между двумя компонентами/телами.

Объединение граней при копировании
В команде «Копировать объекты» появилась опция «Собрать грани по исходным объектам». Если она включена, то при копировании смежных граней, принадлежащих одному телу, создается многогранная поверхность. Если опция отключена, то копия каждой грани является отдельной поверхностью.

Плоская спираль
Появилась возможность построения плоских спиралей с помощью команды «Спираль коническая». Для получения плоской спирали следует выбрать способ построения «По числу витков и высоте» либо «По шагу и высоте» и задать нулевую высоту.

Возможность отмены преобразования в локальную деталь
Преобразование компонента сборки в локальную деталь (т. е. результат работы команды «Взять в документ») теперь можно отменять и повторять.

Точка переносом через указание другой точки
В команде «Точка переносом» теперь можно указать точечный объект для определения расстояния переноса. Создаваемая точка будет совпадать с проекцией выбранного объекта на направление переноса; формируется ассоциативная связь точки с этим объектом.

ГРАФИЧЕСКИЕ ДОКУМЕНТЫ
Доработан проекционный вид
Доработана команда «Проекционный вид»:
Команда зациклена, т. е. после создания одной проекции (например, вида слева) автоматически запускается создание следующей проекции на основе того же базового вида,
Добавлена возможность построения изометрических проекций — для этого курсор необходимо перемещать по диагонали от базового вида.
Кроме того, команда «Проекционный вид» теперь автоматически запускается после создания вида с модели, причем в качестве базового вида для этой команды уже выбран только что созданный вид с модели.

Расширены возможности работы с разрывами видов
В команде «Разрыв вида» введен режим редактирования, позволяющий удалять участки линий разрыва, а также корректировать их длину.
Восстановить первоначальный вид линий разрыва можно как для всех разрывов сразу (командой «Восстановить линии разрыва» в контекстном меню вида, выделенного в дереве), так и для выбранного разрыва (кнопкой «Восстановить» на панели параметров в режиме редактирования разрывов).

Появилась возможность создания местного разреза в виде, который является выносным элементом
ИНТЕРФЕЙС
Удобное сохранение настроек интерфейса
Новые возможности настройки интерфейса КОМПАС-3D:
Появился режим настройки интерфейса, в котором можно управлять составом команд на имеющихся инструментальных панелях и создавать пользовательские панели. Также в данном режиме доступны и другие настройки: изменение размера, положения панелей и др. Режим настройки интерфейса можно запустить командой «Настроить интерфейс» из контекстного меню инструментальной области,
Вместо интерфейса «Рабочие пространства» настройка интерфейса теперь сохраняется в файл с расширением .kset. В него включаются сведения о размещении и составе инструментальных панелей, а также о расположении панелей управления. Для управления настройкой можно использовать команды «Сохранить настройку», «Загрузить настройку» и «Сбросить настройку» из контекстного меню инструментальной области.
Доступ к стартовой странице в любой момент
Кнопка, расположенная в начале строки вкладок документов, позволяет в любой момент перейти к стартовой странице (ранее стартовая страница отображалась лишь при отсутствии открытых документов). В связи с этим иконка + на кнопке заменена иконкой с изображением дома.

Новые настройки отображения в дереве
Доработана настройка отображаемого в дереве имени документа или объекта: имя может включать значения любых свойств этого документа или объекта. Доступно задание порядка следования свойств в имени и ввод префикса перед каждым свойством.
Подробности в видеороликах:
Данная настройка производится в диалоге «Формат имени в дереве документа», в связи с чем этот диалог переработан. Кроме того, формат имени теперь можно настроить отдельно для каждого типа документа. Поэтому на вкладке «Новые документы» общего настроечного диалога пункт «Формат имени» в дереве документа исключен из общего раздела и включен в разделы, соответствующие типам документов.
Отношения и параметры объекта в нижней части дерева
В нижней части дерева модели могут отображаться либо отношения, либо параметры объекта, выделенного в верхней части дерева (ранее отображались только отношения). Переключение производится кнопками, расположенными на разделителе верхней и нижней частей дерева.

Возможность отображать уведомления через Windows
В диалоге настройки всплывающих сообщений все опции заменены одной — «Использовать центр уведомлений Windows». Если она включена, то все всплывающие сообщения КОМПАС-3D отображаются в центре уведомлений Windows.

Доработки для большего удобства использования трехмерной рамки
Все команды меню «Выделить», а также выделение рамкой с помощью мыши можно использовать после запуска команд, требующих указания исходных объектов.
Например, вызвав команду построения массива, можно указать копируемые объекты рамкой.
Рамка выделения при работе с эскизом теперь располагается в плоскости, параллельной экрану (ранее плоскостью рамки была плоскость эскиза, из-за чего при повороте модели рамка превращалась в параллелограмм).
Это не все новинки КОМПАС-3D v19 Home, которые мы для вас приготовили. Большая часть изменений связана с быстродействием, улучшением взаимодействия, с видеокартами и многим другим: смотрите полный список в файле RelNotes.pdf, в папке с установленной программой.
Попробовать КОМПАС-3D v19 Home:
Источник