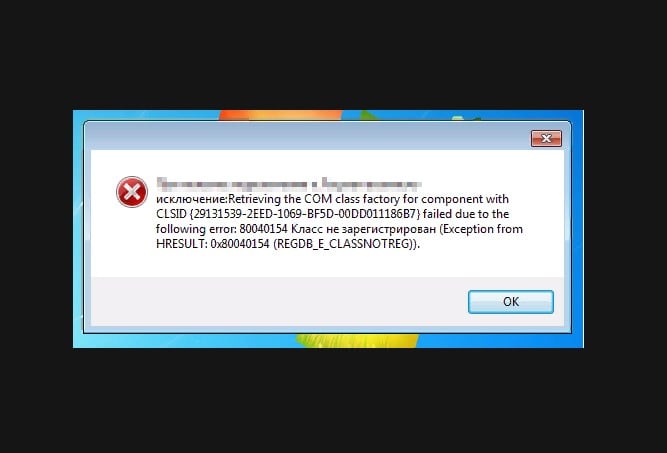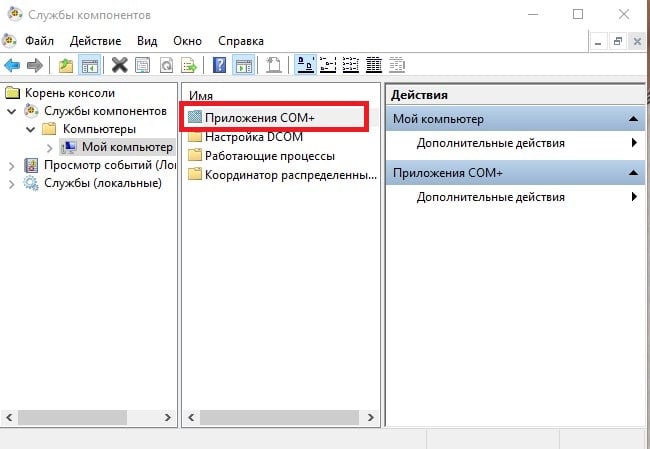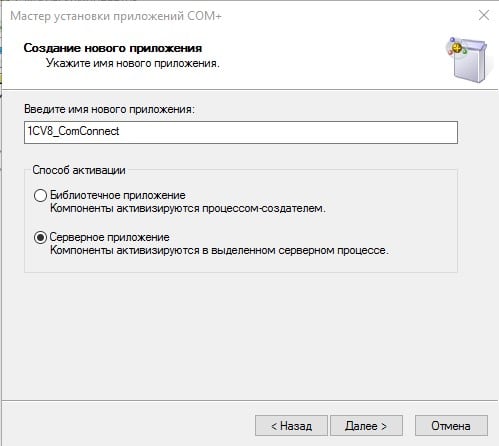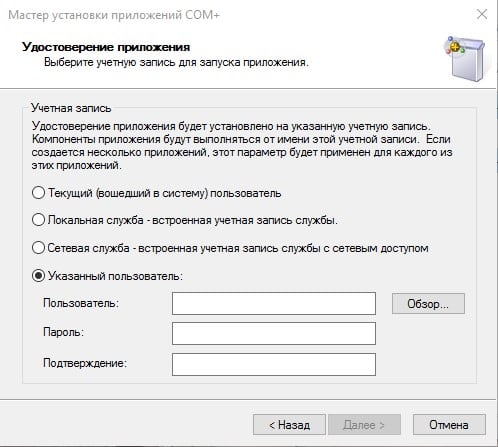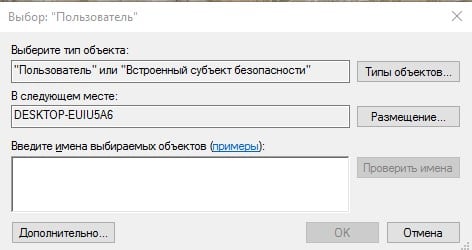Please, pay attantion that now you are in public part of FAQ-Area. Register and find more FAQ-articles
in Personal Cabinet.
>
Technical Support FAQ
>
База знаний (FAQ)
>
Программное обеспечение
>
КОМПАС-3D
FAQ#7001206: Библиотека СИ Ошибка подключения к серверу
Keywords:
Created: 2020-04-02 11:25:17
Linked Articles:
Changed: 2021-09-03 15:51:18
Problem:
При попытке вставить элемент из библиотеки стандартных изделий возникает ошибка:
Внутренняя ошибка
Ошибка подключения к серверу,
Класс не зарегистрирован, ClassID: {1E0D0848-957C-4C84-AD2D-60B7E1FA44FD}
Solution:
Для работы библиотеки Стандартных изделий необходима корректная настройка компонента PARTLibServer.PARTLibServerProvider и DCOM объекта BOSimpleProvider Object ( {1E0D0848-957C-4C84-AD2D-60B7E1FA44FD} ).
При возникновения подобной ошибки необходимо проверить следующий варианты решения.
1. Восстановление установки КОМПАС
Удалите файлы настроек КОМПАС — каталог KOMPAS-3D в %AppData%Ascon (C:Users[Имя пользователя ПК]AppDataRoamingAscon)
В Панели управления Windows зайдите в Программы к компоненты выберите КОМПАС-3D и для него выберете вариант Восстановить.
2. Запуск PARTLib Server Applications от имени учетной записи «Локальная служба»
В оснастке «Служба компонентов» (для запуска используйте команду dcomcnfg, через меню выполнить<<нажать клавиши Windows(клавиша с эмблемой ОС)+ R>>) откройте раздел «Приложения COM+», для пункта PartlibApplications откройте свойства и на вкладке «Удостоверение» и установите запуск от Локальная служба — встроенная учетная запись службы.
На чтение 7 мин. Просмотров 112 Опубликовано 15.12.2019
File Name: partlibserver.dll
Company name: unknown company
part of: unknown product
First seen in: . . Belarus
Date: 5/10/2014|1:51:40 PM
Operating system: Windows 7
File version: unknown
File Size: 2550600 Byte
Path: c: program files asconkompas-3d v13libspartlibserver partlibserver.dll
Содержание
- Is it safe to have partlibserver.dll file on your PC:
- What did other users said about partlibserver.dll file?
- При запуске ИПК выдает предупреждение: «Класс не зарегистрирован, ClassID:…»
- Ситуация
- Решение
- 1. Установка на 32x-разрядных операционных системах
- 2. Установка на 64x-разрядных операционных системах
- Жизнь индивидуального предпринимателя — сайт на простом языке об отчетности ИП
- Ошибка: Класс не зарегистрирован, ClassID:
Если у Вас не получается самостоятельно решить данную проблему, то Вы можете перейти в раздел ПОМОЩЬ и Вам помогут наши специалисты.
На сколько я понял из комментариев, при попытке получить ЭЛН, АРМ ФСС показывает данную ошибку. Вот Александр предлагает такое решение проблемы:
Победить ошибку при получении данных ЭЛН «Ошибка: Класс не зарегистрирован, ClassID: » удалось так:
1. Бэкап БД
2. Удаление АРМ ФСС
3. Удаление сертификатов ФСС
4. Временный ввод пользователя в группу Администраторы
5. Установка АРМ ФСС 2.0.4.61 (локальная) в корень диска С
6. Запуск АРМ ФСС
7. Восстановление из бэкапа
8. Установка сертификатов ФСС через АРМ «Подписание и шифрование»
9. Вывод пользователя из группы АдминистраторыЕще раз огромное ему спасибо!
Теперь давайте подробнее.
Пошаговое устранение ошибки: Ошибка: Класс не зарегистрирован, >1. Бекап БД, как его сделать прочитайте вот тут.2. Удалить АРМ ФСС.
Открываем «Мой компьютер» и нажимаем кнопку «Удалить или изменить программу».
Откроется окно, в котором будет список всех установленных программ. Находим АРМ ФСС и нажимаем «Удалить».
Появится вот такое окно. Нажимаем «Да».
3. Удаление сертификатов ФСС
Переходим в список установленных сертификатов. Для этого нажимаем «Пуск», ищем папку «Крипто-Про», выбираем «Сертификаты пользователя».
Откроется окно с хранилищами сертификатов.
Переходим по всем хранилищам и ищем сертификаты ФСС. Сертификат будет называться «Фонд социального страхование Российской Федерации». Как правило, он будет в хранилищах : «Доверенные корневые центры сертификации», «Промежуточные центры сертификации», «Другие пользователи». Но может быть и в других хранилищах, проверяйте все!
После того, как Вы нашли сертификат, нажимаем правой кнопкой мыши по нему и выбираем «Удалить».
Таким образом нужно удалить все сертификаты ФСС!
Исправляем ошибку получения ЭЛН в АРМ ФСС4. Временный ввод пользователя в группу Администраторы.
Тут вопрос спорный. Точнее не спорный, а с нюансами. Возможно Александр использует политики Windows, поэтому переводит пользователя в Администраторы. Раз он победил ошибку, значит все сделал верно. Я бы попробовал запустить АРМ ФСС с правами Администратора. Кому какой способ поможет, пишите в комментариях! Вернемся к этому пункту позже. Идем дальше!
5. Установка АРМ ФСС 2.0.4.61 (локальная) в корень диска С.
Версия АРМ ФСС должна быть не ниже 2.0.4.61, то есть если у Вас 2.0.4.62 или 2.0.4.63, то тоже пойдет. Ну, это я так думаю. Опять же, споры в комментарии, буду ждать!
Как установить АРМ ФСС читайте вот тут.
Единственный момент, при выборе папки, в которую Вы будете устанавливать программу, Вы должны указать корень диска C . То есть, путь для установки должен выглядеть вот так.
Обновления АРМ ФСС можете скачать вот тут.
Запуск АРМ ФСС6. Запуск АРМ ФСС.
Возвращаемся к пункту 4 из инструкции Александра. Нажимаем правой кнопкой мыши по ярлыку АРМ ФСС и выбираем пункт «Запуск от имени администратора»
7. Восстановление из бэкапа.
Как восстановить базу читайте вот тут.
8. Установка сертификатов ФСС через АРМ «Подписание и шифрование»
Как сделать данный пункт, читайте вот тут.
Ещё прочитайте, вот тут.
На сайте ФСС, говорится о том, что устанавливать сертификаты, как говорит Александр нельзя. Поэтому я и писал статью о том, как установить сертификат ФСС. Но раз у Александра все получилось, то ставить его слова под сомнения, я не могу! Поэтому пробуйте оба варианта. Какой вариант пройдет у Вас я не знаю, но надеюсь, Вы напишите об этом в комментариях!
Решение для многопользовательской версии АРМ ФСССпасибо Вячеславу, за добавление комментария! Очень полезно будет для тех, кто пользуется многопользовательской версией!
В случае сетевой многопользовательской версии ПО, помимо всего описанного сделал следующее:
1. Удалил 2 ветки реестра: HKEY_CURRENT_USERSOFTWAREFSS и HKEY_CURRENT_USERSOFTWAREFSSRF
2. Добавил разрешение пользователям на папку с ПО и БД на сервере.Сертификаты устанавливал вручную с сайта, так 20.08.18 они обновились, а через ПО загружались старые. Что именно помогло не скажу.
Спасибо Олесе, за её помощь в решении данного вопроса. Очень помог комментарий доброго человека. Пользуйтесь!
1.Проверить, установлены ли в системе компоненты Microsoft.Net Framework версии 4 и выше (по умолчанию данные компоненты устанавливаются в C:WindowsMicrosoft.NETFramework)если нет установить
2. Проверить, что в папке, куда установлено приложение, имеется файл GostCryptography.dll (т.е.в той папке куда ставили ПО у меня это C:ARM_FSS_NET ). Если данного файла нет, попробуйте переустановить приложение.
3. Если все верно, в командной строке от имени админа выполнить:
cd C:ARM_FSS_NET( здесь пишите тот путь где лежит установленная программа) затем выполнить
C:WindowsMicrosoft.NETFrameworkv4.0.30319RegAsm.exe /registered GostCryptography.dll — с указанием вашего адреса установки компонентов Microsoft.NET
должно появиться сообщение «Типы зарегистрированы успешно»
4. Перезапустить приложение.Еще раз хочу выразить огромную благодарность Александру, Вячеславу и Олесе! Люди не бросили коллег в беде, потратили время на написание комментария, думаю, он поможет очень многим! Спасибо Вам большое! Удачи Вам!
На этом всё! Теперь Вы знаете, как исправить: «Ошибка: Класс не зарегистрирован, ClassID: »
Если Вам нужна помощь профессионального системного администратора, для решения данного или какого-либо другого вопроса, перейдите в раздел ПОМОЩЬ, и Вам помогут наши сотрудники.
Если у Вас появятся вопросы задавайте их в комментариях! Всем удачи и добра!
Присоединяйтесь к нам в социальных сетях, чтобы самыми первыми получать все новости с нашего сайта!
- Пошаговое устранение ошибки: Ошибка: Класс не зарегистрирован, >1. Бекап БД, как его сделать прочитайте вот тут.
- Исправляем ошибку получения ЭЛН в АРМ ФСС
- Запуск АРМ ФСС
- Решение для многопользовательской версии АРМ ФСС
Is it safe to have partlibserver.dll file on your PC:
What did other users said about partlibserver.dll file?
Total users ( 17 ), 10 says I will keep this file, and 7 says I will remove it from my computer.
Ситуация
При запуске ИПК появляется сообщение: «Класс не зарегистрирован, ClassID: <…>. Ошибка загрузки начальной конфигурации. Приложение будет закрыто». При нажатии ОК приложение закрывается.
Решение
Это сообщение говорит о том, что не установлен объект CAPICOM.
1. Установка на 32x-разрядных операционных системах
Загрузите с сайта Microsoft инсталлятор, сохраните на вашем компьютере и запустите установку. Во время установки появится окно для выбора пути установки, в котором необходимо задать путь C:WindowsSystem32 и нажать OK.
Если установить этим способом не получилось либо во время установки появляются ошибки, можно установить CAPICOM непосредственно из Microsoft Download Center перейдя по ссылке. Процесс установки аналогичен.
2. Установка на 64x-разрядных операционных системах
1. Загрузите файл библиотеки capicom.dll на ваш компьютер.
2. Скопируйте его в папку C:WindowsSysWOW64.
Жизнь индивидуального предпринимателя — сайт на простом языке об отчетности ИП
Добрый день дорогие друзья! Сегодня хочу рассмотреть ошибку при получении ЭЛН в АРМ ФСС : Ошибка: Класс не зарегистрирован, ClassID: . Об этой ошибке я узнал из комментариев, которые писали мне мои читатели. К сожалению, я не сталкивался лично с такой ошибкой, и помочь Вам не мог. Но мир не без добрых людей! Спасибо Александру, который расписал решение данной проблемы. Приступим!
Ошибка: Класс не зарегистрирован, ClassID:
Если у Вас не получается самостоятельно решить данную проблему, то Вы можете перейти в раздел ПОМОЩЬ и Вам помогут наши специалисты.
На сколько я понял из комментариев, при попытке получить ЭЛН, АРМ ФСС показывает данную ошибку. Вот Александр предлагает такое решение проблемы:
Победить ошибку при получении данных ЭЛН «Ошибка: Класс не зарегистрирован, ClassID: » удалось так:
1. Бэкап БД
2. Удаление АРМ ФСС
3. Удаление сертификатов ФСС
4. Временный ввод пользователя в группу Администраторы
5. Установка АРМ ФСС 2.0.4.61 (локальная) в корень диска С
6. Запуск АРМ ФСС
7. Восстановление из бэкапа
8. Установка сертификатов ФСС через АРМ «Подписание и шифрование»
9. Вывод пользователя из группы Администраторы
Еще раз огромное ему спасибо!
Теперь давайте подробнее.
Пошаговое устранение ошибки: Ошибка: Класс не зарегистрирован, >1. Бекап БД, как его сделать прочитайте вот тут.
2. Удалить АРМ ФСС.
Открываем «Мой компьютер» и нажимаем кнопку «Удалить или изменить программу».
Откроется окно, в котором будет список всех установленных программ. Находим АРМ ФСС и нажимаем «Удалить».
Появится вот такое окно. Нажимаем «Да».
3. Удаление сертификатов ФСС
Переходим в список установленных сертификатов. Для этого нажимаем «Пуск», ищем папку «Крипто-Про», выбираем «Сертификаты пользователя».
Откроется окно с хранилищами сертификатов.
Переходим по всем хранилищам и ищем сертификаты ФСС. Сертификат будет называться «Фонд социального страхование Российской Федерации». Как правило, он будет в хранилищах : «Доверенные корневые центры сертификации», «Промежуточные центры сертификации», «Другие пользователи». Но может быть и в других хранилищах, проверяйте все!
После того, как Вы нашли сертификат, нажимаем правой кнопкой мыши по нему и выбираем «Удалить».
Таким образом нужно удалить все сертификаты ФСС!
Исправляем ошибку получения ЭЛН в АРМ ФСС
4. Временный ввод пользователя в группу Администраторы.
Тут вопрос спорный. Точнее не спорный, а с нюансами. Возможно Александр использует политики Windows, поэтому переводит пользователя в Администраторы. Раз он победил ошибку, значит все сделал верно. Я бы попробовал запустить АРМ ФСС с правами Администратора. Кому какой способ поможет, пишите в комментариях! Вернемся к этому пункту позже. Идем дальше!
5. Установка АРМ ФСС 2.0.4.61 (локальная) в корень диска С.
Версия АРМ ФСС должна быть не ниже 2.0.4.61, то есть если у Вас 2.0.4.62 или 2.0.4.63, то тоже пойдет. Ну, это я так думаю. Опять же, споры в комментарии, буду ждать!
Как установить АРМ ФСС читайте вот тут.
Единственный момент, при выборе папки, в которую Вы будете устанавливать программу, Вы должны указать корень диска C . То есть, путь для установки должен выглядеть вот так.
Обновления АРМ ФСС можете скачать вот тут.
Запуск АРМ ФСС
6. Запуск АРМ ФСС.
Возвращаемся к пункту 4 из инструкции Александра. Нажимаем правой кнопкой мыши по ярлыку АРМ ФСС и выбираем пункт «Запуск от имени администратора»
7. Восстановление из бэкапа.
Как восстановить базу читайте вот тут.
8. Установка сертификатов ФСС через АРМ «Подписание и шифрование»
Как сделать данный пункт, читайте вот тут.
Ещё прочитайте, вот тут.
На сайте ФСС, говорится о том, что устанавливать сертификаты, как говорит Александр нельзя. Поэтому я и писал статью о том, как установить сертификат ФСС. Но раз у Александра все получилось, то ставить его слова под сомнения, я не могу! Поэтому пробуйте оба варианта. Какой вариант пройдет у Вас я не знаю, но надеюсь, Вы напишите об этом в комментариях!
Решение для многопользовательской версии АРМ ФСС
Спасибо Вячеславу, за добавление комментария! Очень полезно будет для тех, кто пользуется многопользовательской версией!
В случае сетевой многопользовательской версии ПО, помимо всего описанного сделал следующее:
1. Удалил 2 ветки реестра: HKEY_CURRENT_USERSOFTWAREFSS и HKEY_CURRENT_USERSOFTWAREFSSRF
2. Добавил разрешение пользователям на папку с ПО и БД на сервере.
Сертификаты устанавливал вручную с сайта, так 20.08.18 они обновились, а через ПО загружались старые. Что именно помогло не скажу.
Спасибо Олесе, за её помощь в решении данного вопроса. Очень помог комментарий доброго человека. Пользуйтесь!
1.Проверить, установлены ли в системе компоненты Microsoft.Net Framework версии 4 и выше (по умолчанию данные компоненты устанавливаются в C:WindowsMicrosoft.NETFramework)если нет установить
2. Проверить, что в папке, куда установлено приложение, имеется файл GostCryptography.dll (т.е.в той папке куда ставили ПО у меня это C:ARM_FSS_NET ). Если данного файла нет, попробуйте переустановить приложение.
3. Если все верно, в командной строке от имени админа выполнить:
cd C:ARM_FSS_NET( здесь пишите тот путь где лежит установленная программа) затем выполнить
C:WindowsMicrosoft.NETFrameworkv4.0.30319RegAsm.exe /registered GostCryptography.dll — с указанием вашего адреса установки компонентов Microsoft.NET
должно появиться сообщение «Типы зарегистрированы успешно»
4. Перезапустить приложение.
Еще раз хочу выразить огромную благодарность Александру, Вячеславу и Олесе! Люди не бросили коллег в беде, потратили время на написание комментария, думаю, он поможет очень многим! Спасибо Вам большое! Удачи Вам!
На этом всё! Теперь Вы знаете, как исправить: «Ошибка: Класс не зарегистрирован, ClassID: »
Если Вам нужна помощь профессионального системного администратора, для решения данного или какого-либо другого вопроса, перейдите в раздел ПОМОЩЬ, и Вам помогут наши сотрудники.
Если у Вас появятся вопросы задавайте их в комментариях! Всем удачи и добра!
Присоединяйтесь к нам в социальных сетях, чтобы самыми первыми получать все новости с нашего сайта!
Помогаю со студенческими работами здесь
Ошибка Класс не зарегистрирован
Привет! В access при запуске макроса на одном из пк появляется ошибка класс не зарегестрирован,…
COM out-of-process (ошибка: Класс не зарегистрирован)
Здравствуйте, гуру COM`а!
Возникла проблема, к которой непонятно с какой стороны подойти……
Exception eolesyserror in module класс не зарегистрирован
Здравствуйте, уважаемые, подскажите пожалуйста, скинули книги по учебе exe формат, проблема с…
Новый ComОбъект(«adodb.connection») Класс не зарегистрирован
Подскажите в чем может быть причина, раньше код работал, теперь нет, ось WinXP
предположительно…
Искать еще темы с ответами
Или воспользуйтесь поиском по форуму:
3
Please, pay attantion that now you are in public part of FAQ-Area. Register and find more FAQ-articles
in Personal Cabinet.
>
Technical Support FAQ
>
База знаний (FAQ)
>
Программное обеспечение
>
КОМПАС-3D
FAQ#7001206: Библиотека СИ Ошибка подключения к серверу
Keywords:
Created: 2020-04-02 11:25:17
Linked Articles:
Changed: 2021-09-03 15:51:18
Problem:
При попытке вставить элемент из библиотеки стандартных изделий возникает ошибка:
Внутренняя ошибка
Ошибка подключения к серверу,
Класс не зарегистрирован, ClassID: {1E0D0848-957C-4C84-AD2D-60B7E1FA44FD}
Solution:
Для работы библиотеки Стандартных изделий необходима корректная настройка компонента PARTLibServer.PARTLibServerProvider и DCOM объекта BOSimpleProvider Object ( {1E0D0848-957C-4C84-AD2D-60B7E1FA44FD} ).
При возникновения подобной ошибки необходимо проверить следующий варианты решения.
1. Восстановление установки КОМПАС
Удалите файлы настроек КОМПАС — каталог KOMPAS-3D в %AppData%Ascon (C:Users[Имя пользователя ПК]AppDataRoamingAscon)
В Панели управления Windows зайдите в Программы к компоненты выберите КОМПАС-3D и для него выберете вариант Восстановить.
2. Запуск PARTLib Server Applications от имени учетной записи «Локальная служба»
В оснастке «Служба компонентов» (для запуска используйте команду dcomcnfg, через меню выполнить<<нажать клавиши Windows(клавиша с эмблемой ОС)+ R>>) откройте раздел «Приложения COM+», для пункта PartlibApplications откройте свойства и на вкладке «Удостоверение» и установите запуск от Локальная служба — встроенная учетная запись службы.
Здравствуйте, Друзья!
Столкнулась на работе с такой проблемой. На одном из новых компьютеров HP программа Компас отказалась загружать стандартные изделия. Такая ошибка:
Компас-3D при попытке вызвать команду Стандартные издения выдаёт Внутреннюю ошибку Ошибка подключения к серверу. Класс не зарегистрирован, ClassID: {1E0D0843-957C-4C84-AD2D-60B7E1FA44FD} Host: » «
Где посоветовали зайти в «Службы компонентов» (команда dcomcnfg)
Кнопка «Пуск» > «Служебные — Windows» > «Выполнить» > dcomcnfg. В оснастке «Службы компонентов» открыть раздел «Приложения COM+», для пункта PartlibApplications открыть свойства и на вкладке «Удостоверение» установить запуск от Локальная служба — встроенная учетная запись службы — ОК.
Если служба Com+ не запущена, то её необходимо запустить.
Службы запущены:
— Система событий COM+
— Системное приложение COM+ (COMSysApp)
— Координатор распределенных транзакций (MSDTC)
— Удаленный вызов процедур (RPC) (Remote Procedure Call (RPC))
— Диспетчер учетных записей безопасности (Security Accounts Manager)
Однако раздел COM+ в «Службе компонентов» выдаёт ошибку при попытке пройти по каталогам. Он отмечен кроасной стрелочкой.
Ошибка при обработке последней операции. Код ошибки 8004E00F — Отсутствует связь COM+ с координатором распределенных транзакций.
Вот тут https://habr.com/ru/post/463787/ я узнала, что необходимо отключить службу HP Analytics service. После чело проблема со второй ошибкой (COM+) была решена.
Ошибку с Компасом исправила переустановка базовой конфигурации Компас-3D (выбрать вариант «исправить»).
Вот тут https://habr.com/ru/post/463787/ я узнала, что необходимо отключить службу HP Analytics service. После чело проблема со второй ошибкой (COM+) была решена.
Ошибку с Компасом исправила переустановка базовой конфигурации Компас-3D (выбрать вариант «исправить»).
Всё заработало.))
Спасибо за внимание.
С уважением, ShadeNataly.
**************************
Прошу Вас посмотреть и по возможности прокомментировать некоторые из моих НОВЫХ отзывов (по ссылке):
1) Подсчет калорий Считаю и худею
2) Маска для лица Avon SPA Антиоксидантная охлаждающая «Арктическая брусника»
3) Остров фантазий (Fantasy Island) (2020, фильм)
4) Ополаскиватель для полости рта Лесной бальзам Organic oils Минеральное укрепление
5) Сумка Женская ЭКО-К Мультицвет
6) Шоколад Бабаевский Темный с миндалем
Спасибо Вам за просмотры и комментарии!
Содержание
- Исправляем ошибку «Класс не зарегистрирован» в Windows 10
- Виды ошибки «Класс не зарегистрирован»
- Трудности с запуском веб-обозревателя
- Ошибка при открытии изображений
- Проблема с запуском стандартных приложений
- Не работает кнопка «Пуск» или «Панель задач»
- Универсальное решение
- Заключение
- Справочник не инициализирован код ошибки 8 компас 18
- Стандартные изделия не обнаружена лицензия на каталог
- Как подключить библиотеку в программе КОМПАС 3D?
- Что делать, если библиотеки не подключаются?
- КОМПАС-3D V18
- КОМПАС-Строитель V18
- КОМПАС-Электрик V18.1
- КОМПАС-График V18
- APM FEM V18
- Справочник конструктора
- КОМПАС-Электрик Express V18.1
- Pilot-ICE (система управления проектированием)
- Информация о производителе
- Kompasvdm rtw ошибка подключения библиотеки
- Как подключить библиотеку в программе КОМПАС 3D?
- Что делать, если библиотеки не подключаются?
Исправляем ошибку «Класс не зарегистрирован» в Windows 10
Windows 10 – весьма капризная операционная система. Нередко при работе с ней у пользователей возникают различные сбои и ошибки. К счастью, большинство из них можно исправить. В сегодняшней статье мы расскажем вам о том, как избавиться от сообщения «Класс не зарегистрирован», которое может появиться при различных обстоятельствах.
Виды ошибки «Класс не зарегистрирован»
Уведомление о том, что «Класс не зарегистрирован», может появиться по разным причинам. Оно имеет приблизительно следующий вид:
Чаще всего упомянутая выше ошибка возникает в следующих ситуациях:
- Запуск браузера (Chrome, Mozilla Firefox и Internet Explorer)
- Просмотр изображений
- Нажатие на кнопку «Пуск» или открытие «Параметров»
- Использование приложений из магазина Windows 10
Ниже мы рассмотрим каждый из указанных случаев более детально, а также опишем действия, которые помогут исправить проблему.
Трудности с запуском веб-обозревателя
Если при попытке запустить браузер вы видите сообщение с текстом «Класс не зарегистрирован», тогда необходимо выполнить следующие действия:
- Откройте «Параметры» Windows 10. Для этого нажмите на кнопку «Пуск» и выберите соответствующий пункт либо же используйте комбинацию клавиш «Win+I».
- В открывшемся окне перейдите в раздел «Приложения».
- Далее необходимо найти в списке, который располагается слева, вкладку «Приложения по умолчанию». Кликаем по ней.
- Если сборка вашей операционной системы 1703 и ниже, тогда нужную вкладку вы найдете в разделе «Система».
Если ошибка «Класс не зарегистрирован» наблюдалась при запуске Internet Explorer, тогда можно выполнить следующие манипуляции для устранения проблемы:
- Нажмите одновременно клавиши «Windows+R».
- Введите в появившееся окошко команду «cmd» и нажмите «Enter».
- Появится окно «Командной строки». Вам необходимо ввести в него следующее значение, после чего снова нажать «Enter».
regsvr32 ExplorerFrame.dll 
Как вариант, можно всегда переустановить программу. Как это сделать, мы рассказывали на примере самых популярных браузеров:
Ошибка при открытии изображений
Если у вас при попытке открыть любое изображение появляется сообщение «Класс не зарегистрирован», тогда необходимо сделать следующее:
- Открываем «Параметры» системы и переходим в раздел «Приложения». О том, как это реализовывается, мы рассказывали выше.
- Далее открываете вкладку «Приложения по умолчанию» и находите с левой стороны строчку «Просмотр фотографий». Нажмите на название программы, которое находится под указанной строчкой.
- Из появившегося списка необходимо выбрать тот софт, с помощью которого вы хотите просматривать изображения.
- Если проблемы возникают со встроенным приложением Windows для просмотра фотографий, тогда нажмите кнопку «Сбросить». Она находится в этом же окне, но немного ниже. После этого перезагрузите систему для закрепления результата.
Обратите внимание, что в этом случае все «Приложения по умолчанию» будут использовать стандартные настройки. Это значит, что вам необходимо будет повторно выбрать программы, которые отвечают за отображение веб-страницы, открытие почты, проигрывание музыки, фильмов и т.д.
Проделав такие простые манипуляции, вы избавитесь от ошибки, которая возникала при открытии изображений.
Проблема с запуском стандартных приложений
Иногда при попытке открыть стандартное приложение Windows 10 может появиться ошибка «0x80040154» или «Класс не зарегистрирован». В таком случае следует деинсталлировать программу, после чего установить ее повторно. Делается это весьма просто:
- Нажмите на кнопку «Пуск».
- В левой части появившегося окна увидите список установленного софта. Найдите тот, с которым у вас возникают проблемы.
- Нажмите по его названию ПКМ и выберите пункт «Удалить».
- Затем запустите встроенный «Магазин» или «Windows Store». Найдите в нем через поисковую строку удаленное ранее ПО и установите его заново. Для этого достаточно кликнуть по кнопке «Получить» или «Установить» на главной странице.
К сожалению, не все встроенные программы удалить так просто. Некоторые из них защищены от подобных действий. В таком случае их необходимо деинсталлировать с помощью специальных команд. Более подробно данный процесс мы описывали в отдельной статье.
Не работает кнопка «Пуск» или «Панель задач»
Если при нажатии на «Пуск» или «Параметры» у вас ничего не происходит, не спешите расстраиваться. Есть несколько методов, которые позволяют избавиться от проблемы.
Специальная команда
В первую очередь следует попробовать выполнить специальную команду, которая поможет вернуть работоспособность кнопке «Пуск» и другим составляющим. Это одно из самых действенных решений проблемы. Вот что необходимо сделать:
- Нажмите одновременно клавиши «Ctrl», «Shift» и «Esc». В результате откроется «Диспетчер задач».
- В самом верху окна нажмите на вкладку «Файл», после чего выберите из контекстного меню пункт «Запустить новую задачу».
- Далее пропишите туда «Powershell» (без кавычек) и в обязательном порядке поставьте галочку в чекбоксе возле пункта «Создать задачу с правами администратора». После этого нажмите кнопку «OK».
- В результате появится новое окно. Вам необходимо вставить в него следующую команду и нажать «Enter» на клавиатуре:
Get-AppXPackage -AllUsers | Foreach 
Перерегистрация файлов
Если предыдущий метод вам не помог, тогда стоит попробовать следующее решение:
- Открываем «Диспетчер задач» указанным выше способом.
- Запускаем новую задачу путем перехода в меню «Файл» и выбором строки с соответствующим названием.
- Прописываем команду «cmd» в открывшемся окне, ставим отметку рядом со строкой «Создать задачу с правами администратора» и жмем «Enter».
- Далее вставляем в командную строку следующие параметры (все сразу) и снова жмем «Enter»:
regsvr32 quartz.dll
regsvr32 qdv.dll
regsvr32 wmpasf.dll
regsvr32 acelpdec.ax
regsvr32 qcap.dll
regsvr32 psisrndr.ax
regsvr32 qdvd.dll
regsvr32 g711codc.ax
regsvr32 iac25_32.ax
regsvr32 ir50_32.dll
regsvr32 ivfsrc.ax
regsvr32 msscds32.ax
regsvr32 l3codecx.ax
regsvr32 mpg2splt.ax
regsvr32 mpeg2data.ax
regsvr32 sbe.dll
regsvr32 qedit.dll
regsvr32 wmmfilt.dll
regsvr32 vbisurf.ax
regsvr32 wiasf.ax
regsvr32 msadds.ax
regsvr32 wmv8ds32.ax
regsvr32 wmvds32.ax
regsvr32 qasf.dll
regsvr32 wstdecod.dll

Проверка системных файлов на наличии ошибок
Напоследок вы можете провести полную проверку всех «жизненно необходимых» файлов на компьютере. Это позволит исправить не только указанную проблему, но и заодно много других. Выполнить подобное сканирование можно как при помощи стандартных средств Windows 10, так и путем использования специального софта. Обо всех нюансах такой процедуры мы рассказывали в отдельной статье.
Помимо описанных выше методов, есть также дополнительные варианты решения проблемы. Все они в той или иной степени способны помочь. Детальную информацию вы найдете в отдельной статье.
Универсальное решение
Независимо от того, при каких обстоятельствах появляется ошибка «Класс не зарегистрирован», есть одно универсальное решение по данному вопросу. Суть его заключается в регистрации недостающих компонентов системы. Вот что необходимо сделать:
- Нажимаете на клавиатуре вместе клавиши «Windows» и «R».
- В появившемся окне введите команду «dcomcnfg», после чего нажмите кнопку «OK».
- В корне консоли перейдите по следующему пути:
«Службы компонентов» — «Компьютеры» — «Мой компьютер» 


По окончании регистрации нужно закрыть окно настроек и перезагрузить систему. После этого снова попробуйте выполнить операцию, во время которой появлялась ошибка. Если предложения о регистрации компонентов вы не увидели, значит, она не требуется вашей системе. В таком случае стоит попробовать методы, которые описаны выше.
Заключение
На этом наша статья подошла к концу. Надеемся, вам удастся решить возникшую проблему. Помните, что причиной большинства ошибок могут быть вирусы, поэтому не забывайте периодически проводить проверку своего компьютера или ноутбука.
Источник
Справочник не инициализирован код ошибки 8 компас 18
Стандартные изделия не обнаружена лицензия на каталог
КОМПАС 3D – популярная программа, предназначенная для разработок конструкторской и проектной документации. Детище российской компании «Аскон», программа давно завоевала уважение пользователей.
Одним из плюсов системы является возможность приобретать дополнительные библиотеки, чтобы расширить возможности программы. К примеру, библиотеку стандартных деталей, которые можно добавлять в свои рабочие трехмерные сборки в уже готовом виде – подшипники, уплотнения, элементы трубопроводов, крепежные детали и т. п.
Как подключить библиотеку в программе КОМПАС 3D?
Для того, чтобы скачанная библиотека «заработала», нужно правильно ее Подключить. Для этого придется выполнить несколько операций:
Для программы КОМПАС-3D Portable (не требующей установки) библиотеки подключаются следующим образом:
Нужно иметь в виду, что файлы библиотек имеют расширение *dll или *rtw. Файлы *tlm относятся к шаблонам и подключаются через «Менеджер шаблонов».
Что делать, если библиотеки не подключаются?
Данная ошибка может быть вызвана разными причинами. Что можно сделать, чтобы поправить ситуацию?
1. КОМПАС-3D
2. Машиностроительная конфигурация
3. Приборостроительная конфигурация
4. Строительная конфигурация
5. КОМПАС-электрик
PDF-файлы с информацией об изменениях в программе находятся в папке RelNotes
Файлы активации предоставлены пользователями ru-board и mishania_1
Поддерживаемые операционные системы Windows:
Softline – платиновый партнер АСКОН
КОМПАС-3D V18
КОМПАС-Строитель V18
КОМПАС-Электрик V18.1
КОМПАС-График V18
APM FEM V18
Справочник конструктора
КОМПАС-Электрик Express V18.1
Pilot-ICE (система управления проектированием)
Информация о производителе
Корпорация АСКОН была создана еще в 1989 году, и с момента своего создания она обеспечивает интеграцию комплексных информационных систем для проектных организаций и промышленных предприятий. На сегодняшний день более 5000 предприятий пользуются программным обеспечением за рубежом и на территории нашего государства. В число пользователей АСКОН входят такие крупные организации, как ОАО «ЛУКОЙЛ», ОАО «Газпром», ОАО «АВТОВАЗ», «Zend The PHP Company» и много других.
Программное обеспечение разработчика:
Продукты АСКОН представлены в интернет-магазине store. softline. ru
Основные принципы лицензионной политики АСКОН
Программное обеспечение АСКОН необходимо приобретать по количеству пользователей, планирующих одновременно работать с программой. С одной лицензией ПО АСКОН одновременно может работать только один пользователь. Допускается использование ПО АСКОН в режиме плавающей лицензии (неограниченное число остановок, лимитированное количество одновременных пользователей), что позволяет оптимизировать затраты заказчика на приобретение базового и/или прикладного ПО АСКОН.
Продукты АСКОН имеют модульную структуру и состоят из базовой части (например, «КОМПАС-3D», «КОМПАС-График» и т. п.) и прикладных компонентов (многочисленных библиотек АСКОН, расширяющих функционал базового ПО). Библиотеки АСКОН приобретаются дополнительно к базовым продуктам.
В целях удобства приобретения ПО АСКОН доступны типовые комплекты продуктов. Типовой комплект включает в себя определенные наборы библиотек для работы специалиста по определенному виду деятельности. В типовой комплект не входит базовое ПО – его необходимо покупать отдельно (при приобретении типового комплекта предоставляется скидка на покупку базового ПО).
Способы поставки ПО АСКОН
Основным (стандартным) видом поставки программного обеспечения АСКОН является поставка электронной лицензии на право использования. Пользователю предоставляются ссылки для скачивания дистрибутивов ПО через личный кабинет на сайте АСКОН.
Ключ аппаратной защиты, печатный вариант лицензионного соглашения и другие сопроводительные документы поставляются физически.
Лицензирование для академических организаций
Учебные заведения могут приобретать программное обеспечение АСКОН на льготных условиях. Специальные цены действительны только для образовательных учреждений, имеющих следующие организационно-правовые формы:
Преподавателям предоставляются персональные лицензии системы «КОМПАС-3D» с набором библиотек и приложений для подготовки к занятиям и разработки методических пособий на домашних ПК. Лицензии для преподавателя предоставляются по официальному запросу.
Kompasvdm rtw ошибка подключения библиотеки
КОМПАС 3D – популярная программа, предназначенная для разработок конструкторской и проектной документации. Детище российской компании «Аскон», программа давно завоевала уважение пользователей.
Одним из плюсов системы является возможность приобретать дополнительные библиотеки, чтобы расширить возможности программы. К примеру, библиотеку стандартных деталей, которые можно добавлять в свои рабочие трехмерные сборки в уже готовом виде – подшипники, уплотнения, элементы трубопроводов, крепежные детали и т. п.
Как подключить библиотеку в программе КОМПАС 3D?
Для того, чтобы скачанная библиотека «заработала», нужно правильно ее Подключить. Для этого придется выполнить несколько операций:
Для программы КОМПАС-3D Portable (не требующей установки) библиотеки подключаются следующим образом:
Нужно иметь в виду, что файлы библиотек имеют расширение *dll или *rtw. Файлы *tlm относятся к шаблонам и подключаются через «Менеджер шаблонов».
Что делать, если библиотеки не подключаются?
Данная ошибка может быть вызвана разными причинами. Что можно сделать, чтобы поправить ситуацию?
Yurastef, и что правда?! О_О я и не заметил — просто так спрашиваю, наверно.
Во-первых не знаю где компас защита, во-вторых, что это за ссылка — там обсуждают подключение библиотек!
Во-первых не знаю где компас защита
Посмотри Mini-FAQ (красным цветом написано) В шапке этой темы или темы, на которую дали ссылку.
Во-вторых, что это за ссылка — там обсуждают подключение библиотек!
Там, в основном, обсуждают Где скачать?
Соглашусь с Senior lecturer, скорее всего, проблема в несовместимости версий.
В том то было и дело, что у меня нет того что было в там))
Нужно сохранить в более раннюю (Файл — Сохранить как — Компас 5.11)
Библиотека АСАР. При запуске библиотеки программа закрывается.
Требуется уменьшить часть чертежа.
Цитата: выбираете часть чертежа и на панеле «Редактирование» выбираете «Масштабирование». Подробнее о команде в справке.
Пробовала, получалось только увеличить в разы
Видимо никто не сталкивался с моей проблемой описанной здесь
Доброго времени суток. Может кто сталкивался:
Cnfdk. Компас V11 на чистую систему XP SP3 от Zver, накатываю СП1+таблэтка. Всё встаёт ровно, только при загрузке библиотеки стандартных элементов, вылазит ошибка «Подключения к серверу (0х42)». Что это может быть и как с этим бороться. Заранее благодарен.
Переустановил Компас V11+SP1 на Vista 64SP2? и опять тоже самое «Подключения к серверу (0х42)». Может у кого нить есть мысли по этому поводу, заранее благодарен.
Подскажите пожалуйста, библиотека электродвигателей в виде 3d моделей для Компас имеется?
В самом КОМПАСЕ только в 2D. но имеются ручные сборки, типа библиотеки 3D моделей.
Можно поискать на форуме АСКОНа https://forum. ascon. ru/index. php/board,17.0.html,
Если очень надо могу поделится. Но все модели отображают только габариты и присоеденительные размеры, внутри ни чего нет и по весу не все проходят.
Вот нашел ссылку где есть 3D модели таких электродвигателей.
Телепатов нет, поэтому: какая ОС? какие модули КОМПАС-3D V11 установлены? какое лекарство использовалось? установлены ли другие версии КОМПАСа?
На чистой системе WinXP SP3 такой проблемы не наблюдаю.
Здравствуйте, очень понадобился Компас — менеджер. Есть версия 5.11, но видимо не очень правильно работающая. Где можно найти компас-менеджер поновее? Спасибо.
Если я скачаю дистрибутив с компасом 3d V7 — то там в комплекте есть компас менеджер? И можно ли будет им прочитать базу которая читалась 5? Еще раз спасибо
Очень понадобился Компас — менеджер.
Для увеличения стандартных возможностей приложения Компас-3D используются специальные библиотеки, которые создаются для усовершенствованного проектирования определенной задачи. В приложении Компас можно подключать вспомогательные библиотеки, для этого понадобится:
— Персональный компьютер(в нашем интернет-магазине скидки на компьютеры) или ноутбук;
Источник
В программном обеспечении 1С, как и в любом другом, иногда возникают ошибки. Это не дает софту нормально функционировать и может затормозить работу целой организации. Поэтому нужно знать, как справляться с различными сбоями. В частности, сегодня мы разберем, из-за чего возникает ошибка «2147221164 (0x80040154): Класс не зарегистрирован», и что нужно сделать, чтобы ее исправить.
Когда появляется ошибка 2147221164?
Рассматриваемая ошибка появляется из-за конфликта версий 1С, которые в данный момент устанавливают между собой соединение. Разберем подробнее. Информационные БД 1С производят обмен данных при помощи СОМ-соединения. И, если, например, платформа 1С:Предприятие конфигурации 8.3 пытается установить связь с 1С версии 8.1, то на этом этапе при попытке подключения к СОМ-серверу и выскакивает данная ошибка.
Для начала определим, что у сервера 1С есть несколько версий:
Неполадки появляются на самом сервере с БД. Корень проблемы в том, что версии 1С архитектуры х64 не могут напрямую обратиться к 32-битной библиотеке comcntr. dll. В этом случае соединение происходит при помощи приложений СОМ+, способных взаимодействовать с библиотеками х86.
Справляемся с проблемой
Заканчиваем с теорией и переходим к практике – пробуем исправить ошибку «2147221164 (0x80040154): Класс не зарегистрирован».
Регистрируем библиотеку comcntr. dll
Ошибка может проявиться, если не зарегистрирована библиотека comcntr. dll. Решаем ее следующим образом. Вызываем строку «Выполнить» (кликнув ПКМ по кнопке «Пуск») и вводим regsvr32.exe «C:Program Files(86)1cv828.3.XX. XXXXbincomcntr. dll». Нажимаем ОК и, если все прошло корректно, то мы увидим сообщение об успешной регистрации библиотеки.
Создаем новое приложение СОМ+
Если библиотека зарегистрирована, но проблема остается, то кликаем ПКМ по кнопке «Пуск» (для ОС Windows 10) и вызываем «Панель управления». Затем входим в раздел «Система и безопасность», после чего переходим в «Администрирование». Появляется окно, в котором мы ищем строку «Службы компонентов» и открываем ее двойным щелчком ЛКМ. В новой консоли два раза кликаем ЛКМ по папке «Компьютер» и затем «Мой компьютер». Перед нами появляется список папок. ПКМ нажимаем на «Приложения СОМ+» и выбираем «Создать» > «Приложение».
Далее действуем следующим образом.
Мы рассмотрели соединение с базой из программы 1С:Предприятие версии 8.3. Если планируется устанавливать коннект с БД 8.1 из версии 1С 8.2, то нужно добавить нового пользователя. Переходим по пути 1CV8_ComConnect > Роли > CreatorOwner > Пользователи и добавляем новую учетную запись User1CV82, под которой будет производиться запуск сервера 1С версии 8.2.
Ошибка 0x80040154 в Microsoft Security Essentials: методы решения
Ошибка 0x80040154 может появиться на вашем компьютере без каких-либо предвещающих на то событий. Большинство пользователей утверждают, что до начала сессии с ошибкой, их ПК функционировал нормально. 0x80040154 относиться к работе Microsoft Security Essentials.
При ее появлении, пользователь лишается возможности открывать Microsoft Security Essentials или удалять его. Также нужно упомянуть о том, что данная проблема может возникнуть на любой стадии использования Windows, например, во время открытия какого-нибудь почтового клиента или Skype.
Так из-за чего возникает указанная ошибка? Иногда сторонние антивирусы на вашем компьютере могут создавать конфликты с Microsoft Security Essentials. Даже если вы удалите этот конфликтный антивирус, то он все равно, скорее всего, продолжит вызывать проблему, так как тот оставил за собой некоторые файлы в системе. Еще одной причиной может служить заражение вирусами, которые каким-то образом смогли изменить файлы Microsoft Security Essentials, либо повредить их.
Решаем ошибку
Метод №1 Выполнение Восстановления системы
Сразу же давайте начнем с самого простого – восстановление системы. Если ошибка 0x80040154 является следствием воздействия вирусов или вредоносного ПО, то можно выполнить Восстановление, чтобы вернуть свою систему в более стабильное состояние, т. е. вы отмените те изменение в системе, которые привели к этой ошибке.
Теперь вашему компьютеру потребуется перезагрузка и немного времени на выполнение Восстановления системы.
Метод №2 Удаление сторонних антивирусов
Убедитесь, что вы удалили такие сторонние антивирусы, как Norton или McAfee с вашей системы. Если вы не уверены в их установке, то это можно легко проверить. Для этого сделайте следующее:
Как только избавитесь от стороннего антивируса, то попробуйте запустить Microsoft Security Essentials и проверьте наличие ошибки 0x80040154.
Метод №3 Удаление Microsoft Security Essentials
Если файлы Microsoft Security Essentials подверглись каким-то изменениям или были повреждены, то удаление и повторная их установка должна полностью исправить ситуацию.
Для удаления Microsoft Security Essentials достаточно просто зайти в «Программы и компоненты». Однако, этот привычный способ удаления не всегда может избавиться от всех файлов этого пакета антивирусных приложений.
Подождите окончания процесса. Как только все завершиться, перезагрузите свой компьютер. Затем пройдите на сайт Microsoft и скачайте пакет Microsoft Security Essentials. Установите его, а затем проверьте наличие проблемы в виде ошибки 0x80040154.
Источники:
Https://rusadmin. biz/oshibki/2147221164-0x80040154-klass-ne-zaregistrirovan/
Https://gamesqa. ru/kompyutery/0x80040154-6683/
Добрый день дорогие друзья! Сегодня хочу рассмотреть ошибку при получении ЭЛН в АРМ ФСС: Ошибка: Класс не зарегистрирован, ClassID: {DC7882B0-C12E-3CDB-9E8B-D3A05A455094}. Об этой ошибке я узнал из комментариев, которые писали мне мои читатели. К сожалению, я не сталкивался лично с такой ошибкой, и помочь Вам не мог. Но мир не без добрых людей! Спасибо Александру, который расписал решение данной проблемы. Приступим!
Ошибка: Класс не зарегистрирован, ClassID: {DC7882B0-C12E-3CDB-9E8B-D3A05A455094}
Если у Вас не получается самостоятельно решить данную проблему, то Вы можете перейти в раздел ПОМОЩЬ и Вам помогут наши специалисты.
На сколько я понял из комментариев, при попытке получить ЭЛН, АРМ ФСС показывает данную ошибку. Вот Александр предлагает такое решение проблемы:
Победить ошибку при получении данных ЭЛН «Ошибка: Класс не зарегистрирован, ClassID: {DC7882B0-C12E-3CDB-9E8B-D3A05A455094}» удалось так:
1. Бэкап БД
2. Удаление АРМ ФСС
3. Удаление сертификатов ФСС
4. Временный ввод пользователя в группу Администраторы
5. Установка АРМ ФСС 2.0.4.61 (локальная) в корень диска С
6. Запуск АРМ ФСС
7. Восстановление из бэкапа
8. Установка сертификатов ФСС через АРМ «Подписание и шифрование»
9. Вывод пользователя из группы Администраторы
Еще раз огромное ему спасибо!
Теперь давайте подробнее.
Пошаговое устранение ошибки: Ошибка: Класс не зарегистрирован, ClassID: {DC7882B0-C12E-3CDB-9E8B-D3A05A455094}
1. Бекап БД, как его сделать прочитайте вот тут.
2. Удалить АРМ ФСС.
Открываем «Мой компьютер» и нажимаем кнопку «Удалить или изменить программу».
Откроется окно, в котором будет список всех установленных программ. Находим АРМ ФСС и нажимаем «Удалить».
Появится вот такое окно. Нажимаем «Да».
3. Удаление сертификатов ФСС
Переходим в список установленных сертификатов. Для этого нажимаем «Пуск», ищем папку «Крипто-Про», выбираем «Сертификаты пользователя».
Откроется окно с хранилищами сертификатов.
Переходим по всем хранилищам и ищем сертификаты ФСС. Сертификат будет называться «Фонд социального страхование Российской Федерации». Как правило, он будет в хранилищах: «Доверенные корневые центры сертификации», «Промежуточные центры сертификации», «Другие пользователи». Но может быть и в других хранилищах, проверяйте все!
После того, как Вы нашли сертификат, нажимаем правой кнопкой мыши по нему и выбираем «Удалить».
Таким образом нужно удалить все сертификаты ФСС!
Исправляем ошибку получения ЭЛН в АРМ ФСС
4. Временный ввод пользователя в группу Администраторы.
Тут вопрос спорный. Точнее не спорный, а с нюансами. Возможно Александр использует политики Windows, поэтому переводит пользователя в Администраторы. Раз он победил ошибку, значит все сделал верно. Я бы попробовал запустить АРМ ФСС с правами Администратора. Кому какой способ поможет, пишите в комментариях! Вернемся к этому пункту позже. Идем дальше!
5. Установка АРМ ФСС 2.0.4.61 (локальная) в корень диска С.
Версия АРМ ФСС должна быть не ниже 2.0.4.61, то есть если у Вас 2.0.4.62 или 2.0.4.63, то тоже пойдет. Ну, это я так думаю. Опять же, споры в комментарии, буду ждать!
Как установить АРМ ФСС читайте вот тут.
Единственный момент, при выборе папки, в которую Вы будете устанавливать программу, Вы должны указать корень диска C. То есть, путь для установки должен выглядеть вот так.
Обновления АРМ ФСС можете скачать вот тут.
Запуск АРМ ФСС
6. Запуск АРМ ФСС.
Возвращаемся к пункту 4 из инструкции Александра. Нажимаем правой кнопкой мыши по ярлыку АРМ ФСС и выбираем пункт «Запуск от имени администратора»
7. Восстановление из бэкапа.
Как восстановить базу читайте вот тут.
8. Установка сертификатов ФСС через АРМ «Подписание и шифрование»
Как сделать данный пункт, читайте вот тут.
Ещё прочитайте, вот тут.
На сайте ФСС, говорится о том, что устанавливать сертификаты, как говорит Александр нельзя. Поэтому я и писал статью о том, как установить сертификат ФСС. Но раз у Александра все получилось, то ставить его слова под сомнения, я не могу! Поэтому пробуйте оба варианта. Какой вариант пройдет у Вас я не знаю, но надеюсь, Вы напишите об этом в комментариях!
Решение для многопользовательской версии АРМ ФСС
Спасибо Вячеславу, за добавление комментария! Очень полезно будет для тех, кто пользуется многопользовательской версией!
В случае сетевой многопользовательской версии ПО, помимо всего описанного сделал следующее:
1. Удалил 2 ветки реестра: HKEY_CURRENT_USERSOFTWAREFSS и HKEY_CURRENT_USERSOFTWAREFSSRF
2. Добавил разрешение пользователям на папку с ПО и БД на сервере.
Сертификаты устанавливал вручную с сайта, так 20.08.18 они обновились, а через ПО загружались старые. Что именно помогло не скажу.
Спасибо Олесе, за её помощь в решении данного вопроса. Очень помог комментарий доброго человека. Пользуйтесь!
1.Проверить, установлены ли в системе компоненты Microsoft.Net Framework версии 4 и выше (по умолчанию данные компоненты устанавливаются в C:WindowsMicrosoft.NETFramework)если нет установить
2. Проверить, что в папке, куда установлено приложение, имеется файл GostCryptography.dll (т.е.в той папке куда ставили ПО у меня это C:ARM_FSS_NET ). Если данного файла нет, попробуйте переустановить приложение.
3. Если все верно, в командной строке от имени админа выполнить:
cd C:ARM_FSS_NET( здесь пишите тот путь где лежит установленная программа) затем выполнить
C:WindowsMicrosoft.NETFrameworkv4.0.30319RegAsm.exe /registered GostCryptography.dll — с указанием вашего адреса установки компонентов Microsoft.NET
должно появиться сообщение «Типы зарегистрированы успешно»
4. Перезапустить приложение.
Еще раз хочу выразить огромную благодарность Александру, Вячеславу и Олесе! Люди не бросили коллег в беде, потратили время на написание комментария, думаю, он поможет очень многим! Спасибо Вам большое! Удачи Вам!
На этом всё! Теперь Вы знаете, как исправить: «Ошибка: Класс не зарегистрирован, ClassID: {DC7882B0-C12E-3CDB-9E8B-D3A05A455094}»
Если Вам нужна помощь профессионального системного администратора, для решения данного или какого-либо другого вопроса, перейдите в раздел ПОМОЩЬ, и Вам помогут наши сотрудники.
Если у Вас появятся вопросы задавайте их в комментариях! Всем удачи и добра!
Присоединяйтесь к нам в социальных сетях, чтобы самыми первыми получать все новости с нашего сайта!
Комп 1 с Win 7 Домашняя расширенная SP1 32bit, на компе 2 Win 7 Максимальная SP1 32bit тоже самое, а на компе 3 с Win 7 Максимальная SP1 64 bit как-то добился что нормально отображается, но может дело в шрифте или в реестре настройки
Менял шрифт, даже в безопасном режиме не помогало, может нюанс какой
На чистом компе то будет думаю нормально, но хочу понять в чём дело
От техподдержки толку никакого и их ВОПРОСЫ И ОТВЕТЫ
Просил внедрить проверку контрольных сумм, хеша CRC и SHA при установке Компаса и ветки реестра, что-то же влияет на такое отображение, считают этого не надо, не достучишься до них
Начинают про лицензии писать, я говорю что просто просмотрщики Ваши, какие лицензии
Уже 2 года эта проблема на двух компах из трёх
Пока не нашёл связи и решения
Чертёж один и тот же отображается нормально там где всё нормально
Аналогично на всех чертежах

Класс не зарегистрирован — решение
А вот так оно должно отображаться и отображается на одном компе с Win 7 Максимальная SP1 64 bit

Нашёл некоторые отличия на компах комп 1 с Win 7 Домашняя расширенная SP1 32bit и комп 2 с Win 7 Максимальная SP1 32bit
Не пойму откуда идёт такая настройка

Страницы: 1 2 3 4 5 6 7 8 9 10 11 12 13 14 15 16 17 18 19 20 21 22 23 24 25 26 27 28 29 30 31 32 33 34 35 36 37 38 39 40 41 42 43 44 45 46 47 48 49 50 51 52 53 54 55 56 57 58 59 60 61 62 63 64 65 66 67 68 69 70 71 72 73 74 75 76 77 78 79 80 81 82 83 84 85 86 87 88 89 90 91 92 93 94 95 96 97 98 99 100 101 102 103 104 105 106 107 108 109 110 111 112 113 114 115 116 117 118
Источник: forum.ru-board.com
Ошибка при запуске справочника код ошибки 0x80040154 компас 3d
2147221164 (0x80040154): Класс не зарегистрирован — что делать?
В программном обеспечении 1С, как и в любом другом, иногда возникают ошибки. Это не дает софту нормально функционировать и может затормозить работу целой организации. Поэтому нужно знать, как справляться с различными сбоями. В частности, сегодня мы разберем, из-за чего возникает ошибка «2147221164 (0x80040154): Класс не зарегистрирован», и что нужно сделать, чтобы ее исправить.
Когда появляется ошибка 2147221164?
Рассматриваемая ошибка появляется из-за конфликта версий 1С, которые в данный момент устанавливают между собой соединение. Разберем подробнее. Информационные БД 1С производят обмен данных при помощи СОМ-соединения. И, если, например, платформа 1С:Предприятие конфигурации 8.3 пытается установить связь с 1С версии 8.1, то на этом этапе при попытке подключения к СОМ-серверу и выскакивает данная ошибка.
Ошибка «Класс не зарегистрирован» в Windows 10 — Что делать?
Для начала определим, что у сервера 1С есть несколько версий:
Неполадки появляются на самом сервере с БД. Корень проблемы в том, что версии 1С архитектуры х64 не могут напрямую обратиться к 32-битной библиотеке comcntr. dll. В этом случае соединение происходит при помощи приложений СОМ+, способных взаимодействовать с библиотеками х86.
Справляемся с проблемой
Заканчиваем с теорией и переходим к практике – пробуем исправить ошибку «2147221164 (0x80040154): Класс не зарегистрирован».
Регистрируем библиотеку comcntr. dll
Ошибка может проявиться, если не зарегистрирована библиотека comcntr. dll. Решаем ее следующим образом. Вызываем строку «Выполнить» (кликнув ПКМ по кнопке «Пуск») и вводим regsvr32.exe «C:Program Files(86)1cv828.3.XX. XXXXbincomcntr. dll». Нажимаем ОК и, если все прошло корректно, то мы увидим сообщение об успешной регистрации библиотеки.
Создаем новое приложение СОМ+
Если библиотека зарегистрирована, но проблема остается, то кликаем ПКМ по кнопке «Пуск» (для ОС Windows 10) и вызываем «Панель управления». Затем входим в раздел «Система и безопасность», после чего переходим в «Администрирование». Появляется окно, в котором мы ищем строку «Службы компонентов» и открываем ее двойным щелчком ЛКМ.
В новой консоли два раза кликаем ЛКМ по папке «Компьютер» и затем «Мой компьютер». Перед нами появляется список папок. ПКМ нажимаем на «Приложения СОМ+» и выбираем «Создать» > «Приложение».
Далее действуем следующим образом.
Мы рассмотрели соединение с базой из программы 1С:Предприятие версии 8.3. Если планируется устанавливать коннект с БД 8.1 из версии 1С 8.2, то нужно добавить нового пользователя. Переходим по пути 1CV8_ComConnect > Роли > CreatorOwner > Пользователи и добавляем новую учетную запись User1CV82, под которой будет производиться запуск сервера 1С версии 8.2.
Ошибка 0x80040154 в Microsoft Security Essentials: методы решения
Ошибка 0x80040154 может появиться на вашем компьютере без каких-либо предвещающих на то событий. Большинство пользователей утверждают, что до начала сессии с ошибкой, их ПК функционировал нормально. 0x80040154 относиться к работе Microsoft Security Essentials.
При ее появлении, пользователь лишается возможности открывать Microsoft Security Essentials или удалять его. Также нужно упомянуть о том, что данная проблема может возникнуть на любой стадии использования Windows, например, во время открытия какого-нибудь почтового клиента или Skype.
Так из-за чего возникает указанная ошибка? Иногда сторонние антивирусы на вашем компьютере могут создавать конфликты с Microsoft Security Essentials. Даже если вы удалите этот конфликтный антивирус, то он все равно, скорее всего, продолжит вызывать проблему, так как тот оставил за собой некоторые файлы в системе. Еще одной причиной может служить заражение вирусами, которые каким-то образом смогли изменить файлы Microsoft Security Essentials, либо повредить их.
Решаем ошибку
Метод №1 Выполнение Восстановления системы
Сразу же давайте начнем с самого простого – восстановление системы. Если ошибка 0x80040154 является следствием воздействия вирусов или вредоносного ПО, то можно выполнить Восстановление, чтобы вернуть свою систему в более стабильное состояние, т. е. вы отмените те изменение в системе, которые привели к этой ошибке.
Теперь вашему компьютеру потребуется перезагрузка и немного времени на выполнение Восстановления системы.
Метод №2 Удаление сторонних антивирусов
Убедитесь, что вы удалили такие сторонние антивирусы, как Norton или McAfee с вашей системы. Если вы не уверены в их установке, то это можно легко проверить. Для этого сделайте следующее:
Как только избавитесь от стороннего антивируса, то попробуйте запустить Microsoft Security Essentials и проверьте наличие ошибки 0x80040154.
Метод №3 Удаление Microsoft Security Essentials
Если файлы Microsoft Security Essentials подверглись каким-то изменениям или были повреждены, то удаление и повторная их установка должна полностью исправить ситуацию.
Для удаления Microsoft Security Essentials достаточно просто зайти в «Программы и компоненты». Однако, этот привычный способ удаления не всегда может избавиться от всех файлов этого пакета антивирусных приложений.
Подождите окончания процесса. Как только все завершиться, перезагрузите свой компьютер. Затем пройдите на сайт Microsoft и скачайте пакет Microsoft Security Essentials. Установите его, а затем проверьте наличие проблемы в виде ошибки 0x80040154.
Источник: kodyoshibok03.ru
2147221164 (0x80040154): Класс не зарегистрирован — что делать?
В программном обеспечении 1С, как и в любом другом, иногда возникают ошибки. Это не дает софту нормально функционировать и может затормозить работу целой организации. Поэтому нужно знать, как справляться с различными сбоями. В частности, сегодня мы разберем, из-за чего возникает ошибка «2147221164 (0x80040154): Класс не зарегистрирован», и что нужно сделать, чтобы ее исправить.
Когда появляется ошибка 2147221164?
Рассматриваемая ошибка появляется из-за конфликта версий 1С, которые в данный момент устанавливают между собой соединение. Разберем подробнее. Информационные БД 1С производят обмен данных при помощи СОМ-соединения. И, если, например, платформа 1С:Предприятие конфигурации 8.3 пытается установить связь с 1С версии 8.1, то на этом этапе при попытке подключения к СОМ-серверу и выскакивает данная ошибка.
Для начала определим, что у сервера 1С есть несколько версий:
- 32-битная 8.1 (х86).
- 64-битные 8.2 и 8.3 (х64).
Неполадки появляются на самом сервере с БД. Корень проблемы в том, что версии 1С архитектуры х64 не могут напрямую обратиться к 32-битной библиотеке comcntr.dll. В этом случае соединение происходит при помощи приложений СОМ+, способных взаимодействовать с библиотеками х86.
Справляемся с проблемой
Заканчиваем с теорией и переходим к практике – пробуем исправить ошибку «2147221164 (0x80040154): Класс не зарегистрирован».
Регистрируем библиотеку comcntr.dll
Ошибка может проявиться, если не зарегистрирована библиотека comcntr.dll. Решаем ее следующим образом. Вызываем строку «Выполнить» (кликнув ПКМ по кнопке «Пуск») и вводим regsvr32.exe «C:Program Files(86)1cv828.3.XX.XXXXbincomcntr.dll». Нажимаем ОК и, если все прошло корректно, то мы увидим сообщение об успешной регистрации библиотеки.
Создаем новое приложение СОМ+
Если библиотека зарегистрирована, но проблема остается, то кликаем ПКМ по кнопке «Пуск» (для ОС Windows 10) и вызываем «Панель управления». Затем входим в раздел «Система и безопасность», после чего переходим в «Администрирование». Появляется окно, в котором мы ищем строку «Службы компонентов» и открываем ее двойным щелчком ЛКМ.
В новой консоли два раза кликаем ЛКМ по папке «Компьютер» и затем «Мой компьютер». Перед нами появляется список папок. ПКМ нажимаем на «Приложения СОМ+» и выбираем «Создать» → «Приложение».
Далее действуем следующим образом.
- В открывшемся Мастере нажимаем «Далее» и, когда в следующем окне нам предложат действие на выбор, кликаем «Создать новое приложение».
- В соответствующей строке присваиваем новому приложению имя, которое будет понятно не только нам, но и другим пользователям при дальнейшей работе, например 1CV8_ComConnect. Здесь же выбираем способ активации – «Серверное приложение».
- Теперь проводим процедуру удостоверения. В поле «Указанный пользователь» при помощи функции «Обзор» ищем учетную запись, под которым будем запускать сервер 1С версии 8.3. (Для примера обозначим ее как User1CV83).
Мы рассмотрели соединение с базой из программы 1С:Предприятие версии 8.3. Если планируется устанавливать коннект с БД 8.1 из версии 1С 8.2, то нужно добавить нового пользователя. Переходим по пути 1CV8_ComConnect → Роли → CreatorOwner → Пользователи и добавляем новую учетную запись User1CV82, под которой будет производиться запуск сервера 1С версии 8.2.
Если спокойно и внимательно следовать алгоритму, то исправление ошибки на деле окажется простым и быстрым. Благодаря вышеописанным действиям программа 1С версий 8.2 и 8.3 сможет обратиться за информацией к библиотеке comcntr.dll и ошибка «2147221164 (0x80040154): Класс не зарегистрирован» больше не возникнет.
Источник: rusadmin.biz
Компас ошибка подключения к серверу класс не зарегистрирован classid
При запуске ИПК появляется сообщение: «Класс не зарегистрирован, ClassID: . Ошибка загрузки начальной конфигурации. Приложение будет закрыто». При нажатии ОК приложение закрывается.
Решение
Это сообщение говорит о том, что не установлен объект CAPICOM.
1. Установка на 32x-разрядных операционных системах
Загрузите с сайта Microsoft инсталлятор, сохраните на вашем компьютере и запустите установку. Во время установки появится окно для выбора пути установки, в котором необходимо задать путь C:WindowsSystem32 и нажать OK.
Если установить этим способом не получилось либо во время установки появляются ошибки, можно установить CAPICOM непосредственно из Microsoft Download Center перейдя по ссылке. Процесс установки аналогичен.
2. Установка на 64x-разрядных операционных системах
1. Загрузите файл библиотеки capicom.dll на ваш компьютер.
2. Скопируйте его в папку C:WindowsSysWOW64.
3. Зарегистрируйте библиотеку: кликните правой кнопкой мыши на файле cmd.exe из каталога C:WindowsSystem32 и выберите пункт Запустить от имени администратора. В открывшееся окно командной строки скопируйте строку: c:windowssyswow64regsvr32.exe capicom.dll и нажмите ENTER. После чего должно появиться сообщение об успешной регистрации.
«Электронный экспресс» — это электронные услуги в составе информационно-правового обеспечения ГАРАНТ. Компания «Гарант» основана в 1990 году.
- Электронная подпись
- Электронные торги
- Электронная отчетность
- Экспресс Документ
- Гарант Тендер
- Экспресс Проверка
Источник: www.garantexpress.ru
Содержание
- Компас не работает библиотека стандартных изделий
- Как подключить библиотеку в программе КОМПАС 3D?
- Что делать, если библиотеки не подключаются?
- Ошибка подключения библиотек
- ДОМОСТРОЙСантехника и строительство
- Как подключить библиотеку в программе КОМПАС 3D?
- Что делать, если библиотеки не подключаются?
- Как подключить библиотеку в программе КОМПАС 3D?
- Что делать, если библиотеки не подключаются?
- Инструкция
- Стандартные изделия не обнаружена лицензия на каталог
- Компас справочник не инициализирован код ошибки 8
- Как подключить библиотеку в программе КОМПАС 3D?
- Что делать, если библиотеки не подключаются?
- КОМПАС-3D V18
- КОМПАС-Строитель V18
- КОМПАС-Электрик V18.1
- КОМПАС-График V18
- APM FEM V18
- Справочник конструктора
- КОМПАС-Электрик Express V18.1
- Pilot-ICE (система управления проектированием)
- Информация о производителе
- Как подключить библиотеку в программе КОМПАС 3D?
- Что делать, если библиотеки не подключаются?
Компас не работает библиотека стандартных изделий
КОМПАС 3D – популярная программа, предназначенная для разработок конструкторской и проектной документации. Детище российской компании «Аскон», программа давно завоевала уважение пользователей.
Одним из плюсов системы является возможность приобретать дополнительные библиотеки, чтобы расширить возможности программы. К примеру, библиотеку стандартных деталей, которые можно добавлять в свои рабочие трехмерные сборки в уже готовом виде – подшипники, уплотнения, элементы трубопроводов, крепежные детали и т.п.
Как подключить библиотеку в программе КОМПАС 3D?
Для того, чтобы скачанная библиотека «заработала», нужно правильно ее подключить. Для этого придется выполнить несколько операций:
- Убедиться, что скачанные файлы библиотек попали в нужную папку (она носит название Libs);
- Открыв программу, в меню «Сервис» найти команду «Менеджер библиотек»;
- После нажатия появится список файлов, среди которых и выбираем необходимый – для этого в контекстном меню есть кнопка «Подключить»;
- Если библиотеки нет в списке, нажимаем «Добавить» и указываем местоположение;
- Подключенные библиотеки отмечаются в списке галочками.
Для программы КОМПАС-3D Portable (не требующей установки) библиотеки подключаются следующим образом:
- Меню Сервис – Менеджер библиотек –ПКМ – Добавить описание – Прикладная библиотека;
- Выбрать нужный файл;
- Повторить действия для каждой подключаемой библиотеки
Нужно иметь в виду, что файлы библиотек имеют расширение *dll или *rtw. Файлы *tlm относятся к шаблонам и подключаются через «Менеджер шаблонов».
Что делать, если библиотеки не подключаются?
Данная ошибка может быть вызвана разными причинами. Что можно сделать, чтобы поправить ситуацию?
- Отключить все библиотеки (вплоть до того, что временно удалить их из самой папки Libs) и попытаться подключить их по новой;
- Открыть в меню Менеджер библиотек – вызвать контекстное меню (правой кнопкой мыши) на пункте Библиотеки КОМПАС – обновить менеджер библиотек;
- Переустановить саму программу КОМПАС, при этом предпочесть не полную, а выборочную установку и при выборе компонентов отключить все функции, связанные с защитой.
Источник
Ошибка подключения библиотек
Всем доброго времени суток,
Подскажите пожалуйста может кто знает, недавно купил новый комп и поставил туда Компас, все работает кроме библиотек, любых. При запуске компас выдает тьму всплывающих ошибок справа о том что данная библиотека не подключена. Если попытаться воспользоваться любой из них, выдает ошибку :»Внутренняя ошибка. Ошибка подключения к серверу. Класс не зарегистрирован. «,ниже прикреплю скрин. Пробовал переустанавливать, ставить официальный учебный и ломанный с торрента, везде одно и тоже. В службе поддержки сказали что проблема может быть в службах компонентов, а именно в Приложениях COM+. Так и оказалось, при попытке провалиться дальше по каталогу , появляется еще одна ошибка : «Отсутствует связь COM+ с координатором распределенных транзакций». (Службы Координатор распределенных транзакций, Диспетчер учетных записей безопасности и Удаленный вызов процедур включены) Ниже тоже будет скрин. Гугл обо всем этом молчит, поэтому пишу сюда. Хотелось бы верить что у этого есть решение, кроме как сносить винду на абсолютно новом компе.
PS для модератора : не знаю с чем эта тема больше связана, с компасом или с ОС, поэтому не уверен в какой раздел ее включить.
Помощь в написании контрольных, курсовых и дипломных работ здесь.

Добрый день, нужна помощь в подключении библиотеки. Я пишу свою библиотечку, получаю 2 файла.

есть такая библиотека которая подключает сразу все библиотеки?
Начальное изучение явного подключения библиотек и использования их функций
Вот код приложения, которое подключает в себя библиотеку plugin1.dll #include .

Надо написать программы решения.
Артур Радикович, попробуйте разблокировать отломанную библиотеку которая лежит в папке установленного компаса
Добавлено через 42 секунды
TRAP_WORLD, да 64х
была похожая ошибка когда пытался запустить 32 битную программу в 64 системе
еще была похожая там помогла установка этой штуки —
https://www.microsoft.com/en-u. x?id=15697
возможно поможет установка с оригинального образа —
https://kompas.ru/search/?quer. 0%D0%A1-3D
там все версии и обновления к ним
а остальное уже с других источников

Всем привет!! Собираю проект Web Psck-ом, подключаю модуль React. На низких версиях типа Opera.
Ошибка библиотек?
Здравствуйте,помогите пожалуйста разобраться,я взял код который был написана VS 2008 скопировал в.
Источник
ДОМОСТРОЙСантехника и строительство
- Четверг, 12 декабря 2019 1:08
- Автор: Sereg985
- Прокоментировать
- Рубрика: Строительство
- Ссылка на пост
- https://firmmy.ru/
КОМПАС 3D – популярная программа, предназначенная для разработок конструкторской и проектной документации. Детище российской компании «Аскон», программа давно завоевала уважение пользователей.
Одним из плюсов системы является возможность приобретать дополнительные библиотеки, чтобы расширить возможности программы. К примеру, библиотеку стандартных деталей, которые можно добавлять в свои рабочие трехмерные сборки в уже готовом виде – подшипники, уплотнения, элементы трубопроводов, крепежные детали и т.п.
Как подключить библиотеку в программе КОМПАС 3D?
Для того, чтобы скачанная библиотека «заработала», нужно правильно ее подключить. Для этого придется выполнить несколько операций:
- Убедиться, что скачанные файлы библиотек попали в нужную папку (она носит название Libs);
- Открыв программу, в меню «Сервис» найти команду «Менеджер библиотек»;
- После нажатия появится список файлов, среди которых и выбираем необходимый – для этого в контекстном меню есть кнопка «Подключить»;
- Если библиотеки нет в списке, нажимаем «Добавить» и указываем местоположение;
- Подключенные библиотеки отмечаются в списке галочками.
Для программы КОМПАС-3D Portable (не требующей установки) библиотеки подключаются следующим образом:
- Меню Сервис – Менеджер библиотек –ПКМ – Добавить описание – Прикладная библиотека;
- Выбрать нужный файл;
- Повторить действия для каждой подключаемой библиотеки
Нужно иметь в виду, что файлы библиотек имеют расширение *dll или *rtw. Файлы *tlm относятся к шаблонам и подключаются через «Менеджер шаблонов».
Что делать, если библиотеки не подключаются?
Данная ошибка может быть вызвана разными причинами. Что можно сделать, чтобы поправить ситуацию?
- Отключить все библиотеки (вплоть до того, что временно удалить их из самой папки Libs) и попытаться подключить их по новой;
- Открыть в меню Менеджер библиотек – вызвать контекстное меню (правой кнопкой мыши) на пункте Библиотеки КОМПАС – обновить менеджер библиотек;
- Переустановить саму программу КОМПАС, при этом предпочесть не полную, а выборочную установку и при выборе компонентов отключить все функции, связанные с защитой.
КОМПАС 3D – популярная программа, предназначенная для разработок конструкторской и проектной документации. Детище российской компании «Аскон», программа давно завоевала уважение пользователей.
Одним из плюсов системы является возможность приобретать дополнительные библиотеки, чтобы расширить возможности программы. К примеру, библиотеку стандартных деталей, которые можно добавлять в свои рабочие трехмерные сборки в уже готовом виде – подшипники, уплотнения, элементы трубопроводов, крепежные детали и т.п.
Как подключить библиотеку в программе КОМПАС 3D?
Для того, чтобы скачанная библиотека «заработала», нужно правильно ее подключить. Для этого придется выполнить несколько операций:
- Убедиться, что скачанные файлы библиотек попали в нужную папку (она носит название Libs);
- Открыв программу, в меню «Сервис» найти команду «Менеджер библиотек»;
- После нажатия появится список файлов, среди которых и выбираем необходимый – для этого в контекстном меню есть кнопка «Подключить»;
- Если библиотеки нет в списке, нажимаем «Добавить» и указываем местоположение;
- Подключенные библиотеки отмечаются в списке галочками.
Для программы КОМПАС-3D Portable (не требующей установки) библиотеки подключаются следующим образом:
- Меню Сервис – Менеджер библиотек –ПКМ – Добавить описание – Прикладная библиотека;
- Выбрать нужный файл;
- Повторить действия для каждой подключаемой библиотеки
Нужно иметь в виду, что файлы библиотек имеют расширение *dll или *rtw. Файлы *tlm относятся к шаблонам и подключаются через «Менеджер шаблонов».
Что делать, если библиотеки не подключаются?
Данная ошибка может быть вызвана разными причинами. Что можно сделать, чтобы поправить ситуацию?
- Отключить все библиотеки (вплоть до того, что временно удалить их из самой папки Libs) и попытаться подключить их по новой;
- Открыть в меню Менеджер библиотек – вызвать контекстное меню (правой кнопкой мыши) на пункте Библиотеки КОМПАС – обновить менеджер библиотек;
- Переустановить саму программу КОМПАС, при этом предпочесть не полную, а выборочную установку и при выборе компонентов отключить все функции, связанные с защитой.
Для увеличения стандартных возможностей приложения Компас-3D используются специальные библиотеки, которые создаются для усовершенствованного проектирования определенной задачи. В приложении Компас можно подключать вспомогательные библиотеки, для этого понадобится:
— Персональный компьютер(в нашем интернет-магазине скидки на компьютеры) или ноутбук;
Инструкция
- Подключить дополнительную библиотеку в приложение Компас можно двумя методами. Первый метод добавления библиотек будет актуален в том случае, когда в программе не открыта система администрирования библиотеками. Откройте приложение Компас, перейдите в основное меню и нажмите команду «Сервис», в появившемся меню укажите опцию «Менеджер библиотек».

Источник
Стандартные изделия не обнаружена лицензия на каталог
Компас справочник не инициализирован код ошибки 8
КОМПАС 3D – популярная программа, предназначенная для разработок конструкторской и проектной документации. Детище российской компании «Аскон», программа давно завоевала уважение пользователей.
Одним из плюсов системы является возможность приобретать дополнительные библиотеки, чтобы расширить возможности программы. К примеру, библиотеку стандартных деталей, которые можно добавлять в свои рабочие трехмерные сборки в уже готовом виде – подшипники, уплотнения, элементы трубопроводов, крепежные детали и т. п.
Как подключить библиотеку в программе КОМПАС 3D?
Для того, чтобы скачанная библиотека «заработала», нужно правильно ее подключить. Для этого придется выполнить несколько операций:
Для программы КОМПАС-3D Portable (не требующей установки) библиотеки подключаются следующим образом:
Нужно иметь в виду, что файлы библиотек имеют расширение *dll или *rtw. Файлы *tlm относятся к шаблонам и подключаются через «Менеджер шаблонов».
Что делать, если библиотеки не подключаются?
Данная ошибка может быть вызвана разными причинами. Что можно сделать, чтобы поправить ситуацию?
1. КОМПАС-3D
2. Машиностроительная конфигурация
3. Приборостроительная конфигурация
4. Строительная конфигурация
5. КОМПАС-электрик
PDF-файлы с информацией об изменениях в программе находятся в папке RelNotes
Файлы активации предоставлены пользователями ru-board и mishania_1
Поддерживаемые операционные системы Windows:
Softline – платиновый партнер АСКОН
КОМПАС-3D V18
КОМПАС-Строитель V18
КОМПАС-Электрик V18.1
КОМПАС-График V18
APM FEM V18
Справочник конструктора
КОМПАС-Электрик Express V18.1
Pilot-ICE (система управления проектированием)
Информация о производителе
Корпорация АСКОН была создана еще в 1989 году, и с момента своего создания она обеспечивает интеграцию комплексных информационных систем для проектных организаций и промышленных предприятий. На сегодняшний день более 5000 предприятий пользуются программным обеспечением за рубежом и на территории нашего государства. В число пользователей АСКОН входят такие крупные организации, как ОАО «ЛУКОЙЛ», ОАО «Газпром», ОАО «АВТОВАЗ», «Zend The PHP Company» и много других.
Программное обеспечение разработчика:
Продукты АСКОН представлены в интернет-магазине store. softline. ru
Основные принципы лицензионной политики АСКОН
Программное обеспечение АСКОН необходимо приобретать по количеству пользователей, планирующих одновременно работать с программой. С одной лицензией ПО АСКОН одновременно может работать только один пользователь. Допускается использование ПО АСКОН в режиме плавающей лицензии (неограниченное число остановок, лимитированное количество одновременных пользователей), что позволяет оптимизировать затраты заказчика на приобретение базового и/или прикладного ПО АСКОН.
Продукты АСКОН имеют модульную структуру и состоят из базовой части (например, «КОМПАС-3D», «КОМПАС-График» и т. п.) и прикладных компонентов (многочисленных библиотек АСКОН, расширяющих функционал базового ПО). Библиотеки АСКОН приобретаются дополнительно к базовым продуктам.
В целях удобства приобретения ПО АСКОН доступны типовые комплекты продуктов. Типовой комплект включает в себя определенные наборы библиотек для работы специалиста по определенному виду деятельности. В типовой комплект не входит базовое ПО – его необходимо покупать отдельно (при приобретении типового комплекта предоставляется скидка на покупку базового ПО).
Способы поставки ПО АСКОН
Основным (стандартным) видом поставки программного обеспечения АСКОН является поставка электронной лицензии на право использования. Пользователю предоставляются ссылки для скачивания дистрибутивов ПО через личный кабинет на сайте АСКОН.
Ключ аппаратной защиты, печатный вариант лицензионного соглашения и другие сопроводительные документы поставляются физически.
Лицензирование для академических организаций
Учебные заведения могут приобретать программное обеспечение АСКОН на льготных условиях. Специальные цены действительны только для образовательных учреждений, имеющих следующие организационно-правовые формы:
Преподавателям предоставляются персональные лицензии системы «КОМПАС-3D» с набором библиотек и приложений для подготовки к занятиям и разработки методических пособий на домашних ПК. Лицензии для преподавателя предоставляются по официальному запросу.
КОМПАС 3D – популярная программа, предназначенная для разработок конструкторской и проектной документации. Детище российской компании «Аскон», программа давно завоевала уважение пользователей.
Одним из плюсов системы является возможность приобретать дополнительные библиотеки, чтобы расширить возможности программы. К примеру, библиотеку стандартных деталей, которые можно добавлять в свои рабочие трехмерные сборки в уже готовом виде – подшипники, уплотнения, элементы трубопроводов, крепежные детали и т. п.
Как подключить библиотеку в программе КОМПАС 3D?
Для того, чтобы скачанная библиотека «заработала», нужно правильно ее подключить. Для этого придется выполнить несколько операций:
Для программы КОМПАС-3D Portable (не требующей установки) библиотеки подключаются следующим образом:
Нужно иметь в виду, что файлы библиотек имеют расширение *dll или *rtw. Файлы *tlm относятся к шаблонам и подключаются через «Менеджер шаблонов».
Что делать, если библиотеки не подключаются?
Данная ошибка может быть вызвана разными причинами. Что можно сделать, чтобы поправить ситуацию?
yurastef, и что правда?! О_О я и не заметил — просто так спрашиваю, наверно.
Во-первых не знаю где компас защита, во-вторых, что это за ссылка — там обсуждают подключение библиотек!
Во-первых не знаю где компас защита
Посмотри mini-FAQ (красным цветом написано) в шапке этой темы или темы, на которую дали ссылку.
во-вторых, что это за ссылка — там обсуждают подключение библиотек!
там, в основном, обсуждают где скачать?
Соглашусь с Senior lecturer, скорее всего, проблема в несовместимости версий.
В том то было и дело, что у меня нет того что было в там))
нужно сохранить в более раннюю (Файл — Сохранить как — Компас 5.11)
библиотека АСАР. При запуске библиотеки программа закрывается.
требуется уменьшить часть чертежа.
Цитата: выбираете часть чертежа и на панеле «Редактирование» выбираете «Масштабирование». Подробнее о команде в справке.
Пробовала, получалось только увеличить в разы
Видимо никто не сталкивался с моей проблемой описанной здесь
Доброго времени суток. Может кто сталкивался:
cnfdk. Компас V11 на чистую систему XP SP3 от Zver, накатываю СП1+таблэтка. Всё встаёт ровно, только при загрузке библиотеки стандартных элементов, вылазит ошибка «Подключения к серверу (0х42)». Что это может быть и как с этим бороться. Заранее благодарен.
Переустановил Компас V11+SP1 на Vista 64SP2? и опять тоже самое «Подключения к серверу (0х42)». Может у кого нить есть мысли по этому поводу, заранее благодарен.
Подскажите пожалуйста, библиотека электродвигателей в виде 3d моделей для Компас имеется?
В самом КОМПАСЕ только в 2D. но имеются ручные сборки, типа библиотеки 3D моделей.
Можно поискать на форуме АСКОНа https://forum. ascon. ru/index. php/board,17.0.html,
Если очень надо могу поделится. Но все модели отображают только габариты и присоеденительные размеры, внутри ни чего нет и по весу не все проходят.
Вот нашел ссылку где есть 3D модели таких электродвигателей.
телепатов нет, поэтому: какая ОС? какие модули КОМПАС-3D V11 установлены? какое лекарство использовалось? установлены ли другие версии КОМПАСа?
на чистой системе WinXP SP3 такой проблемы не наблюдаю.
Здравствуйте, очень понадобился Компас — менеджер. Есть версия 5.11, но видимо не очень правильно работающая. Где можно найти компас-менеджер поновее? Спасибо.
Если я скачаю дистрибутив с компасом 3d V7 — то там в комплекте есть компас менеджер? И можно ли будет им прочитать базу которая читалась 5? Еще раз спасибо
очень понадобился Компас — менеджер.
Для увеличения стандартных возможностей приложения Компас-3D используются специальные библиотеки, которые создаются для усовершенствованного проектирования определенной задачи. В приложении Компас можно подключать вспомогательные библиотеки, для этого понадобится:
— Персональный компьютер(в нашем интернет-магазине скидки на компьютеры) или ноутбук;
Источник
Вы пытаетесь открыть приложение и внезапно сталкиваетесь с ошибкой «класс не зарегистрирован». Это довольно раздражает и затрудняет доступ к вашим любимым приложениям. Эта проблема может быть результатом поврежденных или незарегистрированных файлов DLL. В некоторых случаях это может быть связано с ошибками реестра и различными проблемами, связанными с системой.
Итак, давайте погрузимся и рассмотрим несколько способов решения этой проблемы.
1 Перерегистрируйте DLL-файлы Windows
Ошибка «класс не зарегистрирован» обычно связана с неисправными файлами DLL (.dll). Чтобы решить эту проблему, вам потребуется перерегистрировать все DLL-файлы на вашем устройстве.
Вот как вы можете легко перерегистрировать DLL-файлы вашего ПК:
- Нажмите Win + R, чтобы открыть диалоговое окно «Выполнить команду».
- Введите CMD и нажмите Ctrl + Shift + Enter, чтобы открыть командную строку с повышенными привилегиями .
- Введите следующую команду и нажмите Enter :
FOR /R C: %G IN (*.dll) DO "%systemroot%ystem32regsvr32.exe" /s "%G" regsvr32 ExplorerFrame.dllДождитесь завершения процесса, а затем перезагрузите устройство.
2 Перерегистрируйте приложения Магазина Windows
Вы, вероятно, столкнетесь с этой ошибкой, если некоторые из ваших приложений Windows неисправны или повреждены. В этом случае вы можете решить эту проблему, перерегистрировав все свои приложения Windows.
Вот как перерегистрировать приложения Магазина Windows:
- Нажмите Win + X, чтобы открыть меню быстрого доступа.
- Выберите Windows PowerShell (администратор) из вариантов.
- Введите следующую команду и нажмите Enter :
Get-AppXPackage | Foreach {Add-AppxPackage -DisableDevelopmentMode -Register "$($_.InstallLocation)AppXManifest.xml"}Перезагрузите устройство, когда процесс завершится.
3 Сбросить приложения по умолчанию
Сброс приложений по умолчанию на вашем устройстве также может помочь решить эту проблему. Этот процесс восстанавливает настройки ваших приложений по умолчанию и избавляет от ошибок.
Вот простые шаги для сброса приложений Windows по умолчанию:
- Введите «Приложения по умолчанию» в строке поиска Windows и выберите «Наилучшее соответствие».
- Прокрутите вниз и нажмите кнопку «Сброс ». Оттуда следуйте инструкциям на экране, чтобы завершить процесс.
4 Перезапустите Проводник Windows
Перезапуск проводника Windows часто бывает полезен в различных ситуациях. В этом случае это может помочь вам избавиться от ошибки «класс не зарегистрирован».
Итак, давайте посмотрим, как вы можете перезапустить проводник, чтобы решить эту проблему:
- Нажмите Win + X, чтобы открыть меню быстрого доступа.
- Выберите Диспетчер задач из вариантов.
- В следующем окне щелкните правой кнопкой мыши проводник Windows и выберите «Перезагрузить».
Если проблема не устранена, закройте проводник Windows через диспетчер задач и снова откройте его вручную. Вот шаги, как вы можете это сделать:
- Откройте меню быстрого доступа и диспетчер задач, как описано выше.
- Затем щелкните правой кнопкой мыши проводник Windows и выберите «Завершить задачу».
- Наконец, откройте проводник Windows напрямую, щелкнув его значок на панели задач. Либо введите Проводник в строке поиска Windows и выберите Лучшее совпадение.
5 Восстановите или обновите программы Microsoft Visual C++
Исправление или обновление программ Microsoft Visual C++ может помочь решить эту проблему.
Пакеты библиотеки времени выполнения Microsoft Visual C++ помогают обеспечить правильную работу вашего устройства. Таким образом, вы, вероятно, столкнетесь с различными системными проблемами, когда эти пакеты будут повреждены.
Вот как вы можете восстановить программы Microsoft Visual C++:
- Нажмите Win + R, чтобы открыть диалоговое окно «Выполнить команду».
- Введите appwiz.cpl и нажмите Enter, чтобы открыть окно «Программы и компоненты ».
- Щелкните правой кнопкой мыши каждую программу Microsoft Visual C++ и выберите «Изменить» в параметрах.
Затем нажмите кнопку Восстановить во всплывающем окне. Наконец, следуйте инструкциям на экране и перезагрузите компьютер, чтобы сохранить эти изменения.
Если ошибка «класс не зарегистрирован» все еще появляется, попробуйте переустановить программы Microsoft Visual C++. Вот как вы можете переустановить эти программы:
- Откройте диалоговое окно «Выполнить команду» и окно «Программы и компоненты» в соответствии с предыдущими шагами.
- Щелкните правой кнопкой мыши каждую программу Microsoft Visual C++ и выберите «Удалить».
- Оттуда переустановите программы Microsoft Visual C++ на веб-сайте Microsoft. Следуйте инструкциям на экране, чтобы завершить процесс.
6 Восстановление поврежденных системных файлов с помощью DISM и SFC
Поскольку это системная проблема, может пригодиться запуск инструментов DISM и SFC. Это два невероятных инструмента, которые помогают восстановить отсутствующие или поврежденные системные файлы.
Для начала вот как вы можете запустить инструмент DISM:
- Нажмите Win + R, чтобы открыть диалоговое окно «Выполнить команду».
- Введите CMD и нажмите Ctrl + Shift + Enter, чтобы открыть командную строку с повышенными привилегиями .
- Введите следующую команду и нажмите Enter :
DISM /Online /Cleanup-Image /ScanHealthДождитесь завершения сканирования. Оттуда введите следующую команду и нажмите Enter :
DISM /Online /Cleanup-Image /RestoreHealthДождитесь завершения процесса, а затем перезагрузите компьютер.
Теперь вот как вы можете запустить сканирование SFC:
- Откройте командную строку, как описано выше.
- Наконец, введите следующую команду и нажмите Enter :
sfc /scannow7 Проверьте состояние вашего жесткого диска
Ошибка «класс не зарегистрирован» иногда появляется, если на вашем жестком диске есть проблемы. Но чтобы подтвердить, является ли жесткий диск причиной этой проблемы, вам необходимо проверить его состояние.
Итак, вот как вы можете легко проверить состояние вашего жесткого диска:
- Нажмите Win + R, чтобы открыть диалоговое окно «Выполнить команду».
- Введите CMD и нажмите Ctrl + Shift + Enter, чтобы открыть командную строку с повышенными привилегиями .
- Введите следующую команду и нажмите Enter :
wmic diskdrive get statusЕсли ваш жесткий диск в хорошем состоянии, результат должен выглядеть как «Статус: OK ». Между тем, ваш жесткий диск поврежден, если вы получаете такие результаты, как «Осторожно », «Плохо» или «Неизвестно ». И в случае, если ваш жесткий диск находится в плохом состоянии, лучшим решением будет его замена.
8 Выполните восстановление системы
Если вам все еще не удалось устранить ошибку «класс не зарегистрирован», возможно, пришло время выполнить восстановление системы. При использовании точки восстановления система вернется в прежнее состояние и восстановит все ваши настройки. Тем не менее, убедитесь, что вы сделали резервную копию всех ваших данных, прежде чем продолжить.
Вот как вы можете выполнить восстановление системы:
- Введите Создать точку восстановления в строке поиска Windows и выберите Лучшее совпадение.
- Перейдите на вкладку «Защита системы », нажмите «Восстановление системы» и нажмите «Далее».
- В следующем окне выберите Показать больше точек восстановления.
- Выберите точку восстановления из списка и нажмите «Далее ». Наконец, нажмите «Готово », чтобы завершить процесс.
Если вы не создали точку восстановления, вы можете решить эту проблему, обновив Windows.
Легко справиться с ошибкой «Класс не зарегистрирован»
Ошибка «класс не зарегистрирован» может быть вызвана многими проблемами, связанными с системой. Однако избавиться от него довольно легко. Просто попробуйте любой из методов, которые мы рассмотрели, и все будет хорошо.
Источник записи: www.makeuseof.com