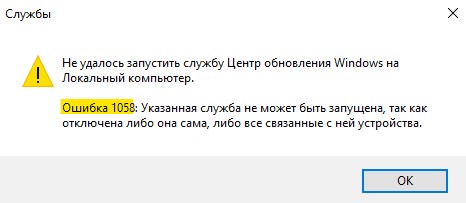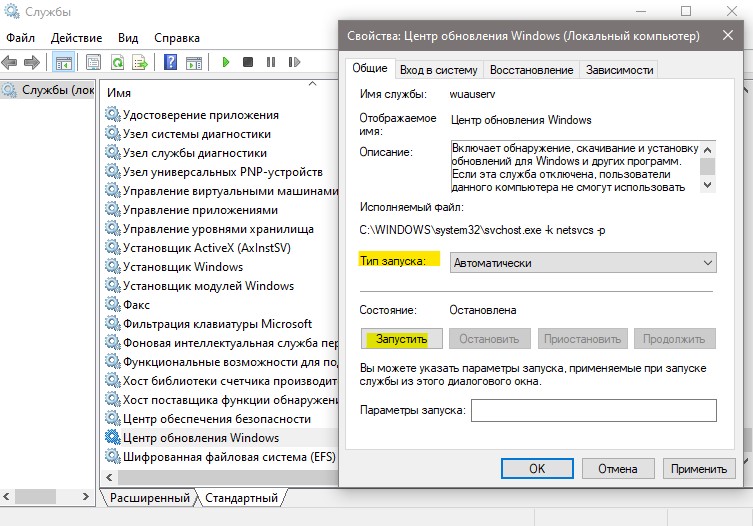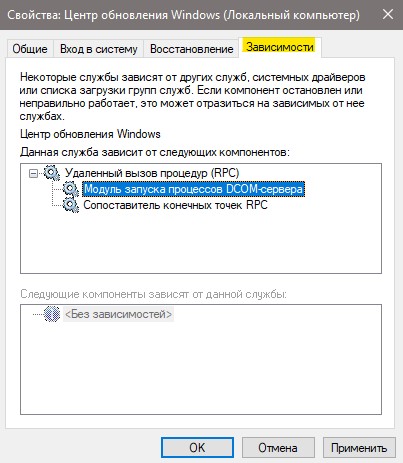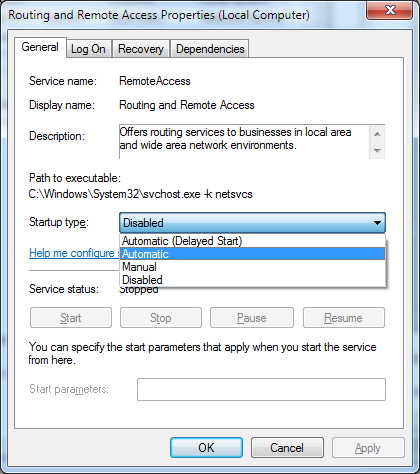Содержание
- Как исправить системную ошибку 1058 – невозможно запустить службу?
- Как исправить системную ошибку 1058?
- 1) Проверить зависимости
- 2) Запустить через PowerShell или редактор реестра
- Ошибка 1058: Служба не может быть запущена в Windows
- Исправить ошибку 1058 при запуске служб
- Примечание по службе WU
- Ошибка 1058 отображается при внезапной остановке службы
- Симптомы
- Причина
- Разрешение для Windows 10, Windows 7 и Windows Vista
- Разрешение для Windows XP
- Дополнительная информация
- Как исправить ошибку 1058?
- Системная ошибка 1058 – IT Справочник
- Симптомы
- Исправление ошибки 1058
- Причины системной ошибки 1058 на Windows 10
- Как исправить ошибки центра обновления windows 10
- 1. Устранения неполадок центра обновления
- 2. Сброс кеша центра обновления в Windows 10
- 3. Восстановить системные файлы с DISM
- 4. Обновить при помощи MediaCreationTool
- 5. Скачать патч KB. вручную
- 6. Остановка и запуск служб обновления
- 7. Очистить папку SoftwareDistribution
- 8. Сбросить и восстановить папку catroot2
- Сообщений 3
- Posts: 9
- Причина
- Разрешение для Windows 10, Windows 7 и Windows Vista
- Разрешение для Windows XP
- Признаки ошибки 1058
- Дополнительные сведения
- Исправить код ошибки Microsoft Office 1058-4
- Распространенные причины ошибок Код ошибки 1058-4
- Временно отключите брандмауэр и антивирус
- Перезапустите Microsoft Office. Нажмите, чтобы запустить службу
- Использовать SFC Scan
- Вывод
- Проблема с 1058 все еще не устранена?
Как исправить системную ошибку 1058 – невозможно запустить службу?
За последнее время участилась ошибка службы 1058 в Windows 10, 11. Пользователи не могут запустить сервис ни вручную, ни автоматически, каждый раз появляется сообщение о сбое. Причин для появления ошибки может быть много, но хорошая новость в том, что практически всегда их удается исправить за пару минут. Придется всего лишь изменить пару важных настроек в нескольких местах.
Сообщение об ошибке выглядит приблизительно так:
«Ошибка 1058: Служба не может быть запущена либо потому, что она отключена, либо потому, что с ней не связаны включенные устройства».
«Произошла системная ошибка 1058. Невозможно запустить службу».
Как исправить системную ошибку 1058?
Преимущественно ошибка 1058 высвечивается по из-за непредвиденного прекращения работы службы. Причиной такому поведению становится либо внутренний конфликт, либо некорректные изменения настроек. Важно помнить, что практически все службы взаимозависимы, изменение параметров работы одной из них, может вызвать целый ряд сбоев в других сервисах. Часто фигурирующая служба «Обновления Windows» требует доступ к другим сервисам: «Модуль запуска процессов DCOM сервера», «Сопоставитель конечных точек RPC». Неправильная работа любого из них приведет к появлению ошибки в связанных с ними процессах. Решением будет проверка всех зависимостей службы, в которой появляется ошибка 1058, а также анализ настроек основного сервиса.
1) Проверить зависимости
Первым и самым эффективным способом исправления будет ручной поиск проблемных служб.
Совет! Та служба, которая стала виновником проблемы, тоже может быть неактивна из-за другого сервиса. Если ее не удается запустить, стоит так же само перейти на вкладку «Зависимости» и проверить, что каждая из перечисленных здесь работает правильно.
2) Запустить через PowerShell или редактор реестра
Альтернативные способы запуска тоже могут сработать, особенно в случаях, когда все зависимости проверены и они работают нормально.
Как включить службу через реестр:
Чтобы через PowerShell запустить службу, достаточно ввести команду net start имя_службы, где имя_службы – название сервиса.
По опыту, должно помочь включение службы, от которой зависит проблемный сервис, связанный с ошибкой 1058. Иногда удается обойти проблему изменим подход, например, выбрав реестр. На сегодня это все, что мы можем предложить по данной ошибке.
Источник
Ошибка 1058: Служба не может быть запущена в Windows
Ошибка 1058, когда указанная служба не может быть запущена, так как отключена она сама, либо все связанные с ней устройства, появляется при попытке запустить службу в диспетчере задач Windows 11/10.
Чаще всего ошибка 1058 появляется при запуске службы центра обновления Windows и связана проблема из-за изменения настроек зависимых других служб. К примеру, если вы отключили службу DCOM или RPC, то служба центра обновления windows не будет работать корректно.
В данной инструкции разберем, что делать и как исправить, когда появляется код ошибки 1058 при запуске служб в Windows 11/10. Пример будет разобран на службе центра обновления Windiows.
Исправить ошибку 1058 при запуске служб
Примечание по службе WU
Если вы использовали стороннюю программу по отключению обновлений, то некоторые программы создают свои службы как «StopUpdateGuard«, которые будут блокировать центр обновления Windows. В данном случае, вы должны установить заново программу, если удалили, и повторно отключить и включить обновления. Кроме того, убедитесь, что в службах у вас нет работающих служб от данных программ по блокировке.
Если вы отключали обновления Windows 11/10 через групповые политики или редактор реестра, то найдите подобную инструкцию в интернете и проделайте наоборот.
Источник
Ошибка 1058 отображается при внезапной остановке службы
В этой статье данная статья позволяет решить проблему, из-за которой при внезапной остановке службы возникает ошибка 1058.
Применяется к: Windows 10 — все выпуски, Windows 7, Windows Vista, Windows XP
Исходный номер КБ: 241584
Симптомы
При внезапной остановке службы вы можете получить следующее сообщение об ошибке:
Ошибка 1058. Служба не может быть запущена либо из-за отключения, либо из-за того, что у нее нет связанных с ней устройств.
Вы также можете получить это сообщение об ошибке при попытке запуска службы.
Причина
Эта проблема может возникнуть, если служба отключена или отключена для используемой в настоящее время службы.
Разрешение для Windows 10, Windows 7 и Windows Vista
Нажмите кнопку Начните, ищите службы, а затем щелкните Службы в результатах поиска.
Прокрутите, пока не найдете службу, а затем дважды щелкните службу.
Если служба отключена, щелкните список типов запуска, а затем выберите параметр, не отключенный.
Нажмите Применить.
Нажмите кнопку Начните, чтобы попытаться запустить службу.
Нажмите кнопку ОК.
Разрешение для Windows XP
Нажмите кнопку Пуск, выберите пункты Все программы, Администрирование и затем щелкните Службы.
Прокрутите, пока не найдете службу, которая остановлена или отключена.
Дважды щелкните службу, которая не началась.
Откройте вкладку Вход.
Убедитесь, что служба не отключена для используемой вами профили оборудования. Если служба отключена для аппаратного профиля, нажмите кнопку Включить.
Щелкните вкладку General, а затем в поле Тип запуска убедитесь, что служба не отключена. Если служба отключена, нажмите кнопку Автоматический, чтобы запустить ее при запуске компьютера.
Нажмите кнопку ОК.
Дополнительная информация
Если установлено, что служба запущена автоматически, но служба отключена для используемого профиля оборудования, служба не запущена и сообщение об ошибке не создается.
Источник
Как исправить ошибку 1058?
С ошибкой 1058 сталкиваются пользователи тех операционных систем, в которых для загрузки службы Telnet указан параметр «Вручную». В результате попытка активировать необходимую опцию заканчивается неудачей и возникновением ошибки с кодом 1058.
Служба Telnet необходима для удалённого доступа к интерфейсу командной строки ОС, текстового интерфейса игр и приложений. Поэтому при появлении такой ошибки, стоит выполнить ряд несложных действий и вернуть нормальную работоспособность системе.
Чтобы исправить ошибку 1058, необходимо включить службу Telnet. Для этого жмём «Win+R» и вводим «services.msc».
Откроется окно служб, находим Telnet и двойным щелчком открываем настройки. Выбираем тип запуска «Автоматически» и кликаем «Старт». После жмём «Применить».
Закрываем все окна и перезагружаем ПК. Если решить проблему не удалось, стоит проверить ПК на наличие вирусов. В большинстве случаев вредоносное ПО может блокировать работу службы.
Источник
Системная ошибка 1058 – IT Справочник
В данной статье будут даны рекомендации, которые помогут исправить ошибку 0x80070422 …
Симптомы
При внезапной остановке службы вы можете получить следующее сообщение об ошибке:
Ошибка 1058. Служба не может быть запущена либо из-за отключения, либо из-за того, что у нее нет связанных с ней устройств.
Вы также можете получить это сообщение об ошибке при попытке запуска службы.
Исправление ошибки 1058
Чтобы исправить ошибку 1058, необходимо включить службу Telnet. Для этого жмём «Win+R» и вводим «services.msc».
Откроется окно служб, находим Telnet и двойным щелчком открываем настройки. Выбираем тип запуска «Автоматически» и кликаем «Старт». После жмём «Применить».
Закрываем все окна и перезагружаем ПК. Если решить проблему не удалось, стоит проверить ПК на наличие вирусов. В большинстве случаев вредоносное ПО может блокировать работу службы.
Причины системной ошибки 1058 на Windows 10
Служба в ОС Windows 10 — специальная системная утилита, которая при запуске компьютера интерпретирует пользовательские программы. Когда на ПК возникает ошибка с номером 1058, это значит, что служба, либо по умолчанию, либо по ошибке человека, отключена.
Среди других причин появления неполадки отмечают:
В первую очередь при появлении на экране неполадки 1058 запускают антивирус и проводят полную проверку персонального компьютера на наличие в нем вирусного ПО.
Как исправить ошибки центра обновления windows 10
1. Устранения неполадок центра обновления
Microsoft выпустила инструмент по устранению ошибок при обновлении Windows 10, Windows 8.1, Windows 7. Я собрал все популярные утилиты от microsoft для устранение неполадок в системе в специальном разделе на сайте. Просто перейдите по ссылке и скачайте, или следуйте ниже способу.
Нажмите сочетание кнопок Win+i и выберите «Обновления и безопасность» > «Устранение неполадок» > справа «Дополнительные средства устранения неполадок«. В новом окне выберите «Центр обновления Windows» и запустите.
2. Сброс кеша центра обновления в Windows 10
Запустите командную строку от имени администратора и вводите ниже команды по очереди, нажимая Enter после каждой.
После успешной операции, закройте командную строку, откройте «Параметры» > «Обновление и безопасность» и нажмите «Проверка наличия обновлений».
3. Восстановить системные файлы с DISM
Будем исправлять с помощью командной строки и параметра DISM. Откройте командную строку от имени администратора.
В строке введите или скопируйте по порядку следующие команды:
Дождитесь после каждой команды 100% результата и не выключайте интернет и компьютер от сети.
4. Обновить при помощи MediaCreationTool
Перейдите на сайт Microsoft и скачайте специальную утилиту MediaCreationTool нажав на «Скачать средство сейчас«, после чего запустите её. В утилите нажмите «Обновить этот компьютер сейчас» и следуйте рекомендациям на экране.
5. Скачать патч KB. вручную
Вы можете скачать и установить отдельно патч с официального каталога обновлений Microsoft. Обратитесь ниже к руководству.
6. Остановка и запуск служб обновления
По одной из частых причин, что Windows не может обновиться или установить обновления, может быть блокировка служб другими программными процессами. Можно попробовать перезагрузить компьютер и освободить некоторые процессы. Если не помогло, то мы разберем способ с помощью команды BITS, остановим и перезапустим сервисы связанные с центром обновления windows. Откройте командную строку от имени администратора и введите по порядку следующие команды:
Остановка служб:
Запуск служб:
7. Очистить папку SoftwareDistribution
Проблема иногда заключается в папке SoftwareDistribution, где хранятся сами файлы обновления windows. Когда система скачивает обновления, то они хранятся именно в той папке. После удачной установке обновлений, WUAgent удаляет с этой папки все старое содержимое, но иногда эти процессы сбиваются и папка остается с разными файлами. Мы очистим вручную папку SoftwareDistribution, чтобы не было сбоев и ошибок при установке обновлений windows. Откройте командную строку от имени администратора и введите следующие команды:
Теперь перейдем в саму папку и удалим все содержимое в ней. Перейдите на компьютере по пути C:WindowsSoftwareDistribution и удалите все файлы в этой папке. Если по какой-то причине файлы не удаляются, то попробуйте перезагрузить комп, а лучше загрузиться в безопасном режиме и повторить выше действия заново. После удаления файлов, проблемы должны исчезнуть, но как мы помним мы остановили две службы Update и WUAgent теперь мы их запустим обратно. Откройте CMD и введите следующие команды:
8. Сбросить и восстановить папку catroot2
Catroot и catroot2 являются папками операционной системы Windows, которые необходимы для процесса обновления Windows. При запуске Центра обновления Windows папка catroot2 хранит подписи пакета обновления Windows и помогает в ее установке. Сброс и восстановление папки catroot2 решает многие ошибки при обновлении или установке обновлений Windows 10. Чтобы сбросить папку catroot2, запустите командную строку от имени администратора и введите следующие команды, нажимая enter после каждой:
Удалите теперь все содержимое папки catroot2 по пути C:WindowsSystem32catroot2
Если вы снова запустите Центр обновления Windows, папка с каталогом будет сброшена.
Примечание: Не удаляйте и не переименовывайте папку Catroot. Папка Catroot2 автоматически воссоздается Windows, но папка Catroot не воссоздается, если она переименована. Если вы обнаружите, что папка catroot или catroot2 отсутствует или не воссоздается, если вы случайно ее удалили, вы можете создать новую папку с этим именем в папке System32, перезагрузить компьютер и затем запустить Центр обновления Windows.
В этой статье приводится решение проблемы, из-за которой ошибка 1058 возникает при внезапной остановке службы.
Исходная версия продукта: Windows 10 — все выпуски
Исходный номер КБ: 241584
Сообщений 3
Страницы 1
Чтобы отправить ответ, вы должны войти или зарегистрироваться
Компьютерный форум f1comp.ru → Windows 7 → Не получается создать новый раздел уже на размеченном диске
Posts: 9
Pages 1
You must login or register to post a reply
SmoothVideo Project → Эксплуатация SVP → [исправлено в SVP 3.0.6] Ошибка при установке SwbemLocator: not found
Причина
Эта проблема может возникнуть, если служба отключена или отключена для используемой в настоящее время службы.
Разрешение для Windows 10, Windows 7 и Windows Vista
Нажмите кнопку Начните, ищите службы, а затем щелкните Службы в результатах поиска.
Прокрутите, пока не найдете службу, а затем дважды щелкните службу.
Если служба отключена, щелкните список типов запуска, а затем выберите параметр, не отключенный.
Нажмите Применить.
Нажмите кнопку Начните, чтобы попытаться запустить службу.
Нажмите кнопку ОК.
Разрешение для Windows XP
Нажмите кнопку Пуск, выберите пункты Все программы, Администрирование и затем щелкните Службы.
Прокрутите, пока не найдете службу, которая остановлена или отключена.
Дважды щелкните службу, которая не началась.
Откройте вкладку Вход.
Убедитесь, что служба не отключена для используемой вами профили оборудования. Если служба отключена для аппаратного профиля, нажмите кнопку Включить.
Щелкните вкладку General, а затем в поле Тип запуска убедитесь, что служба не отключена. Если служба отключена, нажмите кнопку Автоматический, чтобы запустить ее при запуске компьютера.
Нажмите кнопку ОК.
Признаки ошибки 1058
Такие сообщения об ошибках 1058 могут появляться в процессе установки программы, когда запущена программа, связанная с Microsoft Corporation (например, Windows Update), при запуске или завершении работы Windows, или даже при установке операционной системы Windows. Отслеживание момента появления ошибки 1058 является важной информацией при устранении проблемы.
Дополнительные сведения
Если установлено, что служба запущена автоматически, но служба отключена для используемого профиля оборудования, служба не запущена и сообщение об ошибке не создается.
Исправить код ошибки Microsoft Office 1058-4
Сегодня приложения Microsoft Office становятся важной частью нашей повседневной жизни. Однако при установке или обновлении Microsoft Office вы можете столкнуться с кодом ошибки, который Ошибка Microsoft Office код 1058-4. Это распространенная ошибка почти для всех пользователей Microsoft. Эта ошибка возникает, когда Office 365 пытается выполнить обновления. Вы не можете легко открыть программы Microsoft, такие как MS Word, Excel и т. Д. Это, по сути, проблема с подключением. Код ошибки 1058-4 для Microsoft Office 2013 обычно возникает из-за неправильной установки Microsoft Office. Если вы столкнулись с этой ошибкой, пожалуйста, внимательно прочитайте эту статью.
Распространенные причины ошибок Код ошибки 1058-4
Как исправить код ошибки Microsoft Office 1058-4:
Временно отключите брандмауэр и антивирус
Код ошибки 1058-4 при установке или обновлении Microsoft Office может возникнуть из-за ограничений сети или брандмауэра. Сетевые правила или правила сетевого / компьютерного брандмауэра могут блокировать установку или обновление программы Office в рамках их мер безопасности. Эти правила брандмауэра и антивируса применяются на компьютере провайдером сети или пользователем компьютера в его центральной системе или реестре.
Вы можете разрешить код ошибки 1058-4, временно отключив брандмауэр или антивирус, или вы можете устранить код ошибки 1058-4, создав правило исключения для установки или обновления Microsoft Office.
Апрельское обновление 2020:
Теперь мы рекомендуем использовать этот инструмент для вашей ошибки. Кроме того, этот инструмент исправляет распространенные компьютерные ошибки, защищает вас от потери файлов, вредоносных программ, сбоев оборудования и оптимизирует ваш компьютер для максимальной производительности. Вы можете быстро исправить проблемы с вашим ПК и предотвратить появление других программ с этим программным обеспечением:
Шаг 1: Откройте панель управления.
Шаг 2 Доступ к системе и безопасности, затем Брандмауэр Windows.
Шаг 3: Нажмите «Включить» или «Отключить брандмауэр Windows».
Шаг 4: выберите Отключить брандмауэр для частных и общедоступных сетей.
Попробуйте установить или обновить Microsoft Office и убедитесь, что код ошибки 1058-4 исправлен.
Перезапустите Microsoft Office. Нажмите, чтобы запустить службу
Причина, по которой вы получаете эту ошибку, возможно, потому что служба была отключена. Чтобы перезапустить его, сделайте следующее:
3. Нажмите Enter и дождитесь его загрузки.
4. поиск службы Microsoft Office ClickToRun.
5. вы заметите, что он арестован. Щелкните правой кнопкой мыши по нему и выберите «Свойства».
6. Если тип запуска отключен, установите его на ручной или автоматический.
7. Если вы установили его на Вручную, вы должны запустить сервис. Для этого щелкните правой кнопкой мыши сервис в списке и нажмите «Пуск».
8. попробуйте снова открыть офис. На этот раз все должно начаться правильно.
Использовать SFC Scan
Средство проверки системных файлов — это предустановленная утилита Windows, которая позволяет пользователям Windows сканировать и устранять ошибки в системных файлах Windows. Сканирование SFC выявляет поврежденные файлы и восстанавливает или восстанавливает файл из кэшированных копий системных файлов в папке, сжатой в% WinDir% System32 dllcache.
Шаги, чтобы выполнить сканирование SFC для устранения кода ошибки 1058-4:
Вывод
В статье выше описано, как устранить неполадки кода ошибки Microsoft Office 1058-4. Я надеюсь, что эта статья поможет вам решить эту проблему. Если у вас есть какие-либо вопросы, вы можете оставить их в поле для комментариев.
CCNA, веб-разработчик, ПК для устранения неполадок
Я компьютерный энтузиаст и практикующий ИТ-специалист. У меня за плечами многолетний опыт работы в области компьютерного программирования, устранения неисправностей и ремонта оборудования. Я специализируюсь на веб-разработке и дизайне баз данных. У меня также есть сертификат CCNA для проектирования сетей и устранения неполадок.
Проблема с 1058 все еще не устранена?
Обращайтесь к нам в любое время в социальных сетях для получения дополнительной помощи:
Об авторе: Джей Гитер (Jay Geater) является президентом и генеральным директором корпорации Solvusoft — глобальной компании, занимающейся программным обеспечением и уделяющей основное внимание новаторским сервисным программам. Он всю жизнь страстно увлекался компьютерами и любит все, связанное с компьютерами, программным обеспечением и новыми технологиями.
Источник
За последнее время участилась ошибка службы 1058 в Windows 10, 11. Пользователи не могут запустить сервис ни вручную, ни автоматически, каждый раз появляется сообщение о сбое. Причин для появления ошибки может быть много, но хорошая новость в том, что практически всегда их удается исправить за пару минут. Придется всего лишь изменить пару важных настроек в нескольких местах.
Сообщение об ошибке выглядит приблизительно так:
«Ошибка 1058: Служба не может быть запущена либо потому, что она отключена, либо потому, что с ней не связаны включенные устройства».
или
«Произошла системная ошибка 1058. Невозможно запустить службу».
Как исправить системную ошибку 1058?
Преимущественно ошибка 1058 высвечивается по из-за непредвиденного прекращения работы службы. Причиной такому поведению становится либо внутренний конфликт, либо некорректные изменения настроек. Важно помнить, что практически все службы взаимозависимы, изменение параметров работы одной из них, может вызвать целый ряд сбоев в других сервисах. Часто фигурирующая служба «Обновления Windows» требует доступ к другим сервисам: «Модуль запуска процессов DCOM сервера», «Сопоставитель конечных точек RPC». Неправильная работа любого из них приведет к появлению ошибки в связанных с ними процессах. Решением будет проверка всех зависимостей службы, в которой появляется ошибка 1058, а также анализ настроек основного сервиса.
1) Проверить зависимости
Первым и самым эффективным способом исправления будет ручной поиск проблемных служб.
Пошаговая инструкция:
- Открываем «Панель управления», переходим в раздел «Администрирование» и выбираем «Службы».
- Находим проблемный сервис и дважды кликаем по нему.
- Выставляем его «Тип запуска» в положение «Автоматически» и жмем на кнопку «Пуск» для ручного включения. Скорее всего это не сработает, но попробовать стоит.
- Идем во вкладку «Зависимости» и смотрим все указанные здесь службы.
- Открываем каждую из перечисленных служб и выставляем ей «Тип запуска» – «Автоматически» и принудительно запускаем их.
Совет! Та служба, которая стала виновником проблемы, тоже может быть неактивна из-за другого сервиса. Если ее не удается запустить, стоит так же само перейти на вкладку «Зависимости» и проверить, что каждая из перечисленных здесь работает правильно.
2) Запустить через PowerShell или редактор реестра
Альтернативные способы запуска тоже могут сработать, особенно в случаях, когда все зависимости проверены и они работают нормально.
Как включить службу через реестр:
- Жмем клавиши Win + R и в строку выполнить вставляем regedit, затем кликаем по кнопке «Ок».
- Открываем каталоги в следующем порядке HKEY_LOCAL_MACHINESYSTEMCurrentControlSetServices.
- Находим название службы из списка и изменяем значение для нее на 2.
- Дважды кликаем по DependOnService и записываем кодовые имена зависимых служб.
- Открываем каждый из указанных там ключей и устанавливаем ему значение 2.
- Перезагружаем компьютер.
Чтобы через PowerShell запустить службу, достаточно ввести команду net start имя_службы, где имя_службы – название сервиса.
По опыту, должно помочь включение службы, от которой зависит проблемный сервис, связанный с ошибкой 1058. Иногда удается обойти проблему изменим подход, например, выбрав реестр. На сегодня это все, что мы можем предложить по данной ошибке.
За последнее время участилась ошибка службы 1058 в Windows 10, 11. Пользователи не могут запустить сервис ни вручную, ни автоматически, каждый раз появляется сообщение о сбое. Причин для появления ошибки может быть много, но хорошая новость в том, что практически всегда их удается исправить за пару минут. Придется всего лишь изменить пару важных настроек в нескольких местах.
Сообщение об ошибке выглядит приблизительно так:
«Ошибка 1058: Служба не может быть запущена либо потому, что она отключена, либо потому, что с ней не связаны включенные устройства».
или
«Произошла системная ошибка 1058. Невозможно запустить службу».
Преимущественно ошибка 1058 высвечивается по из-за непредвиденного прекращения работы службы. Причиной такому поведению становится либо внутренний конфликт, либо некорректные изменения настроек. Важно помнить, что практически все службы взаимозависимы, изменение параметров работы одной из них, может вызвать целый ряд сбоев в других сервисах. Часто фигурирующая служба «Обновления Windows» требует доступ к другим сервисам: «Модуль запуска процессов DCOM сервера», «Сопоставитель конечных точек RPC». Неправильная работа любого из них приведет к появлению ошибки в связанных с ними процессах. Решением будет проверка всех зависимостей службы, в которой появляется ошибка 1058, а также анализ настроек основного сервиса.
1) Проверить зависимости
Первым и самым эффективным способом исправления будет ручной поиск проблемных служб.
Пошаговая инструкция:
- Открываем «Панель управления», переходим в раздел «Администрирование» и выбираем «Службы».
- Находим проблемный сервис и дважды кликаем по нему.
- Выставляем его «Тип запуска» в положение «Автоматически» и жмем на кнопку «Пуск» для ручного включения. Скорее всего это не сработает, но попробовать стоит.
- Идем во вкладку «Зависимости» и смотрим все указанные здесь службы.
- Открываем каждую из перечисленных служб и выставляем ей «Тип запуска» – «Автоматически» и принудительно запускаем их.
Совет! Та служба, которая стала виновником проблемы, тоже может быть неактивна из-за другого сервиса. Если ее не удается запустить, стоит так же само перейти на вкладку «Зависимости» и проверить, что каждая из перечисленных здесь работает правильно.
2) Запустить через PowerShell или редактор реестра
Альтернативные способы запуска тоже могут сработать, особенно в случаях, когда все зависимости проверены и они работают нормально.
Как включить службу через реестр:
- Жмем клавиши Win + R и в строку выполнить вставляем regedit, затем кликаем по кнопке «Ок».
- Открываем каталоги в следующем порядке HKEY_LOCAL_MACHINESYSTEMCurrentControlSetServices.
- Находим название службы из списка и изменяем значение для нее на 2.
- Дважды кликаем по DependOnService и записываем кодовые имена зависимых служб.
- Открываем каждый из указанных там ключей и устанавливаем ему значение 2.
- Перезагружаем компьютер.
Чтобы через PowerShell запустить службу, достаточно ввести команду net start имя_службы, где имя_службы – название сервиса.
По опыту, должно помочь включение службы, от которой зависит проблемный сервис, связанный с ошибкой 1058. Иногда удается обойти проблему изменим подход, например, выбрав реестр. На сегодня это все, что мы можем предложить по данной ошибке.
Ошибка 1058, когда указанная служба не может быть запущена, так как отключена она сама, либо все связанные с ней устройства, появляется при попытке запустить службу в диспетчере задач Windows 11/10.
Чаще всего ошибка 1058 появляется при запуске службы центра обновления Windows и связана проблема из-за изменения настроек зависимых других служб. К примеру, если вы отключили службу DCOM или RPC, то служба центра обновления windows не будет работать корректно.
В данной инструкции разберем, что делать и как исправить, когда появляется код ошибки 1058 при запуске служб в Windows 11/10. Пример будет разобран на службе центра обновления Windiows.
Исправить ошибку 1058 при запуске служб
- Нажмите Win+R и введите services.msc, чтобы открыть службы. Щелкните дважды по службе, которая вызывает ошибку 1058, и остановите её, если она работает. Далее выберите тип запуска «Автоматический» и запуcтите в работу службу.
- Если не помогло, то переходим во вкладку «Зависимости» и запоминаем связанные службы. В данном примере нужно найти и запустить в работу «Модуль запуска процессов DCOM-сервера» и «Сопоставитель конечных точек RPC«, чтобы служба центра обновления запустилась без ошибок. Далее вернитесь к основной службе и повторите пункт 1.
Примечание по службе WU
Если вы использовали стороннюю программу по отключению обновлений, то некоторые программы создают свои службы как «StopUpdateGuard«, которые будут блокировать центр обновления Windows. В данном случае, вы должны установить заново программу, если удалили, и повторно отключить и включить обновления. Кроме того, убедитесь, что в службах у вас нет работающих служб от данных программ по блокировке.
Если вы отключали обновления Windows 11/10 через групповые политики или редактор реестра, то найдите подобную инструкцию в интернете и проделайте наоборот.
Смотрите еще:
- Как отключить обновление Windows 10
- Ошибка 1053: Служба не ответила на запрос своевременно
- Служба в настоящее время не может принимать команды
- Ошибка NET HELPMSG 2182. Служба BITS уже запущена
- Пользовательская служба Push-уведомлений перестала работать
[ Telegram | Поддержать ]
Иногда случаются сбои в операционной системе Виндовс 10 при загрузке новых обновлений, сжатии тома и других действиях. Перед пользователем Windows 10 всплывает ошибка 1058, где указано, что «Указанная служба не может быть запущена». Данное сообщение говорит о том, что одна из системных служб полностью или частично отключена вместе с внешними приложениями и устройствами. Обычное такое происходит по вине владельца ПК.
Причины системной ошибки 1058 на Windows 10
Служба в ОС Windows 10 — специальная системная утилита, которая при запуске компьютера интерпретирует пользовательские программы. Когда на ПК возникает ошибка с номером 1058, это значит, что служба, либо по умолчанию, либо по ошибке человека, отключена.
Среди других причин появления неполадки отмечают:
- Ошибочное или намеренное удаление файлов службы, которые тесно связаны с Update Виндовс, сторонним программным обеспечением.
- Повреждения ключевых файлов при установке операционной системы.
- Сбой во внутренней служебной интерпретации из-за вирусов и вредоносное ПО, которое стоит на ПК у пользователя.
- Неполная установка ОС Виндовс.
- Проблемы в реестре Windows 10 из-за установки или удаления ПО.
В первую очередь при появлении на экране неполадки 1058 запускают антивирус и проводят полную проверку персонального компьютера на наличие в нем вирусного ПО.
Как исправить ошибку
Если антивирус в системе не выявил нарушений, скорее всего, проблема заключается в том, что в настройках нужная служба была отключена. Чтобы исправить это, проводят следующие действия:
- Перезагружаем компьютер и входим в безопасный режим.
- После появления Рабочего стола на экране нажимаем комбинацию клавиш «Win + R».
- В открывшемся окне вводим «services.msc» и нажимаем «Ок».
- В новой вкладке высвечивается служебный список. Выбираем необходимый пункт и кликаем по нему 2 раза.
- Откроется окно с настройками, где устанавливают тип запуска «Автоматически». Соглашаемся с изменениями и перезапускаем ПК.
Часто неполадка под номером 1058 возникает по причине отключения служебной системы в настройках Виндовс 10. Достаточно включить автоматический запуск, и проблема решится. Но для этого пользователь должен быть осведомлен, какая именно служба требует вмешательства и изменений.
Вам помогло? Поделитесь с друзьями — помогите и нам!
Содержание
- Как исправить системную ошибку 1058 – невозможно запустить службу?
- Как исправить системную ошибку 1058?
- 1) Проверить зависимости
- 2) Запустить через PowerShell или редактор реестра
- Ошибка 1058: Служба не может быть запущена в Windows
- Исправить ошибку 1058 при запуске служб
- Примечание по службе WU
- Ошибка 1058 отображается при внезапной остановке службы
- Симптомы
- Причина
- Разрешение для Windows 10, Windows 7 и Windows Vista
- Разрешение для Windows XP
- Дополнительная информация
- Как исправить ошибку 1058?
- Системная ошибка 1058 – IT Справочник
- Симптомы
- Исправление ошибки 1058
- Причины системной ошибки 1058 на Windows 10
- Как исправить ошибки центра обновления windows 10
- 1. Устранения неполадок центра обновления
- 2. Сброс кеша центра обновления в Windows 10
- 3. Восстановить системные файлы с DISM
- 4. Обновить при помощи MediaCreationTool
- 5. Скачать патч KB. вручную
- 6. Остановка и запуск служб обновления
- 7. Очистить папку SoftwareDistribution
- 8. Сбросить и восстановить папку catroot2
- Сообщений 3
- Posts: 9
- Причина
- Разрешение для Windows 10, Windows 7 и Windows Vista
- Разрешение для Windows XP
- Признаки ошибки 1058
- Дополнительные сведения
- Исправить код ошибки Microsoft Office 1058-4
- Распространенные причины ошибок Код ошибки 1058-4
- Временно отключите брандмауэр и антивирус
- Перезапустите Microsoft Office. Нажмите, чтобы запустить службу
- Использовать SFC Scan
- Вывод
- Проблема с 1058 все еще не устранена?
Как исправить системную ошибку 1058 – невозможно запустить службу?
За последнее время участилась ошибка службы 1058 в Windows 10, 11. Пользователи не могут запустить сервис ни вручную, ни автоматически, каждый раз появляется сообщение о сбое. Причин для появления ошибки может быть много, но хорошая новость в том, что практически всегда их удается исправить за пару минут. Придется всего лишь изменить пару важных настроек в нескольких местах.
Сообщение об ошибке выглядит приблизительно так:
«Ошибка 1058: Служба не может быть запущена либо потому, что она отключена, либо потому, что с ней не связаны включенные устройства».
«Произошла системная ошибка 1058. Невозможно запустить службу».
Как исправить системную ошибку 1058?
Преимущественно ошибка 1058 высвечивается по из-за непредвиденного прекращения работы службы. Причиной такому поведению становится либо внутренний конфликт, либо некорректные изменения настроек. Важно помнить, что практически все службы взаимозависимы, изменение параметров работы одной из них, может вызвать целый ряд сбоев в других сервисах. Часто фигурирующая служба «Обновления Windows» требует доступ к другим сервисам: «Модуль запуска процессов DCOM сервера», «Сопоставитель конечных точек RPC». Неправильная работа любого из них приведет к появлению ошибки в связанных с ними процессах. Решением будет проверка всех зависимостей службы, в которой появляется ошибка 1058, а также анализ настроек основного сервиса.
1) Проверить зависимости
Первым и самым эффективным способом исправления будет ручной поиск проблемных служб.
Совет! Та служба, которая стала виновником проблемы, тоже может быть неактивна из-за другого сервиса. Если ее не удается запустить, стоит так же само перейти на вкладку «Зависимости» и проверить, что каждая из перечисленных здесь работает правильно.
2) Запустить через PowerShell или редактор реестра
Альтернативные способы запуска тоже могут сработать, особенно в случаях, когда все зависимости проверены и они работают нормально.
Как включить службу через реестр:
Чтобы через PowerShell запустить службу, достаточно ввести команду net start имя_службы, где имя_службы – название сервиса.
По опыту, должно помочь включение службы, от которой зависит проблемный сервис, связанный с ошибкой 1058. Иногда удается обойти проблему изменим подход, например, выбрав реестр. На сегодня это все, что мы можем предложить по данной ошибке.
Источник
Ошибка 1058: Служба не может быть запущена в Windows
Ошибка 1058, когда указанная служба не может быть запущена, так как отключена она сама, либо все связанные с ней устройства, появляется при попытке запустить службу в диспетчере задач Windows 11/10.
Чаще всего ошибка 1058 появляется при запуске службы центра обновления Windows и связана проблема из-за изменения настроек зависимых других служб. К примеру, если вы отключили службу DCOM или RPC, то служба центра обновления windows не будет работать корректно.
В данной инструкции разберем, что делать и как исправить, когда появляется код ошибки 1058 при запуске служб в Windows 11/10. Пример будет разобран на службе центра обновления Windiows.
Исправить ошибку 1058 при запуске служб
Примечание по службе WU
Если вы использовали стороннюю программу по отключению обновлений, то некоторые программы создают свои службы как «StopUpdateGuard«, которые будут блокировать центр обновления Windows. В данном случае, вы должны установить заново программу, если удалили, и повторно отключить и включить обновления. Кроме того, убедитесь, что в службах у вас нет работающих служб от данных программ по блокировке.
Если вы отключали обновления Windows 11/10 через групповые политики или редактор реестра, то найдите подобную инструкцию в интернете и проделайте наоборот.
Источник
Ошибка 1058 отображается при внезапной остановке службы
В этой статье данная статья позволяет решить проблему, из-за которой при внезапной остановке службы возникает ошибка 1058.
Применяется к: Windows 10 — все выпуски, Windows 7, Windows Vista, Windows XP
Исходный номер КБ: 241584
Симптомы
При внезапной остановке службы вы можете получить следующее сообщение об ошибке:
Ошибка 1058. Служба не может быть запущена либо из-за отключения, либо из-за того, что у нее нет связанных с ней устройств.
Вы также можете получить это сообщение об ошибке при попытке запуска службы.
Причина
Эта проблема может возникнуть, если служба отключена или отключена для используемой в настоящее время службы.
Разрешение для Windows 10, Windows 7 и Windows Vista
Нажмите кнопку Начните, ищите службы, а затем щелкните Службы в результатах поиска.
Прокрутите, пока не найдете службу, а затем дважды щелкните службу.
Если служба отключена, щелкните список типов запуска, а затем выберите параметр, не отключенный.
Нажмите Применить.
Нажмите кнопку Начните, чтобы попытаться запустить службу.
Нажмите кнопку ОК.
Разрешение для Windows XP
Нажмите кнопку Пуск, выберите пункты Все программы, Администрирование и затем щелкните Службы.
Прокрутите, пока не найдете службу, которая остановлена или отключена.
Дважды щелкните службу, которая не началась.
Откройте вкладку Вход.
Убедитесь, что служба не отключена для используемой вами профили оборудования. Если служба отключена для аппаратного профиля, нажмите кнопку Включить.
Щелкните вкладку General, а затем в поле Тип запуска убедитесь, что служба не отключена. Если служба отключена, нажмите кнопку Автоматический, чтобы запустить ее при запуске компьютера.
Нажмите кнопку ОК.
Дополнительная информация
Если установлено, что служба запущена автоматически, но служба отключена для используемого профиля оборудования, служба не запущена и сообщение об ошибке не создается.
Источник
Как исправить ошибку 1058?
С ошибкой 1058 сталкиваются пользователи тех операционных систем, в которых для загрузки службы Telnet указан параметр «Вручную». В результате попытка активировать необходимую опцию заканчивается неудачей и возникновением ошибки с кодом 1058.
Служба Telnet необходима для удалённого доступа к интерфейсу командной строки ОС, текстового интерфейса игр и приложений. Поэтому при появлении такой ошибки, стоит выполнить ряд несложных действий и вернуть нормальную работоспособность системе.
Чтобы исправить ошибку 1058, необходимо включить службу Telnet. Для этого жмём «Win+R» и вводим «services.msc».
Откроется окно служб, находим Telnet и двойным щелчком открываем настройки. Выбираем тип запуска «Автоматически» и кликаем «Старт». После жмём «Применить».
Закрываем все окна и перезагружаем ПК. Если решить проблему не удалось, стоит проверить ПК на наличие вирусов. В большинстве случаев вредоносное ПО может блокировать работу службы.
Источник
Системная ошибка 1058 – IT Справочник
В данной статье будут даны рекомендации, которые помогут исправить ошибку 0x80070422 …
Симптомы
При внезапной остановке службы вы можете получить следующее сообщение об ошибке:
Ошибка 1058. Служба не может быть запущена либо из-за отключения, либо из-за того, что у нее нет связанных с ней устройств.
Вы также можете получить это сообщение об ошибке при попытке запуска службы.
Исправление ошибки 1058
Чтобы исправить ошибку 1058, необходимо включить службу Telnet. Для этого жмём «Win+R» и вводим «services.msc».
Откроется окно служб, находим Telnet и двойным щелчком открываем настройки. Выбираем тип запуска «Автоматически» и кликаем «Старт». После жмём «Применить».
Закрываем все окна и перезагружаем ПК. Если решить проблему не удалось, стоит проверить ПК на наличие вирусов. В большинстве случаев вредоносное ПО может блокировать работу службы.
Причины системной ошибки 1058 на Windows 10
Служба в ОС Windows 10 — специальная системная утилита, которая при запуске компьютера интерпретирует пользовательские программы. Когда на ПК возникает ошибка с номером 1058, это значит, что служба, либо по умолчанию, либо по ошибке человека, отключена.
Среди других причин появления неполадки отмечают:
В первую очередь при появлении на экране неполадки 1058 запускают антивирус и проводят полную проверку персонального компьютера на наличие в нем вирусного ПО.
Как исправить ошибки центра обновления windows 10
1. Устранения неполадок центра обновления
Microsoft выпустила инструмент по устранению ошибок при обновлении Windows 10, Windows 8.1, Windows 7. Я собрал все популярные утилиты от microsoft для устранение неполадок в системе в специальном разделе на сайте. Просто перейдите по ссылке и скачайте, или следуйте ниже способу.
Нажмите сочетание кнопок Win+i и выберите «Обновления и безопасность» > «Устранение неполадок» > справа «Дополнительные средства устранения неполадок«. В новом окне выберите «Центр обновления Windows» и запустите.
2. Сброс кеша центра обновления в Windows 10
Запустите командную строку от имени администратора и вводите ниже команды по очереди, нажимая Enter после каждой.
После успешной операции, закройте командную строку, откройте «Параметры» > «Обновление и безопасность» и нажмите «Проверка наличия обновлений».
3. Восстановить системные файлы с DISM
Будем исправлять с помощью командной строки и параметра DISM. Откройте командную строку от имени администратора.
В строке введите или скопируйте по порядку следующие команды:
Дождитесь после каждой команды 100% результата и не выключайте интернет и компьютер от сети.
4. Обновить при помощи MediaCreationTool
Перейдите на сайт Microsoft и скачайте специальную утилиту MediaCreationTool нажав на «Скачать средство сейчас«, после чего запустите её. В утилите нажмите «Обновить этот компьютер сейчас» и следуйте рекомендациям на экране.
5. Скачать патч KB. вручную
Вы можете скачать и установить отдельно патч с официального каталога обновлений Microsoft. Обратитесь ниже к руководству.
6. Остановка и запуск служб обновления
По одной из частых причин, что Windows не может обновиться или установить обновления, может быть блокировка служб другими программными процессами. Можно попробовать перезагрузить компьютер и освободить некоторые процессы. Если не помогло, то мы разберем способ с помощью команды BITS, остановим и перезапустим сервисы связанные с центром обновления windows. Откройте командную строку от имени администратора и введите по порядку следующие команды:
Остановка служб:
Запуск служб:
7. Очистить папку SoftwareDistribution
Проблема иногда заключается в папке SoftwareDistribution, где хранятся сами файлы обновления windows. Когда система скачивает обновления, то они хранятся именно в той папке. После удачной установке обновлений, WUAgent удаляет с этой папки все старое содержимое, но иногда эти процессы сбиваются и папка остается с разными файлами. Мы очистим вручную папку SoftwareDistribution, чтобы не было сбоев и ошибок при установке обновлений windows. Откройте командную строку от имени администратора и введите следующие команды:
Теперь перейдем в саму папку и удалим все содержимое в ней. Перейдите на компьютере по пути C:WindowsSoftwareDistribution и удалите все файлы в этой папке. Если по какой-то причине файлы не удаляются, то попробуйте перезагрузить комп, а лучше загрузиться в безопасном режиме и повторить выше действия заново. После удаления файлов, проблемы должны исчезнуть, но как мы помним мы остановили две службы Update и WUAgent теперь мы их запустим обратно. Откройте CMD и введите следующие команды:
8. Сбросить и восстановить папку catroot2
Catroot и catroot2 являются папками операционной системы Windows, которые необходимы для процесса обновления Windows. При запуске Центра обновления Windows папка catroot2 хранит подписи пакета обновления Windows и помогает в ее установке. Сброс и восстановление папки catroot2 решает многие ошибки при обновлении или установке обновлений Windows 10. Чтобы сбросить папку catroot2, запустите командную строку от имени администратора и введите следующие команды, нажимая enter после каждой:
Удалите теперь все содержимое папки catroot2 по пути C:WindowsSystem32catroot2
Если вы снова запустите Центр обновления Windows, папка с каталогом будет сброшена.
Примечание: Не удаляйте и не переименовывайте папку Catroot. Папка Catroot2 автоматически воссоздается Windows, но папка Catroot не воссоздается, если она переименована. Если вы обнаружите, что папка catroot или catroot2 отсутствует или не воссоздается, если вы случайно ее удалили, вы можете создать новую папку с этим именем в папке System32, перезагрузить компьютер и затем запустить Центр обновления Windows.
В этой статье приводится решение проблемы, из-за которой ошибка 1058 возникает при внезапной остановке службы.
Исходная версия продукта: Windows 10 — все выпуски
Исходный номер КБ: 241584
Сообщений 3
Страницы 1
Чтобы отправить ответ, вы должны войти или зарегистрироваться
Компьютерный форум f1comp.ru → Windows 7 → Не получается создать новый раздел уже на размеченном диске
Posts: 9
Pages 1
You must login or register to post a reply
SmoothVideo Project → Эксплуатация SVP → [исправлено в SVP 3.0.6] Ошибка при установке SwbemLocator: not found
Причина
Эта проблема может возникнуть, если служба отключена или отключена для используемой в настоящее время службы.
Разрешение для Windows 10, Windows 7 и Windows Vista
Нажмите кнопку Начните, ищите службы, а затем щелкните Службы в результатах поиска.
Прокрутите, пока не найдете службу, а затем дважды щелкните службу.
Если служба отключена, щелкните список типов запуска, а затем выберите параметр, не отключенный.
Нажмите Применить.
Нажмите кнопку Начните, чтобы попытаться запустить службу.
Нажмите кнопку ОК.
Разрешение для Windows XP
Нажмите кнопку Пуск, выберите пункты Все программы, Администрирование и затем щелкните Службы.
Прокрутите, пока не найдете службу, которая остановлена или отключена.
Дважды щелкните службу, которая не началась.
Откройте вкладку Вход.
Убедитесь, что служба не отключена для используемой вами профили оборудования. Если служба отключена для аппаратного профиля, нажмите кнопку Включить.
Щелкните вкладку General, а затем в поле Тип запуска убедитесь, что служба не отключена. Если служба отключена, нажмите кнопку Автоматический, чтобы запустить ее при запуске компьютера.
Нажмите кнопку ОК.
Признаки ошибки 1058
Такие сообщения об ошибках 1058 могут появляться в процессе установки программы, когда запущена программа, связанная с Microsoft Corporation (например, Windows Update), при запуске или завершении работы Windows, или даже при установке операционной системы Windows. Отслеживание момента появления ошибки 1058 является важной информацией при устранении проблемы.
Дополнительные сведения
Если установлено, что служба запущена автоматически, но служба отключена для используемого профиля оборудования, служба не запущена и сообщение об ошибке не создается.
Исправить код ошибки Microsoft Office 1058-4
Сегодня приложения Microsoft Office становятся важной частью нашей повседневной жизни. Однако при установке или обновлении Microsoft Office вы можете столкнуться с кодом ошибки, который Ошибка Microsoft Office код 1058-4. Это распространенная ошибка почти для всех пользователей Microsoft. Эта ошибка возникает, когда Office 365 пытается выполнить обновления. Вы не можете легко открыть программы Microsoft, такие как MS Word, Excel и т. Д. Это, по сути, проблема с подключением. Код ошибки 1058-4 для Microsoft Office 2013 обычно возникает из-за неправильной установки Microsoft Office. Если вы столкнулись с этой ошибкой, пожалуйста, внимательно прочитайте эту статью.
Распространенные причины ошибок Код ошибки 1058-4
Как исправить код ошибки Microsoft Office 1058-4:
Временно отключите брандмауэр и антивирус
Код ошибки 1058-4 при установке или обновлении Microsoft Office может возникнуть из-за ограничений сети или брандмауэра. Сетевые правила или правила сетевого / компьютерного брандмауэра могут блокировать установку или обновление программы Office в рамках их мер безопасности. Эти правила брандмауэра и антивируса применяются на компьютере провайдером сети или пользователем компьютера в его центральной системе или реестре.
Вы можете разрешить код ошибки 1058-4, временно отключив брандмауэр или антивирус, или вы можете устранить код ошибки 1058-4, создав правило исключения для установки или обновления Microsoft Office.
Апрельское обновление 2020:
Теперь мы рекомендуем использовать этот инструмент для вашей ошибки. Кроме того, этот инструмент исправляет распространенные компьютерные ошибки, защищает вас от потери файлов, вредоносных программ, сбоев оборудования и оптимизирует ваш компьютер для максимальной производительности. Вы можете быстро исправить проблемы с вашим ПК и предотвратить появление других программ с этим программным обеспечением:
Шаг 1: Откройте панель управления.
Шаг 2 Доступ к системе и безопасности, затем Брандмауэр Windows.
Шаг 3: Нажмите «Включить» или «Отключить брандмауэр Windows».
Шаг 4: выберите Отключить брандмауэр для частных и общедоступных сетей.
Попробуйте установить или обновить Microsoft Office и убедитесь, что код ошибки 1058-4 исправлен.
Перезапустите Microsoft Office. Нажмите, чтобы запустить службу
Причина, по которой вы получаете эту ошибку, возможно, потому что служба была отключена. Чтобы перезапустить его, сделайте следующее:
3. Нажмите Enter и дождитесь его загрузки.
4. поиск службы Microsoft Office ClickToRun.
5. вы заметите, что он арестован. Щелкните правой кнопкой мыши по нему и выберите «Свойства».
6. Если тип запуска отключен, установите его на ручной или автоматический.
7. Если вы установили его на Вручную, вы должны запустить сервис. Для этого щелкните правой кнопкой мыши сервис в списке и нажмите «Пуск».
8. попробуйте снова открыть офис. На этот раз все должно начаться правильно.
Использовать SFC Scan
Средство проверки системных файлов — это предустановленная утилита Windows, которая позволяет пользователям Windows сканировать и устранять ошибки в системных файлах Windows. Сканирование SFC выявляет поврежденные файлы и восстанавливает или восстанавливает файл из кэшированных копий системных файлов в папке, сжатой в% WinDir% System32 dllcache.
Шаги, чтобы выполнить сканирование SFC для устранения кода ошибки 1058-4:
Вывод
В статье выше описано, как устранить неполадки кода ошибки Microsoft Office 1058-4. Я надеюсь, что эта статья поможет вам решить эту проблему. Если у вас есть какие-либо вопросы, вы можете оставить их в поле для комментариев.
CCNA, веб-разработчик, ПК для устранения неполадок
Я компьютерный энтузиаст и практикующий ИТ-специалист. У меня за плечами многолетний опыт работы в области компьютерного программирования, устранения неисправностей и ремонта оборудования. Я специализируюсь на веб-разработке и дизайне баз данных. У меня также есть сертификат CCNA для проектирования сетей и устранения неполадок.
Проблема с 1058 все еще не устранена?
Обращайтесь к нам в любое время в социальных сетях для получения дополнительной помощи:
Об авторе: Джей Гитер (Jay Geater) является президентом и генеральным директором корпорации Solvusoft — глобальной компании, занимающейся программным обеспечением и уделяющей основное внимание новаторским сервисным программам. Он всю жизнь страстно увлекался компьютерами и любит все, связанное с компьютерами, программным обеспечением и новыми технологиями.
Источник
Содержание
- Исправить ошибки в Центре Обновления Windows 10
- Как исправить ошибки центра обновления windows 10
- 1. Устранения неполадок центра обновления
- 2. Сброс кеша центра обновления в Windows 10
- 3. Восстановить системные файлы с DISM
- 4. Обновить при помощи MediaCreationTool
- 5. Скачать патч KB. вручную
- 6. Остановка и запуск служб обновления
- 7. Очистить папку SoftwareDistribution
- 8. Сбросить и восстановить папку catroot2
- Ошибка 1058 отображается, когда служба внезапно останавливается
- Симптомы
- Решение
- Дополнительные сведения
- Как исправить ошибку Windows Update 1058
- Признаки ошибки 1058
- Причины ошибки 1058
- Ошибки во время выполнения в базе знаний
- Как исправить ошибку Windows Update 1058
- Шаг 1: Восстановить записи реестра, связанные с ошибкой 1058
- Шаг 2: Проведите полное сканирование вашего компьютера на вредоносное ПО
- Шаг 3: Очистить систему от мусора (временных файлов и папок) с помощью очистки диска (cleanmgr)
- Шаг 4: Обновите драйверы устройств на вашем компьютере
- Шаг 5: Используйте Восстановление системы Windows, чтобы «Отменить» последние изменения в системе
- Шаг 6: Удалите и установите заново программу Windows Update, связанную с Ошибка 1058
- Шаг 7: Запустите проверку системных файлов Windows («sfc /scannow»)
- Шаг 8: Установите все доступные обновления Windows
- Шаг 9: Произведите чистую установку Windows
- Информация об операционной системе
- Проблема с 1058 все еще не устранена?
Исправить ошибки в Центре Обновления Windows 10
С момента выпуска первого обновления windows 10, microsoft очень интенсивно начало поддерживать операционную систему, выпуская каждый месяц два патча для обновления. Один патч для безопасности, второй для обслуживания системы (устранение багов, лагов, улучшения интерфейса, дизайн и т.п.). Тем не менее, многим пользователем приходиться решать каждый месяц проблемы при установке обновлений Windows 10.
С этим руководством вы сможете исправить распространенные коды ошибок в центре обновления windows: 0x80073712, 0x800705B4, 0x80004005, 0x8024402F, 0x80070002, 0x80070643, 0x80070003, 0x8024200B, 0x80070422, 0x80070020.
Как исправить ошибки центра обновления windows 10
1. Устранения неполадок центра обновления
Microsoft выпустила инструмент по устранению ошибок при обновлении Windows 10, Windows 8.1, Windows 7. Я собрал все популярные утилиты от microsoft для устранение неполадок в системе в специальном разделе на сайте. Просто перейдите по ссылке и скачайте, или следуйте ниже способу.
Нажмите сочетание кнопок Win+i и выберите «Обновления и безопасность» > «Устранение неполадок» > справа «Дополнительные средства устранения неполадок«. В новом окне выберите «Центр обновления Windows» и запустите.
2. Сброс кеша центра обновления в Windows 10
Иногда бывает, что кеш обновлений в Windows 10 может быть поврежден, что и вызывает кучу ошибок с различными кодами. Особенно этот способ очень помогает, когда ошибка обновления функций в Windows 10 .
Запустите командную строку от имени администратора и вводите ниже команды по очереди, нажимая Enter после каждой.
- net stop wuauserv
- net stop cryptSvc
- net stop bits
- net stop msiserver
- ren C:WindowsSoftwareDistribution SoftwareDistribution.old
- ren C:WindowsSystem32catroot2 catroot2.old
- net start wuauserv
- net start cryptSvc
- net start bits
- net start msiserver
После успешной операции, закройте командную строку, откройте «Параметры» > «Обновление и безопасность» и нажмите «Проверка наличия обновлений».
3. Восстановить системные файлы с DISM
Будем исправлять с помощью командной строки и параметра DISM. Откройте командную строку от имени администратора.
В строке введите или скопируйте по порядку следующие команды:
- DISM.exe /Online /Cleanup-image /Restorehealth
- DISM.exe /Online /Cleanup-Image /RestoreHealth /Source:C:RepairSourceWindows /LimitAccess
- sfc /scannow
Дождитесь после каждой команды 100% результата и не выключайте интернет и компьютер от сети.
4. Обновить при помощи MediaCreationTool
Перейдите на сайт Microsoft и скачайте специальную утилиту MediaCreationTool нажав на «Скачать средство сейчас«, после чего запустите её. В утилите нажмите «Обновить этот компьютер сейчас» и следуйте рекомендациям на экране.
5. Скачать патч KB. вручную
Вы можете скачать и установить отдельно патч с официального каталога обновлений Microsoft. Обратитесь ниже к руководству.
6. Остановка и запуск служб обновления
По одной из частых причин, что Windows не может обновиться или установить обновления, может быть блокировка служб другими программными процессами. Можно попробовать перезагрузить компьютер и освободить некоторые процессы. Если не помогло, то мы разберем способ с помощью команды BITS, остановим и перезапустим сервисы связанные с центром обновления windows. Откройте командную строку от имени администратора и введите по порядку следующие команды:
Остановка служб:
- net stop bits
- net stop wuauserv
- net stop appidsvc
- net stop cryptsvc
Запуск служб:
- net start bits
- net start wuauserv
- net start appidsvc
- net start cryptsvc
7. Очистить папку SoftwareDistribution
Проблема иногда заключается в папке SoftwareDistribution, где хранятся сами файлы обновления windows. Когда система скачивает обновления, то они хранятся именно в той папке. После удачной установке обновлений, WUAgent удаляет с этой папки все старое содержимое, но иногда эти процессы сбиваются и папка остается с разными файлами. Мы очистим вручную папку SoftwareDistribution, чтобы не было сбоев и ошибок при установке обновлений windows. Откройте командную строку от имени администратора и введите следующие команды:
- net stop wuauserv
- net stop bits
Теперь перейдем в саму папку и удалим все содержимое в ней. Перейдите на компьютере по пути C:WindowsSoftwareDistribution и удалите все файлы в этой папке. Если по какой-то причине файлы не удаляются, то попробуйте перезагрузить комп, а лучше загрузиться в безопасном режиме и повторить выше действия заново. После удаления файлов, проблемы должны исчезнуть, но как мы помним мы остановили две службы Update и WUAgent теперь мы их запустим обратно. Откройте CMD и введите следующие команды:
- net start wuauserv
- net start bits
8. Сбросить и восстановить папку catroot2
Catroot и catroot2 являются папками операционной системы Windows, которые необходимы для процесса обновления Windows. При запуске Центра обновления Windows папка catroot2 хранит подписи пакета обновления Windows и помогает в ее установке. Сброс и восстановление папки catroot2 решает многие ошибки при обновлении или установке обновлений Windows 10. Чтобы сбросить папку catroot2, запустите командную строку от имени администратора и введите следующие команды, нажимая enter после каждой:
- net stop cryptsvc
- md %systemroot%system32catroot2.old
- xcopy %systemroot%system32catroot2 %systemroot%system32catroot2.old /s
Удалите теперь все содержимое папки catroot2 по пути C:WindowsSystem32catroot2
После удаления, введите команду net start cryptsvc .
Если вы снова запустите Центр обновления Windows, папка с каталогом будет сброшена.
Примечание: Не удаляйте и не переименовывайте папку Catroot. Папка Catroot2 автоматически воссоздается Windows, но папка Catroot не воссоздается, если она переименована. Если вы обнаружите, что папка catroot или catroot2 отсутствует или не воссоздается, если вы случайно ее удалили, вы можете создать новую папку с этим именем в папке System32, перезагрузить компьютер и затем запустить Центр обновления Windows.
Ошибка 1058 отображается, когда служба внезапно останавливается
В этой статье приводится решение проблемы, из-за которой ошибка 1058 возникает при внезапной остановке службы.
Исходная версия продукта: Windows 10 — все выпуски
Исходный номер КБ: 241584
Симптомы
При внезапной остановке службы может появиться следующее сообщение об ошибке:
Ошибка 1058: не удается начать службу, так как она отключена или не имеет включенных устройств, связанных с ней.
Вы также можете получить это сообщение об ошибке при попытке запустить службу.
Эта проблема может возникнуть, если служба отключена или отключена для используемой в данный момент службы.
Решение
Чтобы устранить эту проблему, выполните действия, необходимые для вашей операционной системы.
Windows 7 и Windows Vista
Нажмите кнопку«Начните», введите «Службы» в поле поиска, а затем щелкните «Службы».
Прокрутите страницу до тех пор, пока не найдете службу, которая остановлена или отключена.
Перейдите на вкладку «Вход как».
Если служба указана как отключенная для вашего профиля, щелкните ее правой кнопкой мыши и выберите «Свойства».
Выберите список типов запуска и нажмите кнопку «Автоматически».
Чтобы выполнить поиск абонентской группы для пользователя в поле Абонентская группа (телефонный контекст), нажмите кнопку Обзор.
Нажмите кнопку Пуск, выберите пункты Все программы, Администрирование и затем щелкните Службы.
Прокрутите страницу до тех пор, пока не найдете службу, которая остановлена или отключена.
Дважды щелкните не запускаемую службу.
Откройте вкладку Вход.
Убедитесь, что служба не отключена для используемой аппаратной службы. Если служба отключена для профиля оборудования, нажмите кнопку «Включить».
Щелкните вкладку «Общие», а затем в поле «Тип запуска» убедитесь, что служба не отключена. Если служба отключена, нажмите кнопку «Автоматически», чтобы запустить ее при запуске компьютера.
Нажмите кнопку ОК.
Дополнительные сведения
Если служба настроена на автоматический запуск, но отключена для используемого профиля оборудования, служба не запущена и сообщение об ошибке не создается.
Эта статья относится к Windows 2000. Поддержка Windows 2000 завершилась 13 июля 2010 г. Центр решений для окончания поддержки Windows 2000 — это отправная точка для планирования стратегии миграции из Windows 2000. Дополнительные сведения см. в политике жизненного циклаподдержки Майкрософт.
Как исправить ошибку Windows Update 1058
| Номер ошибки: | Ошибка 1058 | |
| Название ошибки: | Windows Update Error 1058 | |
| Описание ошибки: | Ошибка 1058: Возникла ошибка в приложении Windows Update. Приложение будет закрыто. Приносим извинения за неудобства. | |
| Разработчик: | Microsoft Corporation | |
| Программное обеспечение: | Windows Update | |
| Относится к: | Windows XP, Vista, 7, 8 |
Признаки ошибки 1058
- Появляется сообщение «Ошибка 1058» и окно активной программы вылетает.
- Ваш компьютер часто прекращает работу после отображения ошибки 1058 при запуске определенной программы.
- Отображается “Windows Update Error 1058”.
- Windows медленно работает и медленно реагирует на ввод с мыши или клавиатуры.
- Компьютер периодически «зависает» на несколько секунд.
Такие сообщения об ошибках 1058 могут появляться в процессе установки программы, когда запущена программа, связанная с Microsoft Corporation (например, Windows Update), при запуске или завершении работы Windows, или даже при установке операционной системы Windows. Отслеживание момента появления ошибки 1058 является важной информацией при устранении проблемы.
Причины ошибки 1058
- Поврежденная загрузка или неполная установка программного обеспечения Windows Update.
- Повреждение реестра Windows Update из-за недавнего изменения программного обеспечения (установка или удаление), связанного с Windows Update.
- Вирус или вредоносное ПО, которые повредили файл Windows или связанные с Windows Update программные файлы.
- Другая программа злонамеренно или по ошибке удалила файлы, связанные с Windows Update.
Ошибки типа Ошибки во время выполнения, такие как «Ошибка 1058», могут быть вызваны целым рядом факторов, поэтому важно устранить каждую из возможных причин, чтобы предотвратить повторение ошибки в будущем.
Совместима с Windows 2000, XP, Vista, 7, 8 и 10
Ошибки во время выполнения в базе знаний
star rating here
Как исправить ошибку Windows Update 1058
Ниже описана последовательность действий по устранению ошибок, призванная решить проблемы Ошибка 1058. Данная последовательность приведена в порядке от простого к сложному и от менее затратного по времени к более затратному, поэтому мы настоятельно рекомендуем следовать данной инструкции по порядку, чтобы избежать ненужных затрат времени и усилий.
Пожалуйста, учтите: Нажмите на изображение [ 

Шаг 1: Восстановить записи реестра, связанные с ошибкой 1058
Редактирование реестра Windows вручную с целью удаления содержащих ошибки ключей Ошибка 1058 не рекомендуется, если вы не являетесь специалистом по обслуживанию ПК. Ошибки, допущенные при редактировании реестра, могут привести к неработоспособности вашего ПК и нанести непоправимый ущерб вашей операционной системе. На самом деле, даже одна запятая, поставленная не в том месте, может воспрепятствовать загрузке компьютера!
В силу данного риска для упрощения процесса рекомендуется использовать программу для очистки реестра ОС. Программа для очистки реестра автоматизирует процесс поиска недопустимых записей реестра, отсутствующих ссылок на файлы (например, вызывающих ошибку Windows Update Error 1058) и неработающих ссылок в реестре. Перед каждым сканированием автоматически создается резервная копия с возможностью отмены любых изменений одним щелчком мыши, что обеспечивает защиту от возможности повреждения ПК.
Будучи серебряным партнером Microsoft, мы предоставляем программное обеспечение, которое поможет вам устранить следующие проблемы:
Предупреждение: Если вы не являетесь опытным пользователем ПК, мы НЕ рекомендуем редактирование реестра Windows вручную. Некорректное использование Редактора реестра может привести к серьезным проблемам и потребовать переустановки Windows. Мы не гарантируем, что неполадки, являющиеся результатом неправильного использования Редактора реестра, могут быть устранены. Вы пользуетесь Редактором реестра на свой страх и риск.
Перед тем, как вручную восстанавливать реестр Windows, необходимо создать резервную копию, экспортировав часть реестра, связанную с Ошибка 1058 (например, Windows Update):
- Нажмите на кнопку Начать.
- Введите «command» в строке поиска. ПОКА НЕ НАЖИМАЙТЕENTER!
- Удерживая клавиши CTRL-Shift на клавиатуре, нажмите ENTER.
- Будет выведено диалоговое окно для доступа.
- Нажмите Да.
- Черный ящик открывается мигающим курсором.
- Введите «regedit» и нажмите ENTER.
- В Редакторе реестра выберите ключ, связанный с Ошибка 1058 (например, Windows Update), для которого требуется создать резервную копию.
- В меню Файл выберите Экспорт.
- В списке Сохранить в выберите папку, в которую вы хотите сохранить резервную копию ключа Windows Update.
- В поле Имя файла введите название файла резервной копии, например «Windows Update резервная копия».
- Убедитесь, что в поле Диапазон экспорта выбрано значение Выбранная ветвь.
- Нажмите Сохранить.
- Файл будет сохранен с расширением .reg.
- Теперь у вас есть резервная копия записи реестра, связанной с Windows Update.
Следующие шаги при ручном редактировании реестра не будут описаны в данной статье, так как с большой вероятностью могут привести к повреждению вашей системы. Если вы хотите получить больше информации о редактировании реестра вручную, пожалуйста, ознакомьтесь со ссылками ниже.
Мы не несем никакой ответственности за результаты действий, совершенных по инструкции, приведенной ниже — вы выполняете эти задачи на свой страх и риск.
Шаг 2: Проведите полное сканирование вашего компьютера на вредоносное ПО
Есть вероятность, что ошибка 1058 может быть связана с заражением вашего компьютера вредоносным ПО. Эти вредоносные злоумышленники могут повредить или даже удалить файлы, связанные с Ошибки во время выполнения. Кроме того, существует возможность, что ошибка 1058 связана с компонентом самой вредоносной программы.
Совет: Если у вас еще не установлены средства для защиты от вредоносного ПО, мы настоятельно рекомендуем использовать Emsisoft Anti-Malware (скачать). В отличие от других защитных программ, данная программа предлагает гарантию удаления вредоносного ПО.
Шаг 3: Очистить систему от мусора (временных файлов и папок) с помощью очистки диска (cleanmgr)
Со временем ваш компьютер накапливает ненужные файлы в связи с обычным интернет-серфингом и повседневным использованием компьютера. Если такие ненужные файлы иногда не удалять, они могут привести к снижению быстродействия Windows Update или к ошибке 1058, возможно вследствие конфликтов файлов или перегрузки жесткого диска. Удаление таких временных файлов при помощи утилиты Очистка диска может не только устранить ошибку 1058, но и существенно повысить быстродействие вашего компьютера.
Совет: Хотя утилита Очистки диска является прекрасным встроенным инструментом, она удаляет не все временные файлы с вашего компьютера. Другие часто используемые программы, такие как Microsoft Office, Firefox, Chrome, Live Messenger, а также сотни других программ не поддаются очистке при помощи программы Очистка диска (включая некоторые программы Microsoft Corporation).
В силу недостатков менеджера очистки диска Windows (cleanmgr) мы настоятельно рекомендуем выполнять очистку вашего компьютера с помощью специального программного обеспечения для очистки жесткого диска / защиты конфиденциальности.
Будучи серебряным партнером Microsoft, мы предоставляем программное обеспечение для очистки временных файлов:
Как запустить Очистку диска (cleanmgr) (Windows XP, Vista, 7, 8 и 10):
- Нажмите на кнопку Начать.
- Введите «command» в строке поиска. ПОКА НЕ НАЖИМАЙТЕENTER!
- Удерживая клавиши CTRL-Shift на клавиатуре, нажмите ENTER.
- Будет выведено диалоговое окно для доступа.
- Нажмите Да.
- Черный ящик открывается мигающим курсором.
- Введите «cleanmgr» и нажмите ENTER.
- Программа Очистка диска приступит к подсчету занятого места на диске, которое вы можете освободить.
- Будет открыто диалоговое окно Очистка диска, содержащее флажки, которые вы можете выбрать. В большинстве случаев категория «Временные файлы» занимает большую часть дискового пространства.
- Установите флажки напротив категорий, которые вы хотите использовать для очистки диска, и нажмите OK.
Шаг 4: Обновите драйверы устройств на вашем компьютере
Ошибки 1058 могут быть связаны с повреждением или устареванием драйверов устройств. Драйверы с легкостью могут работать сегодня и перестать работать завтра по целому ряду причин. Хорошая новость состоит в том, что чаще всего вы можете обновить драйверы устройства, чтобы устранить проблему с Ошибка 1058.
В силу времязатратности и сложности процесса обновления драйверов мы настоятельно рекомендуем использовать программное обеспечение для обновления драйверов. Средство обновления драйверов обеспечивает установку правильных версий драйверов для вашего оборудования, а также создает резервную копию ваших текущих драйверов перед внесением любых изменений. Сохранение резервной копии драйвера обеспечивает уверенность в том, что вы можете откатить любой драйвер до предыдущей версии (при необходимости).
Будучи серебряным партнером Microsoft, мы предоставляем программное обеспечение, которое поможет вам обновить следующие драйверы:
Пожалуйста, учтите: Ваш файл Ошибка 1058 может и не быть связан с проблемами в драйверах устройств, но всегда полезно убедиться, что на вашем компьютере установлены новейшие версии драйверов оборудования, чтобы максимизировать производительность вашего ПК.
Шаг 5: Используйте Восстановление системы Windows, чтобы «Отменить» последние изменения в системе
Восстановление системы Windows позволяет вашему компьютеру «отправиться в прошлое», чтобы исправить проблемы Ошибка 1058. Восстановление системы может вернуть системные файлы и программы на вашем компьютере к тому времени, когда все работало нормально. Это потенциально может помочь вам избежать головной боли от устранения ошибок, связанных с 1058.
Пожалуйста, учтите: использование восстановления системы не повлияет на ваши документы, изображения или другие данные.
Чтобы использовать Восстановление системы (Windows XP, Vista, 7, 8 и 10):
- Нажмите на кнопку Начать.
- В строке поиска введите «Восстановление системы» и нажмите ENTER.
- В окне результатов нажмите Восстановление системы.
- Введите пароль администратора (при появлении запроса).
- Следуйте инструкциям Мастера для выбора точки восстановления.
- Восстановить ваш компьютер.
Шаг 6: Удалите и установите заново программу Windows Update, связанную с Ошибка 1058
Инструкции для Windows 7 и Windows Vista:
- Откройте «Программы и компоненты», нажав на кнопку Пуск.
- Нажмите Панель управления в меню справа.
- Нажмите Программы.
- Нажмите Программы и компоненты.
- Найдите Windows Update в столбце Имя.
- Нажмите на запись Windows Update.
- Нажмите на кнопку Удалить в верхней ленте меню.
- Следуйте инструкциям на экране для завершения удаления Windows Update.
Инструкции для Windows XP:
- Откройте «Программы и компоненты», нажав на кнопку Пуск.
- Нажмите Панель управления.
- Нажмите Установка и удаление программ.
- Найдите Windows Update в списке Установленные программы.
- Нажмите на запись Windows Update.
- Нажмите на кнопку Удалить справа.
- Следуйте инструкциям на экране для завершения удаления Windows Update.
Инструкции для Windows 8:
- Установите указатель мыши в левой нижней части экрана для показа изображения меню Пуск.
- Щелкните правой кнопкой мыши для вызова Контекстного меню Пуск.
- Нажмите Программы и компоненты.
- Найдите Windows Update в столбце Имя.
- Нажмите на запись Windows Update.
- Нажмите Удалить/изменить в верхней ленте меню.
- Следуйте инструкциям на экране для завершения удаления Windows Update.
После того, как вы успешно удалили программу, связанную с Ошибка 1058 (например, Windows Update), заново установите данную программу, следуя инструкции Microsoft Corporation.
Совет: Если вы абсолютно уверены, что ошибка 1058 связана с определенной программой Microsoft Corporation, удаление и повторная установка программы, связанной с Ошибка 1058 с большой вероятностью решит вашу проблему.
Шаг 7: Запустите проверку системных файлов Windows («sfc /scannow»)
Проверка системных файлов представляет собой удобный инструмент, включаемый в состав Windows, который позволяет просканировать и восстановить поврежденные системные файлы Windows (включая те, которые имеют отношение к Ошибка 1058).
Чтобы запустить проверку системных файлов (Windows XP, Vista, 7, 8 и 10):
- Нажмите на кнопку Начать.
- Введите «command» в строке поиска. ПОКА НЕ НАЖИМАЙТЕENTER!
- Удерживая клавиши CTRL-Shift на клавиатуре, нажмите ENTER.
- Будет выведено диалоговое окно для доступа.
- Нажмите Да.
- Черный ящик открывается мигающим курсором.
- Введите «sfc /scannow» и нажмите ENTER.
- Проверка системных файлов начнет сканирование на наличие проблем Ошибка 1058 и других системных файлов (проявите терпение — проверка может занять длительное время).
- Следуйте командам на экране.
Шаг 8: Установите все доступные обновления Windows
Microsoft постоянно обновляет и улучшает системные файлы Windows, связанные с Ошибка 1058. Иногда для решения проблемы Ошибки во время выполнения нужно просто напросто обновить Windows при помощи последнего пакета обновлений или другого патча, которые Microsoft выпускает на постоянной основе.
Чтобы проверить наличие обновлений Windows (Windows XP, Vista, 7, 8 и 10):
- Нажмите на кнопку Начать.
- Введите «update» в строке поиска и нажмите ENTER.
- Будет открыто диалоговое окно Обновление Windows.
- Если имеются доступные обновления, нажмите на кнопку Установить обновления.
Шаг 9: Произведите чистую установку Windows
Предупреждение: Мы должны подчеркнуть, что переустановка Windows займет очень много времени и является слишком сложной задачей, чтобы решить проблемы 1058. Во избежание потери данных вы должны быть уверены, что вы создали резервные копии всех важных документов, изображений, программ установки программного обеспечения и других персональных данных перед началом процесса. Если вы сейчас е создаете резервные копии данных, вам стоит немедленно заняться этим (скачать рекомендованное решение для резервного копирования [MyPCBackup]), чтобы защитить себя от безвозвратной потери данных.
Пожалуйста, учтите: Если проблема 1058 не устранена после чистой установки Windows, это означает, что проблема Ошибки во время выполнения ОБЯЗАТЕЛЬНО связана с аппаратным обеспечением. В таком случае, вам, вероятно, придется заменить соответствующее оборудование, вызывающее ошибку 1058.
Информация об операционной системе
Сообщения об ошибках 1058 могут появляться в любых из нижеперечисленных операционных систем Microsoft Windows:
- Windows 10
- Windows 8
- Windows 7
- Windows Vista
- Windows XP
- Windows ME
- Windows 2000
Проблема с 1058 все еще не устранена?
Обращайтесь к нам в любое время в социальных сетях для получения дополнительной помощи:
Об авторе: Джей Гитер (Jay Geater) является президентом и генеральным директором корпорации Solvusoft — глобальной компании, занимающейся программным обеспечением и уделяющей основное внимание новаторским сервисным программам. Он всю жизнь страстно увлекался компьютерами и любит все, связанное с компьютерами, программным обеспечением и новыми технологиями.
If you are getting Error 1058, The service cannot be started message while starting a service in the Services Manager on Windows 11/10, the following solutions will be handy for you. There could be different reasons why this error occurs on your computer. However, you can fix it within moments by changing a few settings here and there.
The entire error message says something like this:
Error 1058: The service cannot be started, either because it is disabled or because it has no enabled devices associated with it.

This error occurs mainly because of the sudden termination of service due to some internal conflict or change of settings. Almost all the services depend on some other service, and it is called Dependencies of a Windows service.
For example, the Windows Update service depends on DCOM Server Process Launcher and RPC Endpoint Mapper. Even if one of them is not running as it should be, you might encounter this error while starting the Windows Update service in the Services panel.
This error can occur while starting almost any service included in the Services panel. The solution is to check if all the dependencies are running or not. Apart from that, you need to check if the primary service has the correct setting or not.
To fix Error 1058, The service cannot be started error, follow these steps:
- Search for services in the Taskbar search box.
- Click on the individual result.
- Find out the service that is causing the issue.
- Double-click on it.
- Select Startup type as Automatic.
- Click the Start button.
- Switch to the Dependencies tab.
- Note down all the services mentioned in the box.
- Click the OK button.
- Open the noted services one after one.
- Click the Start button.
- Click on the OK button to save the change.
At first, you need to open the Services panel on your computer. For that, click on the Taskbar search box, type services, and click on the individual search result.
Next, find out the service that is causing the error and double-click on it. It must be set as Stopped. You need to expand the Startup type drop-down list and select the Automatic option.
Then, click the Start button.
It should start immediately. However, if it is not starting, you need to switch to the Dependencies tab, find out all the services mentioned in the box, and click the OK button.
As your primary service depends on these services, you need to open them one after one and click on the Start button.
Once done, again open the primary service, choose the Automatic option from the Startup type drop-down menu, and click the Start button.
Now, your service will start without any problem.
You can change the Startup type of a service using Registry Editor as well. However, you must know the name of the service in REGEDIT. You could use PowerShell to generate the names of Windows Services.
For example, the Background Intelligent Transfer Service is called BITS or Windows Search is called WSearch, and so on. If you already know that, you can follow these steps:
Press Win+R to open the Run prompt.
Type regedit > press the Enter button > click the Yes option.
Navigate to this path:
HKEY_LOCAL_MACHINESYSTEMCurrentControlSetServices
Select the primary service and double-click on the Start DWORD value.
Set the Value data as 2 and click the OK button.
Double-click on the DependOnService and note down the service code names.
Open those dependencies’ keys > double-click on the Start DWORD value.
Set the Value data as 2 and click the OK button.
Restart your computer.
After that, you won’t have any problem starting a service.
Troubleshoot: Windows Services will not start.
How do you fix error 1058 the Service Cannot be started?
You can fix Error 1058: The service cannot be started error by choosing Automatic as the default Startup type in the Services panel. Alternatively, you can change the same using Registry Editor. For that, you need to follow the aforementioned steps.
How do I fix Windows Update service not running?
If the Windows Update service is not running on your computer, you need to check the dependencies one after one. Once you set the correct Startup type in the Services panel, this service will start running.
That’s all! Hope this guide helped.
Read: The Windows Update service could not be stopped.
If you are getting Error 1058, The service cannot be started message while starting a service in the Services Manager on Windows 11/10, the following solutions will be handy for you. There could be different reasons why this error occurs on your computer. However, you can fix it within moments by changing a few settings here and there.
The entire error message says something like this:
Error 1058: The service cannot be started, either because it is disabled or because it has no enabled devices associated with it.

This error occurs mainly because of the sudden termination of service due to some internal conflict or change of settings. Almost all the services depend on some other service, and it is called Dependencies of a Windows service.
For example, the Windows Update service depends on DCOM Server Process Launcher and RPC Endpoint Mapper. Even if one of them is not running as it should be, you might encounter this error while starting the Windows Update service in the Services panel.
This error can occur while starting almost any service included in the Services panel. The solution is to check if all the dependencies are running or not. Apart from that, you need to check if the primary service has the correct setting or not.
To fix Error 1058, The service cannot be started error, follow these steps:
- Search for services in the Taskbar search box.
- Click on the individual result.
- Find out the service that is causing the issue.
- Double-click on it.
- Select Startup type as Automatic.
- Click the Start button.
- Switch to the Dependencies tab.
- Note down all the services mentioned in the box.
- Click the OK button.
- Open the noted services one after one.
- Click the Start button.
- Click on the OK button to save the change.
At first, you need to open the Services panel on your computer. For that, click on the Taskbar search box, type services, and click on the individual search result.
Next, find out the service that is causing the error and double-click on it. It must be set as Stopped. You need to expand the Startup type drop-down list and select the Automatic option.
Then, click the Start button.
It should start immediately. However, if it is not starting, you need to switch to the Dependencies tab, find out all the services mentioned in the box, and click the OK button.
As your primary service depends on these services, you need to open them one after one and click on the Start button.
Once done, again open the primary service, choose the Automatic option from the Startup type drop-down menu, and click the Start button.
Now, your service will start without any problem.
You can change the Startup type of a service using Registry Editor as well. However, you must know the name of the service in REGEDIT. You could use PowerShell to generate the names of Windows Services.
For example, the Background Intelligent Transfer Service is called BITS or Windows Search is called WSearch, and so on. If you already know that, you can follow these steps:
Press Win+R to open the Run prompt.
Type regedit > press the Enter button > click the Yes option.
Navigate to this path:
HKEY_LOCAL_MACHINESYSTEMCurrentControlSetServices
Select the primary service and double-click on the Start DWORD value.
Set the Value data as 2 and click the OK button.
Double-click on the DependOnService and note down the service code names.
Open those dependencies’ keys > double-click on the Start DWORD value.
Set the Value data as 2 and click the OK button.
Restart your computer.
After that, you won’t have any problem starting a service.
Troubleshoot: Windows Services will not start.
How do you fix error 1058 the Service Cannot be started?
You can fix Error 1058: The service cannot be started error by choosing Automatic as the default Startup type in the Services panel. Alternatively, you can change the same using Registry Editor. For that, you need to follow the aforementioned steps.
How do I fix Windows Update service not running?
If the Windows Update service is not running on your computer, you need to check the dependencies one after one. Once you set the correct Startup type in the Services panel, this service will start running.
That’s all! Hope this guide helped.
Read: The Windows Update service could not be stopped.
Многие пользователи сообщали об ошибке при запуске некоторых служб в своих системах. Это происходит из-за некоторых основных конфликтов в системе или из-за изменения некоторых настроек в системе. Эта ошибка обычно наблюдается в службе обновления Windows. Однако это можно увидеть и с другими сервисами. Полное сообщение об ошибке показано ниже:
Windows не удалось запустить службу Windows Update на локальном компьютере. Ошибка: 1058. Служба не может быть запущена либо потому, что она отключена, либо потому, что с ней не связаны подключенные устройства.
Обратите внимание, что в ОС Windows служба может зависеть от других служб. Чтобы служба работала, должны работать соответствующие зависимые службы.
В этой статье мы рассмотрели некоторые исправления для устранения ошибки.
Содержание
Исправление 1. Запустите службу из служб
1. Откройте диалоговое окно Выполнить с помощью клавиш Windows + R
2. Введите services.msc и нажмите Enter .
3. В открывшемся окне служб найдите и дважды щелкните на службу , вызывающую проблему.
4. В раскрывающемся списке Тип запуска выберите Автоматически .
5. Нажмите кнопку Применить .
6. Нажмите кнопку Пуск .
7. Перейдите на вкладку Зависимости .
8. Обратите внимание на Службы в разделе Службы зависят от следующих компонентов системы.
9. Закройте окно свойств. Вернитесь в окно «Службы».
10. Найдите зависимые службы и убедитесь, что они работают. Если это не так, выполните шаги с 3 по 6, чтобы запустить службу.
Исправление 2: настройте ключ запуска реестра в службе
1. Откройте диалоговое окно Выполнить .
2. Введите regedit и нажмите кнопку Enter .
3. Если вы видите окно Контроль доступа пользователей (UAC) с запросом вашего разрешения, нажмите Да
4. В окне редактора реестра введите указанное ниже местоположение в строке поиска.
HKEY_LOCAL_MACHINE SYSTEM CurrentControlSet Services
5. Вы можете увидеть все службы , перечисленные в разделе Службы .
6. Слева нажмите на проблемную службу.
7. с правой стороны дважды щелкните кнопку Пуск .
8. Откроется окно «Редактировать DWORD». Установите значение 2 .
9. Нажмите ОК.
10. В той же службе найдите справа ключ с именем DependOnService .
11. Дважды щелкните DependOnService .
12. Обратите внимание на зависимую службу.
13. На панели навигации слева найдите зависимую службу.
14. Щелкните зависимую службу.
15. С правой стороны дважды щелкните кнопку Пуск. Убедитесь, что значение равно 2.
Если существует более одной зависимой службы, повторите тот же процесс.
16. Наконец, перезапустите систему, чтобы увидеть эффект.
Проверьте, помогает ли это. Если нет, попробуйте следующий метод.
1. Откройте диалоговое окно”Выполнить”.
2. Введите ms-settings: Troubleshoot и нажмите Enter.
3. Нажмите Дополнительные средства устранения неполадок
Примечание. В Windows 11 нажмите Другие средства устранения неполадок
4. В Windows 11 нажмите кнопку Выполнить рядом с Центром обновления Windows .
Примечание. В Windows 10 нажмите на Центр обновления Windows , а затем нажмите кнопку Запустить средство устранения неполадок .
6. Откроется окно средства устранения неполадок и предложит возможные исправления.
7. Следуйте инструкциям на экране и примените эти исправления.
Убедитесь, что ошибка устранена.
Вот и все.
Мы надеемся, что эта статья была информативной. Спасибо за чтение.
Просьба прокомментировать и сообщить нам об исправлении, которое помогло вам устранить ошибку.
Ануша Пай (Anusha Pai)-инженер-программист с большим опытом работы в ИТ-индустрии и страсть к написанию.
Содержание материала
- Ошибки и её причина
- Как исправить ошибку «Указанная служба не может быть запущена»
- Проверьте ваш PC на наличие зловредов
- Включите деактивированные ранее службы
- Что делать, если проблема не решилась?
- Проверить работу службы «Инструментарий управления Windows»
- Перезапустить службу «Служба списка сетей»
- Запустить «Устранение неполадок с помощью Центра обновления Windows»
Ошибки и её причина
Некоторые программы, например Internet Explorer, при попытке запуска могут выводить вот такую ошибку:
Автономный установщик обновлений Windows Установщик обнаружил ошибку: 0x80070422 Указанная служба не может быть запущена, поскольку она отключена или все связанные с ней устройства отключены.
Такую же ошибку можно получить, при попытке установить какой-нибудь компонент Windows, например .NET Framework 3.5.
Эта ошибка может появляться в том случае, если отключена (или в данный момент не работает) служба «Центр обновления Windows». Для её устранения необходимо данную службу запустить.
Как исправить ошибку «Указанная служба не может быть запущена»
Прежде чем переходить к реализации указанных ниже советов попробуйте просто перезагрузить ваш компьютер – иногда самый простой совет оказывается наиболее эффективным.
Проверьте ваш PC на наличие зловредов
Прежде чем непосредственно переходить к работе со службами, рекомендую проверить ваш ПК на наличие зловредов, так как один из них и мог отключить работающую ранее службу. Используйте для этого «Доктор Веб Кюрейт», «AdwCleaner» и другие инструменты, хорошо зарекомендовавшие себя в борьбе против злокачественных программ.
Включите деактивированные ранее службы
Вторым, и наиболее эффективным, советом, позволяющим избавиться от ошибки «Указанная служба не может быть запущена» является ручное задействование выключенных ранее служб.
- Перегрузите ваш ПК в безопасном режиме (после включения компьютера быстро жмите на F8 для доступа к меню безопасного режима).
- Затем, загрузившись в безопасном режиме, нажмите на Win+R, введите там services.msc и нажмите ввод.
- В открывшемся перечне служб найдите следующие службы (в различных версиях ОС Виндовс они могут быть не все, работайте с теми, которые найдёте):
- Центр обновления Виндовс;
- Служба Защитника Виндовс;
- Брандмауэр Виндовс;
- Установщик Виндовс;
- Установщик модулей Виндовс;
- Сведения о приложении;
- Инструментарий управления Windows;
- Антивирусная программа защитник Виндовс;
- Брандмауэр Защитника Виндовс;
При нахождении службы дважды кликните в неё, и, войдя в окно её настроек, установите тип её запуска на «Автоматически».
Затем запустите такую службу (если она уже работала, тогда сначала нажмите на «Остановить», а затем на «Запустить»). Проведите данную процедуру со всеми службами из данного списка. Вам останется перезапустить ПК, что позволит решить ошибку «Указанная служба не может быть запущена» на вашем компьютере.
Если запуск указанных служб не помог, вновь перейдите к перечню служб, и включите абсолютно все службы, которые находятся там со статусом «Отключена». Вновь перезагрузите ваш PC.
Что делать, если проблема не решилась?
Если вы сделали все, что написано в предыдущем пункте, но ошибка 0x80070422 не исчезла, то можно попробовать другие способы, которые описаны ниже.
Проверить работу службы «Инструментарий управления Windows»
В списке служб Windows необходимо найти службу «Инструментарий управления Windows», и убедится, что она включена. 
Перезапустить службу «Служба списка сетей»
Открываем список служб Windows и ищем там службу «Служба списка сетей» (в английской версии Network List Service). После чего выделяем ее мышкой, жмем правую кнопку и выбираем пункт «Перезапустить«, как на скриншоте ниже:
Естественно, что данная служба должна работать (в строке Состояние должно быть написано Выполняется). После перезапуска, попытайтесь установить необходимый пакет, чтобы убедиться, что ошибка 0x80070422 исчезла. Если нет, то переходите к следующему пункту.
Запустить «Устранение неполадок с помощью Центра обновления Windows»
Открываем панель управления, ищем там пункт «Устранение неполадок» и открываем его.
В появившемся окне необходимо выбрать пункт «Устранение неполадок с помощью Центра обновления Windows» и запустить его, после чего нажать Далее и дождаться результатов работы.
Теги
19.02.2016
Просмотров: 34381
С ошибкой 1058 сталкиваются пользователи тех операционных систем, в которых для загрузки службы Telnet указан параметр «Вручную». В результате попытка активировать необходимую опцию заканчивается неудачей и возникновением ошибки с кодом 1058.
Служба Telnet необходима для удалённого доступа к интерфейсу командной строки ОС, текстового интерфейса игр и приложений. Поэтому при появлении такой ошибки, стоит выполнить ряд несложных действий и вернуть нормальную работоспособность системе.
Читайте также: Как исправить ошибку «Эта программа установлена неправильно»?
Исправление ошибки 1058
Чтобы исправить ошибку 1058, необходимо включить службу Telnet. Для этого жмём «Win+R» и вводим «services.msc».
Откроется окно служб, находим Telnet и двойным щелчком открываем настройки. Выбираем тип запуска «Автоматически» и кликаем «Старт». После жмём «Применить».
Закрываем все окна и перезагружаем ПК. Если решить проблему не удалось, стоит проверить ПК на наличие вирусов. В большинстве случаев вредоносное ПО может блокировать работу службы.