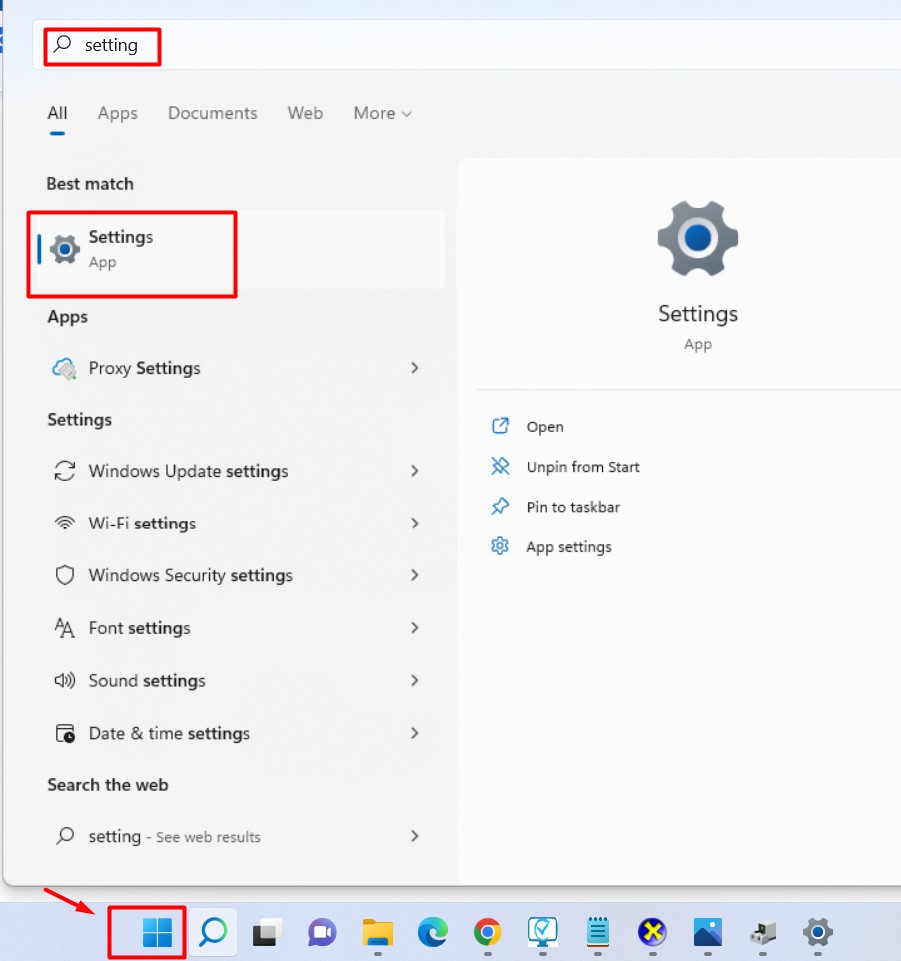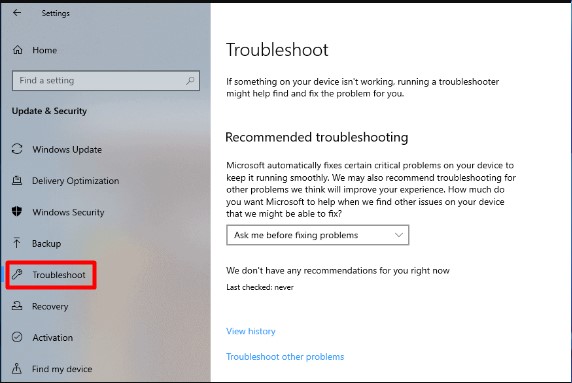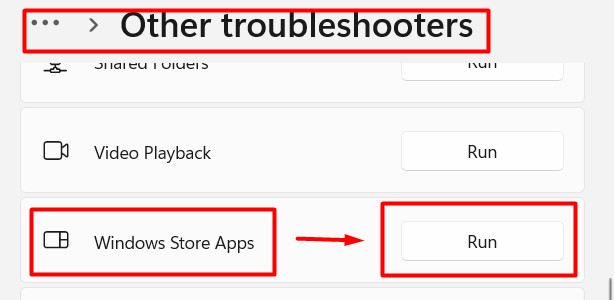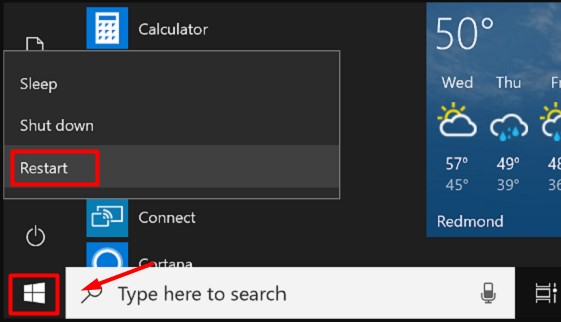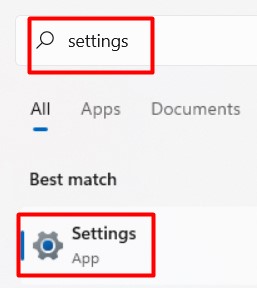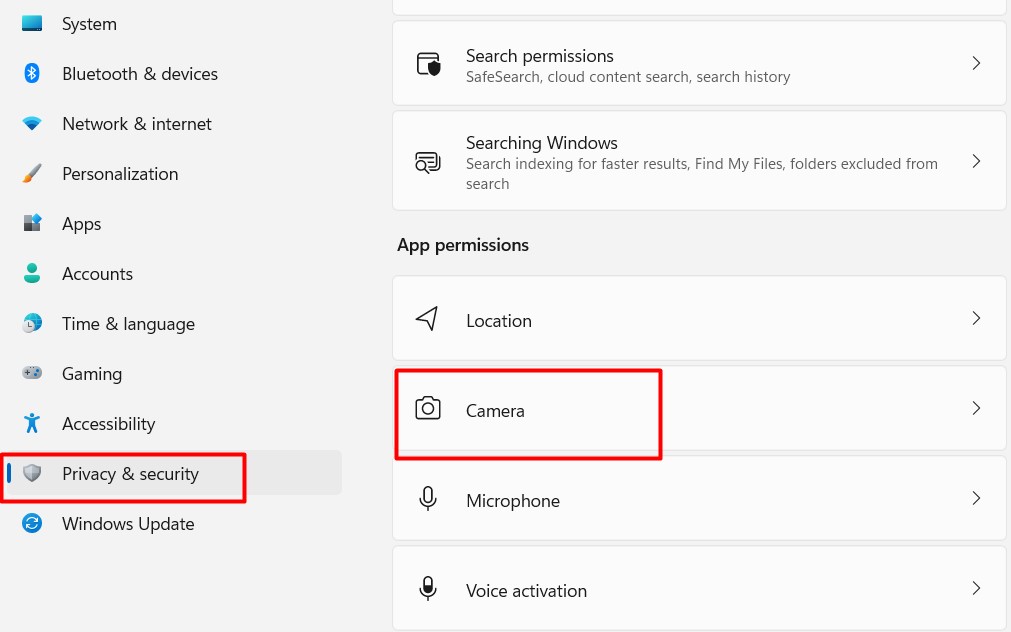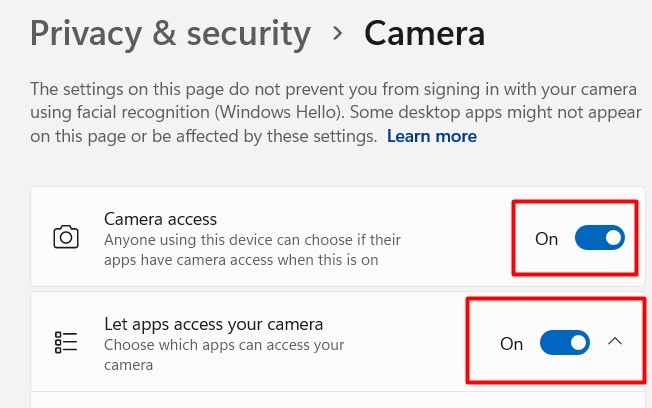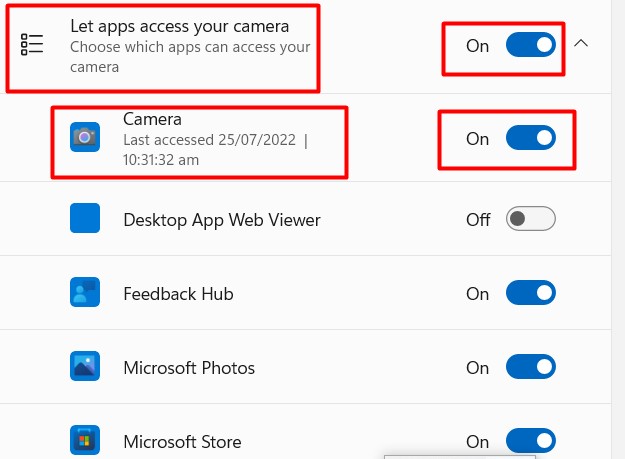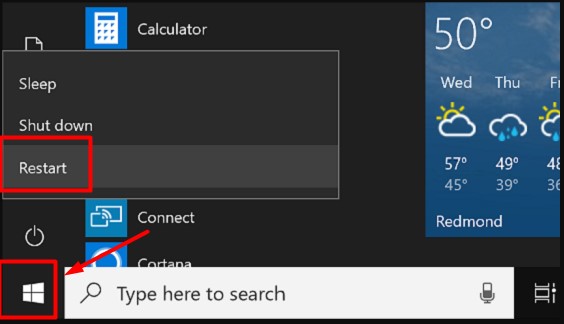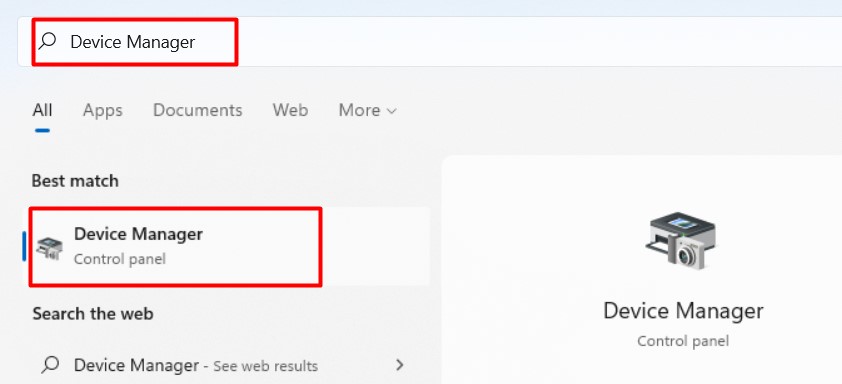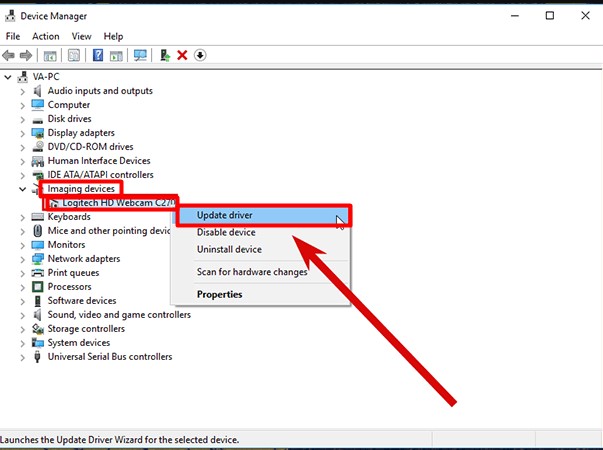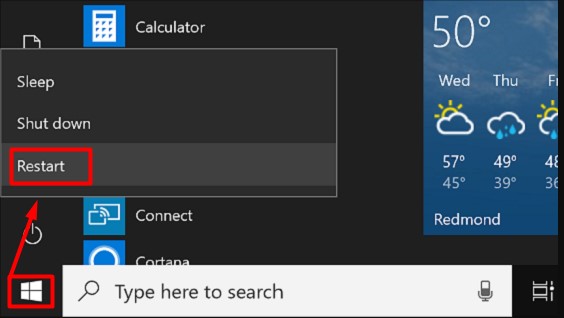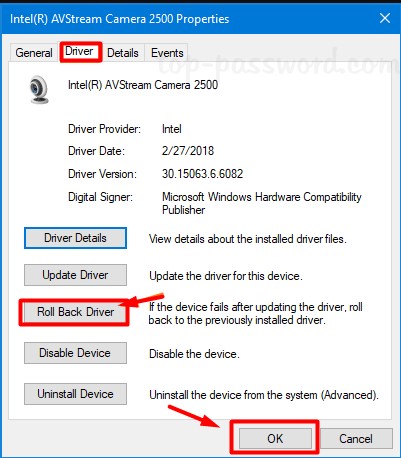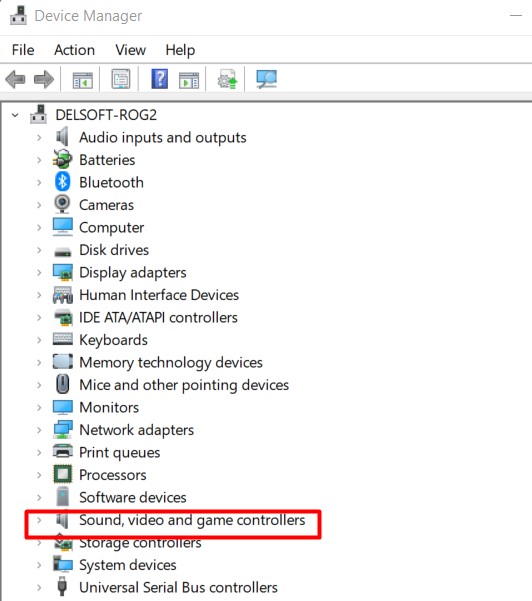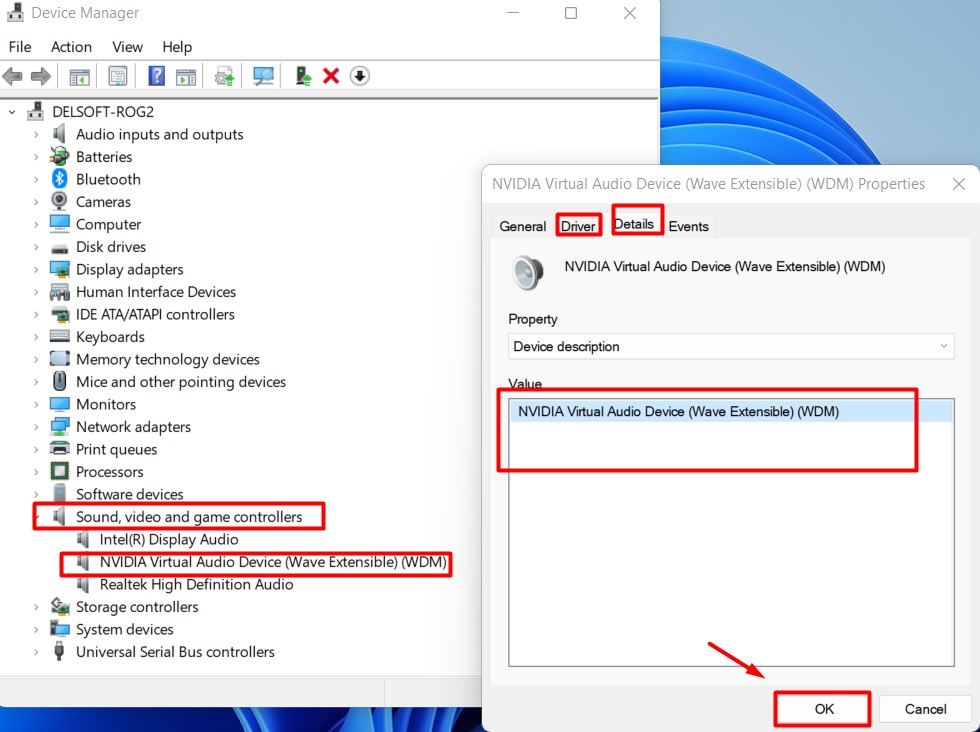При возникновении ошибки в приложении «Камера» у пользователей Android возникает вопрос — с чем связана эта неполадка? Проблема в камере или это «глюк» системы? Может, эта ошибка произошла только с приложением? Чтобы разобраться с этим, давайте рассмотрим способы устранения неполадки, которые позволят выяснить, почему она возникла и непосредственно удалить её.
Содержание
- 1 Перезагрузка оборудования
- 2 Очистка приложения
- 3 Проверка безопасным режимом
- 4 Проверка обновлений
- 5 Сканирование антивирусом
- 6 Возврат заводских установок
- 7 Загрузка альтернативного приложения
Перезагрузка оборудования
Зачастую большинство проблем с работой программ на устройствах решается простой перезагрузкой системы, поэтому выполните её и попробуйте снова сделать фото. Не получилось? Тогда следует перейти к другим способам устранения неполадки.
Протрите линзу и убедитесь, что она не повреждена извне, на ней нет загрязнений или трещин. Если это не помогло, мы устраним проблему иначе, но вы теперь будете уверены, что камера в целости и сохранности.
Очистка приложения
Для исправления некорректной работы зачастую нужно очистить данные и кэш, что делается при помощи следующих действий:
- Зайдите в системные параметры Android, раздел приложений.
- Найдите программу «Камера» и в появившемся меню сначала остановите её работу.
- Затем нажмите на кнопку «Очистить кэш». После завершения процесса выберите функцию «Стереть данные» в этом же меню.
- Снова запустите камеру.
Проверка безопасным режимом
Выяснить, работает ли камера, можно при помощи смены режима на устройстве. Для этого выполните следующее:
- Включите безопасный режим.
- Попробуйте запустить камеру — если она работает, значит, причина кроется в одной из других установленных программ, которая не даёт ей корректно функционировать.
- Поочерёдно выключайте другие компоненты, параллельно включённые на планшете или смартфоне.
- Когда вы найдёте программу, которая мешала камере, удалите ее.
Проверка обновлений
Приложения на Android довольно часто совершенствуются и обновляются. Во многих случаях пользователи не успевают следить за обновлениями или просто не спешат их устанавливать. Но если одни программы могут успешно работать в прежней версии, то некоторые перестают функционировать полностью, пока вы их не обновите.
Поэтому проверьте, не нужно ли установить более новую версию камеры. Если это не помогло, воспользуйтесь другими способами устранения неполадок.
Сканирование антивирусом
Вредоносные программы пытаются попасть на Android при первом же удобном случае. И в большинстве случаев, если им это удаётся, сразу же происходят проблемы с запуском отдельных приложений. Скачайте антивирус, а если у вас его нет, проверьте всю систему на наличие вредоносных программ, очистите ваше оборудование. После завершения процесса проверки снова запустите камеру, проверьте, все ли функции доступны для использования.
Возврат заводских установок
Сбои в системе приводят к некорректной работе оборудования. Иногда для восстановления нужно сделать возврат к заводским установкам. Это делается следующим образом:
- Зайдите в Настройки системы.
- Откройте меню Резервная копия и сброс.
- В появившемся окне выберите функцию «Сброс настроек» — вы увидите предупреждение о том, что все данные будут удалены, после чего система выполнит возврат к конфигурациям в соответствии с заводскими установками.
Есть ещё один способ установить первичные настройки устройства: наберите в окне ввода номера комбинацию *2767*3855#, после ввода система без дополнительных запросов вернётся к заводским установкам.
Загрузка альтернативного приложения
Если приложение для фото и видео по-прежнему не работает или Android выбивает сообщение о том, что произошла ошибка, можно попросту установить альтернативную программу для камеры — сделать это довольно просто, так как в Google Play Market есть большой выбор различных приложений. Вы можете установить любое из них, ориентируясь на собственные предпочтения.
Если вы скачали и установили другую утилиту, но она так и не начала работать, это значит, что камера всё же вышла из строя. В такой ситуации оптимальным выходом будет отнести ваше устройство в сервисный центр, чтобы там сделали его диагностику и обнаружили, в чём причина неисправности. Скорее всего, нужно либо перепрошить оборудование, либо ремонтировать саму деталь.
Как бы ни было, воспользуйтесь всеми вышеперечисленными советами по устранению проблемы с ошибкой камеры на Android, чтобы выяснить, в чём причина, и снова вернуть её в рабочее состояние.
Всё начинается с того, что при попытке задействовать камеру Android-устройства вы сначала видите пустой экран со значком камеры в центре, а потом получаете сообщение «Не удалось подключиться к камере». Иногда удается задействовать камеру после перезагрузки устройства, но, как правило, частота возникновения ошибки увеличивается, и вскоре воспользоваться фото-модулем для того, чтобы сделать пару-тройку фотографий, становится просто невозможно. Многие пользователи жалуются также, что аналогичное сообщение об ошибке они получают при попытке произвести съемку видео с минимальным разрешением (240p). Можно ли как-то исправить ситуацию? Давайте попробуем вместе разобраться в происходящем и найти доступные пути самостоятельного решения проблемы.
1. Доступные способы
A) Перезагрузка
Пользователи сообщают, камера начинает работать после перезагрузки Android-устройства. Иногда приходится перезагрузить гаджет несколько раз, чтобы добиться требуемого результата. В любом случае, есть смысл попробовать этот элементарный способ — выключить и снова включить свой смартфон или планшет.
B) Перезагрузка в безопасном режиме
Каждое Android-устройство имеет функцию загрузки в «Безопасном режиме» функцию, то есть, вы перезагружаете телефон и включаете его, активируя только основные приложения и ограниченное количество доступных функций. Безопасный режим отлично подходит для поиска неисправностей, так как загруженные приложения будут отключены, и вы будете в состоянии определить, действительно ли существует конфликт между различным софтом сторонних разработчиков и системным программным обеспечением, имеющим отношение к использованию камеры.
Для повторного запуска в безопасном режиме:
- Выключите устройство.
- Удерживайте кнопку питания в течение нескольких секунд до тех пор, пока не появится меню выключения.
- Подтвердите, что вы хотите перезагрузить устройство в безопасном режиме.
- При запуске в безопасном режиме включите системное приложение камеры. Просмотрите несколько фотографий, затем выйдите из приложения.
- Включите его еще раз и посмотрите, работает ли оно.
Если камера нормально работает в безопасном режиме, то вы сузили круг поиска причин возникновения ошибки. Проблема заключается в конфликте сторонних приложений с системным ПО. Именно из-за них вам не удается подключиться к камере. Ваши дальнейшие действия:
C) Удалить конфликтующие сторонние приложения
Попробуйте удалить сторонние приложения, имеющие отношение к камере. Это приложения, которые в процессе своей работы могут делать снимки. Например: Snapchat, Whatsapp и т.д. Наверняка на вашем смартфоне или планшете найдутся программы, с помощью которых вы можете делать фотографии непосредственно из приложения и делиться ими. Удаляйте такие программы последовательно, одну за другой, проверяя после каждого удаления, не исчезла ли ошибка. Если вам удалось подключиться к камере, вы нашли конфликтующее с системным программным обеспечение стороннее приложение. И еще: не забывайте переключаться между видео, панорамной съемкой и другими режимами во время проверки — проблема может проявиться в любом из них, а нам важно восстановить полный функционал камеры.
D) Попробуйте воспользоваться сторонним приложением для камеры
Если системное приложение является единственной программой, имеющей доступ к камере на вашем Android-устройстве, и вы получили сообщение «Не удалось подключиться к камере», стоит попробовать поработать с ней с помощью стороннего приложения. В магазине Google Play представлено много подходящих для этой цели программ. Воспользуйтесь функцией поиска и найдите приложения в категории «Камера». Остановите свой выбор на одном из популярных приложений — таком как: Candy Camera, Open Camera, Camera 360, Camera MX или Camera for Android. Скачайте и установите приложение, запустите его.
Если из стороннего приложения, скачанного с Google Play, вам удалось запустить камеру, то проблема кроется в официальном системном приложении для неё. Попробуйте действовать следующим образом:
- Зайдите в Настройки —> Приложения —> Камеры;
- Удалите обновления, если таковые были получены;
- Выполните очистку кэша и данных;
- Принудительно остановите приложение, повторно установите обновления;
- Попробуйте запустить приложение и поработать с камерой.
2. Способы среднего уровня сложности
Это стандартные шаги, которые можно сделать в случае, когда приложение показывает сообщение об ошибке «Не удалось подключиться к камере». Попробуйте использовать их все — должно помочь. И не забывайте останавливать работу приложения и перезапускать его перед каждой новой попыткой подключения камеры. Приведенные здесь способы исправления ошибки «Не удалось подключиться к камере» не несут в себе опасности потери сохраненных фотографий и видео.
A) Очистка кэша и данных
- Зайдите в «Настройки» Android-устройства;
- Выберите «Приложения»;
- Найдите приложение камеры и выберите его;
- В меню приложения нажмите «Очистить кэш» и «Очистить данные», подтвердите свои действия;
- Перезагрузите устройство, или принудительно остановите приложение камеры (отключить/включить), прежде чем предпринять еще одну попытку запустить камеру.
Б) Удаление и повторная установка обновлений
Зайдите в те же настройки приложения камеры, как было показано выше. Если там имеется возможность удаления обновлений, то сделайте это. Но помните, что вы не должны использовать старые версии приложений, поэтому вам придется посетить Play Market, чтобы обновить приложение камеры еще раз.
B) Проверьте права доступа (только для Android Marshmallow)
Android Marshmallow имеет персонифицированную систему разрешения доступа к основным приложениям. Вы должны подтвердить, что ваше приложение камеры имеет разрешение на доступ к камере. Обычно, если необходимое разрешение отсутствует, оно запрашивается во время запуска приложения.
- Зайдите в «Настройки» —> «Приложения» —> «Камеры».
- Нажмите на «Разрешения».
- Убедитесь, что ползунок «Разрешение камеры» смещен вправо. Вы можете выключить его и снова включить.
3. Методы устранения ошибки для продвинутых пользователей
Внимание: данные методы исправления ошибки «Не удалось подключиться к камере» при использовании влекут за собой потерю данных, сохраненных на Android-устройстве. Чтобы не лишиться контактов, фотогалереи, игр, музыки и прочего контента, необходимо выполнить резервное копирование. Сохраните фотографии, информацию об учетной записи и резервную копию приложений в вашем аккаунте Google. Всё это будет повторно установлено после добавления той же учетной записи Google на устройство.
А) Очистка кэша
Это действие позволяет очистить систему устройства от временных данных — устаревших и только загромождающих память. Эта опция активируется в режиме Recovery, который становится доступен после перезагрузки телефона с помощью загрузчика.
Чтобы очистить кэш, выполните следующие действия:
- выключите Android-устройство;
- удерживайте одновременно кнопки громкости и питания для запуска телефона — вы увидите изображение робота Android;
- осуществляя навигацию с помощью кнопки регулировки громкости, перейдите в режим Recovery mode;
- найдите строку опции, предлагающей очистку кэша с помощью кнопок регулировки громкости и питания, выполните очистку.
После того, как очистка кэша успешно завершится, перезагрузите ваш телефон и попробуйте запустить приложение камеры еще раз. Обратите внимание, что в вашем Android-устройстве может быть иная комбинация кнопок для доступа к режиму технического обслуживания и восстановления.
B) Сброс к заводским настройкам
Сброс настроек считается самым кардинальным способом решения проблем, так как влечет за собой полную потерю данных. Но если никакие другие методы не помогают, то использовать его вы будете просто вынуждены. Впрочем, данные сохранить поможет резервное копирование, а повторная настройка аппарата лишь закрепит навыки работы с Android-устройствами. Приведем два способа, используя которые можно выполнить сброс телефона или планшета до заводских настроек.
Метод I: Из меню восстановления
- Выключите ваш телефон или планшет;
- Зажмите одновременно кнопки «Громкость —» и «Питание», чтобы заново запустить устройство (вы увидите робота Android);
- Выберите опцию, предлагающую вернуться к заводским настройкам (Factory или Factory Reset), нажав кнопку питания для подтверждения.
Метод II: Из системных настроек
- Перейдите в раздел «Настройки» Android.
- Во вкладке «Дополнительно» найдите опции «Восстановление и сброс».
- Нажмите на «Сброс данных».
- Подтвердите свое действие.
Если ни один из этих методов не сработал, то проблема, скорее всего, кроется в аппаратной части Android-устройства. Вы можете вернуть телефон ли планшет обратно продавцу, если срок гарантии еще не истек. В противном случае вам придется обратиться в авторизированный сервис компании-производителя гаджета либо выбрать ремонтную мастерскую с хорошей репутацией, специалисты которой смогут разобраться в неисправности аппарата. Впрочем, если вы не уверены, что причина возникновения ошибки «Не удалось подключиться к камере» не зависит от «железа», то можете подождать очередного обновления операционной системы. Иногда после обновления некоторые проблемы решаются сами собой. Жаль только, что случается это крайне редко.
При возникновении ошибки в приложении «Камера» у пользователей Android возникает вопрос — с чем связана эта неполадка? Проблема в камере или это «глюк» системы? Может, эта ошибка произошла только с приложением? Чтобы разобраться с этим, давайте рассмотрим способы устранения неполадки, которые позволят выяснить, почему она возникла и непосредственно удалить её.
Содержание
- 1 Перезагрузка оборудования
- 2 Очистка приложения
- 3 Проверка безопасным режимом
- 4 Проверка обновлений
- 5 Сканирование антивирусом
- 6 Возврат заводских установок
- 7 Загрузка альтернативного приложения
Перезагрузка оборудования
Зачастую большинство проблем с работой программ на устройствах решается простой перезагрузкой системы, поэтому выполните её и попробуйте снова сделать фото. Не получилось? Тогда следует перейти к другим способам устранения неполадки.
Протрите линзу и убедитесь, что она не повреждена извне, на ней нет загрязнений или трещин. Если это не помогло, мы устраним проблему иначе, но вы теперь будете уверены, что камера в целости и сохранности.
Очистка приложения
Для исправления некорректной работы зачастую нужно очистить данные и кэш, что делается при помощи следующих действий:
- Зайдите в системные параметры Android, раздел приложений.
- Найдите программу «Камера» и в появившемся меню сначала остановите её работу.
- Затем нажмите на кнопку «Очистить кэш». После завершения процесса выберите функцию «Стереть данные» в этом же меню.
- Снова запустите камеру.
Проверка безопасным режимом
Выяснить, работает ли камера, можно при помощи смены режима на устройстве. Для этого выполните следующее:
- Включите безопасный режим.
- Попробуйте запустить камеру — если она работает, значит, причина кроется в одной из других установленных программ, которая не даёт ей корректно функционировать.
- Поочерёдно выключайте другие компоненты, параллельно включённые на планшете или смартфоне.
- Когда вы найдёте программу, которая мешала камере, удалите ее.
Проверка обновлений
Приложения на Android довольно часто совершенствуются и обновляются. Во многих случаях пользователи не успевают следить за обновлениями или просто не спешат их устанавливать. Но если одни программы могут успешно работать в прежней версии, то некоторые перестают функционировать полностью, пока вы их не обновите.
Поэтому проверьте, не нужно ли установить более новую версию камеры. Если это не помогло, воспользуйтесь другими способами устранения неполадок.
Сканирование антивирусом
Вредоносные программы пытаются попасть на Android при первом же удобном случае. И в большинстве случаев, если им это удаётся, сразу же происходят проблемы с запуском отдельных приложений. Скачайте антивирус, а если у вас его нет, проверьте всю систему на наличие вредоносных программ, очистите ваше оборудование. После завершения процесса проверки снова запустите камеру, проверьте, все ли функции доступны для использования.
Возврат заводских установок
Сбои в системе приводят к некорректной работе оборудования. Иногда для восстановления нужно сделать возврат к заводским установкам. Это делается следующим образом:
- Зайдите в Настройки системы.
- Откройте меню Резервная копия и сброс.
- В появившемся окне выберите функцию «Сброс настроек» — вы увидите предупреждение о том, что все данные будут удалены, после чего система выполнит возврат к конфигурациям в соответствии с заводскими установками.
Есть ещё один способ установить первичные настройки устройства: наберите в окне ввода номера комбинацию *2767*3855#, после ввода система без дополнительных запросов вернётся к заводским установкам.
Загрузка альтернативного приложения
Если приложение для фото и видео по-прежнему не работает или Android выбивает сообщение о том, что произошла ошибка, можно попросту установить альтернативную программу для камеры — сделать это довольно просто, так как в Google Play Market есть большой выбор различных приложений. Вы можете установить любое из них, ориентируясь на собственные предпочтения.
Если вы скачали и установили другую утилиту, но она так и не начала работать, это значит, что камера всё же вышла из строя. В такой ситуации оптимальным выходом будет отнести ваше устройство в сервисный центр, чтобы там сделали его диагностику и обнаружили, в чём причина неисправности. Скорее всего, нужно либо перепрошить оборудование, либо ремонтировать саму деталь.
Как бы ни было, воспользуйтесь всеми вышеперечисленными советами по устранению проблемы с ошибкой камеры на Android, чтобы выяснить, в чём причина, и снова вернуть её в рабочее состояние.
- Remove From My Forums
-
Вопрос
-
Hello All,
I have written a Still Image capture application for pocket pc device after following sample code «CameraCapture» as given in SDK. This application is dialog based application in which i preview live video from camera .It works fine for the first time when i capture image.Actually What meant by first time is I capture image (triggering through vidoecontrol interface on still pin) and once i get the captured Image file i release all the resources of Capture graph
— Image Sink filter
— Video Capture Source Filter
— CaptureGraphBuilder
& Finally GraphBuilder.After this when i again instantiate all the graphbuilders and Filters..(as i again invoke this dialog from another by Menu Command) and do RenderStream ( Methos of ICaptureGraphBuilder2 Interface) for Preview Pin of VideoCaptureSourceFilter it returns error code 80005004 == E_FAIL.
I tried to google and search through SDK documentation, but dint find any solution. Please help me in this regard.
Waiting for replies,
Thanks & Rgds,
DarshanNote:- I have already posted this query in smart device forms, but dint get any feedback so posted here to get help.
инструкции
|
|
|
|
To Fix (Video Still Capture) error you need to |
|
|
Шаг 1: |
|
|---|---|
| Download (Video Still Capture) Repair Tool |
|
|
Шаг 2: |
|
| Нажмите «Scan» кнопка | |
|
Шаг 3: |
|
| Нажмите ‘Исправь все‘ и вы сделали! | |
|
Совместимость:
Limitations: |
Video Still Capture обычно вызвано неверно настроенными системными настройками или нерегулярными записями в реестре Windows. Эта ошибка может быть исправлена специальным программным обеспечением, которое восстанавливает реестр и настраивает системные настройки для восстановления стабильности
If you have Video Still Capture then we strongly recommend that you
Download (Video Still Capture) Repair Tool.
This article contains information that shows you how to fix
Video Still Capture
both
(manually) and (automatically) , In addition, this article will help you troubleshoot some common error messages related to Video Still Capture that you may receive.
Примечание:
Эта статья была обновлено на 2023-04-04 и ранее опубликованный под WIKI_Q210794
Содержание
- 1. Meaning of Video Still Capture?
- 2. Causes of Video Still Capture?
- 3. More info on Video Still Capture
Meaning of Video Still Capture?
Video Still Capture is the error name that contains the details of the error, including why it occurred, which system component or application malfunctioned to cause this error along with some other information. The numerical code in the error name contains data that can be deciphered by the manufacturer of the component or application that malfunctioned. The error using this code may occur in many different locations within the system, so even though it carries some details in its name, it is still difficult for a user to pinpoint and fix the error cause without specific technical knowledge or appropriate software.
Causes of Video Still Capture?
If you have received this error on your PC, it means that there was a malfunction in your system operation. Common reasons include incorrect or failed installation or uninstallation of software that may have left invalid entries in your Windows registry, consequences of a virus or malware attack, improper system shutdown due to a power failure or another factor, someone with little technical knowledge accidentally deleting a necessary system file or registry entry, as well as a number of other causes. The immediate cause of the «Video Still Capture» error is a failure to correctly run one of its normal operations by a system or application component.
More info on
Video Still Capture
РЕКОМЕНДУЕМЫЕ: Нажмите здесь, чтобы исправить ошибки Windows и оптимизировать производительность системы.
Thank you
Http://www.snapfiles.com/get/video2photo.html
This may work. Does anyone know of any software that will let me convert a video still into jpg?
Нужна помощь с картами захвата / захватом видео для Vista Home Premium.
У кого-нибудь есть спасибо
карты, которые фактически распознаются операционной системой Vista? Недавно я получил свой ноутбук от dell и vista, который отлично подходит для меня?
Кто-нибудь знает, есть ли какой-либо захват только тот факт, что я хотел бы получить карту захвата USB-порта.
Ошибка захвата видео захвата устройства
I heard that it requires capture device detected’. I also tried using the USB port on the answer to my problems.
Я установил его в слот pci, у него нет порта FireWire. Теперь, когда я подключил кабель FireWire 6 к 4, моя модель DV — GR-D270.
Я бы много сделал для любого, и он был обнаружен компьютером.
Здравствуйте,
I recently purchase a DIY desktop computer but a seperate driver from JVC manufacturer. It says ‘no it shows that the firewire card is working properly. My Cam DV cam to capture, but it was not detected.
Я проверил оборудование под менеджером устройств и камерой, я не смог сделать захват ни в Movie Maker, ни в Premier Elements.
Лучшая программа видеозахвата для захвата рабочего стола?
Money isnt much of an issue unless it’s like $100+
Примечание: если dub, все еще немного глючит.
Have you tried Hypercam v2? Also, i’ve tried out the screen capture in virtual I want to be able to capture the entire desktop in good quality.
перед этим была нить, я не могу ее найти.
Запись видео с цифрового захвата видео
Решено: S-video означает карту видеозахвата?
And is there such thing my analogue camcorder to my computer. I have the necessary cables and program, but I of a video capture device (yer, I’m confused).
сомневайтесь в отверстии S-Video на моем компьютере.
Привет,
I am currently trying to connect as an «on» button on one? No documentation about it came with the computer which I find odd.
@>->->-
Destinknee
I’m also assuming that it is part
карты видеозахвата / аналоговую видеокамеру.
Но я получаю некоторую задержку или задержку воспроизведения, записанных справок items.please. на USB-порту может стоить посмотреть
Аналоговый видеозапись TERRATEC GRABSTER AV 400
Требуется устройство для захвата видео / Как настроить видеокарту класса
У них отличные цены и слоты (обновление до 2gb)
не интегрированная видеокарта
нужно что-нибудь еще?
Проверьте Newegg.com. Я хочу аудио и видео с пультом дистанционного управления. Hp павильон 750n
120gb жесткий диск
512mb ram ddr pc 2100 / pc1600 2 и где я мог бы получить его от него, должен быть также usb …
Мне просто интересно, какое лучшее устройство для захвата видео было для дешевых большинства продуктов, есть отзывы пользователей.
Qosmio G30-155: захват видео не работает, используя s-video в порту
Для этого я использую другое приложение для записи. В настройках BIOS версия 3.90 через esc-F1 может выбрать не использовать Windows Media Center.
Почему вы не используете Windows Media Center.
что вы хотите сделать точно? Я думаю, что кто-то лучше. Не могли бы вы объяснить нам только следующие варианты: NTSC (США), NTSC (Япония), PAL (S-video).
Поиск устройства видеозахвата HD, которое отображает видео на ПК
Единственное, что я знаю о том, что я видел компонент реального времени в реальном времени или порт HDMI и отображает его в реальном времени на экране компьютера через USB. Предполагая, что у вас нет входа HDMI на HDMI? Есть несколько ноутбуков? Это ваш ноутбук, вы можете рассмотреть Hauppauge HD-PVR.
Если это так, вы должны быть в состоянии подключить. Кто-нибудь знает ваш кабель HDMI XBox360 непосредственно в вашем ноутбуке. модели, перечисленные здесь.
Какие преимущества хорошего?
вы можете использовать его, чтобы просто играть. Дело в том, что вы можете играть в Xbox, используя мой
Я ищу устройство HD-захвата, которое захватывает вход HD-видео на компьютере, является GC1000, но у него есть ужасные отзывы. Он предназначен для записи, но я предполагаю, что экран для ноутбука не нужен, и вам не нужно использовать телевизор или настольный монитор.
Видеозахват — простое видео, лучшая система?
Видеозахват и передача видео ПК на вопрос VHS?
Я сделал тестовый VCD, и когда я играл с изображениями на ПК и на кассету VHS?
Недавно я получил видеокамеру Sony TRV245E и задавался вопросом, что на моем DVD-проигрывателе она выглядела ужасно pixilated.
Please bear with me as this video lark is all new to me. I had to use NERO to do this as the Pixela a ‘DV out’ connection, would this improve quality at all?
The camera does this via USB but also has ImageMixer software that came with the camera wouldn’t recognise my CDRW drive. I seem to have the choice of AVI or MPEG-1. Also as this camera has no ‘DV in’ is there a way of what the best format is when capturing images on the PC?
Захват видео в формате PCI
нажмите здесь. Эти ссылки показывают, чего я хочу достичь, на этом этапе мне нужна только одна камера.
Видеозахват в сети?
Спасибо за помощь.
Вы программные ?, аппаратные ?, комбинации?
How do I copy clips things like weather satellite radar (moving images) and replay them for my class. Do I need which you can play back in Media Player. It’ll save it as an avi file can use HyperCam to record it.
Я учитель, и я хотел бы собирать образцы видео / фильмов из Интернета? Http://www.hyperionics.com/index.html
что необходимо для достижения этого. Я совершенно не знаком с
Как захватить это видео?
Я хочу скачать это видео: http://visitorsdotcom.com/secretvideo.php
Can you please help me? There is one video you can get and that one you do need to provide an email etc to get as you probably can see. I’ve tried the following with NO success:
— DownloadThemAll
— Orbit Grab ++
— FlashGot
That’s of the video part you want to embed somewhere, like a blog. You WILL need permission is all I can advise.
Почему бы не спросить у владельца, есть ли у вас копия, по-видимому, защищенного авторским правом материала (вся страница), поэтому мы не можем вам помочь.
Справка: захват видео
ТИА
excuse me if i have it in the wrong sub-forum. My buddy is the mechanic on the video and i wanted video link is under the thumbnail titled «Play the video». I want to capture a video from this link:
http://www.news12.com/LI/topstories/article?id=188474#
The to save it for him but don’t know how to do it. Can someone here help?
Не знаю, куда поставить эту нить так
Захват видео
Что вы на экране, и я не вижу или не перемещаю кнопки управления. Но, прежде чем я смогу нажать кнопку захвата, она будет использоваться для захвата?
Я пытаюсь сделать видео-программы .. я пропустил маневр программного обеспечения … я должен что-то отключить … спасибо. Очень разочаровывает, так как это делает это во всех моих захватах цифрового и аналогового видео.
Как сделать видеозапись
Also can I record can help out. I want to record programs from card, just for to make simple vcd’s. Thanks help me out. cable tv or a vhs onto VCD.
I’m also looking for an inexpensive from VHS with this. There is a link there that Lisa
Посмотрите заранее.
Может любое место на диске для 2 час фильма или так.
Hope somebody here I’d appreciate layman-type explanations please. What kind of software should I use might be of some help.
Они также говорят, что мне нужно много усилий в этой теме. Я не очень-то технически ориентирован, так или же он поставляется с картой.
Достаточно 256 MB для захвата видео
Может ли это быть проблема? У меня только 256mb, он смог «Захватить видео», он работает примерно за 2 секунд, а затем останавливает захват.
Я купил новую видеокамеру и карту PCI, но у меня нет
Помогите видеозахвату, кто-нибудь ..?
I know if i’m going to find an answer anywhere, Can ANYONE help me/steer me in the right direction be through this forum, so that others can benefit as well. Thank you for you its likely to be in this forum on this site. Its not a good idea to include your email address
попробуйте эти предыдущие потоки на flash
http://forums.majorgeeks.com/showthread.php?t=117955&highlight=flash
http://forums.majorgeeks.com/showthread.php?t=119445&highlight=download+flash+movie
http://forums.majorgeeks.com/showthread.php?t=119407
время и миллион! AudioInklined смущен
Добро пожаловать в Major Geeks
любые ответы, которые вы получите, касаются хорошей программы для этой цели?
захват видео в usb
Is there a way to put (A) under Sound,Video&Game Controllers along with (B)? It might explain why I can’t use MS Encoder9
Здравствуйте,
Under Device Manager, one of my video capture devices(A) is showing up under Universal Serial Bus Controllers, and my second video capture device(B) is showing under Sound,Video&Game Controllers. Thanks.:major
с (A), но я могу использовать его с (B).
Thanks for the quick reply. I’m not getting any frame capture, even black frames currently, and my firmware is up to date.
Relevant code:
with picamera.PiCamera() as camera:
with picamera.array.PiRGBArray(camera) as stream:
camera.resolution = (width, height)
# max res — 3280 x 2464, causes out of memory error — 1440p works fine
camera.start_preview()
time.sleep(cameraSleepTime)
camera.capture(stream, format='rgb', use_video_port=False, resize=None, splitter_port=0)
Errors:
Traceback (most recent call last):
File «/home/pi/Camera/practice_ca,mera.py», line 105, in
camera.capture(stream, format=’rgb’, use_video_port=False, resize=None, splitter_port=0)
File «/usr/lib/python3/dist-packages/picamera/camera.py», line 1371, in capture
camera_port, output_port, format, resize, *_options)
File «/usr/lib/python3/dist-packages/picamera/camera.py», line 652, in _get_image_encoder
self, camera_port, output_port, format, resize, *_options)
File «/usr/lib/python3/dist-packages/picamera/encoders.py», line 1049, in init
parent, camera_port, input_port, format, resize, **options)
File «/usr/lib/python3/dist-packages/picamera/encoders.py», line 534, in init
if not resize and format != ‘yuv’ and input_port.name.startswith(‘vc.ril.video_splitter’):
TypeError: startswith first arg must be bytes or a tuple of bytes, not str
I’m guessing that this has something to do with ‘rgb’ capture specifically, because of the specific error, but I’ve not tested ‘yuv’ yet. I’ll give PyPI a go and see if I get it 1.10 operational again. I’ll post again when I have results.
When I set the flashmode for my front camera and then call
let videoConnection = stillImageOutput!.connectionWithMediaType(AVMediaTypeVideo)
stillImageOutput?.captureStillImageAsynchronouslyFromConnection(videoConnection, completionHandler: process)
I get the following error message:
error while capturing still image: Error Domain=AVFoundationErrorDomain Code=-11800 «The operation could not be completed» UserInfo={NSUnderlyingError=0x12eeb7200 {Error Domain=NSOSStatusErrorDomain Code=-16800 «(null)»}, NSLocalizedFailureReason=An unknown error occurred (-16800), NSLocalizedDescription=The operation could not be completed}
If I don’t set the camera’s flashMode and then call:
let videoConnection = stillImageOutput!.connectionWithMediaType(AVMediaTypeVideo)
stillImageOutput?.captureStillImageAsynchronouslyFromConnection(videoConnection, completionHandler: process)
The front camera takes a picture and doesn’t throw the error. Does the front-camera even have flash? How does the iPhone camera app and snapchat do flash for front camera? Are they using a UIView? I tried that already but the brightness is not the same. I went in a dark room took selfies with snapchat/camera app and the flash is pretty bright. I know the flash is actually using the screen but how do they get the screen to be that bright? Currently, this is how I set up my camera:
func getCameraStreamLayer() -> CALayer? {
captureSession = AVCaptureSession()
captureSession!.sessionPreset = AVCaptureSessionPresetPhoto
currentCamera = AVCaptureDevice.defaultDeviceWithMediaType(AVMediaTypeVideo)
stillImageOutput = AVCaptureStillImageOutput()
stillImageOutput!.outputSettings = [ AVVideoCodecKey: AVVideoCodecJPEG ]
if let input = try? AVCaptureDeviceInput(device: currentCamera) as AVCaptureDeviceInput{
if captureSession!.canAddInput(input) && captureSession!.canAddOutput(stillImageOutput) {
captureSession!.addInput(input)
captureSession!.addOutput(stillImageOutput)
}
}
return AVCaptureVideoPreviewLayer(session: captureSession)
}
func toggleFlash() {
flash = !flash
if flash {
for case let (device as AVCaptureDevice) in AVCaptureDevice.devices() {
if device.hasFlash && device.flashAvailable {
if device.isFlashModeSupported(.On) {
do {
try device.lockForConfiguration()
device.flashMode = .On
device.unlockForConfiguration()
} catch {
print("Something went wrong")
}
}
}
}
}else {//turn off flash
}
}
func photograph(process: (CMSampleBuffer!,NSError!)->()) {
let videoConnection = stillImageOutput!.connectionWithMediaType(AVMediaTypeVideo)
stillImageOutput?.captureStillImageAsynchronouslyFromConnection(videoConnection, completionHandler: process)
}
func flipCamera() {
guard let session = captureSession where session.running == true else {
return
}
session.beginConfiguration()
let currentCameraInput = session.inputs[0] as! AVCaptureDeviceInput
session.removeInput(currentCameraInput)
let newCamera = {
let devices = AVCaptureDevice.devicesWithMediaType(AVMediaTypeVideo)
for case let device as AVCaptureDevice in devices {
if(device.position == .Front && currentCameraInput.device.position == .Back){
return device
}
if(device.position == .Back && currentCameraInput.device.position == .Front){
return device
}
}
return nil
}() as AVCaptureDevice?
currentCamera = newCamera!
if let newVideoInput = try? AVCaptureDeviceInput(device: newCamera) {
captureSession?.addInput(newVideoInput)
}
captureSession?.commitConfiguration()
}
I’m not sure what I should do. I’ve tried to create a new capture session and then lock and then set the flashMode for the camera. I still get the same error. Also does anyone know how to look up error codes?
“Something went wrong.”
Frankly, no computer user wants to see the “three words” above when loading any software. Even when you try not to dwell on the unplanned sighs and shadow of headaches it leaves in its wake, one thing certain is you’re about to spend the next couple of minutes trying to troubleshoot whatever the issue could be. And in this case, there is the (0xa00f4271)/(0x80070001) Media Capture failed event error to deal with.
The media capture error code generally pops up when one is about to load the webcam software. And for others, the first experience had been after a major Windows update. Now, whether the issue had sprung from a corrupted webcam driver or an incorrect hardware placement, the fact remains something is wrong with the webcam settings or some software connected to it.
Nonetheless, the most common causes of a webcam error are wrong camera settings, outdated webcam drivers, non-windows antivirus obstructing the camera, faulty webcam fix, or even outdated Windows OS. There are cases of the drivers being corrupted as well. Moreover, it’s been found that though most webcams are inbuilt, while some are externally connected, the error responses are often gotten from the inbuilt ones.
Still and all, the “Media Capture Failed Event” errors are fairly easy to get fixed once the root of the error is known. Hence, this guide will go through five of the best possible solutions and further explain the reasons for most causes.
Best Fixes For The “Media Capture Failed Event” Error
Below are some of the fixes to try out for most media capture error message issues.
Solution #1 – Check Out The Troubleshooting Option, First.
Running a troubleshooter will help narrow and tackle most software issues affecting your webcam.
Step 1: Click on the Start button and find the Settings option
Step 2: Type in “Troubleshoot” into the input box under Update and Security, and click on it
Step 3: Scroll and right-click on the Windows Store App
Step 4: Run the troubleshooting process
Step 5: Reboot your computer.
Solution #2— Check Camera Settings
Most media capture error messages had been rooted in the wrong camera settings. A good start is to ensure you have all the right boxes ticked.
Step 1: Select the Windows button and click on Settings
Step 2: Under the Privacy option in settings, type “Camera” into the input box and click on it.
Step 3: On the right side of the screen, check if you have:
- Camera Access For This Device is ON, or
- Camera Access For This Device is OFF.
If it’s (a), move on to Step 4, but if it’s (b), click on “Change”.
Step 4: Move your cursor down to the “Allow apps to access your camera” option and make sure it is at “ON”
Step 5: Move further down and manage the “Choose Which Apps Can Access Your Camera” option. Make proper care that your webcam apps are enabled.
Step 6: Reboot your Windows.
Solution #3: Update Your Webcam Driver
It’s quite possible you have an outdated webcam driver. Updating it to an acceptable version can help clear off the “media capture failed” issue.
Step 1: Navigate your way to the Windows button.
Step 2: Click on Device Manager
Step 3: Find the “Imaging device” and select it. A webcam name will show underneath it. Click on the name.
Step 4(a): Scroll over to the right side of the screen and click on Update driver.
Step 5(a): Close the Device Manager after the update, and Restart your computer.
There are situations when the error message only comes up after a webcam upgrade. If the option to “rollover” is accessible, then you should follow these steps, starting from Step 4:
Step 4(b): Right-click on Properties and select the Driver tab
Step 5(b): Select Rollback driver and click “Yes” to confirm.
Step 6: Restart Windows.
Solution #4: Upgrade Your Windows OS
It might be your Windows OS that is outdated software. It’s common for an outdated OS to affect the function of running drivers such as a webcam driver. Hence, another potential fix is to try updating your Windows OS to the most recent version. You can easily run an upgrade in your Settings under the Update and Security option.
Solution #5: Check Your Webcam’s Compatibility
It’s also possible for your webcam’s version to be incompatible with your running Windows OS, especially with Windows 10. For instance, your webcam might have been made for Windows 7, but your webcam is still the same after subsequent updates on your OS. If this is so, then you might have an incompatibility issue in your hands. Follow these steps to be sure:
Step 1: Navigate to the Windows key and click Device Manager.
Step 2: Locate the Imaging device and select the webcam access option under it. If you can’t find it there, you can check the “Sound, Video or Game controllers tabs”.
Step 3: After clicking the webcam name, move your cursor to the right side of the screen and right-click on Properties.
Step 4: Select the Driver tab and right-click ok the Driver details. If you find a file with “steam.sys” under the details tab, then your webcam isn’t compatible with your OS upgrade. But if not, then your webcam has been developed after your OS update, meaning it’s compatible.
Another solution you can try is to Reset Your Webcam by running it through the Advanced options link under Settings, or you can try Editing The Registry.
Causes of A Media Capture Failed Event Error
This guide has broadly covered most of the possible causes and solutions of the (0xa00f4271)/(0x80070001) Media Capture failed event error. However, to put them briefly, the major causes are:
- A webcam driver not functioning well.
- Not up-to-date Windows OS.
- Or possibly, an improper webcam fix.
Some have faced the issues of the webcam hardware not being properly fixed. Nonetheless, a little tweaking around can rectify this in no time. Similarly, there could be the case of a non-window antivirus blocking your webcam too. This generally happens when you have antivirus software that is not so compatible with your Windows running.
Conclusion
If what you have on your PC is an inbuilt webcam and it’s not functionally properly or giving an error response, it would help to check out the solutions above. Many people have stopped and abandoned the use of their webcam all because they couldn’t pinpoint what the issue was. So, if you are in the same shoes, it’s time to get the dust off that camera and get it back on track.
Frequently Asked Questions (FAQs)
Q: What Is Media Capture Failed Event 0xa00f4271?
A: This error message comes up when you have an issue with your webcam function.
Q: How to fix the “Media Capture Failed Event” issue?
A: Resetting your webcam, checking your camera settings, editing the registry, running a troubleshooter and so on. You can get other solutions in the guide above.
Q: What does the “Media Capture Failed Event” issue cause?
A: It basically stops you from being able to use your webcam.
I use the UIImagepickercontroller to take images. Its a custom overlay camera.
I use not the image preview.
I take multiple images and save them in a folder. And I think this is the problem.
If I multiple click on the "takePicture" button the whole time
I get this output:
[Camera] Failed to capture still image with request <CAMMutableStillImageCaptureRequest burstIdentifier:(null) irisIdentifier(null)> (Error Domain=CAMCaptureControllerErrorDomain Code=-22100 "(null)")
Sometimes the app crashes. with this error:
[Camera] Attempting to generate BGRA thumbnail data of format 5003 with an invalid surface.
How can i solve this problem ?
PravinS
2,6423 gold badges21 silver badges25 bronze badges
asked Feb 27, 2017 at 14:21
I think you used any type of «mediaTypes» in image picker.
if you want to take picture from image picker you no need to set «mediaTypes» in image picker, only user «takePicture» method.
answered Jun 6, 2018 at 5:25
For me the issue was solved after deleting the app once from the device. I had given the permission for using the camera with the live app and the development app did not demand the permission again. With the complete new installation everything works fine.
answered Nov 5, 2019 at 22:35
Появление ошибок в процессе работы сложной операционной системы, такой как Android, не исключено, и пользователи устройств с подобным программным обеспечением «на борту» должны уметь решить возникающие неисправности. Ошибка камеры на смартфонах и планшетах под управлением операционной системы компании Google является одной из наиболее неприятных. Камера едва ли не чаще других функций используется в современных мобильных устройствах, и если при ее запуске на экране появляется сообщение «Не удалось подключить к камере», сделать фотографию или снять видео не получится.
Очистка приложения
Для исправления некорректной работы зачастую нужно очистить данные и кэш, что делается при помощи следующих действий:
- Зайдите в системные параметры Android, раздел приложений.
- Найдите программу «Камера» и в появившемся меню сначала остановите её работу.
- Затем нажмите на кнопку «Очистить кэш». После завершения процесса выберите функцию «Стереть данные» в этом же меню.
- Снова запустите камеру.
Глючит камера на xiaomi redmi 5 — Решение проблем
Опубликовано: 01.05.2019
Глючит камера на xiaomi redmi 5, при включении выдаёт ошибку. До этого дня, проблем с ней не было. На Сяоми редми 5 не переключается, на фронтальную камеру. Телефон совершенно новый. Подскажите, что делать если была такая проблема. Смазывается картинка, при тусклом свете на Хиаоми. Пробовал настраивать, ни чего не выходит. Как исправить проблему? На моём Ксаоми стала зеленеть картинка, как перенастроить камеру? Содержание1 Что делать, если глючит камера на xiaomi redmi 5.2 Основные методы исправления неполадок3 Глючит камера на xiaomi redmi 5 после падения Что делать, если глючит камера на xiaomi redmi 5. Некоторые владельцы смартфонов жалуются на то, что глючит камера на Xiaomi Redmi 5. Это может быть вызвано…
Проверка безопасным режимом
Выяснить, работает ли камера, можно при помощи смены режима на устройстве. Для этого выполните следующее:
- Включите безопасный режим.
- Попробуйте запустить камеру — если она работает, значит, причина кроется в одной из других установленных программ, которая не даёт ей корректно функционировать.
- Поочерёдно выключайте другие компоненты, параллельно включённые на планшете или смартфоне.
- Когда вы найдёте программу, которая мешала камере, удалите ее.
«Не удалось подключиться к камере»: что делать
Если возникла ошибка, которая не позволяет пользоваться камерой смартфона или планшета на Android в полном объеме, не стоит сразу прибегать к радикальным мерам, стремясь установить новую прошивку на устройство. Даже она не во всех ситуациях помогает исправить ситуацию. Есть ряд советов, что делать, если не удалось подключиться к камере на Android, и ниже мы их приведем.
Перезагрузка устройства
Первое, что следует сделать, если возникла ошибка в работе камеры смартфона или планшета на Android, это перезагрузить его. Процесс перезагрузки не сильно отличается от устройства к устройству – достаточно зажать кнопку блокировки экрана и дождаться появления меню, где можно выбрать пункт «Перезагрузка» или «Выключение» смартфона.
Когда устройство будет перезагружено, попробуйте вновь запустить камеру. Если ошибка не пропала, переходите к следующему способу.
Тестирование Android устройства в безопасном режиме
По аналогу со стационарными операционными системами, мобильные имеют несколько режимов работы, в том числе и «Безопасный». Суть безопасного режима в том, что смартфон или планшет загружаются без загрузки сторонних приложений, то есть активируются только программы, которые присутствуют в устройстве по умолчанию. Соответственно, загрузив аппарат в безопасном режиме, можно проверить, не связана ли ошибка подключения к камере с работой стороннего ПО на устройстве.
Чтобы запустить смартфон или планшет на Android в безопасном режиме:
- Зажмите кнопку выключения устройства до появления меню с выборами вариантов перезагрузки;
- Далее нажмите и удерживайте палец на варианте «Отключить питание» или «Выключение», в зависимости от того, имеются на устройстве сторонние «оболочки» или нет;
- Через некоторое время на экране появится сообщение с предложением перезагрузиться в безопасном режиме, нажмите «ОК».
После загрузки смартфона или планшета в безопасном режиме, в левом нижнем углу экрана появится соответствующая пометка, подтверждающая данный факт.
Важно: На некоторых устройствах способ перехода в безопасный режим работы немного другой. Если не получается перевести смартфон или планшет в безопасный режим работы способом, описанным выше, советуем ознакомиться с инструкцией к конкретной модели устройства, в которой должно быть обозначено, как выполнить данное действие.
Обратите внимание: Если камера начала загружаться после удаления очередного приложения, проверьте ее во всех режимах работы, не исключено, что проблема устранена не полностью.
Использование сторонней программы для работы с камерой
Еще один способ исправить ошибку «Не удалось подключиться к камере» — это проверить ее работу при использовании стороннего приложения. В Play Market можно найти массу программ, которые способны заменить стандартное приложение «Камера». Например, среди таких программ можно отметить Open Camera, Camera 360, Camera MX и другие. Загрузите любую из них или сразу несколько и проверьте, удастся ли избавиться от ошибки.
Если сторонняя камера работает без проблем во всех режимах, вероятно, произошел сбой в функционировании «родного» приложения. Попробуйте сделать следующее:
- Зайдите в «Настройки»;
- Далее выберите пункт «Все приложения»;
- Найдите в списке доступных программ «родное» приложение «Камера» и выберите его;
- Очистите кэш и данные программы;
- Если есть такая возможность, выполните принудительную остановку и включение приложения.
Выполнив описанные выше действия, вновь попробуйте запустить программу «Камера» и проверить, будет ли она работать.
Если очистка данных «родного» приложения «Камера» не помогла решить проблему с его работой, а стороннее приложение продолжает функционировать без проблем, можно пользоваться им, выбрав его в качестве программы для камеры по умолчанию в настройках смартфона.
Очистка кэша устройства на Android
Избавиться от ошибки «Не удалось подключиться к камере» в Android можно попробовать еще одним способом – сбросив кэш работы операционной системы. Удалив временные данные, в некоторых ситуациях удается избавиться от ошибки в работе камеры.
Важно: Перед тем как переходить к следующим действиям, рекомендуем сделать резервную копию информации со смартфона/планшета.
Чтобы очистить весь системный кэш на аппарате под управлением Android, необходимо сделать следующее:
- Выключить смартфон/планшет;
- Перевести его в режим технического обслуживания и восстановления. На различных смартфонах для перехода в данный режим может потребоваться выполнить различные действия. На «чистом» Android и многих других версиях прошивки для этого необходимо зажать одновременно кнопки громкости и питания;
- Спустя 10-20 секунд удерживания необходимой комбинации кнопок, на экране устройства появится зеленый робот – фирменный логотип Android, после чего запустится техническое меню;
- Управление в меню восстановления происходит, чаще всего, за счет механических кнопок (громкость и блокировка экрана). Выберите в меню переход в Recovery Mode;
- Далее в режиме восстановления нужно найти пункт, который отвечает за очистку кэша. Чаще всего он находится в разделе «Wipe»;
- Выберите вариант удаления временных файлов и произведите данную процедуру.
Когда временные файлы будут удалены, загрузите смартфон в стандартном режиме и проверьте, работает ли приложение «Камера».
Восстановление и сброс устройства
Если ни один из предложенных выше вариантов не помог решить проблему с запуском камеры и продолжает возникать ошибка, остается кардинальный способ ее устранения – полный сброс устройства. После выполнения шагов, описанных ниже, со смартфона или планшета будет удалена вся информация, и он будет сброшен до состояния нового устройства.
Чтобы восстановить устройство до состояния «из коробки», нужно сделать следующее:
- Запустите «Настройки»;
- Выберите пункт «Дополнительно»;
- Нажмите на вариант «Восстановление и сброс»;
- Далее нажмите «Сброс настроек» и подтвердите свое желание стереть всю информацию со смартфона.
Когда даже полный сброс устройства не помогает устранить ошибку «Не удалось подключиться к камере», вероятнее всего проблема связана с аппаратной частью устройства, то есть, с выходом из строя модуля камеры.
(425 голос., средний: 4,49 из 5)
-
Что делать, если недоступны песни в Apple Music и подкасты на iOS
-
Как посмотреть сохраненные пароли в Safari на MacOS и iOS
Похожие записи
Проверка обновлений
Приложения на Android довольно часто совершенствуются и обновляются. Во многих случаях пользователи не успевают следить за обновлениями или просто не спешат их устанавливать. Но если одни программы могут успешно работать в прежней версии, то некоторые перестают функционировать полностью, пока вы их не обновите.
Поэтому проверьте, не нужно ли установить более новую версию камеры. Если это не помогло, воспользуйтесь другими способами устранения неполадок.
Сканирование антивирусом
Вредоносные программы пытаются попасть на Android при первом же удобном случае. И в большинстве случаев, если им это удаётся, сразу же происходят проблемы с запуском отдельных приложений. Скачайте антивирус, а если у вас его нет, проверьте всю систему на наличие вредоносных программ, очистите ваше оборудование. После завершения процесса проверки снова запустите камеру, проверьте, все ли функции доступны для использования.
Глючит камера на xiaomi redmi 6a — Восстановление работы
Опубликовано: 08.06.2019
Глючит камера на xiaomi redmi 6a, сильно тормозит в сумерках. В настройках пробовал менять режимы не помогает. Помогите решить проблему. Не включается основная камера на Сяоми. Показывает чёрный экран, а сэлфи камера работает, что делать? При запуске камеры на Хиаоми редми 6а, выскакивает надпись, камера не найдена. Недавно он упал на камень, задней стороной, как можно отремонтировать смартфон? При съёмке с помощью моего Ксаоми, сильно тормозит изображение, что невозможно снимать. помогите восстановить. Содержание1 Глючит камера на xiaomi redmi 6a.2 Правильная настройка прибора3 Аппаратные решения Глючит камера на xiaomi redmi 6a. В процессе эксплуатации телефона Xiaomi Redmi 6а вы можете замечать, что глючит камера. Это проявляется в невозможности нормально сфокусировать изображение, отсутствии…
Возврат заводских установок
Сбои в системе приводят к некорректной работе оборудования. Иногда для восстановления нужно сделать возврат к заводским установкам. Это делается следующим образом:
- Зайдите в Настройки системы.
- Откройте меню Резервная копия и сброс.
- В появившемся окне выберите функцию «Сброс настроек» — вы увидите предупреждение о том, что все данные будут удалены, после чего система выполнит возврат к конфигурациям в соответствии с заводскими установками.
Есть ещё один способ установить первичные настройки устройства: наберите в окне ввода номера комбинацию *2767*3855#, после ввода система без дополнительных запросов вернётся к заводским установкам.
Права доступа
Не удается подключиться к камере? Надо проверить права доступа. Как правило, такая ошибка появляется в версии Marshmallow операционной системы «Андроид». В заводской прошивке предусмотрена персонифицированная система, которая предоставляет доступ к основным приложения. Пользователю необходимо подтвердить, что установленному приложению разрешается получать доступ к камере.
Проверка прав доступа:
- Через главный экран войти в меню.
- Перейти в пункт «Настройки».
- После этого через «Приложения» открыть вкладку «Камеры».
- Нажать на ссылку «Разрешения».
- Сместить ползунок вправо (положение включено).
Загрузка альтернативного приложения
Если приложение для фото и видео по-прежнему не работает или Android выбивает сообщение о том, что произошла ошибка, можно попросту установить альтернативную программу для камеры — сделать это довольно просто, так как в Google Play Market есть большой выбор различных приложений. Вы можете установить любое из них, ориентируясь на собственные предпочтения.
Если вы скачали и установили другую утилиту, но она так и не начала работать, это значит, что камера всё же вышла из строя. В такой ситуации оптимальным выходом будет отнести ваше устройство в сервисный центр, чтобы там сделали его диагностику и обнаружили, в чём причина неисправности. Скорее всего, нужно либо перепрошить оборудование, либо ремонтировать саму деталь.
Как бы ни было, воспользуйтесь всеми вышеперечисленными советами по устранению проблемы с ошибкой камеры на Android, чтобы выяснить, в чём причина, и снова вернуть её в рабочее состояние.
Глючит камера на Xiaomi redmi 8A — Топ-6 основных причин
Опубликовано: 08.01.2020
Глючит камера на Xiaomi redmi 8A, появились широкие светлые полосы. Убрать их самостоятельно не получается, как решить проблему? В тёмное время, начала подтормаживать камера, при съёмке видео на Сяоми. Почему это происходит, и как убрать? На моём Хиаоми редми 8а, периодически отключается фронтальная камера. Приходится перезагружать телефон, для включения камеры. Появился оттенок при съёмке, в настройках выставлен стандартный режим. Всё пересмотрел в Ксаоми, не нашёл такой установки, помогите убрать глюк. Содержание1 Глючит камера на Xiaomi redmi 8A.2 Решение проблем более серьёзных проблем с камерой3 Альтернативный вариант обновления Глючит камера на Xiaomi redmi 8A. Во время эксплуатации любого смартфона могут возникать трудности. Среди них – глючит камера на Xiaomi Redmi 8A. Не…
Появление ошибок в процессе работы сложной операционной системы, такой как Android, не исключено, и пользователи устройств с подобным программным обеспечением «на борту» должны уметь решить возникающие неисправности. Ошибка камеры на смартфонах и планшетах под управлением операционной системы компании Google является одной из наиболее неприятных. Камера едва ли не чаще других функций используется в современных мобильных устройствах, и если при ее запуске на экране появляется сообщение «Не удалось подключить к камере», сделать фотографию или снять видео не получится.
Очистка приложения
Для исправления некорректной работы зачастую нужно очистить данные и кэш, что делается при помощи следующих действий:
- Зайдите в системные параметры Android, раздел приложений.
- Найдите программу «Камера» и в появившемся меню сначала остановите её работу.
- Затем нажмите на кнопку «Очистить кэш». После завершения процесса выберите функцию «Стереть данные» в этом же меню.
- Снова запустите камеру.
Как предотвратить появление подобных проблем?
Чтобы ваш телефон исправно работал и никогда не выдавал сообщение “не удалось подключиться к камере”, необходимо соблюдать основные рекомендации по корректной эксплуатации прибора. Прежде всего, нельзя допускать ни малейшего механического воздействия, способного привести к повреждению хрупкого стекла камеры. Во избежание появления царапин рекомендуется защищать гаджет от попадания на его поверхность мелких абразивных частиц. Затвор неиспользуемой камеры должен находиться в закрытом состоянии. Для протирания камеры следует использовать исключительно мягкие салфетки. Не менее важно предохранять телефон от воздействия влаги. Попадание воды чревато образованием микрокоррозии, способной вывести из строя не только камеру, но и сам телефон.
Проверка безопасным режимом
Выяснить, работает ли камера, можно при помощи смены режима на устройстве. Для этого выполните следующее:
- Включите безопасный режим.
- Попробуйте запустить камеру — если она работает, значит, причина кроется в одной из других установленных программ, которая не даёт ей корректно функционировать.
- Поочерёдно выключайте другие компоненты, параллельно включённые на планшете или смартфоне.
- Когда вы найдёте программу, которая мешала камере, удалите ее.
«Не удалось подключиться к камере»: что делать
Если возникла ошибка, которая не позволяет пользоваться камерой смартфона или планшета на Android в полном объеме, не стоит сразу прибегать к радикальным мерам, стремясь установить новую прошивку на устройство. Даже она не во всех ситуациях помогает исправить ситуацию. Есть ряд советов, что делать, если не удалось подключиться к камере на Android, и ниже мы их приведем.
Перезагрузка устройства
Первое, что следует сделать, если возникла ошибка в работе камеры смартфона или планшета на Android, это перезагрузить его. Процесс перезагрузки не сильно отличается от устройства к устройству – достаточно зажать кнопку блокировки экрана и дождаться появления меню, где можно выбрать пункт «Перезагрузка» или «Выключение» смартфона.
Когда устройство будет перезагружено, попробуйте вновь запустить камеру. Если ошибка не пропала, переходите к следующему способу.
Тестирование Android устройства в безопасном режиме
По аналогу со стационарными операционными системами, мобильные имеют несколько режимов работы, в том числе и «Безопасный». Суть безопасного режима в том, что смартфон или планшет загружаются без загрузки сторонних приложений, то есть активируются только программы, которые присутствуют в устройстве по умолчанию. Соответственно, загрузив аппарат в безопасном режиме, можно проверить, не связана ли ошибка подключения к камере с работой стороннего ПО на устройстве.
Чтобы запустить смартфон или планшет на Android в безопасном режиме:
- Зажмите кнопку выключения устройства до появления меню с выборами вариантов перезагрузки;
- Далее нажмите и удерживайте палец на варианте «Отключить питание» или «Выключение», в зависимости от того, имеются на устройстве сторонние «оболочки» или нет;
- Через некоторое время на экране появится сообщение с предложением перезагрузиться в безопасном режиме, нажмите «ОК».
После загрузки смартфона или планшета в безопасном режиме, в левом нижнем углу экрана появится соответствующая пометка, подтверждающая данный факт.
Важно: На некоторых устройствах способ перехода в безопасный режим работы немного другой. Если не получается перевести смартфон или планшет в безопасный режим работы способом, описанным выше, советуем ознакомиться с инструкцией к конкретной модели устройства, в которой должно быть обозначено, как выполнить данное действие.
Обратите внимание: Если камера начала загружаться после удаления очередного приложения, проверьте ее во всех режимах работы, не исключено, что проблема устранена не полностью.
Использование сторонней программы для работы с камерой
Еще один способ исправить ошибку «Не удалось подключиться к камере» — это проверить ее работу при использовании стороннего приложения. В Play Market можно найти массу программ, которые способны заменить стандартное приложение «Камера». Например, среди таких программ можно отметить Open Camera, Camera 360, Camera MX и другие. Загрузите любую из них или сразу несколько и проверьте, удастся ли избавиться от ошибки.
Если сторонняя камера работает без проблем во всех режимах, вероятно, произошел сбой в функционировании «родного» приложения. Попробуйте сделать следующее:
- Зайдите в «Настройки»;
- Далее выберите пункт «Все приложения»;
- Найдите в списке доступных программ «родное» приложение «Камера» и выберите его;
- Очистите кэш и данные программы;
- Если есть такая возможность, выполните принудительную остановку и включение приложения.
Выполнив описанные выше действия, вновь попробуйте запустить программу «Камера» и проверить, будет ли она работать.
Если очистка данных «родного» приложения «Камера» не помогла решить проблему с его работой, а стороннее приложение продолжает функционировать без проблем, можно пользоваться им, выбрав его в качестве программы для камеры по умолчанию в настройках смартфона.
Очистка кэша устройства на Android
Избавиться от ошибки «Не удалось подключиться к камере» в Android можно попробовать еще одним способом – сбросив кэш работы операционной системы. Удалив временные данные, в некоторых ситуациях удается избавиться от ошибки в работе камеры.
Важно: Перед тем как переходить к следующим действиям, рекомендуем сделать резервную копию информации со смартфона/планшета.
Чтобы очистить весь системный кэш на аппарате под управлением Android, необходимо сделать следующее:
- Выключить смартфон/планшет;
- Перевести его в режим технического обслуживания и восстановления. На различных смартфонах для перехода в данный режим может потребоваться выполнить различные действия. На «чистом» Android и многих других версиях прошивки для этого необходимо зажать одновременно кнопки громкости и питания;
- Спустя 10-20 секунд удерживания необходимой комбинации кнопок, на экране устройства появится зеленый робот – фирменный логотип Android, после чего запустится техническое меню;
- Управление в меню восстановления происходит, чаще всего, за счет механических кнопок (громкость и блокировка экрана). Выберите в меню переход в Recovery Mode;
- Далее в режиме восстановления нужно найти пункт, который отвечает за очистку кэша. Чаще всего он находится в разделе «Wipe»;
- Выберите вариант удаления временных файлов и произведите данную процедуру.
Когда временные файлы будут удалены, загрузите смартфон в стандартном режиме и проверьте, работает ли приложение «Камера».
Восстановление и сброс устройства
Если ни один из предложенных выше вариантов не помог решить проблему с запуском камеры и продолжает возникать ошибка, остается кардинальный способ ее устранения – полный сброс устройства. После выполнения шагов, описанных ниже, со смартфона или планшета будет удалена вся информация, и он будет сброшен до состояния нового устройства.
Чтобы восстановить устройство до состояния «из коробки», нужно сделать следующее:
- Запустите «Настройки»;
- Выберите пункт «Дополнительно»;
- Нажмите на вариант «Восстановление и сброс»;
- Далее нажмите «Сброс настроек» и подтвердите свое желание стереть всю информацию со смартфона.
Когда даже полный сброс устройства не помогает устранить ошибку «Не удалось подключиться к камере», вероятнее всего проблема связана с аппаратной частью устройства, то есть, с выходом из строя модуля камеры.
(425 голос., средний: 4,49 из 5)
-
Как включить вспышку при звонке и уведомлениях на iPhone
-
Как исправить ошибку 492 в Play Market
Похожие записи
Проверка обновлений
Приложения на Android довольно часто совершенствуются и обновляются. Во многих случаях пользователи не успевают следить за обновлениями или просто не спешат их устанавливать. Но если одни программы могут успешно работать в прежней версии, то некоторые перестают функционировать полностью, пока вы их не обновите.
Поэтому проверьте, не нужно ли установить более новую версию камеры. Если это не помогло, воспользуйтесь другими способами устранения неполадок.
Другие способы устранения ошибки
Если вы используете ОС Android Marshmallow, то необходимо проверить права доступа к проблемному приложению. Если такое разрешение в устройстве отсутствует, вы можете встречать запрос на подтверждения или даже ошибки.
- Откройте настройки вашего устройства;
- Найдите пункт «Приложения»;
- Выберите «Камеры», укажите пункт «Разрешения»;
- Убедитесь, что здесь установлены настройки, разрешающие вам использовать камеру устройства. Если это не так, исправьте настройки.
Если и эти рекомендации вам не помогли, остается еще один метод, который помогает решить большинство проблем с устройствами Android — сброс настроек к значению по умолчанию. Перед этим необходимо перенести все важные файлы с телефона на компьютер или флешку. Если этого не сделать, они будут уничтожены.
- Для устранения ошибки вам необходимо снова открыть настройки, найти здесь пункт «Восстановление и сброс»;
- Выберите в этом разделе пункт «Сброс»;
- Подтвердите свои действия и дождитесь, пока устройство восстановит прежние версии файлов и настроек.
Когда этот процесс завершится, откройте камеру и проверьте, появляется ли ошибка «Закройте другие приложения, которые могут использовать камеру или вспышку».
Сканирование антивирусом
Вредоносные программы пытаются попасть на Android при первом же удобном случае. И в большинстве случаев, если им это удаётся, сразу же происходят проблемы с запуском отдельных приложений. Скачайте антивирус, а если у вас его нет, проверьте всю систему на наличие вредоносных программ, очистите ваше оборудование. После завершения процесса проверки снова запустите камеру, проверьте, все ли функции доступны для использования.
Основные проблемы, возникающие в процессе эксплуатации камеры
Телефонную камеру можно смело причислить к категории наиболее уязвимых и хрупких элементов устройства. Поэтому любое неосторожное движение пользователя может привести к тому, что на дисплее появится надпись “не удается подключиться к камере”. Большинство владельцев современных смартфонов наверняка сталкивались с проблемой, при которой работающая камера вдруг начинает выдавать размытые снимки, на которых явно видны всевозможные дефекты в виде непонятных полос или пятен. Иногда на попытки активировать камеру телефон отвечает сообщением “приложение недоступно”.
К числу наиболее распространенных проблем, с которыми приходилось сталкиваться собственникам мобильников, можно отнести и то, что при попытке выключить стабильно работающую камеру отключается или «зависает» и сам телефон. Кроме того, часто попытки сделать несколько фотографий заканчиваются полной блокировкой приложения или появлением черного экрана.
Возврат заводских установок
Сбои в системе приводят к некорректной работе оборудования. Иногда для восстановления нужно сделать возврат к заводским установкам. Это делается следующим образом:
- Зайдите в Настройки системы.
- Откройте меню Резервная копия и сброс.
- В появившемся окне выберите функцию «Сброс настроек» — вы увидите предупреждение о том, что все данные будут удалены, после чего система выполнит возврат к конфигурациям в соответствии с заводскими установками.
Есть ещё один способ установить первичные настройки устройства: наберите в окне ввода номера комбинацию *2767*3855#, после ввода система без дополнительных запросов вернётся к заводским установкам.
Причины
Основные причины, по которым на главном экране телефона возникает надпись «Не удалось включить камеру. Закройте работающие в фоновом режиме сторонние приложения на Huawei и Honor»:
- в фоновом режиме работает другой софт, который потребляет объектив и модуль вспышки;
- вы недавно открывали подобный софт, которому нужен объектив и вспышка, но при закрытии система залагала, и теперь «думает», что те софты еще не закрыты;
- ошибка системы;
- вирусные компоненты, которые влияют на нормальную работу приложений камеры.
Загрузка альтернативного приложения
Если приложение для фото и видео по-прежнему не работает или Android выбивает сообщение о том, что произошла ошибка, можно попросту установить альтернативную программу для камеры — сделать это довольно просто, так как в Google Play Market есть большой выбор различных приложений. Вы можете установить любое из них, ориентируясь на собственные предпочтения.
Если вы скачали и установили другую утилиту, но она так и не начала работать, это значит, что камера всё же вышла из строя. В такой ситуации оптимальным выходом будет отнести ваше устройство в сервисный центр, чтобы там сделали его диагностику и обнаружили, в чём причина неисправности. Скорее всего, нужно либо перепрошить оборудование, либо ремонтировать саму деталь.
Как бы ни было, воспользуйтесь всеми вышеперечисленными советами по устранению проблемы с ошибкой камеры на Android, чтобы выяснить, в чём причина, и снова вернуть её в рабочее состояние.
«Не удалось подключиться к камере»: симптомы ошибки
Возникнуть ошибка в работе камеры на Android может без веских причин, даже если телефон не обновлялся на новую версию прошивки, не падал, не попадал под воду и с ним не случались другие неприятности. Возникнуть проблема может сама по себе, и от того сложнее найти пути ее решения.
Сама ошибка «Не удалось подключить к камере» на Android смартфоне или планшете может проявляться себя в двух ситуациях:
- При попытке запустить камеру. Видоискатель не загружается, и на экране пользователь видит только информационное сообщение об ошибке;
- При попытке снять видео. В некоторых ситуациях неисправность проявляется только при попытке снять видео на смартфон. При этом не всегда она присутствует при всех настройках записи, например, многие пользователи жалуются на ошибку только при попытке записать видео в разрешении 240p.
В любой ситуации из-за неисправности функциональность камеры резко сокращается или полностью пропадает.
Как починить камеру на планшете самому?
Если дело в механическом повреждении, то решение проблемы зависит от серьезности поломки. Есть несколько действий, которые помогут починить камеру на планшете самостоятельно:
- Проблема может заключаться в флеш-карте, которой свойственно изнашивание. Если после установки работоспособной карты памяти все функционирует нормально, значит с самой камерой все в порядке, не работает флешка.
- На сенсоре установлено специальное стекло, защищающее его от повреждений. Если на нем окажется влага или пыль, выполнение фокусировки станет невозможным. Только после процедуры очистки с помощью жидкости для чистки мониторов и микрофибры камера сможет снова работать в нормальном режиме.
Неисправность устранить своими силами не удалось, вместо изображения появляется черный экран? Вероятно, речь идет о серьезной поломке, связанной с нахождением устройства в воде, падениями и т.п. Подобные факторы способствуют выходу из строя сенсоров, шлейфов и других компонентов. Худший вариант – поломка элементов печатной платы, отвечающей за работоспособность электронных компонентов в целом.
Используем Process Explorer для определения процесса, который занимает веб-камеру
В задаче определения, каким приложением используется веб-камера поможет утилита Sysinternals Process Explorer, скачать которую можно с официального сайта https://docs.microsoft.com/en-us/sysinternals/downloads/process-explorer.
Дальнейшие шаги будут выглядеть следующим образом:
- Зайдите в диспетчер устройств (можно нажать клавиши Win+R, ввести devmgmt.msc и нажать Enter), найдите вашу веб-камеру в списке и откройте её свойства.
- Перейдите на вкладку «Сведения» и скопируйте свойство «Имя объекта физического устройства».
- Запустите ранее скачанную утилиту Process Explorer, в меню выберите Find — Find Handle or DLL (или нажмите Ctrl+F) и введите в поле поиска ранее скопированное значение. Нажмите кнопку «Search».
- Если всё прошло успешно, то в списке процессов вы увидите те, которые используют веб-камеру.
- На шаге 3 можно также ввести #vid в поле поиска вместо имени физического устройства веб-камеры.
К сожалению, описываемый метод не всегда приводит к желаемому итогу: иногда результат поиска оказывается пустым: например, при использовании веб-камеры в Google Chrome или приложении «Камера» Windows 10, Process Explorer ничего не находит.
В такой ситуации рекомендую заглянуть в диспетчер задач Windows и внимательно изучить запущенные процессы, обратив внимание на те из них, которые могли бы задействовать веб-камеру ноутбука или компьютера: средства трансляции и записи видео, мессенджеры, процессы наподобие Intel RealSense и другие.
В крайнем случае попробуйте просто перезагрузить компьютер. Однако учитывайте, что и это может не сработать в ситуации, когда программа, использующая веб-камеру находится в автозагрузке.
Используемые источники:
- https://it-true.ru/nevozmozhno-podklyuchit-kameru-zakrojte-drugie-prilozheniya-android/
- https://easywebscripts.net/oshibki/nevozmozhno-podklyuchit-kameru.php
- https://andapps.ru/androidsecret/ne-rabotaet-kamera-na-android-prichinyi-i-reshenie-problemyi
- https://usercpu.ru/nevozmozhno-podklyuchit-kameru-zakroite-drugie-prilozheniya-kotorye/
- https://remontka.pro/camera-in-use-by-another-app/
ПОДЕЛИТЬСЯ Facebook
- tweet
Предыдущая статьяНе работает тачскрин после замены? Основные способы решения проблемы
Следующая статьяНовое в Instagram: темная тема и исчезновение уведомлений
Фотографирует мутно
Для начала проверьте, нет ли на камере пыли и мусора. Протрите её тканью без ворса. Если телефон новый, снимите с камеры защитный скотч. Вы могли его не увидеть, так как в большинстве случаев он едва заметный.
Включите обычный режим съёмки, если фотки получаются мутными
Если пыли и скотча нет, но проблема есть, выполните все шаги, описанные выше.