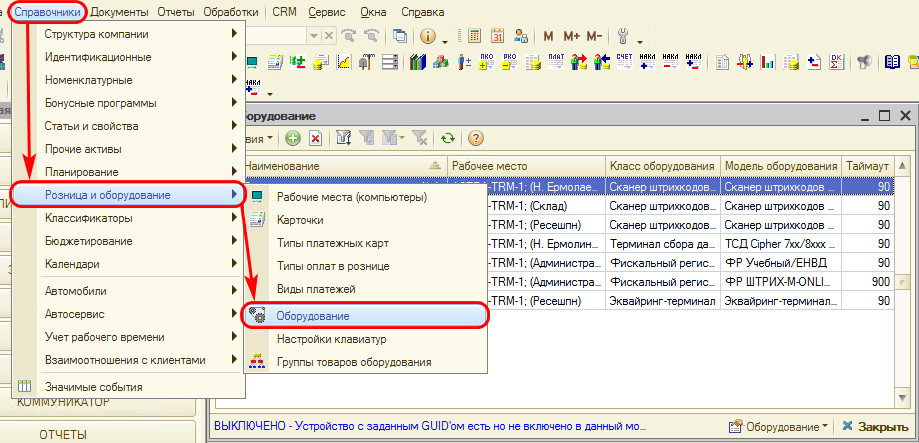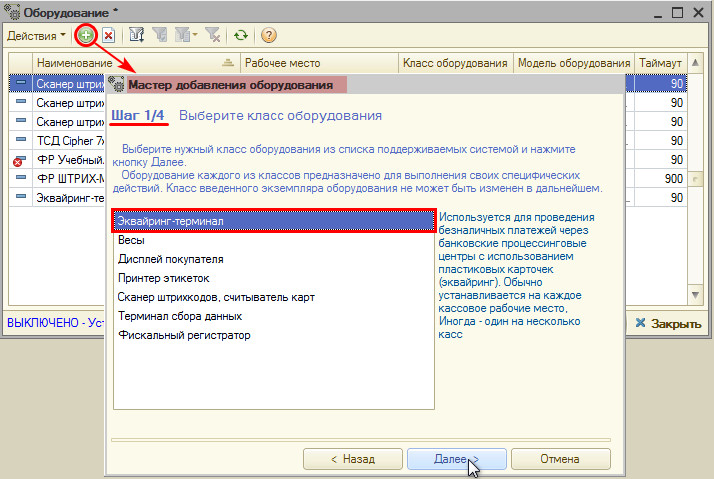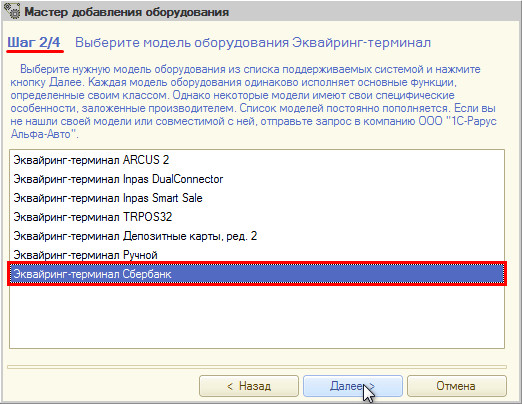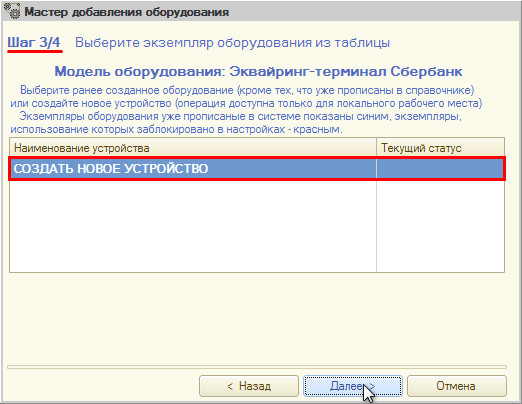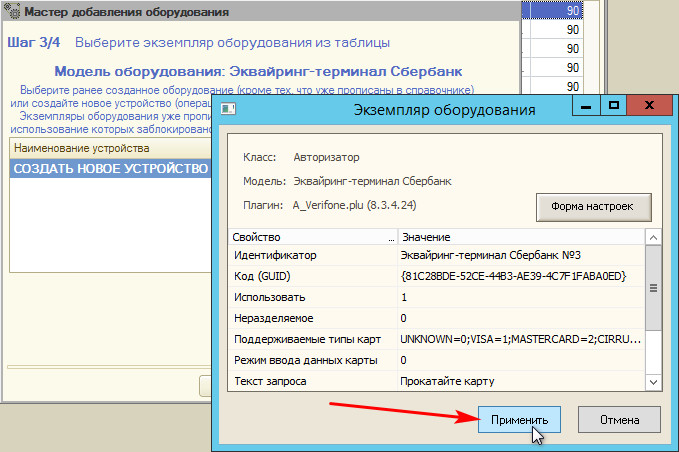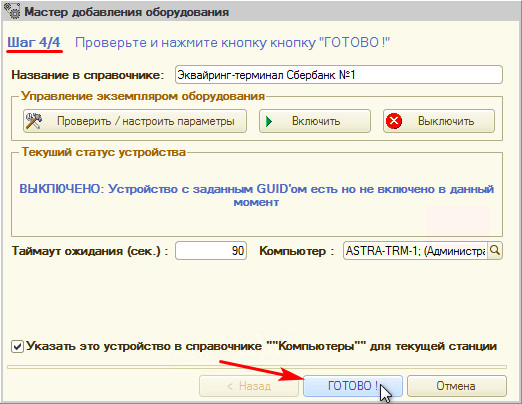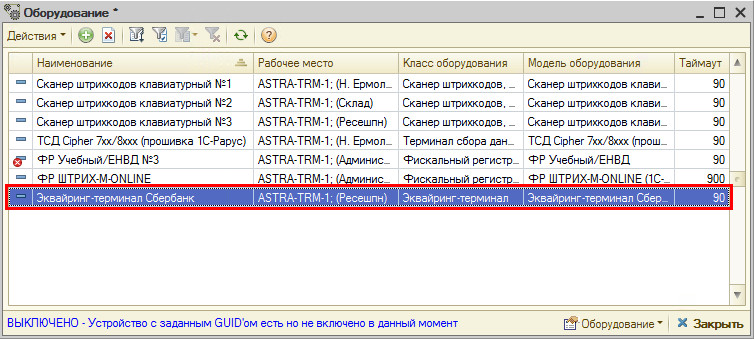Изменение размера шрифта в Парус-8
Инструкция
Точка входа в процедуру не найдена
Решение
Обновление версии Парус-8
Вопросы с сетью, например при запуске виснет на проверке лицензии, хотя при этом связь есть.
Решение
В данной ситуации ошибка связана с тем, что сеть (канал связи) между вами и МИАЦ не настроена должным образом и в процессе передачи данных либо бьются пакеты передаваемые с сервера, либо дефрагментируются, а на конечных машинах не могут собраться. Решение проблемы скорее всего кроется в настройке параметров сети MTU и MSS. По поводу настройки сети вам нужно звонить в организацию, которая вам ее предоставляет, как правило это РОСИНТЕГРАЦИЯ, либо МИАЦ.
Ошибка соединения с сервером базы данных. ORA-12170: TNS:Connect timeout occurred
Решение
Необходимо убедиться доступен ли сервер с базой данных, чтобы это сделать нужно зайти в командную строку и выполнить команду — ping:
ping 10.0.9.60
1. По результату команды – ping можно сделать выводы о причине выше указанной ошибки, если пакеты теряются либо вообще не приходят с сервера, то причина в канале связи либо в настройке сети, в данном случае вам нужно обращаться к той организации которая предоставляет вам сеть как правило это РОСИНТЕНРАЦИЯ либо МИАЦ.
2. Если по результату команды – ping потери пакетов нету, то необходимо проверить чтобы порт 1521 был открыт на входящие и исходящие подключения.
3. Если по результату команды – ping потери пакетов нету, и порт 1521 открыт то в данной ситуации ошибка связана с тем, что сеть (канал связи) между вами и МИАЦ не настроена должным образом и в процессе передачи данных либо бьются пакеты передаваемые с сервера, либо дефрагментируются, а на конечных машинах не могут собраться. Решение проблемы скорее всего кроется в настройке параметров сети MTU и MSS. По поводу настройки сети вам нужно звонить в организацию которая вам ее предоставляет, как правило это РОСИНТЕГРАЦИЯ либо МИАЦ.
Ошибка ORA-12154: TNS: could not resolve service name
Решение
Рекомендуется перезагрузить компьютер и сетевое оборудование, и попробовать снова войти в программу. Если после этого ошибка не пропала, то причина её кроется в настройке сети, сетевого оборудования обеспечивающего связь с сервером.
Ошибка соединения с сервером базы данных. ORA-12518: TNS:listener could not hand off client connection
Решение
Рекомендуется перезагрузить компьютер и сетевое оборудование, и попробовать снова войти в программу. Если после этого ошибка не пропала, то причина её кроется в настройке сети, сетевого оборудования обеспечивающего связь с сервером.
Ошибка ORA-03113 иногда ошибка ORA-03135
Решение
Проблема в сети, об этом собственно говорит ошибка. По данным вопросам нужно обращаться в Росинтеграцию, для правильной настройки VipNet координатора.
В окне ввода имени пароля название организации и название модулей пишется «Вопросительными» знаками.
Решение
После установки Парус 8 в окне «Начать сеанс» в полях «Организация» и «Приложение» знаки вопроса «???????» вместо корректных значений. Попробуйте перезагрузить компьютер, после снова попробовать зайти в Парус 8, после чего должна опять появиться подобная ошибка, со второй попытки входа ошибка должна исчезнуть. Если после выше указанных действий ошибка не исчезает, то нужно проверить прописалась ли переменная NLS_LANG (шаг 3) в переменные среды окружения ОС. Нужно зайти в: Компьютер-Свойства-Дополнительные параметры системы-Переменные среды- Системные переменные (нижнее окошко) и убедится что переменная NLS_LANG со значением AMERICAN_AMERICA.CL8MSWIN1251 присутствует в списке переменных, если ее нет то ее необходимо добавить в ручную и попробовать Войти в Парус 8 (если необходимо перезагрузить компьютер).
Ошибка ORA-12560
Решение
1. Проверить чтобы директория установки Паруса была отличная от Program Files (x86), в противном случае перенести парус в другую директорию.
2. Если п.1 не помог, и парус был установлен по инструкции, то решение проблемы заключается в правильной настройке сети, VIPnet координатора, если он есть, настройке файрвола, проверке пинга до сервера БД.
При попытке открыть отчет из Центра учета, появляется вот такая ошибка: «Произошла ошибка внешнего программного объекта. В случае повторения ошибки необходимо сообщить о ней разработчикам» Exception EOleSysError in module p8561vcl.bpl at 0005F9C0.
Решение
Проверьте, что бы:
- Версия MS Office была 32х битная.
- MS Office, была не пробная(trial).
- MS Office были установлены все патчи.
Если все условия соблюдены необходимо переустановить на компьютер пользователя MS Office, предварительно удалив ветки реестра:
HKEY_LOCAL_MACHINESOFTWAREMicrosoftOffice
HKEY_LOCAL_MACHINESOFTWAREWOW6432NodeMicrosoftOffice
Ошибка ORA-12546: TNS:permission denied
Решение
Проблема заключается в недостатке системных привилегий у пользователя ОС на объекты ORACLE, нужно их назначить. При наличии криптографического ПО (например VIPNET), требуется также настройка прав доступа для пользователя ОС.
Ошибка ORA-12569: TNS:packet checksum failure
Решение
Проблема заключается в том что пакеты приходящие с сервера на клиент oracle повреждены, причина этого заключается в локальной сети, либо сетевом оборудовании, которое работает не должным образом. Нужно попробовать переподключить все соединения, перезагрузить сетевое оборудование. Также проблема может крыться в наличии криптографических программ, которые шифруют трафик, в этом случае требуется более детальная их настройка. Либо стоит связаться с провайдером вашей локальной/глобальной сети.
Ошибка Error loading MIDAS.DLL
Решение
Исправление ошибки при вызове отработанного времени midas.docx
Клиентское приложение отвечает за взаимодействие пользователя и системы, а также отображение информации.
Устранение ошибок кэширования на клиенте
После обновления могут возникать ошибки «Ошибка загрузки типа» (TypeLoadException) или «Невозможно загрузить файл или сборку «AppServer.Commonclient_proxy, Version=1.3.12056.0, Culture=neutral, PublicKeyToken=null» или один из зависимых от них компонентов. Не удается найти указанный файл».
Причина:
При формировании пакета обновления неверно сформирована версия сборок модуля.
Решение: Для устранения проблемы достаточно удалить старые закэшированные сборки, сохраненные клиентским приложением. Для этого следует:
·Закрыть приложение «ПАРУС 10»;
·Удалить сохраненные сборки:
·в
ОС
Windows XP, Windows 2003
удалить
папку
C:Documents and SettingsAll UsersApplication DataParus.SmartClient.WinAssemblies;
·в
OC Windows Vista, Windows 7, Windows 2008
удалить
папку
C:UsersAll UsersParus.SmartClient.WinAssemblies;
·Запустить приложение «ПАРУС 10».
Устранение ошибок соединения с сервером
Если при авторизации в клиенте возникают какие-либо ошибки, выполните следующие действия:
·нет соединения
– проверьте,
открыты ли в брандмауэре
порты
(см. раздел «Настройки брандмауэра»), доступен ли
сервер по сети
(команда
ping
в командной строке
Windows).
Антивирусы
также могут блокировать возможность выхода сервера в сеть, поэтому необходимо проверить правильность выполнения их настроек (см. раздел «Настройка антивирусов»);
·не пускает пользователя
–
проверьте правильность написания
имени
пользователя и пароля.
Убедитесь, что не нажата клавиша
Caps Lock.
Если
сервер
располагается
на другом
компьютере,
убедитесь, что там зарегистрирована Ваша доменная учетная запись. Доменный пользователь
должен
входить
в группы администраторов или пользователей сервера.
·Проверьте, правильно
ли указано имя сервера.
32 или 64 разряда
При импорте из «Парус-7» необходимо работать
ТОЛЬКО
с 32-разрядным клиентом (SmartClient.Win32.exe).
При этом может возникать ошибка вида:
|
Произошла ошибка при создании экземпляра com-объекта, наиболее частые причины: не зарегистрирован com-объект или запущен не 32-х разрядный SmartClient.exe. Текст ошибки [ТЕКСТ ОШИБКИ]: Сбой при получении производства объектов класса COM для компонента с CLSID {60A7A0D0-0D66-4E30-AABA-D16D03FC4EDE} в результате следующей ошибки: [КОД ОШИБКИ]. |
1. Удостоверьтесь, что действительно запущен 32х разрядный клиент
ClientSmartClient.Win32.exe.
2. Если клиент был просто скопирован, а не установлен инсталлятором, или в других случаях, необходимо убедиться, что в папке клиента находятся следующие
dll:
·msvcr71.dll;
·tcomvfp.dll;
·vfp9r.dll;
·vfp9renu.dll;
·vfp9rrus.dll;
·vfp9t.dll.
Эти
dll
могут находить и в другом месте на компьютере.
В папке с
dll
из командной строки нужно выполнить команду:
|
Regsvr32 tcomvfp.dll |
Эта команда зарегистрирует в системе
dll.
3.
Переустановите клиент с помощью инсталлятора.
Изменение внешнего вида интерфейса
Изменение шрифта
Часто возникает потребность увеличить размер шрифта в приложении. Чтобы это сделать необходимо:
·Вызвать редактор стилей при помощи комбинации клавиш
Ctrl+Shift+S, на экране появится окно следующего содержания:

Рисунок
·При нажатии на кнопку «Изменить» можно подобрать наиболее подходящий шрифт, размер и т.п.
Существует также расширенный редактор стилей, который позволяет настроить цвета, размеры шрифтов, положение текста в контролах и т.п. Вызвать его можно комбинацией клавиш
Ctrl+Shift+Alt+S:

Рисунок
·При нажатии на кнопку «Изменить» можно подобрать наиболее подходящий шрифт, размер и т.п.
Существует также расширенный редактор стилей, который позволяет настроить цвета, размеры шрифтов, положение текста в контролах и т.п. Вызвать его можно комбинацией клавиш
Ctrl+Shift+Alt+S:
Рисунок
Изменение настроек раздела
В любом разделе можно назначить горячие клавиши на определенные действия. Для этого следует воспользоваться пунктом контекстного меню
Настройки
или выбрать пункт
Настройка>Настройка формы
в верхней области окна:

Рисунок
В открывшемся окне «Настройка клиента» на закладке «Настройка горячих клавиш» можно выбрать необходимое действие и в поле напротив указать сочетание клавиш:

Рисунок
В открывшемся окне «Настройка клиента» на закладке «Настройка горячих клавиш» можно выбрать необходимое действие и в поле напротив указать сочетание клавиш:
Рисунок
На закладке «Настройка условного форматирования» можно
произвольно
изменять стиль отображения информации в
разделе:

Рисунок
После изменения настроек необходимо нажать кнопку
Применить, для выхода – кнопку
Закрыть.
Установка лицензий
Установка файла лицензии
- Перед установкой необходимо убедиться, что учётная запись пользователя, от имени которой происходит вход в «ПАРУС 10», в ОС Windows обладает правами администратора. Если учётная запись не обладает такими правами, установка файла лицензии не сможет завершиться успешно.
- На каждом рабочем месте для каждого компонента требуется отдельная лицензия. Если она отсутствует хотя бы для одного компонента либо просрочена, программное обеспечение считается незаконно используемым. В этом случае следует приобрести новый файл лицензии.
28.После установки системы или получения нового файла лицензии следует выполнить его установку. Для этого необходимо перейти в раздел Администрирование сервера>Лицензии. В открывшемся окне следует нажать на кнопку Установить:

Рисунок
После изменения настроек необходимо нажать кнопку
Применить, для выхода – кнопку
Закрыть.
Установка лицензий
Установка файла лицензии
- Перед установкой необходимо убедиться, что учётная запись пользователя, от имени которой происходит вход в «ПАРУС 10», в ОС Windows обладает правами администратора. Если учётная запись не обладает такими правами, установка файла лицензии не сможет завершиться успешно.
- На каждом рабочем месте для каждого компонента требуется отдельная лицензия. Если она отсутствует хотя бы для одного компонента либо просрочена, программное обеспечение считается незаконно используемым. В этом случае следует приобрести новый файл лицензии.
28.После установки системы или получения нового файла лицензии следует выполнить его установку. Для этого необходимо перейти в раздел Администрирование сервера>Лицензии. В открывшемся окне следует нажать на кнопку Установить:
Рисунок
29.В открывшемся окне следует указать путь к полученному файлу лицензии (наименование файла лицензии может быть любым, расширение всегда .lic) и нажать на кнопку Установить. Для выбора файла лицензии можно воспользоваться кнопкой Обзор:
Рисунок
30.После установки файла в окне «Управление лицензиями» обновится информация о лицензии:
Рисунок
31.Если появилась запись «Неустановленный компонент», это означает, что присутствует лицензия на какой-либо компонент, но данный модуль или блок не установлены.
32.Для удаления лицензии нажать кнопку Удалить все. Будут удалены все установленные в базе лицензии. Также можно воспользоваться утилитой DBInfo (см. подробнее «Утилита DBInfo»).
Обновление системы
Обновление системы можно осуществить двумя равнозначными способами:
при помощи инсталлятора TornadoSetup.exe. При этом присутствует возможность доустановки каких-либо дополнительных модулей;
при помощи автоматического обновления Updater.exe.
Обновление при помощи инсталлятора TornadoSetup.exe
Внимание! Перед обновлением обязательно убедитесь, что установлена лицензия! Без установленной и действующей лицензии обновление НЕВОЗМОЖНО!
TornadoSetup.exe
Рисунок
В окне приветствия нажмите кнопку Далее.
Рисунок
Ознакомьтесь с лицензионным соглашением. Для продолжения установки Вам нужно принять соглашение и нажать кнопку Далее.
Рисунок
В окне Компоненты продукта Вы должны выбрать компоненты, которые собираетесь обновить на этом компьютере.
Рисунок
В окно Параметры сервера БД Вы попадете, если отметили компонент Сервер приложений Торнадо. При обновлении в этом окне отобразится сервер и база данных установленного ранее сервера приложений.
Рисунок
При нажатии кнопки Далее будет выведено предупреждение о необходимости произвести резервное копирование базы данных. Настоятельно рекомендуется сделать резервную копию базы.
Рисунок
Далее инсталлятор определит установленные наборы пакетов, требующие обновления, они будут отмечены жирным шрифтом. Если возникнет необходимость развернуть какие-либо другие пакеты, ранее не установленные у Вас, то установите флажки и напротив них.
Рисунок
В окне Параметры сервера Торнадо Вы можете определить номер порта, который будет использоваться сервером приложений для взаимодействия с клиентским приложениями, а также порты сервисов справки, обновления сервера и клиентов. В поле Путь к хранилищу файлов сервера приложений при необходимости можно переопределить рабочий каталог хранения файлов сервера приложений. При обновлении оставить все по умолчанию. При необходимости эти параметры могут быть изменены позднее запуском сервера приложений с ключами командной строки или в конфигурационном файле сервера.
Рисунок
Далее в окне Параметры клиента обновления Торнадо есть возможность переопределить адрес сервера обновления. По умолчанию адрес, с которого будет происходить обновление ПП «ПАРУС 10», берется из лицензии. Этот адрес можно также позже изменить в параметрах Клиента обновления.
Рисунок
В окно Параметры клиента Торнадо Вы попадете только, если отметили компонент Клиент Торнадо или Клиент 32 и FoxPro. В этом окне задается IP-адрес или имя машины, на которой установлен сервер «ПАРУС 10», а также номер порта, к которому будет подключаться клиент по умолчанию. При обновлении оставить все по умолчанию.
Рисунок
После этих шагов программа установки готова к обновлению платформы «ПАРУС 10». Нажмите кнопку Установить для начала обновления.
Система автоматического обновления
Внимание! Перед началом обновления необходимо убедиться, что в ПП «ПАРУС 10» загружена информация о лицензии. Если информация о лицензии отсутствует, обновление НЕВОЗМОЖНО!
Ручной режим
Запуск клиента обновления
Перед запуском клиента обновления убедитесь, что сервер приложений запущен. Клиент обновления находится в подпапке UpdateClient папки, в которой установлен ПП «ПАРУС 10». Как правило, это папка:
C:Program FilesParusTornado для 32-разрядных систем и
C:Program Files (x86)ParusTornado для 64-разрядных систем.
Далее необходимо открыть папку UpdateClient. В ней необходимо запустить файл Updater.exe.
Стартовое окно клиента обновления выглядит точно так же, как и стартовое окно клиента. Адрес сервера будет «http://localhost:8081/TornadoUpdate», при установке по умолчанию. Для запуска клиента обновления также необходимо авторизоваться.
Внимание! Логин и пароль для входа в клиент обновлений не должны содержать
русские символы.
В случае успешного соединения с сервером приложений отображается следующее окно:
Рисунок
В окне будет отображаться список установленных компонентов, для которых доступна функция обновления, а также информация о лицензии.
Запуск обновления
Для запуска процесса обновления следует нажать кнопку Проверить обновления.
Если на сервере обновлений будет доступна новая версия Клиента обновлений, то появится сообщение вида:
Рисунок
Нажав кнопку Да, Вы запустите обновление Клиента обновлений. После обновления произойдет перезапуск Клиента обновлений, далее нужно будет повторно нажать кнопку Проверить обновления. При нажатии кнопки Нет обновление Клиента обновлений выполнено не будет, а будет продолжен поиск обновлений для платформы и модулей. При нажатии кнопки Отмена поиск обновлений будет остановлен.
Рисунок
Если будут доступны обновления, то для прикладных решений это будет отображено в столбце «Обновление», а для самой платформы – в правом нижнем углу:
Рисунок
Если обновлений в данный момент нет, то будет выведено соответствующее сообщение «недоступно» напротив проверенного компонента.
Рисунок
Если для установленных компонентов есть доступные обновления, информация об этом отобразится в столбце «Обновление», а также станет доступной для нажатия кнопка Скачать обновления. Необходимо нажать на неё и дождаться окончания загрузки. Напротив загруженных компонентов будет надпись «получено».
Рисунок
Внимание! Перед началом обновления отключаются все клиентские сессии сервера «ПАРУС 10» (кроме сессии обновления).
После окончания загрузки снова изменится текст в столбце «Обновление» и станет активной кнопка Обновить сервер. Необходимо нажать на неё и дождаться окончания обновления.
Рисунок
Рисунок
Автоматический режим
Чтобы запустить клиент обновления в автоматическом режиме, нужно указать параметры командной строки:
Updater.exe -update [-user:<имя пользователя>] [-password:<пароль>] [-server:<адрес сервера приложений>] [-PingInterval:<интервал опроса>] [-channel:Alpha|Beta|RC|Stable|LTS|Special] [-UpdateServer:<адрес сервера обновлений>] [-HttpLogDir:<путь для сохранения запросов>]
| Параметр | Описание |
| <имя пользователя> | Имя пользователя сервера приложений «ПАРУС 10». Пользователь должен иметь права Администратора сервера «ПАРУС 10» |
| <пароль> | Пароль пользователя |
| <адрес сервера приложений> | Адрес (URI) сервера приложений «ПАРУС 10» |
| <интервал опроса> | Интервал опроса (в секундах) сервера приложений «ПАРУС 10» для получения информации о состоянии |
| Alpha|Beta|RC|Stable|LTS|Special | Канал обновления. В настоящее время не используется |
| yes|no | Использовать или нет прокси-сервер из настроек Internet Explorer |
| <адрес прокси> | Адрес прокси-сервера для соединения с сервером обновлений |
| <имя пользователя прокси> | Имя пользователя прокси-сервера |
| <пароль прокси> | Пароль для прокси-сервера |
| <адрес сервера обновления> | Адрес сервера обновления (переопределяет адрес, полученный из лицензии) |
| <путь для сохранения запросов> | Папка, в которой будут сохранены все запросы и результаты обмена с Сервером Обновления. Если не указана, запросы не сохраняются. |
По умолчанию параметры берутся из настроек.
После запуска клиент обновления проверит обновления всех компонентов, скачает необходимые на сервер «ПАРУС 10»и обновит сервер «ПАРУС 10».
Все действия программы протоколируются – выводится текст в окно консоли, и записываются события в Журнал событий Windows.
Описание процесса обновления сервера «ПАРУС 10»
Перед началом обновления отключаются все клиентские сессии сервера «ПАРУС 10» (кроме сессии обновления), создается резервная копия базы данных (в папке …Parus.TornadoServerUpdateDataBackup (по умолчанию), заданной параметром storage (описывает Путь к хранилищу файлов сервера приложений) в файле appserver.config).
При изменении пути сохранения резервной копии базы данных необходимо, чтобы у учетной записи, под которой запускается сервер базы данных, были права на чтение и запись файлов в папке DataBackup.
При возникновении ошибок во время автоматического обновления можно получить быструю диагностику из лог-файла. Файл лога (Updater.log) последнего обновления находится во временной папке текущего пользователя (например c:UsersПОЛЬЗОВАТЕЛЬAppDataLocalTempUpdater.log).
Действия при возникновении ошибки во время обновления
Если во время обновления возникает ошибка, сервер «ПАРУС 10» перезапускается в режиме восстановления – восстанавливается база данных из резервной копии, неустановленные пакеты удаляются и сервер перезапускается в нормальном режиме.
Информация об ошибке также передается на клиент обновления.
Все действия сервера во время обновления протоколируются – записываются события в Журнал событий Windows, и по возможности выводится текст в окно консоли.
ВНИМАНИЕ! Резервная копия базы данных не удаляется.
Параметры клиента обновления
Для ручной установки адреса сервера обновлений необходимо нажать кнопку Параметры… и проверить правильность заполнения параметров обновления.
Рисунок
В поле URL сервера обновления должна быть строка http://update.parus.ru/UpdateServer/ (Это адрес основного сервера. Для обновления с сервера партнера, необходимо указать его адрес, например http://partner.ru:8081/UpdateServer/).
Если какое-то из значений отсутствует, необходимо указать его вручную. Если значения отличаются, проконсультируйтесь с системным администратором предприятия. В том случае, если на предприятии используется прокси-сервер, необходимо указать его данные в соответствующем поле. Для сохранения внесённых изменений следует нажать кнопку ОК.
Прочее
Если лицензия на какой-либо Модуль или Блок отсутствует (даже если у вас есть установленная лицензия на другие Модули и Блоки), то автоматическое обновление не позволит обновить такую базу. Т.к. Модуль или Блок без лицензии не получит обновление, а это может привести к неработоспособности всей базы. Если в базе установлены Модули или Блоки, на которые отсутствует лицензия, то обновление такой базы возможно только с помощью инсталлятора.
Рисунок
Обновление в ручном режиме при помощи retail.zip
При выходе нового патча необходимо остановить работу сервиса Tornado, далее требуется выполнить следующие действия (см. «Ручная установка платформы при помощи retail.zip»):
Из папки с релизом взять необходимые архивы из папки packages и распаковать их в папку Server>Packs.
Выполнить установку бизнес-пакетов в ручном режиме, т.е. опять запустить сервер приложений в командной строке с ключом —deploy.
При выходе нового релиза (т.е. при переходе на новую платформу) необходимо распаковать архив retail.zip в папку с установленной программой с заменой файлов. В папке Server требуется удалить две папки – authproviders и dataproviders. Далее необходимо выполнить следующие действия (см. «Ручная установка платформы при помощи retail.zip»):
В папке Server>Packs удалить два файла:
PostgreSqlDataProvider.pkg;
OracleDataProvider.pkg.
Запустить сервер приложений в командной строке с ключом —deploy (см. подробнее «Запуск сервера приложений в командной строке») для развертывания системных пакетов.
Из папки с релизом взять необходимые архивы из папки packages и распаковать их в папку Server>Packs.
Выполнить установку бизнес-пакетов в ручном режиме, т.е. опять запустить сервер приложений в командной строке с ключом —deploy.
Развертывание сервера обновлений
Быстрое развертывание сервера обновлений
Сокращения, используемые в описании:
СО — сервер обновлений.
Внимание! СО необходим только партнерам, желающим обновлять своих клиентов со своего сервера.
Поддерживаемые операционные системы Windows 7, Windows Vista SP2, Windows XP SP3+, Windows Server 2003 SP2+, Windows Server 2008, Windows Server 2008 R2.
Перечень требуемых дистрибутивов (установка):
Microsoft .NET Framework 4.0
Скачать последнюю версию сервера обновлений:
Доступна на FTP в архиве UpdateSite.zip
Распаковываем архив в любую папку на диске
Запуск сервера обновлений «ПАРУС 10»:
В папке, в которую распаковали архив, помимо всего прочего, находятся два исполняемых файла:
UpdateServer.ConsoleRunner.exe
UpdateServer.ServiceRunner.exe
Первый предназначен для запуска сервера в консоли интерактивного сеанса.
Второй, помимо запуска консоли, поддерживает возможность регистрации сервера обновлений в качестве сервиса Windows.
Перед первым запуском необходимо задать порт, на котором будет отвечать СО в конфигурационных файлах:
UpdateServer.ConsoleRunner.exe.config — для консольного варианта;
UpdateServer.ServiceRunner.exe.config — для сервиса.
Порт задаётся значением в ключе configuration -> appSettings -> port, например:
После установки порта пробуем запустить консольную версию сервера.
В случае успеха произойдёт следующее:
в консоли отобразится информация о рабочем порте:
| Running on http://+:8081
Press to exit |
В параметрах клиента обновления (см. подробнее Параметры клиента обновления) соответственно нужно будет указывать адрес http://ip-компьютера:8081/UpdateServer/.
- в папке, содержащей СО, создастся подпапка Storage, содержащая файл UpdateServerDB.sdf (данная подпапка предназначена для хранения файлов с обновлениями, а единственный сейчас файл представляет из себя базу данных со служебной информацией СО).
В противном случае возможны следующие причины (и способы их устранения):
указанный порт уже занят другим процессом — следует либо остановить мешающий процесс, либо указать СО другой порт;
недостаточно прав на открытие порта (в ОС начиная с Windows Vista/Server 2008) — от имени администратора выполнить следующую команду:
netsh http add urlacl url=http://+:8081/ user=DOMAINusername, где необходимо подставить свои порт и полностью специфицированное имя пользователя, от имени которого запускается СО (в случае если пользователь зарегистрирован на локальной машине, в качестве домена указывается имя локальной машины);
недостаточно прав на создание подпапки-хранилища — либо установить права на доступ к файловой системе таким образом, чтобы пользователь, от имени которого запускается СО, имел возможность создать папку Storage и имел права на запись в неё; либо создать папку Storage заранее и установить права на неё таким образом, чтобы пользователь, от имени которого запускается СО, имел права на запись в неё.
Затем, если требуется, регистрируем сервис:
запускаем команду UpdateServer.ServiceRunner.exe install;
в появившемся окне вводим полностью специфицированное (с указанием домена) имя пользователя, с правами которого будет запускаться сервис СО;
там же указываем пароль для данного пользователя.
Полную справку по всем ключам, поддерживаемым UpdateServer.ServiceRunner.exe, можно получить, запустив его с ключом help.
В браузере
Заходим по адресу http://localhost:8081 (здесь пишем тот порт, который указали в файле конфигурации)
Вводим логин и пароль для входа (администрирования) (по умолчанию login: admin, password: 1234).
Рисунок
В разделе Пользователи нажатием на кнопку создаём нового пользователя:
Рисунок
Выходим из административного раздела нажатием кнопки ;
Вводим логин и пароль вновь созданного пользователя;
Под вновь созданным логином можно либо изменить пароль для логина по умолчанию, т.е. admin, либо удалить его.
| Операции редактирования и удаления для текущего пользователя запрещены! |
Установка завершена!
Использование сервера обновлений «ПАРУС 10»:
В левой части доступны пункты:
Статистика — Статистика и результаты обновлений клиентов;
Пакеты — Управление пакетами: список доступных версий на СО, загрузка новых версий (пакетов по отдельности, zip-файла с набором пакетов, файла Retail.zip);
Доп. модули — Управление дополнительными модулями;
Ч/б списки — Управление черными и белыми списками;
Пользователи — Управление пользователями административной части.
|
Fashick 0 / 0 / 0 Регистрация: 20.02.2013 Сообщений: 29 |
|||||||||
|
1 |
|||||||||
|
29.03.2013, 22:30. Показов 8296. Ответов 10 Метки нет (Все метки)
Вобщем народ проблема на лицо! при нажатии на кнопку должно записать определенное значение в ИНИ. Но гадина при первом запуске записывает, а в других случаях выдает ошибку(Unable to write to setting/setting.ini). При указании полного пути к файлу все ОК. Что блин за маразм! Вроде ведь все просто сделано.
0 |
|
2649 / 2270 / 279 Регистрация: 24.12.2010 Сообщений: 13,723 |
|
|
29.03.2013, 22:42 |
2 |
|
settingsetting.ini Это путь относительно текущей директории. всегда будет являться не иначе как директория, где расположен исп.файл приложения, что в ряде случаев может не соответствовать действительности. Добавлено через 5 минут
Unable to write to setting/setting.ini О, уже в другую сторону оглобли завернул)
0 |
|
Android 245 / 242 / 52 Регистрация: 19.01.2013 Сообщений: 1,896 Записей в блоге: 3 |
|
|
30.03.2013, 14:52 |
3 |
|
программу от имени администратора запускай все будет ОК!!! Добавлено через 32 секунды
0 |
|
Супер-модератор 32592 / 21061 / 8134 Регистрация: 22.10.2011 Сообщений: 36,332 Записей в блоге: 8 |
|
|
30.03.2013, 15:49 |
4 |
|
Unable to write to setting/setting.ini — запрещено записывать в файл Ты бы английский подучил… Там нет слова «запрещено», там есть констатация факта: не могу записать в setting/setting.ini.
программу от имени администратора запускай все будет ОК!!! Не будет. Это плохая программа, если ее надо запускать под администратором, чтобы она смогла записать Ini-файл. К тому же,
При указании полного пути к файлу все ОК. , то есть, я правильно понимаю твою логику, kaspersky, что при указании полного пути программа сама запускается от имени администратора?
При указании полного пути к файлу все ОК Вот и указывай полный путь, ExtractFilePath(Application.Exename) не просто так придумали.
0 |
|
Android 245 / 242 / 52 Регистрация: 19.01.2013 Сообщений: 1,896 Записей в блоге: 3 |
|
|
30.03.2013, 17:37 |
5 |
|
Ты бы английский подучил… Там нет слова «запрещено», там есть констатация факта: не могу записать в setting/setting.ini. Вот и указывай полный путь, ExtractFilePath(Application.Exename) не просто так придумали. _________________________________________________ ____________________________________ Добавлено через 6 минут
Это плохая программа, если ее надо запускать под администратором, чтобы она смогла записать Ini-файл а как еще ? если файл конфигов в папке с программой в системном диске лежит ?. можно конечно настройки сохранять в папку c:Users<имя пользователя>AppDataбла-бла-бла.
0 |
|
Fashick 0 / 0 / 0 Регистрация: 20.02.2013 Сообщений: 29 |
||||
|
01.04.2013, 00:35 [ТС] |
6 |
|||
|
Все бы ничего но мне нужно указать путь именно так. Добавлено через 41 минуту
Строка в скобках задает положение и имя файла инициализации.
0 |
|
volvo Супер-модератор 32592 / 21061 / 8134 Регистрация: 22.10.2011 Сообщений: 36,332 Записей в блоге: 8 |
||||
|
01.04.2013, 12:09 |
7 |
|||
|
Проблему уничтожил! Ничего подобного, ты нашел себе другую проблему, а не уничтожил эту. ExtractFilePath оставляет завершающий символ » в строке, а ты добавляешь еще один backslash после него. Это называется, уничтожил проблему? Вот так:
0 |
|
qwili 2 / 2 / 0 Регистрация: 17.06.2011 Сообщений: 56 |
||||
|
01.04.2013, 12:20 |
8 |
|||
0 |
|
Супер-модератор 32592 / 21061 / 8134 Регистрация: 22.10.2011 Сообщений: 36,332 Записей в блоге: 8 |
|
|
01.04.2013, 12:36 |
9 |
|
qwili, ты все файлы пихаешь в C:settings, независимо от того, где лежит программа? Или тему полностью читать — «не царское дело», быстро прочел первое сообщение, и тут же «клаву топтать»?
0 |
|
2 / 2 / 0 Регистрация: 17.06.2011 Сообщений: 56 |
|
|
01.04.2013, 12:49 |
10 |
|
qwili, ты все файлы пихаешь в C:settings, независимо от того, где лежит программа? Или тему полностью читать — «не царское дело», быстро прочел первое сообщение, и тут же «клаву топтать»? Можно использовать (ExtractFilePath(Application.ExeName)
0 |
|
Fashick 0 / 0 / 0 Регистрация: 20.02.2013 Сообщений: 29 |
||||
|
01.04.2013, 22:19 [ТС] |
11 |
|||
очень отлично убило мою проблему. путь до нужного мне файла(где бы он не находился) прописывается полностью. так что не знаю как там у вас, у меня все прекрасно работает без глюков, ошибок и тормозов. так что все ОК.
0 |
|
IT_Exp Эксперт 87844 / 49110 / 22898 Регистрация: 17.06.2006 Сообщений: 92,604 |
01.04.2013, 22:19 |
|
Помогаю со студенческими работами здесь ini файл procedure… Ini файл
Ini файл +1+1 … Искать еще темы с ответами Или воспользуйтесь поиском по форуму: 11 |
Форум программистов Vingrad
|
Поиск: |
  
|
|
Опции темы |
| NuShaman |
|
||||

Новичок Профиль
Репутация: нет
|
Всем добрый день! Программа выполняется на промышленной материнке под Windows 98, на образе DRVSPACE.000, загруженному в оперативную память. Объём ОЗУ = 256 Мб.
Пути к директориям FullPathPrograms и FullPathStatistic задаются при запуске программы и впоследствии не меняются. |
||||
|
|||||
| mrbrooks |
|
||||

трололомен Профиль
Репутация: 167
|
NuShaman,
что в данном случае ProgramName? Добавлено через 3 минуты и 26 секунд
Добавлено через 5 минут и 45 секунд |
||||
|
|||||
| NuShaman |
|
||||

Новичок Профиль
Репутация: нет
|
ProgramName — это название файла программы, оно одно и то же в обоих функциях, но поскольку пути к директориям FullPathPrograms и FullPathStatistic разные и не меняются, то возможен лишь какой-то сбой в памяти при использовании этих переменных, из-за чего записывая в один файл, информация попала в другой. |
||||
|
|||||
| mrbrooks |
|
||

трололомен Профиль
Репутация: 167
|
а где же имя файла? посмотри мой предыдущий пост. |
||
|
|||
| NuShaman |
|
||

Новичок Профиль
Репутация: нет
|
ProgramName — переменная типа AnsiString, может содержать, например, «123456.mhp» или «asrgaerhasertnwrt.mhp», вообщем любое название с расширением MHP. INI-файл уже создан. |
||
|
|||
| Rififi |
|
||
|
Эксперт Профиль Репутация: 1
|
NuShaman, |
||
|
|||
| NuShaman |
|
||||

Новичок Профиль
Репутация: нет
|
Обе функции пишут в разные файлы (Название у этих двух файлов одно и то же, но в разных папках: FullPathPrograms и FullPathStatistic). Добавлено через 6 минут и 1 секунду
|
||||
|
|||||
| NuShaman |
|
||

Новичок Профиль
Репутация: нет
|
Решение такое: |
||
|
|||
  
|
| Правила форума «С++ Builder» | |
|
|
Запрещается! 1. Публиковать ссылки на вскрытые компоненты 2. Обсуждать взлом компонентов и делиться вскрытыми компонентами
Если Вам понравилась атмосфера форума, заходите к нам чаще! С уважением, Rrader. |
| 0 Пользователей читают эту тему (0 Гостей и 0 Скрытых Пользователей) |
| 0 Пользователей: |
| « Предыдущая тема | C++ Builder | Следующая тема » |
Обновлено: 11.02.2023
Первичную настройку интеграции со сбером должны выполнять специалисты Сбербанка!
Укажите специалисту Сбербанка что терминал должен формировать один слип! В настройках процессинга же в админ панели для Сбербанка укажите число копий слипа- два
Касса напрямую не взаимодействует с пин-падом, всё общение производится через промежуточный софт Сбербанка: sbrf.dll или pilot_nt.dll — это библиотека, реализующая основные запросы к пин-паду:
Если коротко, то Касса запрашивает у sbrf.dll или pilot_nt.dll проведение оплаты на заданную сумму, далее библиотека выполняет все необходимые действия с пин-падом и возвращает программе результат операции (в виде числового кода). Расшифровку числовых кодов нужно запрашивать у Сбербанка.
Настройка
После установки и настройки sbrf.dll или pilot_nt.dll лежит где-то на диске C ( C:SBFR , C:sc252 и т.п. где конкретно должен сказать специалист Сбера). Если всё настроено и «работает» то так же в этой папке должна быть программа loadparm.exe — если при запуске она показывает окошечко, значит связь с пин-падом есть, иначе — нет.
Бывает что настройка выполнена не полностью, в этом случае придется что-то делать руками.
pinpad.ini
pinpad.ini — файл с настройками связи с пин-падом:
ComPort — номер COM порта по которому подключен пин-пад. Обычно физически пин-пад подключен к компьютеру через USB, при этом устройство встает как виртуальный ком порт. Данная настройка должна совпадать с номером порта в системе. Если вы не можете определить какой из виртуальных портов пин-пад — выключите его, один из портов должен пропасть, потом включите, он снова должен появиться, используйте его номер для настройки
ShowScreens — отвечает за то показывать ли диалоговое окно пин-пада при проведении операций. 1 — показывать, 0 — не показывать. Для касс рекомендуется показывать, т.е. 1
PinpadLog — вести ли лог обмена с пин-падом. 0 — не вести, 1 — вести.
Для того, что бы касса могла использовать sbrf.dll ее необходимо зарегистрировать в системе! Это, по идее, должны так же делать специалисты Сбербанка, но они этого не делают… обычно. В любом случае повторная регистрация не навредит:
Запустите командную строку с правами администратора
Смените текущую директорию на папку с библиотекой сбербанка
Настройки для pilot_nt.dll
Если используем pilot_nt.dll необходимо на каждом рабочем месте настроить переменную среды SB_PILOT_NT_PATH и указать в ней папку в которую установлена pilot_nt.dll (после настройки кассовое приложение необходимо полностью перезапустить, если до момента настройки оно было запущено, в случае автокассы необходимо перезапустить службу Jade.Cashdesk.Service ).
Для настройки параметра нажмите «Пуск» и начните вводить «переменных среды»
Запустите приложение, нажмите «Переменные среды», в группе «Системные переменные» нажмите «Создать…»
В имени переменной укажите SB_PILOT_NT_PATH , в значении папку с pilot_nt.dll :
Процедура оплаты
Оплата производится с поддержкой аварийной отмены, т.е. при проведении платежа он переводится в «неподтвержденное» состояние, подтверждается платеж только после печати чека. В иных случаях операция буедт отменена и деньги вернутся на счет клиенту. Даже если программа/компьютер на мертво зависли, или вырубилось электричество, и т.п. — деньги будут возвращены при сверке итогов в конце дня.
Проблемы
В случае если при оплате/возврате возникает ошибка «Нет связи с пин-падом», или «Ошибка номер такой-то, смотрите подробности в таблице ошибок» — это означает что sbrf.dll — вернула программе соответствующий код ошибки и программа считает операцию не выполненной.
Потеря связи с пин падом
При потерях связи с пин-падом:
Включите ведение логов обмена с пин-падом: в pinpad.ini установите PinpadLog=0
Предоставьте специалистам Сбербанка и Лайма логи и времена событий (логи — все txt и log файлы из папки с библиотеками сбербанка)
Журнал операций
Эквайринг сбербанка поддерживает возможность просмотра журнала операций и отмены оных. Отмена транзакций протоколируется и выводится в специальном отчёте: Отмены транзакций эквайринга
Пример разбора лога sbkernel[ddmm].log
sbkernel[ddmm].log — лог операций библиотеки sbrf.dll за dd — день, mm — месяц. Ведется библиотекой в случае установки параметра PinpadLog=1 в pinpad.ini .
Ниже мы разберем две оплаты — успешную и сбойную. В логе красным приведены комментарии, некоторые комментарии приводятся единожды, при дальнейшем чтении лога следует держать их в голове, для понимания происходящего.
Пример успешной операции
Описание
Если коротко то это сценарий оплаты с аварийной отменой, по сути мы даем в sbrf.dll три команды: 4000 (платеж), 6003 (перевести платеж в неподтвержденное состояние), 6001 (перевести платеж в подтвержденное состояние). Далее sbrf.dll общается с пинпадом сама, нам сообщая только результат операции (Result = 0, если не 0, то ошибка).
Пример сбойной операции
Описание
В такой ситуации программа будет считать что операция не выполнена (даже если пинпад, на самом деле, её провёл). По сути данную проблему должны решать специалисты Сбербанка.
Последнее обновление: 07/07/2021 [Время на прочтение:
Файл Module.ini использует расширение INI, в частности известное как файл Windows Initialization. Классифицируется как файл Параметры (Windows Initialization), созданный для Advanced SystemCare Pro 12.2.0.314 компанией IObit.
Файл Module.ini изначально был выпущен с Advanced SystemCare Free 12.6.0.368 09/12/2019 для ОС Windows 10. 03/01/2019 вышла версия 12.2.0.314 для Advanced SystemCare Pro 12.2.0.314. Файл Module.ini включен в Advanced SystemCare Pro 12.2.0.314 и Advanced SystemCare Free 12.6.0.368.
Продолжайте читать, чтобы найти загрузку правильной версии файла Module.ini (бесплатно), подробные сведения о файле и порядок устранения неполадок, возникших с файлом INI.
Совместимость с Windows 10, 8, 7, Vista, XP и 2000
Средняя оценка пользователей
| Сведения о разработчике и ПО | |
|---|---|
| Программа: | Advanced SystemCare Pro 12.2.0.314 |
| Разработчик: | IObit |
| Программное обеспечение: | Advanced SystemCare Pro |
| Версия ПО: | 12.2.0.314 |
| Сведения о файле | |
|---|---|
| Размер файла (байты): | 6056 |
| Дата первоначального файла: | 11/27/2019 |
| Дата последнего файла: | 11/27/2019 |
| Информация о файле | Описание |
|---|---|
| Размер файла: | 5.9 kB |
| Дата и время изменения файла: | 2019:11:27 16:11:14+00:00 |
✻ Фрагменты данных файлов предоставлены участником Exiftool (Phil Harvey) и распространяются под лицензией Perl Artistic.
Общие ошибки выполнения Module.ini
Ошибки файла Module.ini часто возникают на этапе запуска Advanced SystemCare Pro, но также могут возникать во время работы программы. Эти типы ошибок INI также известны как «ошибки выполнения», поскольку они возникают во время выполнения Advanced SystemCare Pro. К числу наиболее распространенных ошибок выполнения Module.ini относятся:
- Не удается найти Module.ini.
- Module.ini — ошибка.
- Не удалось загрузить Module.ini.
- Ошибка при загрузке Module.ini.
- Не удалось зарегистрировать Module.ini / Не удается зарегистрировать Module.ini.
- Ошибка выполнения — Module.ini.
- Файл Module.ini отсутствует или поврежден.
Программа: C:Program Files (x86)IObitAdvanced SystemCareUpdateModule.ini
Среда выполнения получила запрос от этого приложения, чтобы прекратить его необычным способом.
Для получения дополнительной информации обратитесь в службу поддержки приложения.
В большинстве случаев причинами ошибок в INI являются отсутствующие или поврежденные файлы. Файл Module.ini может отсутствовать из-за случайного удаления, быть удаленным другой программой как общий файл (общий с Advanced SystemCare Pro) или быть удаленным в результате заражения вредоносным программным обеспечением. Кроме того, повреждение файла Module.ini может быть вызвано отключением питания при загрузке Advanced SystemCare Pro, сбоем системы при загрузке или сохранении Module.ini, наличием плохих секторов на запоминающем устройстве (обычно это основной жесткий диск) или заражением вредоносным программным обеспечением. Таким образом, крайне важно, чтобы антивирус постоянно поддерживался в актуальном состоянии и регулярно проводил сканирование системы.
Шаг 1. Восстановите компьютер до последней точки восстановления, «моментального снимка» или образа резервной копии, которые предшествуют появлению ошибки.
Чтобы начать восстановление системы (Windows XP, Vista, 7, 8 и 10):
Если на этапе 1 не удается устранить ошибку Module.ini, перейдите к шагу 2 ниже.
Шаг 2. Если вы недавно установили приложение Advanced SystemCare Pro (или схожее программное обеспечение), удалите его, затем попробуйте переустановить Advanced SystemCare Pro.
Чтобы удалить программное обеспечение Advanced SystemCare Pro, выполните следующие инструкции (Windows XP, Vista, 7, 8 и 10):
После полного удаления приложения следует перезагрузить ПК и заново установить Advanced SystemCare Pro.
Если на этапе 2 также не удается устранить ошибку Module.ini, перейдите к шагу 3 ниже.
Advanced SystemCare Pro 12.2.0.314
Шаг 3. Выполните обновление Windows.
Если ни один из предыдущих трех шагов по устранению неполадок не разрешил проблему, можно попробовать более агрессивный подход (примечание: не рекомендуется пользователям ПК начального уровня), загрузив и заменив соответствующую версию файла Module.ini. Мы храним полную базу данных файлов Module.ini со 100%-ной гарантией отсутствия вредоносного программного обеспечения для любой применимой версии Advanced SystemCare Pro . Чтобы загрузить и правильно заменить файл, выполните следующие действия:
Windows 10: C:Program Files (x86)IObitAdvanced SystemCareUpdate
Windows 10: C:Program Files (x86)IObitAdvanced SystemCareUpdate
Если этот последний шаг оказался безрезультативным и ошибка по-прежнему не устранена, единственно возможным вариантом остается выполнение чистой установки Windows 10.
Файл был разработан Microsoft для использования с программным обеспечением Windows. Здесь вы найдете подробную информацию о файле и инструкции, как действовать в случае ошибок, связанных с system.ini на вашем устройстве. Вы также можете скачать файл system.ini, совместимый с устройствами Windows 10, Windows XP, Windows 8.1, Windows 8, Windows 7, Windows Vista, которые (скорее всего) позволят решить проблему.
Совместим с: Windows 10, Windows XP, Windows 8.1, Windows 8, Windows 7, Windows Vista
Исправьте ошибки system.ini
Информация о файле
| Основная информация | |
|---|---|
| Имя файла | system.ini |
| Расширение файла | INI |
| Тип | Settings |
| Описание | Windows Initialization |
| Программного обеспечения | |
|---|---|
| программа | Windows XP |
| Программного обеспечения | Windows |
| автор | Microsoft |
| Версия программного обеспечения | XP |
| подробности | |
|---|---|
| Размер файла | 231 |
| Самый старый файл | 2006-09-18 |
| Последний файл | 2017-04-24 |
Наиболее распространенные проблемы с файлом system.ini
- system.ini поврежден
- system.ini не может быть расположен
- Ошибка выполнения — system.ini
- Ошибка файла system.ini
- Файл system.ini не может быть загружен. Модуль не найден
- невозможно зарегистрировать файл system.ini
- Файл system.ini не может быть загружен
- Файл system.ini не существует
system.ini
Не удалось запустить приложение, так как отсутствует файл system.ini. Переустановите приложение, чтобы решить проблему.
Проблемы, связанные с system.ini, могут решаться различными способами. Некоторые методы предназначены только для опытных пользователей. Если вы не уверены в своих силах, мы советуем обратиться к специалисту. К исправлению ошибок в файле system.ini следует подходить с особой осторожностью, поскольку любые ошибки могут привести к нестабильной или некорректно работающей системе. Если у вас есть необходимые навыки, пожалуйста, продолжайте.
Помните, прежде чем предпринимать какие-либо действия, связанные с системными файлами, сделайте резервную копию ваших данных!
Шаг 1.. Сканирование компьютера на наличие вредоносных программ.
Файлы Windows обычно подвергаются атаке со стороны вредоносного программного обеспечения, которое не позволяет им работать должным образом. Первым шагом в решении проблем с файлом system.ini или любыми другими системными файлами Windows должно быть сканирование системы на наличие вредоносных программ с использованием антивирусного инструмента.
Если по какой-либо причине в вашей системе еще не установлено антивирусное программное обеспечение, вы должны сделать это немедленно. Незащищенная система не только является источником ошибок в файлах, но, что более важно, делает вашу систему уязвимой для многих опасностей. Если вы не знаете, какой антивирусный инструмент выбрать, обратитесь к этой статье Википедии — сравнение антивирусного программного обеспечения.
Для того, чтобы настроить банковский терминал, сначала требуется вызвать специалиста Сбербанка (или другого банка) для установки драйверов на компьютер и на сервер (если они еще не установлены). Если этого не сделать, то сервер не будет «видеть» терминал.
Подключение терминала
Далее требуется зайти под Администратором (либо под другим пользователем с правами Администратора) в 1С.
Переход в справочник «Оборудование»: Справочники -> Розница и оборудование -> Оборудование.
Нажатием на открывается «Мастер добавления оборудования».
1. На Шаге 1 требуется выбрать «Эквайринг-терминал» и нажать кнопку «Далее».
2. Шаг 2. Выбрать нужную модель оборудования (обычно эквайринг-терминал Сбербанк или эквайринг-терминал ВТБ) и нажать кнопку «Далее».
3. На Шаге 3 выбрать «СОЗДАТЬ НОВОЕ УСТРОЙСТВО» и нажать кнопку «Далее».
4. Открывается окно «Экземпляр оборудования»: нажать кнопку «Применить» (окно при этом закрывается).
5. Шаг 4. В «Мастере добавления оборудования» нажать кнопку «Готово».
В окне справочника «Оборудование» появляется терминал.
Настройка терминала в Рабочем месте
Чтобы терминал работал у определенного пользователя, необходимо проверить, добавлен ли он в Рабочие места. Для этого следует перейти в справочник «Рабочие места»: Справочники -> Розница и оборудование -> Рабочие места (компьютеры). У каждого пользователя должно быть рабочее место.
В карточке рабочего места в поле «Оборудование» требуется добавить эквайринг-терминал и проставить галочку «Включать оборудование только при использовании (иначе включится автоматически при входе)». То есть, пользователи, которые работают с выбранным здесь в карточке оборудованием, будут его занимать, когда непосредственно будут пробивать и печатать чеки на кассе. Это нужно для того, чтобы не висела ошибка, что занято оборудование, – если через один терминал пробивают чеки несколько пользователей.
Настройка терминалов Сбербанка
Описание
Настройка терминалов обычно выполняется поставщиками терминала – обычно на компьютере пользователя. Но при работе через RDP или RemoteAPP необходима настройка на сервере. Для разных терминалов нужны разные драйвера. Но для корректной работы на сервере они должны работать через один универсальный драйвер.
Универсальный драйвер представляет собой папку SC552 в корне системного диска.

- SBRFCOM.dll – Библиотека, которую нужно зарегистрировать через cmd, для работы с 1C
- sbrf.dll – Библиотека, которую нужно зарегистрировать через cmd, для работы с терминалом
- pinpad.ini – Настройки, от правильности которых зависит работоспособность терминала на сервере
- LoadParm.exe – Утилита сбербанка, для проверки работоспособности через «Сверку итогов»
Настройка терминала, подключенного по com порту к ПК пользователя
1. Настройка терминала на компьютере
1) Настройка терминала, подключенного по com порту к ПК пользователя
Сотрудники Сбербанка поместили папку в корень системного диска на ПК пользователя, зарегистрировали, проверили, все работает.
В данном случае необходимо зайти в Управление компьютером –> диспетчер устройств –> Порты
Узнать, на какой порт подключен терминал: это важная информация (например, COM 4).
Запустить LoadParm.exe и сделать сверку. Если запускается, проходит, то переходим к настройке на сервере.
2) Терминал не настроен на ПК через COM или не работает сверка с ПК пользователя
Уточняем, точно ли через COM порт. Если да, то обращаемся в техподдержку Сбербанка для перенастройки хотя бы на компьютере пользователя, в идеале на сервере.
В случае отказа ищем драйвера USB для терминала в интернете. Это нужно для отображения терминала как com порт. Устанавливаем, подключенный терминал должен отобразится в диспетчере устройств в портах. Скачиваем папку SC552 из универсального драйвера, ставим на компьютер пользователя, регистрируем библиотеки, настраиваем ini файл (аналогично как на сервере, описание ниже).
Если не через COM, а сетевой, смотрим настройки сервера ниже.
Запускаем LoadParm.exe, запускаем сверку итогов, если она проходит нормально, то драйвер настроен и работает.
2. Настройка терминала на сервере
Проброс портов
Основной момент: при подключении по rdp или remoteapp должна стоять настройка проброса портов.
Для RDP на вкладке «Локальные ресурсы –> Подробнее» поставить галочку «Порты». Сохранить. Порт подхватывает при авторизации пользователя на сервере.
Для Remoteapp redirectcomports:i:1
Копируем папку SC552, которую добавили на ПК сотрудники Сбербанка
Берем папку SC552 с компьютера пользователя и копируем на сервер на системный диск.
Регистрируем библиотеки на сервере
Запускаем cmd от админа. Переходим в папку SC552, регистрируем SBRFCOM.dll и sbrf.dll
Настраиваем pinpad.ini на сервере
Примерный текст. Номер порта тут должен соответствовать номеру порта терминала на ПК пользователя. (; в начале строки ее закомментирует)
Обычно текст настроек pinpad.ini на ПК пользователя и на сервере одинаков.
Проверяем в папке на сервере
Если запускается и сверка итогов проходит достаточно быстро, то переходим далее.
Если запускается, но при этом возникают проблемы, висит на проверке связи, либо попытки подключения, то скорее всего драйвер (папка sc552) не подходит для этого терминала. Пробуем качать «Последний адекватно работающий драйвер». Настраиваем его и на ПК и на сервере.
Если LoadParm.exe не запускается вообще, то проблема в номере ком порта, если сверили и они одинаковы на пк и сервере, то выйти из пользователя на сервере и зайти снова. Именно выйти из пользователя, а не просто закрыть РДП подключение. Порт подхватывает при авторизации пользователя на сервере.
Даем доступ к папке
Механика тут такая: при пробитии чека в 1С, Драйвер под залогиненным пользователем записывает его изначально в файл “p” в папке, потом он идет на кассу. Если у него не будет доступа к папке, то у него не будет в 1С пробиваться чек.
Проверяем в 1С на сервере
Добавляем терминал в справочник «Оборудование», в рабочее место пользователя.
Запускаем 1С, пробиваем чек на 1 р. по безналу.
Важно: При этом у пользователя право «Разрешить ручную авторизацию безналичных платежей» должно стоять в значении «Нет»*.
*Без этого не будет работать.
Если запрещена ручная авторизация, чек пробивается, не выходит ошибок, напечатался чек на кассе, провелся чек в 1C, то все настроено.
Читайте также:
- Как добавить файл в группу в фейсбук
- Как включить колонки микролаб без пульта на компьютере
- Skype connect sip проблемы
- Как увеличить выкройку до нужного размера на компьютере
- Клавиатурное сопрано что это такое
Парус 7 сводная отчётность — уже довольно древняя, бородатая программа. Не смотря на это, многие бухгалтерии в России продолжают использовать её для сведения своих бухгалтерских отчётов.
К сожалению, многие пользователи после установки самой программы внезапно обнаруживают неприятный баг, связанный с использованием паруса на современных системах.
При нажатии кнопки «печать» Парус должен автоматически открывать установленный в системе Excel, однако при её нажатии ничего не происходит. Решение есть и заключается оно вовсе не в установке старых версий офиса (хотя это иногда помогает). Вместо этого мы сначала проверим настройки самого офиса.
Настройка Excel под Парус 7
Я буду показывать на примере Office 365. Запустите Excel вручную. Наверху слева нажмите «файл и перейдите в параметры.
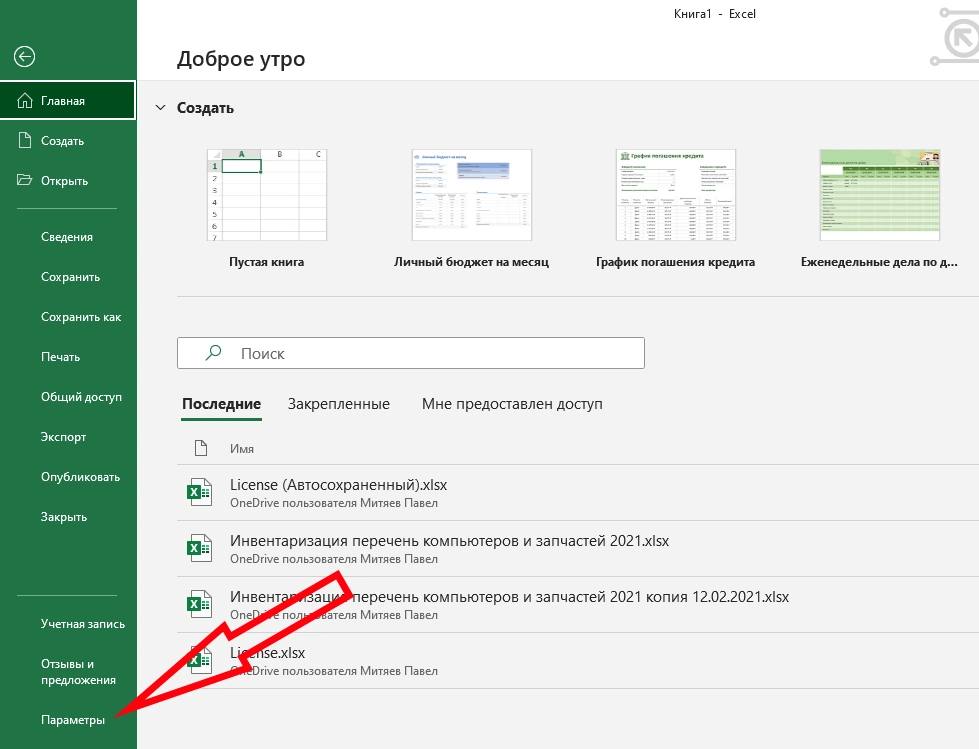
В самих параметрах Excel нас интересует Центр управления безопасностью. Открываем его, переходим в «параметры блокировки файлов». В новых версиях Microsoft Office по умолчанию отключена возможность открытия Книги Excel 95 — поставьте напротив неё галочку и разрешите открытие данного вида файлов.
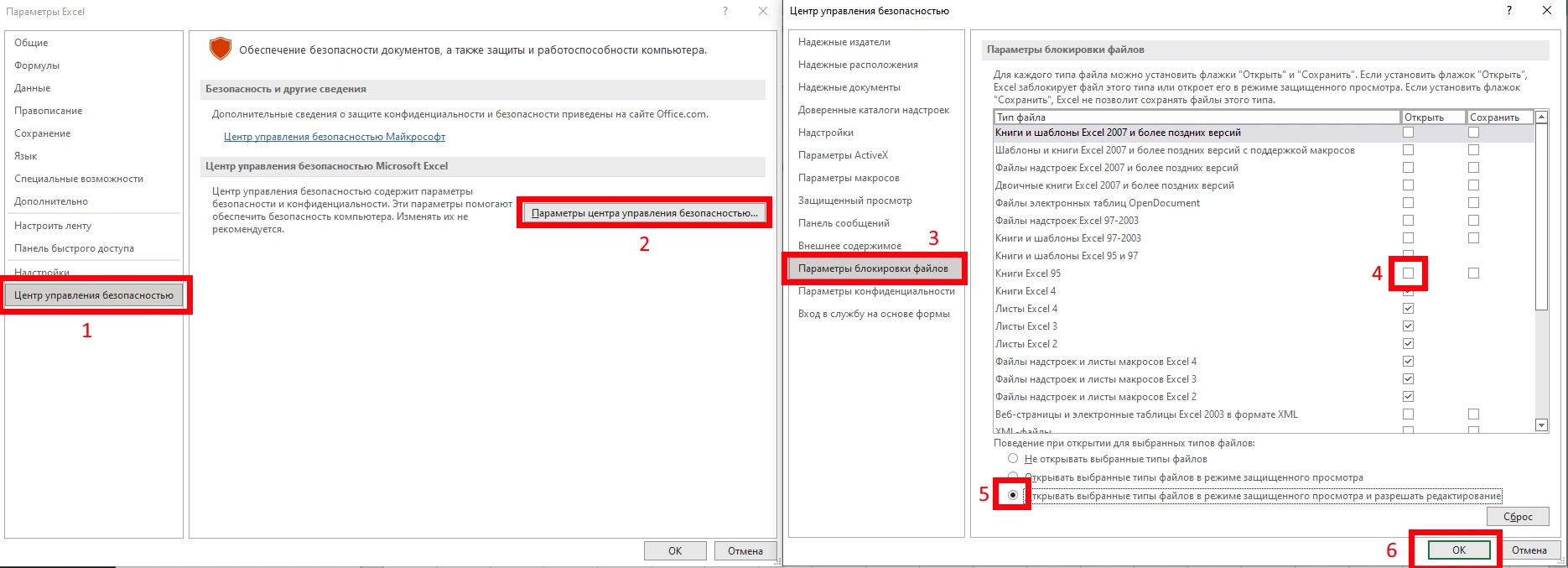
Вернитесь в Парус и проверяйте. Если не заработало — переходим к следующему пункту.
Подключаем недостающие библиотеки
Возможно, на старых версиях Windows для эффективной работы Паруса не требовались некоторые библиотеки, потому то они и не входят в установочный дистрибутив программы. Если вам не помог первый способ — скачайте этот архив.
В архиве лежат 4 .dll файла — ничего запускать не нужно, достаточно просто положить эти файлы в папку, куда установлен Парус — в wUnion. Если вы не знаете, куда именно установлен Парус — щёлкните правой кнопкой по значку Паруса и выберите там «Расположение файла».
В итоге папка с установленным в ней Парусом должна выглядеть следующим образом:
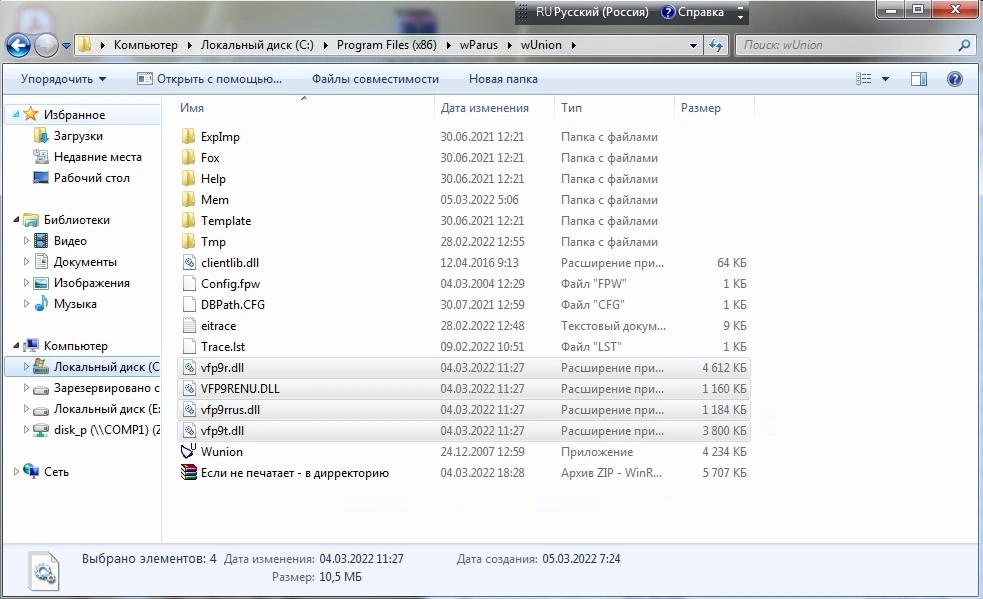
После того, как вы закинули эти 4 файла в папку с программой, Парус 7 нужно перезапустить. В большинстве случаев это решает проблему и Парус даже на Windows 8/10/11 начинает спокойно открывать Excel формы при нажатии кнопки печати.
Другие варианты решения
Тут я просто буду дописывать свои наблюдения.
Иногда данный глюк с печатью удаётся решить установкой другого принтера по умолчанию, через панель управления. Для этого подойдёт даже виртуальный принтер, типа принтера Anydesk или Pdf24.
Огромная проблема с совместимостью 7 паруса с принтерами от HP и Kyocera, в основном с новыми, типа 2235 и выше. Установка старых драйверов/тусование характеристик принтеров и совместимостей проблему никак не решает. Универсальным вариантом остаётся ТОЛЬКО установка виртуального принтера, так что если мой пак файлов вам не помог, придётся приучать бухгалтерию менять принтер по умолчанию перед запуском паруса.
Надеюсь помог. Парус 7 — очень капризная программа, желаю вам убедить свою бухгалтерию перейти на что то более современное 





























 Ini файл
Ini файл












 )
)