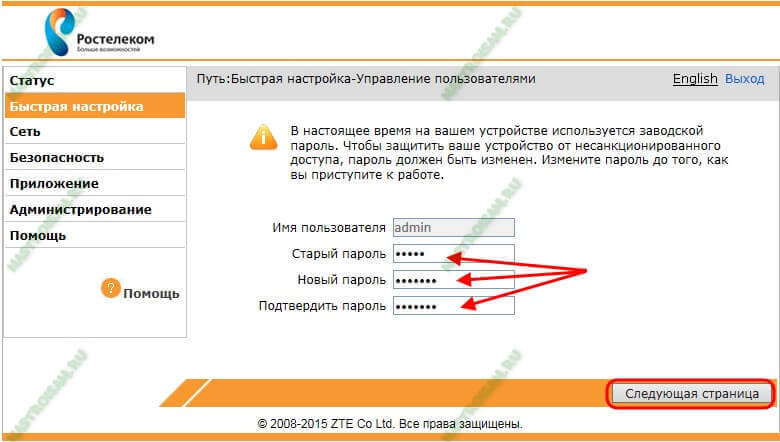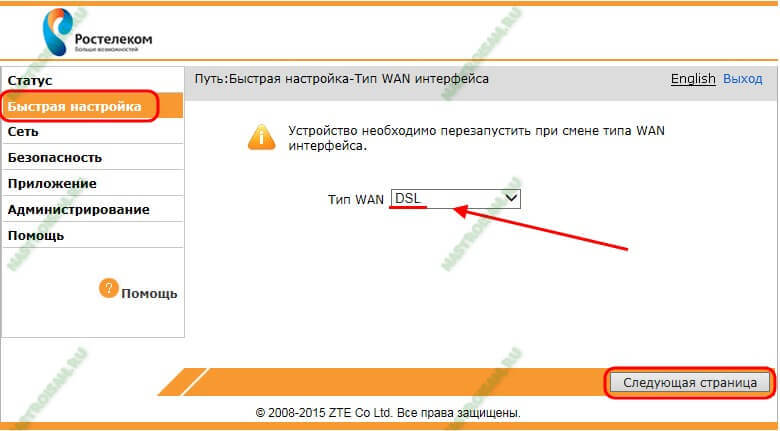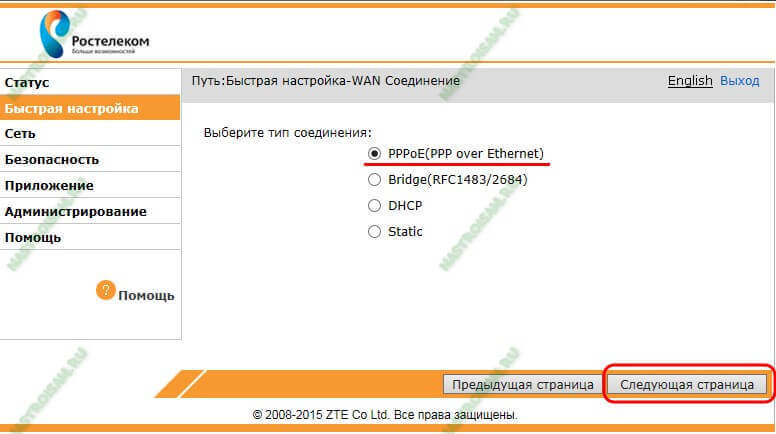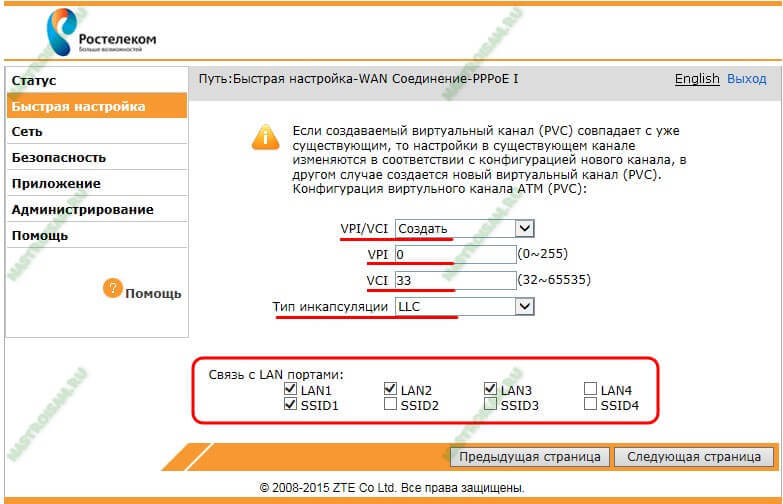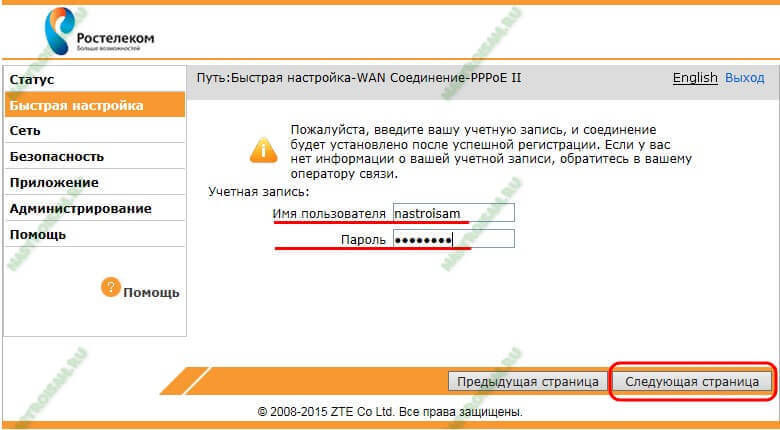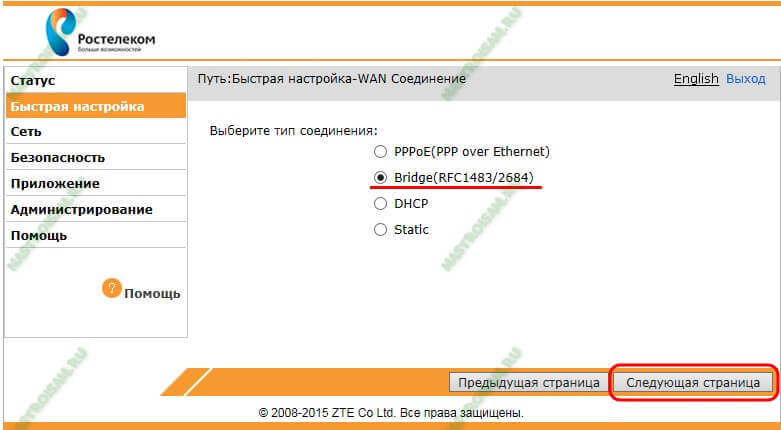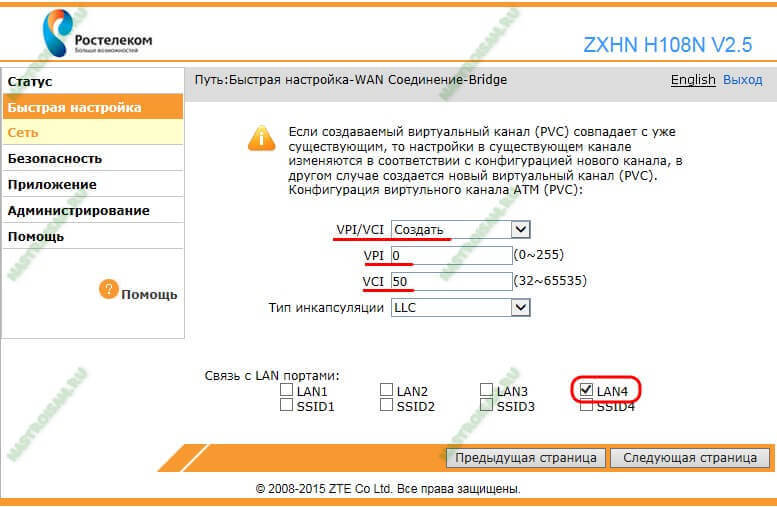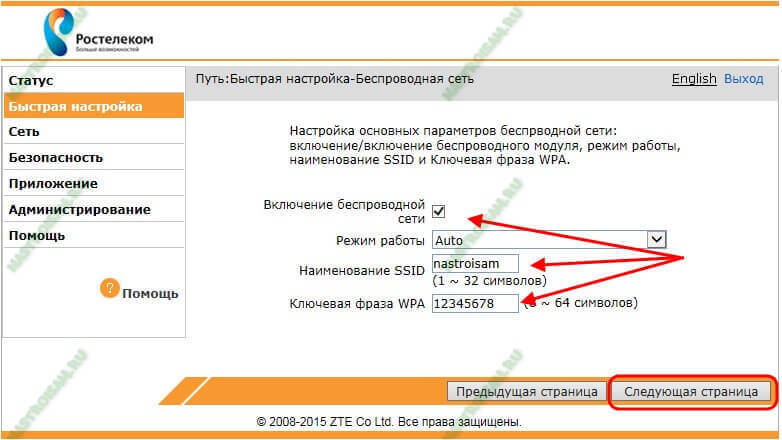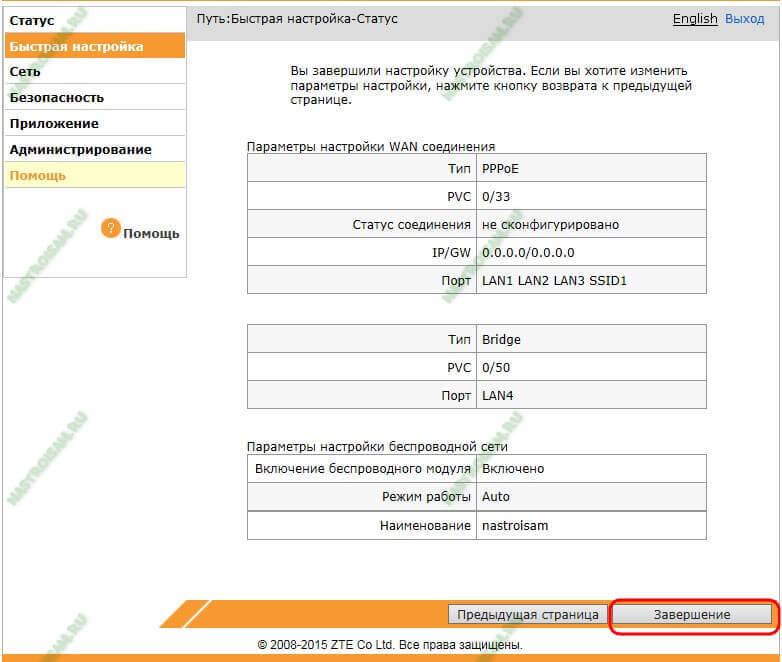Всем привет! Сегодня поговорим про настройку модема-роутера ZTE H108N. Проблема в том, что у компании ZTE есть несколько аппаратных версий этого аппарата, а также прошивок. Из-за чего в интернете можно встретить абсолютно разные инструкции. Поэтому я описал два возможных варианта в этой статье. Если у вас возникнут какие-то трудности или вопросы, то пишите в комментариях. Также есть две версии: aDSL и обычное WAN подключение, но они отличаются только типом входного интерфейса.
Содержание
- Подключение
- Новая прошивка
- Быстрая настройка
- Ручная настройка
- Проброс портов
- Старая прошивка
- Характеристики
- Задать вопрос автору статьи
Подключение
Для начала давайте ознакомимся с портами, кнопками и подключим его:
- ON/OFF – кнопка включения и выключения. Если он у вас зависнет, то просто два раза нажмите на неё.
- Reset – кнопка для сброса до заводских настроек. Если вы получили его не от работников компании, то зажмите её на 10 секунд, чтобы сбросить конфигурацию до заводской.
- WLAN – кнопка активации Wi-Fi. По умолчанию беспроводная сеть уже включена.
- WPS – быстрое подключение к WiFi.
- POWER – сюда подключаем блок питания.
- LAN1-4 – порты для подключения локальных устройств: компьютера, ноутбука, телевизора и т.д. Я сюда подключил свой ноут. Для первичной настройки лучше все делать по кабелю
- DSL или WAN – сюда подключаем кабель, который вам прокинул провайдер. Если у вас aDSL версия, то подключаем телефонный провод.
Как только вы подключите его к электросети и включите, вам нужно подключиться к его локальной сети. Это можно сделать с помощью кабеля, воткнув его в один из LAN входов. Или подключиться с помощью вай-фай – имя сети и пароль вы можете найти на этикетке аппарата.
После того как вы подключитесь к сети вам нужно открыть любой браузер и ввести в адресную строку один из представленных адресов:
- 192.168.0.1
- 192.168.1.1
Ели вас попросят ввести логин и пароль, то пробуем комбинации:
- admin-admin
- admin-*Пустая строка*
Если ни одна из комбинаций не подходит, то смотрим на ту же самую бумажку. Если там ничего не указано, то значит в вашей спецификации нет пароля. Вам нужно сбросить маршрутизатор до заводских настроек, нажав на кнопку «Reset» ровно на 10 сек.
ВНИМАНИЕ! Теперь очень важный момент. Оказывается, у роутера ZTE ZXHN H108N есть две аппаратные спецификации и две разные прошивки. Поэтому смотрим свою главу, ориентируясь на скриншоты, которые и предоставил. Обязательно держите лист с настройками от провайдера под рукой.
Новая прошивка
Быстрая настройка
- Вас попросят ввести пароль от этого интерфейса. Обязательно запомните это значение, а также выберите часовой пояс.
- Нажимаем на кнопку «Начать работу мастера». Также вы можете ознакомиться с примерной схемой подключения модема.
- Укажите регион, филиал, а также тип услуг. Нужно обязательно указать точные данные региона, так как от этого будут зависеть некоторые надстройки, которые автоматически пропишутся в вашем устройстве. Указывать «Интернет + ТВ» нужно только в том, случае, если вы еще используете приставку.
- Берем лист, который вам выдал провайдер и вписываем логин и пароль.
- Подключаем приставку в любой свободный порт и указываем этот номер в конфигурации.
- Вводим имя Wi-Fi сети (Идентификатор SSID) и пароль от нее.
- Далее ждем пока настройки примутся, а модем перезагрузится.
Ручная настройка
Вы можете производить ручную настройку, и менять некоторые значения напрямую, не запуская «Мастера».
Интернет
Переходим во вкладку «Интернет», слева выбираем «WAN». В подразделе «Новый элемент» указываем нужные данные. Для разных регионов вам нужно будет менять значения «VPI/VCI».
IPTV
Для IP-TV нужно будет просто указать номер порта, в который вы подключили приставку.
Wi-Fi
Для изменения ключа и имени сети, нужно зайти в «Локальную сеть» – «Беспроводное соединение». Также вы можете менять более детальные настройки.
Проброс портов
Переходим в раздел «Интернет» и далее кликаем по блоку «Переадресация портов». Далее нужно создать новый элемент.
А теперь более подробно по каждому из пунктов:
- Название – пишем любое понятное наименование.
- Протокол – указываем протокол. Если вам нужно открыть порт для двух протоколов, то нужно создавать два правила.
- Соединение интернет – указывает то подключение, которое вы создавали при первичной настройке.
- IP адрес WAN-хоста – можно указать тот IP, с которого вы сможете иметь доступ к вашему роутеру. Например, компьютер на работе. Если же вы будете обращаться с разных устройств, то указываем: 0.0.0.0 – 0.0.0.0. Обязательно нужно указать все нули, а не пустые строки.
- LAN-хост – локальный адрес устройства, на которое будет перекинут трафик по данным портам.
- WAN-порт – указываем интернет порт.
- Порт LAN-хоста – указываем локальный порт.
Обычно указываются одинаковые порты для WAN и LAN. В конце нажмите «Подтвердить».
Старая прошивка
- Вводим старый пароль от этой админки и два раза новый.
- Если вылезло вот такое окошко, то указываем «Тип WAN» как «DSL».
- Теперь самое главное, нужно указать тип соединения, который использует ваш провайдер. Это можно подсмотреть в договоре или позвонить по телефону технической поддержки. Если в договоре указаны логин и пароль, то это скорее всего «PPPoE». Если указаны IP, маска, то «Static». Если ничего не сказано, то «DHCP». У Ростелекома используется «PPPoE».
- С листа вводим данные «VPI» и «VCI». Теперь ниже указываем порты, которые будут использованы интернетом. Указываем все «LAN» кроме того, к которому будет подключена IPTV приставка. Если её нет, то указываем все порты. И ставим галочку напротив «SSID1».
- Если вы ранее указали тип подключения как «PPPoE», то вводим тут логин и пароль.
- Далее идет настройка вайфай. Указываем только имя сети и пароль.
- Если вам нужно настроить ещё IPTV, то указываем на очередном круге «Bridge».
- Тут указываем VPI и PCI с листа настроек IP-TV. Указываем только один порт, к которой подключена приставка.
Характеристики
| Порты | aDSL и LAN |
| Скорость локальных портов | 10-100 Мбит в секунду |
| Wi-Fi | 802.11b/g/n |
| Максимальная скорость по вай-фай | 300 Мбит в секунду |
| Частота | 2.4 Гц |
| Схема WiFi | 2х2 |
| USB | 2.0 только на новых моделях |
| Габариты | 108мм×52мм×105мм |
| Вес | 146г |
У нас очередное обновление — в филиал приехала партия универсальных WiFi-роутеров ZTE ZXHN H108N с эмблемой Ростелеком. Поискав по нему информацию в Интернете, я обнаружил, что эта модель поставляется многим провайдерам, но уже под другими брендами: Промсвязь, HOL, Movistar и TTNet. Хотя информация о них в сети весьма противоречивая и в большинстве источников указано, что это только ADSL-модем — это не совсем верно. Дело в том, что эта модель может ещё работать и на FTTB-линиях, и как 3G-роутер. Аппаратная возможность для этого есть. Но вот программно она реализована не везде. В итоге, получается в части железа эти устройства абсолютные близнецы, к примеру, как Промсвязь H108N для ByFly и его брат близнец с прошивкой под Ростелеком, а вот прошивкой эти возможности поддерживаются не у всех провайдеров. Только вот вопрос — совместимо ли программное обеспечение между собой?! Теоретически — скорее всего, да. А вот практически — надо пробовать.
Теперь давайте посмотрим на модем подробнее.
ZTE ZXHN H108N v 2.5 — представляет собой весьма компактный WiFi-роутер с внутренними антеннами и ADSL-модулем.
Он построен на базе чипа Broadcom BCM63281 KFBG, имеет 64MB оперативной памяти и 16MB Flash.
Исполнение корпуса — вертикальное и другого варианта его расположения не предусмотрено, подставка намертво прикручена к корпусе.
Физические порты расположены на задней панели:
Ethernet 10/100 mbps — 4 шт.
ADSL RJ11 — 1 шт.
USB 2.0 — 1 шт.
Там же находятся кнопки включения/выключения беспроводной сети WLAN, функции WPS и маленькая кнопочка сброса настроек к заводским — Reset.
С левой стороны корпуса находится кнопка включения/выключения роутера и USB-разъём для подключения 3G модемов и флешек.
По качеству работы роутер очень понравился, он прост и очень функционален. Нет ничего лишнего. Причём, как показали тесты, аппарат отлично работает даже на пакете услуг «Интернет 100 мегабит +ТВ» — он отлично держит большую скорость и при этом изображение на телевизоре не сыпет артефактами.
Как настроить модем H108N для ADSL-линии?!
У роутера ZTE H108N V 2.5 для локальной сети используется IP-адрес 192.168.1.1, логин — admin, пароль — admin.
После первой авторизации автоматически запуститься «Быстрая настройка».
Первым шагом модем попросит сменить пароль для доступа:
Прописываем новый пароль и нажимаем кнопку «Следующая страница».
Теперь надо выбрать тип подключения. В нашем случае — DSL:
Идём дальше.
На этом этапе нужно указать тип соединения:
В большинстве филиалов ОАО Ростелеком используется PPPoE. (Если в Вашем филиале используется тип «Динамический IP», то выберите Вариант DHCP). Кликаем на «Следующая страница».
В списке «VPI/VCI» выбираем вариант «Создать». Ниже, в поля «VPI» и «VCI» надо ввести параметры Интернет канала. В нашем филиале используется 0/33. Если Вы не знаете какая пара используется у Вас — уточните этот момент в техподдержке.
Тип инкапсуляции — «LLC».
В разделе «Связь с портами» выберите галочками порты, на которых будет Интернет. Так же поставьте галку на «SSID1» — это WiFi-сеть.
Идём далее и попадаем на страницу ввода логина и пароль на подключение к провайдеру:
Примечание: если Вы выбирали тип соединения — DHCP, то шага с вводом логина и пароля на подключение у Вас не будет.
После ввода данных переходим на следующую страницу и получаем вот такое окно:
Если у Вас только услуга Интернет, то нажимайте на «Отменить».
Я же, для примера, рассмотрю ещё и создание второго соединения под интерактивное телевидение IPTV. Для этого надо нажать на кнопку «Подтвердить»:
Выбираем тип соединения — Bridge (RFC1483/2684) и переходим на следующую страницу:
В списке «VPI/VCI» выбираем пункт «Создать» и указываем параметры канала для ТВ. У нас это — 0/50. Ниже надо поставить галочку на тот порт, в который будет включаться ТВ-приставка.
Переходим далее и снова видим вот такое окно:

Проверьте, чтобы стояла галочка «Включение беспроводной сети».
Режим работы оставляем в автоматическом режиме.
В поле «Наименование SSID» надо указать имя сети WiFi — например, «nastroisam».
В поле «Ключевая фраза WPA» надо прописать пароль, который будет запрашиваться при попытках подключения к вашему домашнему Вай-Фаю. В этом качестве подойдёт любая буквенная, цифирная или смешанная последовательность не короче 8 символов.
Идём на следующую страницу.
Остаётся только нажать на кнопку «Завершение».
На этом настройка ADSL модема ZTE H108N под Интернет и телевидение от Ростелеком завершена. Как настроить его под FTTB линию я расскажу позже. Следите за обновлениями на сайте.
ответил
22 Авг, 17
от
mac
редактировать
22 Авг, 17
от mac
Здравствуйте. Можно воспользоваться командной telnet.
1. Открываете командную строку (cmd).
2. Пишите команду:
telnet 192.168.1.1
3. Login — root, password — root.
4. Пишите такую команду:
sendcmd 1 DB p DevAuthInfo
5. Появится ответ команды как на рисунке ниже, я выделил где ваш пароль. Как видите, имя пользователя (user) = admin, пароль (pass) = admin. В данном случае для входа в настройки модема надо использовать комбинацию admin/admin, у вас будет другой пароль вместо admin в поле pass.
Содержание
- Настройка модема ZTE ZXHN H108N V.1.2 для Ростелеком Пенза с IPTV
- Ошибка, когда не заходит в настройки маршрутизатора МГТС по адресу 192.168.1.254
- Неправильный адрес настроек 192.168.l.254
- Вход в роутер ZTE, через веб-интерфейс в веб-браузере
- Настройка доступа к сети интернет Ростелеком в модеме ZTE ZXHN H108N
- Пароль роутера ZTE и имя пользователя по умолчанию
- Подготовка к настройке
- Шаги по изменению пароля WiFi для SLT ADSL – ZTE
- Характеристики ZTE F660
- Забыли ZTE пароль router? Надо сбросить роутер ZTE
- Подключение ZTE F660
- Как изменить беспроводной канал на моем Wi-Fi
- Настройка порта LAN3 на модеме ZTE ZXHN H108N для подключения к нему IPTV приставки Ростелеком
- Создаем VPI/VCI 0/50 соединение типа мост для multicast
- Создаем VPI/VCI 0/51 соединение типа мост для unicast
- Группируем PVC 0/50 с LAN3 портом
- Группируем PVC 0/51 с LAN3 портом
- Изменение IP-адреса LAN на ZTE
- Самые востребованные роутеры от МГТС
- Настройте раздел LAN вашего ZTE
- Возможные проблемы при изменении IP-адреса вашей локальной сети
- Способ 2. Название сети Wi-Fi и пароль (ключ) в настройках модема (терминала).
- Шаг 1
- Шаг 2
- Шаг 3
- Шаг 4
- Шаг 5
- Шаг 6
- Шаг 7
- Шаг 8
- Выбор маршрутизатора
- ZTE E5501
- ZTE ZXHN H118N
- ZTE 5502
- ZTE MF283
- ZTE MF28D
- Заводской пароль zte. Как изменить пароль соединения на wifi-роутере zte. Процесс изменения пароля
- Настройка роутера zte f660 мгтс: пошаговая инструкция
- Изменение IP-адреса LAN на ZTE
- Маршрутизатор zte zxa10 f660: технические характеристики и особенности конструкции
- Подключение модема zte f660
- Последовательность разблокировки
- Как настроить роутер zxa10 f660?
- Роутер zte zxa10 f660: настройка WiFi
- Как изменить пароль от роутера мгтс zte f660?
- Huawei
- Логин и пароль к роутеру (МГТС) ZTE F660
- Настройка локального WEB-сервера
- Вход в веб-интерфейс
- SERCOMM RV6699
- ZTE ZXHN 670
- Аltel 4G
- Проблемы со входом
- Внимательность
- DHCP-сервер
- Сброс настроек сети
- Заводские настройки маршрутизатора
- Проверка патч-корда
- Разблокировка смартфона Андроид
- Как правильно настроить интернет МГТС: особенности для GPON
- Какие роутеры используются провайдером ByFly
- Что такое роутер от МГТС
- Коротко о компании ZTE
- Что такое технология GPON: принцип действия GPON-роутера
- Определить название
- Самые востребованные роутеры от МГТС
- Способ 1. Название сети Wi-Fi и пароль (ключ) находятся на оборотной стороне модема (терминала).
- Шаг 1
- Шаг 2
- Настройка роутеров МГТС
- Вариант 1: SERCOMM RV6688BCM
- Проброс портов
- Разблокировка
- Инструктаж: модель MF823D
- Модем ZTE MF90+
- Как зайти на роутер МГТС по адресу https://192.168.1.254?
- Ошибка, когда не заходит в настройки маршрутизатора МГТС по адресу 192.168.1.254
- Неправильный адрес настроек 192.168.l.254
- Подробная инструкция по правильной настройке роутера ZTE
- Выбор маршрутизатора
- ZTE E5501
- ZTE ZXHN H118N
- ZTE 5502
- ZTE MF283
- ZTE MF28D
- Подготовка к настройке
- Создание интернет-подключения
- Дополнительные разделы
- Особенности настройки для разных провайдеров
- Роутер WiFi ZTE E5502 обзор настроек интерфейса
- Как настроить роутер ZTE F660
- Обзор роутеров
- Zte E5501
- Zte H118N
- Zte 5502
- ZteZXA 10 F660
- Выбираем устройство
- Подключение к ПК
- Управление настройками
- Настройка роутера ZTE для провайдеров
- Ростелеком
- Zxhn h298n инструкция на русском
- Настройка сип роутера ZTE ZXHN H298N для провайдера МТС Татарстан
- Технические характеристики
- Подключение
- IP-адрес для входа в роутер ZTE
- Вход в роутер ZTE, через веб-интерфейс в веб-браузере
- Пароль роутера ZTE и имя пользователя по умолчанию
- Шаги по изменению пароля WiFi для SLT ADSL – ZTE
- Забыли ZTE пароль router? Надо сбросить роутер ZTE
- Как изменить беспроводной канал на моем Wi-Fi
- Изменение IP-адреса LAN на ZTE
- Настройте раздел LAN вашего ZTE
- Возможные проблемы при изменении IP-адреса вашей локальной сети
- ZTE ZXHN H108N: характеристики, настройка интернета и Wi-Fi, проброс портов модем-роутера от Ростелекома
- Модем zxhn h108n: настройка wifi
- Настройка компьютера
- Windows 7
- Windows 8
- Настройте раздел LAN вашего ZTE
- Возможные проблемы при изменении IP-адреса вашей локальной сети
- Подключения к интернету
- PPPoE
- Старая прошивка
- Логин и пароль суперадмина
- Забыли ZTE пароль router? Надо сбросить роутер ZTE
- Пароль роутера ZTE и имя пользователя по умолчанию
- Как правильно настроить интернет МГТС: особенности для GPON
- Как зайти в настройки роутера
- Подключение модема zte f660
- Телевизор Sony и роутер ONT ZTE ZXHN F670
- Ответ
- Все о локальных сетях и сетевом оборудовании
- Сброс настроек перед настройкой
- Вход в личный кабинет МГТС по номеру телефона
- Случайно нажали RESET и настройки на роутере сбросились?
- Что такое роутер от МГТС
- Быстрая настройка роутера ZTE под Ростелеком
- Личный кабинет МГТС – регистрация и функционал
- Почему необходимы изменения
- Что такое технология GPON: принцип действия GPON-роутера
- Как настроить компьютер для работы с роутером Ростелеком
- Видео по теме:
- Ответы на вопросы
- Как скачать и установить прошивку на роутер
- Обзор роутеров
- Zte E5501
- Zte H118N
- Zte 5502
- ZteZXA 10 F660
- Самые востребованные роутеры от МГТС
- Технические характеристики и функции ZTE 660
- Проблемы со входом
- Оплата МГТС
- Zte 670 роутер описание отзывы. Недокументированные возможности оптического терминала zte zxhn f660 от мгтс
- Маршрутизатор zte zxa10 f660: технические характеристики и особенности конструкции
- Как сбросить настройки Wi-Fi роутера – возвращаем заводские настройки
- Подключение модема zte f660
- Как подключить и настроить маршрутизатор
- Как настроить роутер zxa10 f660?
- Роутер zte zxa10 f660: настройка WiFi
- Как изменить пароль от роутера мгтс zte f660?
- Введение
- Жизнь на ладони
- Чем чреват для владельца взлом WiFi?
- Меры защиты
- Вывод
- Официальная реакция ОАО МГТС
- Настройка оборудования
- Обзор роутеров
- Zte E5501
- Zte H118N
- Zte 5502
- ZteZXA 10 F660
- Для чего нужно заходить в настройки
- Выбираем устройство
- PON-розетка
- Управление настройками
- Случайное нажатие RESET
- Что делать?
- Настройка роутера ZTE для провайдеров
- Ростелеком
- Есть ли уязвимость в WPS?
- Есть ли уязвимость в Web-интерфейсе настроек?
- Как загрузить свой файл настроек?
- Как сменить пароль к telnet?
- Как активировать FTP-доступ?
- Как превратить F660 в простой локальный Web-сервер?
- Как сделать эти FTP — и/или Web-сервер доступными из Интернета?
- Как заблокировать Web-интерфейс терминала, раз в нем есть уязвимость?
- Как сделать массовую фильтрацию DNS-имен по файлу hosts?
- Как скомпилировать/запустить собственные программы на терминале?
- ZXHN F660: характеристики и быстрая настройка роутера
- Подготовительные действия
- Описание и технические характеристики роутера ZTE от Ростелеком
- Важная информация
- Процесс изменения пароля
- Распаковка и установка оборудования
- Комплектация роутера
- Разъемы, кнопки и индикаторы
- IP-адрес для входа в роутер ZTE
- Настройка параметров Ростелекома для роутеров марки ZTE
- Подготовка к настройке оборудования
- Настройка интернет-подключения на ZTE ZXV10 W300, ZTE H108N, ZTE E5501
- Вход в роутер ZTE, через веб-интерфейс в веб-браузере
- Особенности внешнего вида
- Пароль роутера ZTE и имя пользователя по умолчанию
- Стандартные логин и пароль
- Шаги по изменению пароля WiFi для SLT ADSL – ZTE
- Руководство по технике безопасности…
- Забыли ZTE пароль router? Надо сбросить роутер ZTE
- Настройка Wi-Fi на Ethernet маршрутизаторе ZTE H118N
- Популярные настройки
- E-mail технической поддержки
- Как изменить беспроводной канал на моем Wi-Fi
- ZXHN H118N: настройка
- Изменение IP-адреса LAN на ZTE
- Настройте раздел LAN вашего ZTE
- Возможные проблемы при изменении IP-адреса вашей локальной сети
- Несколько слов о производителе
- Коротко о компании ZTE
- Определить название
- Основные настройки
- Распространённые проблемы
- Не включается
- Восстановление утилитой
- Не пускает в настройки
- Вторая жизнь модема ZTE ZXHN H118N от Дом. ру
- Проброс портов
- Разблокировка
- Инструктаж: модель MF823D
- Настройка гигабитного роутера ZTE ZXHN H298A под Ростелеком Волга с IPTV
- Настройка ZXHN H298A с помощью мастера настройки
Настройка модема ZTE ZXHN H108N V.1.2 для Ростелеком Пенза с IPTV
Нам нужно знать внутренний IP-адрес вашего маршрутизатора ZTE, прежде чем мы сможем подключиться к нему.
Если вы не видите IP-адрес своего маршрутизатора в списке выше. Существует два дополнительных способа определения IP-адреса вашего маршрутизатора:
Теперь, когда у вас есть внутренний IP-адрес вашего маршрутизатора, мы готовы войти в него.
Ошибка, когда не заходит в настройки маршрутизатора МГТС по адресу 192.168.1.254
Часто происходит так, что войти в конфигуратор все равно не получается. Причиной этого становится ошибка в подключении. Стоит внимательно проверять все кабели и убедиться в их работоспособности. Возможно, что и сетевой адаптер на ПК неправильно настроен.
- перейти в Панель управления Windows; найти «Центр управления сетями и общим доступом»; слева в окне кликнуть по ссылке «Изменение параметров адаптера»; выбрать свое подключение и нажать на него ПКМ, кликнув на «Свойства»; найти в списке параметр «Подключение к интернету по IPv4»; во вкладке «Общие» установить автоматический прием IP и DNS.
Неправильный адрес настроек 192.168.l.254
Часто ошибки появляются из-за невнимательности абонента. Связано это и с написанием правильного адреса. Так, вместо «1» часто пишут латинскую букву «i» или «l». Для человека это выглядит одинаково, но компьютер не может найти ничего по такому запросу.
Самая редкая причина неправильного адреса заключается в его изменении старым владельцем роутера. Тут два способа решить ее: сбросить все настройки до заводских параметров или узнать адрес из свойств состояния сетевого адаптера, установленного на персональном компьютере.
ZTE имеет веб-интерфейс для конфигурации. Вы можете использовать любой веб-браузер, который вам нужен для входа в ZTE. В этом примере мы будем использовать Internet Explorer.
Поместите внутренний IP-адрес вашего ZTE в адресную строку вашего веб-браузера. Это выглядит так:
Затем нажмите клавишу Enter на клавиатуре. Появится диалоговое окно с запросом на ваше имя пользователя и пароль ZTE.
Настройка доступа к сети интернет Ростелеком в модеме ZTE ZXHN H108N
В меню слева выбираем Сеть —> WAN (Интернет) —> WAN Соединение и вводим все в соответствии со скриншотом ниже, коме логина и пароля. Логин пароль вводим свой, который предоставил Вам провайдер. Так же возможно на стороне Вашего провайдера прописаны другие VPI/VCI. На скриншоте ниже VPI/VCI = 0/33. Это значение актуально для абонентов Ростелеком Поволжье.
Пароль роутера ZTE и имя пользователя по умолчанию
Вам необходимо знать имя пользователя и пароль для входа в ZTE. Все имена пользователей и пароли по умолчанию для ZTE перечислены ниже.
| H220N | HPN | Blank |
| MF28B | None | None |
| MF65 | None | Smartbro |
| MF923 | None | Attadmin |
| MF93D | Admin | Admin |
| ZXDSL 831 | ZXDSL | ZXDSL |
| Unite US | Unknown | Unknown |
| Z-917 | None | Admin |
| Z288L | Admin | Printed on router |
| ZXHN H208N | Cytauser | Cytauser |
| ZXHN H298N | User | User |
| ZXV10 W300 | On | On |
Введите свое имя пользователя и ZTE пароль в появившемся диалоговом окне.
Подготовка к настройке
Как изменить пароль на вай фай роутере МГТС: особенности для GPON
Многие задаются вопросом, как настроить роутер ZXHN H298A, пренебрегая его предварительной подготовкой. Прежде чем приступать к настройке FTTB Medium ZTE H298A, нужно в ближайшем отделении «Ростелеком» написать заявление о смене тарифного плана. В течение ближайшего времени технические специалисты компании проверять возможности техники, установленной дома у пользователя, и вынесут положительное/отрицательное решение.
Если будет вынесено положительное решение, останется лишь настроить игровой маршрутизатор FTTB Medium ZTE H298A для подключения интернет и IPTV.
Шаги по изменению пароля WiFi для SLT ADSL – ZTE
1. Откройте браузер и введите 192.168.1.1 и нажмите Enter.
2. Затем откроется всплывающее окно и попросит ввести ваши учетные данные. Введите имя пользователя как admin и пароль как admin и нажмите кнопку входа. (Это имя пользователя и пароль по умолчанию для страницы конфигурации маршрутизатора SLT, вы можете изменить его в любое время после входа на страницу конфигурации маршрутизатора)
3. Откроется страница конфигурации маршрутизатора и нажмите меню INTERFACE SETUP, а затем выберите Wireless (см. Изображение ниже).
4. Теперь перейдите в нижнюю часть страницы в раздел пароля WiFi и измените пароль WiFi. Изменение ключа Pre-Shared изменит пароль маршрутизатора WiFi.
5. После ввода пароля прокрутите вниз до конца страницы нажмите кнопку «Сохранить».
Характеристики ZTE F660
- PON – предназначен для подключения одномодового оптического кабеля провайдера по SC/APC интерфейсу, поддерживает стандарт GPON; LAN – розетки RJ-45 для подключения проводных Ethernet устройств со скоростью 10 Мбит/с, 100 Мбит/с или 1 Гб/с (4 шт.); Phone – розетки RJ-11 для телефонов (2 шт.); USB – разъемы, поддерживающие подключение устройств USB 2.0 (2 шт.); Power – вход для электропитания 12 В, сюда подключается входящий в комплект адаптер питания.
- ON/OFF – включение и выключение устройства; Reset – при кратковременном нажатии перезагружает роутер, при нажатии более 5 секунд сбрасывает аппарат в заводские настройки; WLAN – включение WLAN; WPS – включение WPS.
Забыли ZTE пароль router? Надо сбросить роутер ZTE
Вы изменили имя пользователя и / или пароль своего маршрутизатора ZTE и забыли, к чему вы его изменили? Не беспокойтесь:
Все маршрутизаторы ZTE поставляются с заводским заводским паролем по умолчанию, на который вы можете вернуться, следуя приведенным ниже инструкциям.
Сброс настроек маршрутизатора к заводским настройкам по умолчанию является серьезной мерой. Однако иногда, когда у вас нет другого способа доступа к маршрутизатору, этот шаг необходим. В частности, если вы не можете войти в свой маршрутизатор в обычном режиме (возможно, потому, что вы забыли пароль), это может быть ваш единственный ресурс. Перед сбросом маршрутизатора к заводским настройкам убедитесь, что пароли не работают, включая пароли по умолчанию.
Сброс маршрутизатора ZTE по умолчанию, это сбросит ZTE пароль по умолчанию
Если вы решите вернуть свой ZTE-маршрутизатор на заводские настройки по умолчанию, вы должны выполнить сброс 30-30-30 следующим образом:
1. Когда ваш маршрутизатор ZTE включен, нажмите и удерживайте кнопку сброса в течение 30 секунд.
2. Удерживая нажатой кнопку сброса, отключите питание маршрутизатора и удерживайте кнопку сброса еще на 30 секунд.
3. Удерживая кнопку сброса, снова включите питание устройства и удерживайте еще 30 секунд.
Теперь ваш маршрутизатор ZTE должен быть сброшен до своих новых заводских настроек. Проверьте таблицу, чтобы узнать, что это (Скорее всего, Нет / Нет). Важно:
Не забудьте изменить имя пользователя и пароль по умолчанию, чтобы повысить безопасность вашего маршрутизатора после сброса настроек, поскольку пароли по умолчанию доступны по всему Интернету (например, здесь).
Подключение ZTE F660
- Подключите блок питания (поставляемый в комплекте с устройством) в электрическую розетку 220В, а его штекер — в предназначенное для него гнездо на задней панели. Присоедините оптический кабель зелёным штекером в предназначенный для него порт, а другой его конец — в розетку. Вставьте штекер патчкорда (Ethernet-кабеля) в одно из четырёх гнёзд LAN, а другой его конец – в разъем сетевой карта компьютера, с которого будет осуществляться вход в настройки роутера мгтс gpon zte zxa10 f660.
При подключении роутера к ПК на передней панели девайса должен загореться индикатор, соответствующий активному LAN-разъему. Если этого не произошло, рекомендуется проверить настройки сетевой карты на данном компьютере.
Как изменить беспроводной канал на моем Wi-Fi
Пример. На производительность беспроводного маршрутизатора могут влиять помехи от других ближайших маршрутизаторов. Вы можете изменить беспроводной канал на тот, у которого меньше помех.
Шаг 1. Откройте интернет-браузер (например, Internet Explorer) и введите http: //dlinkrouter. local или https://192.168.0.1 в адресную строку. Нажмите Ввод.
Шаг 2. Введите пароль для учетной записи администратора в поле. Если вы не изменили этот пароль по умолчанию, оставьте поле пустым. Нажмите «Войти».
Шаг 3: Переместите курсор на вкладку «Настройки», а затем нажмите «Беспроводная связь» в раскрывающемся меню.
Шаг 4: Нажмите « Дополнительные настройки» для диапазона, для которого вы хотите изменить беспроводной канал. Выберите канал в раскрывающемся меню « Wi-Fi Channel» . Процесс выбора режима одинаковый для полос 2,4 ГГц и 5 ГГц, однако параметры, доступные для каждого диапазона, различны.
Шаг 5: Нажмите « Сохранить», чтобы сохранить конфигурацию.
Примечание. В большинстве случаев вам нужно только изменить канал на маршрутизаторе. Большинство беспроводных адаптеров автоматически обнаруживают канал, используемый вашей беспроводной сетью.
Настройка порта LAN3 на модеме ZTE ZXHN H108N для подключения к нему IPTV приставки Ростелеком
Для IPTV приставки Ростелеком нужно прописать PVC 0/50 и 0/51 и сгруппировать их с любым LAN портом, в который впоследствии и будет подключаться IPTV приставка. Я выбрал для приставки порт LAN3. PVC для IPTV зависят от настроек на стороне провайдера. Пример ниже актуален для Ростелеком Поволжье.
Создаем VPI/VCI 0/50 соединение типа мост для multicast
Создаем VPI/VCI 0/51 соединение типа мост для unicast
Группируем PVC 0/50 с LAN3 портом
В меню слева выбираем Сеть —> WAN (Интернет) —> Привязка портов. Выбираем WAN подключение, которое соответствует PVC 0/50 и LAN порт, в который вы планируете подключать IPTV приставку.
Группируем PVC 0/51 с LAN3 портом
Выбираем WAN подключение, которое соответствует PVC 0/51 и LAN порт, в который вы планируете подключать IPTV приставку.
Изменение IP-адреса LAN на ZTE
Если вы следовали нашему руководству по навигации выше, вы должны увидеть этот экран.
Мы начинаем это руководство на домашней странице маршрутизатора ZTE. Хотите изменить свой IP-адрес? Вы пришли в нужное место. Мы покажем вам, как:
Начните с нажатия быстрой настройки в левой части страницы. Затем щелкните ЛВС и DHCP-сервер чуть ниже этого.
Самые востребованные роутеры от МГТС
Одним из самых востребованных является маршрутизатор ZTE MF30. Все благодаря его цене, доступности и большому набору параметров для настройки. Средняя цена за этот аппарат – 2000 рублей.
Как отказаться от услуги интернет от МГТС: личный кабинет
- подключение сразу нескольких (до пяти) клиентских устройств к одному маршрутизатору и объединение их в одну сеть; компактность и возможность включения без использования прямого подключения к домашней электросети; наличие методов шифрования беспроводной сети WEP, WPA и WPA2; 3G-модуль для раздачи интернета и локализации сети между домашними устройствами; возможность использования в общественном транспорте или в любом месте вне дома; наличие портов для подключения дополнительных устройств.
Корпус роутера сделан по всем стандартам качества и достаточно компактен. Кнопки управления расположены по бокам, а порт USB и вход под блок питания – внизу. Также в корпус встроены четыре световых индикатора для сигнализации заряда, уровня сигнала, состояния работы и режима сети.
Другой популярный маршрутизатор – Sercomm RV6688. Используется для оптических сетей GPON. Он также обладает небольшими размерами и напоминает обычное сетевое устройство. В отличие от предыдущего образца, Sercomm не портативный, так как работает от оптического кабеля. Главная функция роутера – совмещение последних технологий для обеспечения передачи информации на высокой скорости. К аппарату можно подключить четыре устройства для ЛВС, соединить его с персональным компьютером по порту Ethernet и совместно использовать пару накопителей памяти, подключаемых по USB 2.0.
Важно! Имеется возможность передавать видеосигнал по технологиям IPTV. Это позволяет одновременно создать четыре беспроводных сети.
Маршрутизатор обладает также двумя портами RJ 11 для подключения вспомогательных мобильных девайсов и пользования интернет-телефонией наряду с другими возможностями, сохраняя при этом скоростные характеристики и качество связи. Стоит отметить, что, несмотря на то, что роутеры производят заграницей, пользователи могут установить русский язык при настройке.
Настройте раздел LAN вашего ZTE
Теперь вы можете изменить IP-адрес вашего маршрутизатора. Введите желаемый адрес в поле. Не знаете, что вы должны изменить? Попробуйте 10.0.0.1
После этого Маска подсети. По умолчанию он равен 255.255.255.0, и на этом нужно о ставиться.
Поздравления! Вот и все. Просто не забудьте сохранить изменения до закрытия страницы.
Возможные проблемы при изменении IP-адреса вашей локальной сети
Когда вы меняете свой IP-адрес в локальной сети, вы делаете фундаментальное изменение в отношении того, как будут работать ваши сетевые функции и все компьютеры в вашей сети. При применении этих изменений вы потеряете свое интернет-соединение. Ваш маршрутизатор могут перезагрузиться и потребовать пару минут, чтобы снова начать отвечать.
Также обратите внимание, что некоторые компьютеры могут быть перезагружены после внесения этого изменения, прежде чем они смогут снова подключиться к маршрутизатору или к интернету.
Все о смартфонах: Moto Z2 Force Edition, Moto X4, Oppo R11 ( Review ) и Huawei Mate 10 (Review), BlackBerry KEYone, HTC U11, Meizu Pro 7, Samsung Galaxy Note 8 и Nokia 8.
Способ 2. Название сети Wi-Fi и пароль (ключ) в настройках модема (терминала).
Шаг 1
Подключить кабель от компьютера к модему в порт 1 (LAN1).
Шаг 2
Открыть браузер, например Google Chrome, и в адресной строке ввести «192.168.100.1» (без кавычек).
Шаг 3
В поле “Username” вводим “admin”, в поле «Password» вводим “admin” (все без кавычек). Нажимаем кнопку “Login”.
Шаг 4
Переходим в раздел «WLAN», далее — «Basic». В поле «Wireless RF Mode» выберите «Enabled» и нажмите кнопку «Submit» для сохранения настроек.
Шаг 5
В разделе «WLAN», далее «SSID Setting» в поле «SSID Name» вы можете увидеть название вашей беспроводной сети Wi-Fi. Пример: «ZTE-fbb884».
Шаг 6
В разделе «WLAN», далее «Security» в поле «WPA Passphrase» вы можете увидеть пароль (ключ) для подключения к беспроводной сети Wi-Fi. Пример: «083fbcfb».
Шаг 7
Шаг 8
Вводим пароль (ключ) для подключения к беспроводной сети Wi-Fi.
На этой странице показано, как подключиться к маршрутизатору ZTE. Как узнать ZTE пароль и логин. Что делать если забыл ZTE пароль, сброс! Все это мы расскажем в этой статье!
Выбор маршрутизатора
Компания ZTE является одним из крупнейших производителей электроники, в том числе и маршрутизаторов.
И, хотя на сегодняшний день самыми популярными являются беспроводные роутеры, получающие Интернет по беспроводным 3G и 4G каналам, одним из лучших вариантов для покупки могут стать универсальные модели.
То есть такие устройства, которые могут получать и передавать данные и с помощью кабеля, и другими способами (мобильная связь, Wi-Fi).
Бренд ZTE обеспечивает потенциальным клиентам своей техники широкий ассортимент различных моделей, отличающихся функциональностью, скоростью доступа к сети и передачи данных.
Все современные устройства, даже из низших ценовых категорий, обеспечивают беспроводную связь (Wi-Fi), а многие даже подключаются к сети тем же способом.
Таким образом, даже сравнительно дешёвые модели соответствуют требованиям большинства пользователей.
Хотя, как правило, чем выше цена роутера, тем больше возможностей он предоставляет – включая широкий радиус действия и чёткий сигнал.
Одной из важнейших характеристик роутера является количество антенн – чем их больше, тем значительнее усиление.
Ещё более удобным вариантом является маршрутизатор с возможностью подключения дополнительных усилителей.
Именно такую технику стоит выбирать для большой квартиры и, тем более, для частного дома, территории развлекательного центра, кафе или офиса.
ZTE E5501
Популярным роутером, выпущенным ещё в 2014 году, но по-прежнему популярным и продающимся в сети по цене около 1000 руб., является ZTE E5501.
Преимуществом модели можно назвать привлекательный дизайн (не такая важная, но всё равно учитывающаяся при покупке характеристика), поддержку технологии беспроводной связи 802.11n и наличие двух антенн, усиливающих сигнал на 10 дБи.
А небольшим недостатком – невозможность подключения 3G-модема и использования других способов подключения к мобильной связи.
Рис. 1. Немного устаревший, но всё равно довольно функциональный и стильный роутер ZTE E5501.
ZTE ZXHN H118N
Более новая модель ZTE ZXHN H118N с ценой около 1000–1200 руб. уже имеет порт USB для модема, позволяющего подключаться к сети с помощью мобильных технологий.
В то же время здесь есть и разъём WAN для проводного доступа.
А данные передаются другим, расположенным в радиусе действия маршрутизатора, устройствам и по кабелю (4 порта LAN), и по Wi-Fi.
Рис. 2. ZTE ZXHN H118N – для беспроводного и проводного доступа к сети.
ZTE 5502
Ещё одна модель, по функциональности и цене (около 900 руб.) напоминающая роутер Е5501, тоже выглядит достаточно стильно.
Однако преимуществ перед другими устройствами у неё практически нет – доступ возможен только проводной, а раздача сети осуществляется только в одном диапазоне (со скоростью около 300 Мбит/с).
Хотя ZTE 5502 достаточно надёжно шифрует информацию (по технологиям WPA-PSK, WPA2 и т. д.).
ZTE MF283
Модель MF283 способна получать интернет и с помощью технологий 3G и 4G (подключение через SIM-карту), и сразу с двумя проводными подключениями.
Кроме того, к маршрутизатору можно подключать USB-накопитель, чтобы перекачивать информацию из сети напрямую без компьютера, и телефонный кабель.
А, значит, такой роутер будет отличным вариантом и для большого дома, и для офиса.
Тем более что антенны устройства съёмные, и могут заменяться более мощными элементами.
Рис. 4. Модель MF283 – роутер со сменными антеннами и подключением к мобильной сети.
ZTE MF28D
Роутер отлично работает как с проводными подключениями (широкополосным и телефонным), так и с мобильной сетью.
Стоит отметить, что беспроводное соединение обеспечивается не с помощью 3G/4G-модемов, как у большинства маршрутизаторов такого типа, а за счёт установленной в нём SIM-карты.
А ещё к устройству можно присоединить до 2 антенн, каждая из которых усиливает сигнал на 3 дБи.
Рис. 5. Роутер MF28D – для работы с 3G/4G-интернетом и проводным подключением.
Заводской пароль zte. Как изменить пароль соединения на wifi-роутере zte. Процесс изменения пароля
Компьютерная и мобильная техника получила большое распространение, и на сегодняшний день во многих домах может быть не только стационарный компьютер, но и ноутбуки, смартфорны и другие гаджеты. Подключать интернет-соединение к каждому из них было бы слишком дорого, неудобно и бессмысленно, поэтому большинство пользователей сети выбирают wifi-роутеры, позволяющие раздавать интернет-сигнал на несколько устройств. Некоторые пользователи со временем замечают, что скорость соединения стала существенно ниже, что может произойти из-за того, что соседи также подключаются к нему, поэтому желательно знать, как поменять пароль на wifi роутере zte.
Настройка роутера zte f660 мгтс: пошаговая инструкция
Роутер ZTE ZXA10 F660 – современное сетевое оборудование, необходимое для подключения к всемирной информационной сети по оптоволоконной линии (технология GPON). По своему функционалу это одновременно ONT терминал и Wi-Fi маршрутизатор, способный раздавать интернет как по Ethernet-кабелю, так и с помощью беспроводной связи с конечным устройством.
Помимо стандартных возможностей маршрутизатора zxa10 f660 обеспечивает также функцию IP-телефонии и возможность создания локального Web-сервера на основе маршрутизатора.
И в данной статье представлена пошаговая инструкция по настройке роутера zte zxa10 f660 от мгтс, а также рассмотрены некоторые тонкости подключения данного устройства.
Изменение IP-адреса LAN на ZTE
Если вы следовали нашему руководству по навигации выше, вы должны увидеть этот экран.
Мы начинаем это руководство на домашней странице маршрутизатора ZTE. Хотите изменить свой IP-адрес? Вы пришли в нужное место. Мы покажем вам, как:
Начните с нажатия быстрой настройки в левой части страницы. Затем щелкните ЛВС и DHCP-сервер чуть ниже этого.
Маршрутизатор zte zxa10 f660: технические характеристики и особенности конструкции
Роутер gpon ont zxhn f660 представляет собой экономичный мобильный Wi-Fi передатчик с основной рабочей частотой 2,4 ГГц.
Функционал маршрутизатора обеспечивает скорость передачи данных по «вай фай» до 300Мбит/сек, при этом устройство поддерживает до 4 SSID с одновременным подключением 128 пользователей к каждой сети.
Также роутер zte f660 поддерживает режим WPS, соответственно устройство может использоваться для расширения зоны WiFi другого маршрутизатора.
- — стандартные LAN-разъемы для подключения к zxa10 f660 устройств посредством Ethernet-кабеля; — два POTS разъема для реализации функции IP-телефонии (для подключения телефонного кабеля RJ-11); — два USB-разъема для подключения внешних носителей (в т. ч. для обновления прошивки девайса и организации локального Web-сервера); — разъем POWER для подключения адаптера питания; — кнопки включения/выключения функций WLAN и WPS; — кнопка RESET для сброса настроек маршрутизатора до заводских; — кнопка включения/выключения роутера.
Разъем для GPON для подключения предоставленного провайдером оптоволоконного кабеля может располагаться как на тыльной, так и на боковой панели роутера zte f660.
Подключение модема zte f660
1. Подключите блок питания (поставляемый в комплекте с устройством) в электрическую розетку 220В, а его штекер — в предназначенное для него гнездо на задней панели.
2. Присоедините оптический кабель зелёным штекером в предназначенный для него порт, а другой его конец — в розетку.
3. Вставьте штекер патчкорда (Ethernet-кабеля) в одно из четырёх гнёзд LAN, а другой его конец – в разъем сетевой карта компьютера, с которого будет осуществляться вход в настройки роутера мгтс gpon zte zxa10 f660.
Последовательность разблокировки
- При появлении подобной проблемы специалисты советуют самостоятельно выполнить разблокировку телефона. Для этого нужно вытащить из аппарата сим-карту и включить R221, набрав следующую комбинацию: *983*8284#. Потом нужно ввести требуемый код разблокировки. Далее мобильный телефон необходимо отключить и вставить в него сим-карту иного сотового оператора. Включив мобильное устройство, нужно ввести пин-код – сотовый телефон разблокирован и может работать на сим-карте любого оператора сотовой связи. Таким способом можно разблокировать любое мобильное устройство zte. Чтобы разблокировать телефон, нужно сначала скачать прошивку, что обычно выполняется быстро и беспроблемно. Однако пользователь, рискнувший самостоятельно проделать такую процедуру, берет ответственность на себя, поскольку подобная прошивка работает не на всех телефонах.
Как настроить роутер zxa10 f660?
Подключение, тестирование и настройку оптической связи, как правило, осуществляют специалисты компании-поставщика услуг связи.
Роутер zte zxa10 f660: настройка WiFi
1. Запустите любой установленный на компьютере интернет-браузер и введите в адресной строке https://192.168.1.1.
В появившемся поле укажите логин: admin, пароль: admin и войдите в интерфейс настройки вашего прибора.
2. В открывшемся окне появится меню с вкладками: «Status», «Network», «Security», «Application», «Administration».
3. Перейдите во вкладку «network», в подменю «WLAN» и её подраздел «Basic».
4. Нажмите кнопку «Submit», после чего перейдите в подраздел «Multi-SSID Settings».
5. Вновь нажмите кнопку «Submit» и перейдите в подраздел «Security».
Далее нажмите кнопку «Submit» для сохранения установленных настроек.
Как изменить пароль от роутера мгтс zte f660?
Чтобы установить уникальный пароль администратора, используемый для входа в настройки роутера мгтс gpon zte zxa10 f660, перейдите в меню «Administration» и подменю «User Management».
— Введите старый пароль в поле «Old Password», и новый пароль в поля «New Password» и «Confirm Password».
Также перед началом эксплуатации роутера zte f660 рекомендуется отключить функцию WPS. Для этого нажмите соответствующую кнопку на тыльной стороне девайса.
Huawei
На этом роутере поменять ключ так же легко, как и на остальных:
1. Запускаете браузер. 2. В адресной строке впишите 192.168.100.1 . 3. Окно авторизации затребует ввести данные. Чаще всего это такие комбинации:
4. После успешной авторизации открывайте вкладку «WLAN».
5. В строке «SSID Name» вписываете самостоятельно придуманное имя для Wi-Fi. 6. В строке «Authentication Mode» ставите WPA2Pre-SharedKey и тут же вписываете новый пароль. 7. Нажимаете «Apply».
8. Чтобы сохранить изменения, перейдите на «System Tools». 9. Слева будет «Configuration File». Здесь нажимаем «Save Configuration».
Логин и пароль к роутеру (МГТС) ZTE F660
Роутер ZTE F660 – это очень популярный среди провайдеров маршрутизатор, большинству из нас он знаком потому, что его бесплатно выдает МГТС при подключении к оптической сети (PON).
Он обладает широкими возможностями. Помимо стандартной раздачи интернета по проводной сети и Wi-Fi, к устройству можно подключить два телефонных аппарата и использовать IP-телефонию. Кроме того, имеется возможность подключения USB накопителей, есть поддержка IPTV. На базе роутера также можно организовать локальные WEB и FTP сервера.
Имея такой широкий набор функций, имеет смысл использовать хотя бы часть его возможностей.
Например, вы захотите подключить к роутеру флешку или жесткий диск по USB. И сделать домашнее сетевое хранилище, для доступа к своим файлам со всех своих устройств.
Для этого Вам потребуется зайти в WEB интерфейс роутера. Подключитесь к сети, откройте любой браузер и в адресной строке наберите 192.168.1.1 (или 192.168.0.1)_Enter.
Перед Вами загрузится WEB интерфейсу данного оптического терминала и потребует ввести логин и пароль.
В терминале существуют 2 профиля пользователя Администратор и Пользователь.
Стандартно на всех устройствах стоит связка логин/пароль Для Администратора:
По умолчанию профиль администратора отключен, но его можно включить посредством Telnet или Позвонив в тех. поддержку МГТС (8-495-636-06-36)
Если вы не планируете постоянно подключаться к WEB интерфейсу, то рекомендую самый простой способ — позвонить в тех. оддержку.
Настройка локального WEB-сервера
Роутер F660 можно использовать как простой веб-сервер. Когда подготовлен загружаемый сайт с файлом INDEX. HTM в корне, следует сделать следующее:
- переименовать INDEX. HTM в setlang. gch; вставить USB накопитель в соответствующий разъем роутера; зайти на роутер по telnet; выполнить команду mount –o bind/mnt/usb1_1 /home/httpd.
Пароль к telnet можно узнать, получив файл настроек с паролями, как это было описано выше в разделе «Отличительные особенности роутера». После этих манипуляций новое содержимое можно увидеть по IP адресу 192.168.1.1. Это действует пока роутер не перезагрузится.
В принципе, web и ftp серверы можно сделать доступными из интернета. Настройки зависят от наличия или отсутствия статического адреса и конкретного провайдера. Но открывать роутер вовсе не рекомендуется, поскольку для этого он имеет слабую защиту.
ZTE F660 имеет хорошие характеристики, богатый функционал и высокую надежность. Важно правильно настроить устройство, чтобы уязвимости в безопасности свести к минимуму. Тогда маршрутизатор проработает долго и беспроблемно.
Вход в веб-интерфейс
Поближе познакомиться с провайдером МГТС (тарифы, пример настройки Wi-Fi, подключение) можно тут.
Чтобы подключить домашний интернет, МГТС своим клиентам предоставляет один из двух моделей беспроводных Wi-Fi роутеров, что подключаются к оптоволоконной линии:
В зависимости от модели, установленной специально для вас, вход в настройки роутера будет отличаться. Чтобы подключить Вай-Фай роутер МГТС, проверьте:
SERCOMM RV6699
Чтобы подключиться к GPON Wi-Fi роутеру SERCOMM RV6699 от МГТС:
ZTE ZXHN 670
Чтобы зайти в настройки маршрутизатора МГТС ZTE ZXHN 670:
Краткое описание по настройке этого роутера найдете в следующем видео:
Аltel 4G
Изменить ключ на этом роутере так же легко, как и на остальных устройствах.
1. Введите 192.168.0.1 или https://m. home в адресной строке браузера. 2. Система затребует пароль. Здесь будет стандартное слово: password. 3. Кликаем на «Войти в систему».
4. Переходим в «Настройки». 5. Здесь выбираете «Настройки Wi-Fi». 6. В строке «Имя Wi-Fi сети (SSID)» пишите любое слово латинскими буквами. 7. Сохраните действия кнопкой «Применить».
8. В этом окне выберите «Настройка безопасности». Поставьте режим, указанный на изображении ниже. В пустую строку «Пароль» указываем новый ключ безопасности.
9. Нажимаете «Применить», перезагрузите устройство и далее можете продолжить работу.
Проблемы со входом
Если зайти в админку маршрутизатора проблематично, есть несколько путей решения:
Проверить правильность ввода цифр и отсутствие лишних компонентов в поисковой строке браузера. Проверить, выставлен ли на сетевом адаптере компьютера параметр «Получить IP-адрес автоматически». Вернуть роутер к заводским настройкам, так как есть подозрение, что кто-то сменил стандартные параметры входа на собственные. Сбросить сетевые настройки Windows Проверить LAN-кабель на предмет повреждений.
Внимательность
Внимательно посмотрите, что вы вводите в адресную строку. Там не должно быть:
Главное вводить все правильно, желательно вручную без использования авто подсказок поисковой системы.
DHCP-сервер
Каждый роутер с завода настроен на присвоение подключенной к его сети машине сетевого адреса автоматически. Если на компьютере не установлено автоматическое получение айпишника, то он попросту не выйдет в сеть и не сможет открыть веб-интерфейс и не настроит домашний интернет.
Откройте строку «Выполнить» командой Win+R и исполните ncpa. cpl. Правой кнопкой мыши откройте меню адаптера и выберите «Свойства». Перейдите в раздел Выберите получение автоматического IP-адреса. Жмите ОК. Выключите и включите адаптер, проверяйте доступность устройства в сети.
Сброс настроек сети
Можно сбросить сеть до шаблонных настроек в операционной системе Windows. Это полезно делать, если до этого был установлен антивирус или программное обеспечение по типу Tunngle или Hamachi, которые некорректно установили собственные сетевые адаптеры в систему, напортачив с основными настройками.
Заводские настройки маршрутизатора
Если GPON роутером до вас кто-либо пользовался, он мог установить собственный логин и пароль для входа в веб-интерфейс. Данные можно сбросить, но вместе с ними полетят все настройки, проводимые пользователем. Это значит, что как минимум Wi-Fi вам придется поднимать заново:
На корпусе найдите кнопку Reset. Зажмите ее 10 секунд и удерживайте. Роутер перезагрузится (вы поймете по индикации) с заводскими настройками. Попробуйте войти через стандартный логин и пароль.
Проверка патч-корда
Можно проверить Ethernet-кабель на предмет повреждений с помощью прозвона кабельным тестером или за его неимением, пропинговав и визуально его осмотрев.
Чтобы пропинговать, откройте командную строку и введите команду ping 192.168.1.254.
Если вы получили результат такой, как на экране, это может значить 2 вещи:
Успешное прохождение пакетов данных говорят о регистрации роутера в сети. То есть, компьютер его видит. Если с браузера не заходит, попробуйте через другой.
Разблокировка смартфона Андроид
Приведённые ниже рекомендации очень зависят от установленной версии операционной системы и от того, какие дополнения в неё внёс производитель смартфона. Тем не менее, попробовать стоит каждый из них. На старой теперь уже, версии Android 4 разблокировать ПИН или графический ключ можно достаточно просто — после нескольких попыток неправильного ввода у Вас появится ссылка для восстановления доступа. И если Вы помните пароль к учётной записи Google, которая заведена на телефоне, то Вам без проблем удастся снять блокировку через удалённый доступ! Тут правда стоит оговорится — смартфон должен быть подключен к мобильному Интернету или к сети WiFi. Ещё один способ, который работает на более новых версия операционной системы — Удалённое управление Android
. Доступен он здесь — ссылка. Это очень удобный и довольно-таки функциональный инструмент, с помощью которого можно отследить свой аппарат, а так же управлять им с компьютера.
Чтобы снять блокировку с телефона, сначала выберите пункт «Заблокировать» и установите новый пароль. Затем разблокируйте и зайдите на девайс уже с новым паролем. Profit!
Для смартфонов и планшетов Samsung есть специальная фирменная утилита Dr. Fone
. Она так же позволяет восстановить доступ к операционной системе телефона, сбросить графический пароль или блокировку SIM-карты.
Иногда снять блокировку Андроид можно следующим образом:
Внизу экрана нажмите на «Экстренный вызов».
2.
Введите десять раз символ «*»
3.
Дважды нажмите на введённую цепочку символов и выберите «Копировать».
4.
Вставьте скопированные символы в конце уже введённой последовательности звездочек.
5.
Повторите действие. Так надо делать до тех пор, пока аппарат вся длина поля не будет заполнена и не откажется вставлять символы. Итогом будет скопированная длинная-длинная строчка из звёздочек.
6.
Вернитесь к экрану блокировки. Откройте приложение «Камера» проведя пальцем по экрану снизу вверх.
7.
Откройте настройки нажав на значок шестеренки.
8.
Андроид потребует ввести пароль. Нажмите на поле и держите пока не появится команда «Вставить». Вставьте скопированные звёздочки в поле ввода.
9.
Повторяйте процедуру до тех пор, пока экран не разблокируется и снова не появится доступ к системе.
10.
Profit!
В том случае, когда нужно разблокировать телефон чтобы им пользоваться и при этом данные не важны — можно сделать сброс к заводским параметрам через загрузочное меню аппарата.
Чтобы это сделать — выключите устройство, зажмите «качельку» регулировки громкости в сторону снижения вместе с клавишей включения. Держим их в таком состоянии пока телефон не загрузиться в режиме Recovery. Выбираем вариант «wipe date/factory reset». После этого аппарат должен сбросить все текущие параметры и настройки, что поможет снять блокировку через пин-код или графический ключ!
Как правильно настроить интернет МГТС: особенности для GPON
Сегодня МГТС предоставляет одни из лучших условий по подключению домашнего интернета, используя для этих целей несколько моделей маршрутизаторов. Для раскрытия всего потенциала сети в сочетании с тарифами нужно правильно настроить оборудование. В число наиболее популярных роутеров, используемых компанией, можно отнести SERCOMM RV 6688 (6699) BCM, ZTE ZXHN F660 и Huawei HG8245. В этой статье будет рассказано, как подключить МГТС-интернет через провод к компьютеру, а так же, как войти в роутер ZTE f660 от МГТС – логин, пароль от настроек этого устройства.
Какие роутеры используются провайдером ByFly
Оператор может подключить «Вай-Фай» через роутер самого абонента, например, если он купил предварительно сетевой девайс, или же через свой. Компания предлагает на выбор несколько моделей сетевых устройств для раздачи «Вай-Фая» от разных производителей:
- Промсвязь М200; ZTE W300; ZTE AT4 660; Huawei 520b; Huawei 520c; Huawei 520i; Huawei HG532; Промсвязь H201L; Промсвязь H208L; Huawei 8245; Промсвязь 208N.
Что такое роутер от МГТС
Работает в сфере предоставления услуг интернета для физических и юридических лиц уже более 15 лет. Выдача своих маршрутизаторов началась только в 2013 году. Они обладали отличными техническими характеристиками и обеспечивали клиентов качественным интернет-соединением. Устройства, применяемые сегодня, также не отстают от рыночных аналогов по всем характеристикам.
Роутер от «Московской городской телефонной сети» – это сетевое устройство абонента, позволяющее подключаться к телефонной связи, получать доступ в глобальную сеть или смотреть интернет-телевидение. Основной функцией прибора является передача сигнала, который и дает возможность осуществить подключение.
Коротко о компании ZTE
Помимо роутеров, преимущественно мобильных, питающих абонентов сетью от Wi-Fi, китайская корпорация поставляет полноценный ряд пользовательского оборудования, включая приставки цифрового телевидения IPTV. Свыше половины выпущенной продукции обслуживает провайдерские сети. Многие китайские поставщики услуг в сфере телекоммуникаций теперь применяют отечественное оборудование.
История компании ZTE превышает 30 лет. Одним из инвесторов выступило Министерство аэрокосмической промышленности Китая. Первоначально основной доход составляли потребительские товары, однако бурно развивающаяся отрасль связи загрузило предприятие с государственным управлением заказами, касающимися сотовых сетей CDMA. На 2006 год 40% доходов предприятия касались оборудования операторов. Параллельно посыпались предложения иностранных компаний. Первой стала канадская Telus.
Год спустя китайское оборудование заказали Vodafone (Великобритания), Telefonica (Испания), Telstra (Австрия). Клиентская база 2008 года содержала заказчиков из 140 стран мира. ZTE заняла третье место на рынке производителей связного оборудования GSM (порядка 20% мировых продаж). Постепенно предприятие освоило выпуск смартфонов. Инженеры корпорации подали свыше 48 тысяч патентов, только за два года (2011-2012) подтверждены 13.000.
Что такое технология GPON: принцип действия GPON-роутера
Аббревиатура GPON расшифровывается как «пассивные гигабитные оптические сети» (Gigabit Passive Optical Networks). Именно в «гигабитах» и заключается первая их особенность – способность предоставлять интернет со скоростью до 1 Гбит/с и даже выше. На самом деле, скорости в 100 Мбит/с уже с головой достаточно для комфортного серфинга страниц, просмотра видео в Full-HD-качестве и онлайн-игр.
Следующая особенность технологии – возможность подключения к сети не одного, а десяти и более пользователей через один оптоволоконный терминал (роутер для работы с GPON). Последний конвертирует сигнал из кабеля оптоволокна в сигнал типа Ethernet.
Важно! Подобные роутеры также сильно отличаются друг от друга доступным функционалом и возможностями. Так, установить можно и простой ONT с минимальным набором функций для обычного доступа в сеть, а можно приобрести полноценный роутер с поддержкой IPTV, телефонии и дополнительными портами для USB-устройств.
Также следует понимать, что провайдеру невыгодно протягивать оптический кабель напрямую от станции до квартиры клиента. Для того чтобы окупить свои затраты, сигнал делится на определенных участках сети с помощью специальных сплиттеров. Они разделяют одно волокно на три, семь, десять и более сигналов.
Определить название
Первым делом определите истинное название устройства. Например, MF920W провайдеры называют следующим образом:
Доскональное изучение вопроса поможет правильно выбрать прошивку. Неверная версия способна вызвать неработоспособность устройства. Такое железо не включается, потребуется перепрошивка. Кстати, заблаговременное изучение форумов покажет потенциальному покупателю текущие проблемы модели. Например, упомянутая выше часто лишена зарядного устройства, отсутствует антенный выход. Поэтому для дачи подбирайте иную модель. Дополнительный бонус – модем отказываются идентифицировать любительские утилиты перепрошивки.
Нюансы, подмеченные пользователями, порой станут главным критерием. Заинтересованный в продажах клерк салона связи навряд ли станет рекламировать тёмную сторону оборудования. Например, MF823 требует наличия карты Билайн со стикером USIM. Иначе используются технологии 3G вместо четвёртого поколения. Отсутствуют обновлённые версии прошивки.
Самые востребованные роутеры от МГТС
Одним из самых востребованных является маршрутизатор ZTE MF30. Все благодаря его цене, доступности и большому набору параметров для настройки. Средняя цена за этот аппарат – 2000 рублей.
- подключение сразу нескольких (до пяти) клиентских устройств к одному маршрутизатору и объединение их в одну сеть; компактность и возможность включения без использования прямого подключения к домашней электросети; наличие методов шифрования беспроводной сети WEP, WPA и WPA2; 3G-модуль для раздачи интернета и локализации сети между домашними устройствами; возможность использования в общественном транспорте или в любом месте вне дома; наличие портов для подключения дополнительных устройств.
Корпус роутера сделан по всем стандартам качества и достаточно компактен. Кнопки управления расположены по бокам, а порт USB и вход под блок питания – внизу. Также в корпус встроены четыре световых индикатора для сигнализации заряда, уровня сигнала, состояния работы и режима сети.
Другой популярный маршрутизатор – Sercomm RV6688. Используется для оптических сетей GPON. Он также обладает небольшими размерами и напоминает обычное сетевое устройство. В отличие от предыдущего образца, Sercomm не портативный, так как работает от оптического кабеля. Главная функция роутера – совмещение последних технологий для обеспечения передачи информации на высокой скорости. К аппарату можно подключить четыре устройства для ЛВС, соединить его с персональным компьютером по порту Ethernet и совместно использовать пару накопителей памяти, подключаемых по USB 2.0.
Важно! Имеется возможность передавать видеосигнал по технологиям IPTV. Это позволяет одновременно создать четыре беспроводных сети.
Маршрутизатор обладает также двумя портами RJ 11 для подключения вспомогательных мобильных девайсов и пользования интернет-телефонией наряду с другими возможностями, сохраняя при этом скоростные характеристики и качество связи. Стоит отметить, что, несмотря на то, что роутеры производят заграницей, пользователи могут установить русский язык при настройке.
Способ 1. Название сети Wi-Fi и пароль (ключ) находятся на оборотной стороне модема (терминала).
Шаг 1
Рисунок 1 — Вид сзади модема (терминала) ZTE F660v5 (вариант 1)
Рисунок 2 — Вид сзади модема (терминала) ZTE F660v5 (вариант 2)
Шаг 2
Вариант 1. Если на оборотной стороне модема есть надпись «SSID1» и «WPA-PSK», то «SSID1» — это название беспроводной сети Wi-Fi, а «WPA-PSK» — это пароль (ключ) для подключения к ней.
Вариант 2. Если есть надпись «SSID1» и нет надписи «WPA-PSK», то ищем надпись «SN». «SSID1» — это название беспроводной сети Wi-Fi, а «SN» — это пароль (ключ) для подключения к ней.
Обратите внимание на то, что здесь могут быть написаны заглавные буквы!
Рисунок 3 — Наклейка для подключения к «Wi-Fi» на модеме (терминале) ZTE F660v5 (вариант 1)
Рисунок 4 — Наклейка для подключения к «Wi-Fi» на модеме (терминале) ZTE F660v5 (вариант 2)
Если на модеме не горит индикатор «Wi-Fi» , то нужно нажать кнопку “Wi-Fi” 1 раз (без удержания), чтобы индикатор загорелся.
Рисунок 5 — Кнопка «Wi-Fi» на модеме (терминале) ZTE F660v5
Настройка роутеров МГТС
Как уже было сказано, в число популярных устройств можно внести SERCOMM RV6688BCM, ZTE ZXHN F660 и Huawei HG8245. В большинстве своем они отличаются только внешним видом веб-интерфейса конфигураторов и расположением в них определенных параметров настройки. Иногда также присутствуют несущественные различия в технических характеристиках, которые не оказывают никакого влияния на настройку.
С целью базовой настройки рекомендуется ознакомиться со всеми инструкциями, которые даны ниже. Их также можно найти в руководстве пользователя, находящимся в коробке с устройством или на официальном сайте производителя.
Вариант 1: SERCOMM RV6688BCM
Подключение устройства выполняется следующим образом:
- с помощью патч-корда соединяется роутер и компьютер; в любом браузере в командной строке вписывается адрес 191.168.1.254; вводятся данные для авторизации (по умолчанию admin:admin, но можно попробовать и mgts:mtsoao).
- переход во вкладку «Настройки» и выбор подвкладки «LAN»; в развернутой подвкладке производится выбор «Основных параметров»; включается параметр «Сервер DHCP»; при желании в «LAN DNS» указывается имя подключенных к роутеру устройств.
При конфигурировании беспроводной сети необходимо делать следующее:
- перейти во вкладку «Беспроводная сеть» и выбрать «Основные параметры»; установить галочку напротив пункта «Включить беспроводную сеть»; указать наименование вайфай-сети на латинице и выбрать режим работы (рекомендуется BGN); настроить параметры «Каналы» и «Уровень сигнала» при необходимости.
Последнее, на что стоит обратить внимание – безопасность соединения. Для ее обеспечения:
- переходят в раздел «Безопасность» и выбирают идентификатор своей сети (SSID); устанавливают наиболее безопасный метод шифрования WPA2-PSK; указывают надежный пароль для доступа и сохраняют все изменения.
Проброс портов
Часто требуется извне озадачить домашний ПК, организовать сервер. Сетевые протоколы используют поголовно порты связи. В модем заложена изначально защита против хакеров. Доступ внутрь (Интранет) начисто отсутствует. Поэтому доступность портов требуется настроить. Продемонстрируем технику проведения настроек, заручившись примером H118N.
Примечание. Указанная модель расшаривает Ethernet. Предыдущая (H108N) снабжена двумя интерфейсами: FTTB, ADSL.
Простейший вариант одолеть железо Ростелеком – использовать встроенное меню Приложение. Активируйте подраздел UPnP. Номер порта задаётся цифрой. Немного ниже расположился специализированный раздел. Меню Проброс портов поможет выставить нужные цифры. Потрудитесь установить галочку Включить.
Третий способ – настроить демилитаризованную зону. Создание выделенного сервиса помогает ограничить ущерб возможной хакерской атаки. Настройки прежние:
Примечание. Иногда проброс портов переводчики называют перенаправлением.
Предварительно проверьте функциональность предоставляемого вовне сервиса внутри сети. Поможет сократить время наладки.
Разблокировка
Случается, иногда абоненту захотеть сменить провайдера. Купил MF823D, приспичило перейти на Йоту, либо надоел МГТС, а F670 отказывается поедать чужую СИМ-карту. Чтобы поменять поставщика услуг, следует железо разблокировать. Мегафон MF823 называет М100-3 – суть прежняя. Разблокировка тесно касается вопросов перепрошивки. Выбирается двоичный образ, не привязанный к провайдеру.
Внимание! Перед прошивкой внимательно изучайте форумы. Некоторые доморощенные версии ПО нарушают частично работоспособность. Пример – H118NV2.0.1d_E04_OV DOMRU убирает веб-интерфейс (через браузер). Доступ Telnet остаётся. Приходится перепрошивать.
Инструктаж: модель MF823D
Понадобится образ прошивки. Добывайте, используя поисковики.
Качаем эмулятор терминала PuTTY. Устанавливаем драйвер диагностического режима ZTE. Включаем оборудование. Скармливаем браузеру замысловатую ссылку 192.168.0.1/goform/goform_process? goformId=MODE_SWITCH&switchCmd=FACTORY. Модем вышлет ответ, содержащий строчку ОК.
Железо должно перейти в диагностический режим. Проверьте, открыв Диспетчер задач Windows. Свойства содержат номер последовательного порта, напротив соответствующего COM должна красоваться надпись ZTE Diagnostic Interface.
Открывайте терминал PuTTY, копируйте образ в последовательный порт, номер которого показывает диспетчер задач. Осталось вызволить устройство из диагностического режима. Откройте сызнова терминал, выставьте параметры режима:
Окно терминала будет совершенно пустым. Забейте поочерёдно команды, каждый раз нажимаю Enter:
Каждый раз может возникать ответ устройства, содержащий количество успешных, сбойных операций. Операция закончена. Перезагрузите устройство.
Модем ZTE MF90+
Установите роутер, пользуясь указаниями инструкции. Открываем админку через браузер (m. home, либо IP-адрес, указанных производителем). Настраиваем доступ на Wi-Fi. Откройте веб-интерфейс (выполнив ввод логина/пароля админки). Оставьте в таком положении одно устройство. Позже можно будет использовать графическую оболочку, хотя подключённый кабелем ПК перестанет открывать меню. Браузеру (через кабель) скармливаем строки перевода в диагностический режим: m. home/goform/goform_process? goformId=MODE_SWITCH&switchCmd=FACTORY. Удачное окончание операции завершается ответом <“result”:”factory:ok”>. Теперь Диспетчер устройств содержит неопознанные объекты. Требуется драйвер диагностического режима. Установите необходимое ПО. После определения устройств знаки вопроса исчезнут. Выберите ZTE Mobile Broadcast Diagnostic Port. Посмотрите номер среди LPT/COM. Выясните точное имя, например, СОМ9.
Находим образ прошивки. Открываем любой терминал (включая командную строку Windows). Копируем образ из директории в последовательный порт, определённый ранее. Например:
Выбор номера порта проиллюстрирован ранее, имя образа известно, включая расположение. Префикс /b означает бинарный режим проведения операции пересылки (поскольку файл прошивки имеет двоичный формат). Перезагрузите устройство.
Многих пользователей мобильной связи интересует вопрос, касаемый продукции ZTE — как разблокировать телефон? Если у вас возникла подобная проблема, её необходимо срочно решать.
Как зайти на роутер МГТС по адресу https://192.168.1.254?
По этому адресу находятся настройки от роутера SERCOMM RV6688BCM. Прежде чем перейти к ним, нужно подключить прибор к ПК:
- соединить его кабелем типа «LAN-LAN» с сетевой картой ПК; подсоединить кабель GPON к соответствующему порту роутера; если необходимо, то подключить телефонный кабель ADSL в гнездо POTS1.
После этого можно пытаться перейти в настройки из любого браузера. Если все получилось, но проблема осталась, то, скорее всего, она связана с неверными данными входа. Чтобы сбросить их до заводских параметров, нужно зажать и удерживать небольшую кнопку Reset на корпусе устройства в течение 10 секунд. Произойдет полная перезагрузка маршрутизатора, а логин и пароль станут стандартными (admin и admin).
Ошибка, когда не заходит в настройки маршрутизатора МГТС по адресу 192.168.1.254
Часто происходит так, что войти в конфигуратор все равно не получается. Причиной этого становится ошибка в подключении. Стоит внимательно проверять все кабели и убедиться в их работоспособности. Возможно, что и сетевой адаптер на ПК неправильно настроен.
- перейти в Панель управления Windows; найти «Центр управления сетями и общим доступом»; слева в окне кликнуть по ссылке «Изменение параметров адаптера»; выбрать свое подключение и нажать на него ПКМ, кликнув на «Свойства»; найти в списке параметр «Подключение к интернету по IPv4»; во вкладке «Общие» установить автоматический прием IP и DNS.
Неправильный адрес настроек 192.168.l.254
Часто ошибки появляются из-за невнимательности абонента. Связано это и с написанием правильного адреса. Так, вместо «1» часто пишут латинскую букву «i» или «l». Для человека это выглядит одинаково, но компьютер не может найти ничего по такому запросу.
Самая редкая причина неправильного адреса заключается в его изменении старым владельцем роутера. Тут два способа решить ее: сбросить все настройки до заводских параметров или узнать адрес из свойств состояния сетевого адаптера, установленного на персональном компьютере.
Подробная инструкция по правильной настройке роутера ZTE
Настройка роутера ZTE является одним из главных этапов подключения к сети.
Причём, независимо от того, какое соединение используется для доступа в сеть – проводное или беспроводное – времени на это потребуется немного.
Не влияет на особенности настройки и модели маршрутизаторов – от этой характеристики зависит только скорость доступа к Интернету и способ его раздачи компьютерам и другой технике.
Выбор маршрутизатора
Компания ZTE является одним из крупнейших производителей электроники, в том числе и маршрутизаторов.
И, хотя на сегодняшний день самыми популярными являются беспроводные роутеры, получающие Интернет по беспроводным 3G и 4G каналам, одним из лучших вариантов для покупки могут стать универсальные модели.
То есть такие устройства, которые могут получать и передавать данные и с помощью кабеля, и другими способами (мобильная связь, Wi-Fi).
Бренд ZTE обеспечивает потенциальным клиентам своей техники широкий ассортимент различных моделей, отличающихся функциональностью, скоростью доступа к сети и передачи данных.
Все современные устройства, даже из низших ценовых категорий, обеспечивают беспроводную связь (Wi-Fi), а многие даже подключаются к сети тем же способом.
Таким образом, даже сравнительно дешёвые модели соответствуют требованиям большинства пользователей.
Хотя, как правило, чем выше цена роутера, тем больше возможностей он предоставляет – включая широкий радиус действия и чёткий сигнал.
Одной из важнейших характеристик роутера является количество антенн – чем их больше, тем значительнее усиление.
Ещё более удобным вариантом является маршрутизатор с возможностью подключения дополнительных усилителей.
Именно такую технику стоит выбирать для большой квартиры и, тем более, для частного дома, территории развлекательного центра, кафе или офиса.
ZTE E5501
Популярным роутером, выпущенным ещё в 2014 году, но по-прежнему популярным и продающимся в сети по цене около 1000 руб., является ZTE E5501.
Преимуществом модели можно назвать привлекательный дизайн (не такая важная, но всё равно учитывающаяся при покупке характеристика), поддержку технологии беспроводной связи 802.11n и наличие двух антенн, усиливающих сигнал на 10 дБи.
А небольшим недостатком – невозможность подключения 3G-модема и использования других способов подключения к мобильной связи.
Рис. 1. Немного устаревший, но всё равно довольно функциональный и стильный роутер ZTE E5501.
ZTE ZXHN H118N
Более новая модель ZTE ZXHN H118N с ценой около 1000–1200 руб. уже имеет порт USB для модема, позволяющего подключаться к сети с помощью мобильных технологий.
В то же время здесь есть и разъём WAN для проводного доступа.
А данные передаются другим, расположенным в радиусе действия маршрутизатора, устройствам и по кабелю (4 порта LAN), и по Wi-Fi.
Рис. 2. ZTE ZXHN H118N – для беспроводного и проводного доступа к сети.
ZTE 5502
Ещё одна модель, по функциональности и цене (около 900 руб.) напоминающая роутер Е5501, тоже выглядит достаточно стильно.
Однако преимуществ перед другими устройствами у неё практически нет – доступ возможен только проводной, а раздача сети осуществляется только в одном диапазоне (со скоростью около 300 Мбит/с).
Хотя ZTE 5502 достаточно надёжно шифрует информацию (по технологиям WPA-PSK, WPA2 и т. д.).
ZTE MF283
Модель MF283 способна получать интернет и с помощью технологий 3G и 4G (подключение через SIM-карту), и сразу с двумя проводными подключениями.
Кроме того, к маршрутизатору можно подключать USB-накопитель, чтобы перекачивать информацию из сети напрямую без компьютера, и телефонный кабель.
А, значит, такой роутер будет отличным вариантом и для большого дома, и для офиса.
Тем более что антенны устройства съёмные, и могут заменяться более мощными элементами.
Рис. 4. Модель MF283 – роутер со сменными антеннами и подключением к мобильной сети.
ZTE MF28D
Роутер отлично работает как с проводными подключениями (широкополосным и телефонным), так и с мобильной сетью.
Стоит отметить, что беспроводное соединение обеспечивается не с помощью 3G/4G-модемов, как у большинства маршрутизаторов такого типа, а за счёт установленной в нём SIM-карты.
А ещё к устройству можно присоединить до 2 антенн, каждая из которых усиливает сигнал на 3 дБи.
Рис. 5. Роутер MF28D – для работы с 3G/4G-интернетом и проводным подключением.
Подготовка к настройке
Перед тем, как подключить маршрутизатор любого выбранного типа следует сначала проверить его комплектацию. В комплекте к роутеру должны идти:
- блок питания; кабель Ethernet для подключения к проводной сети (кроме вариантов для соединения с Интернетом только с помощью мобильных технологий); инструкция, гарантия и диск с программным обеспечением.
Сетевой кабель подключается к порту WAN (реже – ADSL, если соединение осуществляется через телефонную сеть).
Ещё один шнур устанавливается одной стороной в разъём LAN на том же роутере (можно выбирать любой порт от LAN1 до LAN4), а второй – в соответствующий слот RJ45 на сетевой карте компьютера или ноутбука.
Важно: При подключении к роутеру сразу двух сетей от разных провайдеров (например, через WAN и мобильную связь) желательно устанавливать ещё и сплиттер для фильтрации сигнала. А увеличить покрытие можно с помощью дополнительных антенн.
После присоединения всех кабелей можно включать роутер с помощью кнопки, расположенной сзади.
Следующий этап – проверка соединения с помощью индикаторов на передней панели маршрутизатора ZTE. Здесь можно увидеть сигналы, показывающие:
Если устройство соединено с Интернетом и компьютером, а беспроводная связь действует, можно продолжать настройку маршрутизатора.
Для этого используется веб-интерфейс, который присутствует у любого Wi-Fi-роутера.
А уже после настройки устройства его можно использовать и без компьютера – достаточно просто включить ля соединения с любым гаджетом, включая планшеты и смартфоны.
Создание интернет-подключения
Управление роутерами ZTE для проводного и беспроводного подключения проводится с помощью специального интерфейса, подключиться к которому можно, указав в браузере адрес типа 192.168.1.1 (уточнить это значение можно в техпаспорте маршрутизатора).
Если устройство уже подключено к ПК, после введения этих цифр на экране появляется окно настройки, где требуется:
Ввести логин и пароль пользователя. По умолчанию вместо каждого из них вводится слово admin (при желании их можно заменить любыми другими); Заполнив поля, нажать на Login; В открывшемся окне выбрать раздел Network; Открыть по очереди вкладку WLAN (иногда выбрать её можно сразу же из списка, без перехода на вкладку Network), а потом Basic; Выбрать графу WirelessRFMode; Изменить статус с Disabled на Enabled; Нажать кнопку Submit, обеспечив включение беспроводной раздачи данных.
Важно: Чаще всего при подключении кабелем сеть определяется автоматически. Если этого не произошло, возможно, придётся обновить или установить драйвера сетевой карты. А потом настроить новое подключение.
Теперь, когда Wi-Fi включен, можно настроить само подключение.
В меню WAN Connection в строке Connection Name выбирается PVC0, а в строке Type устанавливается Route.
После этого требуется выбрать набрать имя и пароль соединения (при подключении типа PPPoE), с помощью которых будет осуществляться вход в сеть.
ADSL-сеть настраивается примерно так же, хотя переход осуществляется на другую вкладку.
Если подключение осуществляется с помощью 3G/4G-связи, настройка проводится через другую вкладку – 3G WAN Connection.
Здесь выбирается только имя точки доступа APN (узнать его можно на сайте провайдера или уточнить в техподдержке компании).
Остальные настройки, как правило, устанавливаются автоматически.
Следует знать: В зависимости от модели роутера названия вкладок могут отличаться. Например, имя точки доступа иногда требуется вводить на отдельной вкладке APN Settings. В то же время все действия пользователя будут примерно одинаковыми.
Дополнительные разделы
Кроме настройки подключения к сети, пользователь роутера ZTE имеет возможность изменять другие параметры:
- например, в разделе Multi-SSID можно сделать сеть и открытой, и закрытой; название подключения изменяется в графе SSIDName; максимальное количество одновременно подключаемых устройств выставляется в пункте MaximumClients (большинство моделей поддерживает до 32 подключений одновременно); в пункте EnableSSID сеть можно включить или выключить; раздел HideSSID позволяет скрывать беспроводную сеть.
Если в меню настроек есть раздел Security, где можно выбрать ключ шифрования WPAPassphrase с длиной от 8 до 32 символов.
А также тип шифрования Authentication и подходящий алгоритм защиты передачи информации WPAEncryptionAlgorithm.
Устанавливая пароль, следует руководствоваться рядом правил.
В первую очередь, выбирать комбинацию, состоящую не менее чем из 8 символов, среди которых есть и строчные, и прописные буквы, а также цифры.
Кроме того, нежелательно использовать в качестве паролей имена и даты рождения пользователей.
Особенности настройки для разных провайдеров
Настройка роутеров ZTE немного отличается в зависимости не только от модели устройства, но и от поставщика услуг.
Среди отечественных провайдеров пользователи чаще всего выбирают услуги Ростелекома, Билайн и МГТС.
Кроме того, что у этих операторов максимальное покрытие территории страны, в списке их услуг можно найти широкий ассортимент тарифов.
При настройке маршрутизатора для работы с сетью «Ростелеком» требуется не только включить работу Wi-Fi (по стандартной методике), но и выполнить следующие действия:
В графе Mode установить Mixed (802.1b+802.11g+…); В пункте Country поставить Russia; В разделе Channel выбирается Auto; В Transmitting Power следует установить 100%. Выполнив эти пункты, настраивают раздел Multi-SSIDSettings. Для этого сначала ставится галочка в пункте EnableSSID, в графе ChooseSSID – SSID, в SSIDName – выбирается имя сети.
Для правильной работы роутера ZTE, который должен работать в сети МГТС или Билайн, выполняются те же действия, что и при стандартной настройке подключения.
То есть ввод пароля и логина, активация Wi-Fi и установка параметров разделов Multi-SSID. В то же время для ADSL-подключения роутеры этой марки уже не используются.
Роутер WiFi ZTE E5502 обзор настроек интерфейса
Настройка роутера ZTE – важный этап подключения к Интернету. Подробная инструкция по настройке вашего маршрутизатора
Как настроить роутер ZTE F660
Роутер – это сетевое оборудование, позволяющее одновременно множеству устройств выходить в интернет (компьютеры, планшеты, смартфоны и многое другое). Сегодняшний ассортимент роутеров позволяет выбрать именно то, что подходит в конкретном случае больше всего.
Обзор роутеров
Существует несколько моделей, которые оптимальны для использования дома:
Zte E5501
Данное устройство поддерживает множество интерфейсов:
- 4 порта под коннектор RJ-45 (что позволяет работать с данными через сетевой интерфейс, тип кабеля определяется автоматически); работает по стандарту связи 802.11n (частота 2.4 ГГц); присутствуют две несъемные антенны, обеспечивающие стабильную работу Wi-Fi.
Помимо поддерживаемых интерфейсов данное устройство имеет множество других опций, делающих его использование довольно удобным и простым.
Zte H118N
Роутер этого типа в своей конструкции имеет:
Максимальная скорость передачи данных данным устройством – 300 Мбит/с. Также поддерживается несколько технологий шифрования данных – WEP, WPA, WPA2.
Zte 5502
Рассматриваемый роутер от такой именитой компании ничем не уступает своим одноклассникам:
Возможности шифрования у рассматриваемого устройства самые широкие:
ZteZXA 10 F660
Роутер компании ZTE обладает не только отличными рабочими характеристиками, но также относительно невысокой ценой.
Он прост в настройке, а также поддерживает все необходимые технологии:
Выбираем устройство
При выборе роутера для дома необходимо учитывать следующие важные моменты:
- простота настройки – дабы в случае каких-либо неполадок можно было устранить их, не вызывая специалиста; цена – данный вопрос особенно актуален для тех семей, в которых много детей; надежность; особенности Wi-Fi модуля.
Чем проще конструкция устройства, тем легче его настраивать. Именно поэтому стоит отдать свое предпочтение тем роутерам, которые не требует танцев с бубнами во время подключения и начала работы. Это позволит сэкономить большое количество времени.
Видео: Как открыть порт на роутере ZTE ZXA10 F660
Ценовой диапазон – очень важный момент. На сегодняшний день нет смысла приобретать дорогостоящие устройства. Так как даже младшие в линейке модели имеют на своем борту все, что требуется для комфортной работы с Wi-Fiсетью в домашних условиях. Не стоит переплачивать за бренд модели – обычно такие траты полностью не обоснованы.
Выбирая оптимальный по цене вариант, не следует приобретать совсем дешевые модели. Так как зачастую за крайне низкой ценой стоит не самое высокое качество изготовления, которое может повлечь за собой в скором времени поломку.
Wi-Fi-модуль должен обязательно иметь антенну, расположенную снаружи корпуса. Так как антенны такого типа имеют покрывают большую площадь. Что очень важно, если квартира или дом имеют большой метраж. Также антенна должна при необходимости сниматься и заменяться – так как может понадобиться расширение зоны покрытия.
Оптимальный выбор во всех отношениях — роутер ZTE ZXA10 F660. Он обладает множеством достоинств, а также довольно низкой ценой (учитывая довольно неплохие параметры).
Подключение к ПК
Самая простая часть настройки роутера ZTE – подключение его к ПК. Выполняется эта операция в следующем порядке:
- в комплекте с рассматриваемым устройством идет блок питания. Необходимо подключить его к роутеру и вставить в розетку; необходимо подсоединить роутер для дальнейшей настройки к ПК. Сделать это можно через кабель связи, идущий вместе устройством – патчкорд; когда оба предыдущих пункта выполнены, необходимо нажать кнопку on/off (присутствует на задней части корпуса); устанавливаются драйвера устройства, они также имеются в упаковке с устройством (на компакт-диске). При их отсутствии необходимо скачать их из интернета.
Управление настройками
Как настроить роутер ZTE Wi-Fi? Управление настройками осуществляться при помощи WEB-интерфейса, попасть в который можно через любой установленный на ПК браузер. Например, internet explore. В строке адреса следует ввести следующую комбинацию цифр и символов – http://192.168.1.1. Если роутер подключен к компьютеру согласно инструкции, появится окно, в котором можно будет ввести логин и пароль.
По умолчанию паролем и логином является слово admin (только латинскими буквами). Когда поля заполнены, следует нажать кнопку «Login». Далее появится окно, выполненное в зеленом и белом цветах.
В верхней части имеются следующие вкладки:
Каждая вкладка дает возможность управлять тем или иным разделом.
Для настройки Wi-Fi следует выполнить следующие действия:
Данными перечнем действий осуществлено включение Wi-Fi.
Отдельное внимание необходимо уделить разделу под названием «Multi-SSID».
По желанию данный раздел позволяет сделать сеть как открытой, так и закрытой для различного рода устройств:
- SSIDName– данный пункт позволяет назвать каким-либо именем настраиваемую сеть; MaximumClients – максимально возможное количество одновременно подключенных устройств (данная модель поддерживает 32 шт.); EnableSSID – включение, либо отключение изменяемой сети; HideSSID – скрытие беспроводной сети; ChooseSSID – выбор изменяемой сети Wi-Fi.
Также присутствует раздел Security, в котором можно настраивать следующие пункты:
- ChooseSSID – выбор сети, настройка которой будет осуществляться; WPAPassphrase – выбор ключа шифрования, длина его может составлять 8-32 символа; Authentication – выбор типа шифрования и аутентификации; WPAEncryptionAlgorithm– в данном разделе можно выбрать подходящий алгоритм шифрования (TKIPили же AES).
При выборе пароля желательно следовать следующим рекомендациям:
Выполнение этих простых рекомендаций сделает сеть максимально безопасной.
Настройка роутера ZTE для провайдеров
Роутер ZTE ZXA10 F660 настраивается по-разному, в зависимости от того, какой провайдер является поставщиком услуг интернета (МГТС, Ростелеком, Укртелеком).
Настройка работы с данным оператором требует особой внимательности, так как следует учитывать все нюансы:
- в разделе «Network» необходимо открыть графу «WLAN»; поставив галочку напротив «EnabledWireless», можно активировать Wi-Fi; пункт «Mode» дает возможность выбрать режим работы – «Mixed»; выбор региона — «Country»; «BandWidth» — диапазон работы (40 МГц); «Chanel» — канал, необходимо установить режим «Auto»; кнопка «Submit» позволяет закончить настройку и сохранить её.
В разделе «Multi-SSIDSettings» и «Security»все настройки устанавливаются согласно прилагаемой к устройству инструкции.
Особое внимание следует уделить разделу «AccessControlList». В пункте «Mode» должно быть установлено значение «Block». «MACAddress» — 00:13:e0:81:97:ee.
Ростелеком
Настройка роутера для работы с провайдером «Ростелеком» не представляет собой ничего сложного.
Необходимо выполнить следующие действия:
- заходим в раздел «Network»-«WLAN»-«Basic»; графа «Mode» — устанавливаем значение Mixed (802.1b+802.11g+… .); в графе «Country» следует выбрать регион «Russia»; в пункте «Channel» — установить значение «Auto»; «Transmitting Power» — 100%.
Когда вышеперечисленные действия выполнены, следует настроить раздел «Multi-SSIDSettings»:
По окончании всех настроек необходимо нажать кнопку «Submit».
Для корректной настройки рассматриваемой модели роутера с правайдером «МГТС» необходимо выполнить следующие действия в строгом порядке:
- открывается любой браузер, в строке адреса пишем – http://192.168.1.1; вводится логин и пароль; в открывшемся окне переходим в раздел «Network»; в графе «WLAN» находим «WirelessRFMode»; устанавливаем статус «Enable»; нажимаем кнопку «Submit».
Это позволит активировать Wi-Fi. Остальные настройки выполняются в соответствии с руководством, прилагаемом к роутеру.
Также в обязательно порядке необходимо настроить раздел под названием Multi-SSID. Данный раздел позволяет установить личный идентификатор для сети, а также по желанию скрыть её. Все настойки выполняются индивидуально, зависят от личных предпочтений пользователя.
Раздел под названием «Securiry» позволяет настроить параметры шифрования и пароль для подключения к сети.
Роутер ZTEZxa10 F660 — оптимальное устройство в плане соотношения цена-качество. Отличный выбор для дома и офиса. Данное сетевое оборудование легко настраивается, компактно, надежно.
Zxhn h298n инструкция на русском
Беспроводной маршрутизатор ZTE ZXHN H298N предназначен для использования СИП телефонии и интернета. Включает в себя беспроводную связь со скоростью 150 мб/с и имеет внутреннюю антенну, 2 fxs порта для подключения 2-ух телефонов и 2 usb порта – один сзади и один сбоку. Основные качества данного роутера – довольно симпатичный дизайн, качество и стабильность работы, легкость в настройке.
Настройка сип роутера ZTE ZXHN H298N для провайдера МТС Татарстан
Рассмотрим настройку сип роутера ZTE ZXHN H298N для сетей оператора МТС Татарстан.
2 шаг. В браузере набираем IP адрес устройства 192.168.1.1. Затем вводим логин-пароль: admin-admin.
3 шаг. Настраиваем pppoe соединение к интернету (NETWORK -> WAN -> WAN Connection).
Пишем в поле «New connection name» имя нашего соединения, например, Pppoe. В поле username и password указываем логин и пароль от «интернета», который выдал ваш провайдер и нажимаем на кнопку «Create».
Идем по пути – Application -> VoIP -> WAN Connection и указываем, то соединение которое создали ранее, т. е Pppoe.
Нажимаем кнопку Submit (Принять). Эту кнопку неоходимо нажимать при любых изменениях настроек роутера и следующих шагах, которые мы рассмотрим ниже.
5 шаг. Заходим в пункт SIP и вместо ip сервера прокси и регистрации – 0.0.0.0 указываем ip Вашего провайдера, в нашем случае ip – 83.151.1.246. Время повтора регистрации (Link Test Interval) меняем с 20 на 15 и нажимаем кнопку «submit».
6 шаг. Настраиваем сип аккаунт в пункте SIP Accounts.
Нажимаем на карандаш в поле «Modify» и прописывем логин-пароль в полях «Username-Password-Authorization Username» и нажимаем кнопку Modify.
8 шаг. При желании можно изменить, установленное по умолчанию, имя wifi (NETWORK -> WLAN -> SSID Settings) в поле Ssid name.
9 шаг. Также можно изменить ключ сети Wifi в пункте «Security», в поле «WPA Passphrase».
Узнать статус pppoe соединения к интернету можно по пути «Status -> Network Interface -> WAN Connection». Если подключение к интернету прошло удачно, то в поле IPv4 Connection Status будет указано – «Connected».
Узнать статус Сип соединения можно по пути «Status -> VoIP Status». Если сип подключение прошло удачно, то в поле Register Status будет указано – «Registered».
10 шаг. Крайне рекомендуется сменить пароль доступа в веб-интерфес в пункте: Administration -> User Management. Указываем логин, старый пароль (admin) и новый пароль с подтверждением.
При необходимости перезагружаем роутер – Administration -> System Management -> System Management -> Reboot.
Поздравляем! Настройка wifi роутера ZTE ZXHN H298N закончена.
Устройство ZTE ZXHN H298N совмещает функции wi-fi роутера и голосового шлюза, то есть используется для беспроводного доступа в интернет и подключения телефонии. Максимально возможная поддерживаемая скорость интернета — 150 мб/с. Снабжен внутренней антенной, портами для подключения двух телефонов и 2 usb разъема.
Технические характеристики
Основные
Межсетевой экран (FireWall)
NAT
Статическая маршрутизация
Внутренняя антенна
2 USB-порта версия 2.0
2 FXS-порта
Частотный диапазон 2.4 ГГц
Защита информации WEP/WPA/WPA2
Максимальная скорость 150 Мбит/с
Стандарт WI-Fi 802.11b/g/n
Размеры
Длина 170 мм.
Ширина 56 мм.
Высота 140 мм.
Вес 230 гр.
Комплектация
Маршрутизатор, блок питания, сетевой кабель RJ-45, телефонный кабель RJ-11
Подключение
На рисунках ниже показано, к каким разъем какие устройства следует подключить. Компьютер через кабель подключается только для настройки устройства, в дальнейшем такое подключение не потребуется.
На этой странице показано, как подключиться к маршрутизатору ZTE. Как узнать ZTE пароль и логин. Что делать если забыл ZTE пароль, сброс! Все это мы расскажем в этой статье!
IP-адрес для входа в роутер ZTE
Нам нужно знать внутренний IP-адрес вашего маршрутизатора ZTE, прежде чем мы сможем подключиться к нему.
Если вы не видите IP-адрес своего маршрутизатора в списке выше. Существует два дополнительных способа определения IP-адреса вашего маршрутизатора:
Теперь, когда у вас есть внутренний IP-адрес вашего маршрутизатора, мы готовы войти в него.
Вход в роутер ZTE, через веб-интерфейс в веб-браузере
ZTE имеет веб-интерфейс для конфигурации. Вы можете использовать любой веб-браузер, который вам нужен для входа в ZTE. В этом примере мы будем использовать Internet Explorer.
Поместите внутренний IP-адрес вашего ZTE в адресную строку вашего веб-браузера. Это выглядит так:
Затем нажмите клавишу Enter на клавиатуре. Появится диалоговое окно с запросом на ваше имя пользователя и пароль ZTE.
Пароль роутера ZTE и имя пользователя по умолчанию
Вам необходимо знать имя пользователя и пароль для входа в ZTE. Все имена пользователей и пароли по умолчанию для ZTE перечислены ниже.
| H220N | HPN | Blank |
| MF28B | None | None |
| MF65 | None | Smartbro |
| MF923 | None | Attadmin |
| MF93D | Admin | Admin |
| ZXDSL 831 | ZXDSL | ZXDSL |
| Unite US | Unknown | Unknown |
| Z-917 | None | Admin |
| Z288L | Admin | Printed on router |
| ZXHN H208N | Cytauser | Cytauser |
| ZXHN H298N | User | User |
| ZXV10 W300 | On | On |
Введите свое имя пользователя и ZTE пароль в появившемся диалоговом окне.
Шаги по изменению пароля WiFi для SLT ADSL – ZTE
1. Откройте браузер и введите 192.168.1.1 и нажмите Enter.
2. Затем откроется всплывающее окно и попросит ввести ваши учетные данные. Введите имя пользователя как admin и пароль как admin и нажмите кнопку входа. (Это имя пользователя и пароль по умолчанию для страницы конфигурации маршрутизатора SLT, вы можете изменить его в любое время после входа на страницу конфигурации маршрутизатора)
3. Откроется страница конфигурации маршрутизатора и нажмите меню INTERFACE SETUP, а затем выберите Wireless (см. Изображение ниже).
4. Теперь перейдите в нижнюю часть страницы в раздел пароля WiFi и измените пароль WiFi.
Изменение ключа Pre-Shared изменит пароль маршрутизатора WiFi.
5. После ввода пароля прокрутите вниз до конца страницы нажмите кнопку «Сохранить».
Забыли ZTE пароль router? Надо сбросить роутер ZTE
Вы изменили имя пользователя и / или пароль своего маршрутизатора ZTE и забыли, к чему вы его изменили?
Не беспокойтесь: все маршрутизаторы ZTE поставляются с заводским заводским паролем по умолчанию, на который вы можете вернуться, следуя приведенным ниже инструкциям.
Сброс настроек маршрутизатора к заводским настройкам по умолчанию является серьезной мерой. Однако иногда, когда у вас нет другого способа доступа к маршрутизатору, этот шаг необходим. В частности, если вы не можете войти в свой маршрутизатор в обычном режиме (возможно, потому, что вы забыли пароль), это может быть ваш единственный ресурс. Перед сбросом маршрутизатора к заводским настройкам убедитесь, что пароли не работают, включая пароли по умолчанию.
Сброс маршрутизатора ZTE по умолчанию, это сбросит ZTE пароль по умолчанию
Если вы решите вернуть свой ZTE-маршрутизатор на заводские настройки по умолчанию, вы должны выполнить сброс 30-30-30 следующим образом:
1. Когда ваш маршрутизатор ZTE включен, нажмите и удерживайте кнопку сброса в течение 30 секунд.
2. Удерживая нажатой кнопку сброса, отключите питание маршрутизатора и удерживайте кнопку сброса еще на 30 секунд.
3. Удерживая кнопку сброса, снова включите питание устройства и удерживайте еще 30 секунд.
Теперь ваш маршрутизатор ZTE должен быть сброшен до своих новых заводских настроек. Проверьте таблицу, чтобы узнать, что это (Скорее всего, Нет / Нет).
Важно: не забудьте изменить имя пользователя и пароль по умолчанию, чтобы повысить безопасность вашего маршрутизатора после сброса настроек, поскольку пароли по умолчанию доступны по всему Интернету (например, здесь).
Убедитесь, что вы правильно выполнили инструкции по сбросу, так как роутер всегда должны возвращаться к заводским настройкам по умолчанию (ZTE пароль и логин) при сбросе. В противном случае всегда существует риск повреждения вашего маршрутизатора и его, возможно, потребуется отремонтировать или заменить.
Как изменить беспроводной канал на моем Wi-Fi
Пример. На производительность беспроводного маршрутизатора могут влиять помехи от других ближайших маршрутизаторов. Вы можете изменить беспроводной канал на тот, у которого меньше помех.
Шаг 1. Откройте интернет-браузер (например, Internet Explorer) и введите http: //dlinkrouter. local или http://192.168.0.1 в адресную строку. Нажмите Ввод.
Шаг 2. Введите пароль для учетной записи администратора в поле. Если вы не изменили этот пароль по умолчанию, оставьте поле пустым. Нажмите «Войти».
Шаг 3: Переместите курсор на вкладку «Настройки», а затем нажмите «Беспроводная связь» в раскрывающемся меню.
Шаг 4: Нажмите « Дополнительные настройки» для диапазона, для которого вы хотите изменить беспроводной канал. Выберите канал в раскрывающемся меню « Wi-Fi Channel» . Процесс выбора режима одинаковый для полос 2,4 ГГц и 5 ГГц, однако параметры, доступные для каждого диапазона, различны.
Шаг 5: Нажмите « Сохранить», чтобы сохранить конфигурацию.
Примечание. В большинстве случаев вам нужно только изменить канал на маршрутизаторе. Большинство беспроводных адаптеров автоматически обнаруживают канал, используемый вашей беспроводной сетью.
Изменение IP-адреса LAN на ZTE
Если вы следовали нашему руководству по навигации выше, вы должны увидеть этот экран.
Мы начинаем это руководство на домашней странице маршрутизатора ZTE. Хотите изменить свой IP-адрес? Вы пришли в нужное место. Мы покажем вам, как:
Начните с нажатия быстрой настройки в левой части страницы. Затем щелкните ЛВС и DHCP-сервер чуть ниже этого.
Настройте раздел LAN вашего ZTE
Теперь вы можете изменить IP-адрес вашего маршрутизатора. Введите желаемый адрес в поле. Не знаете, что вы должны изменить? Попробуйте 10.0.0.1
После этого Маска подсети. По умолчанию он равен 255.255.255.0, и на этом нужно о ставиться.
Поздравления! Вот и все. Просто не забудьте сохранить изменения до закрытия страницы.
Возможные проблемы при изменении IP-адреса вашей локальной сети
Когда вы меняете свой IP-адрес в локальной сети, вы делаете фундаментальное изменение в отношении того, как будут работать ваши сетевые функции и все компьютеры в вашей сети. При применении этих изменений вы потеряете свое интернет-соединение. Ваш маршрутизатор могут перезагрузиться и потребовать пару минут, чтобы снова начать отвечать.
Также обратите внимание, что некоторые компьютеры могут быть перезагружены после внесения этого изменения, прежде чем они смогут снова подключиться к маршрутизатору или к интернету.
ZTE ZXHN H108N: характеристики, настройка интернета и Wi-Fi, проброс портов модем-роутера от Ростелекома
Для подключения WiFi роутера к сети Укртелеком по технологии ADSL выполните следующие операции:
Подключите блок питания к вай фай модему через разъем «Power», затем включите его в электрическую сеть.
Порт «Line» сплиттера, входящего в комплект поставки WiFi роутера, соедините с телефонной розеткой. К порту «Modem» подключите zxhn h108n или zxv10 h108l, на котором необходимое гнездо имеет надпись «DSL». В порт «Phone» выполните подключение телефонного аппарата, при его наличии и заключении договора с Укртелеком на предоставление данного вида связи.
Для настройки параметров zte zxhn h108n или zxv10 h108l подключите к нему посредством Ethernet кабеля (имеется в комплекте) ваш компьютер. Для этого используются порт «LAN1» на вай фай модеме, а на ПК разъем сетевой карты.
Модем zxhn h108n: настройка wifi
На странице настроек беспроводной сети необходимо о и заполнить поля:
— «Наименование SSID» — это имя wifi сети, которое будет отображаться в «Поиске доступных подключений» беспроводных устройств.
[important] Придумайте уникальное название вашей точки доступа, чтобы не возникло конфликта SSID с соседскими роутерами.
— «Ключевая фраза WPA» (пароль) – здесь укажите уникальный пароль для подключения к вашей вай фай.
Не ставьте слишком простых или стандартных паролей, чтобы обезопасить свою сеть от несанкционированных подключений.
Нажмите «Завершение» для сохранения установленных параметров — настройка wifi zte zxhn h108n окончена.
Настройка компьютера
В случаях, когда компьютер подключен, а соответствующий индикатор LAN на передней панели WiFi роутера не светится, следует настроить сетевую карту ПК.
Windows 7
Через «Пуск» активируйте «Панель управления» и кликните на «Просмотр состояния сети и задач».
Нажмите ПКМ по активному подключению. Появится список, где следует выбрать значение «Свойства».
Выполните двойной клик по «Протокол интернета версии 4(TCP/IPv4)».
Переключите флажки диалога в состояния, указанные на следующем рисунке.
Зафиксируйте изменения нажатием на «Ок» во всех открытых окнах.
Windows 8
В Виндовс 8 (восемь) настройка выполняется аналогично, но для того чтобы открыть «Панель управления» требуется нажать ПКМ по меню «Пуск» и выбрать пункт «Все приложения», где будет необходимая ссылка.
Настройте раздел LAN вашего ZTE
Теперь вы можете изменить IP-адрес вашего маршрутизатора. Введите желаемый адрес в поле. Не знаете, что вы должны изменить? Попробуйте 10.0.0.1
После этого Маска подсети. По умолчанию он равен 255.255.255.0, и на этом нужно о ставиться.
Поздравления! Вот и все. Просто не забудьте сохранить изменения до закрытия страницы.
Возможные проблемы при изменении IP-адреса вашей локальной сети
Когда вы меняете свой IP-адрес в локальной сети, вы делаете фундаментальное изменение в отношении того, как будут работать ваши сетевые функции и все компьютеры в вашей сети. При применении этих изменений вы потеряете свое интернет-соединение. Ваш маршрутизатор могут перезагрузиться и потребовать пару минут, чтобы снова начать отвечать.
Также обратите внимание, что некоторые компьютеры могут быть перезагружены после внесения этого изменения, прежде чем они смогут снова подключиться к маршрутизатору или к интернету.
Роутеры ZTE известны россиянам. Мегафон снабжает абонентов мобильными вариантами, ловящими исключительно сотовую сеть. Скорость приёма достигает 150 Мбит/с. Модем раздаёт беспроводной интернет. Портативный вариант зачастую является выбором удалённых сравнительно небольших поселений. Жителям Удмуртии теперь знаком MR150-5. Регион, севернее которого – только леса и тундра.
Китайская продукция ZTE отличается сравнительно невысокой стоимостью, доступностью. Преимущества мобильной связи 4G оценили даже арестанты. Недавно злоумышленники пытались передать Тульской колонии 29 роутеров ZTE. Доблестным стражам правопорядка удалось предотвратить незаконную транзакцию. Посмотрим, как именно проводится настройка маршрутизатора. Зачастую аудиторию интересует инструкция смены пароля.
Подключения к интернету
Настройка zte zxhn h108n или zxv10 h108l для Укртелеком лучше с заводских настроек, поэтому параметры бывшего в эксплуатации модема следует сбросить. Для этого нажать и удерживать не менее десяти секунд утопленную в корпусе устройства кнопку «Reset», а затем дождаться его перезагрузки.
Подключенный к сети по технологии ADSL и к компьютеру Ethernet кабелем модем настраивается по следующему алгоритму:
Войдите в веб-интерфейс устройства при помощи интернет обозревателя, для этого наберите ссылку 192.168.1.1 и запустите переход по ней.
Откроется форма авторизации, где оба поля заполните значением «admin».
Открываем браузер, вводим в адресной строке https://192.168.1.1
В главном окне интерфейса вай-фай роутера найдите ссылку на вкладку «Interface Setup» и кликнуть на нее, а далее на пункт настроек «Internet».
Для настройки DHCP соединения поменяйте значения полей:
PPPoE
По окончании настройки необходимого подключения сохраните изменения нажатием на «Save».
Для вступления в силу изменения перезагрузите WiFi роутер, перейдя в пункт «SysRestart» закладки «MainInterface». Здесь выберите пункт «Current Setting» и нажмите на кнопку «Restart».
Дождитесь окончания перезагрузки zte zxhn h108n или zxv10 h108l и выходите в интернет с вашего компьютера, используя технологию ADSL.
Старая прошивка
Теперь самое главное, нужно указать тип соединения, который использует ваш провайдер. Это можно подсмотреть в договоре или позвонить по телефону технической поддержки. Если в договоре указаны логин и пароль, то это скорее всего «PPPoE». Если указаны IP, маска, то «Static». Если ничего не сказано, то «DHCP». У Ростелекома используется «PPPoE». С листа вводим данные «VPI» и «VCI». Теперь ниже указываем порты, которые будут использованы интернетом. Указываем все «LAN» кроме того, к которому будет подключена IPTV приставка. Если её нет, то указываем все порты. И ставим галочку напротив «SSID1».
Логин и пароль суперадмина
На некоторых моделях FTTB-роутеров Ростелеком и практически всех GPON-терминалах кроме обычной пользовательской учётной записи user или admin, есть ещё административная учётная запись суперпользователя, вернее суперадмина — Superadmin. Но вот только абонентам пароль суперадмина в Ростелекоме не дают ни монтёры, ни техподдержка. Вот типовые пароли:
На всех последних версия прошивок роутеров Ростелеком вход в роутер с паролем суперадмина сделали сложнее. Теперь он уникальный для каждого устройства. В некоторых случаях известен способ генерации пароля.
Как у меня появится информация для авторизации с правами суперпользователя для других моделей роутеров Ростелем — я обязательно добавлю информацию в статью!
Забыли ZTE пароль router? Надо сбросить роутер ZTE
Вы изменили имя пользователя и / или пароль своего маршрутизатора ZTE и забыли, к чему вы его изменили? Не беспокойтесь:
Все маршрутизаторы ZTE поставляются с заводским заводским паролем по умолчанию, на который вы можете вернуться, следуя приведенным ниже инструкциям.
Сброс настроек маршрутизатора к заводским настройкам по умолчанию является серьезной мерой. Однако иногда, когда у вас нет другого способа доступа к маршрутизатору, этот шаг необходим. В частности, если вы не можете войти в свой маршрутизатор в обычном режиме (возможно, потому, что вы забыли пароль), это может быть ваш единственный ресурс. Перед сбросом маршрутизатора к заводским настройкам убедитесь, что пароли не работают, включая пароли по умолчанию.
Сброс маршрутизатора ZTE по умолчанию, это сбросит ZTE пароль по умолчанию
Если вы решите вернуть свой ZTE-маршрутизатор на заводские настройки по умолчанию, вы должны выполнить сброс 30-30-30 следующим образом:
Пароль роутера ZTE и имя пользователя по умолчанию
Вам необходимо знать имя пользователя и пароль для входа в ZTE. Все имена пользователей и пароли по умолчанию для ZTE перечислены ниже.
| H220N | HPN | Blank |
| MF28B | None | None |
| MF65 | None | Smartbro |
| MF923 | None | Attadmin |
| MF93D | Admin | Admin |
| ZXDSL 831 | ZXDSL | ZXDSL |
| Unite US | Unknown | Unknown |
| Z-917 | None | Admin |
| Z288L | Admin | Printed on router |
| ZXHN H208N | Cytauser | Cytauser |
| ZXHN H298N | User | User |
| ZXV10 W300 | On | On |
Введите свое имя пользователя и ZTE пароль в появившемся диалоговом окне.
Как правильно настроить интернет МГТС: особенности для GPON
Сегодня МГТС предоставляет одни из лучших условий по подключению домашнего интернета, используя для этих целей несколько моделей маршрутизаторов. Для раскрытия всего потенциала сети в сочетании с тарифами нужно правильно настроить оборудование. В число наиболее популярных роутеров, используемых компанией, можно отнести SERCOMM RV 6688 (6699) BCM, ZTE ZXHN F660 и Huawei HG8245. В этой статье будет рассказано, как подключить МГТС-интернет через провод к компьютеру, а так же, как войти в роутер ZTE f660 от МГТС – логин, пароль от настроек этого устройства.
Как зайти в настройки роутера
Итак, вы получили роутер в аренду или купили его, пришли домой и хотите настроить интернет или произвести какие-либо другие настройки (например настройтить wi-fi). Для этого вам необходимо открыть упаковку, подключить к роутеру питание и кабель, но не тот, который приходит в вашу квартиру из подъезда, а который соединит роутер с компьютером или ноутбуком. Второй конец кабеля подключите к вашему включенному компьютеру. У большинства моделей роутеров админка доступна по адресу 192.168.1.1 или 192.168.0.1. Введите один из них в адресную строку вашего браузера и нажмите на ввод.
После этого, перед вами должно появиться окно для ввода логина и пароля.
Логин и пароль для входа указаны в инструкции по эксплуатации роутера, но если вы не смогли найти там такой информации, то попробуйте следующие комбинации:
Если одна из комбинаций подошла, то перед вами откроется страница с доступными настройками роутера.
Если данные варианты не сработали, то вам необходимо произвести сброс настроек до заводских. Для этого найдите на задней стенке кнопку Reset и зажмите ее на несколько секунд при включенном роутере.
Подключение модема zte f660
1. Подключите блок питания (поставляемый в комплекте с устройством) в электрическую розетку 220В, а его штекер — в предназначенное для него гнездо на задней панели.
2. Присоедините оптический кабель зелёным штекером в предназначенный для него порт, а другой его конец — в розетку.
3. Вставьте штекер патчкорда (Ethernet-кабеля) в одно из четырёх гнёзд LAN, а другой его конец – в разъем сетевой карта компьютера, с которого будет осуществляться вход в настройки роутера мгтс gpon zte zxa10 f660.
Телевизор Sony и роутер ONT ZTE ZXHN F670
Здравствуйте! У меня модель телевизора Sony KDL-55W905A. Ранее он прекрасно подключался к Wi-Fi.
Недавно я сменила провайдера на МГТС, теперь подключение GPON с роутером ONT ZTE ZXHN F670.
Телевизор не подключается к Wi-Fi. Видит только сеть 2,4 Ггц. Другие приборы дома без проблем работают с этим роутером. Телевизор подключается к интернету при раздаче с телефона. Мы звонили в тех. поддержку МГТС и в тех. поддержку SONY, но никто не смог найти причину.
Я думала, может не сочетаются какие-то тех. возможности, но судя по техническим характеристикам, оба прибора поддерживают протокол IEEE802.11n. Даже не знаю, что еще может быть проблемой и в какую сторону еще смотреть?
Ответ
Здравствуйте. Изучив характеристики телевизора Sony KDL-55W905A и роутера ONT ZTE ZXHN F670, я не нашел ни одну причину, по которой могла бы возникнуть такая проблема с подключением. Роутер ONT ZTE ZXHN F670 может транслировать Wi-Fi в двух диапазонах (2.4 ГГц и 5 ГГц). В телевизоре скорее всего нет поддержки диапазона 5 ГГц (стандарта 802.11ac). Но это не проблема, он должен подключаться к сети в диапазоне 2.4 ГГц.
Если вы на новом роутере установили такое же имя Wi-Fi сети, как было на старом, то это может быть причиной того, что ваш телевизор Sony не подключается к Wi-Fi.
Я бы на новом роутере сменил имя сети и пароль. Тип безопасности должен быть WPA2-PSK. В настройках роутера, в разделе с настройками Wi-Fi сети нужно проверить, установлен ли там режим работы 802.11n, или смешанный (авто). Можно ширину канала вручную выставить 20 MHz, или 40 MHz. После каждого изменения настроек их нужно сохранять и перезагружать роутер. К сожалению, более подробно по настройке конкретно ONT ZTE ZXHN F670 я не могу подсказать. Нет этого устройства.
Все о локальных сетях и сетевом оборудовании
Роутер ZTE ZXA10 F660 – современное сетевое оборудование, необходимое для подключения к всемирной информационной сети по оптоволоконной линии (технология GPON). По своему функционалу это одновременно ONT терминал и Wi-Fi маршрутизатор, способный раздавать интернет как по Ethernet-кабелю, так и с помощью беспроводной связи с конечным устройством.
Помимо стандартных возможностей маршрутизатора zxa10 f660 обеспечивает также функцию IP-телефонии и возможность создания локального Web-сервера на основе маршрутизатора.
И в данной статье представлена пошаговая инструкция по настройке роутера zte zxa10 f660 от мгтс, а также рассмотрены некоторые тонкости подключения данного устройства.
Сброс настроек перед настройкой
Настройка роутера может быть несколько осложнена, если его использовали раньше. Чтобы исключить неприятные сюрпризы лучше сразу сбросить конфигурацию к заводскому состоянию. Параметры сбрасываются и в том случае, если сбились настройки роутера Ростелеком. Перед тем как восстановить заводскую конфигурацию оборудования, его необходимо включить в электросеть и дождаться загрузки. Дальнейшие действия во многом зависят от модели.
В подавляющем большинстве случаев нужно нажать и удерживать в течении 10-15 сек специальную клавишу, на которой будет написано «RESET» или «WPS/RESET» для некоторых модификаций TP-Link. Иногда эта кнопка располагается в углублении и нажать на нее можно только тонким предметом. Суть та же – нажимаем, удерживаем и ждем 15 секунд.
После выполнения сброса конфигурации к заводскому состоянию приступаем к настройке маршрутизатора Ростелеком.
Вход в личный кабинет МГТС по номеру телефона
Чтобы войти в систему, нужно попасть на страницу авторизации, для этого – перейти по ссылке login. mgts. ru. Здесь сразу видим форму для ввода данных.
В первое поле нужно ввести свой номер телефона, номер договора или имя пользователя. Во второй строке должен быть тот код, который прислали на телефон во время регистрации. Также через эту форму можно связаться со службой поддержки, чтобы получить пароль.
По указанным номерам можно звонить, если пароль или логин оказались неактивными или возникли другие проблемы. В целом после этого вход в личный кабинет МГТС по номеру телефона завершён. Сразу после ввода данных откроется учётная запись, где уже отображается вся информация пользователя.
Для надежности нужно будет сменить выданный пароль на свой уникальный.
Также входить в аккаунт можно с главной страницы сайта. Здесь в верхнем углу видим раздел «Личный кабинет», нужно кликнуть по нему.
Откроется небольшой блок, куда вводятся те же данные. Логином служит номер договора или телефона.
Случайно нажали RESET и настройки на роутере сбросились?
Случайно нажали RESET и настройки на роутере сбросились? — Не беда, устраним проблему в пару кликов с помощью наших инструкций. С появлением такого устройства, как роутер, многие пользователи сети Интернет открыли для себя новые горизонты и возможности. Еще бы — теперь провода не нужны, а с одной точки можно получать Интернет на различные устройства. Однако возник ряд чисто технических проблем. Порой настроенное устройство, только что работавшее, как часы, отказывается выполнять свои функции. В чем дело? То сеть пропадет, то установки сбиваются. Может, оно сломалось? Может быть. Но, как правило, все бывает гораздо проще. Об этом ниже.
Что такое роутер от МГТС
Работает в сфере предоставления услуг интернета для физических и юридических лиц уже более 15 лет. Выдача своих маршрутизаторов началась только в 2013 году. Они обладали отличными техническими характеристиками и обеспечивали клиентов качественным интернет-соединением. Устройства, применяемые сегодня, также не отстают от рыночных аналогов по всем характеристикам.
Роутер от «Московской городской телефонной сети» – это сетевое устройство абонента, позволяющее подключаться к телефонной связи, получать доступ в глобальную сеть или смотреть интернет-телевидение. Основной функцией прибора является передача сигнала, который и дает возможность осуществить подключение.
На данный момент на выбор предоставляется несколько устройств. Выбрать можно самостоятельно, исходя из своих запросов, потребностей и возможностей. Это еще один плюс компании, так как есть возможность подобрать подходящий для конкретных условий роутер.
Важно! За сравнительно небольшую плату можно заказать устройство, работающее с высокоскоростными пакетами и обеспечивающее максимальную скорость. Кстати, минимальная скорость пакета равняется 30 Мбит/с, а максимально возможная – 200 Мбит/с.
Как уже было сказано, установка и настройка интернет-маршрутизатора позволяет не только обеспечить круглосуточный доступ во всемирную паутину, но и получить возможность смотреть цифровое интернет-телевидение и подключить телефонную связь. Что касается IPTV, то от МГТС доступно около двухсот каналов в высоком качестве.
На данный момент используется несколько основных устройств. Среди них: ONT ZTE ZXHN 670, ZTE MF30, Sercomm RV6688 или SERCOM RV6699.
Быстрая настройка роутера ZTE под Ростелеком
Переходим к непосредственному разбору основной задачи сегодняшнего материала. Первый вид конфигурирования, о котором мы хотим поговорить, заключается в использовании Мастера настройки. Благодаря ему весь процесс осуществляется буквально в несколько кликов и не вызывает проблем даже у начинающих юзеров.
Выберите филиал компании, которая предоставляет услуги по подключению интернета, затем укажите свой город и тарифный план. Часто клиенты Ростелеком приобретают Интернет + ТВ, поэтому мы сейчас и далее мы сосредоточимся именно на этом тарифном плане. Перед нажатием по кнопке «Далее» проверьте правильность введенной информации.
Теперь отобразится форма конфигурирования WAN. Количество и тип отображаемых параметров будет зависеть от того, какой протокол использует выбранный филиал. Чаще всего это именно PPPoE, поэтому нужно ввести только имя пользователя и пароль. Эти сведения должны быть прописаны в договоре с провайдером или официальной инструкции от него. Касается правило и всех остальных протоколов, включая Static IP и DHCP. Настройка всех параметров осуществляется именно по инструкции от поставщика интернет-услуг.
При выборе параметров IPTV сначала указывается порт LAN, к которому будет подключен кабель от телевизора. Отметьте галочкой подходящий пункт, а затем кликните по кнопке «Далее».
Задайте параметры беспроводных точек доступа, если этого не было сделано на этапе первого подключения к веб-интерфейсу. О всех параметрах, присутствующих в этой форме, мы уже говорили ранее, поэтому не будем повторяться о правильности ее заполнения.
Ознакомьтесь с информацией об установленных только что параметрах. Если они вас устраивают, примените изменения.
Применение конфигурации займет некоторое время, о чем будет написано в следующем окне Мастера настройки.
Роутер будет автоматически перезагружен, а затем на экране появится сообщение о его готовности к функционированию.
Переходите к взаимодействию с браузером и другими программами, зависящими от интернета только после полного включения устройства. Если доступа к сети так и не будет, но при этом вы уверены в правильности конфигурации, обратитесь на горячую линию поставщика интернет-услуг для решения возникшей проблемы.
Личный кабинет МГТС – регистрация и функционал
Личный кабинет – это собственный интерактивный офис для каждого клиента. Он содержит информацию о всех подключённых услугах, балансе лицевого счёта, тарифах и акционных предложениях.
- просмотреть все подключённые услуги; отключить одну или все услуги; проверить баланс счёта; оплачивать счета; дополнительные предложения и помощь; подключать TV-пакеты и отдельные каналы; поменять тариф на мобильной связи, домашнем интернете или телевидении; просматривать выписку разговоров по стационарному и мобильному телефону МГТС; получать на электронный ящик оповещения о счетах.
Раньше для решения этих вопросов абонентам приходилось посещать отделение организации, сегодня для этого никуда идти не нужно. Личный кабинет МГТС очень прост в управлении, войти в него можно с компьютера, планшета или телефона. Это очень удобно, так как аккаунт всегда под рукой. Создать личный кабинет могут абоненты МТС и МГТС. Компания предлагает пакеты услуг для корпоративных и частных клиентов. Регистрация для юридических и физических лиц одинакова, различаются только тарифы и пакет функций.
Регистрация личного кабинета МГТС происходит двумя способами:
Можно обратиться в службу поддержки по телефону 8 495 636-0-636, актуальный номер телефона всегда можно найти на официальном сайте mgts. ru. Перед звонком нужно приготовить паспорт, так как оператору понадобятся данные для идентификации. После уточнения информации на номер мобильного пришлют код доступа – он будет паролем для входа в ЛК МГТС. Получить пароль и логин можно также в одном из центров клиентского обслуживания. Найти ближайшее отделение можно по карте на сайте компании. С собой обязательно должен быть паспорт. Сотрудник центра выдаст пароль.
После этого останется только зарегистрироваться в системе и войти в свой кабинет.
Почему необходимы изменения
Выбирая тот или иной тариф для выхода в интернет через wifi-роутер, пользователь рассчитывает получить за оплаченную абонентскую плату скорость соединения, заявленную оператором. Поначалу она может быть близкой к регламентированному значению, но зачастую через некоторое время она снижается. При этом проблема редко кроется в неисправности wifi-роутера или неполадках со стороны провайдера. Как сам пользователь, так и провайдер могут не знать о существовании дополнительных подключенных устройств. Предоставляемый трафик лишь распределяется на большее количество техники, и скорость каждого соединения существенно уменьшается, но количество подключений не отображается.
Многие пользователи удивляются, как же соседи, по сути абсолютно чужие люди, могут подобрать сложный пароль от маршрутизатора, но на деле это оказывается достаточно просто. Это происходит по следующим причинам:
После покупки нового wifi-роутера его нужно не просто включить в сеть, а правильно настроить. Неопытные пользователи часто выбирают настройки по умолчанию, чтобы не разбираться в тонкостях сложного процесса. Стандартный пароль в большинстве случаев одинаков для всех роутеров данного производителя, поэтому не составляет труда узнать его через форумы в интернете или онлайн-инструкции к оборудованию. Не каждый человек может правильно настроить маршрутизатор, и тем более не каждый знает, как поменять пароль на wifi роутере, поэтому для осуществления этих действий приглашают компьютерного мастера. Специалист по своей халатности, неопытности или по согласованию с пользователями может защитить соединение простым, легко подбираемым паролем. Самыми популярными на сегодняшний день считаются комбинации «123456» и «qwerty». Если настраивать интернет-соединение на zte-роутере впопыхах, можно не заметить специальный пункт об установке защитного ключа. В этом случае посторонним не придется даже искать или подбирать комбинацию, будет достаточно пары щелчков мыши, чтобы подключиться к вашей беспроводной сети.
Что такое технология GPON: принцип действия GPON-роутера
Аббревиатура GPON расшифровывается как «пассивные гигабитные оптические сети» (Gigabit Passive Optical Networks). Именно в «гигабитах» и заключается первая их особенность – способность предоставлять интернет со скоростью до 1 Гбит/с и даже выше. На самом деле, скорости в 100 Мбит/с уже с головой достаточно для комфортного серфинга страниц, просмотра видео в Full-HD-качестве и онлайн-игр.
Следующая особенность технологии – возможность подключения к сети не одного, а десяти и более пользователей через один оптоволоконный терминал (роутер для работы с GPON). Последний конвертирует сигнал из кабеля оптоволокна в сигнал типа Ethernet.
Важно! Подобные роутеры также сильно отличаются друг от друга доступным функционалом и возможностями. Так, установить можно и простой ONT с минимальным набором функций для обычного доступа в сеть, а можно приобрести полноценный роутер с поддержкой IPTV, телефонии и дополнительными портами для USB-устройств.
Также следует понимать, что провайдеру невыгодно протягивать оптический кабель напрямую от станции до квартиры клиента. Для того чтобы окупить свои затраты, сигнал делится на определенных участках сети с помощью специальных сплиттеров. Они разделяют одно волокно на три, семь, десять и более сигналов.
Как настроить компьютер для работы с роутером Ростелеком
Сложности с настройкой роутеров компании Ростелеком могут возникнуть из-за неверно заданных параметров сети в ОС Windows. Чтобы все работало правильно должны быть установлены драйвера сетевой карты (обычно есть на диске к материнской плате или сетевой карте). Кроме этого, нужно проверить параметры протокола TCP/IPv4.
Заходим в «Панель управления» -> «Сеть и Интернет» -> «Сетевые подключения», выбираем свое соединение (обычно в его наименовании присутствует название сетевого адаптера), жмем по нему правой кнопкой мыши, выбираем свойства:
В открывшемся окне жмем мышью один раз на «Протокол Интернета TCP/IPv4», он должен выделиться темным цветом, после чего кнопка «Свойства» станет активной. Нажимаем на нее.
Откроется окно параметров протокола Интернета v4. В нем нужно включить радиокнопку «Получить IP-адрес автоматически» и «Получить адрес DNS-сервера автоматически». Подтверждаем нажатием «Ок».
Видео по теме:
Сегодня МГТС предоставляет одни из лучших условий по подключению домашнего интернета, используя для этих целей несколько моделей маршрутизаторов. Для раскрытия всего потенциала сети в сочетании с тарифами нужно правильно настроить оборудование. В число наиболее популярных роутеров, используемых компанией, можно отнести SERCOMM RV 6688 (6699) BCM, ZTE ZXHN F660 и Huawei HG8245. В этой статье будет рассказано, как подключить МГТС-интернет через провод к компьютеру, а так же, как войти в роутер ZTE f660 от МГТС – логин, пароль от настроек этого устройства.
Ответы на вопросы
Среди наиболее частых вопросов в службу поддержки МГТС встречаются следующие:
- Можно ли заменить устройство роутер провайдера своим с оптимальными настройками?
Компания устанавливает оборудование наиболее полно соответствующее запросам (услугам, тарифному плану) абонента. Поэтому подобная замена не приветствуется. Почему нет возможности удаленно зайти на роутер для настройки через интернет?
Политика компании предусматривает максимальную безопасность, поэтому доступ из к роутеру внешней сети, как правило блокирован в настройках При насущной необходимости настройки можно изменить самостоятельно или по согласованию со специалистами поддержки. Какую технологию безопасности для Wi-Fi необходимо использовать?
Максимальную безопасность обеспечивает технология WPA2 с алгоритмом шифрования AES. Для доступа с устаревших устройств может потребоваться включение WEP или применение шифрования TIP. Использовать их рекомендуется в случае крайней необходимости из-за большей уязвимости. Как правильно задать ключ для беспроводной сети?
Рекомендуется выбирать ключ длиной не менее 10 символов, с чередованием строчных и заглавных символов латинского алфавита, цифр. Ключ не должен быть ассоциативным (слова, памятные даты и пр.), поскольку случайный набор более устойчив к взлому с применением брутфорс атак.
Как скачать и установить прошивку на роутер
При появляющихся ошибках на роутере, например, при регулярных отключениях Wi-Fi, без видимых на то причин, маршрутизатор можно перепрошить. Но делается это на свой страх и риск, так как при этом теряется заводская гарантия. По договору МГТС маршрутизатор принадлежит компании-провайдеру, а не пользователю. И в случае неудачной прошивки пользователь должен будет оплатить стоимость маршрутизатора.
Для того, чтобы прошить роутер, необходимо скачать официальную версию с сайта производителя оборудования ZTE, либо обратиться к технической поддержке МГТС.
Обзор роутеров
Существует несколько моделей, которые оптимальны для использования дома:
Zte E5501
Данное устройство поддерживает множество интерфейсов:
- 4 порта под коннектор RJ-45 (что позволяет работать с данными через сетевой интерфейс, тип кабеля определяется автоматически); работает по стандарту связи 802.11n (частота 2.4 ГГц); присутствуют две несъемные антенны, обеспечивающие стабильную работу Wi-Fi.
Помимо поддерживаемых интерфейсов данное устройство имеет множество других опций, делающих его использование довольно удобным и простым.
Zte H118N
Максимальная скорость передачи данных данным устройством – 300 Мбит/с. Также поддерживается несколько технологий шифрования данных – WEP, WPA, WPA2.
Zte 5502
Рассматриваемый роутер от такой именитой компании ничем не уступает своим одноклассникам:
Возможности шифрования у рассматриваемого устройства самые широкие:
ZteZXA 10 F660
Роутер компании ZTE обладает не только отличными рабочими характеристиками, но также относительно невысокой ценой.
Он прост в настройке, а также поддерживает все необходимые технологии:
Самые востребованные роутеры от МГТС
Одним из самых востребованных является маршрутизатор ZTE MF30. Все благодаря его цене, доступности и большому набору параметров для настройки. Средняя цена за этот аппарат – 2000 рублей.
Как отказаться от услуги интернет от МГТС: личный кабинет
- подключение сразу нескольких (до пяти) клиентских устройств к одному маршрутизатору и объединение их в одну сеть; компактность и возможность включения без использования прямого подключения к домашней электросети; наличие методов шифрования беспроводной сети WEP, WPA и WPA2; 3G-модуль для раздачи интернета и локализации сети между домашними устройствами; возможность использования в общественном транспорте или в любом месте вне дома; наличие портов для подключения дополнительных устройств.
Корпус роутера сделан по всем стандартам качества и достаточно компактен. Кнопки управления расположены по бокам, а порт USB и вход под блок питания – внизу. Также в корпус встроены четыре световых индикатора для сигнализации заряда, уровня сигнала, состояния работы и режима сети.
Другой популярный маршрутизатор – Sercomm RV6688. Используется для оптических сетей GPON. Он также обладает небольшими размерами и напоминает обычное сетевое устройство. В отличие от предыдущего образца, Sercomm не портативный, так как работает от оптического кабеля. Главная функция роутера – совмещение последних технологий для обеспечения передачи информации на высокой скорости. К аппарату можно подключить четыре устройства для ЛВС, соединить его с персональным компьютером по порту Ethernet и совместно использовать пару накопителей памяти, подключаемых по USB 2.0.
Важно! Имеется возможность передавать видеосигнал по технологиям IPTV. Это позволяет одновременно создать четыре беспроводных сети.
Маршрутизатор обладает также двумя портами RJ 11 для подключения вспомогательных мобильных девайсов и пользования интернет-телефонией наряду с другими возможностями, сохраняя при этом скоростные характеристики и качество связи. Стоит отметить, что, несмотря на то, что роутеры производят заграницей, пользователи могут установить русский язык при настройке.
Технические характеристики и функции ZTE 660
- RJ-11 (POTS) – 2 (предназначены для подключения телефонных аппаратов и дальнейшая их эксплуатация при помощи IP-телефонии). RJ-45 (Ethernet) — 4 (3х1 Gbps для подключения стационарных компьютеров+ 1 IPTV для телевизоров).
- Тип оптоволокна — одномодовое; Стандарт интерфейса — ITU-T 984.x; Скорость приема/передачи информации — 2.488 Гбит/с / 1.244 Гбит/с; Выходная мощность оптического сигнала — от 0.5 дБм до 5 дБм;
Проблемы со входом
В случае возникновения затруднений, возникающих во время входа в онлайн-меню, можно предпринять следующие шаги:
Убедиться в правильности набора адреса, который вводится в поисковую строку. Проверить способ получения IP-адреса. Он должен выполняться в автоматическом режиме. Воспользоваться методом сброса к заводским настройки. Аннулировать личные сетевые настройки Windows. Убедиться в целостности LAN-кабеля.
Уделить особое внимание адресу веб-меню. Убедиться в исключении подмены символов или лишних значений.
Оплата МГТС
Заплатить за услуги компании можно многими способами, среди которых каждый абонент может выбрать наиболее подходящий для себя. Варианты оплаты созданы для максимального упрощения задач клиентов МГТС. Узнать свой баланс МГТС можно в аккаунте или позвонив с домашнего телефона на 707-44-55.
Погасить задолженность или внести деньги на счёт можно:
Самый популярный способ – через Лёгкий платёж по лицевому счёту или по номеру телефона. Здесь можно оплатить услуги банковской картой без комиссии в режиме онлайн, средства поступают на баланс моментально.
- в банкоматах с банковской карты и терминалах. Для этого в меню нужно будет выбрать «Коммунальные платежи», затем ввести номер телефона, и внести деньги. Оплатить можно по номеру мобильного и городского; через электронный кошелёк. Список доступных платёжных систем находится на сайте; в банках и центрах обслуживания клиентов; в магазинах МТС.
Если заплатить через отделение банков, средства поступят в течение 2-3 рабочих дней. В остальных случаях деньги приходят сразу. Проверить баланс можно в своём кабинете МГТС после регистрации и входа. Если появятся вопросы по работе с сервисом, можно обратиться в поддержку или на горячую линию.
Компания МГТС предлагает массу услуг для дома, офиса, связи и защиты. В последнее время она завоёвывает ещё больше клиентов благодаря проведению GPON – высокоскоростной передачи данных. Личные кабинеты значительно упрощают задачи обычным пользователям, и экономят время. Ещё можно установить мобильное приложение, чтобы аккаунт был под рукой в любой момент.
Zte 670 роутер описание отзывы. Недокументированные возможности оптического терминала zte zxhn f660 от мгтс
Роутер ZTE ZXA10 F660 – современное сетевое оборудование, необходимое для подключения к всемирной информационной сети по оптоволоконной линии (технология GPON). По своему функционалу это одновременно ONT терминал и Wi-Fi маршрутизатор, способный раздавать интернет как по Ethernet-кабелю, так и с помощью беспроводной связи с конечным устройством.
Помимо стандартных возможностей маршрутизатора zxa10 f660 обеспечивает также функцию IP-телефонии и возможность создания локального Web-сервера на основе маршрутизатора.
И в данной статье представлена пошаговая инструкция по настройке роутера zte zxa10 f660 от мгтс, а также рассмотрены некоторые тонкости подключения данного устройства.
Маршрутизатор zte zxa10 f660: технические характеристики и особенности конструкции
Роутер gpon ont zxhn f660 представляет собой экономичный мобильный Wi-Fi передатчик с основной рабочей частотой 2,4 ГГц.
Функционал маршрутизатора обеспечивает скорость передачи данных по «вай фай» до 300Мбит/сек, при этом устройство поддерживает до 4 SSID с одновременным подключением 128 пользователей к каждой сети.
Также роутер zte f660 поддерживает режим WPS, соответственно устройство может использоваться для расширения зоны WiFi другого маршрутизатора.
- — стандартные LAN-разъемы для подключения к zxa10 f660 устройств посредством Ethernet-кабеля; — два POTS разъема для реализации функции IP-телефонии (для подключения телефонного кабеля RJ-11); — два USB-разъема для подключения внешних носителей (в т. ч. для обновления прошивки девайса и организации локального Web-сервера); — разъем POWER для подключения адаптера питания; — кнопки включения/выключения функций WLAN и WPS; — кнопка RESET для сброса настроек маршрутизатора до заводских; — кнопка включения/выключения роутера.
Разъем для GPON для подключения предоставленного провайдером оптоволоконного кабеля может располагаться как на тыльной, так и на боковой панели роутера zte f660.
Как сбросить настройки Wi-Fi роутера – возвращаем заводские настройки
Произвольный сброс настроек – неприятная проблема, заставляющая каждый раз перенастраивать роутер и вводить одни и те же данные. Она проявляется в двух вариациях: первый вариант не позволяет сохранить данные в панели администрирования, а второй – сбрасывает сохраненные параметры после перезагрузки устройства.
Если данные не сохраняются, попробуйте зайти в панель администрирования с другого браузера. Также можно попробовать другое устройство. Если параметры слетают после выключения маршрутизатора, попробуйте перезагрузить его через панель администрирования. Нужный пункт можно найти в “Системных инструментах или другом разделе с соответствующим функционалом. Откатите настройки до заводских: кнопкой или вручную. Установите новую прошивку роутера. Это делается так: необходимо зайти на сайт производителя, найти самую новую версию для своего устройства, скачать ее и после обновить через панель администрирования.
Найти эту вкладку можно в одном из последних пунктов меню админ-панели. Там будет расположена кнопка “Восстановить”, нажатие на которую возвращает исходные настройки Вай-Фай роутера. После того, как вы выберете этот пункт, устройство перезагрузится, и потребуется войти в систему с предустановленными данными. По обыкновению, сбить параметры без подтверждения команды невозможно. Перед вами появится диалоговое окно, в котором необходимо подтвердить согласие на сброс информации, или требование ввода пароля от учетной записи администратора. Это, как и утопленная в корпус кнопка “Reset”, защищает от случайной потери данных. Самая распространенная причина сброса до заводских настроек – это потеря данных для входа в панель администрирования. В этой ситуации невозможно перенастроить параметры устройства, подсмотреть пароль для подключения к роутеру и исправить какие-то неполадки в случае их возникновения. Чтобы попасть в админ-панель, не помня данных для входа, необходимо скинуть пароль и логин. Сброс настроек возвращает эти значения к стандартным “admin”.
Подключение модема zte f660
1. Подключите блок питания (поставляемый в комплекте с устройством) в электрическую розетку 220В, а его штекер — в предназначенное для него гнездо на задней панели.
2. Присоедините оптический кабель зелёным штекером в предназначенный для него порт, а другой его конец — в розетку.
3. Вставьте штекер патчкорда (Ethernet-кабеля) в одно из четырёх гнёзд LAN, а другой его конец – в разъем сетевой карта компьютера, с которого будет осуществляться вход в настройки роутера мгтс gpon zte zxa10 f660.
При подключении роутера к ПК на передней панели девайса должен загореться индикатор, соответствующий активному LAN-разъему. Если этого не произошло, рекомендуется на данном компьютере.
Как подключить и настроить маршрутизатор
Для того, чтобы начать пользоваться устройством, необходимо правильно подключить его к технике и обеспечить его соединение с линиями оптоволокна. Представляем вам пошаговое руководство по подключению.
- Отыщите внутри коробки с роутером блок питания устройства. Вставьте штекер в соответствующий разъем на задней панели агрегата, а сам блок – в розетку с рабочим напряжением не менее 220 вольт. Подготовьте оптоволоконный кабель, идентично присоединив один его конец к розетке, а второй – к гнезду маршрутизатора. Закрепите штекер интернет-кабеля в разъем компьютера или ноутбука, предназначенный для сетевой карты, а второй конец кабеля — в любой из портов LAN. Удостоверьтесь, что шнур плотно зафиксирован в устройстве, с которого вы планируете настраивать. Отыщите индикаторы активности на маршрутизаторе, тот, который отображает соединение LAN должен быть подсвечен.
Если лампочка не горит, убедитесь в работоспособности сетевой карты, после чего повторите попытку. При возникновении дополнительных трудностей обратитесь к технической службе провайдера, специалисты помогут вам подключить и протестировать связь подробной инструкцией.
После того, как оборудование работоспособно и выход во всемирную паутину возможен через домашнюю, проводную сеть, необходимо настроить обмен данным через интернет посредством Wi-Fi.
Как настроить роутер zxa10 f660?
Подключение, тестирование и настройку оптической связи, как правило, осуществляют специалисты компании-поставщика услуг связи.
Если вы самостоятельно устанавливаете оптический модем zte f660, то позвоните в сервисную службу провайдера, попросите настроить оборудование и следуйте инструкциям специалиста.
Роутер zte zxa10 f660: настройка WiFi
1. Запустите любой установленный на компьютере интернет-браузер и введите в адресной строке https://192.168.1.1.
В появившемся поле укажите логин: admin, пароль: admin и войдите в интерфейс настройки вашего прибора.
2. В открывшемся окне появится меню с вкладками: «Status», «Network», «Security», «Application», «Administration».
3. Перейдите во вкладку «network», в подменю «WLAN» и её подраздел «Basic».
4. Нажмите кнопку «Submit», после чего перейдите в подраздел «Multi-SSID Settings».
5. Вновь нажмите кнопку «Submit» и перейдите в подраздел «Security».
Пароль должен быть уникальным и содержать не менее 8 латинских символов. Стандартные и легкоподбираемые пароли (например, адрес дома) устанавливать не рекомендуется во избежание несанкционированных подключений к вашей WiFi сети.
Как изменить пароль от роутера мгтс zte f660?
Чтобы установить уникальный пароль администратора, используемый для входа в настройки роутера мгтс gpon zte zxa10 f660, перейдите в меню «Administration» и подменю «User Management».
Введите старый пароль в поле «Old Password», и новый пароль в поля «New Password» и «Confirm Password».
Также перед началом эксплуатации роутера zte f660 рекомендуется отключить функцию WPS. Для этого нажмите соответствующую кнопку на тыльной стороне девайса.
Введение
В столице нашей необъятной Родины идет беспрецедентный по масштабу проект внедрения технологии Gpon от компании МГТС под эгидой борьбы против медных проводов и за доступную интернетизацию населения. Число абонентов МГТС по городу Москва превышает 3.5 миллиона человек, предполагается, что охвачены будут все. Идея замечательная – оптика в каждую квартиру, высокоскоростной интернет, бесплатное подключение и Wi-Fi роутер в подарок (правда официально без права его перенастройки, но об этом далее). Реализация же такого масштабного проекта (подобное устройство ставится в каждую квартиру, где есть хотя бы городской телефон от МГТС) как обычно не обошлась без дыр в планировании, которые могут дорого обойтись конечному пользователю. Наша компания заинтересовалась вопросами информационной безопасности клиентов столь масштабного проекта и провела экспресс-исследование, результаты которого мы и предлагаем общественности для информирования о существующих угрозах и мерах борьбы с ними в домашних условиях.
Жизнь на ладони
Угрозы оказались вовсе не иллюзорными и малозначительными, а системными и потенциал риска трудно переоценить. Я хочу предостеречь счастливых абонентов МГТС от угрозы их приватности, таящейся не только в роутере ZTE ZXA10 F660, любезно принудительно подаренном провайдером (впрочем, менее уязвимый Huawei HG8245, также устанавливаемый абонентам все равно никак не защищен от «настроек по-умолчанию»), но и в самой организации подключения абонентов к новым линиям связи. Вот так выглядят варианты устанавливаемого оператором оборудования:
Проблем тут несколько разной степени опасности, какие-то решить можно своими силами, на какие-то можно лишь обратить внимание. Давайте перечислим основные моменты, которые помогут злоумышленнику взломать вашу домашнюю сеть (при условии, что вы таки являетесь абонентом МГТС по услуге Интернет):
- Пароль на WiFi – это ваш номер телефона (в ходе исследования встречались ленивые монтажники, которые оставляли паролем MAC-адрес роутера без первых 4-х знаков). Это означает, что взломать Wi-Fi техникой перебора хэндшейка по маске 495?d? d?d? d?d? d?d не потребует много времени, речь идет о считанных минутах и для этого вовсе не обязательно все время находиться возле объекта взлома. Достаточно перехватить момент соединения беспроводного устройства абонента(смартфона, планшета, ноутбука) с роутером, а остальное уже можно спокойно сделать на домашнем компьютере. Этот просчет оператора на уровне организации подключения — зияющая дыра, открывающая домашние сети миллионов абонентов для атаки злоумышленников. Эту проблему можно решить только локально — самостоятельно поменяв пароль точки доступа на более безопасный, однако следующая уязвимость куда серьезнее, так как на нее эффективно повлиять абонент самостоятельно просто не в силах. Речь идет об уязвимости технологии беспроводной настройки WPS, которая включена по-умолчанию на роутерах ZTE ZXA 10 F660. И если в случае с организационным просчетом, подставившим сети пользователей на уровне паролей злоумышленник не может массово взламывать абонентов, занимаясь каждым по-отдельности, то при эксплуатации WPS-уязвимости роутера этой модели взлом сетей может быть поставлен на поток. Технология работает следующим образом — для WPS-соединения используется пин-код, состоящий из 8 цифр. При получении правильного пинкода роутер отдает реальный Wi-Fi пароль. Мало того, что этот пин-код может быть взломан с использованием известного инструмента Reaver куда эффективнее и быстрее сложного WPA2 пароля, но главная проблема — он единый для всех роутеров ZTE ZXA10 F660! Более того, его легко можно найти за 10 минут в интернете. Повторяю — зная этот пин-код(который нельзя ни поменять, ни выключить) в течении 3 секунд получается реальный Wi-Fi пароль любой сложности и типа шифрования, либо производится прямое подключение к сети абонента. Таким образом «счастливые» обладатели именно этой модели оборудования (а их у оператора всего 2, так что шанс 50/50) даже установив невозможный ко взлому пароль на беспроводную сеть все равно из-за несовершенства технологии будут взломаны менее, чем за 5 секунд.
Чем чреват для владельца взлом WiFi?
Опустим банальности вроде «бесплатного интернета», сейчас не 90-е и на интернет людям с гаджетами обычно хватает. Так что за угрозы? Перечислим самые очевидные:
- Перехват траффика абонента, кража паролей от почтовых служб, социальных сетей, программ обмена сообщениями и других конфиденциальных данных Атака на компьютеры владельца точки с целью получения доступа к файлам пользователя, просмотра веб-камер, установки вирусов и шпионских программ (как правило домашние ПК куда более уязвимы для атак изнутри, чем корпоративные машины, здесь и традиционно слабые пароли и нерегулярные обновления и открытые ресурсы) Прослушка телефонных разговоров. (Да, с переходом на незащищенный sip это стало проще, чем когда-либо). Теперь не только спецслужбы, но и любопытный сосед (а может и не сосед) может записывать ваши разговоры по городскому номеру ввиду того, что новая технология телефонии работает по незащищенному протоколу SIP. Для оперативного перехвата и записи разговоров которого давно существуют в открытом доступе все необходимые инструменты. Кража телефонного номера — незначительно изменив программное обеспечение роутера злоумышленник может выяснить пароль от SIP-аккаунта и использовать его для звонков от лица взломанного абонента. Это не только потенциал прямого убытка владельцу номера, но и возможность нанесения куда более серьезного ущерба путем использования номера ничего не подозревающего гражданина для шантажа, террористических контактов или же с целью подставить владельца — например с этого номера сообщив в полицию о заложенной бомбе Создание большого ботнета (число абонентов МГТС в г. Москва — 3 504 874) с потенциалом каждого соединения в 100мбитс. Да, для этого потребуется армия леммингов, но как всем хорошо известно – на разного рода «чанах» постоянно обитают орды биологических ботов, которых регулярно привлекают заинтересованные лица к разнообразным интернет-акциям, как правило вредительского толка. Использование случайной (или не случайной) сети для анонимной загрузки в Интернет запрещенных материалов (Догадываетесь, в чью дверь постучат?).
Меры защиты
Что можно предпринять, как защитить свою приватность в такой ситуации? Сделать самому можно немного, но это обязательные действия для каждого, кто не хочет стать жертвой плохо продуманной кампании оператора. Нам понадобятся пароли от роутера, которые легко гуглятся в Интернете, записывайте:
- Доступ к вэбинтерфейсу роутера ZTE ZXA10 F660 – login: Mgts
, Password:
Mtsoao Доступ к консоли по протоколу Telnet – login: Root
, password:
Root для Huawei HG8245: адрес по умолчанию — 192.168.100.1
Login:
Telecomadmin
, password:
Admintelecom Через вэбинтерфейс обязательно меняем пароль на точку доступа и ее имя (MAC-адрес все равно выдаст принадлежность к клиентам МГТС, но переименование точки снизит вероятность сопоставления конкретного Wi-Fi сигнала конкретной квартире) Владельцам ZTE ZXA F660 следует отключить Wi-Fi функционал кнопкой на устройстве. На данный момент это единственный способ защититься от WPS-взлома.
К сожалению в лучшем случае этими мерами воспользуются считанные проценты от 3.5 миллионов пользователей, большинство никогда не узнает об этой статье и останется уязвимым перед лицом реальной угрозы на долгое время, до тех пор, пока что-то или кто-то не заставит оператора потратить кучу денег и принять централизованные меры по исправлению технических и организационных недостатков проекта.
Вывод
Какие выводы можно сделать из всего вышесказанного? Самые неутешительные – масштабнейший проект внедрения GPON(повторюсь – речь идет о 3.5 миллионах абонентов!) обошелся без консультаций со специалистами по информационной безопасности, либо эти консультации были полностью проигнорированы в ходе самого внедрения. Пароли-телефоны, не отключаемый WPS с единым ключом, незащищенная SIP-телефония, извлекаемые из WEB-интерфейса пароли — есть результат слабой организационной составляющей и полного игнорирования элементарных норм информационной безопасности. Уверен, МГТС далеко не уникальны в подобных просчетах, многие более мелкие операторы сетевых услуг попадают в такие же ситуации в области защиты данных своих абонентов, но масштаб проблемы на этот раз превосходит все мыслимые границы
Официальная реакция ОАО МГТС
Мы, как добропорядочные исследователи безопасности, заинтересованы в скорейшем решении озвученных выше проблем. К сожалению наше беспокойство не нашло отклик в сердцах сотрудников пресс-службы ОАО МГТС, на которых мы пытались выйти, используя все имеющиеся каналы. Отзыв получили лишь один — через Facebook, сотрудник пресс-лужбы заверил нас, что мы можем с чистой совестью опубликовать имеющийся материал, а они потом отвечая на вопросы прессы заверят всех в том, что абоненты в безопасности, а данные их — конфиденциальны.
Роутер – это сетевое оборудование, позволяющее одновременно множеству устройств выходить в интернет (компьютеры, планшеты, смартфоны и многое другое). Сегодняшний ассортимент роутеров позволяет выбрать именно то, что подходит в конкретном случае больше всего.
Настройка оборудования
Для Аппаратного сброса настроек у каждого WiFi-роутера есть специальная кнопка Reset. Она расположена, как правило или на задней стенке устройства, или на нижней крышке. Выполнена она в виде круглой дырочки, в глубине которой расположена маленькая кнопка. Применяется в том случае, если у Вас есть доступ в веб-интерфейс роутера. К этому способу прибегают в том случае, Если WiFi-роутер работает нестабильно. Сброс настроек к заводским иногда помогает решить такую проблему. Программный сброс настроек роутера находится в разделе системных параметров маршрутизатора. Обычно, сброс настроек к заводским называется Reset Factory Defaults. Достаточно поставить галочку напротив этого пункта и нажать кнопку OK или Применить. Роутер применит стандартную заводскую конфигурацию и перезагрузиться, после чего будет доступен со стандартными параметрами. Иногда, в силу разных причин, бывает возникает необходимость Сбросить настройки WiFi-роутера К заводским. К таким причинам можно отнести случаи, когда WiFi-роутер недоступен по IP-адресу, или Не пускает в настройки роутера, ругаясь на пароль. Или же пользователь просто забыл пароль на доступ к настройкам устройства. После сброса настроек, WiFi-роутер будет доступен по стандартному IP-адресу — 192.168.1.1 или 192.168.0.1 со стандартным логином и паролем (как правило, логин Admin и пароль Admin). Кстати, IP-адрес роутера, логин и пароль на доступ обычно указаны на наклейке, находящейся на нижней крышке WiFi-роутера. Чтобы на нее нажать, Вам придется воспользоваться авторучкой, карандашом или канцелярской скрепкой. Кнопку надо Нажать на 10-15 секунд. Роутер от компании Таттелеком, модель QBR-1041WU-AC2 раз 20 нажимал reset, держал по пол минуты, ругается на пароль…не пускает в настройки!
ПоддержкаЕсли у Вас остались вопросы или есть жалобы — сообщите оператору
Обзор роутеров
Существует несколько моделей, которые оптимальны для использования дома:
Zte E5501
Данное устройство поддерживает множество интерфейсов:
- 4 порта под коннектор RJ-45 (что позволяет работать с данными через сетевой интерфейс, тип кабеля определяется автоматически); работает по стандарту связи 802.11n (частота 2.4 ГГц); присутствуют две несъемные антенны, обеспечивающие стабильную работу Wi-Fi.
Помимо поддерживаемых интерфейсов данное устройство имеет множество других опций, делающих его использование довольно удобным и простым.
Zte H118N
Максимальная скорость передачи данных данным устройством – 300 Мбит/с. Также поддерживается несколько технологий шифрования данных – WEP, WPA, WPA2.
Zte 5502
Рассматриваемый роутер от такой именитой компании ничем не уступает своим одноклассникам:
Возможности шифрования у рассматриваемого устройства самые широкие:
ZteZXA 10 F660
Роутер компании ZTE обладает не только отличными рабочими характеристиками, но также относительно невысокой ценой.
Он прост в настройке, а также поддерживает все необходимые технологии:
Для чего нужно заходить в настройки
Роутер Ростелеком передается клиенту уже предварительно настроенным, но существует множество причин, когда нужно зайти в настройки, и изменить их. К основным из них можно отнести следующие:
- обновление программной прошивки маршрутизатора; смена пароля точки доступа беспроводной сети; изменение параметров подключения LAN; необходимость открыть или закрыть порты; изменить политику безопасности; просмотреть статистику использования интернетом.
И это только малая толика причин. Многие пугаются что-либо менять в настройках, но если все делать вдумчиво, и запоминать произведенные изменения, то можно смело приступать к процессу конфигурации.
Выбираем устройство
При выборе роутера для дома необходимо учитывать следующие важные моменты:
- простота настройки – дабы в случае каких-либо неполадок можно было устранить их, не вызывая специалиста; цена – данный вопрос особенно актуален для тех семей, в которых много детей; надежность; особенности Wi-Fi модуля.
Чем проще конструкция устройства, тем легче его настраивать.
Именно поэтому стоит отдать свое предпочтение тем роутерам, которые не требует танцев с бубнами во время подключения и начала работы. Это позволит сэкономить большое количество времени.
Видео: Как открыть порт на роутере ZTE ZXA10 F660
. На сегодняшний день нет смысла приобретать дорогостоящие устройства. Так как даже младшие в линейке модели имеют на своем борту все, что требуется для комфортной работы с Wi-Fiсетью в домашних условиях. Не стоит переплачивать за бренд модели – обычно такие траты полностью не обоснованы.
Выбирая оптимальный по цене вариант, не следует приобретать совсем дешевые модели. Так как зачастую за крайне низкой ценой стоит не самое высокое качество изготовления, которое может повлечь за собой в скором времени поломку.
Wi-Fi-модуль должен обязательно иметь антенну, расположенную снаружи корпуса. Так как антенны такого типа имеют покрывают большую площадь. Что очень важно, если квартира или дом имеют большой метраж. Также антенна должна при необходимости сниматься и заменяться – так как может понадобиться расширение зоны покрытия.
Оптимальный выбор во всех отношениях — роутер ZTE ZXA10 F660.
Он обладает множеством достоинств, а также довольно низкой ценой (учитывая довольно неплохие параметры).
PON-розетка
Назначение: подключение к интернету, к телефонии и IP-телевидению.
Розетки являются несколько урезанным вариантом оптического сетевого терминала. Здесь отсутствует беспроводной модуль и меньшее количество портов. В преимуществах устройства более доступный ценник, актуально для тех, у кого дома уже имеется Wi-Fi маршрутизатор (роутер). Последний подключается к PON устройству и раздаёт интернет по беспроводу и по кабелю для телевидения.
Управление настройками
Управление настройками осуществляться при помощи WEB-интерфейса, попасть в который можно через любой установленный на ПК браузер. Например, internet explore. В строке адреса следует ввести следующую комбинацию цифр и символов – https://192.168.1.1. Если роутер подключен к компьютеру согласно инструкции, появится окно, в котором можно будет ввести логин и пароль.
По умолчанию паролем и логином является слово admin (только латинскими буквами). Когда поля заполнены, следует нажать кнопку «Login». Далее появится окно, выполненное в зеленом и белом цветах.
Каждая вкладка дает возможность управлять тем или иным разделом.
Для настройки Wi-Fi следует выполнить следующие действия:
Данными перечнем действий осуществлено включение Wi-Fi.
Отдельное внимание необходимо уделить разделу под названием «Multi-SSID».
По желанию данный раздел позволяет сделать сеть как открытой, так и закрытой для различного рода устройств:
- SSIDName– данный пункт позволяет назвать каким-либо именем настраиваемую сеть; MaximumClients – максимально возможное количество одновременно подключенных устройств (данная модель поддерживает 32 шт.); EnableSSID – включение, либо отключение изменяемой сети; HideSSID – скрытие беспроводной сети; ChooseSSID – выбор изменяемой сети Wi-Fi.
Также присутствует раздел Security, в котором можно настраивать следующие пункты:
При выборе пароля желательно следовать следующим рекомендациям:
Случайное нажатие RESET
Отдельная категория случаев — случайное нажатие пользователем кнопки перезагрузки (reset). В данной ситуации параметры роутера автоматически возвращаются к значениям, которые задал завод-изготовитель. Некоторые производители роутеров учли это обстоятельство, и конструктивно усложнили случайное нажатие, “утопив reset в корпус устройства. Однако у некоторых моделей наблюдается и далеко не самое лучшее конструктивное решение — объединение функций reset и активация WPS на одной кнопке или клавише.
Наличие функции reset является весьма полезным, так как в любой момент при появлении сбоев и некачественной, как правило, самостоятельной, настройке Вашего роутера, можно вернуть его в то состояние, какое он имел при извлечении из заводской упаковочной коробки.
Что делать?
Без всякого сомнения, Если на Вашем роутере сбросились настройки, его придется настраивать заново. Сделать это не так уж и сложно. Делается это примерно так.
Если возникнут проблемы со входом в панель управления роутером, ознакомьтесь со статьями инструкциями: вход в роутер по 192.168.0.1 или 192.168.1.1.
Вся информация, касающаяся настройки роутера практически любого производителя, есть на сайте. Необходимо просто выбрать модель из предложенного списка, предварительно нажав пункт Настройка роутера, содержащийся в верхнем меню. Ввиду того, что у разных изготовителей панель управления зачастую одна и та же, при отсутствии именно Вашего устройства Вы можете воспользоваться инструкцией для настройки схожей модели той же фирмы.
Бывает, что трудно понять, сбросились ли настройки роутера или нет. Эта ситуация происходит, когда в помещении работают несколько роутеров. Очевидно, определить то, что установки сбились, можно по отсутствию интересующей Вас сети в списке доступных на включенном компьютере, смартфоне или планшете. Эта сеть будет присутствовать, но с другим названием (если имело место его изменение).
Регулярный сброс настроек говорит о наличии какой-либо неисправности устройства, вследствие чего его нужно либо отремонтировать (желательно в мастерской, так как устройство достаточно технически сложное для ремонта не специалистом), либо заменить на исправное.
И самый полезный совет в данной ситуации — не нажимать кнопку reset без необходимости.
Дипломированный специалист по безопасности компьютерных сетей. Навыки маршрутизации, создание сложных схем покрытия сетью, в том числе бесшовный Wi-Fi.
Настройка роутера ZTE для провайдеров
Роутер ZTE ZXA10 F660 настраивается по-разному, в зависимости от того, какой провайдер является поставщиком услуг интернета (МГТС, Ростелеком, Укртелеком).
Настройка работы с данным оператором требует особой внимательности, так как следует учитывать все нюансы:
В разделе «Multi-SSIDSettings» и «Security»все настройки устанавливаются согласно прилагаемой к устройству инструкции.
Особое внимание следует уделить разделу «AccessControlList». В пункте «Mode» должно быть установлено значение «Block». «MACAddress» — 00:13:e0:81:97:ee.
Ростелеком
Настройка роутера для работы с провайдером «Ростелеком» не представляет собой ничего сложного.
Когда вышеперечисленные действия выполнены, следует настроить раздел «Multi-SSIDSettings»
По окончании всех настроек необходимо нажать кнопку «Submit».
Для корректной настройки рассматриваемой модели роутера с правайдером «МГТС» необходимо выполнить следующие действия в строгом порядке:
Это позволит активировать Wi-Fi. Остальные настройки выполняются в соответствии с руководством, прилагаемом к роутеру.
Также в обязательно порядке необходимо настроить раздел под названием Multi-SSID. Данный раздел позволяет установить личный идентификатор для сети, а также по желанию скрыть её. Все настойки выполняются индивидуально, зависят от личных предпочтений пользователя.
Раздел под названием «Securiry» позволяет настроить параметры шифрования и пароль для подключения к сети.
Роутер ZTEZxa10 F660 — оптимальное устройство в плане соотношения цена-качество.
Отличный выбор для дома и офиса. Данное сетевое оборудование легко настраивается, компактно, надежно.
>
По результатам собственных изысканий родилась идея набросать небольшой Q&A по работе с некоторыми недокументированными функциями оптического терминала ZTE ZXHN F660, устанавливаемого сейчас в квартиры фирмой МГТС.
Статья расcчитана на начинающих, которые, тем не менее, уже ознакомились с Web-интерфейсом управления терминалом и знают, как делать в нем базовые вещи: смена пароля, активация SAMBA, проброс портов, настройка WLAN, настройка фильтрации, и т. д. В ней мы не будем рассматривать смену прошивки или «отвязку» от провайдера – все вещи, связанные с удаленным обновлением, настройкой VOIP, и т. д. трогать крайне не рекомендую. Оставьте провайдеру возможность выполнять свою работу и обслуживать свое устройство (оно его, а не ваше, если помните договор).
Есть ли уязвимость в WPS?
Для начала хочу успокоить тех, кто в интернете наткнулся на информацию о страшной дыре в безопасности WiFi-сетей – уязвимости в WPS. Это имело место быть в ранних прошивках ZXVA, но сейчас WPS не активен по умолчанию, так что бояться нечего.
Есть ли уязвимость в Web-интерфейсе настроек?
А вот она никуда не делась, хоть и писали о ней давно. Зайдя из внутренней сети по адресу 192.168.1.1/manager_dev_config_t. gch и нажав на кнопку “Backup Configuration” (если у вас стоит русский язык по умолчанию, то это – верхняя кнопка, просто название неправильно перевели) ЛЮБОЙ пользователь (без авторизации!) получит XML-файл со всеми настройками, включая ВСЕ пароли ко ВСЕМ интерфейсам (включая пользователя mgts к веб-интерфейсу и root к telnet). Таким образом, пуская кого-либо в свою внутреннюю сеть, вы заодно даете ему потенциальную возможность полного управления ею.
Как загрузить свой файл настроек?
При попытке загрузить измененный вручную XML-файл настроек, F660, не будь дурак, проверяет контрольную сумму и отвергает измененные файлы. Но есть возможность отредактировать сам файл-источник:
Штатно включаем SAMBA в web-интерфейсе
Mkdir /mnt/config mount –o bind /userconfig/cfg /mnt/config — заходим проводником на 192.168.1.1sambaconfig — редактируем (хотя бы «Блокнотом») файл db_user_cfg. xml (другие файлы не трогаем!) — после сохранения файла перезагружаем F660. — на случай порчи этого файла у вас есть лежащий там же файл db_backup_cfg. xml, ну и ещё кнопка Reset, которая запишет в него default-настройки.
Как сменить пароль к telnet?
Как активировать FTP-доступ?
В файле настроек (п.3) меняем флаг «FtpEnable» на «1». Заодно выставляем в «1» параметр «FtpAnon» или редактируем логины/пароли раздела «FTPUser».
Как превратить F660 в простой локальный Web-сервер?
Допустим, на флешке у вас есть подготовленная структура сайта со стартовым INDEX. HTM в корне.
Переименовываем INDEX. HTM в setlang. gch — вставляем флешку в F660 — заходим по telnet с полученным из п.2 логином и паролем — выполняем: mount –o bind /mnt/usb1_1 /home/httpd — видим новое содержимое по адресу 192.168.1.1 — это работает только до очередной перезагрузки
Как сделать эти FTP — и/или Web-сервер доступными из Интернета?
Если мы говорим про стандартный порт (21 для FTP и 80 для HTTP соответственно) и провайдера МГТС (предполагаем, что статический IP не куплен, но мы умеем обращаться к своему временному внешнему IP – с помощью dyndns, например) – то никак. МГТС режет входящие соединения по наиболее популярным портам (как минимум по 21,23,80,443,8080) ещё на своей стороне, так что повлиять на это мы не можем.
Если же вы готовы обращаться извне к нестандартному порту, то просто штатно прописываете port mapping c какого-нибудь 5-значного внешнего порта на внутренний 21 (и/или 80) и в качестве адреса внутреннего компьютера указываете 192.168.1.1. НО! Делать это категорически не рекомендуется
, т. к. вы оставляете свой бедный терминал один на один с жестоким внешним миром: FTP – протокол без шифрации, а значит любой сможет перехватить логин/пароль доступа к нему, про Web-сервер помним, что после перезагрузки он превращается в тыкву интерфейс настроек, открытый для всех (см п.2), наконец, нас просто легко заDOSить, все-таки F660 — железка слабая в сравнении с полноценным сервером.
Как заблокировать Web-интерфейс терминала, раз в нем есть уязвимость?
Из внешней сети доступа и так нет. Если пытаемся защититься от гостей, допущенных во внутреннюю сеть, то вариантов 2:
Постоянный: Штатным механизмом «Services Control». К сожалению, он не умеет различать доступ по WiFi и по Ethernet, а блокировать только диапазон IP, оставляя доступ со «своих» адресов — ненадежно (т. к. подменить IP легче легкого), поэтому блокируем Web со ВСЕХ адресов. Но учтите, что при этом вы лишаетесь Web-интерфейса управления терминалом, и снять такую блокировку получится только сбросив настройки кнопкой Reset или ручным редактированием db_user_cfg. xml (поэтому не надо заодно блокировать и telnet, достаточно пароль ему сменить). — Временный. Замещаем web-интерфейс по аналогии с п.6, но флешка уже не нужна: можем создать папку где-нибудь в /userconfig (он не стирается при перезагрузке терминала), поместить в неё файл setlang. gch с содержимым вроде:
Здесь ничего нет и смонтировать её на место /home/httpd. Работает это лишь до следующей перезагрузки.
Если нужно вернуть web-интерфейс управления без перезагрузки, выполняем
Как сделать массовую фильтрацию DNS-имен по файлу hosts?
Если записей немного, то достаточно штатного способа — в разделе Applications => DNS Service => Hosts. Настройки сохраняются при перезагрузке, но каждую нужно вводить по отдельности, и занимает она приличное место в db_user_cfg. xml. Если же у вас собственный файл на тысячи имен, можете добавить их во временный файл hosts, расположенный в /var/tmp/. (Способ получения к нему файлового доступа – по аналогии с п.3). Работает до очередной перезагрузки.
Как скомпилировать/запустить собственные программы на терминале?
Это вопрос уже не начинающих. Есть хардкорная статья про сборку собственного toolchain для предыдущей версии F660 – habrahabr. ru/post/211759 Там же описание установки torrent-клиента transmission. Только учтите, что в ZXHN уже другая начинка – вместо MIPS там стоит ARM9.
ZXHN F660: характеристики и быстрая настройка роутера
У этой модели есть еще одна уязвимость. Если любой пользователь наберет адрес 192.168.1.1/manager_dev_config_t. gch и кликнет “Backup Configuration”, то он скачает конфигурацию в формате XML не только с настройками, но и паролями. Поэтому при наличии этого роутера следует очень избирательно пускать пользователей внутрь сети. ZXA10 F660 от ZTE – это роутер и ONT терминал, который подключается к оптической сети провайдера. Он обладает очень широкими функциональными возможностями. Помимо стандартной раздачи интернета по проводной сети и Wi-Fi, к устройству можно подключить два телефонных аппарата и использовать IP-телефонию. Кроме того, имеется возможность подключения USB накопителей, есть поддержка IPTV. На базе роутера также можно организовать локальные WEB и FTP сервера. Роутер F660 можно использовать как простой веб-сервер. Когда подготовлен загружаемый сайт с файлом INDEX. HTM в корне, следует сделать следующее:
- переименовать INDEX. HTM в setlang. gch; вставить USB накопитель в соответствующий разъем роутера; зайти на роутер по telnet; выполнить команду mount –o bind/mnt/usb1_1 /home/httpd.
Если индикатор не загорелся, то подключение компьютера не произошло. Тогда нужно проверить настройки сетевой карты на ПК, заменить патч-корд или проверить целостность кабеля.
Пароль к telnet можно узнать, получив файл настроек с паролями, как это было описано выше в разделе “Отличительные особенности роутера”. После этих манипуляций новое содержимое можно увидеть по IP адресу 192.168.1.1. Это действует пока роутер не перезагрузится. Помимо расширенного функционала ZTE F660 обладает высокой надежностью. Это отличительная особенность всего сетевого оборудования этого китайского производителя. Но наряду с несомненными достоинствами есть и недостатки.
Подготовительные действия
Начнем с разбора подготовительных действий, на что следует обратить внимание тем юзерам, которые еще даже не распаковали маршрутизатор. Сначала подберите место, где хотите расположить само устройство. Позаботьтесь о том, чтобы не возникло проблем с прокладкой кабеля от провайдера, а также чтобы зона покрытия Wi-Fi охватывала все требуемые точки. Для этого достаточно будет избегать толстых стен и работающих по близости электрических приборов, излучения которых могут влиять на качество сигнала. Это относится, например, к микроволновке или радионяне. После этого произведите непосредственный процесс подключения, о чем более детально читайте далее.
Самый популярный протокол, используемый Ростелекомом, называется PPPoE. Принцип его работы заключается в том, что пользователю выдаются уникальные данные для авторизации, он вводит их в интернет-центре и после этого происходит автоматическое получение пакетов. В этом случае DNS и IP-адрес настраивается автоматически, поэтому важно сделать так, чтобы стандартные параметры операционной системы, отвечающие за получение этих же данных, не конфликтовали с самим роутером. Это реализуется путем перевода параметра в автоматический режим, что делается буквально в несколько кликов. Развернутые инструкции по этой теме ищите в другой статье на нашем сайте, кликнув по следующей ссылке.
Описание и технические характеристики роутера ZTE от Ростелеком
Выбирая тот или иной тариф для выхода в интернет через wifi-роутер, пользователь рассчитывает получить за оплаченную абонентскую плату скорость соединения, заявленную оператором. Поначалу она может быть близкой к регламентированному значению, но зачастую через некоторое время она снижается. При этом проблема редко кроется в неисправности wifi-роутера или неполадках со стороны провайдера. Как сам пользователь, так и провайдер могут не знать о существовании дополнительных подключенных устройств. Предоставляемый трафик лишь распределяется на большее количество техники, и скорость каждого соединения существенно уменьшается, но количество подключений не отображается.
Многие пользователи удивляются, как же соседи, по сути абсолютно чужие люди, могут подобрать сложный пароль от маршрутизатора, но на деле это оказывается достаточно просто. Это происходит по следующим причинам:
После покупки нового wifi-роутера его нужно не просто включить в сеть, а правильно настроить. Неопытные пользователи часто выбирают настройки по умолчанию, чтобы не разбираться в тонкостях сложного процесса. Стандартный пароль в большинстве случаев одинаков для всех роутеров данного производителя, поэтому не составляет труда узнать его через форумы в интернете или онлайн-инструкции к оборудованию. Не каждый человек может правильно настроить маршрутизатор, и тем более не каждый знает, как поменять пароль на wifi роутере, поэтому для осуществления этих действий приглашают компьютерного мастера. Специалист по своей халатности, неопытности или по согласованию с пользователями может защитить соединение простым, легко подбираемым паролем. Самыми популярными на сегодняшний день считаются комбинации «123456» и «qwerty». Если настраивать интернет-соединение на zte-роутере впопыхах, можно не заметить специальный пункт об установке защитного ключа. В этом случае посторонним не придется даже искать или подбирать комбинацию, будет достаточно пары щелчков мыши, чтобы подключиться к вашей беспроводной сети.
Важная информация
Перед тем, как приступать к настройке роутера, его необходимо установить в помещении и подключить к компьютеру. Если вы еще не сделали этого и впервые сталкиваетесь с выполнением поставленной задачи, разобраться с ее реализацией вам помогут другие статьи на нашем сайте. В двух из них вы узнаете о правильности подключения, а третья позволит подобрать оптимальное расположение маршрутизатора в комнате, ведь от этого зависит область покрытия Wi-Fi и стабильность соединения.
Подробнее: Подключение оптоволокна к роутеру Подключение компьютера к роутеру Как усилить сигнал Wi-Fi роутера
Следующий этап не обязателен, однако его рекомендуется выполнить, чтобы в случае чего не возникло конфликтов конфигурации операционной системы и самого роутера ZTE ZXHN H118N. Он подразумевает проверку сетевых параметров в Windows, где предстоит убедиться в том, что IP-адрес и DNS-сервер получаются в автоматическом режиме. Особенно это относится к пользователям, кто впоследствии по инструкциям от провайдера самостоятельно задаст эти значения в интернет-центре. Развернуто о переходе к нужному меню для проверки читайте ниже.
Процесс изменения пароля
Изменить пароль на wifi-роутере zte достаточно просто, для этого не придется вызывать компьютерного мастера или обращаться к провайдеру. Активное интернет-соединение при этом необязательно, вы можете не подключаться к сети, но при этом все провода должны быть установлены в необходимые гнезда в маршрутизаторе.
Чтобы изменить пароль беспроводной сети, необходимо войти в web-интерфейс, это можно сделать с любого компьютера или ноутбука, подключенного к роутеру. Для этого необходимо открыть любой имеющийся браузер и ввести в адресной строке «192.168.1.1», после чего нажать клавишу «Enter». Введенные цифры – это IP-адрес маршрутизатора в локальной сети, он установлен по умолчанию для всех роутеров zte. Если страница запросит логин и пароль, в обоих полях необходимо ввести «admin», если вы пользуетесь интернет-соединением от провайдера МГТС, логин может быть «mgts», а пароль «mtsoao».
После этого вы попадете на стартовую страницу интерфейса, выполненную в бело-зеленом цвете, все пункты на ней будут обозначены словами на английском языке, но пугаться этого не стоит. Если вы еще никогда не заходили в настройки роутера, можно параллельно изменить некоторые параметры для улучшения качества соединения и установления дополнительной защиты от недобросовестных соседей.
Для этого необходимо в верхней панели выбрать пункт, обозначенный словом «Network», в открывшемся слева списке перейти на строчку «WLAN» и в подраздел «Basic», где устанавливаются основные параметры маршрутизатора. В пункте «Mode» желательно сменить значение на смешанный тип соединения (802.11b+802.11g+802.11n), в строке «Country/Region» установить Russia, а в пункте «Channel» выбрать Auto. Затем можно установить мощность сигнала (Transmitting Power), она исчисляется в процентах. Если у вас большая квартира, и вы планируете пользоваться интернетом в разных ее точках, лучше выставить максимальное значение. Если же вы будете подключаться к беспроводной сети на разных устройствах, находясь в одной комнате, можно установить меньшее значение, чтобы сигнал не передавался в квартиры ваших соседей. Выполнив все настройки, необходимо нажать клавишу «Submit» в нижней правой части страницы, чтобы они вступили в силу.
Некоторые wifi-роутеры zte способны создавать несколько сетей одновременно, что также может снижать безопасность доступа и общую скорость соединения. Чтобы, поменяв пароль, вы снова не задумались о причинах низкой скорости, необходимо установить единственную сеть. Для этого в разделе «WLAN» нужно перейти в подраздел «Multi-SSID Settings», в строке «Choose SSID» выбрать «SSID 1» поставить галочку в пункте «Enable SSID» и назвать сеть в строке «SSID Name».
Изменение пароля производится в том же разделе «WLAN», но в подразделе «Security». Как и в предыдущем меню, в строке «Choose SSID» нужно выбрать «SSID 1», тип шифрования (Authentication Type)лучше выбрать «WPA2-PSK» или «WPA/WPA2-PSK». Наконец, в поле «WPA Passphrase» необходимо ввести любую фразу из цифр и латинских букв, которую вам будет удобно запомнить, а посторонним невозможно подобрать. После того, как вы изменили защитный ключ, необходимо нажать клавишу «Submit», чтобы он вступил в силу.
Так как изменить пароль на роутере zte очень просто, это желательно делать часто, чтобы избежать посторонних подключений.
На этой странице показано, как подключиться к маршрутизатору ZTE. Как узнать ZTE пароль и логин. Что делать если забыл ZTE пароль, сброс! Все это мы расскажем в этой статье!
Распаковка и установка оборудования
Роутеры ZXDSL 931WII и ZXDSL 831CII для подключения и последующей настройки под Ростелеком нуждаются в полной комплектации. При нехватке одного из основных компонентов начать работу с маршрутизатором не удастся. Поэтому рекомендуется в первую очередь проверить комплект поставки оборудования.
Комплектация роутера
В коробке с роутерами ZTE линейки ZXDSL поставляется:
- беспроводный маршрутизатор; блок питания на 12 В; сплиттер; кабель для телефона; сетевой Ethernet шнур; диск с ПО и документацией; инструкция; сертификат от ZTE (гарантия качества); документ на гарантийное обслуживание.
Начальный комплект, находящийся в коробке с беспроводным маршрутизатором, позволит выполнить активацию основных функций оборудования. Тем не менее, для того чтобы подсоединить IP телефоны и дополнительные устройства, понадобится отдельно купить необходимые шнуры.
Разъемы, кнопки и индикаторы
Перед тем как перейти в программное обеспечение оборудования и выполнить настройку необходимых функций модемов ZTE ZXDSL 931WII или ZXDSL 831CII от Ростелекома, понадобится правильно подключить маршрутизатор к сети провайдера. Для этого рекомендуется ознакомиться с разъемами и кнопками управления, доступными на корпусе устройства.
Помимо разъемов, здесь можно найти кнопки включения питания и сброса настроек (Reset). Для использования последней будет необходимо вооружиться тонким предметом, так как она расположена в углублении. Это сделано во избежание случайного нажатия.
Передняя панель устройства оснащена индикаторами, которые оповещают о подключении питания, компьютеров по LAN-кабелю, работе Wi-Fi соединения и наличия связи с провайдеров.
IP-адрес для входа в роутер ZTE
Нам нужно знать внутренний IP-адрес вашего маршрутизатора ZTE, прежде чем мы сможем подключиться к нему.
Если вы не видите IP-адрес своего маршрутизатора в списке выше. Существует два дополнительных способа определения IP-адреса вашего маршрутизатора:
Теперь, когда у вас есть внутренний IP-адрес вашего маршрутизатора, мы готовы войти в него.
Настройка параметров Ростелекома для роутеров марки ZTE
ZTE одна из крупнейших компаний на мировом рынке электроники. Помимо получивший в последнее время огромную популярность смартфонов производителя, которые обладают более низкой стоимостью чем аналогичная продукция брендов LG и Samsung, но при этом по характеристикам и качеству не уступают им, компания занимает уверенные позиции и в сфере сетевого оборудования.
ZTE предоставляет своим покупателям широкий спектр устройств для создания домашней или корпоративной сети. Для пользователей, нуждающихся в интернете за пределами города, где нет возможности создать соединение проводным путем, производитель предлагает модемы ZTE MF 190, распространяемые как с родной (заводской прошивкой), так и с уже встроенной модификацией от Ростелекома.
Подобные USB модемы могут подключатся напрямую к компьютеру или же при помощи роутеров, поддерживающих соответствующий разъем и технологию.
Внимание! Возможность перепрошить модемы ZTE MF 190 от Ростелекома или других оператор официальными методами отсутствует. Для таких задач обычно используется программа Dc-Unlocker.
Также в линейке сетевого оборудования у ZTE есть и роутеры, к примеру, H108N, взятый на вооружение пользователями в качестве Ethernet модема Ростелекома для настройки высокоскоростных домашних и рабочих сетей.
Подготовка к настройке оборудования
Перед настройкой роутеров ZTE под Ростелеком, например, модели E5501, нужно проверить комплектацию оборудования, в которой присутствуют:
Конечно же в только что распакованной коробке от устройства также будет диск с ПО, гарантия и множество литературы, но для настройки модема ZTE под Ростелеком эти компоненты не играют важной роли.
Внимание! Даже если вы хотите использовать интернет только по Wi-Fi, Ethernet кабель в любом случае представляет собой незаменимый компонент, который нужен для первоначальной настройки.
Для подключения устройства первое, с чем нужно ознакомится – это порты на задней панели.
Развернув ZTE E5501 стороной с функциональными разъемами, как и на ZXV10 W300, тут можно обнаружить:
Модель ZTE H108N будет иметь одно отличии от вышеперечисленных модемов, а именно разъем для ADSL кабеля (телефонный кабель), так как этот роутер предназначен для интернета по телефонной линии. На общую же последовательность подключения сетевой аппаратуры это повлияет не существенно. Первым делом подсоединяем блок питания в розетку и порт на роутере, а далее вставляем интернет кабель в WAN или ADSL порт (в зависимости от модели модема будет присутствовать один из этих портов). Теперь находим на компьютере разъем RJ45 (стандартный сетевой вход) и соединяем его при помощи Ethernet кабеля с соответствующим портом на роутере. Так как в нашем случае разъемов четыре, подключить шнур можно в любой.
Внимание! Если настраивается ADSL роутер ZTE H108N, то помимо описанной последовательности также рекомендуется подключить сплиттер, фильтрующий интернет и сетевой сигналы. Это позволит одновременно использовать две услуги провайдера.
Когда все шнуры будут подсоединены можно будет включить оборудование, что делается при помощи кнопки на задней панели.
Теперь перейдем к фронтальной части устройства. На ней располагаются индикаторы, которые помогут узнать о состоянии опций при настройке модемов ZTE ZXV10 W300, H108N или E5501 для Ростелекома. К примеру, здесь отображаются данные о том:
Настройка интернет-подключения на ZTE ZXV10 W300, ZTE H108N, ZTE E5501
Когда с частью подключения закончено, можно переходить к настройке модемов для Ростелекома, что мы и сделаем на примере ZTE ZXV10 W300. Заходим с компьютера, подключенного напрямую к модему, в браузер и прописываем в адресной строке IP маршрутизатора. Найти его можно в паспорте оборудования. В нашем случае он будет 192.168.1.1. Теперь вводим стандартные логин и пароль, которые также указываются в инструкции к модему (admin/admin).
После этого произойдет перенаправление в панель управления программным обеспечением устройства. Во вкладке Network выбираем параметры WAN и производим настройку PPPoE подключения согласно данным, выданным провайдером. Их можно найти в контракте или на специальной карте Ростелекома.
Так как оборудование поддерживает параметры Wi-Fi и такой модем обычно покупается с намерением подключать к сети беспроводные устройства, настроить работу модуля можно на вкладке Wireless. Здесь выбираем имя сети (SSID), а также создаем защитный ключ, который позволит предотвратить подключение посторонних клиентов к вашей беспроводной сети.
Настройка сетевого оборудования от ZTE в зависимости от его типа (переносное или стационарное) производится в несколько этапов. В случае установки роутеров для частных квартир или небольших офисов вначале выбирается подходящее место, далее выполняется подключение, а уже после вносятся параметры соединения.
- https://otarifah. ru/tarify-rostelecom/kak-provoditsya-nastrojka-routera-zte-zxhn-h118n-rostelekom. html https://lumpics. ru/zte-router-configuration-for-rostelecom/ https://FB. ru/article/364656/router-zxhn-h-n-harakteristiki-nastroyka https://qsetup. ru/%D0%BD%D0%B0%D1%81%D1%82%D1%80%D0%BE%D0%B9%D0%BA%D0%B0-zte-zxhn-h298a-%D1%80%D0%BE%D1%81%D1%82%D0%B5%D0%BB%D0%B5%D0%BA%D0%BE%D0%BC/ https://WiFiGid. ru/nastrojki-routera-dlya-provajdera/zte-zxhn-h118n https://o-rostelecome. ru/oborudovanie/zte/
Вход в роутер ZTE, через веб-интерфейс в веб-браузере
ZTE имеет веб-интерфейс для конфигурации. Вы можете использовать любой веб-браузер, который вам нужен для входа в ZTE. В этом примере мы будем использовать Internet Explorer.
Поместите внутренний IP-адрес вашего ZTE в адресную строку вашего веб-браузера. Это выглядит так:
Затем нажмите клавишу Enter на клавиатуре. Появится диалоговое окно с запросом на ваше имя пользователя и пароль ZTE.
Особенности внешнего вида
Что можно однозначно отнести к преимуществам ZXHN H118N, так это дизайн. В этом вопросе производитель постарался на славу. На фоне большинства безликих моделей данный роутер смотрится эффектно. Нестандартные дизайнерские решения были использованы для корпуса. По внешнему виду его можно сравнить с небольшой подушкой, которая закреплена на подставке. В отличие от других приборов, этот роутер устанавливается в вертикальном положении, что можно отнести к преимуществам, так как доступ воздуха к вентиляционным отверстиям всегда остается открытым.
Корпус изготовлен из простого пластика. Цвет аппарата – белый. Размеры: ширина – 110 мм, высота – 50 мм, глубина – 125 мм. Масса – 145 г. На лицевой панели в верхней части выведены девять индикаторов. Рядом с ними имеются соответствующие обозначения. На боковом торце находится USB-разъем, однако с прошивкой от «Дом. ру» он не работает. На задней панели расположены отверстия для настенного крепления, чуточку ниже них находятся кнопки управления и порты, которых рассмотрим позже. Здесь же можно увидеть решетчатое отверстие для вентиляции.
Теперь заглянем под нижнюю часть подставки ZXHN H118N. Пароль, МАС — и IP-адреса, версия прошивки, страна-производитель и прочая информация указана именно здесь. Рекомендуется обратить внимание на эти наклейки, так как некоторые пункты из перечисленных понадобятся для настройки прибора. Также именно в подставке находятся скрытые болты, которые скрепляют корпус.
Пароль роутера ZTE и имя пользователя по умолчанию
Вам необходимо знать имя пользователя и пароль для входа в ZTE. Все имена пользователей и пароли по умолчанию для ZTE перечислены ниже.
| H220N | HPN | Blank |
| MF28B | None | None |
| MF65 | None | Smartbro |
| MF923 | None | Attadmin |
| MF93D | Admin | Admin |
| ZXDSL 831 | ZXDSL | ZXDSL |
| Unite US | Unknown | Unknown |
| Z-917 | None | Admin |
| Z288L | Admin | Printed on router |
| ZXHN H208N | Cytauser | Cytauser |
| ZXHN H298N | User | User |
| ZXV10 W300 | On | On |
Введите свое имя пользователя и ZTE пароль в появившемся диалоговом окне.
Стандартные логин и пароль
Мнение экспертаТелеком ТелекомычЭксперт по телекоммуникационным технологиям и просто хороший пареньЗадать вопрос эксперту
На большинстве устройствах действуют стандартные значения. Логин чаще всего пишется как:
Стандартные пароли от роутеров Ростелеком актуальных моделей перечислены в таблице.
| Модель | Логин | Пароль |
| Admin | Admin | |
| Admin | Admin, admin1, или 1234 | |
| Admin | Admin | |
| Admin | Admin | |
| Sagem [email protected] 2804 | Admin | Admin |
| Admin | Admin | |
| Admin | Admin | |
| Admin | Установленный пользователем при первичной настройке | |
| Admin | Установленный пользователем при первичной настройке |
Шаги по изменению пароля WiFi для SLT ADSL – ZTE
1. Откройте браузер и введите 192.168.1.1 и нажмите Enter.
2. Затем откроется всплывающее окно и попросит ввести ваши учетные данные. Введите имя пользователя как admin и пароль как admin и нажмите кнопку входа. (Это имя пользователя и пароль по умолчанию для страницы конфигурации маршрутизатора SLT, вы можете изменить его в любое время после входа на страницу конфигурации маршрутизатора)
3. Откроется страница конфигурации маршрутизатора и нажмите меню INTERFACE SETUP, а затем выберите Wireless (см. Изображение ниже).
4. Теперь перейдите в нижнюю часть страницы в раздел пароля WiFi и измените пароль WiFi. Изменение ключа Pre-Shared изменит пароль маршрутизатора WiFi.
5. После ввода пароля прокрутите вниз до конца страницы нажмите кнопку «Сохранить».
Руководство по технике безопасности…
1.4 Технические характеристики и условия на изделие …………………… 5
Забыли ZTE пароль router? Надо сбросить роутер ZTE
Вы изменили имя пользователя и / или пароль своего маршрутизатора ZTE и забыли, к чему вы его изменили? Не беспокойтесь:
Все маршрутизаторы ZTE поставляются с заводским заводским паролем по умолчанию, на который вы можете вернуться, следуя приведенным ниже инструкциям.
Сброс настроек маршрутизатора к заводским настройкам по умолчанию является серьезной мерой. Однако иногда, когда у вас нет другого способа доступа к маршрутизатору, этот шаг необходим. В частности, если вы не можете войти в свой маршрутизатор в обычном режиме (возможно, потому, что вы забыли пароль), это может быть ваш единственный ресурс. Перед сбросом маршрутизатора к заводским настройкам убедитесь, что пароли не работают, включая пароли по умолчанию.
Сброс маршрутизатора ZTE по умолчанию, это сбросит ZTE пароль по умолчанию
Если вы решите вернуть свой ZTE-маршрутизатор на заводские настройки по умолчанию, вы должны выполнить сброс 30-30-30 следующим образом:
1. Когда ваш маршрутизатор ZTE включен, нажмите и удерживайте кнопку сброса в течение 30 секунд.
2. Удерживая нажатой кнопку сброса, отключите питание маршрутизатора и удерживайте кнопку сброса еще на 30 секунд.
3. Удерживая кнопку сброса, снова включите питание устройства и удерживайте еще 30 секунд.
Теперь ваш маршрутизатор ZTE должен быть сброшен до своих новых заводских настроек. Проверьте таблицу, чтобы узнать, что это (Скорее всего, Нет / Нет). Важно:
Не забудьте изменить имя пользователя и пароль по умолчанию, чтобы повысить безопасность вашего маршрутизатора после сброса настроек, поскольку пароли по умолчанию доступны по всему Интернету (например, здесь).
Убедитесь, что вы правильно выполнили инструкции по сбросу, так как роутер всегда должны возвращаться к заводским настройкам по умолчанию (ZTE пароль и логин) при сбросе. В противном случае всегда существует риск повреждения вашего маршрутизатора и его, возможно, потребуется отремонтировать или заменить.
Настройка Wi-Fi на Ethernet маршрутизаторе ZTE H118N
Производитель роутеров ZTE предоставляет свои изделия с настроенным беспроводным подключением Wi-Fi. Информацию о названии сети и пароле доступа к ней можно узнать в этикетке на корпусе маршрутизатора. Но настройка подключения может быть проведена вручную. Для этого в разделе VLAN (Беспроводная сеть) меню надо выбрать пункт «Настройка Wi-Fi-сетей».
На его странице можно изменить заводские значения на свои собственные. После выбора пункта «Безопасность» появляется возможность изменить тип аутентификации и алгоритм шифрования. В заключение надо нажать кнопку сохранить («Применить»).
Популярные настройки
Применить автоматическую настройку роутера Ростелеком можно после предложенной смены заводского пароля. Если после этого кликнуть по трафарету «Начать работу мастера», то на следующем шаге требуется выбрать и указать регион, филиал и услугу Ростелекома. После продолжения настройки надо заполнить поля логина и пароля, выданные провайдером при заключении договора. В случае использования филиалом «Динамического IP» эти данные не понадобятся.
При подключении ТВ-приставки ей надо назначить порт LAN4. После продолжения мастер предложит изменить данные авторизации. Это можно сделать и продолжить. Следующая страница предлагает войти в настройки с новыми значениями Wi-Fi-сети, именем и паролем администратора, нажать кнопку «Сохранить настройки».
E-mail технической поддержки
Адрес электронной почты техподдержки клиентов компании в России: [email protected]
Как изменить беспроводной канал на моем Wi-Fi
Пример. На производительность беспроводного маршрутизатора могут влиять помехи от других ближайших маршрутизаторов. Вы можете изменить беспроводной канал на тот, у которого меньше помех.
Шаг 1. Откройте интернет-браузер (например, Internet Explorer) и введите http: //dlinkrouter. local или https://192.168.0.1 в адресную строку. Нажмите Ввод.
Шаг 2. Введите пароль для учетной записи администратора в поле. Если вы не изменили этот пароль по умолчанию, оставьте поле пустым. Нажмите «Войти».
Шаг 3: Переместите курсор на вкладку «Настройки», а затем нажмите «Беспроводная связь» в раскрывающемся меню.
Шаг 4: Нажмите « Дополнительные настройки» для диапазона, для которого вы хотите изменить беспроводной канал. Выберите канал в раскрывающемся меню « Wi-Fi Channel» . Процесс выбора режима одинаковый для полос 2,4 ГГц и 5 ГГц, однако параметры, доступные для каждого диапазона, различны.
Шаг 5: Нажмите « Сохранить», чтобы сохранить конфигурацию.
Примечание. В большинстве случаев вам нужно только изменить канал на маршрутизаторе. Большинство беспроводных адаптеров автоматически обнаруживают канал, используемый вашей беспроводной сетью.
ZXHN H118N: настройка
Для того чтобы настроить прибор и получить доступ к Глобальной паутине, понадобится сделать несложные манипуляции:
- Первый шаг. На ПК открыть браузер. Ввести IP-адрес. Он указан на корпусе роутера. После чего должно появиться окно с текстом «Проводится предполетная подготовка!». Если подключение было правильный, то данное сообщение через несколько минут сменит другое с примерным содержанием «Ваш роутер настраивается». Второй шаг. Авторизация пользователя осуществляется в портале по адресу ya. ru. Здесь потребуется указать данные, предоставленные провайдером в договоре, например, номер, город, логин. Также допускается изменение названия и пароля беспроводной сети, создаваемой в меню роутера ZXHN H118N. Настройку Wi-Fi можно осуществить и без внесения пользовательских данных. В этом случае будут использоваться параметры, установленные разработчиками по умолчанию. Третий шаг. Сохранить информацию и перезагрузить роутер. После этого остается только проверить сигнал интернета.
Изменение IP-адреса LAN на ZTE
Если вы следовали нашему руководству по навигации выше, вы должны увидеть этот экран.
Мы начинаем это руководство на домашней странице маршрутизатора ZTE. Хотите изменить свой IP-адрес? Вы пришли в нужное место. Мы покажем вам, как:
Начните с нажатия быстрой настройки в левой части страницы. Затем щелкните ЛВС и DHCP-сервер чуть ниже этого.
Настройте раздел LAN вашего ZTE
Теперь вы можете изменить IP-адрес вашего маршрутизатора. Введите желаемый адрес в поле. Не знаете, что вы должны изменить? Попробуйте 10.0.0.1
После этого Маска подсети. По умолчанию он равен 255.255.255.0, и на этом нужно о ставиться.
Поздравления! Вот и все. Просто не забудьте сохранить изменения до закрытия страницы.
Возможные проблемы при изменении IP-адреса вашей локальной сети
Когда вы меняете свой IP-адрес в локальной сети, вы делаете фундаментальное изменение в отношении того, как будут работать ваши сетевые функции и все компьютеры в вашей сети. При применении этих изменений вы потеряете свое интернет-соединение. Ваш маршрутизатор могут перезагрузиться и потребовать пару минут, чтобы снова начать отвечать.
Также обратите внимание, что некоторые компьютеры могут быть перезагружены после внесения этого изменения, прежде чем они смогут снова подключиться к маршрутизатору или к интернету.
Роутеры ZTE известны россиянам. Мегафон снабжает абонентов мобильными вариантами, ловящими исключительно сотовую сеть. Скорость приёма достигает 150 Мбит/с. Модем раздаёт беспроводной интернет. Портативный вариант зачастую является выбором удалённых сравнительно небольших поселений. Жителям Удмуртии теперь знаком MR150-5. Регион, севернее которого – только леса и тундра.
Китайская продукция ZTE отличается сравнительно невысокой стоимостью, доступностью. Преимущества мобильной связи 4G оценили даже арестанты. Недавно злоумышленники пытались передать Тульской колонии 29 роутеров ZTE. Доблестным стражам правопорядка удалось предотвратить незаконную транзакцию. Посмотрим, как именно проводится настройка маршрутизатора. Зачастую аудиторию интересует инструкция смены пароля.
Несколько слов о производителе
Роутер ZXHN H118N производится известной в России китайской компанией ZTE. О принадлежности к этому бренду отечественный покупатель может и не знать, так как провайдеры, закупая приборы для сдачи в аренду конечному пользователю, наклеивают свои логотипы. Например, значки «Дом. ру» красуются как на коробке, так и на корпусе роутера. Но, бесспорно, о производителе надо знать хотя бы основную информацию.
Компания ZTE основана в 1985 году. Занимается производством различного вида устройств связи (телефоны, планшеты, модемы, маршрутизаторы и прочее). Контрольным пакетом акций владеет не частное лицо, а государство. Продукция данного бренда, в частности, роутеры занимают лидирующие позиции в бюджетном сегменте. По мнению экспертов и пользователей, в них оптимально выдержан баланс цены и качества.
Коротко о компании ZTE
Помимо роутеров, преимущественно мобильных, питающих абонентов сетью от Wi-Fi, китайская корпорация поставляет полноценный ряд пользовательского оборудования, включая приставки цифрового телевидения IPTV. Свыше половины выпущенной продукции обслуживает провайдерские сети. Многие китайские поставщики услуг в сфере телекоммуникаций теперь применяют отечественное оборудование.
История компании ZTE превышает 30 лет. Одним из инвесторов выступило Министерство аэрокосмической промышленности Китая. Первоначально основной доход составляли потребительские товары, однако бурно развивающаяся отрасль связи загрузило предприятие с государственным управлением заказами, касающимися сотовых сетей CDMA. На 2006 год 40% доходов предприятия касались оборудования операторов. Параллельно посыпались предложения иностранных компаний. Первой стала канадская Telus.
Год спустя китайское оборудование заказали Vodafone (Великобритания), Telefonica (Испания), Telstra (Австрия). Клиентская база 2008 года содержала заказчиков из 140 стран мира. ZTE заняла третье место на рынке производителей связного оборудования GSM (порядка 20% мировых продаж). Постепенно предприятие освоило выпуск смартфонов. Инженеры корпорации подали свыше 48 тысяч патентов, только за два года (2011-2012) подтверждены 13.000.
Определить название
Первым делом определите истинное название устройства. Например, MF920W провайдеры называют следующим образом:
Доскональное изучение вопроса поможет правильно выбрать прошивку. Неверная версия способна вызвать неработоспособность устройства. Такое железо не включается, потребуется перепрошивка. Кстати, заблаговременное изучение форумов покажет потенциальному покупателю текущие проблемы модели. Например, упомянутая выше часто лишена зарядного устройства, отсутствует антенный выход. Поэтому для дачи подбирайте иную модель. Дополнительный бонус – модем отказываются идентифицировать любительские утилиты перепрошивки.
Нюансы, подмеченные пользователями, порой станут главным критерием. Заинтересованный в продажах клерк салона связи навряд ли станет рекламировать тёмную сторону оборудования. Например, MF823 требует наличия карты Билайн со стикером USIM. Иначе используются технологии 3G вместо четвёртого поколения. Отсутствуют обновлённые версии прошивки.
Основные настройки
Обратите внимание, в разных моделях роутеров названия разделов могут слегка отличаться, но порядок расположения и назначение каждой функции везде идентичны.
- Первая вкладка чаще всего посвящена системным настройкам. Скорее всего она так и называется – «Система». Здесь ничего менять не нужно. Кстати, именно здесь вы сможете посмотреть, сколько вами было принято и передано информации, адреса серверов и другие постоянные данные;
- Во второй вкладке осуществляется непосредственно подключение к Интернету. Добавьте новое соединение, введите имя и пароль для доступа в сеть (должны быть в договоре с провайдером). Остальные пункты оставьте в режиме «По умолчанию»;
- Если вы подключаете сразу несколько устройств (компьютер, ноутбук, смартфон), во вкладке «Устройства» можно выделить для каждого свой IP в домашней сети;
- Далее идет вкладка «Точка доступа» — это ваша WiFi сеть. Здесь вы можете задать ей название, сменить пароль.
- Если зайти во вкладку «Обновления», можно проверить наличие новых версий прошивки для вашего роутера. Если они есть, по желанию, обновите.
- Разумеется, вы можете зайти и в другие разделы своего модема, но вряд ли что-то сумеете тут сделать при минимальном уровне знаний в программировании.
Распространённые проблемы
Экономя время читателей, заботливый админ поставил плагин, рисующий удобную навигацию согласно сформированному древу подзаголовков. Поэтому каждой проблеме посвятим отдельный небольшой раздел. ZTE преимущественно выпускает мобильные модемы, иногда дополняя интерфейсом оптоволоконной линии GPON.
Не включается
Первым делом вспоминаем, осуществлялась ли перепрошивка. Неудачно проведённая вручную – операция убирает доступ к роутеру напрочь. Примечательно, что внешний вид устройства (индикация, подсветка интерфейса Ethernet) прежний. Однако подключить к роутеру ПК, оборудование невозможно. Браузер пишет: Unable to connect.
Аппаратный кнопкой Reset сброс бессилен решить проблему. Следует обновить прошивку. Благонадёжные производители поставляют специализированные утилиты, помогающие подкованному техническому персоналу решить проблему. Однако китайский производитель пока помалкивает. Хакеры выпустили утилиту ZTE Unlocker, однако интерфейс занимается исключительно вопросом разблокировки (отвязка от конкретного провайдера). ПО активно эксплуатирует спецификацию диагностического порта.
Работоспособное устройство понимает язык терминала, включая командную строку Windows. Операционная система выделяет устройству виртуальный каталог, внутри которого исполняются хранимые памятью маршрутизатора команды. Например, adb shell. Однако стандартные пути управления откажутся помочь восстановить на роутере прошивку. Энтузиасты предлагают следующий вариант.
Иногда желание разблокировать вызвано другим. Например, разработчик убрал поддержку моделью H108N протокола FTTB. Все пользователи интерфейса были вынуждены немедля делать откат. Только вот… производитель выложил одну утилиту, – производящую апгрейд. Билет в один конец.
Восстановление утилитой
Часто сломанный ZTE-модем определяется диагностическим интерфейсом. Официальный сайт (ztedevice) предоставляет владельцам MF30 (Билайн) исключительно утилиту обновления. Прочие модели отсутствуют вовсе! Сайт 3ginfo. ru предлагает желающим скачать: “Комплект восстановления ZTE MF30”.
Мы отказываемся нести ответственность, рекомендуя данное программное обеспечение. Однако читатели вольны испробовать действенность предложенных мер самостоятельно. Приводим алгоритм действий согласно рекомендациям упомянутого ресурса рунета.
Установите драйвер ZTE Diagnostic Interface. Распакуйте скачанный комплект восстановления (образ прошивки). Поставьте драйвер загрузки файловой системы модема QPST последней версии (2.7.323). Запустите диалоговое окно конфигурации. Кликните кнопку Add new port интерфейса QPST. Выберите предложенный операционной системой диагностический (см. выше). Если утилита бессильна обнаружить требуемое, вручную откройте Диспетчер устройств (Windows), посмотрите номер COM-порта, содержащего диагностический интерфейс. Пропишите соответствующие настройки утилите. Запустите QPST Software Download. Укажите программе главные сведения:
- Порт прошивки. Multi-image: расположение распакованного файла образа. Boot System: Multi Img 1.0. Advanced: если автоопределение отказало, пометьте галочками файлы прошивки. Trusted mode: поставить галочку.
Теперь папка, содержавшая ранее распакованный образ прошивки нуждается в коррекции. ПО прочитало память устройства, скорректировав содержимое внутреннего каталога. Однако утилита бессильна вписать IMEI. Поэтому самостоятельно отредактируйте файл Channel1.nvm. Введите правильный IMEI.
Запустите теперь любую утилиту перепрошивки (например, 3ginfo. ru/downloads127.html). Скормите программе файлы, включая отредактированный Channel1.nvm. Теперь роутер окончательно восстановлен.
Аналогичная последовательность действий помогает реанимировать некоторые другие мобильные точки доступа (например, MF90).
Многим убитым устройствам помогает вернуть жизнь. Кратко опишем суть. В 80-х годах ХХ века стандарты коммутации интегральных схем были лишены отладочного интерфейса. Поэтому в 1985 году создали специальную группу JTAG, чтобы решить проблему. Промышленный стандарт стал коммерческим (IEEE 1149.1-1990) в 1990 году. Интел немедля снабдили поколение процессоров 486 отладочным интерфейсом.
Ныне стандарт используется производителями электроники повсеместно. Первоначально интерфейс принадлежал исключительно целям тестирования. Затем возможность заинтересовала отладчиков, включая уровень машинных кодов. Позже изготовители догадались эксплуатировать JTAG, обновляя прошивку микросхем флэш-памяти. Реальные платы используют число пинов:
Последние варианты чаще применяются при наличии множества параллельно подключённых микросхем. Первый вариант сопутствует топологии «звезда». Следовательно, проблема ограничивается вычислением расположения пинов JTAG-порта. Современные интерфейсы зачастую содержат 10 и более контактов, поэтому потрудитесь найти техническую документацию, раскрывающую смысл контактных площадок. Сами контакты круглой, либо прямоугольной формы, расположены чаще по края, иногда двумя рядами.
Распиновку найти сложно, поскольку сабжект составляет хлеб ремонтных мастерских. Попробуйте озадачить тематические форумы (например, gsmforum. ru). Понадобится также полный дамп памяти, возьмите, например, здесь 4pda. ru/forum/index. php? showtopic=255231&st=3040#entry36468746. Текущий дамп памяти (про запас) сливается утилитой H-JTAG. Понадобится переходной разъем (тип целиком определяется используемой для восстановления утилитой). Умельцы обычно приспосабливают ныне устаревший LPT. Спаяйте переходник с шунтирующими резисторами, достаньте специализированное программное обеспечение (например, Z_Flasher Reanimator используют при восстановлении сотовых USB-модемов).
Дамп памяти утилитой Giveio помогает выяснить тип процессора. Это позже понадобится при перепрошивке. Итак, для работы нужны:
Утилита резервного копирования текущего дампа памяти. Совместимая версия прошивки модема. Попробуйте зайти на byfly. FTP-сервер предоставляет определённый выбор: H208N, ZXHN H208L, H201L, W300. Кстати, белорусы потрудились в общей папке сервера (ftp. byfly. by/byfly/firmware_modem/ZTE/) выложить набор начинающего реаниматора, включающий инструкции. Утилита перепрошивки через интерфейс JTAG. Коннектор, собранный своими руками. Подробные требования к переходнику предъявляет утилита. Выше был приведён пример использования LPT.
Попутно эксплуатируют возможности вспомогательного программного обеспечения. Например, определяющего тип процессора.
Не пускает в настройки
Живой маршрутизатор доступен через браузер, либо интерфейсы удалённого администрирования (TelNet, SSH). Однако админка не запускает внутрь. Вероятно, заводские настройки изменены. Убедившись в наличии записанного пароля провайдера, попробуйте сбросить устройство клавишей Reset (иначе потеряете интернет вплоть до прихода мамы). Тогда вернутся прежние характеристики оборудования:
IP-адрес. Логин. Пароль. SS >Отказывается раздать Wi-Fi
Абоненты Укртелеком завалили ТП жалобами: ZTE H108L отказывается подключать беспроводных (wireless) абонентов. Потребуется изменить настройки. Откройте панель администратора (192.168.1.1 в браузере).
Вторая жизнь модема ZTE ZXHN H118N от Дом. ру
Модем достался мне от провайдера Дом. ру за 1000 рублей. При том, что за эти деньги и даже дешевле можно купить простой WiFi модем, не испорченный специалистами Дом. ру.
Итак, программа модема испорчена модифицирована так, чтобы обычные люди не смогли использовать его в сетях других провайдеров интернета. Но из этого правила есть исключения, например, мне удалось настроить H118N на работу в сети Ростелеком, кроме того, открыть несколько дополнительных функций модема.
На этом форуме есть интересные рассуждения и полезные подсказки. Мне же удалось значительно усовершенствовать и облегчить работу с меню модема, раскрыв разом многие «урезанные» дом. ру-шниками функции, не меняя прошивки модема. Однако, в последних версиях прошивки, домру полностью заблокировали все лазейки, поэтому поможет только полная перепрошивка модема, о чем написано в вышеупомянутом форуме.
Для чтения этой инструкции и манипуляций с модемом требуется обычный компьютерщик, желательно с опытом настройки модемов (или просто прямые руки и кривые извилины с непреодолимым желанием разобраться и настроить).
Проброс портов
Часто требуется извне озадачить домашний ПК, организовать сервер. Сетевые протоколы используют поголовно порты связи. В модем заложена изначально защита против хакеров. Доступ внутрь (Интранет) начисто отсутствует. Поэтому доступность портов требуется настроить. Продемонстрируем технику проведения настроек, заручившись примером H118N.
Примечание. Указанная модель расшаривает Ethernet. Предыдущая (H108N) снабжена двумя интерфейсами: FTTB, ADSL.
Простейший вариант одолеть железо Ростелеком – использовать встроенное меню Приложение. Активируйте подраздел UPnP. Номер порта задаётся цифрой. Немного ниже расположился специализированный раздел. Меню Проброс портов поможет выставить нужные цифры. Потрудитесь установить галочку Включить.
Третий способ – настроить демилитаризованную зону. Создание выделенного сервиса помогает ограничить ущерб возможной хакерской атаки. Настройки прежние:
Примечание. Иногда проброс портов переводчики называют перенаправлением.
Предварительно проверьте функциональность предоставляемого вовне сервиса внутри сети. Поможет сократить время наладки.
Разблокировка
Случается, иногда абоненту захотеть сменить провайдера. Купил MF823D, приспичило перейти на Йоту, либо надоел МГТС, а F670 отказывается поедать чужую СИМ-карту. Чтобы поменять поставщика услуг, следует железо разблокировать. Мегафон MF823 называет М100-3 – суть прежняя. Разблокировка тесно касается вопросов перепрошивки. Выбирается двоичный образ, не привязанный к провайдеру.
Внимание! Перед прошивкой внимательно изучайте форумы. Некоторые доморощенные версии ПО нарушают частично работоспособность. Пример – H118NV2.0.1d_E04_OV DOMRU убирает веб-интерфейс (через браузер). Доступ Telnet остаётся. Приходится перепрошивать.
Инструктаж: модель MF823D
Понадобится образ прошивки. Добывайте, используя поисковики.
Качаем эмулятор терминала PuTTY. Устанавливаем драйвер диагностического режима ZTE. Включаем оборудование. Скармливаем браузеру замысловатую ссылку 192.168.0.1/goform/goform_process? goform >Железо должно перейти в диагностический режим. Проверьте, открыв Диспетчер задач Windows. Свойства содержат номер последовательного порта, напротив соответствующего COM должна красоваться надпись ZTE Diagnostic Interface.
Открывайте терминал PuTTY, копируйте образ в последовательный порт, номер которого показывает диспетчер задач. Осталось вызволить устройство из диагностического режима. Откройте сызнова терминал, выставьте параметры режима:
Окно терминала будет совершенно пустым. Забейте поочерёдно команды, каждый раз нажимаю Enter:
Каждый раз может возникать ответ устройства, содержащий количество успешных, сбойных операций. Операция закончена. Перезагрузите устройство.
Настройка гигабитного роутера ZTE ZXHN H298A под Ростелеком Волга с IPTV
Не так давно, в тарифной линейке компании Ростелеком появился новый тариф «Игровой». Этот тарифный план доступен абонентам, которые подключены по технологии FTTb, но подключить этот тариф можно только при наличии технической возможности.
Заявленная скорость доступа в сеть интернет составляет 200 Мбит/с, что предполагает соединение с портом провайдера на скорости 1Гбит/c по четырех парному кабелю. Если у Вас уже проложен двухпарный кабель, то его потребуется заменить.
После подачи заявки на подключение тарифа «Игровой», технические специалисты проверят наличие свободного гигабитного порта на узле доступа и вынесут положительное или отрицательное решение. Если решение будет положительным, то оператор Вам предложит заменить старый роутер на игровой, с гигабитными портами 1GE. Сейчас в Ростелекоме в качестве игрового роутера предлагается продукция фирмы ZTE модель ZXHN H298A.
В данной статье речь пойдет о том, как самостоятельно настроить игровой роутер для получения двух услуг от Ростелеком, интернет и IPTV. Настроить роутер можно как вручную, так и с помощью мастера настройки.
Настройка ZXHN H298A с помощью мастера настройки
Открываем браузер, например Firefox. В адресной строке браузера набираем 192.168.0.1 и нажимаем клавишу «Enter». На открывшейся WEB странице будет предложено установить пароль на доступ к настройкам роутера. Придумываем пароль, вводим его два раза и нажимаем кнопку «OK».
На следующей странице нужно нажать одну из кнопок «Настроить вручную» или «Начать работу мастера». С помощью мастера настроить роутер намного проще, поэтому нажимаем эту кнопку.
Тема: Настройки роутера ZXHN H108N V2.6 на Ростелеком (Прочитано 16273 раз)
0 Пользователей и 1 Гость просматривают эту тему.
Более подходящего места не нашел, на объекте все пропало шеф. Роутер сброшен на заводские настройки. На роутере прописан адрес 192.168.0.1 пользователь admin в пароле крестики. Подключен к компу через LAN3. Ну да ладно, в браузере предлагается поменять пароль для безопасности, меняем, подтверждаем, далее предлагается настроить вай-фай если нужно, дальше должен автоматически перейти на сайт rtk, страница не доступна. Заходим по адресу снова, предлагает имя и пароль, перепробовали все варианты не подходят, сочетания были разные admin, admin1, root и так далее — не зайти на роутер. После сброса опять предлагает поменять пароль и все снова повторяется. Чего делать работа стоит.
добавлено: 25 Январь 2019, 22:14
Завтра попробуем через первый порт настроить, оболочка как ТУТ .
« Последнее редактирование: 25 Январь 2019, 22:14 от Well_wisher »
Более подходящего места не нашел, на объекте все пропало шеф. Роутер сброшен на заводские настройки. На роутере прописан адрес 192.168.0.1 пользователь admin в пароле крестики. Подключен к компу через LAN3. Ну да ладно, в браузере предлагается поменять пароль для безопасности, меняем, подтверждаем, далее предлагается настроить вай-фай если нужно, дальше должен автоматически перейти на сайт rtk, страница не доступна. Заходим по адресу снова, предлагает имя и пароль, перепробовали все варианты не подходят, сочетания были разные admin, admin1, root и так далее — не зайти на роутер. После сброса опять предлагает поменять пароль и все снова повторяется. Чего делать работа стоит.
добавлено: 25 Январь 2019, 22:14
Завтра попробуем через первый порт настроить, оболочка как ТУТ .
Может просто раскладку на клаве не поменял?)))
Ну по поводу приобретения другого в конторе очень сложно, обоснование, три коммерческих предложения, согласования в течение месяца, а то и больше — оно мне надо? Про мост интересно, но даже при настройки мостом на него надо попасть и на компе сделать шлюз интернета, доступ объекта по логину и паролю. По раскладке клавы все нормально, по телефону говорил чего, куда, сегодня продолжим.
https://lan1.by/qa/1269/
По аналогии может поможет именно с вашим роутером…
ps Тут вычитал, что первичная настройка должна быть через Lan2
ps2 Пароль — 1234 не пробовали, или 0000?
« Последнее редактирование: 26 Январь 2019, 10:28 от ZloyDM »
Спасибо, на роутере написан адрес, далее User:admin и больше ничего. По моей логике имя для входа User, пароль admin. Через веб интерфейс не зайти на роутер, пароли мыслимые и не мыслимые. Далее, если учесть, что возможно по умолчанию, сброшенный на заводские настройки он работает тупо мостом, настроил на высокоскоростное соединение с именем и паролем доступа, поставил DNS. Не подключается, пишет удаленный компьютер бла-бла-бла. Почитав ссылку выше, пробовал через telnet, по адресу роутер пингуется нормально, при подключении telnetoм — ошибка подключения. Сделана заявка на понедельник. Общаюсь с объектом по телефону, на сегодня пока все. Во всех портах не пробовал.
По моей логике имя для входа User, пароль admin.
После сброса до заводских, имя для входа admin, пароль отсутствует. Логика не верная у вас.
После сброса до заводских, имя для входа admin, пароль отсутствует. Логика не верная у вас.
Главное, чтобы она была 
Тут теперь проблемка другого рода, договор не читал, но в нем написано скорее следующее — провайдер обязан дать пользователю интернет, настройки своего оборудования пользователь делает сам. Они приходят, тупо сбрасывают сетевую карту в автомат, делают инет и до свидания. При этом вся ведомственная сеть отваливается, поэтому мне нужно зайти на роутер провайдера, отключить DHCP, прописать нужный мне адрес и пробросить порты, при этом я «вторгаюсь» в их оборудование. Некоторые по моей просьбе сами это делают, некоторые тупо настраивают инет и все. Теперь на роутер они не зайдут по умолчанию.
а проблема в чем?)
а проблема в чем?)
В том, что я настраиваю чужое оборудование, а не своё.
В том, что я настраиваю чужое оборудование, а не своё.
Так настраивайте свое оборудование.
Они действуют в рамках договора, их задача предоставить доступ к интернету с одной конкретной точки. Если надо чего-то большего — либо перерабатываете договор, либо сами обеспечиваете раздачу полученного с точки входа трафика на остальных потребителей своими силами и оборудованием.
- ехИнфоцентр v.2.0 »
- Технофилия »
- Интернет провайдеры (Модератор: ZloyDM) »
- Настройки роутера ZXHN H108N V2.6 на Ростелеком