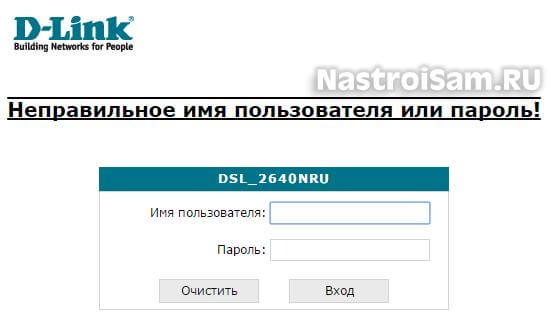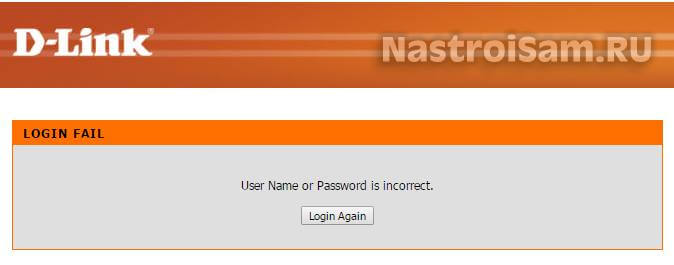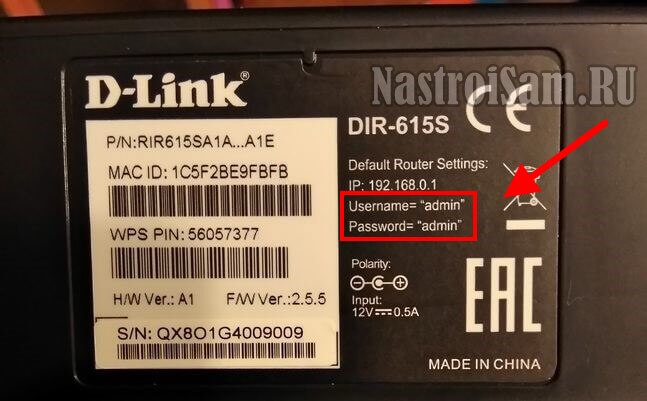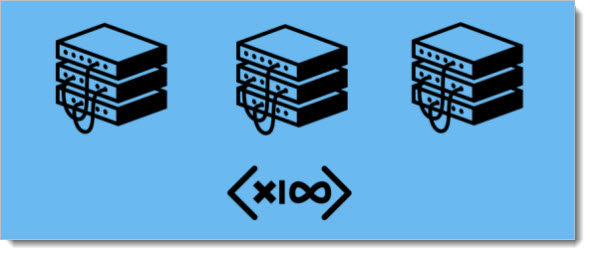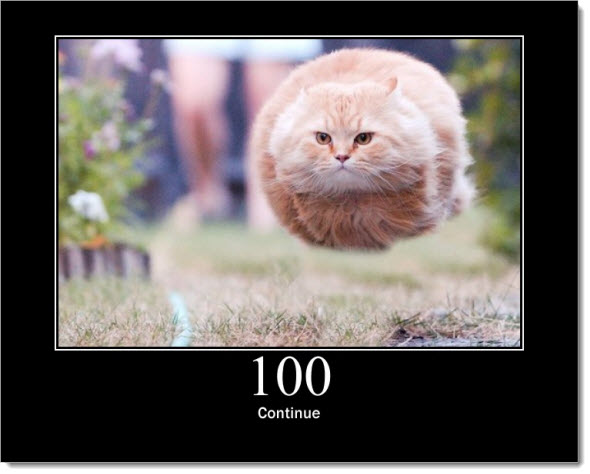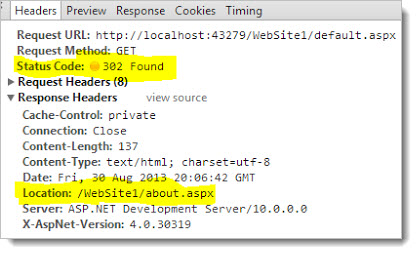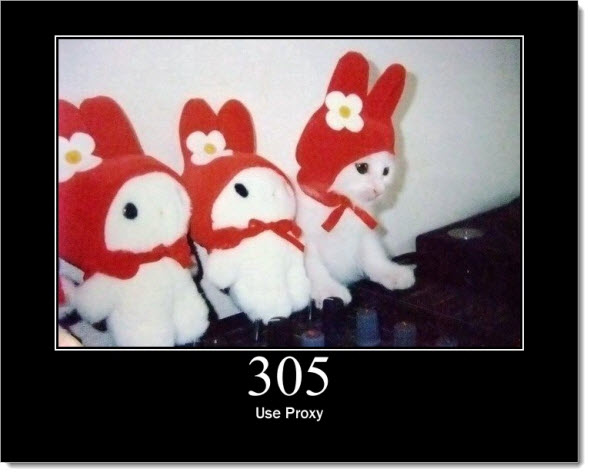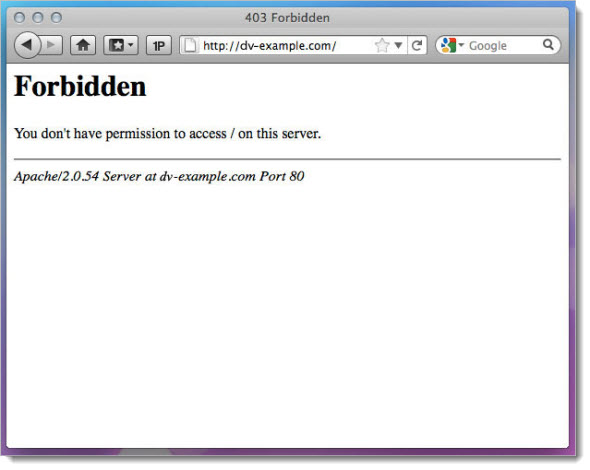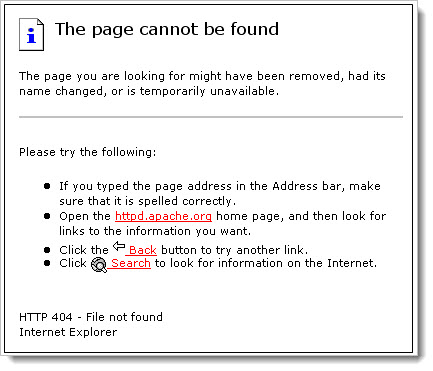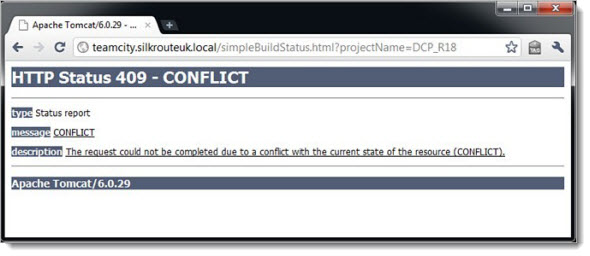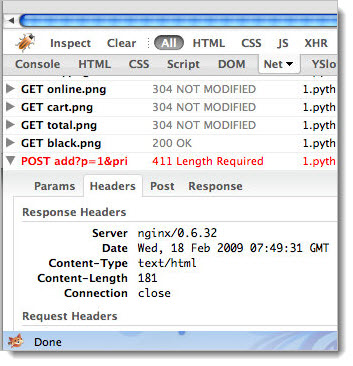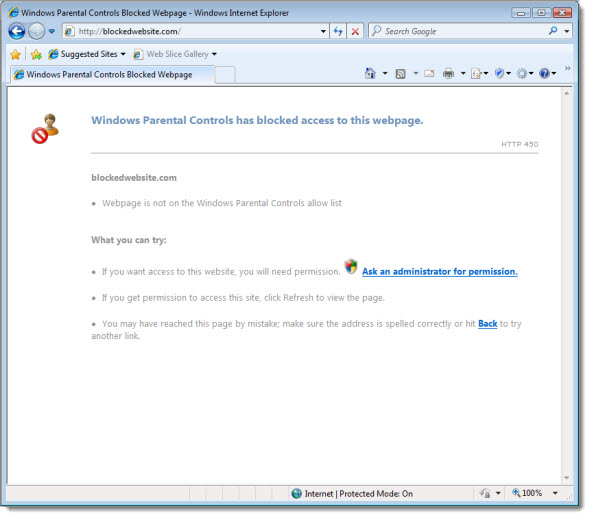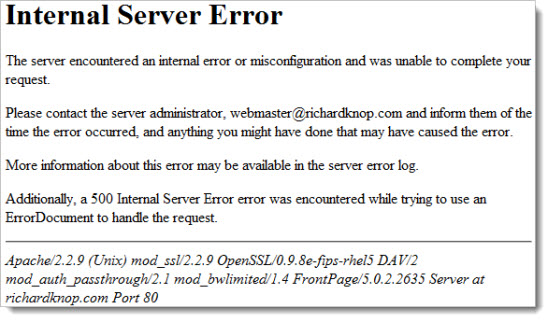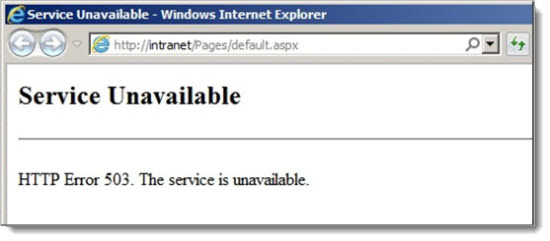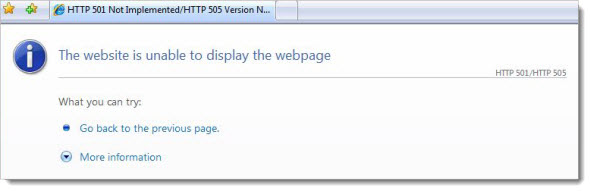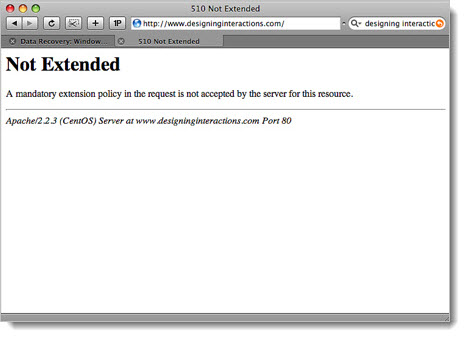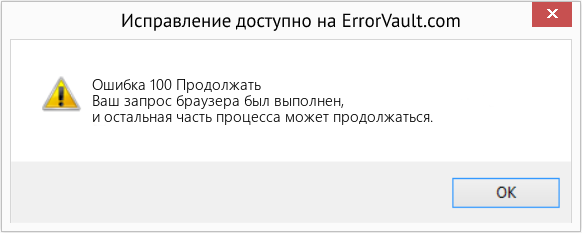Что бы настроить роутер, или модем, нужно зайти в его настройки. Это не сложно, можете следовать инструкции: как зайти в настройки роутера, или 192.168.1.1 или 192.168.0.1 – заходим в настройки Wi-Fi роутера. Еще в процессе входа в настройки, можно столкнуться с множеством проблем. Одна из таких популярных проблем, это когда не подходит пароль admin, или имя пользователя admin при попытке зайти в настройки по адресу 192.168.1.1, или 192.168.0.1.
В статьях, ссылки на которые я дал выше, я писал о том, что в настройки каждого роутера, или модема, можно зайти в по IP-адресу 192.168.1.1, или 192.168.0.1. Вы можете посмотреть адрес снизу вашего роутера. Там должна быть наклейка, на которой он указан.
Для доступа к web-интерфейсу роутера нужно указать имя пользователя и пароль. Как правило, по умолчанию используется пароль — admin и имя пользователя — admin. Но не у всех производителей. И когда мы указываем на странице авторизации пароль admin (или другие данные для вашего производителя) и такое же имя пользователя, то в настройки мы можем не попасть. Страница просто перезагрузится и все. Или, увидим сообщение, что пароль неверный. Ну и в настройки роутера мы доступ не получим. Если у вас какая-то другая проблема с входом на страницу настроек маршрутизатора, то смотрите эту статью.
Не подходит пароль admin при входе в настройки роутера
Указываете вы admin и admin, а в настройки не заходит. Ошибка «неверный пароль», или «неверное имя пользователя». Сейчас попробуем все исправить.
В основном, причины три:
- Вы, или мастер, который настраивал вам роутер сменил пароль с admin на какой-то другой. Может и имя пользователя тоже сменил. Вот они и не подходит.
- Какой-то сбой в работе маршрутизатора.
- Указываете неправильный пароль/логин, который используется по-умолчанию.
Решения:
- Первым делом уточняем, какие данные нужно указывать конкретно на вашем роутере. Для этого, ищем информацию на самом устройстве. Или, смотрите информацию по производителям в этой статье.
- Попробуйте зайти в настройки с другого браузера. В комментариях поделились информацией, что например через Chrome пароль admin не подходил, а в браузере Internet Explorer все заработало и настройки открылись.
- Дальше, постарайтесь вспомнить, может пароль вы где-то записывали. Возможно, вы его все еще помните:)
- Ну и самое надежное решение, это сброс настроек роутера. По идеи, после этой процедуры, настройки будут доступны по стандартному паролю и логину.
Сделать сброс параметров к заводским не сложно. Найдите на корпусе своего роутера кнопку RESET. Она может быть утоплена в корпус, в таком случае, на нее нужно нажимать чем-то острым.
Так же, RESET может быть на одной кнопке с WPS.
Нужно нажать на кнопку RESET и подержать секунд 10, возможно дольше. Роутер должен перезагрузится. После этого, попробуйте зайти в панель управления. Если что-то не получается, то у нас на сайте есть инструкции по сбросу настроек для всех популярных роутеров.
Стандартные имя пользователя и пароль для разных роутеров
Давайте выясним, какой именно пароль и логин используется по-умолчанию на вашем роутере. Как я уже писал выше, эту информацию можно найти на самом устройстве.
На роутерах Tp-Link: адрес — 192.168.1.1 (может быть и 192.168.0.1). Логин и пароль — admin и admin.
На D-Link: адрес — 192.168.0.1. Имя пользователя и пароль admin и admin. Или, поле пароль просто не заполняем. Или admin/admin1.
Устройства Zyxel: адрес 192.168.1.1 (или my.keenetic.net). Логин — admin. А пароль 1234. На ZyXEL Keenetic Start эта информация не указан. А по умолчанию, настройки не защищены. Роутер сам предложит вам задать пароль.
Роутеры Linksys: адрес — 192.168.1.1. Имя и пароль — admin. Почему-то они не указывают эту информацию на самом устройстве. Наверное потому, что хотят, что бы роутеры Linksys настраивали с помощью специальной программы, которая идет в комплекте, на диске.
Asus: адрес — 192.168.1.1. User Name — admin, Password — так же admin.
На Tenda: адрес — 192.168.0.1. Логин — admin. Пароль — оставляем поле не заполненным.
Если все сделаете по инструкции, то страница с настройками должна открыться.
Обновлено: 30.01.2023
Ситуации, когда настройки роутера «Ростелекома» сбиваются, распространены достаточно широко. В такой момент перед пользователем встаёт вопрос: как быстро выйти из сложившейся ситуации и перенастроить роутер? В настоящей статье мы подробно разберёмся в причинах, приводящих к возникновению этой проблемы и способах её устранения.
Причины, способные привести к сбою настроек роутеров «Ростелекома»
Прежде чем начать перенастраивать роутер, необходимо разобраться с тем, что привело к сбою его настроек. Как правило, сбой настроек вызван одной из нижеследующих причин:
- Перепады напряжения в сети электроснабжения, от которой запитан роутер.
- Ошибки, допущенные пользователем при изменении настроек роутера, не сохранение внесённых в настройки изменений.
- Сбои произошедшие системе;
- Некорректное обновление программного обеспечения роутера.
- Физическое повреждение роутера, в результате которого он утратил работоспособность.
- Негативное воздействие факторов окружающей среды, в особенности высоких температур, приводящих к перегреву роутера.
Негативные последствия практически всех этих причин можно быстро устранить путём перенастройки роутера «Ростелекома». А вот восстановить информацию из ранее сохранённых файлов уже не удастся.
Перенастройка роутера «Ростелекома» будет производиться в несколько этапов.
Подготовительный этап
Перед тем как приступить к перенастройки роутера «Ростелеком» потребуется найти технический паспорт, входивший в комплект его поставки, а также уточнить логин и пароль для доступа в сеть.
В случае, если подключение интернета осуществлено по технологии хDSL потребуется внести информацию в поля VCI и VPI. Эта информация зависит от региона, а узнать её можно позвонив по телефону горячей линии в службу поддержки клиентов ПАО «Ростелеком».
Проверка подключения
Прежде чем приступить к процессу настройки роутера, необходимо перепроверить правильность его подключения. Отметим, что подключение к роутеру может осуществляться как с помощью кабеля, так и по средствам беспроводной сети Вай-Фай. При этом перенастройку лучше проводить, подключившись к роутеру по средствам кабеля, следуя следующему алгоритму:
- Подключить роутер к сети энергоснабжения;
- Вставить в соответствующий порт роутера кабель, ведущий к сети «Ростелекома»;
- Соединить компьютер с роутером по средствам кабеля, входящего в комплект поставки роутера.
В случае, если подключение к роутеру устанавливается по средствам беспроводного соединения с использованием сети Вай-Фай, необходимо будет ввести логин и пароль для доступа к этой сети. Эти данные, устанавливаемые по умолчанию, можно найти на обратной стороне роутера.
Когда предыдущие шаги выполнены, можно начинать вход в интерфейс, позволяющий устанавливать и изменять настройки роутера «Ростелеком». Для этого потребуется совершить следующие действия:
- На обратной стороне роутера уточнить его IP-адрес, а также установленный логин и пароль;
- Открыть на компьютере браузер и ввести в его адресную строку IP-адрес роутера;
- В открывшемся окне ввести логин и пароль.
- В случае, если все действия совершены без ошибок, пользователю открывается доступ к интерфейсу, позволяющему изменять настройки роутера.
Настройка подключения к сети Интернет
В случае, если в работе роутера «Ростелекома» произошли неполадки, приведшие к сбою настроек подключения к сети Интернет, потребуется эти настройки восстановить. Прежде всего, необходимо внести данные WAN, открыв для этого соответствующий раздел программного интерфейса.
Особенности ввода данных находятся в прямой зависимости от того, какая конкретно марка и модель роутера «Ростелекома» используется. Эти сведенья можно узнать в техническом паспорте роутера. Водя данные необходимо установить тип соединения РРРоЕ, ввести логин и пароль. В случае если подключение осуществляется через линию телефонной связи (технология xDSL), то потребуется внести сведенья в поля VCI и VPI.
Рассмотрим как проводится настройка подключения для роутеров марки ТР-Link. Зайдя в раздел Network а затем в подраздел WAN, потребуется ввести следующие сведенья:
- В строке WAN Connection Type вводим PPPoE
- В строках User Name, Password и Confirm Password вводим соответствующие сведенья, найти которые можно на обратной стороне роутера;
- В строке Secondary Connection вводим Disable;
- В строке Wan Connection Mode вводим Connect Automatically.
Для роутеров, произведённых компанией ASUS потребуется зайти в раздел Интернет и выбрать вкладу Подключения, после чего ввести следующие данные:
- В строке тип WAN-подключения вводим PPPoE;
- В строке включить WAN выбираем Да;
- В строке включить NAT выбираем Да;
- В строке включить UPnP выбираем Да;
- В строке получить IP-адрес WAN автоматически выбираем Да;
- В строке подключение к DNS-сервису автоматически выбираем Да;
- В строках имя пользователя и пароль вводим данные, узнать которые можно на задней крышке роутера.
Защита Вай-Фай соединения
После того, как все предыдущие шаги завершены, можно начинать настройку Вай-Фая. Для этого у роутеров марки ТР-link потребуется войти в раздел Wireless, а у роутеров марки ASUS – в раздел Общие, где выбрать вкладу Беспроводная сеть.
Далее потребуется выбрать способ защиты WPA/WPA2, установить название беспроводной сети и пароль, для доступа.
Настройка DNS-сервера
Как и в предыдущих случаях, особенности этой настройки будут зависеть от марки роутера. Для роутеров ТР-Link потребуется установить:
Отсутствие интернета для пользователя – это некоторое ущемление от открываемых возможностей, а также многочисленных преимуществ. К тому же некоторая часть работы, а иногда и полностью, зависит напрямую от наличия интернет-соединения. Бывают моменты, когда некоторые сайты не открываются, или же само оборудование перестало полноценно функционировать. Простой вариант – вызвать мастера, за услуги которого придется платить и ждать определенное время. Действия можно попробовать выполнить самостоятельно, когда на руках присутствует логин и пароль от интернета. Но эти сведения иногда теряются, забываются, или им не придается весомого значения. Есть несколько основных способов, как узнать логин и пароль Ростелеком.
Данная информация предоставляется пользователю в обязательном порядке при заключении договора на оказание услуг связи. Самым быстрым способом окажется поиск именно этого соглашения, где будут прописаны полные и необходимые сведения относительно доступа к интернету. Есть и другие варианты, как узнать логин и пароль Ростелеком, даже если договор утерян.
Может быть интересно. Как узнать номер лицевого счета Ростелеком.
Если вы пользуетесь от Ростелеком, у вас будет отдельный пароль для авторизации на TV-приставке или на сайте Zabava. ru. Без ключа вы не сможете пользоваться услугами Айпи-телевидения.
Ошибка «неверный логин или пароль»
Если логин и пароль запрашивается впервые после подключения – это необходимая процедура для активации новой приставки в сети провайдера. А что делать, если они запрашиваются техникой, давно находящейся в работе? Тем более, когда после ввода логина и пароля прописанных в договоре приставка всё равно выдает ошибку о том, что они введены неправильно и отказывает в доступе к трансляции? Подобная ситуация может быть вызвана тем, что на данный момент возникли проблемы на сервере провайдера или у оборудования отсутствует доступ к нему. В этом случае необходимо совершить перезагрузку приставки и роутера.
Сделать это нужно руководствуясь следующими пунктами:
Важным аспектом является тот факт, что перезагрузить оборудование можно только отключив его от источника питания. Пожалуйста, не ищите кнопку «reset» на корпусе роутера или приставки и не производите сброс настроек с использованием шпилек или иголок, так как в таком случае восстановить оборудование сможет только мастер, работающий в «Ростелекоме». Перезагрузка с помощью отключения оборудования от питания не вредит приставке и модему, но обновляет их конфигурацию. Если перезагрузка произведена правильно, ошибка «неверный логин или пароль» больше не будет беспокоить.
Ошибка 651 из-за неправильной работы роутера или модема
У каждой модели роутера или модема имеется сетевой адрес для входа в так называемую админку. Чаще всего, этим адресом является 192.168.1.1 или 192.168.0.1. Введите его в адресной строке браузера и введите ваш логин и пароль. В настройках проверьте следующие вкладки:
Если эти манипуляции не помогли, то отключите от устройства кабель Ростелекома и подключите его заново, так как он мог банально «отойти» из разъема. Если и это не помогло, то проверьте в каком режиме работает ваше устройство. Наиболее подходящим является режим Bridge.
Активация не происходит — что делать?
Если у вас новая приставка, то вполне логично, что она запрашивает данные, это является обязательной частью процесса регистрации. Как действовать, если данные для активации Ростелеком просит уже давно работающее оборудование? Проще всего полностью отключить оборудование от питания и запустить его через определенное время.
Важно! Перезагрузка должна касаться только сетевого питания, искать маленькую кнопку под названием Reset нет необходимости. В случае полного сброса настроек вам точно понадобится помощь мастера, владеющего информацией о восстановлении работы оборудования. Если у вас не принимает код активации Ростелеком, перезагрузка по питанию не повредит саму приставку, а просто обновит конфигурацию.
Поделитесь с друзьями в социальных сетях:
Подготовительные мероприятия
Для того чтобы узнать, как прошить приставку Ростелеком, следует выполнить некоторые подготовительные мероприятия. Практически всегда и у каждого абонента должен получиться процесс перепрошивки. Сложностей в этом нет никаких. Для выполнения действия необходимо:
Все файлы должны находиться в одной папке, и помещены на диск С. Далее начинается все самое интересное.
Комплектация и схема подключения приставки
Комплект оборудования включает в себя:
В зависимости от пожеланий клиента в набор может входить кабель HDMI. Он позволяет получить изображение высокого качества. Дополнительная функция — подключение через разъем компьютера HDMI. Если кабеля нет в комплектации, его можно приобрести отдельно.
Как подключить приставку к роутеру? Существует 3 варианта соединения.
Если вы планируете подключить WiFi-роутер к телевизору через приставку, ресивер придется купить вместе с адаптером. Такое оборудование в аренду не предоставляется.
Под всеми разъемами на приставке присутствуют подписи, что облегчает поиск нужного гнезда при установке. Стандартные кабели подключаются через AV-гнездо и аудио-каналы, кабель HDMI — через HDMI-гнездо.
Как устранить ошибку 20003
Для начала можно попробовать избавиться от проблемы самостоятельно. Для этого есть несколько безопасных рекомендаций, которые могут либо решить проблему, либо ничего не изменить, не сделав хуже.
Это особенно актуально в случаях, когда произошла несерьезная поломка, которую легко устранить. Поэтому рекомендуется первым делом проделать базовые действия по устранению ошибки 20003:
ТВ-приставка требует авторизацию после срока эксплуатации
Как активировать приставку, если пользователь забыл логин или пароль знают сотрудники компании. Взамен оператор по телефону попросит подтверждения личности с помощью номера договора, паспортных данных, а также ФИО пользователя. Приготовьте листок бумаги и запишите названные сотрудником Ростелеком буквы и цифры. Идентификация потребует некоторого времени: приготовьтесь подождать около 10-12 минут.
Причины возникновения ошибки 20003
Сам системный сбой может быть обусловлен множеством причин и определить это самостоятельно представляется довольно сложным. Чаще всего это может быть связано со следующими проблемами:
Первичная активация приставки
Данные для заполнения предоставляет оператор. Если не получается вспомнить логин, чтобы активировать устройство, его можно найти в копии договора ростелеком, которая находится у абонента. В случае отсутствия этой копии, логин с паролем могут быть указаны на упаковке от ТВ-тюнера.
Бывают ситуации, когда нет ни упаковки, ни копии договора и никто ничего не может вспомнить. Тогда остается единственный вариант – позвонить оператору. Для активации приставки через оператора потребуется предоставить ему определенные данные, чтобы он мог определить пользователя, зарегистрировать оборудование в системе или пошагово подсказать что нужно делать.
Когда первичная активация приставки выполнена, не нужно больше проходить авторизацию, авторизуйтесь при подключении приставки к ростелеком один раз, а все последующие подключения будут проходить автоматически.
Как активировать приставку Ростелеком?
Для активации услуги человек получает оборудования и вносит оплату с учетом выбранного тарифа. При первом подключении ТВ приставка Ростелеком требует логин и пароль на телевизоре. Для регистрации оборудования необходимо ввести информацию в предложенные поля. Если данные, которые просит оборудование, корректные, устройство принимает их и авторизуется в сети. В дальнейшем ничего делать не нужно. Последующие подключения происходят в автоматическом режиме, и система больше не просит ввода логина и пароля.
Ввод информации осуществляется с помощью пульта. Важно быть внимательным и соблюдать регистр.
Ошибки в одной букве или цифре могут привести к тому, что активации не произойдет. В таком случае устройство просит повторить ввод.
Бывают нестандартные ситуации, когда приставка Ростелеком запрашивает логин и пароль на телевизоре еще раз из-за сбоя в работе, резкого отключения питания или других форс-мажорных ситуаций. Нередко бывают ситуации, когда устройство просит авторизоваться при несвоевременном обновлении ПО.
Как быть, если приставка пишет «Неверный пароль»
Что дает?
Кроме того, что прошивка дает определенные преимущества, каждый пользователь может столкнуться с некоторыми рисками. Наибольшей популярностью среди имеющихся моделей обладает IPTV RT-STB-HD Standart. По функционалу она напоминает MAG-250. При этом абоненту дается возможность к первоначальным настройкам. Для этого требуется получить ответ на то, как прошить приставку Ростелеком. Стоит отметить, что следует использовать стандартную прошивку от Инфомир, а также несколько модифицированную. Как показывает практика, лучше всего первоначально работать со стандартной, только после этого, при необходимости, брать в оборот модифицированную.
Сразу же стоит выделить некоторые достоинства, которые приобретает абонент при выполнении таких манипуляций:
Но нельзя забывать о том, что в любом случае проявятся и негативные качества. Здесь ими выступают:
На этом минусы и закончились. Больше никаких трудностей для пользователя не будет.
Персональный Кабинет
С помощью Единого Личного Кабинета абоненты Ростелеком могут управлять своими подключениями, не выходя из дома. Здесь пользователи могут оплачивать счета от провайдера с помощью различных интернет-сервисов, переходить на новые более выгодные тарифные планы, подключать и отключать дополнительные опции.
Ваш пароль будет выслан на указанный вами почтовый ящик.
Что делать, если не работает Wink на компьютере
Для использования на компьютере достаточно просто ввести в браузере ссылку Wink. rt. ru. Если опция не работает, то перезагрузить ПК и проверить подключение к интернету.
Wink — интерактивный каналы, которые поддерживаются множественными гаджетами.
Благодаря опции можно просматривать фильмы и сериал в высоком качестве онлайн. Для максимального удобства пользователей они могут выбрать подписку только с необходимым перечнем услуг.
Где взять данные для активации ТВ Ростелеком
Важно помнить, что вся информация, необходимая для авторизации установленного оборудования, указана в договоре с провайдером в пункте с учетными данными абонента. Кроме того, эти сведения могут прописать на стикере, наклеенном на корпус ТВ приставки.
Когда ТВ приставка требует логин и пароль
После правильной установки ТВ оборудование обычно проходит аутентификацию в автоматическом режиме.
Как подключить приставку ТВ и где взять данные для активации
Проблема, когда приставка просит логин и пароль, возникает в следующих ситуациях:
При первичной установке интерактивного телевидения, приставка требует ввести данные для активации, которые можно найти в договоре с провайдером Кроме того, может помочь проверка правильного подключения ТВ-кабеля приставки к разъему роутера. Как правило, для этого используется третий либо четвертый порт. Как правило, все рассмотренные ситуации проверяет и технический специалист при обращении абонента в службу поддержки. При необходимости он дополнительно делает перезагрузку всей системы.
Что делать, если логин при вводе неверный
Бывают случаи, когда при вводе учетных данных ТВ приставка Ростелеком выдает предупреждение о неверном логине. Что же делать в данном случае? Нужно внимательно проверить все вносимые знаки, их регистр, а также соотнести какие именно символы вводятся – буквы или цифры (это может касаться, например буквы О и цифры 0). Если такая проверка не решила проблему, то необходимо перезагрузить приставку по представленному выше алгоритму. Кроме того, всегда можно сверить данные для активации ТВ приставки Ростелеком с оператором технической поддержки провайдера. При этом важно помнить, что перезагрузка ТВ-приставки подразумевает только отключение от источника питания.
Приставку нельзя перезагружать кнопкой reset — это приведет к сбросу всех базовых конфигураций и потребует обязательного приглашения мастера для новой настройки оборудования.
Ростелеком просит логин и пароль для ТВ приставки
Обычно требуемая информация находится в договоре обслуживания. Пользователям следует изучить его и найти раздел, посвящённый доступу к услугам. Именно в нём записаны подходящие коды.
Необходимо особо подчеркнуть важность внимательности и аккуратности. Каждая опечатка приведёт к тому, что получить доступ к телевидению не удастся. Именно поэтому абонентам нужно обращать пристальное внимание на написание каждого символа. Следует отличать букву O от нуля, и не допускать неточностей. Только так удастся настроить технику и приступить к приёму трансляций.
Учитывая сложность ввода, основной способ борьбы с трудностями заключается в повторном введении того же пароля. Это исключит вероятную опечатку и поможет произвести подключение, когда указан неверный логин Ростелеком.
Что означает ошибка 20003 на Ростелекоме
Часть клиентов, которые пользуются сервисом провайдера «Ростелеком», наталкиваются на ошибку 20003 на протяжении работы с услугами ПАО. Поэтому обсудим и разберем более подробно данную проблему, ее смысл, причину возникновения и, соответственно, рассмотрим варианты решения проблемных ситуаций, связанных с данным номером ошибки.
Что означает ошибка 20003 от Ростелеком
На экране любого из телевизоров, которые подключены к интерактивному телевидению от Ростелекома, может появиться такая надпись, как «Ошибка 20003». Это говорит о том, что произошел возможный сбой в системе настроек, который привел к нарушениям и остановке работы операционной системы. Поэтому вещание не может быть продолжено.
Причины возникновения ошибки 20003
К возникновению системного сбоя могут привести самые разнообразные причины. Определить фактор, который привел к ошибке 20003, самостоятельно достаточно сложно человеку без определенных знаний. Частыми причинами данной проблемы являются:
Как устранить ошибку 20003
Как вызвать мастера Ростелекома на дом
Если устранить ошибку 20003 не удалось самостоятельно, тогда нужно обращаться в службу поддержки провайдера. С помощью формы обратной связи, которая предлагается на главном сайте Ростелекома, абоненты могут быть оформить заявление на выезд специалиста. Оформляя заявку, рекомендуем следовать такому алгоритму:
Мастер на протяжении рабочего дня примет запрос клиента и свяжется с пользователем для уточнения даты и времени визита.
Тем, кто уже давно пользуется кабельным телевидением и привык самостоятельно решать возникающие проблемы, известно, что при первом подключении оборудования приставка Ростелеком просит логин и пароль для активации. Новичкам и лишь недавно подключившимся обязательно придётся с этим столкнуться. Не застрахованы от появления окна, просящего абонента авторизоваться, и опытные пользователи. Оно может возникнуть при покупке нового современного ресивера или сбоя в системе.
В каждом случае клиентам телекоммуникационной компании требуется знать, что вводить и где отыскать требуемые комбинации. В противном случае просмотр телевидения окажется невозможным, и восстановить доступ без поддержки специалистов окажется невозможным.
Ростелеком просит логин и пароль для ТВ приставки
- первичное подключение оборудования;
- сбой работы приёмника;
- иные сложности, связанные с доступом к серверу.
Обычно требуемая информация находится в договоре обслуживания. Пользователям следует изучить его и найти раздел, посвящённый доступу к услугам. Именно в нём записаны подходящие коды.
Необходимо особо подчеркнуть важность внимательности и аккуратности. Каждая опечатка приведёт к тому, что получить доступ к телевидению не удастся. Именно поэтому абонентам нужно обращать пристальное внимание на написание каждого символа. Следует отличать букву O от нуля, и не допускать неточностей. Только так удастся настроить технику и приступить к приёму трансляций.
Учитывая сложность ввода, основной способ борьбы с трудностями заключается в повторном введении того же пароля. Это исключит вероятную опечатку и поможет произвести подключение, когда указан неверный логин Ростелеком.
Где взять логин и пароль, если требует приставка Ростелеком?
- обратить внимания на приставку и поискать нужные символы на корпусе;
- позвонить в контактный центр и описать сложившееся положение;
- посетить офис обслуживания, в котором ранее заключался договор.
Обращаться в офис потребуется, если консультанты службы поддержки откажутся помогать или не обнаружат искомую информацию. С собой понадобится взять паспорт, без которого получить помощь не получится. Он нужен для идентификации посетителя, чтобы конфиденциальная информация не попала в руки посторонних.
Дополнительно важно добавить, что в отдельных ситуациях возникшие проблемы оказываются вызваны невнимательностью владельцев техники.
Это касается ситуаций, когда искать нужно пин-код, а не логин. Упомянутые комбинации не имеют общих черт, потому и символы в них существенно различаются.
Что делать, приставка Ростелеком пишет «неверный пароль»?
В ситуациях, когда Вы ввели неверную пару, следует повторить попытку ещё раз. Если цифры и буквы введены верно, без опечаток, остаётся:
- перезагрузить приставку, восстановив конфигурацию после сбоя;
- проверить правильность соединения и подключения кабеля к роутеру;
- провести повторную настройку, при наличии достаточных умений и опыта.
Воспользовавшимся первым подходом не следует усложнять задачу и искать специальную кнопку перезагрузки. Достаточно отключить оборудование от сети и немного подождать.
Проверяя соединение кабеля, следует помнить, что провод вставляется в третий или четвёртый порт приёмника. При перемещении кабеля придётся повторно перезагрузить устройство и подождать результата.
Третий подход подойдёт опытным пользователям, поскольку требует наличия соответствующих навыков. Если они отсутствуют, разумнее сразу доверить дело профессионалам.
Введите данные для активации Ростелеком ТВ – ошибка «неверный логин»
- паспорт и паспортные данные;
- адрес проживания и места подключения;
- номер заключенного договора.
Называть понадобится сведения, действительные на момент заключения соглашения с телекоммуникационной компанией. Исключение составляют положения, когда абонент ранее передавал провайдеру изменившиеся сведения. То есть, проверка идентификации производится по информации, имеющейся у консультанта контактного центра.
Первичная активация и пароль
Ошибка при вводе
Ошибка «неверный логин и пароль» встречается часто. Если после определённого периода эксплуатации ошибка не устраняется, то вам нужно перезагрузить оборудования. Но нужно отключать от сети, а не с помощью кнопки полного сброса действия.
- сначала выключаете телевизор.
- зачем вы отключаете тв приставку из розетки.
- после этого выключайте роутер.
- ждёте несколько минут.
- затем подключаете роутер.
- потом подключает тв-приставку.
- затем включайте телевизор.
В чём разница между логином и паролем и Пин-кодом
Вы можете отключить запрос на пинкод для этого вы должны зайти в раздел уровнено доступа и отключить указатель строчки 18+ и нажать на эту кнопку.
Восстановление логина и пароля
Если вы не смогли найти договор и не можете ввести логин и пароль, то нужно попробуйте посмотреть на корпус прибора, на нём есть наклейка и там технические данные, там указан ваш логин и пароль.
Если вы не можете найти такую наклейку и вообще не можете найти данные, то вы должны позвонить в службу тех. поддержки. Вы сообщаете какая у вас ошибка провайдеру. Он говорит ваши данные, потому что у них есть база, где хранятся все данные. Но вам нужно будет подтвердить свою личность с помощью паспортных данных.
Порт на роутере
После того, как вы подключили штекер не в тот разъем приставка будет выдавать вам ошибку. Поэтому важно проверить в то ли гнездо вы подключили провод. Это должно быть либо 3 либо 4 гнездо.
Если вы поняли что роутер подключён неправильно, перед тем как менять штекеры, вы должны вытащить провод из разъёма и вставить его именно в четвёртое гнездо. А после этого перезагрузить все оборудование. Также сначала нужно отключить телевизор, роутер и приставку, затем включить их в обратном порядке.
Программа не решена
Если ни один из способов не помог, то нужно обратиться к оператору в техподдержку. Иногда такие проблемы связаны с сервером и придётся подождать, пока провайдер устранить неполадки.
Если у вас ошибки связанные с неправильными настройками, то вы можете обратиться к сотруднику Ростелеком, потому что именно он поможет вам узнать не только логин, но и поможет вам устранить ошибку. Так при помощи тех поддержки вы сможете решить проблему намного быстрее.
Читайте также:
- Клавиатурное сокращение вставить текст
- В дисплей попал спирт
- Как вставить картинку в электронную подпись
- Как сделать файловую систему доступной для записи
- Холодильник lg не работает дисплей
При попытке изменить настройки WiFi-роутера или ADSL-модема можно столкнуться с тем, что на самом начальном шаге — этапе авторизации в веб-интерфейсе — устройство будет ругаться на неправильный логин или пароль. Несмотря на то, что у разных производителей сетевого оборудования (Asus, D-Link, TrendNet, TP-Link, NetGear, Ростелеком, Дом.ру и т.д.) программное обеспечение отличается значительно, тем не менее подобные ошибки они стараются хоть как-то стандартизировать. Обычно роутером выдаётся ошибка авторизации «Неправильное имя пользователя или пароль». На англоязычных прошивках она будет выглядеть так: «User Name or Password is Incorrect» или «Authentication Failed».
Смысл, как мне кажется, должен быть понятен любому — была допущена ошибка при вводе логина либо пароля на доступ к веб-конфигуратору. Логично, что перед пользователем встанет вопрос — а какие данные тогда вводить?!
У подавляющего большинства модемов и роутеров по умолчанию используется логин admin и пароль admin. Информацию по другим маркам и моделям сетевых устройств Вы можете уточнить здесь.
Так же Вы всегда можете посмотреть заводской логин и пароль на самом роутере. Они написаны на наклейке, расположенной на нижней части корпуса девайса.
Восстановление заводского логина и пароля
Многие современные сетевые устройства при первом посещении веб-интерфейса настоятельно требуют от пользователя сменить заводской пароль роутера на свой собственный. Затем, после того, как будут сделаны необходимые настройки, всё это успешно забывается до того момента, как будет необходимо снова внести какие-либо изменения. И вот тут роутер начинает ругаться на неверный логин или пароль.
Если попытки подбора по памяти и ввода стандартных значений не увенчались успехом, то выход из ситуации один единственный — надо делать полный сброс текущих настроек до заводских. После этого модем либо маршрутизатор перестанет ругаться на неправильный логин и пароль и пустит со стандартными данными, которые указаны на наклейке.
Чтобы это сделать, надо на включенном устройстве с помощью скрепки или карандаша нажать кнопку «Reset» и подержать её в таком состоянии 10-12 секунд, после чего — отпустить.
Аппарат уйдёт на перезагрузку и, спустя несколько минут, будут восстановлены заводские значения.
Код ошибки 100 ?? Всякий раз, когда ошибка установки содержит в сообщении коды ошибок, это указывает на то, над чем выполнялась установка, например, на копирование файлов.
Текст сообщения об ошибке определит, является ли это фатальным. Код ошибки 100 — это системная ошибка, которая отображается как «ERROR_TOO_MANY_SEMAPHORES» или как значение 0x64.
Эта ошибка означает, что система «не может создать другой системный семафор». Семафор используется для управления доступом к параллельному программированию или многопользовательской платформе через несколько процессов.
Эта ошибка может помешать правильной работе некоторых функций Windows, таких как попытка получить печать, копирование файлов, удаление файлов или любые другие рутинные действия на компьютере.
Решения
 Причины ошибок
Причины ошибок
Код ошибки 100 может повлиять на широкий спектр действий, которые вы обычно выполняете на своем ПК. Эта ошибка может возникать по ряду причин, среди которых некоторые из наиболее распространенных:
- Когда Microsoft SQL Server не запускается служба
- Когда учетная запись, используемая для запуска AOS, не соответствует базе данных в SQL Server
- Когда лицензии AOS превысили свой лимит
- Когда база данных SQL Server неверно учитывает регистр
Хотя это частые причины ошибки с кодом 100, могут быть и другие способы ее возникновения. Чтобы узнать конкретную причину появления кода ошибки 100, выполните следующие действия:
- Перейдите в Пуск и выберите Все программы. Перейдите в Администрирование и нажмите Even Viewer
- Нажмите Приложение в Even Viewer
- Найдите сообщение об ошибке в правой панели, прокрутив вниз
- Нажмите на сообщение об ошибке и посмотрите, относится ли это сообщение к коду ошибки.
Дополнительная информация и ручной ремонт
Чтобы вручную исправить эту ошибку, вам придется работать с вашим Сетевой администратор так как они будут иметь привилегии безопасности, чтобы принять меры. Однако существует несколько способов решения этой проблемы, например:
- Запуск службы SQL Server
- Вероятная причина кода ошибки 100 может заключаться в том, что ваша служба SQL Server не запущена. Чтобы активировать его, выполните следующие действия:
- Нужно начать, нажмите «Все программы», перейдите в «Администрирование» и нажмите «Службы».
- Найти службу SQL / MSSQLServer
- Щелкните правой кнопкой мыши и выберите «Пуск», чтобы активировать услугу.
- Разрешение сети
Если вы подключены к сети, вы можете поработать с администратором сети, чтобы исправить код ошибки 100. Чтобы устранить эту ошибку, выполните следующие действия:
- Надо начать, а затем запустить. Введите dcomcnfg и нажмите Enter
- Найдите Безопасность по умолчанию и щелкните по ней
- Найдите разрешения на доступ по умолчанию и нажмите «Изменить по умолчанию».
- Вы должны найти Системные и Интерактивные, перечисленные в Разрешить доступ. Если их нет в списке, вы можете добавить их, нажав кнопку Добавить.
- Найдите локальный компьютер в списке и нажмите «Разрешить доступ».
- Нажмите Ok на следующих трех шагах
- Выйдите из компьютера и войдите снова.
Расширенный ремонт системы Pro
Автоматизированное решение для ремонта ПК в один клик
С Advanced System Repair Pro вы можете легко
Замените поврежденные файлы
Восстановить производительность
Удалить вредоносные программы
СКАЧАТЬ
Advanced System Repair Pro совместим со всеми версиями Microsoft Windows, включая Windows 11.
Поделиться этой статьей:
Вас также может заинтересовать
Как известно, все устройства компьютерной мыши спроектированы с учетом эргономики для пользователей-правшей. Хотя в основном это так, существуют и другие мышиные устройства, разработанные специально для левшей или те, которыми можно пользоваться как правой, так и левой рукой. Но прежде чем искать такие мышиные устройства, вы можете попробовать вариант, позволяющий вашей мыши работать как левой, так и правой рукой. Все, что вам нужно сделать, это настроить мышь. Помимо настройки устройства для работы любой рукой, вы также можете переключать кнопки мыши слева направо, выполнив всего пару простых шагов. Как упоминалось ранее, большинство мышиных устройств созданы для правшей. Это означает, что эти устройства мыши сконфигурированы так, чтобы быть правшами, их основная кнопка находится слева, а вторая — справа. Основная кнопка используется для определенных функций, таких как выбор и перетаскивание. Теперь вы можете настроить мышь для левшей, поменяв местами ее предопределенные функции. Как? См. каждую из приведенных ниже инструкций.
Вариант 1 — через Панель управления
- Сначала перейдите в меню «Пуск» и найдите «панель управления» в поисковой строке «Пуск».
- Как только вы увидите его в результатах поиска, щелкните по нему, чтобы открыть, а затем перейдите в раздел «Оборудование и звук».
- Оттуда щелкните мышью в разделе «Устройство и принтеры». Откроется окно свойств мыши.
- Теперь необходимо установить флажок «Переключить первичные и вторичные кнопки»
- Затем нажмите ОК, чтобы сохранить внесенные изменения. После этого вашей основной кнопкой выбора на вашем устройстве мыши станет ваша правая кнопка, в то время как дополнительная кнопка, также известная как щелчок правой кнопкой мыши, теперь является левой кнопкой.
Вариант 2 — через настройки Windows 10
Это второй вариант, который вы можете использовать, чтобы изменить конфигурацию мыши с левой на левую.
- Сначала щелкните правой кнопкой мыши значок Windows и выберите «Поиск».
- Затем введите «мышь» и в появившихся результатах поиска щелкните «Настройки мыши».
- После этого выберите «Вправо» в раскрывающемся меню «Выберите основную кнопку». Это должно переключить устройство мыши с правши на левшу.
Узнать больше
Если вы внезапно столкнулись с сообщением об ошибке «Эта веб-страница недоступна, Err_Connection_Closed» во время работы в Интернете или посещения веб-сайта, и веб-сайт не загружается, это означает, что возникла проблема с вашим сетевым подключением. Точно так же вы также можете получать другие сообщения об ошибках, такие как ошибки «Err_Network_Changed», «Err_Connection_Reset» и «Err_Internet_Disconnected» в разных браузерах, таких как Chrome, Firefox и Edge. Проблема заключается в вашем компьютере с Windows 10 и вашем интернет-соединении, поскольку это проблема сети. Поэтому, прежде чем устранять проблему с помощью приведенных ниже рекомендаций, вам необходимо сначала обновить браузер или нажать Ctrl + F5 на клавиатуре, чтобы принудительно перезагрузить веб-страницу. Если вы по-прежнему получаете то же сообщение об ошибке, перейдите к руководству ниже.
Вариант 1. Попробуйте удалить прокси.
Удаление Прокси-сервера также может помочь вам исправить ошибку «Эта веб-страница недоступна, Err_Connection_Closed». Вот как вы можете это сделать:
- Нажмите клавиши Win + R, чтобы открыть диалоговое окно «Выполнить».
- Затем введите «inetcpl.cpl» в поле и нажмите Enter, чтобы открыть Свойства Интернета.
- После этого перейдите на вкладку «Подключения» и выберите настройки локальной сети.
- Оттуда. Снимите флажок «Использовать прокси-сервер» для вашей локальной сети, а затем убедитесь, что установлен флажок «Автоматически определять настройки».
- Теперь нажмите кнопку ОК и кнопку Применить.
- Перезагрузите компьютер.
Примечание: Если вы используете стороннюю прокси-службу, вы должны отключить ее.
Вариант 2. Попробуйте использовать Google Public DNS
Если первый вариант не помог устранить проблему, вы можете попробовать использовать Public DNS от Google и посмотреть, поможет ли это решить проблему. Вы должны явно изменить настройки DNS в вашей системе и использовать IP-адреса DNS.
- Первое, что вам нужно сделать, это щелкнуть правой кнопкой мыши значок сети на панели задач и выбрать Центр управления сетями и общим доступом.
- Затем нажмите «Изменить настройки адаптера».
- После этого выполните поиск сетевого подключения, которое вы используете для подключения к Интернету. Обратите внимание, что этот параметр может быть «Беспроводное подключение» или «Подключение по локальной сети».
- Щелкните правой кнопкой мыши свое сетевое соединение и выберите Свойства.
- Затем выберите новое окно, чтобы выбрать «Протокол Интернета 4 (TCP / IPv4)».
- После этого нажмите кнопку «Свойства» и установите флажок в новом окне для параметра «Использовать следующие адреса DNS-серверов».
- Печатать «8.8.8.8(Основной ключ) и 8.8.4.4”И нажмите OK и выйдите.
Вариант 3 — сброс Winsock, TCP / IP и очистка DNS
Сброс Winsock, TCP / IP и очистка DNS могут помочь вам устранить ошибку Err_Connection_Closed. Для этого выполните следующие действия:
- Щелкните правой кнопкой мыши кнопку «Пуск» и выберите «Командная строка (администратор)», чтобы открыть командную строку с повышенными привилегиями.
- После этого выполните каждую из перечисленных ниже команд. И после того, как вы набрали один за другим, вы должны нажать Enter.
- Netsh сброс Winsock — введите эту команду для сброса Winsock
- Netsh Int IP resettcpip.txt сброс — введите эту команду для сброса TCP / IP
- IPCONFIG / flushdns — введите эту команду, чтобы очистить кэш DNS
- Затем перезагрузите компьютер и проверьте, устранена ли проблема.
Вариант 4 — временно отключить антивирус и брандмауэр.
Бывают случаи, когда антивирусные программы и брандмауэр блокируют веб-сайт, который они считают вредоносным или даже из-за ложных срабатываний, поэтому вам необходимо временно отключить эти программы, поскольку это может быть причиной того, что вы получаете сообщение «Это веб-страница недоступна, ошибка Err_Connection_Closed при попытке выхода в Интернет.
Вариант 5. Попробуйте проверить сетевые кабели и перезапустите маршрутизатор.
Самое очевидное, что вы можете сделать в первую очередь, это проверить, правильно ли подключены сетевые кабели, подключенные к вашему компьютеру или маршрутизатору. Если выяснится, что некоторые сетевые кабели подключены неправильно, возможно, именно поэтому вы получаете эту ошибку.
Вариант 6 — Попробуйте сбросить настройки сети
Когда все остальное терпит неудачу, вам, возможно, придется рассмотреть возможность сброса настроек всей вашей сети. Просто следуйте инструкциям ниже, чтобы сделать это.
- Нажмите кнопку «Пуск», а затем нажмите значок шестеренки, чтобы открыть ее.
- Далее выберите Сеть и Интернет.
- Затем прокрутите вниз и найдите «Сброс сети» — нажмите на нее, а затем нажмите кнопку «Сбросить сейчас».
Узнать больше
Удивительно большое количество вещей, присутствующих в вашем доме, может и действительно мешает вашему сигналу Wi-Fi, делая его слабым, поэтому устройства сбрасывают его, имеют проблемы с подключением или работают медленно.
Здравствуйте и добро пожаловать в нашу последнюю статью, в которой мы рассмотрим все, что присутствует во многих домах, но очень плохо влияет на ваш сигнал WI-Fi.
Плохое размещение маршрутизатора
Наличие маршрутизатора в плохом положении может иметь очень большое влияние на мощность сигнала WI-Fi и его доступность. Обычно мы не уделяем большого внимания тому, где мы размещаем наш маршрутизатор, но снова и снова было доказано, что близость к определенным объектам действительно оказывает большое влияние на мощность и производительность беспроводного сигнала.
Итак, что это за объекты и плохие позиции, где мы могли бы разместить маршрутизатор и эффективно убить его возможности Wi-Fi?
Рыбные танки
Вода блокирует все радиоволны, включая сигналы Wi-Fi и сами волны, поэтому наличие роутера рядом с аквариумом или любым большим источником воды — плохая идея. Вы всегда должны смотреть на воду как на что-то плохое для вашего Wi-Fi и отодвигать роутер от нее как можно дальше.
Книжные полки
Бумага — еще одна история и пример демпфирующего эффекта радиоволн. Знаете ли вы, что в тихих комнатах и студиях звукозаписи используются различные узоры бумаги, чтобы устранить отражение звука от поверхностей? Ну, помимо поглощения звуковых волн, бумага также поглощает сигналы Wi-Fi, и если у вас есть большая книжная полка с множеством книг, сложенных одна рядом с другой, у вас просто отличная стена поглощения сигнала.
Зеркала
Проблема с зеркалами заключается в их покрытии, которое наносится на стекло, чтобы превратить его в зеркало, это покрытие является металлическим и, как таковое, поглощает сигналы в больших количествах. Если у вас есть старое или качественное зеркало с серебряным покрытием, дела обстоят еще хуже, так как серебро поглотит даже больше волн, чем современные дешевые.
TV
Да, телевизор тоже в этом списке и по той же причине, что и зеркало, хотя у телевизора нет металлического покрытия, у него есть кое-что еще хуже: большое металлическое покрытие на задней панели. Металлическое покрытие обеспечивает структурную целостность телевизора и обеспечивает его защиту от электромагнитных волн, а также предотвращает волны Wi-Fi. Не размещайте маршрутизатор за телевизором.
Вещи, которые влияют на сигналы в домах
Любые металлические украшения.
Теперь, когда мы покрыли зеркала и телевизор из-за того, что они из металла, мы должны взглянуть на сам металл. Любой металлический предмет, который у вас может быть, например, корзины, фигурки, статуи, рамки и т. д., будет эффективно блокировать ваш сигнал.
Кухонная техника и бытовая техника
Кухонная техника, такая как холодильники, микроволновые печи, духовки, плиты и т. д., а также бытовая техника и коммунальные услуги, такие как посудомоечные машины, стиральные машины, сушилки и т. д., представляют собой большие металлические предметы, заключенные в металлическую клетку, которая блокирует дальнейшее распространение сигналов, и не секрет, что по этой причине на большинстве кухонь Wi-Fi слабее.
Домашние тренажерные залы
Это логичный вывод из всего, что было объяснено до сих пор, если у вас дома есть тренажерный зал или небольшой тренажерный зал, он, вероятно, заполнен металлическими весами и зеркалами внутри, все это будет мешать и блокировать сигналы.
Вещи, блокирующие ваш Wi-Fi, которые вы не можете легко контролировать
Стены
Толстые стены будут гасить сигналы, толстые стены из кирпича будут глушить еще больше, а бетонные стены убьют его практически полностью. Любая металлическая арматура внутри стен также ослабит и заглушит сигналы.
Полы и потолок
Это несколько важно, если у вас есть пол под или под комнатой, где находится ваш маршрутизатор, но по той же причине, что стены блокируют ваш сигнальный пол и потолок, тем более, что большую часть времени они сделаны из какой-нибудь более прочный материал, например, бетон с металлическим забором внутри.
Системы отопления
Если у вас есть система отопления, состоящая из металлических радиаторов с водой внутри, то с точки зрения мощности сигнала Wi-Fi у вас есть аквариум, но в металлическом корпусе, и поэтому мощность сигнала сильно снизится.
Узнать больше
Raptor Lake, новый и предстоящий процессор Intel 13-го поколения, впервые преодолеет барьер 6 ГГц в обычном рабочем режиме, в режиме разгона, по словам Intel, частота будет достигать 8 ГГц. Процессор будет на 15 % быстрее, чем Alder Lake, в однопоточных задачах и на ошеломляющие 41 % быстрее в многопоточных рабочих нагрузках.
Текущий мировой рекорд по разгону составляет 8.72 ГГц, установленный на AMD FX-8370, и Intel стремится побить этот рекорд с помощью Raptor Lake, конечно, для такого экстремального разгона потребуются первоклассные азотные системы охлаждения.
Raptor Lake будет работать на текущем сокете LGA 1700, поэтому вам не нужно будет покупать другую материнскую плату для процессора, и они также будут производиться по 10-нм техпроцессу, а это означает, что вам нужно будет позаботиться об охлаждении и питании, если они действительно будут работать. свыше 6ГГц.
Процессор Intel Core i5-13600K среднего класса будет иметь 14 ядер и 20 потоков, работающих на максимальной частоте P-ядра 5.1 ГГц, а Core i7-13700K будет иметь 16 ядер и 24 потока и работать на максимальной частоте P-5.3 ГГц. частота ядра. Лучший i9-13900K будет поставляться с 24 ядрами, 8 из которых будут P-ядрами, а остальные 16 — E-ядрами и 32 потоками. Он достигнет частоты 5.4 ГГц, но было заявлено, что он может подняться до 5.8 ГГц с помощью Thermal Velocity Boost.
После этого утверждения мы можем ясно видеть, что процессор с частотой 6 ГГц, вероятно, будет специальным вариантом i9 KS. Другими словами, был специально протестирован и выбран существующий i9, работающий на более высоких скоростях, как это было с Alder Lake, где обычный i9-12900K работал на частоте 5.2 ГГц, а i9-12900KS работал на частоте 5.5 ГГц.
Узнать больше
Если вы пытаетесь запустить приложение Microsoft Outlook на своем компьютере с Windows 10, но внезапно получаете окно сообщения с сообщением об ошибке, в котором говорится: «Мы не можем подключиться прямо сейчас, проверьте свою сеть и повторите попытку позже», читайте дальше. так как этот пост расскажет вам, как исправить эту ошибку. Такая ошибка в Microsoft Outlook может быть связана с некоторыми проблемами с вашим интернет-соединением или с программным обеспечением VPN, если вы его используете. Какой бы ни была причина, есть несколько возможных исправлений, которые вы можете проверить, чтобы исправить ошибку. Вы должны проверить подключение к Интернету или попробовать изменить его. Вы также можете попробовать отключить программное обеспечение VPN или перезагрузить компьютер или Microsoft Outlook и снова попробовать запустить приложение. Кроме того, вы также можете попробовать ввести свой пароль еще раз или проверить некоторые настройки в реестре Windows или открыть Microsoft Outlook в безопасном режиме. Обратитесь к приведенным ниже рекомендациям для дальнейшего устранения проблемы.
Вариант 1. Попробуйте проверить подключение к Интернету.
Первое, что вы можете сделать, чтобы решить эту проблему, это проверить подключение к Интернету. Вы должны убедиться, что вы подключены к Интернету и что он имеет стабильное соединение.
Вариант 2. Попробуйте перезагрузить компьютер или Microsoft Outlook и повторите попытку.
Следующее, что вы можете сделать, чтобы исправить ошибку, это перезагрузить компьютер или Microsoft Outlook. Этот простой процесс на самом деле может помочь вам решить проблему, поскольку это может быть только сбой, который можно исправить с помощью простого перезапуска.
Вариант 3. Попробуйте ввести пароль еще раз.
Вы также можете попробовать ввести свой пароль еще раз, чтобы устранить ошибку. Просто нажмите кнопку «Отмена», чтобы открыть диалоговое окно, а затем введите свой пароль еще раз и посмотрите, поможет ли это. Обратите внимание, что вам, возможно, придется сделать это для всех ваших идентификаторов электронной почты в Microsoft Outlook.
Вариант 4. Попробуйте открыть Microsoft Outlook в безопасном режиме и отключить его надстройки.
Перевод Microsoft Outlook в безопасный режим может помочь вам определить проблемы в нем. Безопасный режим также помогает исправить определенную проблему, вызванную поврежденной надстройкой. Чтобы запустить Microsoft Outlook в безопасном режиме, выполните следующие действия.
- Нажмите Win + R на клавиатуре, чтобы открыть диалоговое окно «Выполнить».
- Затем введите «Outlook / безопасный”И нажмите Enter, чтобы выполнить команду.
- После этого вам будет предложено выбрать профиль, который вы хотите использовать. Просто выберите профиль из выпадающего меню и нажмите кнопку ОК.
- Теперь вы успешно открыли Microsoft Outlook в безопасном режиме. В результате он начнется с отключения надстроек. Это означает, что есть некоторая поврежденная надстройка, которая вызывает проблему, и вам нужно найти эту надстройку и либо отключить ее, либо навсегда удалить.
- После того, как вы определили поврежденную надстройку, вы можете отключить или удалить ее, выбрав «Файл»> «Параметры»> «Надстройки». Оттуда выберите опцию «Надстройки COM» в раскрывающемся меню и нажмите кнопку «Перейти».
- Наконец, закройте Microsoft Outlook, как только вы выполнили описанные выше шаги, и попробуйте открыть его как обычно.
Вариант 5. Попробуйте отключить VPN.
Как указывалось ранее, если вы используете VPN, это может быть причиной того, что вы получаете сообщение об ошибке «Мы не можем подключиться прямо сейчас, пожалуйста, проверьте свою сеть и повторите попытку позже», поэтому наиболее очевидная вещь, которую нужно сделать, — это отключите VPN и попробуйте запустить Центр обновления Windows еще раз. И если вы используете программное обеспечение VPN, которое работает с их программным обеспечением, вы можете просто полностью выйти или выйти из его учетной записи. С другой стороны, если вы используете встроенный в Windows 10 VPN, вы можете просто отключить его или удалить все созданные вами настройки.
Вариант 6 — Попробуйте проверить настройки в Реестре
- Нажмите клавиши Win + R, чтобы открыть служебную программу «Выполнить», введите в поле «Regedit» и нажмите «Ввод», чтобы открыть редактор реестра.
- Далее перейдите к этому пути реестра: HKEY_LOCAL_MACHINESYSTEMCurrentControlSetservicesNlaSvcParametersInternet
- Оттуда найдите DWORD с именем «EnableActiveProbing» и убедитесь, что его значение установлено в «1». Когда значение установлено в 1, это означает, что оно включено. Это настройка по умолчанию, которая используется для определения состояния сетевого подключения вашего компьютера.
Узнать больше
PrivacyAssistant — это расширение для браузера, разработанное SearchAssistant.net. Эти расширения якобы предлагают пользователям более безопасный способ работы в Интернете и некоторые другие инструменты для настройки домашней страницы с фоновыми обоями и ссылками в один клик, которые могут быть добавлены. Хотя все это может показаться привлекательным, PrivacyAssistant также отслеживает активность вашего браузера, поисковые запросы, клики, посещения и, возможно, личную информацию.
Это расширение изменяет вашу домашнюю страницу по умолчанию на SearchAssistant.com и перенаправляет все поиски через свой поисковый портал, отображая спонсорские ссылки вместо обычных результатов поиска. Пока он активен, вы можете видеть нежелательную рекламу и даже всплывающую рекламу, появляющуюся при просмотре Интернета.
Некоторые антивирусные программы классифицируют это расширение как Browser Hijacker, и поэтому из соображений безопасности не рекомендуется хранить на вашем компьютере.
О браузере угонщиков
Угон браузера — одна из постоянных угроз в Интернете, нацеленных на интернет-браузеры. Это разновидность вредоносного программного обеспечения, которое изменяет настройки конфигурации вашего интернет-браузера и перенаправляет вас на веб-сайты или страницы, которые вы не собирались посещать. Они созданы, чтобы нарушить работу браузера по разным причинам. Обычно злоумышленники совершают принудительные посещения сайтов по своему выбору либо для увеличения трафика, приносящего более высокие доходы от рекламы, либо для получения комиссии за каждого посещающего их пользователя. Большинство людей считают, что такие сайты являются законными и безвредными, но это не так. Почти каждый угонщик браузера представляет собой существующую угрозу вашей безопасности в Интернете, и важно отнести их к категории угроз конфиденциальности. Когда программа атакует ваш компьютер, она начинает портить вещи в целом, что замедляет ваш компьютер до полного сканирования. В худшем случае вы также можете столкнуться с серьезными угрозами вредоносного ПО.
Как распознать угон браузера
Существует множество симптомов, указывающих на захват браузера: домашняя страница вашего браузера внезапно изменилась; вас перенаправляют на сайты, которые вы никогда не собирались посещать; веб-движок по умолчанию был изменен, а настройки безопасности вашего веб-браузера были понижены без вашего ведома; найти новые панели инструментов, которые вы просто не добавляли; вы можете найти много всплывающих окон на экране вашего компьютера; ваш браузер начинает работать медленно или выдает частые ошибки; вы запретили вход на определенные веб-страницы, например, на сайт разработчика антивирусного программного обеспечения, такого как SafeBytes.
Так как именно угонщик браузера заражает ПК
Угонщики браузера могут использовать загрузку с диска, веб-сайты для обмена файлами или, возможно, вложение электронной почты, чтобы добраться до целевой компьютерной системы. Они также могут исходить от любого BHO, расширения, панели инструментов, надстройки или подключаемого модуля со злым умыслом. В других случаях вы могли непреднамеренно принять угонщик браузера как часть программного пакета (обычно бесплатного или условно-бесплатного). Хорошим примером некоторых популярных угонщиков браузера являются Conduit, Anyprotect, Babylon, DefaultTab, SweetPage, Delta Search и RocketTab, однако их названия постоянно меняются. Взлом браузера может привести к серьезным проблемам с конфиденциальностью и даже к краже личных данных, нарушить работу в Интернете, взяв под контроль исходящий трафик, значительно замедлить работу вашего персонального компьютера, потребляя много системных ресурсов, и в то же время привести к нестабильности системы.
Как исправить взлом браузера
Некоторые угонщики можно удалить, удалив бесплатное программное обеспечение, с которым они были включены, или удалив любое расширение, которое вы недавно добавили в свой браузер. Но большинство угонщиков чрезвычайно настойчивы и требуют специализированных приложений для их искоренения. Кроме того, удаление вручную требует выполнения множества трудоемких и сложных процедур, которые трудно выполнить неопытным пользователям компьютера.
Как избавиться от вируса, который предотвращает установку антивируса?
Вирусы могут нанести большой вред вашей компьютерной системе. Некоторые вредоносные программы находятся между компьютером и сетевым подключением и блокируют некоторые или все сайты, которые вы действительно хотите посетить. Это также помешает вам установить что-либо на ваш компьютер, особенно антивирусное программное обеспечение. Так что же делать, если вредоносное программное обеспечение не позволяет вам загрузить или установить Safebytes Anti-Malware? Хотя такого рода проблемы трудно обойти, есть некоторые действия, которые вы можете предпринять.
Используйте безопасный режим для решения проблемы
В безопасном режиме вы действительно можете изменить настройки Windows, удалить или установить некоторое программное обеспечение, а также устранить вредоносные программы, которые трудно удалить. Если вредоносная программа настроена на загрузку сразу при загрузке ПК, переключение в этот режим вполне может помешать ей сделать это. Чтобы войти в безопасный режим или безопасный режим с загрузкой сетевых драйверов, нажмите F8 во время запуска системы или запустите MSCONFIG и найдите параметры «Безопасная загрузка» на вкладке «Загрузка». Находясь в безопасном режиме, вы можете попытаться установить программу защиты от вредоносных программ без помех со стороны вредоносного программного обеспечения. После установки запустите сканер вредоносных программ, чтобы удалить большинство стандартных заражений.
Переключитесь на другой веб-браузер
Некоторые вредоносные программы в основном нацелены на определенные браузеры. Если это ваша ситуация, используйте другой интернет-браузер, так как он может обойти вредоносное ПО. Если вы подозреваете, что ваш Internet Explorer был захвачен компьютерным вирусом или иным образом скомпрометирован киберпреступниками, лучший подход — переключиться на другой интернет-браузер, такой как Mozilla Firefox, Google Chrome или Apple Safari, чтобы загрузить ваш любимый компьютер безопасности. программа — Safebytes Anti-Malware.
Запустите антивирус с USB-накопителя
Другое решение — создать переносную антивирусную программу на флэш-накопителе USB. Попробуйте выполнить эти простые действия, чтобы очистить ваш компьютер с помощью портативного антивируса.
1) Загрузите Safebytes Anti-Malware или Microsoft Windows Defender Offline на чистую компьютерную систему.
2) Подключите перьевой диск к незараженному ПК.
3) Запустите программу установки, дважды щелкнув исполняемый файл загруженного приложения, имеющий формат файла .exe.
4) Выберите флешку в качестве места для сохранения файла. Следуйте инструкциям на экране, чтобы завершить процесс установки.
5) Перенесите фломастер с незараженного компьютера на зараженный компьютер.
6) Дважды щелкните EXE-файл, чтобы открыть инструмент Safebytes с флэш-накопителя.
7) Нажмите «Сканировать сейчас», чтобы запустить сканирование зараженного компьютера на вирусы.
Взгляните на лучшую программу защиты от вредоносных программ
Если вы хотите загрузить приложение для защиты от вредоносных программ для своего компьютера, есть несколько инструментов, которые следует учитывать, тем не менее, вы не можете слепо доверять никому, независимо от того, платное это или бесплатное программное обеспечение. Некоторые действительно стоят своих денег, но многие нет. При поиске антивирусной программы выберите ту, которая предлагает надежную, эффективную и полную защиту от всех известных компьютерных вирусов и вредоносных программ. Одним из наиболее рекомендуемых программ является SafeBytes AntiMalware. SafeBytes имеет очень хороший послужной список качественных услуг, и клиенты, похоже, довольны этим. Антивредоносное ПО SafeBytes — это действительно мощное и очень эффективное средство защиты, созданное для того, чтобы помочь пользователям всех уровней ИТ-грамотности в поиске и устранении вредоносных угроз на их ПК. После того, как вы установите это программное обеспечение, современная система защиты SafeByte позаботится о том, чтобы никакие вирусы или вредоносные программы не могли проникнуть на ваш компьютер. Антивредоносное ПО SafeBytes поставляется с множеством расширенных функций, которые отличают его от всех остальных. Ниже перечислены некоторые из выделенных функций, включенных в инструмент.
Надежная защита от вредоносных программ: Это антивирусное программное обеспечение глубокой очистки помогает очистить ваш компьютер гораздо глубже, чем большинство антивирусных инструментов. Признанный критиками антивирусный движок обнаруживает и отключает трудно поддающиеся удалению вредоносные программы, которые скрываются глубоко внутри вашего персонального компьютера.
Активная защита: SafeBytes обеспечивает круглосуточную защиту вашего ПК, ограничивая атаки вредоносных программ в режиме реального времени. Они чрезвычайно эффективны при проверке и удалении различных угроз, поскольку постоянно улучшаются с помощью последних обновлений и предупреждений.
Веб-защита: SafeBytes проверяет ссылки, представленные на веб-странице, на предмет возможных угроз и предупреждает вас о том, безопасен ли веб-сайт для изучения или нет, с помощью своей уникальной системы ранжирования безопасности.
Легкий: Программа легкая и будет тихо работать в фоновом режиме, что не влияет на производительность вашего компьютера.
Премиум-поддержка 24/7: Служба поддержки доступна 24 x 7 x 365 дней по электронной почте и в чатах, чтобы ответить на ваши вопросы.
Технические детали и удаление вручную (для опытных пользователей)
Если вы хотите вручную удалить PrivacyAssistant без использования автоматизированного инструмента, это можно сделать, удалив программу из меню «Установка и удаление программ» Windows или, в случае расширений браузера, перейдя в диспетчер дополнений и расширений браузера. и удаление его. Вероятно, вы также захотите сбросить настройки браузера. Чтобы обеспечить полное удаление, вручную проверьте жесткий диск и реестр на наличие всего следующего и удалите или сбросьте значения соответственно. Обратите внимание, что это предназначено только для опытных пользователей и может быть затруднено из-за неправильного удаления файла, вызывающего дополнительные ошибки ПК. Кроме того, некоторые вредоносные программы способны воспроизводить или предотвращать удаление. Рекомендуется делать это в безопасном режиме.
Следующие файлы, папки и записи реестра создаются или изменяются при помощи PrivacyAssistant.
Реестр:
HKLMSOFTWAREClassesAppID.exe HKEY_CURRENT_USERsoftwareMicrosoftInternet ExplorerMainStart Page Перенаправление = HTTP: //.com HKEY_LOCAL_MACHINESOFTWAREMicrosoftWindows NTCurrentVersionvirus имя HKEY_CURRENT_USERSoftwareMicrosoftWindows NTCurrentVersionWinlogon Shell =% AppData% .exe HKEY_CURRENT_USERSoftwareMicrosoftWindowsCurrentVersionRun Случайные HKEY_LOCAL_MACHINESoftwareMicrosoftWindows NTCurrentVersionRandom HKEY_LOCAL_MACHINESOFTWAREsupWPM HKEY_LOCAL_MACHINESYSTEMCurrentControlSetServicesWpm HKEY_CURRENT_USERSoftwareMicrosoftWindowsCurrentVersionUninstallPrivacyAssist HKEY_LOCAL_MACHINESOFTWAREMicrosoftWindows NTCurrentVersionImage Выполнение файла Optionsmsseces.exe HKLMSOFTWAREClassesAppIDrandom.exe HKEY_CURRENT_USERSoftwareMicrosoftInternet ExplorerMain Default_Page_URL
Узнать больше
Одной из самых полезных и мощных встроенных утилит в Windows 10 является инструмент DISM. Этот инструмент может использоваться с командной строкой командной строки, а также для других целей. Тем не менее, это не без недостатков, и бывают случаи, когда вы можете столкнуться с некоторыми проблемами при его использовании.
Одной из проблем, которые вы можете получить при использовании инструмента DISM, является следующая ошибка:
«Размер рабочего каталога может быть недостаточным для выполнения этой операции»
Этот тип ошибки в DISM возникает, когда команда DISM выполняется из среды восстановления Windows из-за ограниченных разрешений размера доставки, в которой выполняется операция. Чтобы исправить эту ошибку DISM, вы должны следовать инструкциям, изложенным ниже.
Шаг 1: Сначала нажмите клавиши Win + R, чтобы открыть служебную программу «Выполнить», затем введите «cmd» в поле и нажмите «Ввод», чтобы открыть командную строку.
Шаг 2: Затем вы должны указать рабочий каталог, содержащий папку Windows, и для этого вы можете использовать команду DIR или BCEDIT. Итак, в командной строке с повышенными привилегиями введите «реж» или «bcedit».
Шаг 3: После этого вы увидите список папок внутри раздела C :. Теперь вам нужно создать внутри раздела папку с именем «scratch». Для этого выполните следующую команду:
Mkdir C: нуля
Примечание: Команда, которую вы только что ввели, создаст в корне раздела C: каталог с именем Scratch.
Шаг 4: Теперь, когда вы создали папку Scratch, обратите внимание, что каждый раз, когда вы запускаете любую из команд DISM, вы должны вводить в них следующий фрагмент кода:
/ ScratchDir C: Царапина
Примечание: Например, если вы используете инструмент DISM для восстановления автономного образа Windows, вместо выполнения команды «Dism / Online / Cleanup-Image / RestoreHealth» теперь необходимо выполнить команду «DISM / Image: C: / ScratchDir: C: Команда Scratch / Cleanup-Image / Restorehealth ». А если вы хотите удалить выбранный установленный пакет обновления, вы можете использовать команду «DISM / image: C: / ScratchDir: C: Scratch / Remove-Package /PackageName:Package_for_RollupFix~31bf3856ad364e75~amd64~~16299.196.4.9». Имейте в виду, что указанный пакет является лишь примером. И, наконец, вы также должны заменить букву диска в новом фрагменте кода при выполнении приведенных выше команд.
Узнать больше
Ошибки «Синий экран смерти» или «Стоп», безусловно, являются одной из самых сложных проблем на вашем компьютере с Windows. Одна из них — ошибка BSOD «НЕОЖИДАННОЕ МАГАЗИН ИСКЛЮЧЕНИЯ» Когда вы сталкиваетесь с этой ошибкой Stop на вашем компьютере с Windows 10, это означает, что компонент хранилища обнаружил непредвиденное исключение. Существует много возможных причин этой ошибки, но мы сузили ее до нескольких конкретных причин — во-первых, эта ошибка может быть вызвана антивирусной программой, установленной на вашем компьютере, а во-вторых, устаревшими драйверами оборудования. на вашем компьютере это также может быть ошибка в файловой системе, а также некоторые проблемы с приложением экрана блокировки или даже вывод на непредвиденный порт. Какой бы ни была причина, вы можете воспользоваться парой исправлений, изложенных ниже. Обязательно внимательно следите за ними.
Вариант 1. Попробуйте обновить драйвер дисплея.
- Сначала загрузите компьютер в безопасном режиме.
- После этого нажмите клавиши Win + R, чтобы запустить Run.
- Введите devmgmt.MSC в поле и нажмите Enter или нажмите OK, чтобы открыть диспетчер устройств.
- После этого отобразится список драйверов устройств. Оттуда найдите адаптеры дисплея и щелкните по ним.
- После этого щелкните правой кнопкой мыши каждую запись в разделе «Видеоадаптеры» и выберите в меню пункт «Удалить устройство».
- Теперь перезагрузите компьютер.
- После перезагрузки компьютера перейдите в приложение «Настройки» и проверьте наличие обновлений в разделе «Центр обновления Windows».
Примечание. У вас также есть возможность перейти непосредственно на веб-сайт производителей ваших видеокарт, таких как NVIDIA, Intel или AMD, и перейти в раздел «Драйверы», а затем проверить наличие нового доступного обновления — если оно есть, загрузите и установите его.
Вариант 2. Запустите средство проверки системных файлов и средство DISM.
Если проблема вызвана поврежденными системными файлами, то вы можете использовать как средство проверки системных файлов, так и средство DISM. Чтобы использовать их, следуйте инструкциям ниже.
- Нажмите клавиши Win + X или щелкните правой кнопкой мыши кнопку «Пуск» и выберите «Командная строка (администратор)». Кроме того, вы также можете выполнить поиск «cmd» в поле поиска Cortana и щелкнуть правой кнопкой мыши командную строку в результатах поиска и выбрать параметр «Запуск от имени администратора».
- После этого, если появится окно «Контроль учетных записей», нажмите «Да», чтобы продолжить.
- После того, как окно командной строки открывается, введите следующую команду и нажмите Enter:
DISM.exe / Online / Очистка-изображение / Восстановить здоровье
- Подождите, пока процесс будет завершен. Как только это будет сделано, введите следующую команду и нажмите Enter:
ПФС / SCANNOW
- Команда запустит сканирование системы, которое займет несколько секунд, прежде чем завершится. Как только это будет сделано, вы можете получить следующие результаты:
- Защита ресурсов Windows не обнаружила нарушений целостности.
- Защита ресурсов Windows обнаружила поврежденные файлы и успешно восстановила их.
- Windows Resource Protection обнаружила поврежденные файлы, но не смогла исправить некоторые из них.
- Перезагрузите компьютер.
Примечание: Вы должны увидеть сообщение «Защита ресурсов Windows обнаружила поврежденные файлы и успешно их восстановила. Подробности включены в сообщение CBS.Log %WinDir%LogsCBSCBS.log на вашем экране. С другой стороны, если вы видите сообщение «Защита ресурсов Windows обнаружила поврежденные файлы, но не смогла исправить некоторые из них. Вместо этого подробности включены в сообщение CBS.Log %WinDir%LogsCBSCBS.log, тогда вам следует выполнить следующую команду в командной строке:
findstr /c:»[SR]» %windir%LogsCBSCBS.log >»%userprofile%Desktopsfclogs.txt»
Введенная вами команда откроет журналы на рабочем столе, где вы можете вручную искать файлы, вызывающие ошибку на вашем компьютере.
Вариант 3 — отключить быстрый запуск
Если вы хотите, чтобы ваш компьютер загружался быстрее, возможно, вы включили быстрый запуск. Эта функция идеально подходит для компьютеров, которые используют жесткий диск. Однако включение этой функции также означает, что при загрузке компьютера могут отставать некоторые драйверы, которые загружаются при начальной загрузке. Таким образом, это может быть потенциальной причиной ошибки BSOD НЕОЖИДАННЫЙ МАГАЗИН ИСКЛЮЧЕНИЯ. Таким образом, вам нужно отключить быстрый запуск. Для этого выполните следующие действия:
- Загрузите ваш компьютер в безопасном режиме.
- Затем нажмите клавиши Win + R, чтобы открыть диалоговое окно «Выполнить».
- Затем введите «контроль», чтобы открыть панель управления.
- После этого выберите «Оборудование и звук» и нажмите «Параметры питания».
- Выберите «Выберите, что делают кнопки питания» в левой части меню и нажмите «Изменить настройки, которые в данный момент недоступны».
- После этого снимите флажок «Включить быстрый запуск (рекомендуется)» и нажмите «Сохранить изменения».
- Теперь перезагрузите компьютер, чтобы изменения вступили в силу, а затем проверьте, устранена ли проблема позже.
Вариант 4. Попробуйте запустить утилиту Chkdsk.
Вы также можете запустить утилиту Chkdsk, чтобы устранить ошибку BSOD НЕОЖИДАННЫЙ МАГАЗИН ИСКЛЮЧЕНИЯ. Если на вашем жестком диске есть проблемы с целостностью, обновление действительно завершится сбоем, так как система будет считать, что это не исправно, и именно здесь появляется утилита Chkdsk. Утилита Chkdsk исправляет ошибки жесткого диска, которые могут вызывать проблему.
- Откройте командную строку с правами администратора.
- После открытия командной строки выполните следующую команду и нажмите Enter:
CHKDSK / F / R
- Дождитесь завершения процесса и перезагрузите компьютер.
Узнать больше
Файлы DLL имеют определенные функции, которые помогают программам на компьютере работать правильно. Одним из таких файлов DLL является Msvcr120.dll_clr0400.dll. Именно этот файл DLL отвечает за извлечение необходимых ресурсов во время установки программы и используется при запуске программы или при запуске игр на языке C++. Однако недавно ряд пользователей сообщили, что столкнулись с ошибкой «Msvcr120.dll_clr0400.dll отсутствует» при попытке установить приложение или открыть приложение. Такая ошибка может быть вызвана несколькими факторами. Возможно, файл DLL поврежден или существуют какие-то программы, которые мешают работе файла DLL. С другой стороны, также возможно, что он был заражен вирусом. Чтобы устранить эту ошибку, вот несколько возможных исправлений, которые вам нужно проверить:
Вариант 1. Запустите проверку системных файлов.
Первое, что вы можете сделать, чтобы исправить ошибку, это попробовать запустить проверку системных файлов или проверку SFC. Проверка системных файлов — это встроенная в ваш компьютер командная утилита, которая помогает восстанавливать поврежденные и отсутствующие файлы. Обратитесь к следующим шагам, чтобы запустить его:
- Нажмите клавиши Win + R, чтобы запустить Run.
- Введите CMD в поле и нажмите Enter.
- После открытия командной строки введите ПФС / SCANNOW
Команда запустит сканирование системы, которое займет несколько секунд, прежде чем завершится. Как только это будет сделано, вы можете получить следующие результаты:
- Защита ресурсов Windows не обнаружила нарушений целостности.
- Защита ресурсов Windows обнаружила поврежденные файлы и успешно восстановила их.
- Windows Resource Protection обнаружила поврежденные файлы, но не смогла исправить некоторые из них.
- Перезагрузите компьютер.
Вариант 2. Устранение неполадок с отсутствующей ошибкой Msvcr120.dll_clr0400.dll в состоянии чистой загрузки
Вы также можете устранить ошибку isDone.dll в состоянии чистой загрузки. Возможно, на вашем компьютере есть сторонние приложения, которые препятствуют установке приложения, и чтобы изолировать эту возможность, вам нужно загрузить компьютер в состоянии чистой загрузки, а затем попробовать установить программу еще раз. Перевод вашего компьютера в это состояние может помочь вам определить, какая программа является виновником, и таким образом изолировать проблему. В состоянии чистой загрузки ваш компьютер начнет использовать только предварительно выбранный минимальный набор драйверов и программ запуска. Обратите внимание, что вы должны отключать и включать по одному процессу за раз.
- Войдите на свой компьютер как администратор.
- Введите MSConfig в Начальном поиске, чтобы открыть утилиту конфигурации системы.
- Оттуда перейдите на вкладку Общие и нажмите «Выборочный запуск».
- Снимите флажок «Загрузить элементы запуска» и убедитесь, что установлены флажки «Загрузить системные службы» и «Использовать исходную конфигурацию загрузки».
- Затем щелкните вкладку «Службы» и установите флажок «Скрыть все службы Microsoft».
- Нажмите Отключить все.
- Нажмите Apply / OK и перезагрузите компьютер. (Это переведет ваш компьютер в состояние чистой загрузки. И настройте Windows на обычный запуск, просто отмените изменения.)
- После того, как вы установили компьютер в состояние чистой загрузки, убедитесь, что вы вошли в систему как администратор, а затем попробуйте снова установить приложение.
Вариант 3. Попробуйте перерегистрировать проблемный DLL-файл.
Вы также можете попробовать повторно зарегистрировать DLL, чтобы решить проблему. Инструмент Regsvr32 — это служебная программа командной строки, которую можно использовать для регистрации и отмены регистрации элементов управления OLE, таких как элементы управления DLL и ActiveX (OCX), в операционной системе Windows. Следуйте инструкциям ниже, чтобы использовать его.
- Откройте командную строку как администратор из меню WinX.
- Затем введите следующие команды в командной строке с повышенными правами и нажмите Enter, чтобы выполнить команду. Это позволит повторно зарегистрировать уязвимый файл DLL с помощью средства операционной системы Windows, regsvr32.exe.
- exe / [файл DLL]
- exe [файл DLL]
Примечание: Замените «[DLL file]» именем DLL-файла, указанного в ошибке.
- После того, как вы выполните указанные команды, вы должны увидеть сообщение «DllRegisterServer в vbscript.dll успешно выполнен», если инструмент Regsvr32 смог успешно работать. После этого попробуйте снова установить программу и посмотреть, работает ли она сейчас.
Вариант 4. Попробуйте заменить файл DLL из надежного источника.
- Во-первых, вам нужно получить новый DLL-файл с другого компьютера, желательно с тем же номером версии файла.
- После этого вам необходимо загрузить компьютер в безопасном режиме и перейти по нижеуказанным путям, а затем заменить файл с помощью USB-накопителя или других внешних устройств хранения.
- x86: Этот компьютер> C: WindowsSystem32
- x64: Этот компьютер> C: WindowsSysWOW64
- Затем введите «cmd» в поле поиска Cortana, щелкните правой кнопкой мыши командную строку и выберите «Запуск от имени администратора», чтобы открыть ее с правами администратора.
- Теперь введите «regsvr32 ntdll.dll”И нажмите Enter.
- Перезагрузите компьютер и проверьте, исправлена ли ошибка.
Вариант 5 — просканируйте компьютер с помощью Защитника Windows
Файл DLL также может быть заражен вредоносным ПО или вирусом, и его устранение может объяснить причину ошибки «Msvcr120.dll_clr0400.dll отсутствует». Таким образом, вы должны сканировать свой компьютер с помощью программ безопасности, таких как Защитник Windows.
- Нажмите клавиши Win + I, чтобы открыть Обновление и безопасность.
- Затем нажмите «Безопасность Windows» и откройте Центр безопасности Защитника Windows.
- Затем нажмите Защита от вирусов и угроз> Запустить новое расширенное сканирование.
- Теперь убедитесь, что в меню выбрано «Полное сканирование», а затем нажмите кнопку «Сканировать сейчас», чтобы начать.
Узнать больше
В этом посте вы узнаете, как импортировать и экспортировать дистрибутивы WSL на свой компьютер с Windows 10. WSL, также известная как подсистема Windows для Linux, представляет собой уровень совместимости, необходимый для запуска двоичного исполняемого файла Linux в Windows 10, а также в Windows Server 2019. Если вы не знаете, при переустановке или сбросе Windows 10 все его данные конфигурации, хранящиеся в дистрибутивах WSL, удаляются. Возврат или восстановление конфигурации может быть довольно сложным, но не беспокойтесь, Microsoft уже позаботилась об этом, поскольку теперь вы можете импортировать и экспортировать WSL или подсистему Windows для дистрибутивов Linux. Есть три аспекта, с которыми вы должны иметь дело при импорте или экспорте дистрибутивов WSL на свой компьютер с Windows 10, например импорт дистрибутива WSL, экспорт дистрибутива WSL и удаление импортированных дистрибутивов WSL. Прежде чем приступить к приведенным ниже инструкциям, убедитесь, что все установленные дистрибутивы обновлены через Microsoft Store. Как только вы это сделаете, следуйте приведенным ниже вариантам.
Вариант 1. Импортируйте дистрибутив WSL
- Введите «командная строка» в поле «Начать поиск» и в результатах поиска щелкните правой кнопкой мыши командную строку и выберите параметр «Запуск от имени администратора».
- После открытия командной строки от имени администратора выполните эту команду: wsl —список – все
- Введенная вами команда отобразит список всех установленных на вашем компьютере дистрибутивов WSL. А теперь пришло время импортировать дистрибутив WSL, выполнив эту команду: wsl —import
Примечание: В приведенной выше команде замените « »На имя дистрибутива, который вы хотите импортировать, и замените« »На место, где вы хотите сохранить файл .tar.
Вариант 2 — экспорт дистрибутива WSL
- Введите «командная строка» в поле «Начать поиск» и в результатах поиска щелкните правой кнопкой мыши командную строку и выберите параметр «Запуск от имени администратора».
- После открытия командной строки от имени администратора выполните эту команду, чтобы увидеть список всех установленных дистрибутивов WSL на вашем компьютере: wsl —список – все
- После этого выполните эту команду для экспорта дистрибутива WSL: wsl —export
Вариант 3. Удалите импортированный дистрибутив WSL.
- Откройте командную строку с правами администратора.
- Затем выполните эту команду, чтобы просмотреть список всех установленных дистрибутивов WSL: wsl —список – все
- После этого выполните эту команду, чтобы удалить импортированный дистрибутив WSL: wsl —unregister
- После этого закройте командную строку и перезагрузите компьютер.
Узнать больше
Авторское право © 2022, ErrorTools, Все права защищены
Товарные знаки: логотипы Microsoft Windows являются зарегистрированными товарными знаками Microsoft. Отказ от ответственности: ErrorTools.com не аффилирован с Microsoft и не претендует на прямую аффилированность.
Информация на этой странице предоставлена исключительно в информационных целях.
Ремонт вашего ПК одним щелчком мыши
Имейте в виду, что наше программное обеспечение необходимо установить на ПК с ОС Windows. Откройте этот веб-сайт на настольном ПК и загрузите программное обеспечение для простого и быстрого устранения ваших проблем.
Wink: Ошибка при воспроизведении Ростелеком ТВ
Отсутствие интернета для пользователя – это некоторое ущемление от открываемых возможностей, а также многочисленных преимуществ. К тому же некоторая часть работы, а иногда и полностью, зависит напрямую от наличия интернет-соединения. Бывают моменты, когда некоторые сайты не открываются, или же само оборудование перестало полноценно функционировать. Простой вариант – вызвать мастера, за услуги которого придется платить и ждать определенное время. Действия можно попробовать выполнить самостоятельно, когда на руках присутствует логин и пароль от интернета. Но эти сведения иногда теряются, забываются, или им не придается весомого значения. Есть несколько основных способов, как узнать логин и пароль Ростелеком.
Данная информация предоставляется пользователю в обязательном порядке при заключении договора на оказание услуг связи. Самым быстрым способом окажется поиск именно этого соглашения, где будут прописаны полные и необходимые сведения относительно доступа к интернету. Есть и другие варианты, как узнать логин и пароль Ростелеком, даже если договор утерян.
Может быть интересно. Как узнать номер лицевого счета Ростелеком.
Если вы пользуетесь от Ростелеком, у вас будет отдельный пароль для авторизации на TV-приставке или на сайте Zabava. ru. Без ключа вы не сможете пользоваться услугами Айпи-телевидения.
Ошибка «неверный логин или пароль»
Если логин и пароль запрашивается впервые после подключения – это необходимая процедура для активации новой приставки в сети провайдера. А что делать, если они запрашиваются техникой, давно находящейся в работе? Тем более, когда после ввода логина и пароля прописанных в договоре приставка всё равно выдает ошибку о том, что они введены неправильно и отказывает в доступе к трансляции? Подобная ситуация может быть вызвана тем, что на данный момент возникли проблемы на сервере провайдера или у оборудования отсутствует доступ к нему. В этом случае необходимо совершить перезагрузку приставки и роутера.
Сделать это нужно руководствуясь следующими пунктами:
Важным аспектом является тот факт, что перезагрузить оборудование можно только отключив его от источника питания. Пожалуйста, не ищите кнопку «reset» на корпусе роутера или приставки и не производите сброс настроек с использованием шпилек или иголок, так как в таком случае восстановить оборудование сможет только мастер, работающий в «Ростелекоме». Перезагрузка с помощью отключения оборудования от питания не вредит приставке и модему, но обновляет их конфигурацию. Если перезагрузка произведена правильно, ошибка «неверный логин или пароль» больше не будет беспокоить.
Ошибка 651 из-за неправильной работы роутера или модема
У каждой модели роутера или модема имеется сетевой адрес для входа в так называемую админку. Чаще всего, этим адресом является 192.168.1.1 или 192.168.0.1. Введите его в адресной строке браузера и введите ваш логин и пароль. В настройках проверьте следующие вкладки:
Если эти манипуляции не помогли, то отключите от устройства кабель Ростелекома и подключите его заново, так как он мог банально «отойти» из разъема. Если и это не помогло, то проверьте в каком режиме работает ваше устройство. Наиболее подходящим является режим Bridge.
Активация не происходит — что делать?
Если у вас новая приставка, то вполне логично, что она запрашивает данные, это является обязательной частью процесса регистрации. Как действовать, если данные для активации Ростелеком просит уже давно работающее оборудование? Проще всего полностью отключить оборудование от питания и запустить его через определенное время.
Важно! Перезагрузка должна касаться только сетевого питания, искать маленькую кнопку под названием Reset нет необходимости. В случае полного сброса настроек вам точно понадобится помощь мастера, владеющего информацией о восстановлении работы оборудования. Если у вас не принимает код активации Ростелеком, перезагрузка по питанию не повредит саму приставку, а просто обновит конфигурацию.
Еще одной из причин невозможности запуска интерактивного ТВ может быть неправильное подключение кабеля к маршрутизатору. Возможно, по ошибке вы или кто-то из членов семьи воткнули штекер не на свое место. Запомните, для телевидения предназначены именно 3 и 4 порты. После восстановления правильности подключения штекера оборудование следует перезагрузить. Сообщение о запросе номера и кода активации Ростелеком должно исчезнуть.
Поделитесь с друзьями в социальных сетях:
Подготовительные мероприятия
Для того чтобы узнать, как прошить приставку Ростелеком, следует выполнить некоторые подготовительные мероприятия. Практически всегда и у каждого абонента должен получиться процесс перепрошивки. Сложностей в этом нет никаких. Для выполнения действия необходимо:
Все файлы должны находиться в одной папке, и помещены на диск С. Далее начинается все самое интересное.
Комплектация и схема подключения приставки
Комплект оборудования включает в себя:
В зависимости от пожеланий клиента в набор может входить кабель HDMI. Он позволяет получить изображение высокого качества. Дополнительная функция — подключение через разъем компьютера HDMI. Если кабеля нет в комплектации, его можно приобрести отдельно.
Как подключить приставку к роутеру? Существует 3 варианта соединения.
Если вы планируете подключить WiFi-роутер к телевизору через приставку, ресивер придется купить вместе с адаптером. Такое оборудование в аренду не предоставляется.
Под всеми разъемами на приставке присутствуют подписи, что облегчает поиск нужного гнезда при установке. Стандартные кабели подключаются через AV-гнездо и аудио-каналы, кабель HDMI — через HDMI-гнездо.
Для начала можно попробовать избавиться от проблемы самостоятельно. Для этого есть несколько безопасных рекомендаций, которые могут либо решить проблему, либо ничего не изменить, не сделав хуже.
Это особенно актуально в случаях, когда произошла несерьезная поломка, которую легко устранить. Поэтому рекомендуется первым делом проделать базовые действия по устранению ошибки 20003:
ТВ-приставка требует авторизацию после срока эксплуатации
В оборудовании может произойти системный сбой в результате внезапного отключения света или других внешних факторов. Подобное происходит, если ПО не обновляется своевременно. Сообщение введите данные для активации приставки Ростелеком ТВ после долгой службы устраняется вышеописанным способом. Введение логина и пароля возвращает прибор в рабочее состояние.
Как активировать приставку, если пользователь забыл логин или пароль знают сотрудники компании. Взамен оператор по телефону попросит подтверждения личности с помощью номера договора, паспортных данных, а также ФИО пользователя. Приготовьте листок бумаги и запишите названные сотрудником Ростелеком буквы и цифры. Идентификация потребует некоторого времени: приготовьтесь подождать около 10-12 минут.
Причины возникновения ошибки 20003
Сам системный сбой может быть обусловлен множеством причин и определить это самостоятельно представляется довольно сложным. Чаще всего это может быть связано со следующими проблемами:
Первичная активация приставки
Оборудование, которое настраивается впервые, еще не зарегистрировано на серверах оператора (если его сотрудники об этом не побеспокоились). Поэтому первое подключение ТВ-приставки от ростелеком требует ввода логина и пароля. Авторизовать оборудование пользователь может самостоятельно. Для этого ему необходимо ввести в соответствующие поля, которые отображены на телевизоре логин и пароль.
Данные для заполнения предоставляет оператор. Если не получается вспомнить логин, чтобы активировать устройство, его можно найти в копии договора ростелеком, которая находится у абонента. В случае отсутствия этой копии, логин с паролем могут быть указаны на упаковке от ТВ-тюнера.
Бывают ситуации, когда нет ни упаковки, ни копии договора и никто ничего не может вспомнить. Тогда остается единственный вариант – позвонить оператору. Для активации приставки через оператора потребуется предоставить ему определенные данные, чтобы он мог определить пользователя, зарегистрировать оборудование в системе или пошагово подсказать что нужно делать.
Когда первичная активация приставки выполнена, не нужно больше проходить авторизацию, авторизуйтесь при подключении приставки к ростелеком один раз, а все последующие подключения будут проходить автоматически.
Как активировать приставку Ростелеком?
Для активации услуги человек получает оборудования и вносит оплату с учетом выбранного тарифа. При первом подключении ТВ приставка Ростелеком требует логин и пароль на телевизоре. Для регистрации оборудования необходимо ввести информацию в предложенные поля. Если данные, которые просит оборудование, корректные, устройство принимает их и авторизуется в сети. В дальнейшем ничего делать не нужно. Последующие подключения происходят в автоматическом режиме, и система больше не просит ввода логина и пароля.
Ввод информации осуществляется с помощью пульта. Важно быть внимательным и соблюдать регистр.
Ошибки в одной букве или цифре могут привести к тому, что активации не произойдет. В таком случае устройство просит повторить ввод.
Бывают нестандартные ситуации, когда приставка Ростелеком запрашивает логин и пароль на телевизоре еще раз из-за сбоя в работе, резкого отключения питания или других форс-мажорных ситуаций. Нередко бывают ситуации, когда устройство просит авторизоваться при несвоевременном обновлении ПО.
Как быть, если приставка пишет «Неверный пароль»
Часто встречается такая ситуация: вы правильно ввели все данные, но на экране появляется сообщение «неправильный логин или пароль».
Что дает?
Кроме того, что прошивка дает определенные преимущества, каждый пользователь может столкнуться с некоторыми рисками. Наибольшей популярностью среди имеющихся моделей обладает IPTV RT-STB-HD Standart. По функционалу она напоминает MAG-250. При этом абоненту дается возможность к первоначальным настройкам. Для этого требуется получить ответ на то, как прошить приставку Ростелеком. Стоит отметить, что следует использовать стандартную прошивку от Инфомир, а также несколько модифицированную. Как показывает практика, лучше всего первоначально работать со стандартной, только после этого, при необходимости, брать в оборот модифицированную.
Сразу же стоит выделить некоторые достоинства, которые приобретает абонент при выполнении таких манипуляций:
Но нельзя забывать о том, что в любом случае проявятся и негативные качества. Здесь ими выступают:
На этом минусы и закончились. Больше никаких трудностей для пользователя не будет.
Персональный Кабинет
С помощью Единого Личного Кабинета абоненты Ростелеком могут управлять своими подключениями, не выходя из дома. Здесь пользователи могут оплачивать счета от провайдера с помощью различных интернет-сервисов, переходить на новые более выгодные тарифные планы, подключать и отключать дополнительные опции.
В данный момент существует две версии кабинета: https://my. south. rt. ru/ и https://login. rt. ru/. Далее приведены инструкции по восстановлению ключа для каждой из них.
Если вы зарегистрированы на сайте Ростелеком Юг, вам необходимо сделать следующее:
Ваш пароль будет выслан на указанный вами почтовый ящик.
Для пользователей сайта https://login. rt. ru/ действия будут немного отличаться:
SMS-сообщение с ключом будет немедленно отправлено на ваш телефон.
Что делать, если не работает Wink на компьютере
Для использования на компьютере достаточно просто ввести в браузере ссылку Wink. rt. ru. Если опция не работает, то перезагрузить ПК и проверить подключение к интернету.
Wink — интерактивный каналы, которые поддерживаются множественными гаджетами.
Благодаря опции можно просматривать фильмы и сериал в высоком качестве онлайн. Для максимального удобства пользователей они могут выбрать подписку только с необходимым перечнем услуг.
Где взять данные для активации ТВ Ростелеком
Важно помнить, что вся информация, необходимая для авторизации установленного оборудования, указана в договоре с провайдером в пункте с учетными данными абонента. Кроме того, эти сведения могут прописать на стикере, наклеенном на корпус ТВ приставки.
Когда ТВ приставка требует логин и пароль
После правильной установки ТВ оборудование обычно проходит аутентификацию в автоматическом режиме.
Как подключить приставку ТВ и где взять данные для активации
Проблема, когда приставка просит логин и пароль, возникает в следующих ситуациях:

При первичной установке интерактивного телевидения, приставка требует ввести данные для активации, которые можно найти в договоре с провайдером Кроме того, может помочь проверка правильного подключения ТВ-кабеля приставки к разъему роутера. Как правило, для этого используется третий либо четвертый порт. Как правило, все рассмотренные ситуации проверяет и технический специалист при обращении абонента в службу поддержки. При необходимости он дополнительно делает перезагрузку всей системы.
Что делать, если логин при вводе неверный
Бывают случаи, когда при вводе учетных данных ТВ приставка Ростелеком выдает предупреждение о неверном логине. Что же делать в данном случае? Нужно внимательно проверить все вносимые знаки, их регистр, а также соотнести какие именно символы вводятся – буквы или цифры (это может касаться, например буквы О и цифры 0). Если такая проверка не решила проблему, то необходимо перезагрузить приставку по представленному выше алгоритму. Кроме того, всегда можно сверить данные для активации ТВ приставки Ростелеком с оператором технической поддержки провайдера. При этом важно помнить, что перезагрузка ТВ-приставки подразумевает только отключение от источника питания.
Приставку нельзя перезагружать кнопкой reset — это приведет к сбросу всех базовых конфигураций и потребует обязательного приглашения мастера для новой настройки оборудования.
Ростелеком просит логин и пароль для ТВ приставки
Существует несколько основных причин, вызывающих появление сообщения о необходимости ввести персональную идентификационную информацию. Среди них:
Обычно требуемая информация находится в договоре обслуживания. Пользователям следует изучить его и найти раздел, посвящённый доступу к услугам. Именно в нём записаны подходящие коды.
Необходимо особо подчеркнуть важность внимательности и аккуратности. Каждая опечатка приведёт к тому, что получить доступ к телевидению не удастся. Именно поэтому абонентам нужно обращать пристальное внимание на написание каждого символа. Следует отличать букву O от нуля, и не допускать неточностей. Только так удастся настроить технику и приступить к приёму трансляций.
Учитывая сложность ввода, основной способ борьбы с трудностями заключается в повторном введении того же пароля. Это исключит вероятную опечатку и поможет произвести подключение, когда указан неверный логин Ростелеком.
Что означает ошибка 20003 на Ростелекоме
Часть клиентов, которые пользуются сервисом провайдера «Ростелеком», наталкиваются на ошибку 20003 на протяжении работы с услугами ПАО. Поэтому обсудим и разберем более подробно данную проблему, ее смысл, причину возникновения и, соответственно, рассмотрим варианты решения проблемных ситуаций, связанных с данным номером ошибки.
Что означает ошибка 20003 от Ростелеком
На экране любого из телевизоров, которые подключены к интерактивному телевидению от Ростелекома, может появиться такая надпись, как «Ошибка 20003». Это говорит о том, что произошел возможный сбой в системе настроек, который привел к нарушениям и остановке работы операционной системы. Поэтому вещание не может быть продолжено.
Причины возникновения ошибки 20003
К возникновению системного сбоя могут привести самые разнообразные причины. Определить фактор, который привел к ошибке 20003, самостоятельно достаточно сложно человеку без определенных знаний. Частыми причинами данной проблемы являются:
Как устранить ошибку 20003
Рекомендуем обратить внимание на безопасные рекомендации, которые или помогут самостоятельно избавиться от казуса, или не решить проблему, но в то же время не усугубят ее. Безопасные алгоритмы помогут справиться только с несерьезными проблемами, которые можно просто и легко решить. Но если пользователь все же желает самостоятельно устранить сбой, то советуем придерживаться нижеописанного базового плана действий.
Как вызвать мастера Ростелекома на дом
Если устранить ошибку 20003 не удалось самостоятельно, тогда нужно обращаться в службу поддержки провайдера. С помощью формы обратной связи, которая предлагается на главном сайте Ростелекома, абоненты могут быть оформить заявление на выезд специалиста. Оформляя заявку, рекомендуем следовать такому алгоритму:
Мастер на протяжении рабочего дня примет запрос клиента и свяжется с пользователем для уточнения даты и времени визита.
Источники:
https://telcode. su/tehnologii/rostelekom-oshibka-4.html
https://lk-rostel. ru/info/chto-oznachaet-oshibka-20003-na-rostelekome/
Код ошибки 100 ?? Всякий раз, когда ошибка установки содержит в сообщении коды ошибок, это указывает на то, над чем выполнялась установка, например, на копирование файлов.
Текст сообщения об ошибке определит, является ли это фатальным. Код ошибки 100 — это системная ошибка, которая отображается как «ERROR_TOO_MANY_SEMAPHORES» или как значение 0x64.
Эта ошибка означает, что система «не может создать другой системный семафор». Семафор используется для управления доступом к параллельному программированию или многопользовательской платформе через несколько процессов.
Эта ошибка может помешать правильной работе некоторых функций Windows, таких как попытка получить печать, копирование файлов, удаление файлов или любые другие рутинные действия на компьютере.
Решения
 Причины ошибок
Причины ошибок
Код ошибки 100 может повлиять на широкий спектр действий, которые вы обычно выполняете на своем ПК. Эта ошибка может возникать по ряду причин, среди которых некоторые из наиболее распространенных:
- Когда Microsoft SQL Server не запускается служба
- Когда учетная запись, используемая для запуска AOS, не соответствует базе данных в SQL Server
- Когда лицензии AOS превысили свой лимит
- Когда база данных SQL Server неверно учитывает регистр
Хотя это частые причины ошибки с кодом 100, могут быть и другие способы ее возникновения. Чтобы узнать конкретную причину появления кода ошибки 100, выполните следующие действия:
- Перейдите в Пуск и выберите Все программы. Перейдите в Администрирование и нажмите Even Viewer
- Нажмите Приложение в Even Viewer
- Найдите сообщение об ошибке в правой панели, прокрутив вниз
- Нажмите на сообщение об ошибке и посмотрите, относится ли это сообщение к коду ошибки.
Дополнительная информация и ручной ремонт
Чтобы вручную исправить эту ошибку, вам придется работать с вашим Сетевой администратор так как они будут иметь привилегии безопасности, чтобы принять меры. Однако существует несколько способов решения этой проблемы, например:
- Запуск службы SQL Server
- Вероятная причина кода ошибки 100 может заключаться в том, что ваша служба SQL Server не запущена. Чтобы активировать его, выполните следующие действия:
- Нужно начать, нажмите «Все программы», перейдите в «Администрирование» и нажмите «Службы».
- Найти службу SQL / MSSQLServer
- Щелкните правой кнопкой мыши и выберите «Пуск», чтобы активировать услугу.
- Разрешение сети
Если вы подключены к сети, вы можете поработать с администратором сети, чтобы исправить код ошибки 100. Чтобы устранить эту ошибку, выполните следующие действия:
- Надо начать, а затем запустить. Введите dcomcnfg и нажмите Enter
- Найдите Безопасность по умолчанию и щелкните по ней
- Найдите разрешения на доступ по умолчанию и нажмите «Изменить по умолчанию».
- Вы должны найти Системные и Интерактивные, перечисленные в Разрешить доступ. Если их нет в списке, вы можете добавить их, нажав кнопку Добавить.
- Найдите локальный компьютер в списке и нажмите «Разрешить доступ».
- Нажмите Ok на следующих трех шагах
- Выйдите из компьютера и войдите снова.
Расширенный ремонт системы Pro
Автоматизированное решение для ремонта ПК в один клик
С Advanced System Repair Pro вы можете легко
Замените поврежденные файлы
Восстановить производительность
Удалить вредоносные программы
СКАЧАТЬ
Advanced System Repair Pro совместим со всеми версиями Microsoft Windows, включая Windows 11.
Поделиться этой статьей:
Вас также может заинтересовать
Если вы пытаетесь установить обновление функций в Windows 10, но получаете код ошибки 0x80190001, это означает, что с установочными файлами что-то не так. Установочные файлы либо повреждены, либо некоторые из них не удалось загрузить. С другой стороны, проблема также может быть связана с проблемой драйвера. Когда вы столкнетесь с ошибкой 0x80190001, вы увидите на экране одно из следующих сообщений об ошибке:
«Что-то пошло не так
Не удалось загрузить Windows 10, проверьте настройки сети и повторите попытку. Вы можете обратиться в службу поддержки Microsoft за помощью с этой ошибкой. Вот код ошибки 0x80190001 ».
Или:
«Произошла непредвиденная ошибка при попытке загрузить файлы, необходимые для обновления».
Вот некоторые исправления, которые могут помочь вам решить ошибку 0x80190001. Следуйте за ними внимательно.
Вариант 1. Запустите средство устранения неполадок сети
Как упоминалось в сообщении об ошибке, проблема может быть связана с сетевыми настройками вашего компьютера, поэтому вы можете попробовать запустить средство устранения неполадок с сетью, а затем снова попробовать обновить или установить Windows 10.
Вариант 2 — Обновите сетевые драйверы
- Нажмите клавиши Win + R, чтобы запустить Run.
- Введите MSC в поле и нажмите Enter или нажмите OK, чтобы открыть диспетчер устройств.
- После этого найдите сетевые адаптеры в списке отображаемых драйверов устройств. Найдя его, разверните его, чтобы увидеть сетевые драйверы.
- Щелкните его правой кнопкой мыши и выберите опцию «Удалить устройство» — сделайте то же самое для других сетевых драйверов.
- Перезагрузите компьютер, чтобы Windows могла обнаружить и переустановить только что удаленные драйверы.
Вариант 3. Используйте Storage Sense для очистки временных и ненужных файлов.
- Откройте «Настройки»> «Система»> «Хранилище» в меню WinX.
- Оттуда вы увидите список всех локальных и подключенных запоминающих устройств, а также сведения о свободном пространстве.
- Теперь убедитесь, что функция Storage Sense включена, затем найдите ссылку «Free Up Space» и нажмите ее, чтобы открыть.
- После этого появится экран, который является встроенной программой в Windows 10, и просканирует ваш компьютер на наличие следующих нежелательных файлов, чтобы вы могли освободить место на диске:
- Файлы журнала обновления Windows
- Система создала файлы отчетов об ошибках Windows
- Эскизы
- Temporary Internet Files
- Предыдущие установочные файлы Windows
- Файлы оптимизации доставки
- DirectX Shader Cache
Примечание: Когда вы закончите освобождать место на диске, попробуйте снова запустить установочный файл.
Вариант 4. Удалите содержимое папки SoftwareDistribution.
Папка «Распространение программного обеспечения» в операционной системе Windows — это папка, которая находится в каталоге Windows и используется для временного хранения файлов, которые могут потребоваться для установки Центра обновления Windows на вашем ПК. Таким образом, он требуется Центром обновления Windows и поддерживается агентом WUAgent. Многие пользователи пытались удалить файлы в этой папке, чтобы исправить проблему, и пока это работает. Как и они, вы можете попробовать очистить кеш Центра обновления Windows, просто удалив содержимое папки с именем «SoftwareDistribution», поскольку Windows, очевидно, не может очистить и повторно загрузить содержимое обновления после его повреждения. Таким образом, удаление содержимого этой папки заставит Windows снова загрузить содержимое, что решит проблему. Для этого выполните следующие действия.
- Откройте меню WinX.
- Оттуда откройте командную строку от имени администратора.
- Затем введите следующую команду — не забудьте нажать Enter сразу после ввода каждого из них.
net stop wuauserv
чистые стоповые бит
- После ввода этих команд он остановит службу обновления Windows и фоновую интеллектуальную службу передачи.
- Затем перейдите в папку C: / Windows / SoftwareDistribution и избавьтесь от всех папок и файлов, нажав клавиши Ctrl + A, чтобы выбрать их все, а затем нажмите «Удалить». Обратите внимание: если файлы уже используются, вы не сможете их удалить.
- После удаления всего содержимого папки «Распространение программного обеспечения» перезагрузите компьютер, а затем вернитесь в командную строку и снова введите следующие команды.
net start wuauserv
чистые стартовые биты
Поскольку папка уже была очищена, она будет заполнена заново, как только вы перезагрузите компьютер и откроете Центр обновления Windows.
Вариант 5. Запустите средство устранения неполадок Центра обновления Windows.
Возможно, вы также захотите запустить средство устранения неполадок Центра обновления Windows, поскольку оно также помогает пользователям устранять ошибки Центра обновления Windows, такие как ошибка 0x80190001.
Вариант 6. Попробуйте отключить антивирусную программу.
Отключение антивирусной программы или любого программного обеспечения безопасности, установленного на вашем компьютере, — это всегда хорошая идея, которую вы можете попробовать, если процесс обновления Windows не проходит гладко. Поэтому перед повторным обновлением компьютера обязательно отключите антивирусную программу или программу безопасности, и после завершения обновления Windows не забудьте снова включить антивирусную программу.
Вариант 7. Попробуйте использовать инструмент создания мультимедиа.
Средство создания мультимедиа в Windows позволяет использовать установочный файл ISO для создания загрузочного устройства, которое можно использовать для установки Windows на свой компьютер. Обратите внимание, что это немного отличается от обычного процесса установки, поскольку он может стереть текущие настройки вашего компьютера и данные на основном диске. Таким образом, прежде чем продолжить, вам необходимо сделать резервную копию всех ваших данных на какой-нибудь съемный диск, а затем использовать Media Creation Tool для создания загрузочного диска.
- После создания загрузочного диска вам необходимо подключить его к компьютеру, а затем перезагрузить.
- Затем нажмите клавишу F10 или Esc, чтобы открыть параметры загрузки.
- Теперь установите приоритет загрузки съемного диска на самый высокий. После завершения установки следуйте следующим инструкциям на экране и без проблем установите Windows.
Узнать больше
Если вы загружаете свой компьютер, но внезапно столкнулись с ошибкой «Данные конфигурации загрузки для вашего ПК отсутствуют или содержат ошибки» с кодом ошибки 0xc0000454, читайте дальше, так как этот пост поможет вам решить проблему. . Код ошибки 0xc0000454 возникает при загрузке компьютера и когда диспетчер загрузки Windows обнаруживает проблему с данными конфигурации загрузки или BCD. Код ошибки 0xc0000454 (STATUS_INSUFFICIENT_NVRAM_RESOURCES) означает, что для завершения работы API недостаточно ресурсов NVRAM или энергонезависимой оперативной памяти. NVRAM — это компонент системы, основанный на программном обеспечении, которое хранит данные конфигурации загрузки в операционной системе. Обычно простой перезапуск может решить проблему. Однако, если вы уже сделали это и это бесполезно, есть другие потенциальные исправления, которые вы можете проверить, чтобы устранить проблему. Чтобы устранить код ошибки 0xc0000454, вот несколько возможных исправлений, которые должны помочь:
Вариант 1. Попробуйте восстановить поврежденный BCD.
Как уже упоминалось, ошибка также может быть связана с повреждением BCD, и для ее устранения вы можете использовать Bootrec.exe — встроенный инструмент командной строки, используемый для устранения проблем, связанных с загрузкой и запуском Windows. Перед запуском этого инструмента убедитесь, что вы вставили в свой компьютер загрузочный USB или DVD. Как только вы это сделаете, выполните следующие действия:
- Вам нужно перейти в Дополнительные параметры запуска.
- Затем нажмите Устранение неполадок.
- Затем выберите «Дополнительные параметры» и затем «Командная строка».
- После запуска командной строки введите каждую из следующих команд и в той последовательности, в которой они указаны для перестроения файлов BCD и восстановления файлов MBR:
- Bootrec / Fixmbr
- Bootrec / FixBoot
- После выполнения команд, приведенных выше, вы должны увидеть подтверждающее сообщение, которое гласит: «Операция успешно завершена».
- Теперь введите «Bootrec / RebuildBCDКоманда восстановить BCD.
- Наконец, закройте командную строку и перезагрузите компьютер, чтобы успешно применить сделанные изменения.
Вариант 2. Попробуйте запустить утилиту автоматического восстановления.
Вы также можете использовать автоматическое восстановление для исправления ошибки. Для этого выполните следующие действия.
- Вы можете начать с создания и загрузки с загрузочной флешки Windows 10 USB.
- После этого нажмите «Восстановить компьютер», расположенный в левом нижнем углу, когда вы находитесь на начальном экране запуска Windows.
- Затем нажмите «Устранение неполадок», а затем на другом экране нажмите «Восстановление при загрузке».
- Теперь выберите операционную систему, которую вы хотите восстановить. Как только вы это сделаете, он начнет восстанавливать вашу операционную систему. Подождите, пока процесс не будет завершен, а затем проверьте, устранена ли проблема.
Вариант 3. Отключите безопасную загрузку в BIOS.
Отключение безопасной загрузки в настройках BIOS определенно рекомендуется для устранения ошибки. Чтобы отключить безопасную загрузку, вот что вам нужно сделать:
- Сначала загрузите компьютер в Windows 10.
- Затем перейдите в Настройки> Центр обновления Windows. Оттуда проверьте, есть ли что-нибудь, что вам нужно загрузить и установить, если вы видите какие-либо доступные обновления. Обычно OEM-производители отправляют и обновляют список надежного оборудования, драйверов и операционных систем для вашего компьютера.
- После этого зайдите в BIOS вашего компьютера.
- Затем перейдите в Настройки> Обновление и безопасность> Дополнительные параметры запуска. Если вы нажмете «Перезагрузить сейчас», он перезагрузит компьютер и предоставит вам все дополнительные параметры.
- Затем выберите Устранение неполадок> Дополнительные параметры. Как видите, этот экран предлагает дополнительные параметры, включая восстановление системы, восстановление при запуске, возврат к предыдущей версии, командную строку, восстановление образа системы и настройки прошивки UEFI.
- Выберите настройки прошивки UEFI, которые перенесут вас в BIOS.
- Оттуда перейдите на вкладку Security> Boot> Authentication, где вы должны увидеть Secure Boot. Обратите внимание, что каждый OEM-производитель использует свой собственный способ реализации опций, поэтому он варьируется.
- Затем установите для параметра «Безопасная загрузка» значение «Отключено» и установите для параметра «Поддержка предыдущих версий» значение «Вкл.» Или «Включено».
- Сохраните внесенные изменения и выйдите. После этого ваш компьютер перезагрузится.
Вариант 4 — Попробуйте сбросить BIOS
Если обновление BIOS не помогло исправить ошибку, вы можете попытаться выполнить сброс BIOS.
- Запустите компьютер и нажмите клавишу F10 во время загрузки, чтобы войти в BIOS. Если это не работает, вы можете попробовать нажать клавишу F1 или F2, а также клавишу Del.
- После того, как вы уже находитесь в BIOS, нажмите клавишу F9, чтобы получить запрос на восстановление конфигурации по умолчанию для BIOS.
- Затем нажмите Да и следуйте инструкциям на экране, чтобы вернуть BIOS к настройкам по умолчанию.
- После того, как вы восстановите настройки BIOS по умолчанию, перезагрузите компьютер и проверьте, правильно ли он загружается.
Узнать больше
Многие пользователи, подключенные к Интернету, используют VPN на своих компьютерах с Windows 10, что означает, что их регионы могут отличаться от фактических регионов их компьютеров с Windows 10. Таким образом, если вы столкнулись с некоторыми проблемами при обновлении вашего компьютера в такой среде, в частности с ошибкой Центра обновления Windows 0x800F0922, вам необходимо следовать советам, приведенным в этом руководстве, чтобы помочь вам решить проблему.
Когда вы сталкиваетесь с такого рода ошибкой Центра обновления Windows, вы можете увидеть одно из следующих сообщений об ошибке на вашем экране:
«Windows не может найти обновления, код 0x800F0922 Центр обновления Windows обнаружил неизвестную ошибку»
Или:
«Windows не удалось установить обновление с ошибкой 0x800F0922»
Эта проблема может быть вызвана двумя возможными причинами, такими как:
- Проблемы с VPN
- Недостаточно места в разделе «Зарезервировано системой»
Чтобы решить эту проблему, вот несколько советов, которые могут помочь:
Вариант 1. Попробуйте отключить VPN.
Как уже упоминалось, если вы используете VPN, это может быть причиной того, что вы получаете ошибку Центра обновления Windows 0x800F0922, поэтому наиболее очевидная вещь, которую нужно сделать, — это отключить VPN и попытаться запустить Центр обновления Windows еще раз. И если вы используете программное обеспечение VPN, которое работает с их программным обеспечением, вы можете просто полностью выйти или выйти из его учетной записи. С другой стороны, если вы используете встроенный в Windows 10 VPN, вы можете просто отключить его или удалить все созданные вами настройки. Хотя понятно, что вам, возможно, придется использовать VPN-соединение для подключения к рабочей сети, вам действительно нужно отключить его, по крайней мере, до тех пор, пока Центр обновления Windows не перестанет зависать с ошибкой 0x800F0922. Будет лучше, если вы сделаете это, когда не работаете.
Вариант 2. Попробуйте освободить место в разделе, зарезервированном системой.
Раздел «Зарезервировано системой» — это часть жесткого диска, созданная при первой установке Windows. Здесь хранятся база данных конфигурации загрузки, код диспетчера загрузки, среда восстановления Windows и резервное пространство для файлов запуска. И, как упоминалось ранее, ошибка может быть связана с недостаточным пространством в разделе, зарезервированном системой, поэтому следующее, что вы можете сделать, — это увеличить пространство в этом разделе. Обратите внимание, что это сложный процесс, поэтому вам нужно убедиться, что вы сделали резервные копии всех ваших данных на компьютере. Так что, если что-то выйдет из-под контроля, по крайней мере, у вас будут копии ваших важных файлов на случай, если вы вообще не сможете загрузиться в систему.
Узнать больше
Приложение QuickLook — один из лучших вариантов для предварительного просмотра файлов без их открытия в Windows 10. Оно работает аналогично функции Quick Look в macOS. Это приложение Microsoft Store имеет несколько действительно интересных функций. Он позволяет просматривать изображения, документы и мультимедийные файлы. Кроме того, для предварительного просмотра содержимого файла требуется всего лишь горячая клавиша. Интерфейса у приложения нет. Видно только окно предварительного просмотра. Вы также можете развернуть окно предварительного просмотра до полного размера. Кроме того, он позволяет держать окно предварительного просмотра поверх других открытых приложений. Для файлов изображений он также предоставляет данные EXIF. После установки этого приложения просто выберите файл, который вы хотите просмотреть, и нажмите кнопку Пробел ключ. Вот и все! Сразу же откроется окно предварительного просмотра для просмотра содержимого файла. Если вы хотите читать более полезный статьи и советы о посещении различного программного и аппаратного обеспечения errortools.com в день.
Узнать больше
Всем привет и добро пожаловать в еще один отличный урок от errortools.com Я надеюсь, что все чувствуют себя прекрасно и готовы повысить производительность своего компьютера. На этот раз мы ускорим время запуска Windows и общую производительность, удалив программы автозагрузки, которые нам не нужны и которые мы не используем. Сама Microsoft и некоторые разработчики приложений, как правило, имеют некоторые приложения или некоторые службы, которые всегда активны и настроены на загрузку при запуске Windows. Если вы хотите изменить, какие из этих приложений запускаются вместе с Windows, и изменить их, следуйте этому простому руководству, и вы мгновенно ускорите работу Windows. Прежде всего, откройте диспетчер задач, самый быстрый и прямой способ сделать это с помощью комбинации клавиш CTRL + SHIFT + ESC



Узнать больше
PuzzleGamesDaily — это расширение для браузера, разработанное Mindspark. Это расширение отслеживает действия пользователей, такие как посещения веб-сайтов, переходы по ссылкам и другие задачи, связанные с Интернетом, которые впоследствии используются для отображения целевой рекламы.
После установки он изменил домашнюю страницу по умолчанию, поисковую систему и страницу новой вкладки на MyWay.com, и во время просмотра Интернета с активным расширением вы увидите дополнительные всплывающие окна, внедренные (нежелательные) объявления и рекламные ссылки во время просмотра. сессий.
Из Условий использования: Настоящим вы признаете и соглашаетесь с тем, что при использовании продукта MS вы можете столкнуться с Контентом, который может быть оскорбительным, непристойным или нежелательным в вашем сообществе […] Продукты MS подвержены различным проблемам безопасности, и их следует рассматривать как ненадежный. Принимая настоящее Соглашение, вы признаете и соглашаетесь с тем, что Продукты MS и любая информация, которую вы загружаете или предлагаете поделиться с помощью Продукта MS, могут подвергаться несанкционированному доступу, перехвату, искажению, повреждению или неправильному использованию и должны рассматриваться как ненадежный. Вы принимаете на себя всю ответственность за такие риски безопасности и любой ущерб, возникший в результате этого.
Это расширение было отмечено как угонщик браузера несколькими антивирусными сканерами и помечено для дополнительного удаления. Он не считается вредоносным, но многие пользователи хотят удалить его по указанным выше причинам.
О браузере угонщиков
Взлом браузера рассматривается как постоянная опасность Интернета, нацеленная на интернет-браузеры. Это тип вредоносной программы, которая направляет запросы веб-браузера на некоторые другие подозрительные интернет-сайты. Вредоносное ПО-угонщик браузера создается по разным причинам. Часто это заставляет пользователей переходить на определенные сайты, которые стремятся увеличить доход от своей рекламной кампании. Многие люди считают эти веб-сайты законными и безвредными, но это не так. Почти все угонщики браузера представляют собой существующую угрозу вашей безопасности в Интернете, и очень важно отнести их к категории рисков для конфиденциальности. Злоумышленники также могут позволить другим вредоносным программам без вашего ведома еще больше повредить ваш компьютер.
Основные признаки того, что ваш интернет-браузер был угнан
Есть много признаков того, что ваш веб-браузер взломан: домашняя страница браузера изменена; закладка и новая вкладка также изменены; изменяются основные настройки веб-браузера, и нежелательные или небезопасные сайты помещаются в список надежных сайтов; вы получаете панели инструментов браузера, которых раньше не видели; вы наблюдаете, как в вашем браузере или на экране появляется множество рекламных объявлений; у вашего браузера нестабильность или частые ошибки; Невозможность перехода к определенным сайтам, особенно к веб-страницам антивирусного ПО, а также к другим программам компьютерной безопасности.
Итак, как именно угонщик браузера заражает компьютер?
Угонщики браузеров атакуют компьютеры с помощью вредоносных вложений электронной почты, загружаемых зараженных документов или путем проверки зараженных сайтов. Они могут быть включены в панели инструментов, BHO, надстройки, плагины или расширения браузера. Угонщики браузера проникают на ваш компьютер в дополнение к загрузке бесплатных приложений, которые вы невольно устанавливаете вместе с оригиналом. Примером печально известного угонщика браузера являются Babylon, Anyprotect, Conduit, SweetPage, DefaultTab, RocketTab и Delta Search, но названия регулярно меняются. Угонщики браузеров могут записывать нажатия клавиш пользователя для сбора потенциально важной информации, что может привести к проблемам с конфиденциальностью, вызвать нестабильность в системах, значительно нарушить работу пользователя и, в конечном итоге, замедлить работу компьютера до такой степени, что он станет непригодным для использования.
Удаление
Некоторые угонщики можно легко удалить, удалив бесплатное программное обеспечение, с которым они были включены, или удалив любое расширение, которое вы недавно добавили на свой компьютер. Тем не менее, некоторые угонщики гораздо труднее обнаружить или избавиться от них, поскольку они могут быть связаны с определенными важными компьютерными файлами, которые позволяют ему работать как необходимый процесс операционной системы. Неопытным пользователям ПК никогда не следует пытаться выполнить удаление вручную, поскольку для внесения исправлений в системный реестр и файл HOSTS требуются подробные компьютерные знания. Приложение для защиты от вредоносных программ очень эффективно в отношении обнаружения и удаления угонщиков браузера, которые обычное антивирусное программное обеспечение упускает из виду. SafeBytes Anti-Malware — один из лучших инструментов для устранения вредоносных программ, угонщиков браузера. Он помогает вам устранить все ранее существовавшие вредоносные программы в вашей системе и обеспечивает мониторинг в режиме реального времени и защиту от новых угроз.[/section][/vc_column_text][/vc_column][/vc_row][vc_row][vc_column][vc_column_text ][section header=»Как устранить вредоносное ПО, блокирующее веб-сайты или препятствующее загрузке»]Вредоносное ПО может нанести компьютеру, сети и данным несколько различных видов ущерба. Некоторые вредоносные программы находятся между вашим компьютером и сетевым подключением и блокируют некоторые или все веб-сайты, которые вы хотели бы посетить. Это также может помешать вам добавить что-либо на свой компьютер, особенно приложения для защиты от вредоносных программ. Если вы читаете эту статью, возможно, вы заражены вредоносным ПО, которое не позволяет вам загрузить на компьютер программу компьютерной безопасности, такую как Safebytes Antimalware. Обратитесь к приведенным ниже инструкциям, чтобы удалить вредоносное ПО альтернативными способами.
Установите антивирус в безопасном режиме
В ОС Windows есть специальный режим, известный как «Безопасный режим», в котором загружается минимум необходимых программ и служб. Если вредоносное ПО настроено на автоматическую загрузку при загрузке ПК, переключение в этот режим может помешать ему это сделать. Чтобы войти в безопасный режим или безопасный режим с загрузкой сетевых драйверов, нажмите F8 во время загрузки ПК или запустите MSCONFIG и найдите параметры «Безопасная загрузка» на вкладке «Загрузка». После перезапуска в безопасном режиме с загрузкой сетевых драйверов вы можете загрузить, установить и обновить программу защиты от вредоносных программ оттуда. После установки запустите сканер вредоносных программ, чтобы удалить большинство стандартных заражений.
Переключиться на другой веб-браузер
Некоторые вредоносные программы могут быть нацелены на уязвимости конкретного веб-браузера, которые блокируют процесс загрузки. Если вы не можете загрузить программу безопасности с помощью Internet Explorer, это означает, что вирус может использовать уязвимости IE. Здесь вам нужно переключиться на другой веб-браузер, например Chrome или Firefox, чтобы загрузить программное обеспечение Safebytes Anti-malware. Создайте портативный антивирус для уничтожения вирусов Другой вариант — хранить и запускать антивирусную программу полностью с флэш-накопителя. Чтобы запустить защиту от вредоносных программ с помощью флэш-накопителя, выполните следующие простые действия:
1) На чистом компьютере установите Safebytes Anti-Malware.
2) Установите фломастер на тот же компьютер.
3) Дважды щелкните значок «Настройка» пакета антивирусного программного обеспечения, чтобы запустить мастер установки.
4) Выберите флэш-накопитель в качестве места, когда мастер спросит вас, где именно вы хотите установить приложение. Следуйте инструкциям на экране для завершения процесса установки.
5) Теперь перенесите флешку на зараженный ПК.
6) Дважды щелкните EXE-файл программы защиты от вредоносных программ на USB-накопителе.
7) Просто нажмите «Сканировать сейчас», чтобы запустить полную проверку зараженного компьютера на вирусы.
Взгляните на лучшую программу защиты от вредоносных программ
Если вы хотите установить на свой компьютер программное обеспечение для защиты от вредоносных программ, тем не менее, на рынке есть множество инструментов, которые следует учитывать, вы не можете слепо доверять никому, независимо от того, бесплатная это программа или платная. Некоторые из них отличные, некоторые достойные, а некоторые сами уничтожат ваш компьютер! При поиске антивирусной программы приобретите ту, которая предлагает надежную, эффективную и полную защиту от всех известных вирусов и вредоносных программ. При рассмотрении надежных программ, Safebytes Anti-Malware, безусловно, является наиболее рекомендуемой. SafeBytes — это мощное антивирусное приложение, работающее в режиме реального времени, которое предназначено для того, чтобы помочь обычному конечному пользователю компьютера защитить свой компьютер от вредоносных угроз. Используя передовую технологию, это программное обеспечение может помочь вам устранить несколько типов вредоносных программ, включая компьютерные вирусы, трояны, ПНП, червей, программы-вымогатели, рекламное ПО и программы-угонщики браузера.
Антивирус вредоносных программ SafeBytes выводит защиту ПК на совершенно новый уровень благодаря своим расширенным функциям. Вот некоторые из хороших:
Активная защита: SafeBytes обеспечивает активный мониторинг в реальном времени и защиту от всех известных вирусов и вредоносных программ. Они чрезвычайно эффективны при проверке и удалении множества угроз, поскольку постоянно улучшаются с помощью последних обновлений и предупреждений.
Лучшая защита от вредоносных программ: Используя признанный критиками движок вредоносных программ, SafeBytes предлагает многоуровневую защиту, предназначенную для обнаружения и устранения угроз, которые спрятаны глубоко в операционной системе вашего компьютера.
Быстрое многопоточное сканирование: Механизм поиска вирусов SafeBytes является одним из самых быстрых и эффективных в отрасли. Его целевое сканирование значительно увеличивает скорость обнаружения вирусов, встроенных в различные компьютерные файлы.
Фильтрация веб-сайтов: Safebytes присваивает всем сайтам уникальный рейтинг безопасности, который помогает вам понять, безопасен ли веб-сайт, который вы собираетесь посетить, для просмотра или известен ли он как фишинговый.
Легкий инструмент: SafeBytes обеспечивает полную защиту от онлайн-угроз при небольшой нагрузке на ЦП благодаря усовершенствованному механизму и алгоритмам обнаружения.
24/7 онлайн-поддержка: Служба поддержки доступна 24 x 7 x 365 дней по электронной почте и в чате, чтобы ответить на ваши вопросы. Подводя итог, SafeBytes Anti-Malware отлично подходит для защиты вашего компьютера от всех видов вредоносных программ. Нет никаких сомнений в том, что ваша компьютерная система будет защищена в режиме реального времени, как только вы воспользуетесь этим инструментом. Вы получите наилучшую всестороннюю защиту за деньги, которые вы потратите на подписку SafeBytes Anti-Malware, в этом нет никаких сомнений.
Технические детали и удаление вручную (для опытных пользователей)
Если вы хотите удалить PuzzleGamesDaily вручную, а не с помощью автоматизированного программного инструмента, вы можете воспользоваться следующими мерами: Перейдите в панель управления Windows, нажмите «Установка и удаление программ» и выберите программу-нарушитель для удаления. В случае подозрительных версий плагинов браузера вы можете удалить их через менеджер расширений вашего веб-браузера. Вы даже можете сбросить настройки веб-браузера, а также очистить кеш браузера и файлы cookie. Чтобы убедиться в полном удалении, найдите следующие записи реестра на своем компьютере и удалите их или сбросьте значения соответствующим образом. Однако это может быть трудной задачей, и только компьютерные профессионалы могут ее безопасно выполнить. Кроме того, некоторые вредоносные программы способны копировать или предотвращать удаление. Желательно, чтобы вы выполняли процесс удаления в безопасном режиме.
файлы:
%Documents and Settings%%UserName%Application Data%random% %AllUsersProfile%Application Data.dll
Реестр:
HKCUSoftwareMicrosoftWindowsCurrentVersionRunKB8456137 = %LocalAppData%KB8456137KB8456137.exe HKEY_CLASSES_ROOTCLSID28949824-6737-0594-0930-223283753445InProcServer32 (по умолчанию) = .dll
Узнать больше
Браузер Google Chrome проверяет SSL-сертификат безопасности веб-сайта, который вы пытаетесь открыть. Однако, если Chrome не может проверить сертификат, вы можете столкнуться с ошибкой, связанной с сертификатами SSL, с которой вы можете столкнуться при просмотре веб-страниц. Эта конкретная ошибка представляет собой ошибку ERR BAD SSL CLIENT AUTH CERT, которая вызвана многими факторами, такими как время компьютера, кэшированные данные повреждены, дата не синхронизирована, а также стороннее программное обеспечение, установленное на вашем компьютере, блокирует сайт и многое другое. Ошибка ERR_BAD_SSL_CLIENT_AUTH_CERT также может исходить с конца веб-сайта. Возможно, сервер отклоняет сертификат, который отправляет клиентский веб-сайт. Возможно, срок действия сертификата уже истек или сервер может не доверять своему эмитенту — в любом случае, вот несколько вариантов, которые вы можете проверить, чтобы исправить ошибку.
Вариант 1 — синхронизировать дату и время
Первое, что вы можете попробовать, — это синхронизировать дату и время вашего компьютера, поскольку неправильные настройки даты и времени являются одной из наиболее распространенных причин проблем с подключением, таких как ошибка ERR_BAD_SSL_CLIENT_AUTH_CERT. Это связано с несовместимостью даты подтверждения сертификата SSL и системных часов. Таким образом, вам необходимо синхронизировать системные часы. Для этого выполните следующие действия.
- Щелкните правой кнопкой мыши на панели задач и выберите параметр «Настроить дату и время».
- Затем нажмите кнопку «Синхронизировать сейчас», чтобы синхронизировать дату и время с серверами Microsoft.
- Теперь убедитесь, что часовой пояс, установленный на той же странице, правильный.
Вариант 2. Попробуйте очистить данные браузера.
Есть моменты, когда некоторые данные в браузере конфликтуют с загрузкой веб-сайта и вызывают ошибки, такие как ERR_BAD_SSL_CLIENT_AUTH_CERT. И поэтому вы можете попытаться очистить данные вашего браузера. Это может быть очень простое решение, но часто оно исправляет ошибки такого рода в Google Chrome. Следуйте инструкциям ниже, чтобы очистить данные в вашем браузере.
- Откройте браузер Google Chrome.
- После этого нажмите клавиши Ctrl + H. Это откроет новую панель, которая позволит вам удалить историю просмотров и другие данные в вашем браузере.
- Теперь установите каждый флажок, который вы видите, и нажмите кнопку Очистить данные просмотра.
- Затем перезапустите браузер Chrome и проверьте, можете ли вы сейчас открыть любой веб-сайт или нет.
Вариант 3. Попробуйте проверить и исправить возможные конфликты со сторонними программами.
Сторонние программы, такие как программное обеспечение для защиты в Интернете, могут прерывать соединение и вызывать ошибку. По какой-то неизвестной причине ваша антивирусная программа или брандмауэр может определить веб-страницу, которую вы пытаетесь открыть, как вредоносную или с меньшей надежностью, поэтому он блокирует открытие веб-сайта браузером. Чтобы исправить это, если у вас установлены сторонние программы, такие как VPN, программное обеспечение безопасности или любое дополнение или брандмауэр, вы можете временно отключить их и посмотреть, решит ли это проблему, и вы сможете открыть веб-сайт. Через некоторое время вы должны снова включить их и настроить их параметры, чтобы веб-сайт больше не блокировался.
Вариант 4. Попробуйте включить SSL 3 / TLS и отключить протокол QUIC.
Если вы использовали Google Chrome, когда получили ошибку ERR_BAD_SSL_CLIENT_AUTH_CERT, вам необходимо выполнить исправления протокола для SSL3/TLS и QUIC, которые обычно являются одной из причин, вызывающих несоответствие версии SSL/шифра. В нем также есть несколько исправлений для компьютера с Windows 10, где вы можете очистить сертификаты и убедиться, что дата и время вашего компьютера синхронизированы с вашим часовым поясом и так далее. Если вы использовали Edge или Internet Explorer, когда возникла ошибка, вам необходимо выполнить следующие действия.
- Введите «Интернет» в поле поиска вашего браузера. После этого вы должны увидеть Свойства обозревателя в результатах поиска.
- Затем откройте окно свойств Интернета и перейдите на вкладку «Дополнительно», а затем прокрутите вниз до раздела «Безопасность».
- Оттуда установите флажок «Использовать TLS 1.1», а также флажок «Использовать TLS 1.2», а затем нажмите «ОК», чтобы сохранить внесенные изменения.
- Перезапустите браузер.
С другой стороны, если вы использовали Firefox при появлении ошибки, вот что вам нужно сделать.
- Откройте Firefox и в адресной строке введите about: config и нажмите Enter.
- Если появляется предупреждение, просто нажмите «Я принимаю на себя риск!» кнопку, чтобы продолжить.
- Затем введите «TLS» в поле поиска и нажмите Enter.
- Затем найдите «security.tls.version.min», дважды щелкните по нему и установите для него целочисленное значение 3, чтобы принудительно использовать протокол TLS 1.3.
- Теперь нажмите OK и перезапустите Firefox и сделайте то же самое с SSL.
Вариант 5. Попробуйте обновить Google Chrome.
Вы также можете попробовать обновить браузер до последней версии и установить его на свой компьютер. После установки обновления проверьте, можете ли вы открыть веб-сайт, который вы пытались открыть ранее.
Вариант 6. Избавьтесь от конфликтующих расширений браузера.
- Откройте Chrome и нажмите клавиши Alt + F.
- Перейдите в раздел «Дополнительные инструменты» и нажмите «Расширения», чтобы найти любые подозрительные расширения браузера или панели инструментов.
- Нажмите на корзину и выберите «Удалить».
- Перезапустите Chrome и снова нажмите клавиши Alt + F.
- Перейдите к «При запуске» и отметьте «Открыть определенную страницу или набор страниц».
- Чтобы проверить, активен ли угонщик браузера, нажмите Установить страницы, если он активен, перезапишите URL.
Примечание: Если удаление расширений браузера или панелей инструментов не помогло, вы также можете попробовать сбросить настройки браузера Google Chrome.
- Откройте Google Chrome, затем нажмите клавиши Alt + F.
- После этого нажмите на «Настройки».
- Далее, прокрутите вниз, пока не увидите опцию Advanced, как только вы ее увидите, нажмите на нее.
- После выбора опции «Дополнительно» перейдите к «Восстановить и очистить» и нажмите «Восстановить исходные настройки по умолчанию», чтобы сбросить Google Chrome.
- Теперь перезапустите Google Chrome.
Узнать больше
Gaming Wonderland — это расширение для браузера Google Chrome, разработанное Mindspark. Это расширение позволяет вам просматривать некоторые популярные браузерные игры, а также находить многопользовательские игры. После установки он меняет поставщика поиска по умолчанию и домашнюю страницу по умолчанию на MyWebSearch. Во время работы в Интернете это расширение будет собирать информацию о вашем просмотре, посещениях веб-сайтов, кликах и другую информацию, которая позже отправляется на рекламные серверы Mindspark и используется для более точного таргетинга рекламы.
При использовании этого расширения вы увидите дополнительные нежелательные объявления, появляющиеся в течение сеансов вашего браузера.
Из-за характера этого приложения и того факта, что оно было помечено несколькими антивирусными сканерами как угонщик браузера, не рекомендуется хранить его на вашем компьютере.
О браузере угонщиков
Взлом браузера означает, что вредоносный код имеет власть и изменяет настройки вашего интернет-браузера без вашего согласия. Они созданы для нарушения функций браузера по разным причинам. Обычно они используются для принуждения посетителей к определенному сайту, манипулирования веб-трафиком для получения дохода от рекламы. Это может показаться безвредным, но большинство таких сайтов не являются законными и представляют серьезный риск для вашей безопасности в Интернете. Как только программа атакует ваш компьютер или ноутбук, она начинает все портить, что замедляет работу вашей системы до полного сканирования. В худшем случае вас также могут подтолкнуть к борьбе с серьезными угрозами вредоносного ПО.
Симптомы угона браузера
Когда ваш веб-браузер взломан, может произойти следующее: вы обнаружите несанкционированные изменения на домашней странице вашего веб-браузера; в ваши закладки добавлены новые закладки, указывающие на порнографические сайты; веб-движок по умолчанию изменен; вы обнаружите панели инструментов браузера, которых раньше не замечали; на экране вашего ПК появляется непреодолимая волна всплывающих рекламных объявлений; ваш браузер работает медленно, глючит, часто дает сбой; вам запрещен доступ к определенным веб-сайтам, в том числе к сайту фирмы, занимающейся защитой от вредоносных программ, например SafeBytes.
Как браузер угонщик заражает ПК
Угонщики браузера могут использовать загрузку с диска, веб-сайты для обмена файлами или даже вложение электронной почты, чтобы добраться до целевого компьютера. Их также можно развернуть путем установки панели инструментов веб-браузера, надстройки или расширения. Угонщик браузера также может быть установлен как часть бесплатных, условно-бесплатных, демонстрационных и пиратских программ. Хорошим примером печально известного угонщика браузера является новейшее китайское вредоносное ПО под названием «Fireball», которое атаковало 250 миллионов ПК по всему миру. Он работает как угонщик, но позже его можно превратить в полноценный загрузчик вредоносных программ. Угонщики браузера серьезно влияют на работу пользователя в Интернете, отслеживают посещаемые пользователями веб-сайты и крадут личную информацию, вызывают проблемы с подключением к сети и, в конечном итоге, создают проблемы со стабильностью, вызывая зависание приложений и компьютеров.
Browser Hijacker Malware — Удаление
Некоторые виды угонщиков браузера можно удалить с вашего компьютера, удалив вредоносное программное обеспечение или любые другие недавно добавленные условно-бесплатные программы. Иногда бывает сложно обнаружить вредоносный компонент и избавиться от него, поскольку связанный с ним файл может выполняться как часть процесса операционной системы. Начинающим пользователям ПК не следует пытаться удалить вручную, так как для исправления системного реестра и файла HOSTS требуется доскональное знание компьютера. Установка и запуск антивирусных приложений в уязвимой системе автоматически удалит угонщики браузера, а также другие нежелательные приложения. Safebytes Anti-Malware включает в себя передовой механизм защиты от вредоносных программ, который поможет вам в первую очередь предотвратить заражение браузера угонщиками и устранить любые существующие проблемы. Используйте системный оптимизатор (например, Restoro) вместе с антивирусным программным обеспечением, чтобы исправить различные проблемы с реестром, удалить системные уязвимости и повысить общую производительность вашего компьютера.
Помогите! Установка антивируса, блокирующего вредоносное ПО, и доступ к Интернету
Вирусы могут нанести серьезный ущерб вашему компьютеру. Некоторые варианты вредоносного ПО изменяют настройки интернет-браузера, добавляя прокси-сервер или изменяя настройки DNS компьютера. В таких случаях вы не сможете посещать некоторые или все веб-сайты и, следовательно, не сможете загрузить или установить необходимое программное обеспечение безопасности для устранения вредоносного ПО. Итак, что делать, если вредоносное ПО не дает вам загрузить или установить Safebytes Anti-Malware? Есть несколько действий, которые вы можете предпринять, чтобы обойти эту проблему.
Используйте безопасный режим для решения проблемы
В безопасном режиме вы можете изменить настройки Windows, удалить или установить некоторые программы, а также удалить трудно удаляемые вирусы и вредоносные программы. Если вирус настроен на загрузку сразу после запуска ПК, переход в этот режим вполне может помешать ему это сделать. Чтобы загрузиться в безопасном режиме, нажмите клавишу «F8» на клавиатуре прямо перед появлением экрана с логотипом Windows; Или сразу после нормальной загрузки Windows запустите MSCONFIG, просмотрите Safe Boot на вкладке Boot и нажмите Apply. Перейдя в безопасный режим, вы можете попытаться установить антивирусную программу без помех со стороны вредоносного программного обеспечения. На этом этапе вы можете запустить антивирусное сканирование, чтобы избавиться от вирусов и вредоносных программ без какого-либо вмешательства со стороны другого вредоносного приложения.
Переключиться на альтернативный интернет-браузер
Некоторые вирусы могут быть нацелены на уязвимости определенного браузера, препятствующие процессу загрузки. Если вам кажется, что к Internet Explorer подключен троян, переключитесь на альтернативный браузер со встроенными функциями безопасности, например Firefox или Chrome, чтобы загрузить свою любимую антивирусную программу — Safebytes.
Создайте загрузочный USB-антивирус
Другое решение — сохранить и запустить антивирусную программу полностью с USB-накопителя. Примите эти меры для запуска антивирусной программы на зараженном компьютере.
1) На компьютере без вирусов установите Safebytes Anti-Malware.
2) Подключите USB-накопитель к USB-порту на чистом компьютере.
3) Дважды щелкните значок «Установка» антивирусного программного обеспечения, чтобы запустить мастер установки.
4) Выберите букву диска флешки в качестве места, когда мастер спросит вас, где именно вы хотите установить антивирус. Следуйте инструкциям по активации.
5) Отключите USB-накопитель. Теперь вы можете использовать этот портативный антивирус на зараженном компьютере.
6) Запустите Safebytes Anti-malware прямо с USB-накопителя, дважды щелкнув значок.
7) Просто нажмите «Сканировать сейчас», чтобы запустить полную проверку зараженного компьютера на вирусы.
Обнаружение и удаление вирусов с помощью SafeBytes Anti-Malware
Если вы хотите загрузить программу защиты от вредоносных программ для своего ПК, на рынке есть различные инструменты, которые следует учитывать, однако вы не можете слепо доверять кому-либо, независимо от того, платная это программа или бесплатная. Некоторые из них действительно стоят ваших денег, но большинство — нет. Вы должны выбрать компанию, которая создает лучшие в отрасли средства защиты от вредоносных программ и заслужила репутацию надежной компании. В список настоятельно рекомендуемого программного обеспечения входит SafeBytes AntiMalware. SafeBytes имеет хороший послужной список качественных услуг, и клиенты, похоже, довольны этим. Антивредоносное ПО SafeBytes — это надежное программное обеспечение, которое не только полностью защищает вашу систему, но и очень удобно для людей всех уровней квалификации. Используя выдающуюся систему защиты, этот инструмент автоматически обнаружит и устранит большинство угроз безопасности, включая программы-угонщики браузера, вирусы, рекламное ПО, ПНП, трояны, черви и программы-вымогатели.
Антивирус вредоносных программ SafeBytes выводит защиту компьютера на совершенно новый уровень благодаря своим расширенным функциям. Ниже приведены некоторые функции, которые могут вам понравиться в SafeBytes.
Защита от вредоносного ПО: Эта глубокая очистка антивирусного программного обеспечения идет намного глубже, чем большинство антивирусных инструментов, для очистки вашего персонального компьютера. Признанный критиками антивирусный движок обнаруживает и отключает трудно удаляемые вредоносные программы, которые скрываются глубоко внутри вашего персонального компьютера.
Защита в режиме реального времени: SafeBytes обеспечивает полную безопасность вашего ПК в режиме реального времени. Он будет постоянно контролировать ваш компьютер на предмет хакерской активности, а также обеспечивает конечных пользователей сложной защитой брандмауэра.
Фильтрация веб-сайтов: SafeBytes мгновенно оценивает безопасность страниц, которые вы собираетесь посетить, автоматически блокируя небезопасные сайты и удостоверяясь, что вы уверены в своей безопасности при просмотре сети.
Высокоскоростной модуль сканирования вредоносных программ: Высокоскоростной модуль сканирования вредоносных программ SafeBytes сокращает время сканирования и продлевает срок службы батареи. Одновременно он эффективно найдет и избавится от зараженных компьютерных файлов или любых интернет-угроз.
Низкое использование ЦП / памяти: SafeBytes известен своим низким влиянием на вычислительную мощность и высокой скоростью обнаружения различных угроз. Он работает бесшумно и эффективно в фоновом режиме, поэтому вы можете постоянно использовать свой персональный компьютер на полную мощность.
Премиум-поддержка 24/7: Вы можете получить техническую поддержку 24/7, чтобы быстро решить любую проблему с вашим программным обеспечением безопасности. Подводя итог, SafeBytes Anti-Malware обеспечивает превосходную защиту в сочетании с очень низким потреблением системных ресурсов и отличной защитой от вредоносных программ и их обнаружением. Теперь вы, возможно, знаете, что этот инструмент делает больше, чем просто сканирует и удаляет угрозы с вашего ПК. Если вы ищете абсолютно лучшее приложение для удаления вредоносных программ и не возражаете потратить на него несколько долларов, выберите SafeBytes Anti-Malware.
Технические детали и удаление вручную (для опытных пользователей)
Если вы хотите удалить Gaming Wonderland вручную, а не с помощью автоматизированного программного инструмента, вы можете воспользоваться следующими мерами: Перейдите в панель управления Windows, нажмите «Установка и удаление программ» и выберите приложение-нарушитель для удаления. . В случае подозрительных версий подключаемых модулей браузера вы можете легко избавиться от них с помощью диспетчера расширений вашего веб-браузера. Вы даже можете сбросить свою домашнюю страницу и поставщиков поисковых систем, а также удалить временные файлы, историю просмотров и файлы cookie. Чтобы обеспечить полное удаление, вручную проверьте жесткий диск и реестр на наличие всего следующего и удалите или сбросьте значения соответственно. Сказав это, редактирование реестра Windows — действительно сложная работа, которую должны пытаться исправить только опытные пользователи и профессионалы. Кроме того, некоторые вредоносные программы имеют возможность защиты от его удаления. Рекомендуется выполнять процедуру удаления в безопасном режиме Windows.
файлы:
%PROGRAMFILES%GamingWonderland %PROGRAMFILES(x86)%GamingWonderland %USERPROFILE%AppDataLocalLowGamingWonderland %UserProfile%Local SettingsApplication DataGamingWonderlandTooltab %LOCALAPPDATA%GamingWonderlandTooltab %LOCALAPPDATA%GoogleChromeUser DataDefault Extensionsfenbipnfkodbfdjlgndbgokhkneidbom %UserProfile%Local SettingsApplication DataGoogleChromeUser DataDefaultExtensionshjkdfjgajdjedjpapojndcfhekhbpkjp %LOCALAPPDATA%GoogleChromeUser DataDefaulthjkdfjgajdjedjpapojndcfhekhbpkjp
Реестр:
HKEY_LOCAL_MACHINESOFTWAREAppDataLowHKEY_LOCAL_MACHINESOFTWAREGamingWonderland
HKEY_LOCAL_MACHINEHKEY_LOCAL_MACHINESOFTWAREClassesGamingWonderland.DynamicBarButton.1
HKEY_LOCAL_MACHINEHKEY_LOCAL_MACHINESOFTWAREClassesGamingWonderland.FeedManager
HKEY_LOCAL_MACHINEHKEY_LOCAL_MACHINESOFTWAREClassesGamingWonderland.FeedManager.1
HKEY_LOCAL_MACHINEHKEY_LOCAL_MACHINESOFTWAREClassesGamingWonderland.HTMLMenu
HKEY_LOCAL_MACHINEHKEY_LOCAL_MACHINESOFTWAREClassesGamingWonderland.HTMLMenu.1
HKEY_LOCAL_MACHINEHKEY_LOCAL_MACHINESOFTWAREClassesGamingWonderland.HTMLPanel
HKEY_LOCAL_MACHINEHKEY_LOCAL_MACHINESOFTWAREClassesGamingWonderland.HTMLPanel.1
HKEY_LOCAL_MACHINEHKEY_LOCAL_MACHINESOFTWAREClassesGamingWonderland.MultipleButton
HKEY_LOCAL_MACHINEHKEY_LOCAL_MACHINESOFTWAREClassesGamingWonderland.PseudoTransparentPlugin.1
HKEY_LOCAL_MACHINEHKEY_LOCAL_MACHINESOFTWAREClassesGamingWonderland.Radio
HKEY_LOCAL_MACHINEHKEY_LOCAL_MACHINESOFTWAREClassesGamingWonderland.Radio.1
HKEY_LOCAL_MACHINEHKEY_LOCAL_MACHINESOFTWAREClassesGamingWonderland.RadioSettings
HKEY_LOCAL_MACHINEHKEY_LOCAL_MACHINESOFTWAREClassesGamingWonderland.RadioSettings.1
HKEY_LOCAL_MACHINESOFTWAREClassesGamingWonderland.ScriptButton
HKEY_LOCAL_MACHINESOFTWAREClassesGamingWonderland.ScriptButton.1
HKEY_LOCAL_MACHINESOFTWAREClassesGamingWonderland.SettingsPlugin
HKEY_LOCAL_MACHINESOFTWAREClassesGamingWonderland.SkinLauncher.1
HKEY_LOCAL_MACHINESOFTWAREClassesGamingWonderland.SkinLauncherSettings
HKEY_LOCAL_MACHINESOFTWAREClassesGamingWonderland.SkinLauncherSettings.1
HKEY_LOCAL_MACHINESOFTWAREClassesGamingWonderland.ThirdPartyInstaller
HKEY_LOCAL_MACHINESOFTWAREClassesGamingWonderland.ThirdPartyInstaller.1
HKEY_LOCAL_MACHINESOFTWAREClassesGamingWonderland.ToolbarProtector
HKEY_LOCAL_MACHINESOFTWAREClassesGamingWonderland.ToolbarProtector.1
HKEY_LOCAL_MACHINESOFTWAREClassesGamingWonderland.XMLSessionPlugin.1
HKEY_LOCAL_MACHINESOFTWAREWow6432NodeMicrosoftInternet ExplorerLow RightsElevationPolicyc7bac04-8f5d-4bbd-956a-34fafa547752
HKEY_LOCAL_MACHINESOFTWAREWow6432NodeMicrosoftInternet ExplorerLow RightsElevationPolicy16fbdf8c-476f-4d6b-8009-84471903cf96
HKEY_LOCAL_MACHINESOFTWAREWow6432NodeMicrosoftInternet ExplorerLow RightsElevationPolicy82bacdc9-afce-41ee-92f5-b54f6db45a1c
HKEY_LOCAL_MACHINESOFTWAREWow6432NodeMicrosoftInternet ExplorerLow RightsElevationPolicy8b70e4e8-100a-4b4f-b928-6d8126b730bb
HKEY_LOCAL_MACHINESOFTWAREWow6432NodeMicrosoftInternet ExplorerLow RightsElevationPolicyc1151fbb-ef5b-4a2b-91e4-e8776f091f37
HKEY_LOCAL_MACHINESOFTWAREMicrosoftInternet ExplorerLow RightsElevationPolicy82bacdc9-afce-41ee-92f5-b54f6db45a1c
HKEY_LOCAL_MACHINESOFTWAREMicrosoftInternet ExplorerLow RightsElevationPolicy8b70e4e8-100a-4b4f-b928-6d8126b730bb
HKEY_LOCAL_MACHINESOFTWAREMicrosoftInternet ExplorerLow RightsElevationPolicyc1151fbb-ef5b-4a2b-91e4-e8776f091f37
HKEY_LOCAL_MACHINESOFTWAREMicrosoftInternet ExplorerLow RightsElevationPolicye65f4fe3-b8a9-408f-9e8d-37689e565618
HKEY_LOCAL_MACHINESOFTWAREWow6432NodeMicrosoftWindowsCurrentVersionexplorerBrowser Helper Objectsab5d199e-9659-47a2-930b-fc3b69061353
HKEY_LOCAL_MACHINESOFTWAREWow6432NodeMicrosoftWindowsCurrentVersionExtPreApprovedf4d7584b-6643-4bc7-8e24-17c3258dc5ef
HKEY_LOCAL_MACHINESOFTWAREWow6432NodeMicrosoftWindowsCurrentVersionExtPreApproved26A73C38-B71A-4D3A-80B7-E010420DA1E7
HKEY_LOCAL_MACHINESOFTWAREWow6432NodeMicrosoftWindowsCurrentVersionExtPreApproved1a30aa28-2fc6-4360-9e14-cfa627d51b6c
HKEY_LOCAL_MACHINESOFTWAREWow6432NodeMicrosoftWindowsCurrentVersionExtPreApproved8fbcb5f-de4f-49e0-977e-e4269f4d7206
HKEY_LOCAL_MACHINESOFTWAREMicrosoftWindowsCurrentVersionExtPreApprovedf4d7584b-6643-4bc7-8e24-17c3258dc5ef
HKEY_LOCAL_MACHINESOFTWAREMicrosoftWindowsCurrentVersionExtPreApproved99c8d756-4d22-4d0f-898a-34a232884ce1
HKEY_LOCAL_MACHINESOFTWAREMicrosoftWindowsCurrentVersionExtPreApproved75faf80f-56c7-4bb3-b825-39d0a706b5a4
HKEY_LOCAL_MACHINESOFTWAREMicrosoftWindowsCurrentVersionExtPreApproved4c297ddf-0a36-4b17-b8fa-0c0395f2c5bc
HKEY_LOCAL_MACHINESOFTWAREWow6432NodeMozillaPlugins@GamingWonderland.com/Plugin
HKEY_LOCAL_MACHINESOFTWAREMozillaPlugins@GamingWonderland.com/Plugin
HKEY_LOCAL_MACHINESOFTWAREWow6432NodeMicrosoftWindowsCurrentVersionRun, value: GamingWonderland Search Scope Monitor
HKEY_LOCAL_MACHINESOFTWAREWow6432NodeMicrosoftWindowsCurrentVersionUninstallGamingWonderlandbar Uninstall Firefox
HKEY_LOCAL_MACHINESOFTWAREWow6432NodeMicrosoftWindowsCurrentVersionUninstallGamingWonderlandbar Uninstall Internet Explorer
HKEY_LOCAL_MACHINESOFTWAREMicrosoftWindowsCurrentVersionRun, value: GamingWonderland Search Scope Monitor
HKEY_LOCAL_MACHINESOFTWAREWow6432NodeGamingWonderland
HKEY_LOCAL_MACHINESOFTWAREWow6432NodeGoogleChromeExtensionshpflffkopmgalfhfholanbnhoiblmajp
HKEY_LOCAL_MACHINESOFTWAREGoogleChromeExtensionshpflffkopmgalfhfholanbnhoiblmajp
HKEY_LOCAL_MACHINESOFTWAREWow6432NodeMicrosoftInternet ExplorerToolbar, value: a899079d-206f-43a6-be6a-07e0fa648ea0
HKEY_LOCAL_MACHINESOFTWAREMicrosoftInternet ExplorerToolbar, value: a899079d-206f-43a6-be6a-07e0fa648ea0
HKEY_LOCAL_MACHINESOFTWAREWow6432NodeMicrosoftWindowsCurrentVersionUninstallGamingWonderland Chrome Extension Uninstall
HKEY_LOCAL_MACHINESOFTWAREWow6432NodeMicrosoftInternet ExplorerSearchScopes3d29c02b-bf3e-4d3b-8a7a-e0e7d0f6dbab
HKEY_LOCAL_MACHINESOFTWAREMicrosoftInternet ExplorerSearchScopes3d29c02b-bf3e-4d3b-8a7a-e0e7d0f6dbab
HKEY_LOCAL_MACHINESOFTWAREWow6432NodeMicrosoftInternet ExplorerLow RightsElevationPolicyc5ce0d8e-0300-4a17-a89c-6cc8078348ad
HKEY_LOCAL_MACHINESOFTWAREMicrosoftInternet ExplorerLow RightsElevationPolicyc5ce0d8e-0300-4a17-a89c-6cc8078348ad
HKEY_LOCAL_MACHINESOFTWAREMicrosoftInternet ExplorerDOMStoragefree.gamingwonderland.com
HKEY_LOCAL_MACHINESOFTWAREMicrosoftInternet ExplorerDOMStoragegamingwonderland.com
HKEY_LOCAL_MACHINESOFTWAREMicrosoftInternet ExplorerApproved Extensions, value: 7C8F8FE5-9785-4F74-BCF8-895EF9752D97
HKEY_LOCAL_MACHINESOFTWAREMicrosoftInternet ExplorerApproved Extensions, value: A899079D-206F-43A6-BE6A-07E0FA648EA0
HKEY_LOCAL_MACHINESOFTWAREMicrosoftInternet ExplorerApproved Extensions, value: AB5D199E-9659-47A2-930B-FC3B69061353
HKEY_LOCAL_MACHINESOFTWAREMicrosoftWindowsCurrentVersionRun, value: GamingWonderland EPM Support
HKEY_LOCAL_MACHINESOFTWAREWow6432NodeMicrosoftWindowsCurrentVersionRun, value: GamingWonderland EPM Support
HKEY_LOCAL_MACHINESOFTWAREMicrosoftInternet ExplorerDOMStoragegamingwonderland.dl.myway.com
Узнать больше
Итак, что такое бот Electron, и почему это вообще имеет значение, если он есть в магазине MS. Бот Electron — это вредоносное ПО, которое каким-то образом попало в MS Store через игровые клоны популярных игр Temple Run и Subway Surfer. Это проникновение привело к заражению около 5000 систем по всему миру за очень короткий период времени.
Это вредоносное ПО представляет собой бэкдор, который дает злоумышленнику полный контроль над системой. Любой тип исполнения может быть выполнен удаленно в режиме реального времени. Обычно такого рода атаки были направлены на распространение мошеннических кликов в популярных социальных сетях, таких как Facebook, Google, YouTube и т. д.
Главная цель
Основными целями Electron Bot в текущей кампании, проанализированной исследователями, являются:
- Отравление SEO — создавайте сайты с вредоносным ПО, которые занимают высокие позиции в результатах поиска Google.
- Щелчок по рекламе — подключайтесь к удаленным сайтам в фоновом режиме и нажимайте на невидимую рекламу.
- Продвижение учетной записи в социальных сетях — направляйте трафик на определенный контент на платформах социальных сетей.
- Продвижение товаров в Интернете — повышайте рейтинг магазина, кликая по его рекламе.
Эти функции предлагаются в качестве услуг тем, кто хочет нелегитимно увеличить свою онлайн-прибыль, поэтому выгоды для операторов вредоносных программ являются косвенными.
Издатели, содержащие вредоносное ПО
На данный момент пользователи могут обратить внимание на издателей, которые выпустили подтвержденные вредоносные игровые приложения под следующими именами:
- Лупи игры
- Сумасшедшие игры 4
- игры
- акши игры
- гу игры
- Дело Биззон
Узнать больше
EverydayLookup — это расширение браузера для Google Chrome, разработанное Mindspark Inc. Это расширение позволяет пользователям узнать, к какой мобильной сети принадлежит определенный номер, узнать код страны / города или найти город по почтовому индексу. Хотя эти функции выглядят многообещающими и интересными, у этого расширения есть и обратная сторона.
После установки это расширение изменит вашу поисковую систему по умолчанию, домашнюю страницу и новую вкладку для поиска с MyWay.com, оно будет отслеживать активность пользователей в браузере, регистрировать поиск, посещенные ссылки, открытые веб-сайты и другую информацию. Эта информация пересылается на серверы объявлений Mindspark, а затем продается / используется для более точного таргетинга рекламы.
Просматривая Интернет с этим расширением, вы будете видеть дополнительные рекламные объявления и рекламный контент в течение ваших сеансов просмотра (даже если объявления не соответствуют вашим поисковым запросам). Он может вставлять баннеры на веб-сайты, а иногда даже размещать рекламу над содержимым веб-сайта, что делает его чрезвычайно раздражающим.
О браузере угонщиков
Взлом браузера означает, что вредоносный код захватил власть и изменил настройки вашего веб-браузера без вашего разрешения. Угонщики браузера могут делать на вашем компьютере много разных вещей. Как правило, взлом браузера используется для получения дохода от рекламы, который поступает от принудительных кликов мышью по рекламе и посещений сайта. Хотя это может показаться наивным, все угонщики браузера наносят ущерб и поэтому всегда классифицируются как угрозы безопасности. Угонщики браузера также могут позволить другим разрушительным программам без вашего ведома нанести еще больший ущерб компьютеру. Как определить, взломан ли ваш браузер Признаками того, что браузер взломан, являются:
1. ваша домашняя страница сбрасывается на неизвестную веб-страницу
2. новые закладки, указывающие на порнографические сайты, которые были добавлены к вашим любимым страницам
3. изменяются основные настройки веб-браузера, а нежелательные или небезопасные ресурсы добавляются в список надежных сайтов.
4. найти новые панели инструментов, которые вы просто не добавили
5. вы найдете много всплывающих окон на вашем экране
6. Ваш веб-браузер запускается медленно или показывает частые ошибки
7. Неспособность перейти на определенные веб-сайты, в частности, антивирусные и другие веб-страницы с программным обеспечением безопасности.
Как браузер угонщик находит свой путь к вашему компьютеру
Угонщики браузеров могут тем или иным образом проникнуть в компьютер, например, через обмен файлами, загрузки и электронную почту. Многие взломы веб-браузеров происходят из дополнительных программ, т. е. вспомогательных объектов браузера (BHO), панелей инструментов или расширений, добавляемых в браузеры для предоставления им дополнительных функций. Иногда вы могли по ошибке принять угонщик браузера как часть пакета программного обеспечения (обычно бесплатного или условно-бесплатного). Хорошим примером некоторых известных угонщиков браузера являются Conduit, Anyprotect, Babylon, DefaultTab, SweetPage, Delta Search и RocketTab, но названия постоянно меняются. Угонщики браузера могут записывать нажатия клавиш пользователя для сбора потенциально бесценной информации, что может привести к проблемам с конфиденциальностью, вызвать нестабильность на компьютерах, серьезно нарушить работу пользователя в Интернете и, в конечном итоге, замедлить работу компьютера до такой степени, что он станет непригодным для использования.
Как избавиться от угонщика браузера
Определенный взлом браузера можно просто остановить, обнаружив и удалив соответствующее вредоносное приложение через панель управления. Во многих случаях поиск и удаление вредоносной программы может быть сложной задачей, поскольку связанный с ней файл будет выполняться как часть процесса операционной системы. Кроме того, ручное удаление требует от вас выполнения многих трудоемких и сложных процедур, которые очень сложно выполнить новым пользователям компьютеров. Отраслевые эксперты всегда предлагают пользователям удалять любые вредоносные программы, включая угонщик браузера, с помощью автоматического инструмента удаления, который проще, безопаснее и быстрее, чем решение для ручного удаления. Если вы хотите эффективно устранять постоянных угонщиков, установите отмеченное наградами программное обеспечение для защиты от вредоносных программ Safebytes Anti-Malware. И используйте системный оптимизатор, такой как Total System Care, чтобы удалить все связанные файлы из реестра и исправить проблемы с браузером.
Не удается установить Safebytes Anti-malware из-за вируса? Попробуй это!
Практически все вредоносные программы по своей природе вредны, но одни типы вредоносных программ наносят намного больший ущерб вашему компьютеру, чем другие. Некоторые типы вредоносных программ изменяют настройки браузера, добавляя прокси-сервер или изменяя настройки конфигурации DNS компьютера. В таких случаях вы не сможете посещать некоторые или все сайты и, следовательно, не сможете загрузить или установить необходимое программное обеспечение безопасности для удаления инфекции. Итак, что делать, если вредоносное ПО мешает вам загрузить или установить Anti-Malware? Есть несколько исправлений, которые вы можете попробовать обойти эту проблему.
Установить в безопасном режиме с сетью
Если вредоносная программа настроена на загрузку при запуске Windows, загрузку в безопасном режиме следует избегать. Поскольку в «безопасном режиме» запускается только самый минимум приложений и служб, причины для возникновения проблем возникают редко. Чтобы запустить компьютеры с Windows XP, Vista или 7 в безопасном режиме с загрузкой сетевых драйверов, выполните следующие действия.
1) При включении нажмите клавишу F8, когда начнется загрузка заставки Windows. Это вызовет в меню «Дополнительные параметры загрузки».
2) Выберите безопасный режим с сетью с помощью клавиш со стрелками и нажмите Enter.
3) Как только вы войдете в этот режим, у вас снова должно быть подключение к Интернету. Теперь используйте свой браузер, чтобы загрузить и установить Safebytes Anti-malware.
4) После установки запустите полную проверку и дайте программе удалить обнаруженные угрозы.
Получить программное обеспечение безопасности с помощью альтернативного браузера
Код вредоносной программы может использовать уязвимости в определенном браузере и блокировать доступ ко всем сайтам с антивирусным программным обеспечением. Если вы подозреваете, что ваш Internet Explorer был захвачен компьютерным вирусом или иным образом скомпрометирован онлайн-хакерами, идеальным подходом было бы переключиться на другой интернет-браузер, такой как Mozilla Firefox, Google Chrome или Apple Safari, чтобы загрузить выбранную вами безопасность. программное обеспечение — Safebytes Anti-Malware.
Установите и запустите антивирус с вашего большого пальца
Другой способ — загрузить и перенести антивирусное программное обеспечение с чистого компьютера, чтобы запустить сканирование на зараженном компьютере. Соблюдайте эти шаги, чтобы запустить антивирус на зараженном компьютере.
1) На чистом компьютере установите Safebytes Anti-Malware.
2) Вставьте USB-накопитель в незараженный компьютер.
3) Дважды щелкните исполняемый файл, чтобы открыть мастер установки.
4) Выберите USB-накопитель в качестве местоположения, когда мастер спросит вас, где именно вы хотите установить приложение. Следуйте инструкциям, чтобы завершить процесс установки.
5) Теперь перенесите флешку на зараженный компьютер.
6) Дважды щелкните файл EXE, чтобы открыть программное обеспечение Safebytes прямо с дисковода.
7) Нажмите кнопку «Сканировать сейчас», чтобы запустить проверку на вирусы.
Взгляните на лучшую программу защиты от вредоносных программ
Сегодня средство защиты от вредоносных программ может защитить ваш компьютер или ноутбук от различных типов интернет-угроз. Но как выбрать правильное среди различных приложений для защиты от вредоносных программ, доступных на рынке? Возможно, вы знаете, что существует множество компаний и инструментов для защиты от вредоносных программ, которые вам следует рассмотреть. Некоторые из них стоят ваших денег, но большинство — нет. Вы должны быть осторожны, чтобы не выбрать неправильное приложение, особенно если вы покупаете премиум-программу. SafeBytes Anti-Malware, наиболее надежная программа для компьютеров под управлением Windows, является одним из инструментов, рекомендуемых лидерами отрасли. Антивредоносное ПО SafeBytes — это надежный инструмент, который не только обеспечивает постоянную защиту вашего компьютера, но и довольно прост в использовании для людей с любым уровнем подготовки. Эта программа может легко идентифицировать, удалить и защитить ваш персональный компьютер от новейших вредоносных программ, таких как шпионское ПО, рекламное ПО, троянские кони, программы-вымогатели, ПНП, черви, паразиты, а также другие потенциально опасные программы.
SafeBytes имеет отличные функции по сравнению с другими программами защиты от вредоносных программ. Вот некоторые из лучших:
Защита от вредоносного ПО: Используя свой продвинутый и сложный алгоритм, этот инструмент устранения вредоносных программ может эффективно обнаруживать и устранять вредоносные угрозы, скрывающиеся в вашей компьютерной системе.
Активная защита: SafeBytes обеспечивает круглосуточную защиту вашего компьютера, мгновенно ограничивая атаки вредоносных программ. Это программное обеспечение будет постоянно отслеживать ваш компьютер на предмет подозрительной активности и постоянно обновляться, чтобы быть в курсе последних угроз.
Веб-защита: Благодаря уникальному рейтингу безопасности SafeBytes предупреждает вас о том, безопасен ли веб-сайт или нет, чтобы получить к нему доступ. Это гарантирует, что вы всегда будете уверены в своей онлайн-безопасности при просмотре веб-страниц.
Высокоскоростной модуль сканирования вредоносных программ: Высокоскоростной механизм сканирования вредоносных программ SafeBytes сокращает время сканирования и продлевает срок службы батареи. В то же время он эффективно находит и устраняет зараженные компьютерные файлы или любые интернет-угрозы.
Низкое использование памяти / ЦП: SafeBytes известен своим минимальным влиянием на ресурсы компьютера и высокой степенью обнаружения разнообразных угроз. Он работает тихо и эффективно в фоновом режиме, поэтому вы можете постоянно использовать свой компьютер или ноутбук на полную мощность.
Премиум поддержка: По любым техническим вопросам или рекомендациям по продукту вы можете получить круглосуточную профессиональную помощь в чате и по электронной почте. В заключение, SafeBytes Anti-Malware действительно отлично подходит для защиты вашего компьютера от всех видов вредоносных программ. Проблема с вредоносными программами уйдет в прошлое, как только вы начнете использовать эту программу. Если вы ищете самое лучшее приложение для удаления вредоносных программ, и если вы не против выложить за него несколько долларов, выберите SafeBytes Anti-Malware.
Технические детали и удаление вручную (для опытных пользователей)
Если вы хотите вручную избавиться от EverydayLookup без использования автоматизированного инструмента, это можно сделать, удалив приложение из меню «Установка и удаление программ» Microsoft Windows или, в случае подключаемых модулей браузера, перейдя в Менеджер дополнений/расширений браузера и его удаление. Вероятно, вы также захотите сбросить настройки интернет-браузера. Чтобы быть уверенным в полном удалении, найдите следующие записи реестра на своем компьютере и удалите их или сбросьте значения соответствующим образом. Однако это сложная задача, и только компьютерные специалисты могут ее безопасно выполнить. Кроме того, некоторые вредоносные программы способны копировать или предотвращать удаление. Рекомендуется выполнять процедуру удаления в безопасном режиме Windows.
файлы:
%LOCALAPPDATA%EverydayLookup_d9 %UserProfile%Local SettingsApplication DataEverydayLookup_d9 %UserProfile%Local SettingsApplication DataGoogleChromeUser DataDefaultExtensionsfpeepicldbpmefboahpolegllmiglnai %LOCALAPPDATA%GoogleChromeUser DataDefault Extensionsfpeepicldbpmefboahpolegllmiglnai %PROGRAMFILES%EverydayLookup_d9 %PROGRAMFILES(x86)%EverydayLookup_d9 %UserProfile%Local SettingsApplication DataEverydayLookupTooltab
Реестр:
HKEY_LOCAL_MACHINESYSTEMControlSet001servicesEverydayLookup_d9Service
HKEY_LOCAL_MACHINESOFTWAREMicrosoftWindowsCurrentVersionRun, value: EverydayLookup EPM Support
HKEY_LOCAL_MACHINESOFTWAREWow6432NodeMicrosoftWindowsCurrentVersionRun, value: EverydayLookup EPM Support
HKEY_LOCAL_MACHINESOFTWAREMicrosoftInternet ExplorerToolbar, value: 0a7d3c2c-131d-4b0a-9c1b-2045f6bae42a
HKEY_LOCAL_MACHINESOFTWAREWow6432NodeMicrosoftInternet ExplorerToolbar, value: 0a7d3c2c-131d-4b0a-9c1b-2045f6bae42a
HKEY_LOCAL_MACHINESOFTWAREWow6432NodeMicrosoftInternet ExplorerSearchScopes3eb9a50f-f2ab-4d63-8e33-96d71f659640
HKEY_CURRENT_USERSoftwareMicrosoftInternet ExplorerSearchScopes3eb9a50f-f2ab-4d63-8e33-96d71f659640
HKEY_CURRENT_USERSoftwareMicrosoftInternet ExplorerApproved Extensions, value: 0A7D3C2C-131D-4B0A-9C1B-2045F6BAE42A
HKEY_LOCAL_MACHINESOFTWAREWow6432NodeEverydayLookup_d9
HKEY_CURRENT_USERSoftwareEverydayLookup_d9
HKEY_CURRENT_USERSoftwareAppDataLowSoftwareEverydayLookup_d9
HKEY_CURRENT_USERSoftwareEverydayLookup
Узнать больше
Авторское право © 2022, ErrorTools, Все права защищены
Товарные знаки: логотипы Microsoft Windows являются зарегистрированными товарными знаками Microsoft. Отказ от ответственности: ErrorTools.com не аффилирован с Microsoft и не претендует на прямую аффилированность.
Информация на этой странице предоставлена исключительно в информационных целях.
Ремонт вашего ПК одним щелчком мыши
Имейте в виду, что наше программное обеспечение необходимо установить на ПК с ОС Windows. Откройте этот веб-сайт на настольном ПК и загрузите программное обеспечение для простого и быстрого устранения ваших проблем.
Если вы собираетесь заниматься web-технологиями, созданием и содержанием сайтов или их раскруткой, нужно научиться общаться с ними.
Сервера страниц содержат специальные коды для сообщения пользователю о возникшей неполадке. Они также сообщают сервису важную информацию, благодаря которой он знает, как ему действовать в дальнейшем.
Общение между сайтом и его создателем – процесс крайне важный, и именно от него зависит популярность и посещаемость ресурса, поскольку на неработающую страницу спроса не будет.
В связи с этим администратор должен реагировать мгновенно и понимать, на что именно жалуется или о чем сообщает его сервис (знать все коды ответа и ошибки сервера), чтобы не терять клиентов.
Для этого были разработаны специальные коды, которыми сервер не только сообщает о своей неработоспособности посетителю, но и говорит хозяину, в каком направлении искать ошибку или неполадку.
Основные ошибки – коды и их значения
Как правило, вывод ошибки на сайте не всегда означает проблему. Кроме того многие информационные сообщения не отображаются, и увидеть их можно только в логах работы сервера.
Каждое из них имеет свое значение. Самые известные коды ответа сервера видел каждый пользователь глобальной сети.
Наиболее известные – 404 и 301, но о многих из них большинство сетевых администраторов даже не слышали, поскольку такие сообщения несут чисто информационный характер.
По назначению ответы делятся на пять категорий и распределяются сотнями 100-500. Различают следующие 5 типов кодов:
- Информационные сведения;
- Подтверждение и принятие действия или команды;
- Redirect или перенаправления;
- Ошибка со стороны клиента;
- Неполадки и сообщения со стороны сервера.
Большинство ошибок имеют информационных характер независимо от принадлежности к категории. Однако именно это и помогает выявить нарушение в работе между клиентом и сервером, а также быстро сориентироваться в связующих между ними.
Сообщения информационного характера: 1ХХ
Такие ответы сервера наиболее встречающиеся. Часто они просто сообщают о том, что он включен или выключен, а также могут содержать более подробную информацию о подключенных опциях и используемых сервисах, общей работе и данных о трафике.
Продолжение действия (Continue server code): 100
Как ни странно, это не ошибка и не неполадка. Видеть это сообщение в коде – удовольствие для системного администратора.
100 Continue означает стабильную работу в штатном режиме. То есть сбоев в обработке информации по запросу не было, и все они обрабатывались сервером при обращении клиента.
Сообщением 100 сервис говорит о запуске и продолжении обработки данных по запросу, пока все пакеты не будут переданы.
Оно используется как начало соединения. И так будет до окончания обработки и завершения сессии.
Протоколы переключений (Switching Protocols): 101
Это еще одно сообщение, которое имеет только информационный характер. Такое можно обнаружить в логах любого сервера или базы данных, к которой обращается сетевой ресурс.
101 Switching Protocols означает, что со стороны клиента произошла попытка смены протокола для обращения к сайту. Сервер должен дать согласие на это, если кончено он поддерживает обращение с таким типом протокола.
Очень часто можно увидеть подобные сообщения в записях, когда пользователь использует очень старый браузер, который не умеет работать с современными версиями HTML, или же при обращении к сервису по защищенному протоколу, когда таковой не является принятым по умолчанию, но поддерживается для ответа, например, https:// вместо http:// или наоборот.
Сообщения подтверждения и принятия (Success): 2ХХ
Специальный тип кода, который используется, чтобы сообщать о разрешениях сервера на исполнение запросов или использование частей сервиса и протоколов.
В случае если отправленный клиентом запрос поступил на обработку, и процесс запущен, в логах сообщается об этом. Также в такой записи могут содержаться данные заголовков или части записей, если они разрешены сервисом.
Все хорошо (ОК): 200
Сообщение подобного характера говорит о том, что передача данных завершена успешно, все запросы были обработаны, и всё нормально.
200 ОК – наиболее популярный и известный код любого лога. Он крайне незаметен, поскольку если все хорошо, то и обращать внимание незачем.
Изначально подобный способ ведения системных записей использовался операционными системами *.NIX, которые при загрузке общались с администратором приблизительно также, выдавая код «ОК» или «Fail» для каждой ожидающей загрузки службы.
Создано (Created): 201
Код используется по назначению, указанному в названии. Как правило, подобное сообщение означает создание чего-то нового в процессе или по завершении его обработки и запроса.
Хорошим примером будет создание нового профиля пользователя по окончании регистрации. В таком случае будет несколько записей 201 Created при создании имени пользователя, пароля, профиля, пользовательской страницы.
Если вдруг по какой-то причине ресурс не может быть создан, то появится следующий порядковый код.
Принято (Accepted): 202
Этот код означает, что запрос принят и находится в процессе или ожидании обработки сервером, например, когда нагрузка на ресурс очень велика.
В этом состоянии сессия может обрываться при невыполнении определенного условия или будет принята и выполнена позже.
Изначально запрос не имеет обязательного исполнения, поэтому он может быть отложен. При этом в ожидании клиента вовсе нет необходимости, поскольку передача кода может быть осуществлена через очень длительное время.
Неактуальные данные (Non-Authoritative): 203
Запись лога сообщает, что сервер принял запрос, и его обработка прошла успешно. Однако данные могут быть неактуальными и несвежими, поскольку были взяты из второстепенного источника.
Сообщение Non-Authoritative 203 часто используется вместо 200, когда запрос ведет к информации, находящейся в архивах (для сокращения объема и увеличения обработки скорости запроса) или в резервных базах.
Очень часто под этим кодом могут проходить и нормальные, стабильные запросы, когда остальные данные были восстановлены после сбоя, и сервером найдены мелкие несоответствия записям, например, по времени или датам.
Нет содержимого (No Content): 204
Таким образом, сервер сообщает, что от клиента были получены данные запроса, он понял информацию и обработал её.
Но согласно полученным данным, ему нечем ответить, поскольку нет содержимого, которое соответствует полученному запросу. То есть данных для этого пользователя не существует.
Используется код состояния HTTP 204 No Content в основном для того, чтобы не запрещать обработку сессий скриптов, при этом документ может оставаться неизменным.
Код не несет сообщения и не содержит его, включается сразу под заголовком в любую пустую строку, которая окажется первой. Нужен он тогда, когда необходимо авторизоваться или осуществить другие действия без обновления самой страницы.
Сбросить содержимое (Reset Content): 205
По смыслу запись 205 Reset Content аналогична предыдущей. Однако в этом состоянии сервер требует от клиента обновления страницы.
Даже если запрос успешно обработан и всё выполнено, может возникнуть необходимость очистки данных или их самостоятельного удаления пользователем, например, после прохождения регистрации при последующей идентификации на сервере.
Также используется для очистки заполненной формы в целях безопасности, то есть при обновлении данные исчезают и верифицируются только при новой авторизации.
Частичный сброс содержимого (Partial Reset): 206
Код ошибки сервера, когда он возвращает лишь часть содержимого контента, которое соответствует запросу. Зачастую используется как дополнение к параметрам кэширования страницы для ускорения отображения и обработки её данных.
То есть информация выводится поэтапно, тем самым экономя время пользователя и трафик загрузки, если обработанный запрос не является правильным.
Такой вариант обработки часто используется на многофункциональных и тяжелых сайтах, когда при переходе на следующую страницу или при обработке нового запроса данные обновляются только в той части, где это необходимо.
Многозадачный статус (Multi-Status): 207
В таком сообщении сервер обрабатывает сразу несколько исполняемых запросов и операций, сохраняя и объединяя их в один файл формата .Xml.
В таком виде логирование более удобно для исследования сетевым администратором и, как правило, разделено по типам и форматам вывода кодов или причинам, по которым они возникали.
Redirect и опции перенаправления: 3ХХ
Категория сообщений сервиса перенаправления сообщает, откуда и куда был направлен пользователь, а также указывает причину осуществленного действия.
Как правило, запрос клиента состоит не только из текстовой информации, по которой он ищет контент, но и из ссылки реферера, которая указывает откуда и с какими параметрами посетитель перешел на сайт.
Это очень важно для определения целей, с которыми клиенты идут на ваш сайт или на конкретную его страницу, опцию.
Это помогает настроить функцию перенаправления таким способом, чтобы максимально увеличить отдачу, предоставляя клиенту как можно более релевантные страницы и экономя на их раскрутке.
Очень просто привести пример на геотаргетинге. Если посетитель пришел по запросу: «купить стиральную машину недорого», но он не интересует вас как покупатель, потому как проживает в другой стране, вы можете его продать или обменять, тем самым увеличивая прирост потенциальных покупателей с других сайтов или дополнительно монетизируя ваш ресурс.
Но можете и направить его на страницы доставки вашего сервиса или партнера – опять же не потеряете посетителя просто так.
Также опция перенаправления очень излюблена теми, кто зарабатывает на дорвеях. Но кроме всего этого она служит незаменимым помощником в случае, когда сайт переезжает на другой хостинг (в процессе ремонта) или поменял домен.
Один из многих (Multiple Choices): 300
Интересный код, который сообщает посетителю о переезде ресурса, но вместо автоматического перенаправления предлагает клиенту выбрать один из сайтов, который наиболее подходит его интересам.
Такой вид запроса используется в том случае, когда релевантная ссылка ведет не на соответствующий контент, а на каталог, в котором он находится.
То есть указанный путь не до конца прописан пользователем или специально так обработан сервером.
Можно привести пример, когда на сайте есть множество товаров разных видов и моделей, а посетитель попал туда по запросу «видео». Тогда сервером автоматически выдается ответ, и предоставляются на выбор страницы с видеокамерами и видеоплеерами.
Перемещена на постоянной основе (Moved Permanently): 301
Это самый часто используемый код. Именно он сообщает, что страница, на которую хотел попасть посетитель, более не существует, и она перемещена или удалена. Также это относится и к ссылкам, когда они ведут на несуществующий сайт.
Есть еще одно применение, которое интересует администраторов рекламных площадок. Это специально размещенные страницы сайта с подробным описанием какого-либо товара, но ссылка специально указана неверно.
Поэтому сервер выводит сообщение 301 и перенаправляет на товар без описания (используется для экономии места теми, кто продвигает продажи товаров текстами копирайтеров).
Подробно про 301 редирект прочитаете из предыдущей стати «Как настроить на сайте 301 редирект».
Страница обнаружена (Found): 302
Код означает временное перемещение ресурса. Он часто используется для тестирования сторонних хостингов или серверов на предмет устойчивости при большом количестве запросов или dDOS атаке.
Как правило, сообщение содержит информацию о причинах временного изменения адреса и прямой ссылке на страницу, релевантную запросу пользователя.
Увидеть другую (See Other): 303
Код ответа сервера 303 используется для вывода сообщения посетителю о том, что другая страница более релевантная для его запроса, чем та, на которую он сейчас попал.
То есть пользователь попал не на ту страницу, которая ему на самом деле нужна, и код указывает ему, по отношению к какому адресу правильнее сформировать запрос.
Как правило, эту опцию используют тогда, когда нужно перенаправить данные исполняемого скрипта в процессе сессии на выбранный сайт для POST обработки.
Не подвергался изменениям (Not Modified): 304
Код состояния HTTP 304 Not Modified означает, что исполнение запроса пользователя на этой странице интересует только в том случае, если произошли какие-либо изменения. Иначе используется старая версия из кэша.
При этом обращения к серверу от клиента не происходит вообще, а если сессия активируется, то будет перенаправлена.
Опция очень удобна, поскольку, используя один из параметров внесения изменений, посетитель может отслеживать и наблюдать за новостями ресурса со стороны клиента. Со стороны сервера это позволяет заинтересованного пользователя перекидывать на измененные документы при необходимости (по запросу об изменениях).
Доступ к странице при помощи прокси (Use Proxy): 305
Сообщение указывает, что доступ к ресурсу не возможен, если вы не используете прокси сервер. Эта опция часто нужна для идентификации и разграничения уровней доступа пользователей к определенным частям сайта.
Также часто используется при доступе через html к базам данных, когда определенные записи выдаются лишь тем пользователям, настройки прокси которых (включая порт, адрес, пользователя и пароль) указаны соответствующим образом.
Включите прокси (Switch Proxy): 306
Выдавая подобное сообщение, сервер должен был говорить клиенту: «выставь указанные параметры прокси, чтобы пройти по запросу на страницу».
Однако на данный момент опция не используется за ненадобностью.
Временное перемещение (Temporary Redirect): 307
Используется при необходимости временного замещения одной страницы на другую и перенаправления на неё пользователя. Однако код 307 немного отличается по функциональности от 302.
В основном это касается того, что запросы продолжаются относительно страницы-реферера, то есть с той, с которой происходит перенаправление. Таким образом, сессия не будет разрываться до тех пор, пока на иное не укажет сервер.
Ошибки со стороны клиента: 4ХХ
Коды состояния сервера четвертой категории нужны для определения клиентских ошибок, например в том случае, когда обработанный запрос не может быть принят по вине посетителя (отказ браузера или блокировка фаерволла).
Неверный запрос (Bad Request): 400
Код применяется, когда клиент неверно задал запрос, к примеру, допустил синтаксическую ошибку, а сервер не в состоянии её обработать.
Сообщения 400 Bad Request используется при серьезных нарушениях в тексте, когда система вовсе не может разобрать, что именно имеется в виду, также может быть использовано, когда страница, соответствующая запросу, переехала, но функция перенаправления не была использована.
Не авторизирован (Unauthorized): 401
Часто используется на сервисах, предоставляющих платный доступ, или форумах, просмотр некоторых тем которых доступен только для авторизированных пользователей.
При этом посетитель будет получать сообщение 401 Unauthorized с предложением пройти регистрацию.
Также код может быть использован при неверном или частичном прохождении процесса идентификации или регистрации.
Например, когда сервер разрешает доступ с логином и паролем, но пока они не подтверждены администратором, не пускает на некоторые страницы сайта.
Необходима оплата (Payment Required): 402
Предполагалось использование этого кода для отказов неоплаченного доступа, например, с последующим перенаправлением на страницу системы электронных платежей.
На текущий момент код практически не нашел применений, однако некоторые известные сервисы всё же используют его, хоть и не совсем по назначению.
Всемирно известное хранилище видео данных YouTube использует код 402, когда активность пользовательских запросов вызывает подозрение.
В этом случае, вызывается опция, активирующая скрипт введения каптчи (CAPTHA).
Запрещен (Forbidden): 403
Код применяется при принятии и обработке процесса для ответа пользователю отказом, в праве на просмотр страницы.
Как правило, применяется для того, чтобы закрыть ресурсы администратора или другие сведения, которые имеются, но не должны просматриваться клиентскими браузерами ни при каких обстоятельствах.
Не найден (Not Found): 404
Такая проблема широко распространена. Она несет в себе информацию о прекращении существования страницы.
При этом запрос со ссылкой остался и будет существовать, пока он автоматически не удалится, или вместо него не появится другая страница, возможно не релевантная.
Как создать на сайте 404 страницу и перенаправлять не нее посетителей читайте в этой статье.
Если сайт действительно был удален, или его адрес изменился, как правило, используют функцию редиректа.
Однако если речь идет о домене, который перепродается регистрационной компанией в случае отсутствия оплаты, то она автоматически устанавливает перенаправление на нужные ресурсы до продажи домена.
Способ не приемлем (Method Not Allowed): 405
Ошибка используется при неправильном запросе к определенному обработчику, например, когда функция скрипта позволяет оперировать только переменной GET, а запрос от клиента приходит с командой POST.
Так как исполнение невозможно, то сервер сообщает об этом при помощи кода 405.
Не допустимый (Not Acceptable): 406
Используется, когда браузер клиента не способен отобразить ту или иную часть страницы при неправильных настройках, например, когда параметрами отображения браузера запрещена обработка запросов, желающих хранить данные на ПК пользователя.
Клиентская программа-обозреватель не дает принимать информацию от сервера, но при этом передает запрос на отображение.
Неверная аутентификация на прокси-сервере (Proxy Authentication Required): 407
Код немного подобен 401, однако тут речь идет не о правильности сервера и его использовании, а именно об авторизации на прокси посредством логина и пароля.
Сообщение работает, когда невозможно передать данные из-за неверных параметров прокси-сервера.
Время ожидания запроса истекло (Request Timeout): 408
Данный код применяется, если сервер не получает от клиента ожидаемый запрос. Похожая ошибка выдается при проблемах в соединении, когда отправленные пакеты не достигают цели.
Со стороны клиента что угодно может блокировать пакеты, отправляющие запрос, начиная от вирусов и заканчивая проблемами с хостингом.
Проблема с обращением к серверу (Conflict): 409
Сообщение выдается сервером при попытке замены более новой копии файла или архива на более старую или неактуальную.
Также конфликт может быть вызван использованием разных конфигурационных файлов баз данных.
Запрос уже ушел (Gone): 410
Означает, что ранее ссылка была доступна по данному запросу, и он обрабатывался, однако теперь удален или перемещен, а серверу неизвестно, что именно с ним произошло.
Длина запроса (Length Required): 411
Такая проблема сервера возникает при клиентском запросе, который содержит длину отображаемого контента, тогда как при обработке это не может соответствовать действительности.
Условие нарушено (Precondition Failed): 412
Код применяется при нарушении одного из условий, необходимых для выполнения требования. При этом он может быть обработан частично, если условие не задано как критическое.
Сервер может сообщать, что такой запрос не подходит именно этому ответу.
Длина запроса слишком велика (Request Entity Too Large): 413
Используется при понятном серверу требовании, однако в параметрах указано ограничение на обрабатываемую информацию.
Следует уменьшить размер фразы для поиска нужного контента.
Длина ссылки запроса слишком велика (Request-URL Too Long): 414
Необходим при использовании слишком длинных ссылок при преобразовании и формировании сложных запросов.
Если сервер не способен их обработать, он выдает сообщение 414.
Неподдерживаемый формат (Unsupported Media-Type): 415
Используется при попытке пользователя отправить запрос на обработку файла, формат которого не поддерживается или запрещен к открытию данному типу учетных записей.
Например, когда открытие jpg картинки доступно только для администратора или зарегистрированного посетителя.
Недоступность диапазона (Requested Range Not Satisfiable): 416
Нужен серверу для отказа в запросе к той части, которая имеет размер. Используется для выявления несоответствий при проверке файлов конфигураций.
Если добавлены лишние строки, размер будет изменен, и ошибка 416 сообщит администратору об этом.
Ожидание прервано (Expectation Failed): 417
Сообщение говорит, что в клиентском запросе возникла ошибка, и он не может быть нормально обработан.
Процесс не сможет запуститься и может остаться как зависшая в ожидании сессия, поскольку неверно заполнено поле Expect.
Я чайник (I’m a teapot): 418
17 лет назад это сообщение было разработано ради смеха и использовалось как шутка в день смеха 1 апреля. Современные http обработчики не воспринимают его.
Невероятный объект (Unprocessable Entity): 422
Сервер таким образом сообщает, что он принял запрос, прочитал и понял его, но какая-то ошибка мешает правильно его обработать.
Наиболее вероятно возникновение семантической ошибки в записи, что не дает завершить действие, хоть и понятно, что нужно выполнить.
Заперто (Locked): 423
Метод, которым вы обращаетесь к серверу клиентским запросом, запрещен и системным администратором.
Как правило, такой вид блокировок употребляется для того, чтобы посетитель прошел регистрацию и верификацию на сервере.
Плохая зависимость (Failed Dependency): 424
Запрос от посетителя был прерван из-за невыполнения других условий для совершения действия.
Может использоваться при отказе от подтверждения действия, например, при отрицательном ответе на вопрос: есть ли вам «18», процесс регистрации не сможет быть завершен и сервер сообщит об этом.
Неупорядоченный каталог (Unordered Collection): 425
Используется при попытке доступа к данным, которые были переведены в статус «черновик», то есть находящимся в процессе редактирования или внесения изменений.
Ссылка в это время остается целой, однако пользовательский интерфейс отключен.
Обязательное обновление запроса (Upgrade Required): 426
Указывает клиенту, что протокол его браузера безнадежно устарел и сообщает о невозможности обработать такой запрос.
Необходимо использовать более новую версию или другой обозреватель, в котором поддержка включена.
Условия предварительного воздействия (Precondition Required): 428
Указывает на то, что без выполнения определенных условий невозможно завершение и обработка операции. Чаще всего используется как предупреждение в случае, когда идет одновременное редактирование ресурса или его части, и запрос на его просмотр.
В это время существуют две версии процесса: та, что запущена и обрабатывается на данный момент, находится в кэше и постоянно обновляется, в то же время другая – это первоначальная копия ресурса.
В результате серверу непонятно, какой из ответов возвращать, поэтому происходит конфликт.
Слишком много обращений (Too Many Requests): 429
Используется, когда клиент превышает количество указанных запросов, к примеру, пытаясь подобрать пароль или неправильно ввести каптчу.
Также код необходим для сообщений о попытке взлома сервера методом dDOS (множественные запросы или крупные пакеты, забивающие трафик к серверу или нагружающие его процессорную мощность) или брутфорсом (подбор паролей, приемлем при взломах почтового ящика).
Заголовок поля очень длинный (Request Header Fields Too Large): 431
Код ошибки говорит о том, что клиент использует слишком большую длину запроса, и при его уменьшении обработка возможна.
Нет ответа (No Response): 444
Применяется как сообщение о том, что посетителю на запрос было отказано в получении ответа.
В этом случае сервер отказался от обработки, подозревая, что запрос вызван вирусным ПО или хакерской атакой.
Готов после… Retry With (Microsoft): 449
Код взят в употребление компанией Майкрософт как ответ пользователю на неверный запрос или его части.
Он говорит о том, что изменив характеристики и повторив запрос правильно, клиент получит обработку или исполнение указанного действия.
Заблокировано при помощи родительского контроля (Blocked by Windows Parental Controls (Microsoft)): 450
Используется как сообщение от ресурсов, которые были заблокированы на персональных компьютерах при помощи программного обеспечения.
Чаще всего необходим для сообщения о том, что запрос выходит за рамки разрешенные параметрами родительского контроля, осуществляемым при помощи штатных средств Microsoft Windows.
Недоступно по причинам нелегальности (Unavailable For Legal Reasons): 451
Сообщение крайне популярно на пиратских сайтах, распространяющих взломанный контент, а также при нарушениях цензуры или моральной этики.
Часто используется уже после блокировки правительством или такими органами, как Росскомнадзор.
Ошибки со стороны сервера: 5ХХ
Коды состояния HTTP 5й серии призваны указывать на проблемы со стороны обработки сервером. Они используются в то время, когда запрос, отправленный пользователем, правильно сформирован и не содержит лишних и неверных данных.
Однако сервер не в состоянии на него ответить. Как правило, это сопровождается сообщением, выводимым в обозревателе клиента, благодаря которому посетитель может сориентироваться, почему ресурс ничего не ответил.
Ошибка внутри сервера (Internal Server Error): 500
Сообщение говорит только о том, что внутри программного обеспечения сервера произошла ошибка. Конкретной проблемы данный код не определяет и выяснить из-за чего произошел сбой достаточно тяжело.
Вероятнее всего произошло обращение по несуществующей ссылке или запрос на объект, которого никогда не было.
Функция не реализована (Not Implemented): 501
Ошибка вызвана непринятием сервера вашего запроса. Она возникает потому что некоторые из протоколов не реализованы или специально запрещены, обработка не может быть завершена нормально.
Неверный шлюз (Bad Gateway): 502
Данный код сообщения выводится, когда сервер является промежуточным звеном, и дальнейший доступ через него запрещен или невозможен.
Если шлюз или прокси сервер отказывает в доступе по причинам несогласованности протоколов запроса, то такое сообщение ошибки сервера выводится на экран пользователя.
Сервер недоступен (Server Unavailable): 503
Сервер может отказать посетителю в обработке запроса или процесса по нескольким причинам.
Это может быть техническая неисправность, проблема с сервисом хостинга или перегрузка количеством других запросов, обрабатываемых в это время.
Время ожидания шлюза истекло (Gateway Timeout): 504
Код используется, когда промежуточный сервер между двумя другими не дает ответа, блокируя пакеты и тем самым превышая время, отведенное на запрос.
Чаще всего встречается в случаях, когда сервер сам является шлюзом или подключается к нему для передачи информационных данных.
Версия протокола не может быть использована (HTTP Version Not Supported): 505
Необходима в тех случаях, когда в программе-обозревателе не соответствует версия HTTP указанная сервером. Проблема возникает либо при использовании очень старых браузеров или неправильно заданных запросов.
Как вариант – доступ предоставляется через защищенный протокол HTTPS, а клиент задает HTTP вручную или переходит по такой ссылке и наоборот.
Вариант не устраивает (Variant Also Negotiates): 506
Сервер может задействовать 506 ошибку, когда в результате сбоя значение обработки запроса указывает само на себя. Зачастую это свидетельствует о неверной настройке серверной части или маршрутизации.
Для хранения недостаточно места (Insufficient Storage): 507
Каждый запрос кешируется, а значит, требует определенного пространства на жестком диске сервера. Если он забит неверно настроенными логами или другим кешем, и места недостаточно, то ответ последует в виде ошибки 507.
Лимит пропускной способности исчерпан (Bandwidth Limit Exceeded): 509
Очень важное сообщение для тех, кто использует бесплатный вид хостинга. Остальные, даже дешевые варианты размещения, крайне редко ограничивают сайты в потреблении трафика.
Однако на всякий случай каждый веб-дизайнер популярной площадки должен знать об этой ошибке, которая говорит о том, что лимиты используемого трафика превышены.
Запрещен к распространению (Not Extended): 510
Если серверу не предоставлено достаточно данных о клиенте, он отказывает ему как неизвестному или неопознанному посетителю в предоставлении информации.
Это означает, что в запросе должно быть больше информации, или передаваемые пакеты идут через прокси сервер, который их фильтрует, в результате чего нужные данные не попадают по назначению.
Авторизация в сети не пройдена (Network Authentication Required): 511
Код популярен и часто используется в общедоступных сетях. Может выдаваться по окончании выделенного клиенту времени (часто применяется в кафе и фастфудах).
Также используется у некоторых провайдеров для веб идентификации или в рекламных целях (доступ выдается ненадолго и бесплатно, чтобы удивить клиента скоростью и заманить его подключиться на постоянной основе).
Заключение
Оперируя сообщениями сервера, администратор всегда может увидеть, в чем причина возникновения неполадок или снижения посещаемости ресурса.
Также он сможет посмотреть, кто и как перенаправляется на необходимые ресурсы, наблюдать за поведением пользователей на страницах сайта, проследить за обменом данными между клиентами и сервером.
Ростелеком код ошибки 3 интернет
Wink – это сервис от Ростелеком, предоставляющий доступ к ТВ-каналам в HD-качестве, фильмам, сериалам, спортивным онлайн-трансляциям и аудиокнигам. Он появился относительно недавно, поэтому иногда клиенты сталкиваются со сбоями, мешающими просмотру цифрового контента. В следующей статье будет рассказано о том, что означает «Ошибка инициализации DRM», а также о действенных способах ее устранения.
Приставка Ростелеком требует логин и пароль – где взять и что делать?
Тем, кто уже давно пользуется кабельным телевидением и привык самостоятельно решать возникающие проблемы, известно, что при первом подключении оборудования приставка Ростелеком просит логин и пароль для активации. Новичкам и лишь недавно подключившимся обязательно придётся с этим столкнуться. Не застрахованы от появления окна, просящего абонента авторизоваться, и опытные пользователи. Оно может возникнуть при покупке нового современного ресивера или сбоя в системе.
В каждом случае клиентам телекоммуникационной компании требуется знать, что вводить и где отыскать требуемые комбинации. В противном случае просмотр телевидения окажется невозможным, и восстановить доступ без поддержки специалистов окажется невозможным.
Запрос пароля при первичной активации
Как правило, ТВ приставка Ростелеком требует логин и пароль для активации на сервере провайдера. Это происходит при первичной установке оборудования, либо при замене приставки. Если по какой-то причине вы решили не доверять установку IPTV техникам компании, а взялись за подключение самостоятельно, вы обязательно увидите диалоговое окно, как на фото ниже.
Алгоритм действия в данном случае весьма прост: найдите договор с Ростелекомом, а в нем страничку с учетными данными для услуг телевидения. С помощью пульта введите из договора логин и пароль в соответствующие поля. Если договор утерян, проверьте наличие на корпусе приставки или коробке от нее наклейки с техническими данными. Нужная вам информация может быть указана там.
Внимание: логин и пароль приставки Ростелеком нужно вводить в строгом соответствии с договором или наклейкой. Соблюдайте регистр букв. Будьте внимательны при прочтении символов (не путайте цифру ноль и букву о, например). Если приставка пишет, что введенные данные некорректны, попробуйте вводить все возможные варианты прочтения символов.
Как восстановить логин и пароль от ТВ-приставки Ростелеком?
Предположим, вы потеряли договор с провайдером или ту самую заветную страничку, на которой указаны данные для телевидения. Либо, часть страницы плохо пропечатана, замялась или была когда-то залита кофе… словом, прочесть символы невозможно. Наклейку на приставке вы тоже не нашли, либо она слишком затерта и нечитабельна. А приставка Ростелеком требует логин и пароль и отказывается работать. Что делать?
В этом случае путь один – звонить в техподдержку Ростелекома и просить помощи у оператора. В базе компании хранятся ваши данные для доступа к услуге ТВ, и оператор имеет право продиктовать вам их. Но взамен будьте готовы назвать специалисту компании номер своего договора, ФИО абонента, на которого он заключен, и его паспортные данные.
Приставка Ростелеком пишет «Неверный логин»
В случае с новой STB все понятно – запрос логина и пароля является обязательной частью регистрации только что подключенного оборудования в сети. Но как быть, если учетные данные начинает запрашивать уже давно работающая техника? Особенно если в результате ввода символов из договора приставка Ростелеком пишет «Неверный логин» и отказывается работать.
Ростелеком предлагает своим клиентам роутеры Huawei для подключения к интернету по оптоволокну. Узнайте, как настраивается роутер Хуавей под Ростелеком.
Прочитать о стоимости звонков в тарифе Копейка от Ростелеком можно тут.
Такая ситуация обычно связана с проблемами на сервере авторизации IPTV, либо с отсутствием у вашего оборудования доступа к этому серверу. Самое простое, что можно здесь сделать – это полностью перезагрузить приставку и роутер по питанию. Да, эту процедуру не любят все абоненты Ростелекома, но, как правило, она помогает решить большинство проблем.
Перезагрузка проводится в следующем порядке:
Важно: проводить перезагрузку оборудования можно только по питанию. Не нужно искать на роутере или приставке кнопку Reset, сбрасывать настройки при помощи шпильки или иголки. После такой операции вам однозначно придется вызывать мастера для восстановления оборудования. Перезагрузка по питанию не сможет повредить приставку и модем, но позволит обновить их конфигурацию.
После перезагрузки сообщение от ТВ-приставки Ростелеком «Неверный логин» не должно появляться. Если ситуация повторяется – проверьте, в какой разъем на роутере подключен ТВ-кабель, идущий от приставки. Возможно, по какой-то причине шнуровое соединение было нарушено, и вы или кто-то из домашних воткнули штекер не на нужное место.
Для телевидения на роутерах Ростелекома предназначены третий и четвертый порт. Чаще всего по умолчанию настраивают вещание на порт №4. Если шнур подключен к другому разъему, отсоедините его и воткните штекер в четвертое гнездо. После этого желательно перезагрузить приставку, – запрос логина и пароля должен исчезнуть.
Ошибка «Неверный логин или пароль»
Порядок действий следующий.
Если приставка Ростелеком требует логин и пароль, ни в коем случае не сбрасывайте прибор на заводские настройки с помощью шпильки или иголки. Это обнулит конфигурацию, из-за чего дальнейшие действия без повторной установки будут бессмысленны. Использовать сброс можно только в том случае, если вы сможете заново настроить оборудование.
Разница между логином, паролем и ПИН-кодом
При попытке подключения дополнительных услуг приставка попросит ввести не информацию для авторизации, а ПИН-код. Откроется другое окно, в котором будет только одно поле для ввода. Если вы уверены в том, что вам нужен ПИН-код, попробуйте ввести стандартные комбинации: 1111 или 0000.
Вы можете отключить запрос подтверждения действий в меню. Для этого зайдите в настройки, выберите раздел с уровнями доступа, опустите указатель к строчке «18+» и нажмите кнопку. В дальнейшем приставка не будет требовать ввести ПИН-код.
Как восстановить логин и пароль от ТВ-приставки Ростелеком
Если по какой-то причине вы не смогли найти договор с Ростелеком, попробуйте осмотреть корпус прибора. На нем или на коробке от оборудования находится наклейка с техническими данными, на которой указаны пароль и логин.
Если договор утерян, а наклейки нет или надписи невозможно прочесть, обратитесь в службу технической поддержки. Объясните, что сообщение приставки Ростелеком «Неверный логин» связано с отсутствием идентификационных данных. Поскольку вся информация хранится в базе провайдера, оператор техподдержки сможет продиктовать необходимые комбинации. Однако вам придется подтвердить свою личность с помощью паспортных данных.
Правильный порт на роутере
При подключении штекера не в тот разъем приставка будет выдавать ошибку даже после перезагрузки и ввода правильной комбинации. Для корректной работы оборудования нужно 3 или 4 гнездо.
Если вы обнаружили, что роутер подключен неправильно, перед сменой на другой разъем отсоедините его и вставьте штекер в 4 гнездо. После выполненных действий произведите перезагрузку оборудования. Последовательно обесточьте телевизор, роутер и приставку, а затем включите их в обратном порядке.
Вариант для опытных пользователей
Как мы уже говорили, если приставка Ростелеком просит логин и пароль, у нее возникли проблемы с авторизацией. Поскольку связь с основным сервером у данного оборудования происходит через роутер, имеет смысл проверить его настройки. Алгоритм этих действий будет различаться, в зависимости от модели роутера. Инструкции по настройке мы приводили в предыдущих публикациях.
Что нужно проверять? Порт, на который подключено телевидение, логин и пароль, прописанные в свойствах роутера, и сетевые идентификаторы VPI и VCI. В ряде случаев помогает полное удаление из настроек функции ТВ и установка ее заново. Но делать это стоит только в том случае, если вы уже имеете некоторый опыт по настройке оборудования такой категории. В крайнем случае – строго под диктовку оператора техподдержки.
Вы уверены, что вам нужен пароль?
STB от Ростелеком может запрашивать логин и пароль только в момент включения. После ввода этих данных оборудование проходит аутентификацию в сети, и больше их не требует. Но очень часто возникают ситуации, когда при попытке абонента подключить новую услугу или посмотреть какой-то канал приставка Ростелеком просит пин код. К логину и паролю для доступа это не имеет никакого отношения.
Знаете ли вы, как узнать долг за пользование интернетом?
Как воспользоваться услугой Обещанный платеж, вы узнаете здесь.
В данном случае диалоговое окно будет выглядеть иначе, чем на фотографиях выше. В нем будет только одно поле для ввода, а в заголовке будет просьба ввести именно PIN-код, а не пароль доступа. Происходит такое в случае, когда на телевизоре был установлен родительский контроль, или создан профиль с ограничением по возможным действиям.
В данном случае все намного проще. Для любой приставки Ростелеком пин коды стандартны – четыре нуля, либо четыре единицы. Введите один из них с пульта в диалоговом окне. Если не сработал – введите другой. После этого пройдите в настройки ТВ и в пункте «Мои настройки» выберите раздел «Уровень доступа». Здесь нужно выбрать строку «18+» и нажать на пульте клавишу «ОК». Таким образом вы снимаете все установленные ограничения и избавляетесь от риска повторного запроса пин-кодов.
Способы исправления ошибки 20003
Перед началом работ по исправлению ошибки 20003 рекомендуется сделать следующие шаги:
- Перезагрузить роутер и телевизионную приставку с помощью кнопки «Reset», расположенной на тыльной панели.
- Убедиться в наличии соединения с интернетом на всех устройствах. Например, подключить ноутбук к роутеру и попробовать выйти в интернет. Отсутствие доступа к Сети означает, что причиной сбоя являются проблемы с подключением.
- Проверить целостность проводов и кабелей, подходящих к роутеру, приставке и телевизору.
В случае использования официального приложения от провайдера Ростелеком на СМАРТ ТВ, а не приставки, стоит выполнить его обновление или скачать актуальную версию. После выхода новых версий поддержка старых прекращается. Если перечисленные выше шаги не помогли решить проблему, нужно выполнить сброс настроек до заводских установок.
Когда ничего не помогает
В случаях, когда Ростелекомовская приставка пишет «Неверный логин», не реагирует на смену настроек и перезагрузку или не принимает стандартный пин-код, выход один. Звоните в техподдержку компании по номеру 8-800-1000-800 и объясните ситуацию оператору. В первую очередь вам будут предложены стандартные действия, описанные в этой статье. Даже если вы все их уже проводили, не спорьте со специалистом, повторите все под его диктовку. Возможно, на каком-то шаге вы допустили ошибку, либо в ходе перезагрузки вашего оборудования оператор заодно перезагрузит и порт на станции, что приведет к восстановлению услуги. Не забудьте также сверить с техподдержкой логин и пароль для приставки.
Если на первой линии вам не смогут помочь, будет оформлена заявка на техников более высокой квалификации. По ней в течение суток вам перезвонит мастер и постарается удаленно восстановить услугу. В случае если и это не сработает, вы договоритесь с ним о выходе техника на дом. В Ростелекоме эта услуга может быть платной, но данную информацию можно уточнить только непосредственно у выездных специалистов.
Универсальный способ
Вы перепробовали все возможные варианты, излазили всю квартиру в поисках неисправного кабеля, 4 раза перенастроили оборудование и 6 раз перезагрузии все устройства в том числе и холодильник, а интернета как не было, так и нет? Остается всего 1 вариант: звонить в техподдержку и кричать SOS в трубку телефона. Хотя лучше обстоятельно ему объяснить причину Вашего звонка и рассказать, какие шаги Вы уже предприняли. Есть очень большая вероятность, что есть проблемы со стороны провайдера. И устранить их самостоятельно у Вас не получится, и остается только ждать.
Блог о модемах, роутерах и gpon ont терминалах.
Цифровое интерактивное телевидение Ростелеком всё активнее и активнее набирает обороты. Единственный соперник, который сейчас может составить реальную конкуренцию этой федеральной услуги — только аналогичный продукт от Дом. ру Компания Билайн по какой то причине пока прекратила активно развиваться в этом направлении, а МТС и ТТК ещё не дошли до должного уровня. На момент написания статьи, количество абонентов Ростелеком ТВ приближается к 3 миллионам. Само собой, что рано или поздно, но часть из них столкнётся с разного рода проблемами — ни одна техника без сбоев не работает. Какие-то неисправности пользователь может легко устранить сам, какие-то требуют вызова мастера, а в каких-то случаях придется обращаться в абонентский отдел. Поэтому, в рамках статьи я расскажу о самых распространённых проблемах интерактивного телевидения Ростелеком и методах их устранения.
1. Нет сигнала в телевизоре от приставки Ростелеком
В зависимости от производителя и модели телевизора на экране может гореть надпись No Signal либо просто экран будет синего или серого цвета. Это самая частая причина обращений от абонентов. Причем чаще всего они сами в ней и виноваты. Дело в том, что на любом современном телевизоре несколько входов — RCA, HDMI, SCART и т. п. Мало просто подключить приставку Ростелеком к телевизору, надо ещё выбрать с помощью пульта правильный видео-вход.
Вторая причина, из-за которой может не быть сигнала — неисправный кабель. В комплекте могут идти RCA и HDMI, поэтому попробуйте подключить STB с помощью другого кабеля. Ну и третья причина — аппаратная неисправность приставки. Такое тоже случается, благо хоть что очень редко.
2. Приставка не загружается — постоянно висит логотип Ростелеком
При этом никаких сообщений на экране не появляется. Такая неисправность скорее всего означает, что приставка зависает. Если в течение 15-20 минут устройство не загрузится, то попробуйте его ещё раз перезапустить его по питанию. Не помогло — несите в сервис, а уж аппаратная тут проблема или сбоит прошивка — ответят уже там. Чаще всего просто заменят на другую и всё.
3. Ошибка: нет IP адреса
При этом на экране доступна только кнопка «Перезагрузить» и приставка сама периодически перезагружается. В этой проблеме чаще всего «виноват» роутер: тут либо любопытный пользователь покопался в настройках, либо сбой работы устройства. Для начала полностью сначала роутер и проверьте — получит ли приставка IP-адрес. Нет? Тогда идем в настройки маршрутизатора через https://192.168.1.1 и смотрим создано ли отдельное соединение под IPTV и выделен ли порт под приставку. Подробную инструкцию по конкретной модели роутера Вы можете найти на страницах этого блога.
Ошибка 20003 – значение и причины появления
С ошибкой 20003 может столкнуться любой пользователь цифрового телевидения от провайдера Ростелеком. Она сообщает о системных сбоях, из-за которых телевещание не может быть продолжено. Причиной данной ошибки может быть один из следующих факторов:
- вышедшая из строя ТВ приставка;
- технический сбой, который можно исправить перезагрузкой оборудования;
- проблемы со стороны интернет-провайдера;
- некорректно установленные настройки телевизора;
- неисправность роутера;
- отсутствие интернет-сигнала;
- использование устаревшей ТВ-приставки.
Необходимо учитывать, что для настройки устройства требуется определенный опыт, при отсутствии которого лучше обратиться к специалистам.
Возможности Личного кабинета
IPTV компании Ростелеком обладает множеством дополнительных опций. Главное удобство использования Личного кабинета заключается в том, что нет надобности каждый раз посещать офис или представительство компании – управлять всеми услугами можно в режиме онлайн.
После регистрации в сервисе на сайте компании вы сможете:
Как получить логин и пароль для Интерактивного телевидения Ростелеком
Для регистрации пользовательского кабинета на сайте РТК необходимо пройти 3 этапа: придумать указать ваши login и пароль, затем вписать ваши данные – Ф. И.О, дата рождения, и отметить ваш регион. Последний шаг – ввести ваш действующий адрес электронной почты (на него придет письмо активации) и номер телефона, с помощью которого оператор РТК сможет с вами связаться. Чтобы закончить процедуру прочтите и примите «Пользовательское соглашение». Клик по кнопке «Далее». Регистрация прошла успешно, но необходимо подтвердить ее – перейдите по ссылке, которая указана в письме.
После активации почтового ящика авторизуйтесь с помощью имени пользователя и пароля, которые вы указали при регистрации. Теперь вам доступен Единый кабинет, где вы можете объединить все используемые услуги оператора.
Внимание: если вы являетесь пользователем компании в нескольких регионах, то вы также можете объединить все подключенные опции в Едином личном кабинете и управлять ими.
Чтобы присоединить услугу Интерактивное ТВ в Личном кабинете на сайте Ростелеком, нажмите соответствующую иконку (телевизор и приставка в этот момент должны быть включены). Появится поле «Логин услуги», его необходимо заполнить, после чего кликнуть по ссылке «Получить код на телевизор». Код появится или на экране или будет указан в системном сообщении. Введите код и нажмите «Подтвердить».
Как настроить
Перед началом процедуры настройки ТВ приставки следует проверить наличие подключения к интернету своего роутера. Приставка подключается комплектными проводами к вашему телевизору, а сама приставка к роутеру, откуда она и будет получать данные. Подключение происходит только при выключенных приборах, чтобы исключить различные статические КЗ, ведь это может вывести из строя оборудование.
Итак, все провода подключены и аккуратно уложены, теперь можно приступать к настройке. Для этого пользователь должен произвести следующие действия:
- Включить у телевизора режим AV. Это делается стандартным телевизионным пультом. Но если вы подключились к телевизору через HDMI, то и режим включаем соответствующий, то есть HDMI, а не AV.
- Сразу после включения нужного режима на экране телевизора появится заставка Ростелеком или Smartlabs. Через минуту или две ПО приставки загрузится и отобразиться на экране.
- Как только загрузка завершилась, вы должны ввести логин с паролем, которые вы получили при подписании договора с Ростелеком. Входные данные состоят исключительно из цифр, так что никакой клавиатуры не понадобится, всё делаем кнопками пульта.
- После идентификации пользователя (если данные введены верно), на экране телевизора отобразится меню из пунктов настроек. Это значит, что подключение прошло успешно.
Теперь нужно лишь настроить каналы, а также выполнить некоторые дополнительные настройки для беспроблемной работы пульта управления.
Как активировать приставку Ростелеком?
Для активации услуги человек получает оборудования и вносит оплату с учетом выбранного тарифа. При первом подключении ТВ приставка Ростелеком требует логин и пароль на телевизоре. Для регистрации оборудования необходимо ввести информацию в предложенные поля. Если данные, которые просит оборудование, корректные, устройство принимает их и авторизуется в сети. В дальнейшем ничего делать не нужно. Последующие подключения происходят в автоматическом режиме, и система больше не просит ввода логина и пароля.
Ввод информации осуществляется с помощью пульта. Важно быть внимательным и соблюдать регистр.
Ошибки в одной букве или цифре могут привести к тому, что активации не произойдет. В таком случае устройство просит повторить ввод.
Бывают нестандартные ситуации, когда приставка Ростелеком запрашивает логин и пароль на телевизоре еще раз из-за сбоя в работе, резкого отключения питания или других форс-мажорных ситуаций. Нередко бывают ситуации, когда устройство просит авторизоваться при несвоевременном обновлении ПО.
Ростелеком ошибка загрузки «неверный логин»
Включая телевизор, вы можете встретить сообщение «Неверный логин». Она может быть связана со следующими факторами:
Все вышеуказанные способы требуют выполнить перезагрузку устройства. Для этого:
Некоторые пользователи также путают данные для входа со специальным кодом, который позволяет получить доступ к особому контенту. Обычно это 4-х значный PIN, который «из коробки» установлен на 1111. Для получения инструкции по данному вопросу обратитесь в другой информационный раздел.
Если вы собираетесь заниматься web-технологиями, созданием и содержанием сайтов или их раскруткой, нужно научиться общаться с ними.
Сервера страниц содержат специальные коды для сообщения пользователю о возникшей неполадке. Они также сообщают сервису важную информацию, благодаря которой он знает, как ему действовать в дальнейшем.
Общение между сайтом и его создателем – процесс крайне важный, и именно от него зависит популярность и посещаемость ресурса, поскольку на неработающую страницу спроса не будет.
В связи с этим администратор должен реагировать мгновенно и понимать, на что именно жалуется или о чем сообщает его сервис (знать все коды ответа и ошибки сервера), чтобы не терять клиентов.
Для этого были разработаны специальные коды, которыми сервер не только сообщает о своей неработоспособности посетителю, но и говорит хозяину, в каком направлении искать ошибку или неполадку.
Основные ошибки – коды и их значения
Как правило, вывод ошибки на сайте не всегда означает проблему. Кроме того многие информационные сообщения не отображаются, и увидеть их можно только в логах работы сервера.
Каждое из них имеет свое значение. Самые известные коды ответа сервера видел каждый пользователь глобальной сети.
Наиболее известные – 404 и 301, но о многих из них большинство сетевых администраторов даже не слышали, поскольку такие сообщения несут чисто информационный характер.
По назначению ответы делятся на пять категорий и распределяются сотнями 100-500. Различают следующие 5 типов кодов:
- Информационные сведения;
- Подтверждение и принятие действия или команды;
- Redirect или перенаправления;
- Ошибка со стороны клиента;
- Неполадки и сообщения со стороны сервера.
Большинство ошибок имеют информационных характер независимо от принадлежности к категории. Однако именно это и помогает выявить нарушение в работе между клиентом и сервером, а также быстро сориентироваться в связующих между ними.
Сообщения информационного характера: 1ХХ
Такие ответы сервера наиболее встречающиеся. Часто они просто сообщают о том, что он включен или выключен, а также могут содержать более подробную информацию о подключенных опциях и используемых сервисах, общей работе и данных о трафике.
Продолжение действия (Continue server code): 100
Как ни странно, это не ошибка и не неполадка. Видеть это сообщение в коде – удовольствие для системного администратора.
100 Continue означает стабильную работу в штатном режиме. То есть сбоев в обработке информации по запросу не было, и все они обрабатывались сервером при обращении клиента.
Сообщением 100 сервис говорит о запуске и продолжении обработки данных по запросу, пока все пакеты не будут переданы.
Оно используется как начало соединения. И так будет до окончания обработки и завершения сессии.
Протоколы переключений (Switching Protocols): 101
Это еще одно сообщение, которое имеет только информационный характер. Такое можно обнаружить в логах любого сервера или базы данных, к которой обращается сетевой ресурс.
101 Switching Protocols означает, что со стороны клиента произошла попытка смены протокола для обращения к сайту. Сервер должен дать согласие на это, если кончено он поддерживает обращение с таким типом протокола.
Очень часто можно увидеть подобные сообщения в записях, когда пользователь использует очень старый браузер, который не умеет работать с современными версиями HTML, или же при обращении к сервису по защищенному протоколу, когда таковой не является принятым по умолчанию, но поддерживается для ответа, например, https:// вместо http:// или наоборот.
Сообщения подтверждения и принятия (Success): 2ХХ
Специальный тип кода, который используется, чтобы сообщать о разрешениях сервера на исполнение запросов или использование частей сервиса и протоколов.
В случае если отправленный клиентом запрос поступил на обработку, и процесс запущен, в логах сообщается об этом. Также в такой записи могут содержаться данные заголовков или части записей, если они разрешены сервисом.
Все хорошо (ОК): 200
Сообщение подобного характера говорит о том, что передача данных завершена успешно, все запросы были обработаны, и всё нормально.
200 ОК – наиболее популярный и известный код любого лога. Он крайне незаметен, поскольку если все хорошо, то и обращать внимание незачем.
Изначально подобный способ ведения системных записей использовался операционными системами *.NIX, которые при загрузке общались с администратором приблизительно также, выдавая код «ОК» или «Fail» для каждой ожидающей загрузки службы.
Создано (Created): 201
Код используется по назначению, указанному в названии. Как правило, подобное сообщение означает создание чего-то нового в процессе или по завершении его обработки и запроса.
Хорошим примером будет создание нового профиля пользователя по окончании регистрации. В таком случае будет несколько записей 201 Created при создании имени пользователя, пароля, профиля, пользовательской страницы.
Если вдруг по какой-то причине ресурс не может быть создан, то появится следующий порядковый код.
Принято (Accepted): 202
Этот код означает, что запрос принят и находится в процессе или ожидании обработки сервером, например, когда нагрузка на ресурс очень велика.
В этом состоянии сессия может обрываться при невыполнении определенного условия или будет принята и выполнена позже.
Изначально запрос не имеет обязательного исполнения, поэтому он может быть отложен. При этом в ожидании клиента вовсе нет необходимости, поскольку передача кода может быть осуществлена через очень длительное время.
Неактуальные данные (Non-Authoritative): 203
Запись лога сообщает, что сервер принял запрос, и его обработка прошла успешно. Однако данные могут быть неактуальными и несвежими, поскольку были взяты из второстепенного источника.
Сообщение Non-Authoritative 203 часто используется вместо 200, когда запрос ведет к информации, находящейся в архивах (для сокращения объема и увеличения обработки скорости запроса) или в резервных базах.
Очень часто под этим кодом могут проходить и нормальные, стабильные запросы, когда остальные данные были восстановлены после сбоя, и сервером найдены мелкие несоответствия записям, например, по времени или датам.
Нет содержимого (No Content): 204
Таким образом, сервер сообщает, что от клиента были получены данные запроса, он понял информацию и обработал её.
Но согласно полученным данным, ему нечем ответить, поскольку нет содержимого, которое соответствует полученному запросу. То есть данных для этого пользователя не существует.
Используется код состояния HTTP 204 No Content в основном для того, чтобы не запрещать обработку сессий скриптов, при этом документ может оставаться неизменным.
Код не несет сообщения и не содержит его, включается сразу под заголовком в любую пустую строку, которая окажется первой. Нужен он тогда, когда необходимо авторизоваться или осуществить другие действия без обновления самой страницы.
Сбросить содержимое (Reset Content): 205
По смыслу запись 205 Reset Content аналогична предыдущей. Однако в этом состоянии сервер требует от клиента обновления страницы.
Даже если запрос успешно обработан и всё выполнено, может возникнуть необходимость очистки данных или их самостоятельного удаления пользователем, например, после прохождения регистрации при последующей идентификации на сервере.
Также используется для очистки заполненной формы в целях безопасности, то есть при обновлении данные исчезают и верифицируются только при новой авторизации.
Частичный сброс содержимого (Partial Reset): 206
Код ошибки сервера, когда он возвращает лишь часть содержимого контента, которое соответствует запросу. Зачастую используется как дополнение к параметрам кэширования страницы для ускорения отображения и обработки её данных.
То есть информация выводится поэтапно, тем самым экономя время пользователя и трафик загрузки, если обработанный запрос не является правильным.
Такой вариант обработки часто используется на многофункциональных и тяжелых сайтах, когда при переходе на следующую страницу или при обработке нового запроса данные обновляются только в той части, где это необходимо.
Многозадачный статус (Multi-Status): 207
В таком сообщении сервер обрабатывает сразу несколько исполняемых запросов и операций, сохраняя и объединяя их в один файл формата .Xml.
В таком виде логирование более удобно для исследования сетевым администратором и, как правило, разделено по типам и форматам вывода кодов или причинам, по которым они возникали.
Redirect и опции перенаправления: 3ХХ
Категория сообщений сервиса перенаправления сообщает, откуда и куда был направлен пользователь, а также указывает причину осуществленного действия.
Как правило, запрос клиента состоит не только из текстовой информации, по которой он ищет контент, но и из ссылки реферера, которая указывает откуда и с какими параметрами посетитель перешел на сайт.
Это очень важно для определения целей, с которыми клиенты идут на ваш сайт или на конкретную его страницу, опцию.
Это помогает настроить функцию перенаправления таким способом, чтобы максимально увеличить отдачу, предоставляя клиенту как можно более релевантные страницы и экономя на их раскрутке.
Очень просто привести пример на геотаргетинге. Если посетитель пришел по запросу: «купить стиральную машину недорого», но он не интересует вас как покупатель, потому как проживает в другой стране, вы можете его продать или обменять, тем самым увеличивая прирост потенциальных покупателей с других сайтов или дополнительно монетизируя ваш ресурс.
Но можете и направить его на страницы доставки вашего сервиса или партнера – опять же не потеряете посетителя просто так.
Также опция перенаправления очень излюблена теми, кто зарабатывает на дорвеях. Но кроме всего этого она служит незаменимым помощником в случае, когда сайт переезжает на другой хостинг (в процессе ремонта) или поменял домен.
Один из многих (Multiple Choices): 300
Интересный код, который сообщает посетителю о переезде ресурса, но вместо автоматического перенаправления предлагает клиенту выбрать один из сайтов, который наиболее подходит его интересам.
Такой вид запроса используется в том случае, когда релевантная ссылка ведет не на соответствующий контент, а на каталог, в котором он находится.
То есть указанный путь не до конца прописан пользователем или специально так обработан сервером.
Можно привести пример, когда на сайте есть множество товаров разных видов и моделей, а посетитель попал туда по запросу «видео». Тогда сервером автоматически выдается ответ, и предоставляются на выбор страницы с видеокамерами и видеоплеерами.
Перемещена на постоянной основе (Moved Permanently): 301
Это самый часто используемый код. Именно он сообщает, что страница, на которую хотел попасть посетитель, более не существует, и она перемещена или удалена. Также это относится и к ссылкам, когда они ведут на несуществующий сайт.
Есть еще одно применение, которое интересует администраторов рекламных площадок. Это специально размещенные страницы сайта с подробным описанием какого-либо товара, но ссылка специально указана неверно.
Поэтому сервер выводит сообщение 301 и перенаправляет на товар без описания (используется для экономии места теми, кто продвигает продажи товаров текстами копирайтеров).
Подробно про 301 редирект прочитаете из предыдущей стати «Как настроить на сайте 301 редирект».
Страница обнаружена (Found): 302
Код означает временное перемещение ресурса. Он часто используется для тестирования сторонних хостингов или серверов на предмет устойчивости при большом количестве запросов или dDOS атаке.
Как правило, сообщение содержит информацию о причинах временного изменения адреса и прямой ссылке на страницу, релевантную запросу пользователя.
Увидеть другую (See Other): 303
Код ответа сервера 303 используется для вывода сообщения посетителю о том, что другая страница более релевантная для его запроса, чем та, на которую он сейчас попал.
То есть пользователь попал не на ту страницу, которая ему на самом деле нужна, и код указывает ему, по отношению к какому адресу правильнее сформировать запрос.
Как правило, эту опцию используют тогда, когда нужно перенаправить данные исполняемого скрипта в процессе сессии на выбранный сайт для POST обработки.
Не подвергался изменениям (Not Modified): 304
Код состояния HTTP 304 Not Modified означает, что исполнение запроса пользователя на этой странице интересует только в том случае, если произошли какие-либо изменения. Иначе используется старая версия из кэша.
При этом обращения к серверу от клиента не происходит вообще, а если сессия активируется, то будет перенаправлена.
Опция очень удобна, поскольку, используя один из параметров внесения изменений, посетитель может отслеживать и наблюдать за новостями ресурса со стороны клиента. Со стороны сервера это позволяет заинтересованного пользователя перекидывать на измененные документы при необходимости (по запросу об изменениях).
Доступ к странице при помощи прокси (Use Proxy): 305
Сообщение указывает, что доступ к ресурсу не возможен, если вы не используете прокси сервер. Эта опция часто нужна для идентификации и разграничения уровней доступа пользователей к определенным частям сайта.
Также часто используется при доступе через html к базам данных, когда определенные записи выдаются лишь тем пользователям, настройки прокси которых (включая порт, адрес, пользователя и пароль) указаны соответствующим образом.
Включите прокси (Switch Proxy): 306
Выдавая подобное сообщение, сервер должен был говорить клиенту: «выставь указанные параметры прокси, чтобы пройти по запросу на страницу».
Однако на данный момент опция не используется за ненадобностью.
Временное перемещение (Temporary Redirect): 307
Используется при необходимости временного замещения одной страницы на другую и перенаправления на неё пользователя. Однако код 307 немного отличается по функциональности от 302.
В основном это касается того, что запросы продолжаются относительно страницы-реферера, то есть с той, с которой происходит перенаправление. Таким образом, сессия не будет разрываться до тех пор, пока на иное не укажет сервер.
Ошибки со стороны клиента: 4ХХ
Коды состояния сервера четвертой категории нужны для определения клиентских ошибок, например в том случае, когда обработанный запрос не может быть принят по вине посетителя (отказ браузера или блокировка фаерволла).
Неверный запрос (Bad Request): 400
Код применяется, когда клиент неверно задал запрос, к примеру, допустил синтаксическую ошибку, а сервер не в состоянии её обработать.
Сообщения 400 Bad Request используется при серьезных нарушениях в тексте, когда система вовсе не может разобрать, что именно имеется в виду, также может быть использовано, когда страница, соответствующая запросу, переехала, но функция перенаправления не была использована.
Не авторизирован (Unauthorized): 401
Часто используется на сервисах, предоставляющих платный доступ, или форумах, просмотр некоторых тем которых доступен только для авторизированных пользователей.
При этом посетитель будет получать сообщение 401 Unauthorized с предложением пройти регистрацию.
Также код может быть использован при неверном или частичном прохождении процесса идентификации или регистрации.
Например, когда сервер разрешает доступ с логином и паролем, но пока они не подтверждены администратором, не пускает на некоторые страницы сайта.
Необходима оплата (Payment Required): 402
Предполагалось использование этого кода для отказов неоплаченного доступа, например, с последующим перенаправлением на страницу системы электронных платежей.
На текущий момент код практически не нашел применений, однако некоторые известные сервисы всё же используют его, хоть и не совсем по назначению.
Всемирно известное хранилище видео данных YouTube использует код 402, когда активность пользовательских запросов вызывает подозрение.
В этом случае, вызывается опция, активирующая скрипт введения каптчи (CAPTHA).
Запрещен (Forbidden): 403
Код применяется при принятии и обработке процесса для ответа пользователю отказом, в праве на просмотр страницы.
Как правило, применяется для того, чтобы закрыть ресурсы администратора или другие сведения, которые имеются, но не должны просматриваться клиентскими браузерами ни при каких обстоятельствах.
Не найден (Not Found): 404
Такая проблема широко распространена. Она несет в себе информацию о прекращении существования страницы.
При этом запрос со ссылкой остался и будет существовать, пока он автоматически не удалится, или вместо него не появится другая страница, возможно не релевантная.
Как создать на сайте 404 страницу и перенаправлять не нее посетителей читайте в этой статье.
Если сайт действительно был удален, или его адрес изменился, как правило, используют функцию редиректа.
Однако если речь идет о домене, который перепродается регистрационной компанией в случае отсутствия оплаты, то она автоматически устанавливает перенаправление на нужные ресурсы до продажи домена.
Способ не приемлем (Method Not Allowed): 405
Ошибка используется при неправильном запросе к определенному обработчику, например, когда функция скрипта позволяет оперировать только переменной GET, а запрос от клиента приходит с командой POST.
Так как исполнение невозможно, то сервер сообщает об этом при помощи кода 405.
Не допустимый (Not Acceptable): 406
Используется, когда браузер клиента не способен отобразить ту или иную часть страницы при неправильных настройках, например, когда параметрами отображения браузера запрещена обработка запросов, желающих хранить данные на ПК пользователя.
Клиентская программа-обозреватель не дает принимать информацию от сервера, но при этом передает запрос на отображение.
Неверная аутентификация на прокси-сервере (Proxy Authentication Required): 407
Код немного подобен 401, однако тут речь идет не о правильности сервера и его использовании, а именно об авторизации на прокси посредством логина и пароля.
Сообщение работает, когда невозможно передать данные из-за неверных параметров прокси-сервера.
Время ожидания запроса истекло (Request Timeout): 408
Данный код применяется, если сервер не получает от клиента ожидаемый запрос. Похожая ошибка выдается при проблемах в соединении, когда отправленные пакеты не достигают цели.
Со стороны клиента что угодно может блокировать пакеты, отправляющие запрос, начиная от вирусов и заканчивая проблемами с хостингом.
Проблема с обращением к серверу (Conflict): 409
Сообщение выдается сервером при попытке замены более новой копии файла или архива на более старую или неактуальную.
Также конфликт может быть вызван использованием разных конфигурационных файлов баз данных.
Запрос уже ушел (Gone): 410
Означает, что ранее ссылка была доступна по данному запросу, и он обрабатывался, однако теперь удален или перемещен, а серверу неизвестно, что именно с ним произошло.
Длина запроса (Length Required): 411
Такая проблема сервера возникает при клиентском запросе, который содержит длину отображаемого контента, тогда как при обработке это не может соответствовать действительности.
Условие нарушено (Precondition Failed): 412
Код применяется при нарушении одного из условий, необходимых для выполнения требования. При этом он может быть обработан частично, если условие не задано как критическое.
Сервер может сообщать, что такой запрос не подходит именно этому ответу.
Длина запроса слишком велика (Request Entity Too Large): 413
Используется при понятном серверу требовании, однако в параметрах указано ограничение на обрабатываемую информацию.
Следует уменьшить размер фразы для поиска нужного контента.
Длина ссылки запроса слишком велика (Request-URL Too Long): 414
Необходим при использовании слишком длинных ссылок при преобразовании и формировании сложных запросов.
Если сервер не способен их обработать, он выдает сообщение 414.
Неподдерживаемый формат (Unsupported Media-Type): 415
Используется при попытке пользователя отправить запрос на обработку файла, формат которого не поддерживается или запрещен к открытию данному типу учетных записей.
Например, когда открытие jpg картинки доступно только для администратора или зарегистрированного посетителя.
Недоступность диапазона (Requested Range Not Satisfiable): 416
Нужен серверу для отказа в запросе к той части, которая имеет размер. Используется для выявления несоответствий при проверке файлов конфигураций.
Если добавлены лишние строки, размер будет изменен, и ошибка 416 сообщит администратору об этом.
Ожидание прервано (Expectation Failed): 417
Сообщение говорит, что в клиентском запросе возникла ошибка, и он не может быть нормально обработан.
Процесс не сможет запуститься и может остаться как зависшая в ожидании сессия, поскольку неверно заполнено поле Expect.
Я чайник (I’m a teapot): 418
17 лет назад это сообщение было разработано ради смеха и использовалось как шутка в день смеха 1 апреля. Современные http обработчики не воспринимают его.
Невероятный объект (Unprocessable Entity): 422
Сервер таким образом сообщает, что он принял запрос, прочитал и понял его, но какая-то ошибка мешает правильно его обработать.
Наиболее вероятно возникновение семантической ошибки в записи, что не дает завершить действие, хоть и понятно, что нужно выполнить.
Заперто (Locked): 423
Метод, которым вы обращаетесь к серверу клиентским запросом, запрещен и системным администратором.
Как правило, такой вид блокировок употребляется для того, чтобы посетитель прошел регистрацию и верификацию на сервере.
Плохая зависимость (Failed Dependency): 424
Запрос от посетителя был прерван из-за невыполнения других условий для совершения действия.
Может использоваться при отказе от подтверждения действия, например, при отрицательном ответе на вопрос: есть ли вам «18», процесс регистрации не сможет быть завершен и сервер сообщит об этом.
Неупорядоченный каталог (Unordered Collection): 425
Используется при попытке доступа к данным, которые были переведены в статус «черновик», то есть находящимся в процессе редактирования или внесения изменений.
Ссылка в это время остается целой, однако пользовательский интерфейс отключен.
Обязательное обновление запроса (Upgrade Required): 426
Указывает клиенту, что протокол его браузера безнадежно устарел и сообщает о невозможности обработать такой запрос.
Необходимо использовать более новую версию или другой обозреватель, в котором поддержка включена.
Условия предварительного воздействия (Precondition Required): 428
Указывает на то, что без выполнения определенных условий невозможно завершение и обработка операции. Чаще всего используется как предупреждение в случае, когда идет одновременное редактирование ресурса или его части, и запрос на его просмотр.
В это время существуют две версии процесса: та, что запущена и обрабатывается на данный момент, находится в кэше и постоянно обновляется, в то же время другая – это первоначальная копия ресурса.
В результате серверу непонятно, какой из ответов возвращать, поэтому происходит конфликт.
Слишком много обращений (Too Many Requests): 429
Используется, когда клиент превышает количество указанных запросов, к примеру, пытаясь подобрать пароль или неправильно ввести каптчу.
Также код необходим для сообщений о попытке взлома сервера методом dDOS (множественные запросы или крупные пакеты, забивающие трафик к серверу или нагружающие его процессорную мощность) или брутфорсом (подбор паролей, приемлем при взломах почтового ящика).
Заголовок поля очень длинный (Request Header Fields Too Large): 431
Код ошибки говорит о том, что клиент использует слишком большую длину запроса, и при его уменьшении обработка возможна.
Нет ответа (No Response): 444
Применяется как сообщение о том, что посетителю на запрос было отказано в получении ответа.
В этом случае сервер отказался от обработки, подозревая, что запрос вызван вирусным ПО или хакерской атакой.
Готов после… Retry With (Microsoft): 449
Код взят в употребление компанией Майкрософт как ответ пользователю на неверный запрос или его части.
Он говорит о том, что изменив характеристики и повторив запрос правильно, клиент получит обработку или исполнение указанного действия.
Заблокировано при помощи родительского контроля (Blocked by Windows Parental Controls (Microsoft)): 450
Используется как сообщение от ресурсов, которые были заблокированы на персональных компьютерах при помощи программного обеспечения.
Чаще всего необходим для сообщения о том, что запрос выходит за рамки разрешенные параметрами родительского контроля, осуществляемым при помощи штатных средств Microsoft Windows.
Недоступно по причинам нелегальности (Unavailable For Legal Reasons): 451
Сообщение крайне популярно на пиратских сайтах, распространяющих взломанный контент, а также при нарушениях цензуры или моральной этики.
Часто используется уже после блокировки правительством или такими органами, как Росскомнадзор.
Ошибки со стороны сервера: 5ХХ
Коды состояния HTTP 5й серии призваны указывать на проблемы со стороны обработки сервером. Они используются в то время, когда запрос, отправленный пользователем, правильно сформирован и не содержит лишних и неверных данных.
Однако сервер не в состоянии на него ответить. Как правило, это сопровождается сообщением, выводимым в обозревателе клиента, благодаря которому посетитель может сориентироваться, почему ресурс ничего не ответил.
Ошибка внутри сервера (Internal Server Error): 500
Сообщение говорит только о том, что внутри программного обеспечения сервера произошла ошибка. Конкретной проблемы данный код не определяет и выяснить из-за чего произошел сбой достаточно тяжело.
Вероятнее всего произошло обращение по несуществующей ссылке или запрос на объект, которого никогда не было.
Функция не реализована (Not Implemented): 501
Ошибка вызвана непринятием сервера вашего запроса. Она возникает потому что некоторые из протоколов не реализованы или специально запрещены, обработка не может быть завершена нормально.
Неверный шлюз (Bad Gateway): 502
Данный код сообщения выводится, когда сервер является промежуточным звеном, и дальнейший доступ через него запрещен или невозможен.
Если шлюз или прокси сервер отказывает в доступе по причинам несогласованности протоколов запроса, то такое сообщение ошибки сервера выводится на экран пользователя.
Сервер недоступен (Server Unavailable): 503
Сервер может отказать посетителю в обработке запроса или процесса по нескольким причинам.
Это может быть техническая неисправность, проблема с сервисом хостинга или перегрузка количеством других запросов, обрабатываемых в это время.
Время ожидания шлюза истекло (Gateway Timeout): 504
Код используется, когда промежуточный сервер между двумя другими не дает ответа, блокируя пакеты и тем самым превышая время, отведенное на запрос.
Чаще всего встречается в случаях, когда сервер сам является шлюзом или подключается к нему для передачи информационных данных.
Версия протокола не может быть использована (HTTP Version Not Supported): 505
Необходима в тех случаях, когда в программе-обозревателе не соответствует версия HTTP указанная сервером. Проблема возникает либо при использовании очень старых браузеров или неправильно заданных запросов.
Как вариант – доступ предоставляется через защищенный протокол HTTPS, а клиент задает HTTP вручную или переходит по такой ссылке и наоборот.
Вариант не устраивает (Variant Also Negotiates): 506
Сервер может задействовать 506 ошибку, когда в результате сбоя значение обработки запроса указывает само на себя. Зачастую это свидетельствует о неверной настройке серверной части или маршрутизации.
Для хранения недостаточно места (Insufficient Storage): 507
Каждый запрос кешируется, а значит, требует определенного пространства на жестком диске сервера. Если он забит неверно настроенными логами или другим кешем, и места недостаточно, то ответ последует в виде ошибки 507.
Лимит пропускной способности исчерпан (Bandwidth Limit Exceeded): 509
Очень важное сообщение для тех, кто использует бесплатный вид хостинга. Остальные, даже дешевые варианты размещения, крайне редко ограничивают сайты в потреблении трафика.
Однако на всякий случай каждый веб-дизайнер популярной площадки должен знать об этой ошибке, которая говорит о том, что лимиты используемого трафика превышены.
Запрещен к распространению (Not Extended): 510
Если серверу не предоставлено достаточно данных о клиенте, он отказывает ему как неизвестному или неопознанному посетителю в предоставлении информации.
Это означает, что в запросе должно быть больше информации, или передаваемые пакеты идут через прокси сервер, который их фильтрует, в результате чего нужные данные не попадают по назначению.
Авторизация в сети не пройдена (Network Authentication Required): 511
Код популярен и часто используется в общедоступных сетях. Может выдаваться по окончании выделенного клиенту времени (часто применяется в кафе и фастфудах).
Также используется у некоторых провайдеров для веб идентификации или в рекламных целях (доступ выдается ненадолго и бесплатно, чтобы удивить клиента скоростью и заманить его подключиться на постоянной основе).
Заключение
Оперируя сообщениями сервера, администратор всегда может увидеть, в чем причина возникновения неполадок или снижения посещаемости ресурса.
Также он сможет посмотреть, кто и как перенаправляется на необходимые ресурсы, наблюдать за поведением пользователей на страницах сайта, проследить за обменом данными между клиентами и сервером.
Ростелеком ТВ выдает ошибку — неверный логин — что делать?
У Ростелеком есть интерактивное телевидение. Оно является очень удобной услугой для пользователей, так как в нём собрано множество разных кино-площадок. Но одним и главным минусом является сложное оборудование, поэтому техника постоянно требует ремонта либо настроек, иногда случается сбой. Абоненты не знаю. что с этим делать.
Самая распространённая проблема — это необходимость ввести идентификационный данные. Такая ошибка появляется часто и тв-приставка Ростелеком выдает надпись «неверный логин», и что же делать в такой ситуации поговорим дальше.
- Первичная активация и пароль
- Ошибка при вводе
- В чём разница между логином и паролем и Пин-кодом
- Восстановление логина и пароля
- Порт на роутере
- Программа не решена
Первичная активация и пароль
При первичной активации требуется ввести логин и пароль. Обычно для настройки сервера вызывают сотрудников, но если вы хотите справиться с этим самостоятельно, то это не так сложно, как кажется.
Если ваша приставка просит логин и пароль при первом включении, нужно найти договор и выписать данные, которые указаны в договоре, с помощью пульта нужно ввести нужную комбинацию, подтвердить это. Также нужно соблюдать регистр — это очень важно, многие делают на этом ошибку. Затем нажимаете кнопку подтвердить.
Ошибка при вводе
Ошибка «неверный логин и пароль» встречается часто. Если после определённого периода эксплуатации ошибка не устраняется, то вам нужно перезагрузить оборудования. Но нужно отключать от сети, а не с помощью кнопки полного сброса действия.
Выглядит так:
- сначала выключаете телевизор.
- зачем вы отключаете тв приставку из розетки.
- после этого выключайте роутер.
- ждёте несколько минут.
- затем подключаете роутер.
- потом подключает тв-приставку.
- затем включайте телевизор.
Если приставка требует логин и пароль не нужно сбрасывать заводские настройки, потому что вы не сможете обнулить конфигуратор и заново устанавливать будет бессмысленно. Сбрасывать можно только в том случае, если вы сможете заново обновить оборудование, если вы сделать этого не сможете — сбрасывать настройки не нужно.
В чём разница между логином и паролем и Пин-кодом
Когда вы подключаете услуги, приставка просит вас ввести пинкод, а не логин и пароль. Там будет одно поле для ввода пинкода — это стандартная комбинация либо 1111 либо 0000, но вы также можете придумать этот пинкод самостоятельно, но этот пинкод состоит из четырёх цифр.
Вы можете отключить запрос на пинкод для этого вы должны зайти в раздел уровнено доступа и отключить указатель строчки 18+ и нажать на эту кнопку.
Восстановление логина и пароля
Если вы не смогли найти договор и не можете ввести логин и пароль, то нужно попробуйте посмотреть на корпус прибора, на нём есть наклейка и там технические данные, там указан ваш логин и пароль.
Если вы не можете найти такую наклейку и вообще не можете найти данные, то вы должны позвонить в службу тех. поддержки. Вы сообщаете какая у вас ошибка провайдеру. Он говорит ваши данные, потому что у них есть база, где хранятся все данные. Но вам нужно будет подтвердить свою личность с помощью паспортных данных.
Порт на роутере
После того, как вы подключили штекер не в тот разъем приставка будет выдавать вам ошибку. Поэтому важно проверить в то ли гнездо вы подключили провод. Это должно быть либо 3 либо 4 гнездо.
Если вы поняли что роутер подключён неправильно, перед тем как менять штекеры, вы должны вытащить провод из разъёма и вставить его именно в четвёртое гнездо. А после этого перезагрузить все оборудование. Также сначала нужно отключить телевизор, роутер и приставку, затем включить их в обратном порядке.
Программа не решена
Если ни один из способов не помог, то нужно обратиться к оператору в техподдержку. Иногда такие проблемы связаны с сервером и придётся подождать, пока провайдер устранить неполадки.
Если у вас ошибки связанные с неправильными настройками, то вы можете обратиться к сотруднику Ростелеком, потому что именно он поможет вам узнать не только логин, но и поможет вам устранить ошибку. Так при помощи тех поддержки вы сможете решить проблему намного быстрее.
В этой статье представлен номер ошибки Ошибка 100, широко известный как Продолжать, описанный как Ваш запрос браузера был выполнен, и остальная часть процесса может продолжаться.
О кодах состояния
Когда вы получаете коды веб-ошибок, у вас могут быть проблемы либо с клиентом, либо с сервером. Проблема может быть связана с браузером или настройками, которые блокируют ваше соединение, или это могут быть любые другие проблемы, связанные с сервером, к которому вы пытаетесь получить доступ.
Чтобы объяснить проблему подробнее, вот несколько полезных сведений о кодах веб-ошибок, их симптомах, причинах и методах устранения.
Определения (Бета)
Здесь мы приводим некоторые определения слов, содержащихся в вашей ошибке, в попытке помочь вам понять вашу проблему. Эта работа продолжается, поэтому иногда мы можем неправильно определить слово, так что не стесняйтесь пропустить этот раздел!
- Браузер . Веб-браузер или интернет-браузер — это программное приложение для поиска, представления и просмотра информационных ресурсов во всемирной паутине.
- Продолжить — языковая конструкция, обычно используемая для обхода оставшейся части цикла и возврата к началу для следующей итерации.
- Процесс — этот тег относится к операционной системе процессы
- Запрос — запрос — это сообщение, отправленное источником другому объекту.
- Rest — передача репрезентативного состояния REST это стиль программной архитектуры для распределенных гипермедийных систем, таких как World Wide Web
Симптомы Ошибка 100 — Продолжать
Коды веб-ошибок также известны как коды состояния http. Существует пять различных классов кодов состояния http, и они всегда начинаются со следующих цифр, в зависимости от того, с какой ошибкой столкнулся пользователь. Это также симптомы ошибки, с которой столкнулся пользователь. Для дальнейшего объяснения ниже приведены коды состояния.
1xx: Информационный
Это ответ о состоянии, который сообщает пользователю или запросчику информации, что отправленный им запрос был получен и обрабатывается. Однако, несмотря на то, что обработка запроса продолжается, могут возникнуть какие-то другие проблемы, которые затрудняют получение запрашиваемой информации. Это может означать, что ответ еще не получен, и сервер посылает это сообщение, чтобы предотвратить тайм-аут клиента или чтобы показать, что запрос был получен и не потерян.
Вот список кодов ошибок и сообщение, которое появляется на веб-странице:
100 — Продолжить
101 — Переключение протоколов
(Только для примера)
Причины Продолжать — Ошибка 100
1XX коды предоставляются для предоставления информации о продолжающемся действии. Этот вид кода был создан, чтобы дать пользователю представление о том, что произошло после отправки запроса.
Методы устранения
Для определенных кодов веб-ошибок существуют конкретные шаги по устранению неполадок. Однако существуют и обобщенные методы устранения, которые пользователи могут применять при возникновении подобных ошибок.
Если метод ремонта вам подошел, пожалуйста, нажмите кнопку upvote слева от ответа, это позволит другим пользователям узнать, какой метод ремонта на данный момент работает лучше всего.
Обратите внимание: ни ErrorVault.com, ни его авторы не несут ответственности за результаты действий, предпринятых при использовании любого из методов ремонта, перечисленных на этой странице — вы выполняете эти шаги на свой страх и риск.
Метод 1 — Очистить кеш браузера
При доступе к сайту данные сохраняются в кеше браузера. Иногда вы пытаетесь исправить веб-ошибку, но в вашем браузере появляется такое же сообщение. В таких случаях вам необходимо очистить кеш браузера, чтобы избавиться от надоедливого сообщения. Вот способы сделать это в разных браузерах:
- В Google Chrome
- Откройте Chrome и нажмите три точки в правом верхнем углу браузера.
- Нажмите Дополнительные инструменты , а затем нажмите Очистить данные просмотра .
- Вы можете удалить все или только определенный период просмотра.
- Установите флажки рядом с файлами cookie и другими данными сайта и кэшированными изображениями и файлами .
- Наконец, нажмите Очистить данные .
- На краю
- Нажмите … это крайняя правая кнопка под кнопкой закрытия.
- Прокрутите вниз и нажмите «Настройки».
- Найдите пункт «Очистить данные просмотра» и нажмите кнопку «Выбрать, что очистить».
- Это даст вам возможность выбрать, какой тип данных вы хотите очистить, просто поставьте галочку на тех элементах, которые хотите включить, затем нажмите «Очистить».
- В Mozilla
- Перейдите в меню «История» и выберите «Очистить недавнюю историю».
- Вы можете нажать кнопку Alt, если строка меню скрыта.
- Вы увидите раскрывающееся меню, в котором вы можете выбрать период или диапазон, который хотите удалить, и щелкните свой выбор.
- Вы можете нажать «Подробности», чтобы выбрать, что нужно очистить, будь то весь кеш или другие элементы.
- После выбора нажмите «Очистить сейчас» и перезагрузите браузер, чтобы изменения вступили в силу.
Метод 6 — Проверить конфигурацию сервера
- Устранением неполадок обычно занимается администратор сайта. Если это вы, то вам необходимо иметь представление о конфигурации веб-сервера.
- Вы можете проверить, на каком веб-сервере работает ваш сайт, с помощью средств проверки URL или домена. Вам просто нужно ввести адрес сайта и проанализировать результаты, которые вы получите.
- Вы также можете проверить неработающие ссылки, щелкнув веб-страницу правой кнопкой мыши и выбрав «Проверить». Это должно дать вам код сайта справа. Вы можете проверить каждый якорный текст и убедиться, что связанные с ними ссылки все еще активны.
Метод 7 — Другие техники
- Вы также можете проверить наличие нежелательных символов в кодах и сценариях с помощью отладки кодов приложений и сценариев. Если вы не знаете, как это сделать, вы можете проверить этот ресурс для этого.
- Вы также можете попробовать Обновить веб-сайт. Иногда вы получаете старую ошибку, которая никуда не делась, и простое обновление, нажав F5, может сработать.
Метод 2 — Проверить журналы
- Если вы хотите проверить файлы журналов, вы можете сделать это, сначала убедившись, что вы вошли на компьютер веб-сервера как администратор.
- Нажмите «Пуск», затем «Настройка», затем нажмите «Панель управления».
- Откройте Инструменты администратора и дважды щелкните Диспетчер служб Интернета.
- Выберите веб-сайт из списка различных обслуживаемых сайтов.
- Щелкните веб-сайт правой кнопкой мыши и затем наведите указатель мыши на «Свойства».
- Выберите вкладку «Веб-сайт» и нажмите «Свойства». На нем вы увидите вкладку Общие свойства. Внизу окна вы можете увидеть расположение сгенерированных файлов журнала.
- Открывайте файлы журналов с помощью WordPad, любого средства просмотра текстовых файлов или Microsoft Word.
- Здесь вы сможете проанализировать, где возникли ошибки при доступе к серверу.
Метод 3 — Проверить запрошенный URL
- Бывают случаи, когда вы вручную вводите URL-адрес сайта, который хотите изучить. Если после этого вы получаете ошибки, проверьте URL-адрес, который вы только что ввели в адресной строке, если вы действительно получаете доступ к правильному адресу. Если нет, исправьте элементы, которые вы ввели неправильно.
Метод 4 — Удалить последние обновления
Для Windows 7
- Найдите обновления Windows в строке поиска.
- Нажмите «Ввод», когда он появится в результатах поиска.
- Проверьте последние обновления и нажмите Удалить обновления в те дни, когда возникла ошибка.
Для Windows 8 и Windows 10
- Нажмите одновременно кнопку окна и букву X, чтобы открыть настройки.
- Когда вы перейдете к настройкам Windows, нажмите «Обновление и безопасность».
- Нажмите «Просмотреть историю установленных обновлений», а затем «Удалить обновления».
Метод 5 — Удалить расширения
- Иногда дополнительные расширения могут выдавать коды веб-ошибок.
- Удалите недавно установленные расширения, зайдя в настройки браузера и нажав «Дополнительные инструменты».
- Вы увидите расширения, которые не были установлены в вашем браузере, выберите последнее дополнение, которое, как вы подозреваете, вызвало возникшую у вас проблему.
Другие языки:
How to fix Error 100 (Continue) — Your browser request has been completed and the rest of the process can continue.
Wie beheben Fehler 100 (Weitermachen) — Ihre Browseranfrage ist abgeschlossen und der Rest des Vorgangs kann fortgesetzt werden.
Come fissare Errore 100 (Continua) — La richiesta del browser è stata completata e il resto del processo può continuare.
Hoe maak je Fout 100 (Doorgaan met) — Uw browserverzoek is voltooid en de rest van het proces kan worden voortgezet.
Comment réparer Erreur 100 (Continuer) — Votre demande de navigateur a été complétée et le reste du processus peut continuer.
어떻게 고치는 지 오류 100 (계속하다) — 브라우저 요청이 완료되었으며 나머지 프로세스를 계속할 수 있습니다.
Como corrigir o Erro 100 (Prosseguir) — Sua solicitação de navegador foi concluída e o resto do processo pode continuar.
Hur man åtgärdar Fel 100 (Fortsätta) — Din webbläsarbegäran har slutförts och resten av processen kan fortsätta.
Jak naprawić Błąd 100 (Kontyntynuj) — Żądanie Twojej przeglądarki zostało zakończone i reszta procesu może być kontynuowana.
Cómo arreglar Error 100 (Continuar) — Su solicitud de navegador se ha completado y el resto del proceso puede continuar.
(Только для примера)
Причины Продолжать — Ошибка 100
1XX коды предоставляются для предоставления информации о продолжающемся действии. Этот вид кода был создан, чтобы дать пользователю представление о том, что произошло после отправки запроса.
Методы устранения
Для определенных кодов веб-ошибок существуют конкретные шаги по устранению неполадок. Однако существуют и обобщенные методы устранения, которые пользователи могут применять при возникновении подобных ошибок.
Если метод ремонта вам подошел, пожалуйста, нажмите кнопку upvote слева от ответа, это позволит другим пользователям узнать, какой метод ремонта на данный момент работает лучше всего.
Обратите внимание: ни ErrorVault.com, ни его авторы не несут ответственности за результаты действий, предпринятых при использовании любого из методов ремонта, перечисленных на этой странице — вы выполняете эти шаги на свой страх и риск.
Метод 1 — Очистить кеш браузера
При доступе к сайту данные сохраняются в кеше браузера. Иногда вы пытаетесь исправить веб-ошибку, но в вашем браузере появляется такое же сообщение. В таких случаях вам необходимо очистить кеш браузера, чтобы избавиться от надоедливого сообщения. Вот способы сделать это в разных браузерах:
- В Google Chrome
- Откройте Chrome и нажмите три точки в правом верхнем углу браузера.
- Нажмите Дополнительные инструменты , а затем нажмите Очистить данные просмотра .
- Вы можете удалить все или только определенный период просмотра.
- Установите флажки рядом с файлами cookie и другими данными сайта и кэшированными изображениями и файлами .
- Наконец, нажмите Очистить данные .
- На краю
- Нажмите … это крайняя правая кнопка под кнопкой закрытия.
- Прокрутите вниз и нажмите «Настройки».
- Найдите пункт «Очистить данные просмотра» и нажмите кнопку «Выбрать, что очистить».
- Это даст вам возможность выбрать, какой тип данных вы хотите очистить, просто поставьте галочку на тех элементах, которые хотите включить, затем нажмите «Очистить».
- В Mozilla
- Перейдите в меню «История» и выберите «Очистить недавнюю историю».
- Вы можете нажать кнопку Alt, если строка меню скрыта.
- Вы увидите раскрывающееся меню, в котором вы можете выбрать период или диапазон, который хотите удалить, и щелкните свой выбор.
- Вы можете нажать «Подробности», чтобы выбрать, что нужно очистить, будь то весь кеш или другие элементы.
- После выбора нажмите «Очистить сейчас» и перезагрузите браузер, чтобы изменения вступили в силу.
Метод 6 — Проверить конфигурацию сервера
- Устранением неполадок обычно занимается администратор сайта. Если это вы, то вам необходимо иметь представление о конфигурации веб-сервера.
- Вы можете проверить, на каком веб-сервере работает ваш сайт, с помощью средств проверки URL или домена. Вам просто нужно ввести адрес сайта и проанализировать результаты, которые вы получите.
- Вы также можете проверить неработающие ссылки, щелкнув веб-страницу правой кнопкой мыши и выбрав «Проверить». Это должно дать вам код сайта справа. Вы можете проверить каждый якорный текст и убедиться, что связанные с ними ссылки все еще активны.
Метод 7 — Другие техники
- Вы также можете проверить наличие нежелательных символов в кодах и сценариях с помощью отладки кодов приложений и сценариев. Если вы не знаете, как это сделать, вы можете проверить этот ресурс для этого.
- Вы также можете попробовать Обновить веб-сайт. Иногда вы получаете старую ошибку, которая никуда не делась, и простое обновление, нажав F5, может сработать.
Метод 2 — Проверить журналы
- Если вы хотите проверить файлы журналов, вы можете сделать это, сначала убедившись, что вы вошли на компьютер веб-сервера как администратор.
- Нажмите «Пуск», затем «Настройка», затем нажмите «Панель управления».
- Откройте Инструменты администратора и дважды щелкните Диспетчер служб Интернета.
- Выберите веб-сайт из списка различных обслуживаемых сайтов.
- Щелкните веб-сайт правой кнопкой мыши и затем наведите указатель мыши на «Свойства».
- Выберите вкладку «Веб-сайт» и нажмите «Свойства». На нем вы увидите вкладку Общие свойства. Внизу окна вы можете увидеть расположение сгенерированных файлов журнала.
- Открывайте файлы журналов с помощью WordPad, любого средства просмотра текстовых файлов или Microsoft Word.
- Здесь вы сможете проанализировать, где возникли ошибки при доступе к серверу.
Метод 3 — Проверить запрошенный URL
- Бывают случаи, когда вы вручную вводите URL-адрес сайта, который хотите изучить. Если после этого вы получаете ошибки, проверьте URL-адрес, который вы только что ввели в адресной строке, если вы действительно получаете доступ к правильному адресу. Если нет, исправьте элементы, которые вы ввели неправильно.
Метод 4 — Удалить последние обновления
Для Windows 7
- Найдите обновления Windows в строке поиска.
- Нажмите «Ввод», когда он появится в результатах поиска.
- Проверьте последние обновления и нажмите Удалить обновления в те дни, когда возникла ошибка.
Для Windows 8 и Windows 10
- Нажмите одновременно кнопку окна и букву X, чтобы открыть настройки.
- Когда вы перейдете к настройкам Windows, нажмите «Обновление и безопасность».
- Нажмите «Просмотреть историю установленных обновлений», а затем «Удалить обновления».
Метод 5 — Удалить расширения
- Иногда дополнительные расширения могут выдавать коды веб-ошибок.
- Удалите недавно установленные расширения, зайдя в настройки браузера и нажав «Дополнительные инструменты».
- Вы увидите расширения, которые не были установлены в вашем браузере, выберите последнее дополнение, которое, как вы подозреваете, вызвало возникшую у вас проблему.
Другие языки:
How to fix Error 100 (Continue) — Your browser request has been completed and the rest of the process can continue.
Wie beheben Fehler 100 (Weitermachen) — Ihre Browseranfrage ist abgeschlossen und der Rest des Vorgangs kann fortgesetzt werden.
Come fissare Errore 100 (Continua) — La richiesta del browser è stata completata e il resto del processo può continuare.
Hoe maak je Fout 100 (Doorgaan met) — Uw browserverzoek is voltooid en de rest van het proces kan worden voortgezet.
Comment réparer Erreur 100 (Continuer) — Votre demande de navigateur a été complétée et le reste du processus peut continuer.
어떻게 고치는 지 오류 100 (계속하다) — 브라우저 요청이 완료되었으며 나머지 프로세스를 계속할 수 있습니다.
Como corrigir o Erro 100 (Prosseguir) — Sua solicitação de navegador foi concluída e o resto do processo pode continuar.
Hur man åtgärdar Fel 100 (Fortsätta) — Din webbläsarbegäran har slutförts och resten av processen kan fortsätta.
Jak naprawić Błąd 100 (Kontyntynuj) — Żądanie Twojej przeglądarki zostało zakończone i reszta procesu może być kontynuowana.
Cómo arreglar Error 100 (Continuar) — Su solicitud de navegador se ha completado y el resto del proceso puede continuar.
Об авторе: Фил Харт является участником сообщества Microsoft с 2010 года. С текущим количеством баллов более 100 000 он внес более 3000 ответов на форумах Microsoft Support и создал почти 200 новых справочных статей в Technet Wiki.
Следуйте за нами:
Последнее обновление:
09/01/23 02:44 : Пользователь Windows 10 проголосовал за то, что метод восстановления 6 работает для него.
Рекомендуемый инструмент для ремонта:
Этот инструмент восстановления может устранить такие распространенные проблемы компьютера, как синие экраны, сбои и замораживание, отсутствующие DLL-файлы, а также устранить повреждения от вредоносных программ/вирусов и многое другое путем замены поврежденных и отсутствующих системных файлов.
ШАГ 1:
Нажмите здесь, чтобы скачать и установите средство восстановления Windows.
ШАГ 2:
Нажмите на Start Scan и позвольте ему проанализировать ваше устройство.
ШАГ 3:
Нажмите на Repair All, чтобы устранить все обнаруженные проблемы.
СКАЧАТЬ СЕЙЧАС
Совместимость
Требования
1 Ghz CPU, 512 MB RAM, 40 GB HDD
Эта загрузка предлагает неограниченное бесплатное сканирование ПК с Windows. Полное восстановление системы начинается от $19,95.
ID статьи: ACX01610RU
Применяется к: Windows 10, Windows 8.1, Windows 7, Windows Vista, Windows XP, Windows 2000
Этот инструмент восстановления может устранить такие распространенные проблемы компьютера, как синие экраны, сбои и замораживание, отсутствующие DLL-файлы, а также устранить повреждения от вредоносных программ/вирусов и многое другое путем замены поврежденных и отсутствующих системных файлов.
ШАГ 1:
Нажмите здесь, чтобы скачать и установите средство восстановления Windows.
ШАГ 2:
Нажмите на Start Scan и позвольте ему проанализировать ваше устройство.
ШАГ 3:
Нажмите на Repair All, чтобы устранить все обнаруженные проблемы.
СКАЧАТЬ СЕЙЧАС
Совместимость
Требования
1 Ghz CPU, 512 MB RAM, 40 GB HDD
Эта загрузка предлагает неограниченное бесплатное сканирование ПК с Windows. Полное восстановление системы начинается от $19,95.
ID статьи: ACX01610RU
Применяется к: Windows 10, Windows 8.1, Windows 7, Windows Vista, Windows XP, Windows 2000