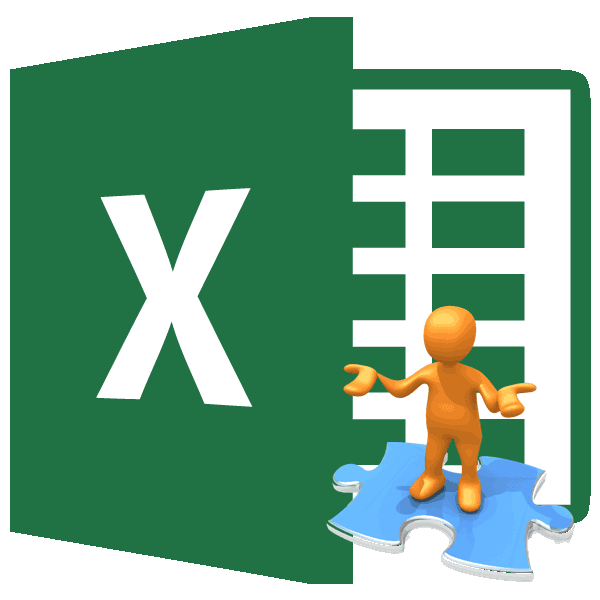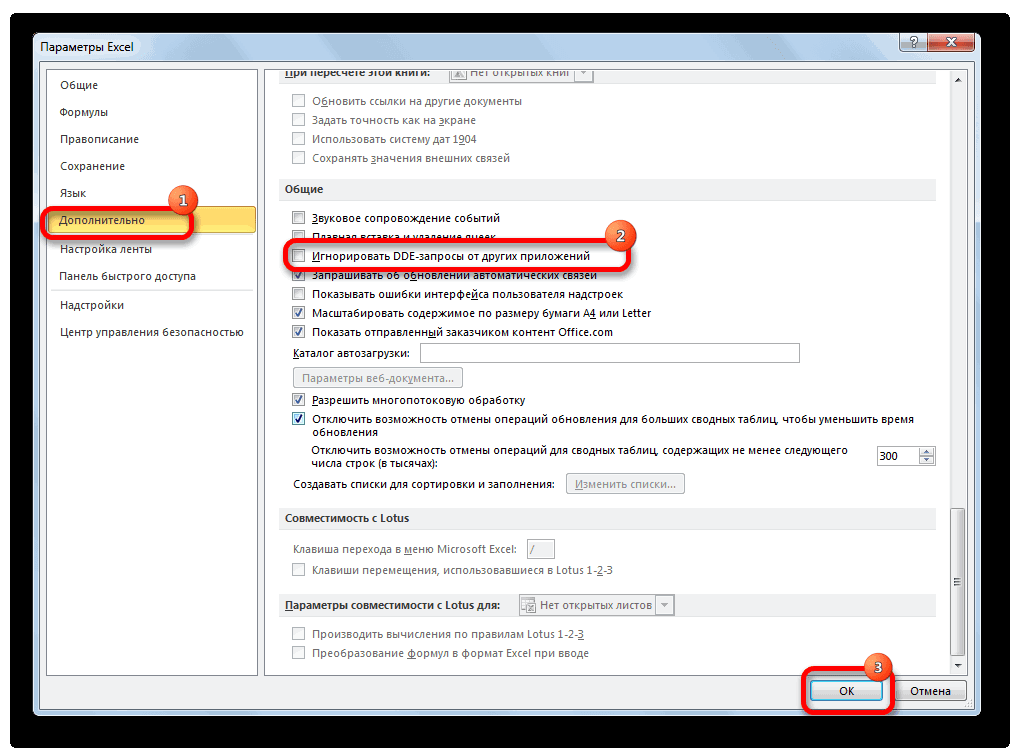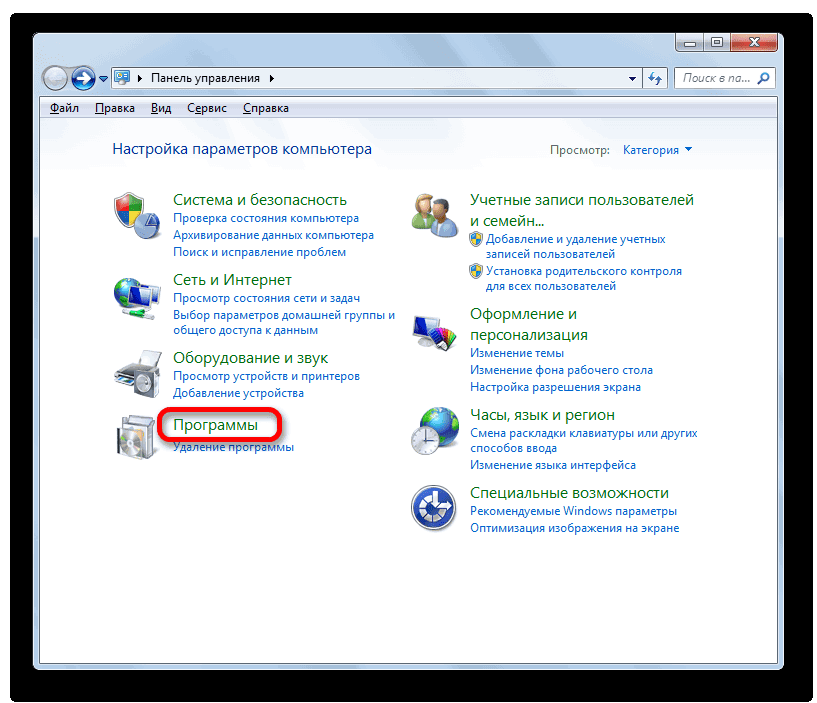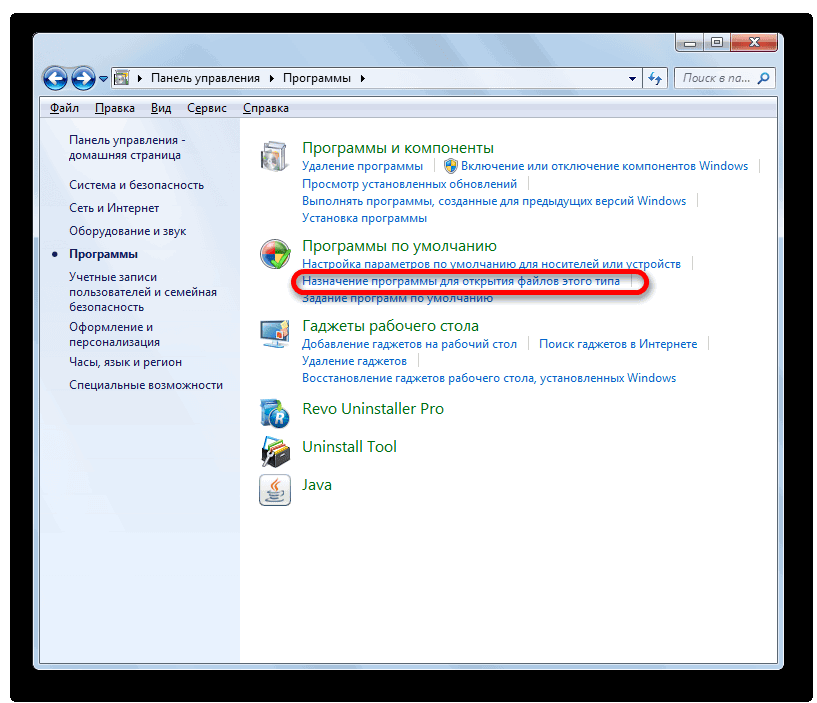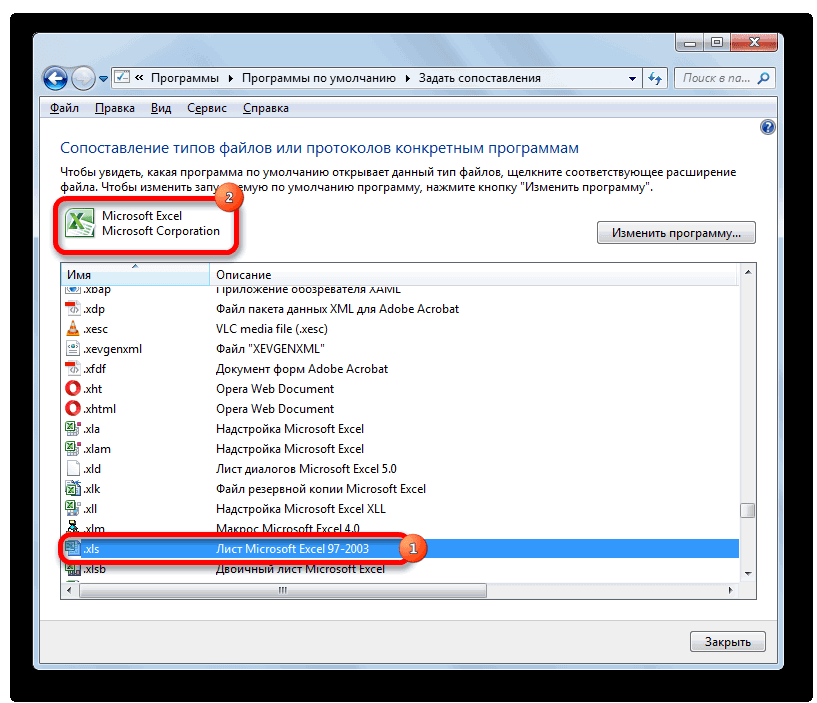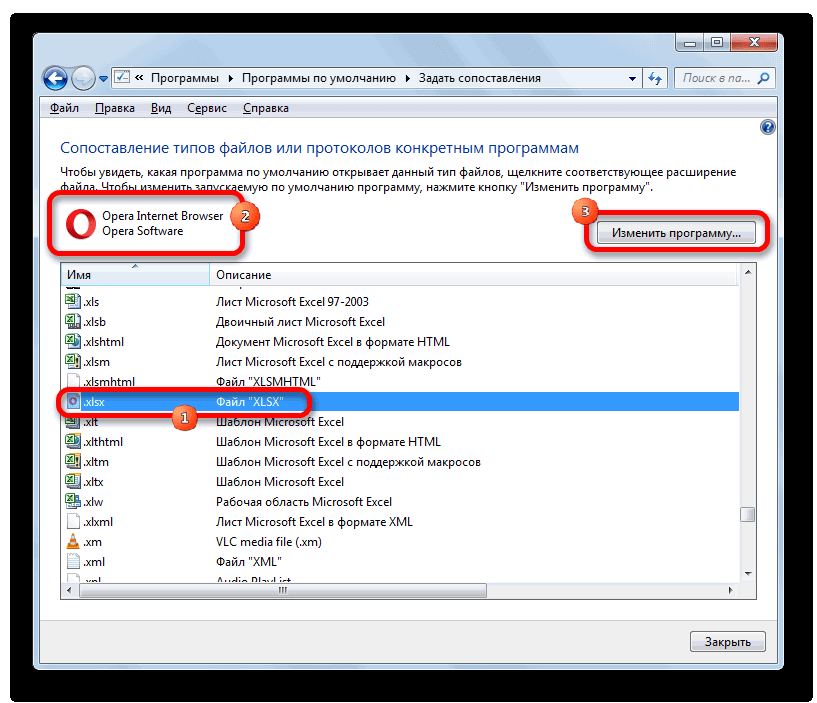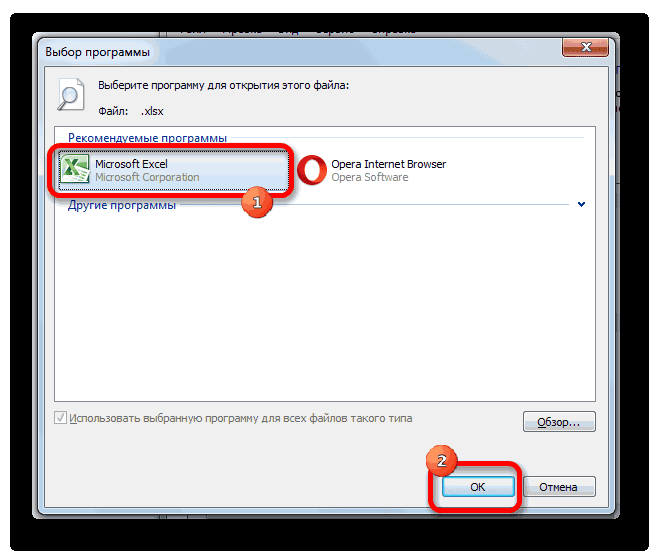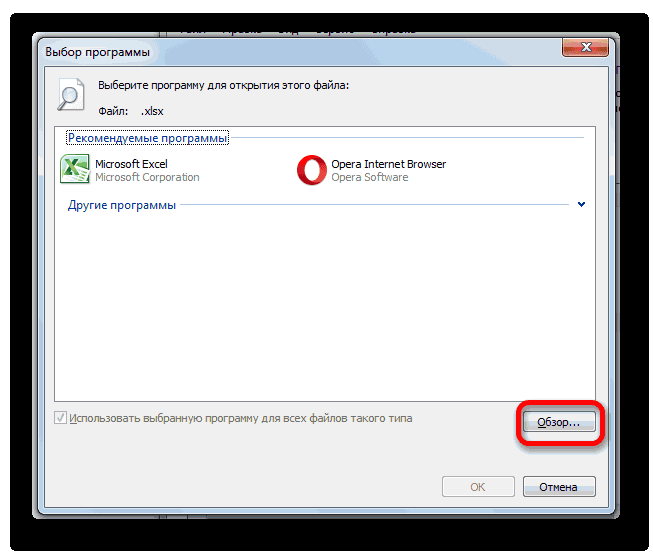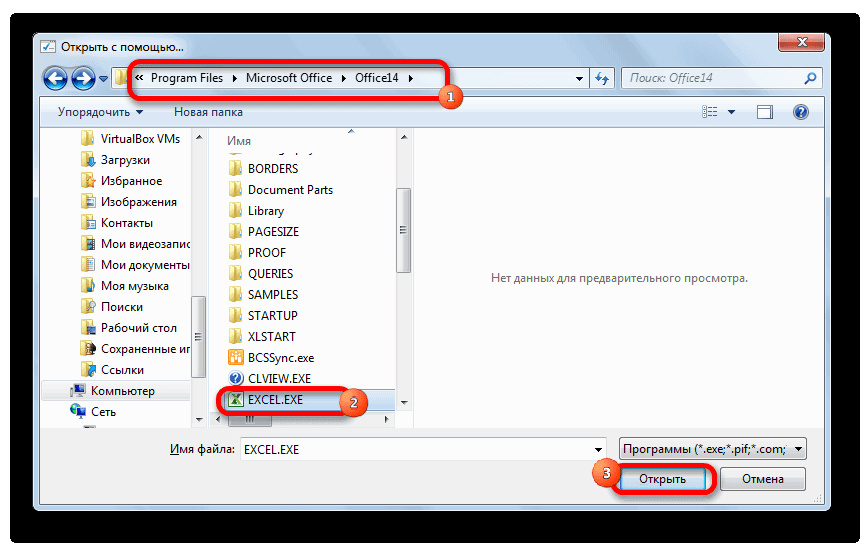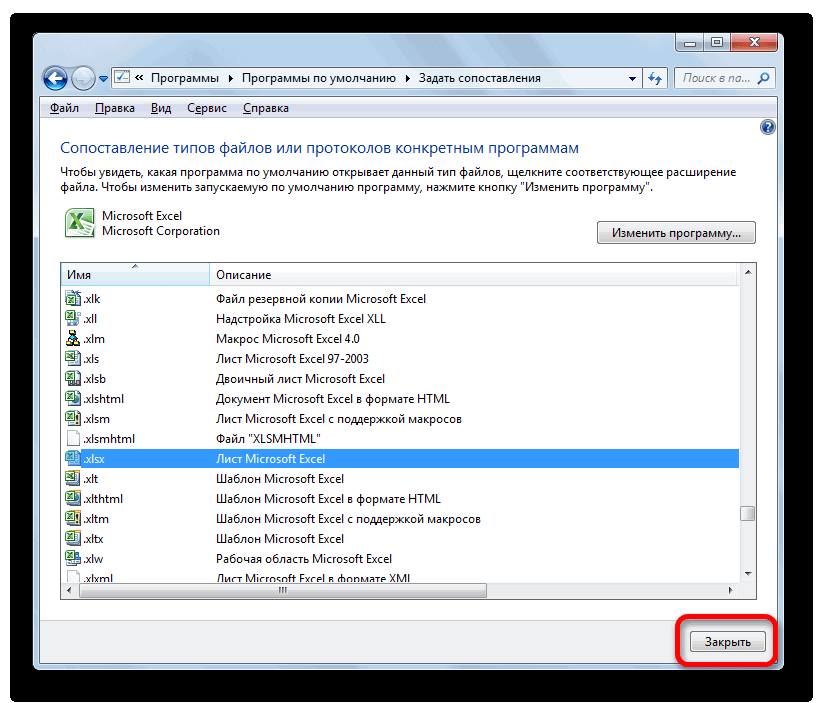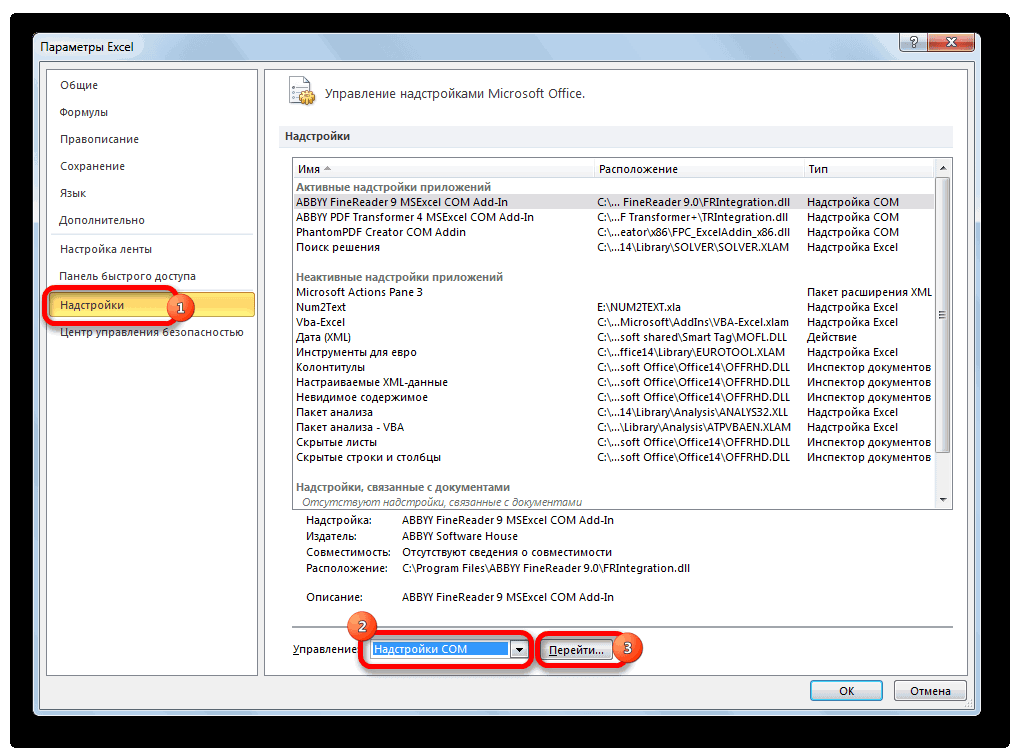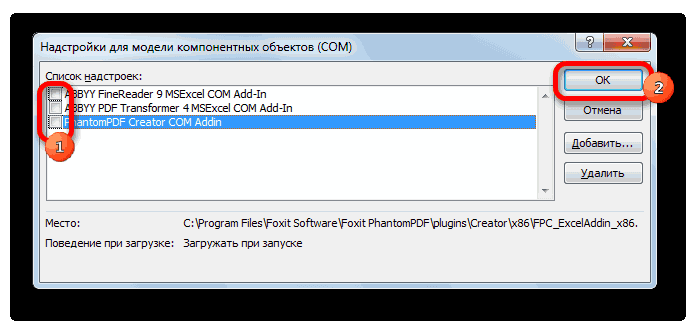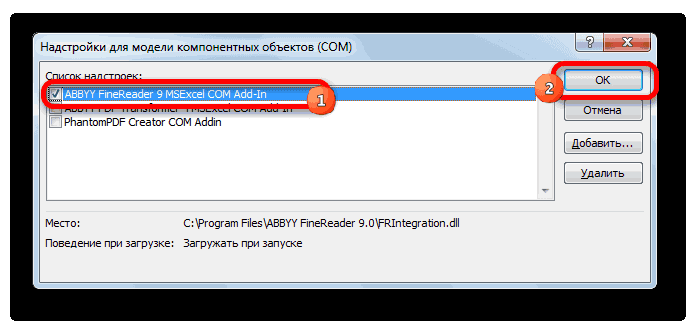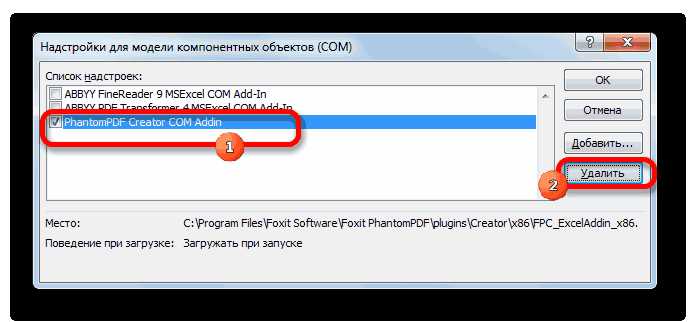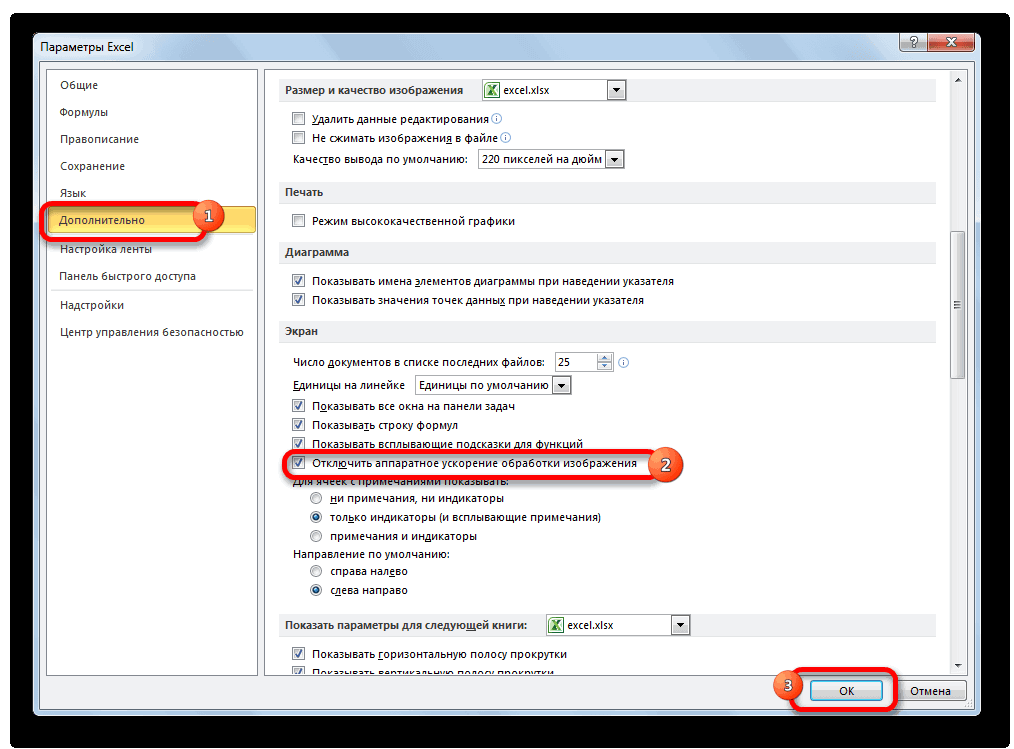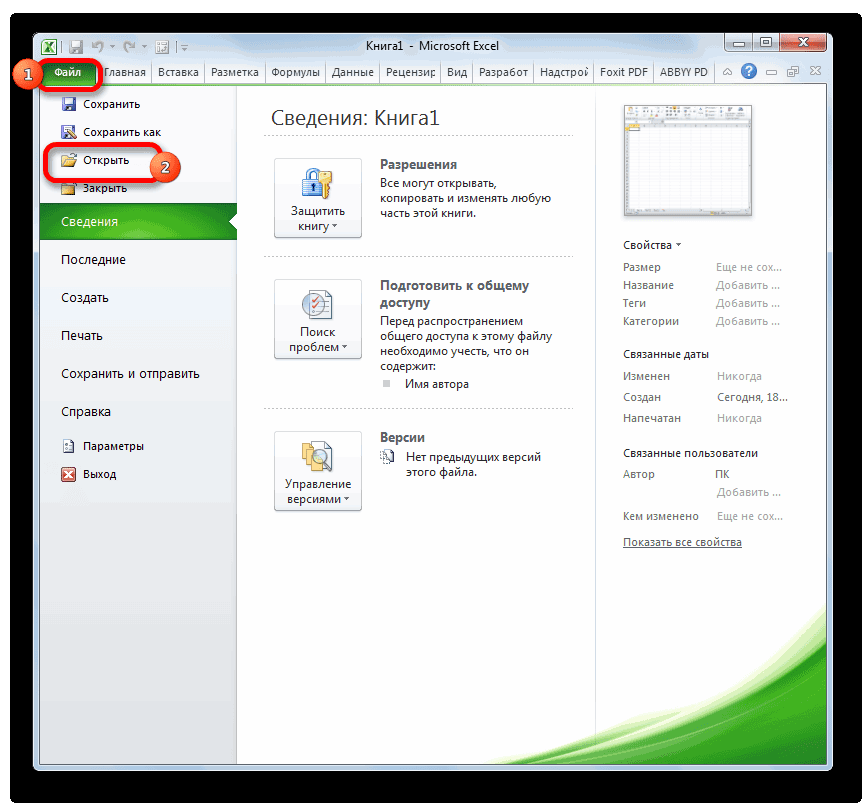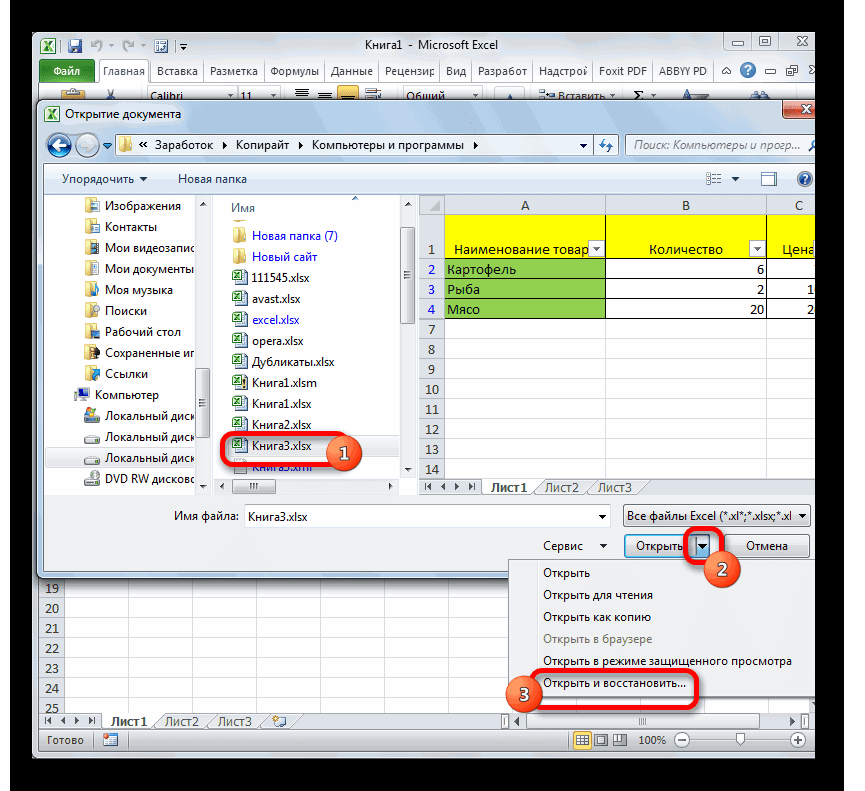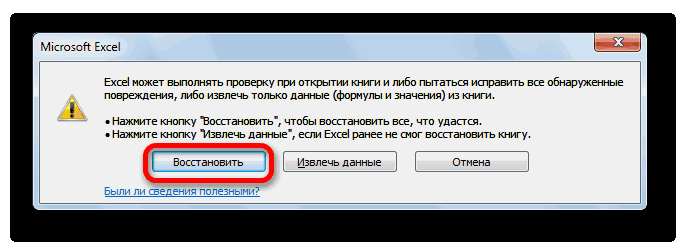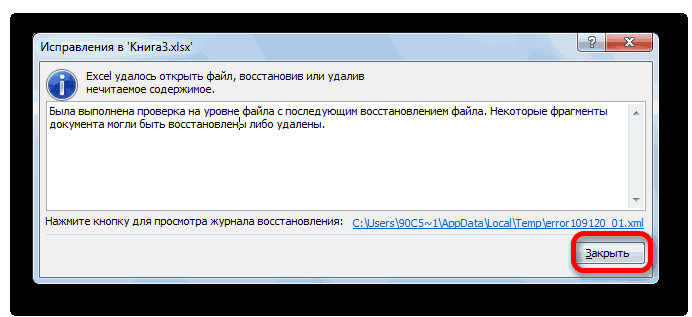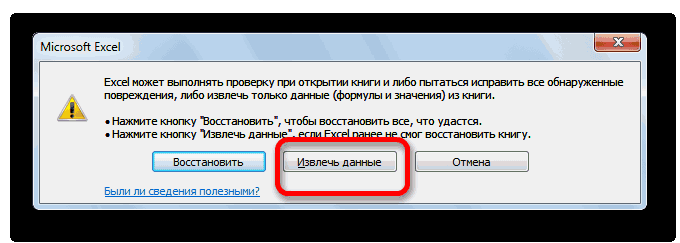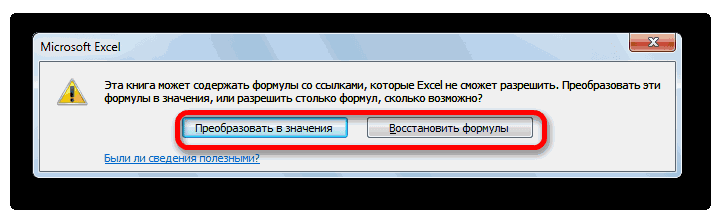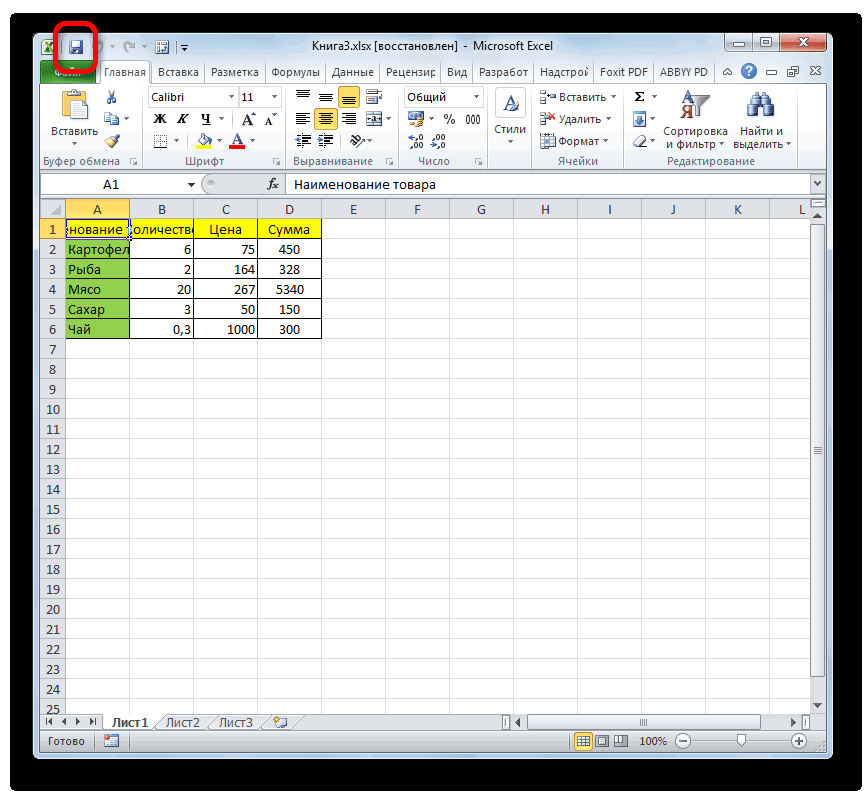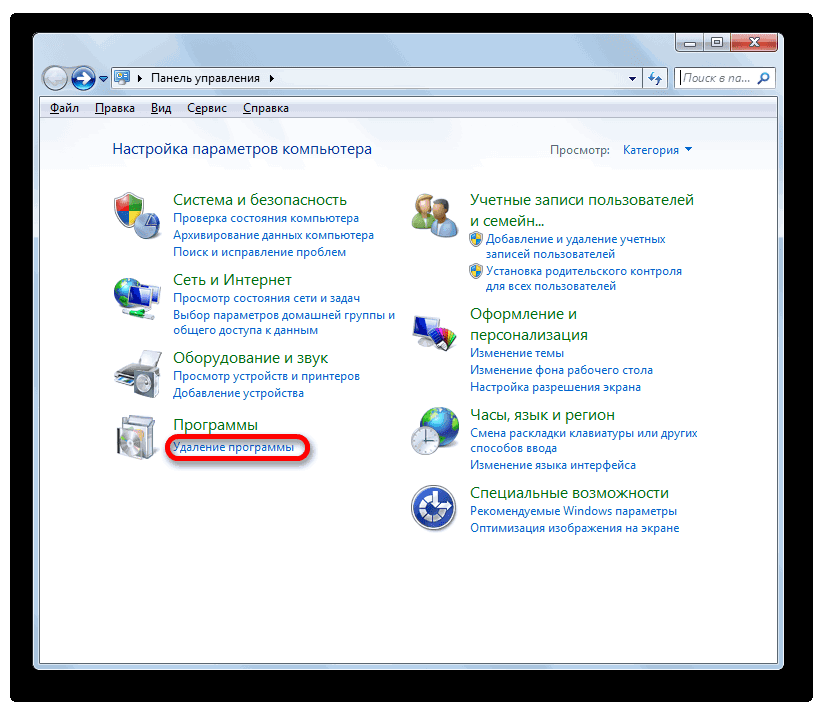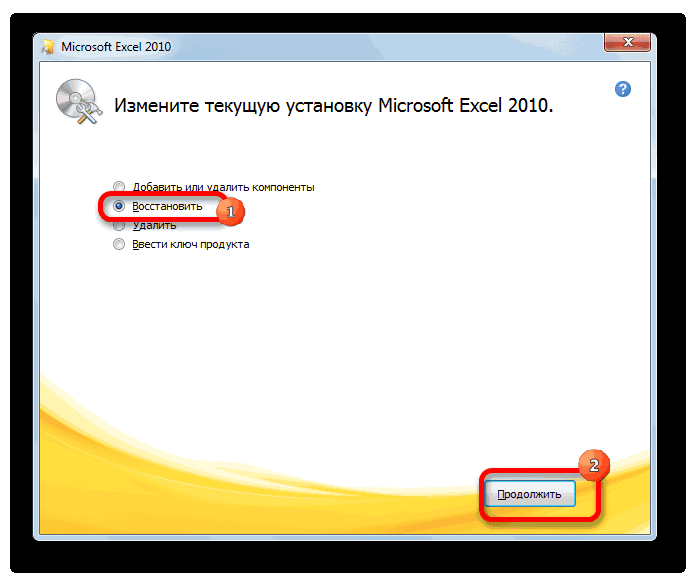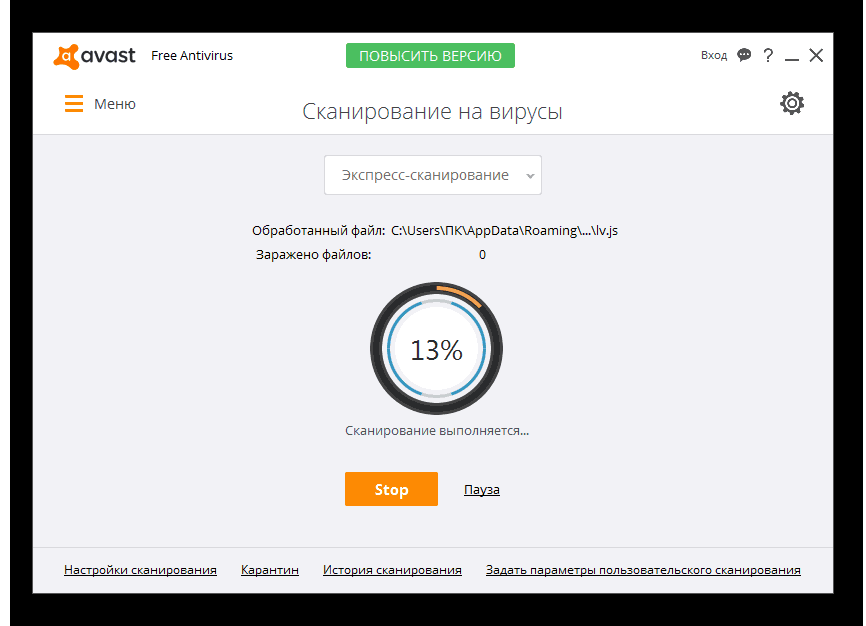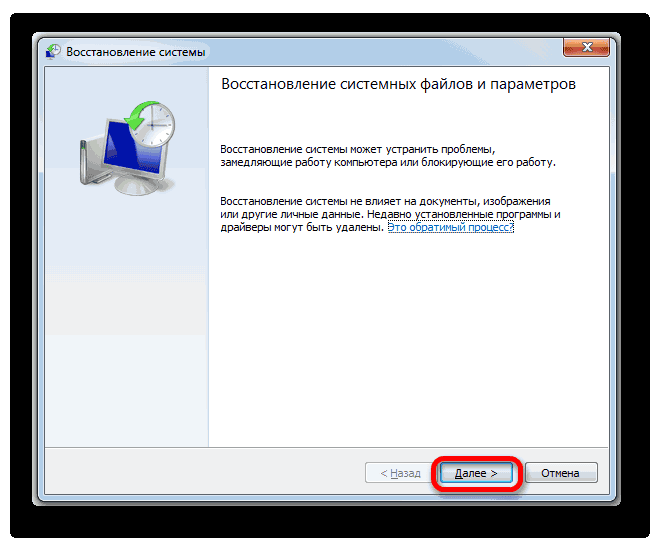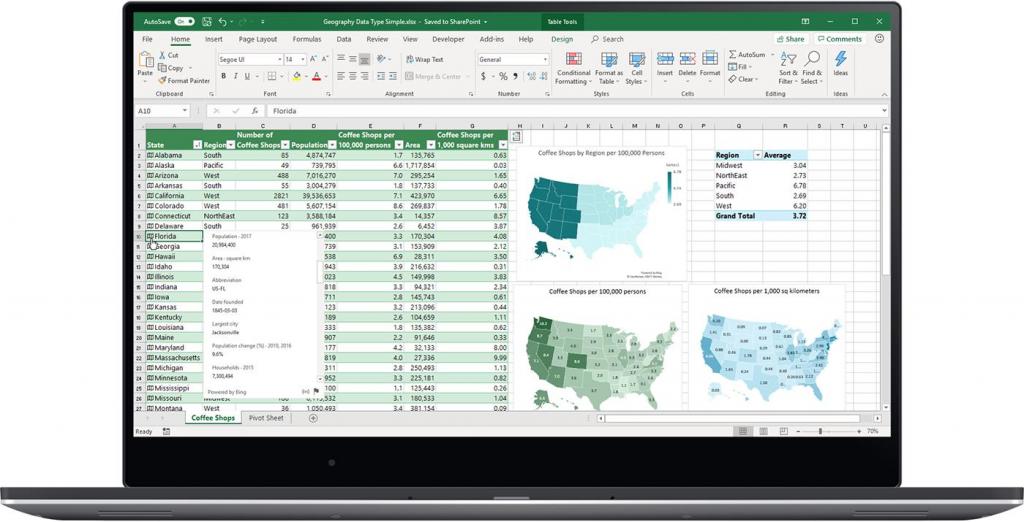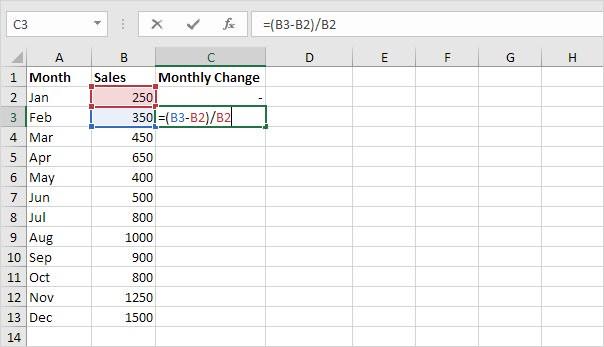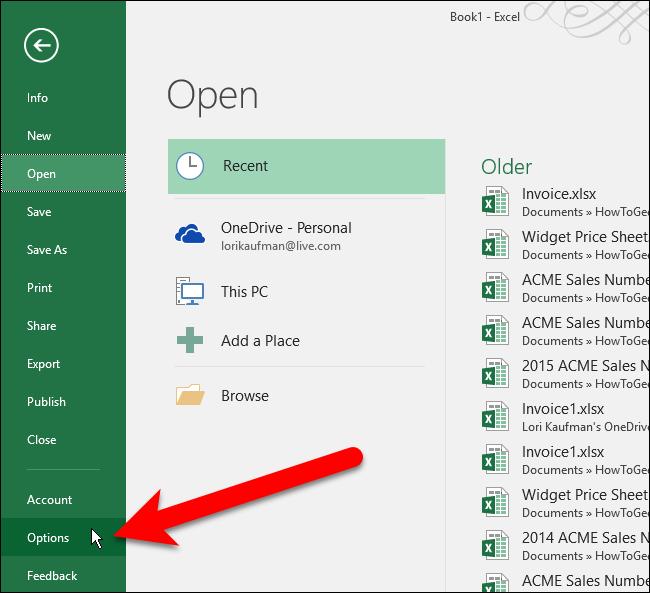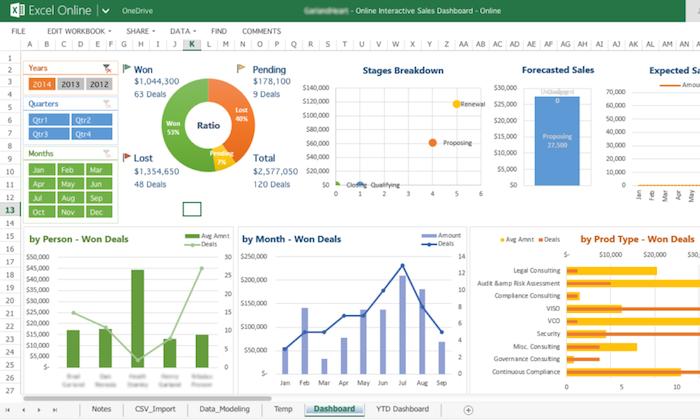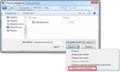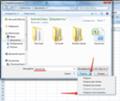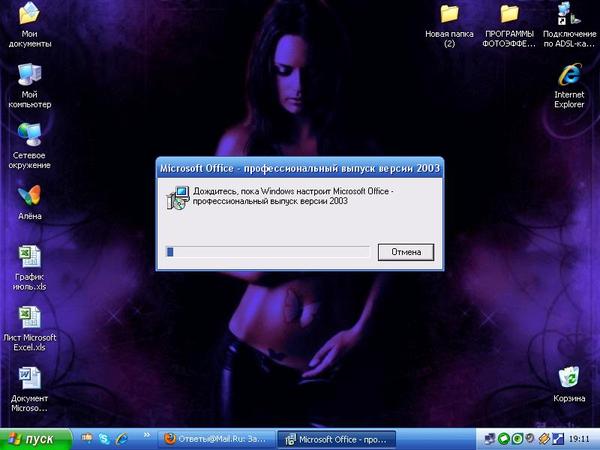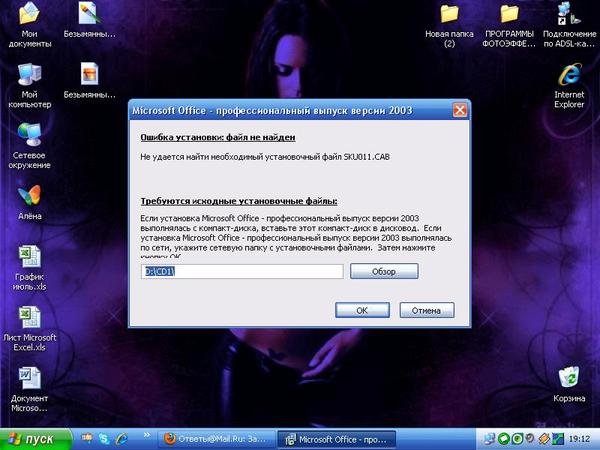Сообщение об ошибке
При открытии или сохранении файла в Microsoft Excel может появиться одно из указанных ниже сообщений об ошибке.
Сообщение об ошибке 1
Недопустимое имя файла.
Сообщение об ошибке 2
Не удалось получить доступ к файлу.
Сообщение об ошибке 3
Введенный путь «<filename>» слишком длинный. Введите более короткий путь.
Сообщение об ошибке 4
Не удалось найти <filename>. Проверьте правильность написания имени файла и убедитесь, что расположение файла указано правильно.
Сообщение об ошибке 5
В Microsoft Office Excel 2007 может появиться следующее сообщение об ошибке:
Не удалось найти «<filename>. <расширение>». Проверьте правильность написания имени файла и убедитесь, что расположение файла указано правильно. Если вы пытаетесь открыть файл из списка последних использованных файлов в меню файл, убедитесь, что он не был переименован, перемещен или удален.
Чтобы проверить сообщение об ошибке, полученное в Excel 2007, нажмите клавиши CTRL + SHIFT + I. В правом нижнем углу диалогового окна «сообщение об ошибке» отображается следующий номер:
100202
Примечание. В Microsoft Office 2000 есть встроенные функциональные возможности, позволяющие получить дополнительные сведения об оповещениях и сообщениях об ошибках, связанных с трудностями.
Примечание. Если вы попали в эту статью нажатием кнопки » веб-информация » в сообщении об ошибке, вы уже включили настраиваемые оповещения.
Причина
Это сообщение об ошибке появляется при попытке сохранить или открыть файл, если путь к файлу (включая имя файла) превышает 218 символов. Это ограничение включает три символа, представляющих диск, символы в имени папки, символ обратной косой черты между папками и символы в имени файла. Это поведение основывается на ограничении 256 символов в Excel для создания ссылок на другой файл. Это ограничение в 218 символов для имени пути определяется следующими сведениями:
-
До 31 символа в имени листа.
-
Апострофы и квадратные скобки, используемые для обозначая имя книги.
-
Восклицательный знак.
-
Ссылка на ячейку.
Например, путь к файлу может resemple следующим образом: ‘c:excelpersonal…[my workbook.xls]up_to_31_char_sheetname’!$A$1 Примечание. Это происходит также в случае, если в пути есть квадратная скобка.
Что попробовать предпринять
Убедитесь, что путь к файлу имеет менее 219 символов. Это можно сделать одним из описанных ниже способов.
-
Переименуйте файл таким образом, чтобы он стал более коротким именем.
-
Переименуйте одну или несколько папок, содержащих файл, чтобы они были более короткими именами.
-
Переместите файл в папку с более коротким именем пути.
Дополнительная информация
Обратите внимание, что если ввести 255 символов в поле имя файла в диалоговом окне Сохранить как , а затем нажать кнопку ОК, появится следующее сообщение об ошибке:
Введенный путь «<пути>» слишком длинный. Введите более короткий путь.
Кроме того, если вы попытаетесь сохранить файл, а путь превышает 255 символов, появится следующее сообщение об ошибке:
Не удалось получить доступ к файлу. Попробуйте выполнить одно из следующих действий: Убедитесь, что указанная папка существует. -Убедитесь, что папка, содержащая этот файл, не доступна только для чтения. -Убедитесь, что имя файла не содержит ни одного из следующих символов: < > ? [ ] : | *. -Убедитесь, что имя файла или пути не содержит более 218 знаков.
Нужна дополнительная помощь?
Нужны дополнительные параметры?
Изучите преимущества подписки, просмотрите учебные курсы, узнайте, как защитить свое устройство и т. д.
В сообществах можно задавать вопросы и отвечать на них, отправлять отзывы и консультироваться с экспертами разных профилей.
При работе в Эксель, можно столкнуться с различными ошибками, одной из распространённых является ошибка #ИМЯ в Excel. В этой статье мы разберем причины ее появления и способы, как ее исправить.
Причина 1. Неправильное имя функции
Для учебного примера давайте составим простую таблицу, где будет представлена выручка от продажи трех товаров, и наша задача будет рассчитать среднюю выручку:
Причина 1. Неправильное имя функции
Для учебного примера давайте составим простую таблицу, где будет представлена выручка от продажи трех товаров, и наша задача будет рассчитать среднюю выручку:
В нашем случае мы написали функцию СРЗНА(), при том что корректное название – СРЗНАЧ(). Итак, основная причина ошибки #ИМЯ в Excel – это неправильное написание названия функции. В нашем случае давайте в формуле заменим СРЗНА() на СРЗНАЧ() и тогда все заработает как надо:
Причина 2. Отключенные макросы
При использовании пользовательских функций, написанных на VBA в Excel, мы также можем столкнуться с ошибкой #ИМЯ. Разберем на небольшом примере:
Мы написали пользательскую функцию «Возведение_в_квадрат», которая как понятно из названия, возводит число, которое мы передаем в качестве параметра, в квадрат:
Function Возведение_в_квадрат(Число As Variant) As Variant
Возведение_в_квадрат = Число * Число
End Function
Давайте при помощи этой функции возведем число 10 в квадрат:
Причина 2. Отключенные макросы
При использовании пользовательских функций, написанных на VBA в Excel, мы также можем столкнуться с ошибкой #ИМЯ. Разберем на небольшом примере:
Мы написали пользательскую функцию «Возведение_в_квадрат», которая как понятно из названия, возводит число, которое мы передаем в качестве параметра, в квадрат:
Function Возведение_в_квадрат(Число As Variant) As Variant
Возведение_в_квадрат = Число * Число
End Function
Давайте при помощи этой функции возведем число 10 в квадрат:
Пока все работает, однако если мы сохраним файл, закроем его и откроем заново, то можем столкнуться с такой ситуацией:
Итак, мы видим ошибку #ИМЯ в Эксель, хотя пять минут назад все отлично работало. Причина такого поведения Excel в том, что запуск макросов отключен по умолчанию при открытии файлов и нам нужно нажать кнопку «Включить содержимое», тогда макросы активируются и наша функция станет работать как раньше.
Часто сталкиваетесь с ошибками и непонятным поведением в Excel? Тратите много времени на поиск решения в интернете? Если да, то хотел бы обратить ваше внимание на курс «
Excel + Google Таблицы с нуля до PRO
» от Skillbox. На нем вы научитесь работать в Excel, как профи, что позволит вам выполнять быстро и верно выполнять поставленные задачи.
Спасибо за внимание. Остались вопросы – задавайте их в комментариях.
Как исправить формат файла и расширение не совпадают с ошибкой в Excel
Когда вы открываете файл в Excel, вы получаете сообщение о том, что расширение имени файла не соответствует фактическому формату файла. Например, файл имеет расширение .xlsx-Filename, но на самом деле это текстовый файл, который должен иметь расширение .txt-Filename.
«Excel не может открыть файл ‘filename.xlsx’, потому что формат файла или расширение файла недопустимы. Убедитесь, что файл не был поврежден и что расширение файла соответствует формату файла ».
Прежде чем нажать кнопку «Да», чтобы открыть файл, необходимо выяснить, почему файл может иметь неправильное расширение имени файла.
Если вы или кто-то из ваших знакомых случайно переименовал файл с неверным расширением, вы можете смело открывать файл. Затем сохраните файл в формате файла с соответствующим расширением имени файла.
Если вы или кто-то из ваших знакомых специально переименовал файл с другим расширением, чтобы Excel распознал расширение имени файла, вы можете открыть его. Однако рекомендуется хранить файл с расширением имени файла, соответствующим его фактическому формату.
Это сообщение об ошибке появляется в следующих случаях:
Ручная модификация расширения
В большинстве случаев сообщение об ошибке указывает правильную причину. Если вы видите ошибку «Формат файла и расширение не совпадают», значит Файл Excel Вы пытаетесь открыть неудачно, возможно, это расширение, отличающееся от того, которое в настоящее время подключено.
Несколько заинтересованных пользователей, которые также столкнулись с этой проблемой, сообщили, что им удалось решить проблему вручную (переименовав) расширение для различных популярных форматов Excel, пока они не нашли правильный.
Обновление за апрель 2023 года:
Итак, мы видим ошибку #ИМЯ в Эксель, хотя пять минут назад все отлично работало. Причина такого поведения Excel в том, что запуск макросов отключен по умолчанию при открытии файлов и нам нужно нажать кнопку «Включить содержимое», тогда макросы активируются и наша функция станет работать как раньше.
Часто сталкиваетесь с ошибками и непонятным поведением в Excel? Тратите много времени на поиск решения в интернете? Если да, то хотел бы обратить ваше внимание на курс «
Excel + Google Таблицы с нуля до PRO
» от Skillbox. На нем вы научитесь работать в Excel, как профи, что позволит вам выполнять быстро и верно выполнять поставленные задачи.
Спасибо за внимание. Остались вопросы – задавайте их в комментариях.
Как исправить формат файла и расширение не совпадают с ошибкой в Excel
Когда вы открываете файл в Excel, вы получаете сообщение о том, что расширение имени файла не соответствует фактическому формату файла. Например, файл имеет расширение .xlsx-Filename, но на самом деле это текстовый файл, который должен иметь расширение .txt-Filename.
«Excel не может открыть файл ‘filename.xlsx’, потому что формат файла или расширение файла недопустимы. Убедитесь, что файл не был поврежден и что расширение файла соответствует формату файла ».
Прежде чем нажать кнопку «Да», чтобы открыть файл, необходимо выяснить, почему файл может иметь неправильное расширение имени файла.
Если вы или кто-то из ваших знакомых случайно переименовал файл с неверным расширением, вы можете смело открывать файл. Затем сохраните файл в формате файла с соответствующим расширением имени файла.
Если вы или кто-то из ваших знакомых специально переименовал файл с другим расширением, чтобы Excel распознал расширение имени файла, вы можете открыть его. Однако рекомендуется хранить файл с расширением имени файла, соответствующим его фактическому формату.
Это сообщение об ошибке появляется в следующих случаях:
Ручная модификация расширения
В большинстве случаев сообщение об ошибке указывает правильную причину. Если вы видите ошибку «Формат файла и расширение не совпадают», значит Файл Excel Вы пытаетесь открыть неудачно, возможно, это расширение, отличающееся от того, которое в настоящее время подключено.
Несколько заинтересованных пользователей, которые также столкнулись с этой проблемой, сообщили, что им удалось решить проблему вручную (переименовав) расширение для различных популярных форматов Excel, пока они не нашли правильный.
Обновление за апрель 2023 года:
Используйте функцию «Открыть и восстановить» в MS Excel
Функция «Открыть и восстановить» — это функция в MS Excel для восстановления поврежденных файлов Excel. Чтобы использовать его, выполните следующие действия:
- Откройте приложение MS Excel
- Перейдите в Файл и выберите опцию Открыть.
- Выберите поврежденный файл и выберите Открыть и восстановить.
- Нажмите «Восстановить», чтобы начать ремонт.
Примечание. Если процесс восстановления Excel завершился неудачно при последнем использовании функции «Открыть и восстановить», повторите шаги с (i) по (v). Затем нажмите кнопку «Извлечь данные», чтобы извлечь значения и формулы из файла Excel.
Разблокировка файла
Оказывается, ошибка «Формат файла и расширение не совпадает» также может возникать из-за того, что она заблокирована в свойствах. Это типичный случай для файлов, загруженных из Интернета или полученных в качестве защиты через вложения электронной почты.
Если этот сценарий применим, вы можете легко решить проблему, открыв окно «Свойства файла», которое вызывает сообщение об ошибке и разблокировав его на вкладке «Безопасность».
Откройте файл Excel в безопасном режиме.
Шаг 1: нажмите клавишу Windows + R, введите: excel.exe / safe и нажмите ОК.
Шаг 2: сохраните файл как .xlsx. Иногда полезно получить доступ к вашим данным, если Excel не может открыть файл .xlsx из-за повреждения файла.
Совет экспертов: Этот инструмент восстановления сканирует репозитории и заменяет поврежденные или отсутствующие файлы, если ни один из этих методов не сработал. Это хорошо работает в большинстве случаев, когда проблема связана с повреждением системы. Этот инструмент также оптимизирует вашу систему, чтобы максимизировать производительность. Его можно скачать по Щелчок Здесь
Я компьютерный энтузиаст и практикующий ИТ-специалист. У меня за плечами многолетний опыт работы в области компьютерного программирования, устранения неисправностей и ремонта оборудования. Я специализируюсь на веб-разработке и дизайне баз данных. У меня также есть сертификат CCNA для проектирования сетей и устранения неполадок.
Мнение эксперта
Знайка, самый умный эксперт в Цветочном городе
Если у вас есть вопросы, задавайте их мне!
Задать вопрос эксперту
Одной из самых распространенных причин, по которой Эксель вообще не считает или не правильно считает формулы, является неверно выставленный формат ячеек. Если же вы хотите что-то уточнить, я с радостью помогу!
При открытии файла для чтения из 1с тоже выскакивали такие ошибки («Имя не должно совпадать..»)
При этом если просто открыть файл в экселе — вопросов нет.
Удалось вылечить альтернативным методом получения COMобъекта:
Исправить проблему с именами excel
- Откройте приложение MS Excel
- Перейдите в Файл и выберите опцию Открыть.
- Выберите поврежденный файл и выберите Открыть и восстановить.
- Нажмите «Восстановить», чтобы начать ремонт.
У кого-нибудь есть идеи? Итак, каталог, который должен появиться как «Croggon, A.» любые идеи, пожалуйста? Итак, каталог, который должен появиться как «Croggon, A.» Мусор LINUX, который не является длинным именем файла, или его реализация LFN нарушена.
Исправление Excel файла
Вот как раз второй атрибут и вызывает ошибку. Если изменить его название или удалить весь тег, то ошибка пропадает.
Итак, алгоритм следующий: Открываем XLSX файл, вытаскиваем из него файл XLworkbook.xml, затем удаляем ветку с атрибутом «_xlnm._FilterDatabase», запаковываем обратно, открываем Excel файл стандартными средствами.
Скачать файлы
Специальные предложения
Помогло. Спасибо. Выковыривал, выковыривал этот тег из xml руками, как то криво выходило. Тут все хорошо прошло.
При открытии файла для чтения из 1с тоже выскакивали такие ошибки («Имя не должно совпадать..»)
При этом если просто открыть файл в экселе — вопросов нет.
Удалось вылечить альтернативным методом получения COMобъекта:
файла для чтения из 1с тоже выскакивали такие ошибки («Имя не должно совпадать..»)
При этом если просто открыть файл в экселе — вопросов нет.
Удалось вылечить альтернативным методом пол
У меня так не сработало, все равно конфликт имен выскакивает.
(9)Тоже не сработал такой способ, но вот обработочка с минимальными доработками из-за «Значение не является значением объектного типа (УдалитьДочерний)» запела на ура.
Предлагаю альтернативное решение: параллельно обработке запускать скрипт, который будет ждать конкретного окна Excel, а при его появлении вбивать в него новое имя и закрывать. В моём случае обработать надо было >10К файлов, из которых всего несколько процентов с конфликтом имён. Разбирать и проверять их все было бы слишком затратно.
Отправка сообщения адресная в элемент управления, окно Excel может быть неактивным.
Имя окна и контрола в 2 щелчка снимаются встроенным в AutoIt инструментом.
Скрипт можно скомпилировать в exe и использовать в 1С:
Была данная ошибка, открывал Ексель так:
XLSОбъект = XLSОбъектКниги.Open(ПутьКФайлу);
сейчас переписал открытие
XLSОбъект = ПолучитьCOMОбъект(ПутьКФайлу);
ошибка с _FilterDatabase более не возникает.
(12) Отлично сработало при ошибке с Print_Area
Было
Эксель = Новый COMОбъект(«Excel.Application»);
Книга = Эксель.WorkBooks.Open(Файл.ПутьКФайлу)
.
Эксель.Application.Quit();
Стало даже короче
Книга = ПолучитьCOMОбъект(Файл.ПутьКФайлу);
.
Книга.Application.Quit();
Мнение эксперта
Знайка, самый умный эксперт в Цветочном городе
Если у вас есть вопросы, задавайте их мне!
Задать вопрос эксперту
Переключаемся назад на нашу Эксель книгу, переходим в меню Вид , там выбираем блок Макросы и в нем нажимаем на меню Макросы. Если же вы хотите что-то уточнить, я с радостью помогу!
Макрос отработает некоторое время (чем больше скрытых имен у Вас в файле, тем дольше он будет работать) и выдаст сообщение о том, сколько имен было удалено. Поздравляю Вы избавились от проблемы и можете смело копировать листы.
Как в excel удалить имя диапазона — все про Ексель
Функции MS Excel упрощают процедуру автоматического восстановления в случае обнаружения поврежденного файла Excel. Однако, если режим восстановления не запускается, пользователь может попробовать выполнить восстановление вручную, как показано ниже.
Я уверен, что каждый человек, который когда-либо работал с программой Excel хотя бы раз сталкивался с ошибкой «#ИМЯ?».
Все ошибки возникают не просто так, на это есть причина, или как в нашем случае, множество причин. Есть несколько методик, как можно определить где конкретно у вас ошибка и как её убрать.
Сейчас мы разберемся с этим!
Содержание
- Почему появляется ошибка «#ИМЯ?»
- Ошибка в вызове функции
- Ошибка в указании созданного диапазона элементов
- Некорректный(или несуществующий) диапазон ячеек
- Попытка вызвать функцию из старой версии Excel, в котором ее еще не добавили
- Нет выделения текста в функции
- Способы исправить ошибку «#ИМЯ?»
- С помощью помощника вызова функции
- Используя окно «Вставка функции»
- С помощью диалогового окна «Диспетчер имен»
- Методы найти сразу все ошибки «#ИМЯ?»
- Используя функцию «Выделить группу ячеек»
- С помощью опции «Найти и заменить»
Почему появляется ошибка «#ИМЯ?»
Допустим, вы вызвали функцию, а она вместо ожидаемого ответа, выдает вам ошибку «#ИМЯ?». Это значит что функция не может быть выполнена, на это есть много причин.
Я продемонстрирую вам несколько самых частых причин, почему возникает эта ошибка.
Ошибка в вызове функции
Наверное, самая частая причина — это ошибка в самом названии функции, при её вызове.
К примеру, вам нужно вызвать функцию «ВПР». А вы не заметили и написали «ВР», программа не поймет что вы хотите сделать и выдаст именно такую ошибку.
На картинке вы можете увидеть, что я получил ошибку «#ИМЯ?» вместо результата выполнения функции именно из-за этого.
Самый быстрый способ исправить такие ошибки: это навести курсор на имя функции, программа выведет вам подсказку и все станет ясно, поскольку если подсказки не будет, то скорее всего проблема именно в имени функции.
Ошибка в указании созданного диапазона элементов
Вы можете допустить ошибку, когда при вызове функций, в аргументах, используете диапазоны элементов. Если вы допустите ошибку в имени этого диапазона, то Excel не поймет вас и вернет ошибку «#ИМЯ?».
На картинке вы можете увидеть, что я создал диапазон.
Я намеренно допустил ошибку в аргументах, при вызове функции, и программа вернула мне ошибку «#ИМЯ?».
Исправить это довольно просто: когда, в аргументах, указываете диапазон элементов внимательно смотрите меняется ли его цвет. Если цвет изменился, то вы верно указали название диапазона, если же нет, то скорее всего проблема в этом.
А вообще в Excel есть встроенная опция автозаполнения, которая показывает вам полное имя диапазона, когда вы начинаете писать его.
В нашем случае, когда я начал писать имя и написал всего 3 буквы, Excel уже выдал мне в подсказке полное его название. Так будет и в вашем случае, он поможет вам не ошибиться, если вы будете обращать на это внимание.
Наверное, лучший способ не допускать ошибок, это обращать внимание на эти подсказки и пользоваться ими, поскольку сама программа помогает вам и исключает ошибки в названиях диапазонов.
Некорректный(или несуществующий) диапазон ячеек
В моментах, когда вы прописываете названия диапазонов ячеек вручную очень просто допустить ошибку. На самом деле их может быть несколько.
Например:
- Не указали двоеточие, при указании диапазона ячеек (A2B11 вместо A2:B11);
- Указали некорректный (диапазон, которого в соответствии с возможностями Excel, просто не может быть) максимальный диапазон который можно указать это A1: XFD1048576. Допустим вы указали диапазон больше, чем максимально возможный. В таком случае вы тоже получите ошибку «#ИМЯ?».
Попытка вызвать функцию из старой версии Excel, в котором ее еще не добавили
Практически в каждой новой версии Excel есть отличия от старой. Одним из таких отличий является добавление новых функций.
В Microsoft Excel 2019 и в 365 добавили довольно много новых функций. Например, FILTER, SORTBY и другие.
А если вы используете Excel 2010, вы не можете использовать функции, которые были добавлены в версии 2013 и 2016, потому что в 2010 их еще не было.
При попытке использования, вы увидите эту, уже хорошо знакомую нам, ошибку «#ИМЯ?».
Программа не может понять, какую функцию вы пытаетесь вызвать, потому что не знает её, делает вывод что вы ошиблись в названии функции и выдает вам эту ошибку.
Исправить это можно только одним способом — установка Excel новой версии, в которой нужные вам функции уже есть.
Допустим, по работе, вы отправляете человеку таблицу, где вы использовали функции новой версии Excel. В таком случае вам нужно убедиться, что человек будет открывать таблицу в такой же(или выше) версии программы. Поскольку если он открывает в старой версии, есть шанс что ему просто выдаст ошибки в тех функциях, которых нет в его версии Excel.
Нет выделения текста в функции
В аргументах функции, обычно, текст заключают в кавычки. Если вы забыли это сделать, Excel может вернуть вам ошибку «#ИМЯ?».
Зачем это нужно? Дело в том что, когда текст заключается в кавычки, даже если это цифры, Excel придает таким данным текстовый формат.
К примеру, мы попытались вызвать функцию ДЛСТР и написали в аргументах Excel, но без кавычек. Как и ожидалось, программа выдала нам ошибку «#ИМЯ?».
Иногда программа может сама понять, что в вашей функции не так и предложит вам добавить кавычки. Вы конечно можете отказаться, но если дадите согласие, она автоматически поставит весь текст в аргументах функции в кавычки.
Способы исправить ошибку «#ИМЯ?»
Итак, я описал несколько проблем, из-за которых у вас может возникнуть эта ошибка. Теперь, я покажу вам как все это можно исправить или вообще не допустить.
С помощью помощника вызова функции
В тот момент, когда мы начинаем писать название функции, программа пытается помочь нам и показывает варианты функций, в зависимости от того что вы набираете на клавиатуре.
Как вы видите на картинке, я написал букву «З» и Excel сразу же выдал мне список функций, которые начинаются на эту букву. Если вы выбираете функции из этого списка и щелкаете на них левой кнопкой мыши, функция сама вставляется в ячейку и ошибки здесь точно не будет.
Используя окно «Вставка функции»
Бывает так, что вы сомневаетесь в правильности написания аргументов, которые нужно указать в функции, тогда вам поможет окно «Вставка функции».
Открыть это окно довольно просто, щелкните на fx рядом с полем «Имя».
У вас откроется окно, где вам нужно будет указать нужную функцию. После этого нажмите далее.
На второй странице этого окна будут указаны все аргументы, которые принимает выбранная вами функция и тип данных аргументов (число, текст и так далее).
В том случае, если у вас нет опыта по работе с Excel, а в частности и с функциями, я советую пользоваться этим окном. Так как в нём вероятность, что вы допустите ошибку, гораздо ниже, чем при самостоятельном указании функций и их аргументов.
С помощью диалогового окна «Диспетчер имен»
В случае если вы много работаете в Excel, постоянно делаете диапазоны элементов и строите сложные конструкции вычислений, то логично, что случайных ошибок будет достаточно.
И лучший вариант — использовать диалоговое окно «Диспетчер имен».
Там будут указаны абсолютно все диапазоны элементов и таблицы. Можно будет выбирать их прямо из этого окна(все элементы будут в списке).
Как открыть «Диспетчер имен»:
- Щелкните на раздел «Формулы»;
- Далее выберите «Диспетчер имен».
Вы увидите диалоговое окно со списком всех существующих элементов. Здесь вы можете удобно создавать/редактировать/удалять новые элементы, такие как диапазоны ячеек и т.д.
Горячие сочетания клавиш для открытия «Диспетчера имен»:
CTRL + F3 (Если у вас Windows)Command + F3 (Если у вас Mac)Также есть возможность добавить диапазоны элементов в формулу буквально за мгновение. Для этого вы можете использовать опцию “Использовать в формуле” из меню в разделе “Формулы”. Там будут указаны все существующие диапазоны элементов.
Методы найти сразу все ошибки «#ИМЯ?»
До этого момента мы с вами разбирались в причинах возникновения этой ошибки. Также я показал вам некоторые методы как сделать так, чтобы ошибка пропала, либо вообще не появлялась.
У тех кто вынужден много работать в Excel, часто бывает, что кто-то отправляет вам уже готовую таблицу, а вам предстоит найти все ошибки и исправить их.
Сейчас я продемонстрирую вам, как можно сделать это наиболее быстро и эффективно.
Используя функцию «Выделить группу ячеек»
С помощью функции «Выделить группу ячеек», все проблемные ячейки могут быть быстро найдены.
Однако использование данного метода выделит ошибки не только «#ИМЯ?», а вообще все, которые есть в выделенном диапазоне.
Как использовать это:
- Выделите диапазон ячеек, в котором нужно найти ошибки;
- Щелкните на раздел «Главная»;
- Нажмите на функцию «Найти и выделить»;
- Теперь выбирайте «Выделить группу ячеек…»;
- В открывшемся окне уберите все галочки и выберите только ошибки, во вкладке «формулы»;
- Подтвердите.
После этого все ячейки, в которых Excel найдет ошибки, будут автоматически выделены.
С помощью опции «Найти и заменить»
Этот способ поможет вам в том случае, если вам нужно выделить только ячейки, где возникла ошибка «#ИМЯ?».
Ниже пошагово описано, что нужно делать:
- Выделите диапазон ячеек, в котором вы хотите выполнить поиск ошибок;
- Нажмите горячие клавиши CTRL + F (COMMAND + F если у вас Mac);
- В поле «Найти» укажите полное название ошибки, в нашем случае это «#ИМЯ?»;
- Щелкните «Параметры»;
- Измените опцию «Область поиска» на «значения»;
- А теперь жмите на кнопку «Найти все».
Excel найдет все указанные названия ошибок и выведет их вам списком.
Когда Excel уже вывел вам список ошибок, можно выбирать по одной и исправлять ошибки или выделить/удалить все эти проблемные ячейки за раз.
Это универсальный и точный способ, потому что, таким образом, вы можете найти любые ошибки по их названиям.
В этой статье мы разобрали многое, причины по которым ошибка «#ИМЯ?» может возникать, способы устранения таких ошибок, а также универсальные методы поиска такого рода ошибок в выбранном диапазоне ячеек или по всей таблице.
Надеюсь, вам помогло данное руководство!
Симптомы
При двойном щелчке файла типа Microsoft Excel (.xls), Excel запускается как положено, но затем может появиться сообщение об ошибке, подобное приведенному ниже:
Не удалось найтиимя файлаC: .xls. Проверьте правильность написания имени файла и расположения файла. Если вы пытаетесь открыть файл из списка наиболее часто используемых файлов в меню файл, убедитесь, что файл не был переименован, перемещения и удаления.
При нажатии кнопки ОК в сообщении об ошибке, сообщение появится. После повторного нажатия кнопки OKоткроется файл.
Причина
Это может происходить, если действия «Открыть» для этого типа файлов заканчивается на %1.
Если действие открыть для файла данного типа изменено и строка сохранена перед нажатием кнопки ОК, %1 добавляется в параметр реестра.
Если %1 намеренно добавить действия «Открыть» для этого типа файлов, %1 добавляется в параметр реестра. При дальнейшем %1 удаляется из действия «Открыть», параметр реестра остается неизменной и необходимо изменить вручную.
Кроме того эта проблема может возникнуть при изменении вручную сопоставления файлов XLS-файлов или в некоторых случаях при запуске на одном компьютере несколько версий Excel.
Решение
Чтобы устранить эту проблему, установите последние накопительные обновления для Microsoft Office Excel. Последние накопительные обновления можно найти, щелкнув следующую ссылку:
953878 накопительного обновления доступны из группы Microsoft Office для предоставления исправления для проблем, о которых сообщалось в
Временное решение
Важно. Этот раздел, метод или задача содержат действия, содержащие указания по изменению реестра. Однако, при некорректных изменениях реестра могут возникнуть серьезные проблемы. Поэтому выполняйте следующие действия внимательно. Для дополнительной защиты сделайте резервную копию реестра перед внесением изменений. В таком случае при возникновении неполадок можно будет восстановить реестр. Чтобы узнать дополнительные сведения о резервном копировании и восстановлении реестра, щелкните следующий номер статьи базы знаний Майкрософт:
322756 как резервное копирование и восстановление реестра Windows
Чтобы обойти эту проблему, выполните следующие действия.
-
Нажмите кнопку Пуск и выберите команду Выполнить.
-
В поле Открыть введите команду regedit и нажмите кнопку ОК.
-
Откройте следующий раздел реестра:
HKEY_CLASSES_ROOTExcel.Sheet.8shellOpencommand
-
В области справа выберите (по умолчанию).
-
В меню Правка выберите команду Изменить.
-
Удалите %1 из конца строки значение таким образом, чтобы строка данных выглядела следующим образом:
«C:PROGRAM OFFICEOFFICEEXCEL. EXE» /e (включая кавычки)
-
Нажмите кнопку ОК, а затем закройте редактор реестра.
Дополнительные сведения
Примечание. В некоторых версиях Windows, описанные действия могут существенно отличаться от того, что написано в данной статье. Если это так, обратитесь к документации продукта для выполнения этих действий.
Чтобы изменить действие открыть тип файла, выполните следующие действия.
-
Запустите проводник Microsoft Windows.
-
В меню Сервис выберите Свойства папки
-
Перейдите на вкладку Типы файлов .
-
Выберите нужный тип файла (то есть, лист Microsoft Excel) в списке Зарегистрированные типы файлов .
-
Нажмите кнопку Дополнительно.
-
В области действийнажмите кнопку Открытьи нажмите кнопку Изменить.
-
Внесите необходимые изменения и нажмите кнопку ОК.
-
Примечание: Для дополнительных типов файлов, вам может понадобиться просмотреть эти разделы: HKEY_CLASSES_ROOTExcel.Sheet.12shellOpencommandHKEY_CLASSES_ROOTExcel.SheetBinaryMacroEnabled.12shellOpencommandHKEY_CLASSES_ROOT Excel.SheetMacroEnabled.12shellOpencommandHKEY_CLASSES_ROOTExcel.Template.8shellOpencommand HKEY_CLASSES_ROOTExcel.TemplateMacroEnabledshellOpencommandHKEY_CLASSES_ROOTExcel.TemplateshellOpen команда
Нужна дополнительная помощь?
Содержание
- Причины и решения
- Причина 1: проблемы совместимости
- Причина 2: неправильная настройка параметров
- Причина 3: настройка сопоставлений
- Причина 4: некорректная работа надстроек
- Причина 5: аппаратное ускорение
- Причина 6: повреждение книги
- Причина 7: повреждение Excel
- Причина 8: системные проблемы
- Вопросы и ответы
Неудачи в попытке открыть книгу Excel не так часты, но, тем не менее, они тоже встречаются. Подобные проблемы могут быть вызваны как повреждением документа, так и неполадками в работе программы или даже системы Windows в целом. Давайте разберем конкретные причины проблем с открытием файлов, а также выясним, какими способами можно исправить ситуацию.
Причины и решения
Как и в любой другом проблемном моменте, поиск выхода из ситуации с неполадками при открытии книги Эксель, кроется в непосредственной причине её возникновения. Поэтому, прежде всего, нужно установить именно факторы, которые вызвали сбои в работе приложения.
Чтобы понять, в чем первопричина: в самом файле или в программных неполадках, попытайтесь открыть другие документы в этом же приложении. В случае если они откроются, можно сделать вывод, что первопричина проблемы — повреждение книги. Если же пользователя и тут постигнет неудача при открытии, то значит, проблема кроется в неполадках Excel или операционной системы. Можно сделать и по-другому: попробовать открыть проблемную книгу на другом устройстве. В этом случае её успешное открытие будет свидетельствовать о том, что с документом все в порядке, а проблемы нужно искать в ином.
Причина 1: проблемы совместимости
Наиболее частая причина неудачи при открытии книги Excel, если она кроется не в повреждении самого документа, это проблема совместимости. Она вызвана не поломкой ПО, а использованием старой версии программы для открытия файлов, которые были сделаны в более новой версии. В то же время нужно отметить, что далеко не каждый сделанный в новой версии документ будет иметь проблемы при открытии в предыдущих приложениях. Скорее наоборот, большинство из них запустятся нормально. Исключения составят только те, где были внедрены технологии, с которыми старые версии Эксель работать не могут. Например, ранние экземпляры этого табличного процессора не могли работать с циклическими ссылками. Поэтому книгу, содержащую данный элемент, старое приложение открыть не сможет, но оно запустит большинство других документов, сделанных в новой версии.
В данном случае решений проблемы может быть только два: либо открывать подобные документы на других компьютерах, имеющих обновленное ПО, либо установить на проблемном ПК одну из новых версий пакета Microsoft Office вместо устаревшей.
Обратной проблемы при открытии в новой программе документов, которые были сформированы в старых версиях приложения, не наблюдается. Таким образом, если у вас установлена последняя версия Excel, то проблемных моментов, связанных с совместимостью при открытии файлов более ранних программ, быть не может.
Отдельно следует сказать о формате xlsx. Дело в том, что он внедрен только начиная с версии Excel 2007. Все предыдущие приложения по умолчанию с ним работать не могут, ведь для них «родным» форматом является xls. Но в этом случае проблему с запуском такого вида документа можно решить даже без обновления приложения. Это можно сделать, установив на старую версию программы специальный патч от Microsoft. После этого книги с расширением xlsx будут открываться нормально.
Установить патч
Причина 2: неправильная настройка параметров
Иногда причиной проблем при открытии документа может быть неправильная настройка конфигурации самой программы. Например, при попытке открыть любую книгу Эксель двойным щелчком левой кнопки мышки может появиться сообщение: «Ошибка при направлении команды приложению».
При этом приложение запустится, но выбранная книга не откроется. В то же время через вкладку «Файл» в самой программе документ открывается нормально.
В большинстве случаев данную проблему можно решить следующим путем.
- Переходим во вкладку «Файл». Далее перемещаемся в раздел «Параметры».
- После того, как будет активировано окно параметров, в левой его части переходим в подраздел «Дополнительно». В правой части окна ищем группу настроек «Общие». В ней должен находиться параметр «Игнорировать DDE-запросы от других приложений». Следует снять с него флажок, в случае если он установлен. После этого для сохранения текущей конфигурации жмем на кнопку «OK» в нижней части активного окна.
После выполнения данной операции повторная попытка открыть документ двойным щелчком мыши должна завершиться успешно.
Причина 3: настройка сопоставлений
Причина того, что вы не можете стандартным способом, то есть, двойным щелчком левой кнопки мыши, открыть документ Эксель, может крыться в неправильной настройке сопоставлений файлов. Признаком этого служит, например, попытка запуска документа в другом приложении. Но данную проблему также легко можно решить.
- Через меню Пуск переходим в Панель управления.
- Далее перемещаемся в раздел «Программы».
- В открывшемся окне настройки приложений переходим по пункту «Назначение программы для открытия файлов этого типа».
- После этого будет построен список из множества типов форматов, к которым указаны приложения, открывающие их. Ищем в данном списке расширения Эксель xls, xlsx, xlsb или другие, которые должны открываться в данной программе, но не открываются. При выделении каждого из этих расширений вверху над таблицей должна быть надпись Microsoft Excel. Это означает, что настройка соответствия указана верно.
Но, если при выделении типичного файла Эксель указано другое приложение, то это свидетельствует о том, что настроена система неправильно. Чтобы сконфигурировать настройки жмем на кнопку «Изменить программу» в верхней правой части окна.
- Как правило, в окне «Выбор программы» наименование Excel должно находиться в группе рекомендуемых программ. В этом случае просто выделяем название приложения и жмем на кнопку «OK».
Но, если в связи с какими-то обстоятельствами его в списке не оказалось, то в этом случае жмем на кнопку «Обзор…».
- После этого открывается окно проводника, в котором вы должны указать путь к непосредственно основному файлу программы Эксель. Он находится в папке по следующему адресу:
C:Program FilesMicrosoft OfficeOffice№Вместо символа «№» нужно указать номер своего пакета Microsoft Office. Соответствия версий Excel и номеров Офиса следующие:
- Excel 2007 – 12;
- Excel 2010 – 14;
- Excel 2013 – 15;
- Excel 2016 – 16.
После того, как вы перешли в соответствующую папку, выделяйте файл EXCEL.EXE (если не включен показ расширений, то он будет называться просто EXCEL). Жмите на кнопку «Открыть».
- После этого происходит возврат к окну выбора программы, где вы должны выбрать наименование «Microsoft Excel» и нажать на кнопку «OK».
- Затем произойдет переназначение приложения для открытия выбранного типа файла. Если неправильное назначение имеют несколько расширений Эксель, то придется вышеописанную процедуру проделать для каждого из них в отдельности. После того, как некорректных сопоставлений не осталось, чтобы завершить работу с данным окном, жмем на кнопку «Закрыть».
После этого книги Excel открываться должны корректно.
Причина 4: некорректная работа надстроек
Одной из причин, почему не запускается книга Excel, может являться некорректная работа надстроек, которые конфликтуют или между собой, или с системой. В этом случае выходом из положения является отключение некорректной надстройки.
- Как и во втором способе решения проблемы через вкладку «Файл», переходим в окно параметров. Там перемещаемся в раздел «Надстройки». В нижней части окна находится поле «Управление». Кликаем по нему и выбираем параметр «Надстройки COM». Жмем на кнопку «Перейти…».
- В открывшемся окне списка надстроек снимаем флажки со всех элементов. Жмем на кнопку «OK». Таким образом, все надстройки типа COM будут отключены.
- Пробуем открыть файл двойным щелчком мыши. Если он не открывается, то дело не в надстройках, можно их опять все включить, а причину искать в другом. Если же документ открылся нормально, то это как раз означает, что одна из надстроек работает некорректно. Чтобы проверить, какая именно, возвращаемся опять к окну надстроек, устанавливаем галочку на одну из них и жмем на кнопку «OK».
- Проверяем, как открываются документы. Если все нормально, то включаем вторую надстройку и т.д., пока не дойдем до той, при включении которой возникают проблемы с открытием. В этом случае её нужно отключить и больше не включать, а ещё лучше удалить, выделив и нажав соответствующую кнопку. Все остальные надстройки, если проблем в их работе не возникает, можно включить.
Причина 5: аппаратное ускорение
Проблемы с открытием файлов в Excel могут возникать при включенном аппаратном ускорении. Хотя данный фактор и не обязательно является препятствием для открытия документов. Поэтому, прежде всего, нужно проверить является он причиной или нет.
- Переходим в уже хорошо известном нам окне параметров Excel в раздел «Дополнительно». В правой части окна ищем блок настроек «Экран». В нем имеется параметр «Отключить аппаратное ускорение обработки изображений». Устанавливаем напротив него флажок и жмем на кнопку «OK».
- Проверяем, как открываются файлы. Если они открываются нормально, то больше не изменяем настройки. Если же проблема сохранилась, то можете включить аппаратное ускорение снова и продолжить поиски причины неполадок.
Причина 6: повреждение книги
Как уже говорилось ранее, документ может не открываться ещё и потому, что он поврежден. Об этом может свидетельствовать то, что другие книги в этом же экземпляре программы запускаются нормально. Если же вы не смогли открыть этот файл и на другом устройстве, то тогда с уверенностью можно сказать, что причина именно в нем самом. В этом случае можно попытаться восстановить данные.
- Запускаем табличный процессор Excel через ярлык на рабочем столе или через меню Пуск. Переходим во вкладку «Файл» и жмем на кнопку «Открыть».
- Активируется окно открытия файла. В нем нужно перейти в ту директорию, где расположен проблемный документ. Выделяем его. Затем жмем на пиктограмму в виде перевернутого треугольника рядом с кнопкой «Открыть». Появляется список, в котором следует выбрать пункт «Открыть и восстановить…».
- Запускается окно, которое предлагает несколько действий на выбор. Сначала попробуем выполнить простое восстановление данных. Поэтому щелкаем по кнопке «Восстановить».
- Выполняется процедура восстановления. В случае её удачного окончания появляется информационное окно, сообщающее об этом. В нем просто нужно нажать на кнопку «Закрыть». После чего сохранить восстановленные данные обычным способом — путем нажатия на кнопку в виде дискеты в верхнем левом углу окна.
- Если же книга не поддалась восстановлению таким способом, то возвращаемся к предыдущему окну и жмем на кнопку «Извлечь данные».
- После этого открывается ещё одно окно, в котором будет предложено либо преобразовать формулы в значения, либо восстановить их. В первом случае все формулы в документе исчезнут, а останутся только результаты расчетов. Во втором случае будет произведена попытка сохранения выражений, но гарантированного успеха нет. Делаем выбор, после чего, данные должны быть восстановлены.
- После этого сохраняем их отдельным файлом, нажав на кнопку в виде дискеты.
Существуют и другие варианты восстановления данных поврежденных книг. О них говориться в отдельной теме.
Урок: Как восстановить поврежденные файлы Excel
Причина 7: повреждение Excel
Ещё одной причиной, почему программа не может открыть файлы, может быть её повреждение. В этом случае нужно попытаться восстановить её. Следующий метод восстановления подойдет только в том случае, если у вас есть стабильное подключение к интернету.
- Переходим в Панель управления через кнопку Пуск, как было уже описано ранее. В открывшемся окне жмем на пункт «Удаление программы».
- Открывается окно с перечнем всех установленных на компьютере приложений. Ищем в нем пункт «Microsoft Excel», выделяем данную запись и жмем на кнопку «Изменить», находящуюся на верхней панели.
- Открывается окно изменения текущей установки. Ставим переключатель в позицию «Восстановить» и жмем на кнопку «Продолжить».
- После этого путем подключения к интернету приложение будет обновлено, а неисправности устранены.
Если у вас нет подключения к интернету или по каким-то другим причинам вы не можете воспользоваться данным способом, то в этом случае придется производить восстановление с помощью установочного диска.
Причина 8: системные проблемы
Причиной невозможности открыть файл Excel иногда могут выступать и комплексные неисправности в операционной системе. В этом случае нужно выполнить ряд действий по восстановлению работоспособности ОС Windows в целом.
- Прежде всего, просканируйте компьютер антивирусной утилитой. Желательно это делать с другого устройства, которое гарантированно не заражено вирусом. В случае нахождение подозрительных объектов придерживайтесь рекомендаций антивируса.
- Если поиск и удаление вирусов не решили проблему, то попробуйте откатить систему к последней точке восстановления. Правда, для того, чтобы воспользоваться данной возможностью, её нужно создать ещё до возникновения неполадок.
- Если эти и другие возможные способы решения проблемы не дали положительного результата, то вы можете попробовать произвести процедуру переустановки операционной системы.
Урок: Как создать точку восстановления Windows
Как видим, проблема с открытием книг Эксель может быть вызвана абсолютно разными причинами. Они могут крыться как в повреждении файла, так и в неверных настройках или в неполадках самой программы. В отдельных случаях причиной могут служить также проблемы операционной системы. Поэтому для восстановления полной работоспособности очень важно определить первопричину.
Пользователи Microsoft Excel сообщают о проблемах с программой, связанных с тем, что Excel не открывает файлы.
Если у вас был подобный опыт, вы, вероятно, заметили, что когда вы пытаетесь дважды щелкнуть файл Excel или значок книги, программа запускается, но вы получаете пустой белый экран вместо предполагаемого файла.
Некоторые пользователи обходят эту проблему, используя этот путь «Файл»> «Открыть»> «Книга». Но гораздо проще просто дважды щелкнуть, верно?
Однако проблема, как описано службой поддержки Майкрософт, возникает из-за того, что Excel получил обновление безопасности, в результате чего произошли изменения в поведении файлов определенных типов при их открытии в Excel.
Это изменение, как объяснялось, сопровождалось тремя обновлениями безопасности: KB3115322, KB3115262 и KB3170008.
В отличие от предыдущих случаев, когда вы пытались открыть файлы HTML или XLA с расширением Excel. xls, программа будет предупреждать о разрыве между файлом и содержимым, но открываться без защиты защищенного просмотра.
После этих обновлений программа не будет открывать книги, а вместо этого покажет пустой экран.
Он даже не предупреждает вас, что он не открывал файл.
Что делать, если Excel не открывает файлы?
Файл Excel, не открывающий дела, встречается чаще, чем вы думаете. Еще чаще проблема возникает из-за того, что файлы, которые вы пытаетесь открыть, несовместимы с функцией защищенного просмотра.
Не волнуйтесь, мы подготовили несколько быстрых решений, которые вы можете использовать для решения проблем, связанных с тем, что файл Excel не открывается, и продолжайте использовать простой способ доступа к своим книгам, дважды щелкнув их.
1. Исправьте файл Excel, который не открывается, сняв флажок «игнорировать DDE».
Одна из причин, по которой ваша программа Excel не открывает файлы, может быть вызвана выбранным параметром Игнорировать другие приложения, использующие динамический обмен данными (DDE).
Функция DDE состоит в том, чтобы отправить сообщение программе после двойного щелчка, которое затем указывает ей открыть файл или книгу, которую вы открыли двойным щелчком.
1. Откройте Microsoft Excel.
2. Перейдите в «Файл» в верхнем левом углу экрана.
3. Щелкните Опции.
4. Выберите в меню Дополнительно.
5. Перейдите на вкладку Общие.
6. Снимите флажок Игнорировать другие приложения, использующие динамический обмен данными (DDE).
7. Нажмите «ОК», чтобы применить и сохранить изменения.
8. Проверьте, можете ли вы открыть нужный файл Excel.
Примечание. Если вы выберете «Игнорировать», Excel проигнорирует все инструкции DDE, отправленные из других программ себе, поэтому он не откроет книгу, которую вы дважды щелкнули.
Вы можете решить эту проблему и открыть сотни других форматов файлов с помощью одного приложения.
File Viewer Plus — это универсальное средство просмотра файлов для Windows, которое может открывать и отображать более 300 различных типов файлов с поддержкой файлов Word, PowerPoint, Excel, Visio и Project.
Затем, если вы хотите решить эту проблему с помощью полезного программного обеспечения для просмотра файлов Windows, попробуйте File Viewer 4 Plus прямо сейчас.
Вы можете скачать его бесплатно с официального сайта или купить по доступной цене.
2. Сбросьте ассоциации файлов, чтобы исправить то, что файл Excel не открывается.
- Щелкните правой кнопкой мыши кнопку «Пуск».
- Выберите Панель управления.
- Нажмите «Программы», затем нажмите «Программы по умолчанию».
- В разделе «Программы по умолчанию» нажмите «Установить программы по умолчанию». Начнется процесс поиска программ по умолчанию.
- Из списка программ по умолчанию выберите Excel.
- Теперь нажмите «Выбрать по умолчанию для этой программы».
- Откроется экран Set Program Associations. Щелкните Выбрать все.
- Нажмите «Сохранить», чтобы начать процесс сохранения, и «ОК».
Вам нужно будет сбросить ассоциации файлов Excel до настроек по умолчанию, и здесь приведены шаги, которые необходимо выполнить.
3. Исправьте файл Excel, который не открывается, исправив программу.
- Щелкните правой кнопкой мыши кнопку «Пуск» и выберите «Панель управления».
- Нажмите «Программы» и выберите «Удалить программы».
- Теперь щелкните Microsoft Office и выберите «Изменить».
- Наконец, нажмите «Онлайн-восстановление», затем выберите «Восстановить».
Иногда единственным другим решением было бы восстановить ваши программы Microsoft Office. Вот как это сделать.
После того, как вы сделаете вышеперечисленное, перезагрузите компьютер.
4. Отключите надстройки, чтобы исправить ошибку, из-за которой файл Excel не открывается.
Существует два типа надстроек, из-за которых программа Excel не может открывать файлы. Это:
- Надстройка Excel
- Надстройка COM
Эти надстройки необходимо отключать одну за другой, если вам нужно протестировать, отключить и изолировать проблему, и вот как это сделать:
- Откройте программу Эксель
- Если он открывает новую книгу, перейдите в File.
- Нажмите «Параметры» и выберите «Надстройки» на левой панели.
- Найдите «Управление» в нижней части открытого экрана.
- В раскрывающемся списке выберите Надстройки COM и нажмите Перейти.
- В открытом окне удалите одну из надстроек в списке и нажмите «ОК».
После выполнения всех этих шагов перезапустите программу Excel, дважды щелкнув файл или значок книги, которую вы хотите открыть.
Примечание. В случае повторения проблемы повторите первые семь шагов, затем выберите другую надстройку для очистки и попробуйте ее по ходу дела.
Если он откроется, вы узнаете, что надстройка, которую вы выбрали последней, вызывает проблему. Затем вы можете найти обновление или более новую версию надстройки на веб-сайте производителя или отключить ее, если она недоступна.
5. Отключите аппаратное ускорение графики, если Excel не открывает файлы.
- Откройте программу Excel и перейдите в Файл.
- Теперь нажмите «Параметры» и выберите «Дополнительно».
- Найдите вкладку «Экран». Затем найдите и установите флажок «Отключить аппаратное ускорение графики».
- Нажмите OK, и все должно быть готово.
Выполните следующие действия, чтобы отключить аппаратное ускорение графики, и сообщите нам, удалось ли вам исправить проблему, из-за которой файл Excel не открывался.
Если ни одно из приведенных выше решений не сработало, обратитесь в службу поддержки Microsoft для получения дополнительных вариантов.
Какое-либо из этих решений сработало для вас? Поделитесь с нами в разделе комментариев.
Это не самая распространенная проблема при использовании Microsoft Excel, но потеря ценных данных, хранящихся в рабочем файле, не будет приятным событием. Поэтому заранее удобно знать несколько методов, как открывать поврежденные документы Excel.
Говоря об ошибках при открытии файла Excel, можно выделить основную угрозу, которая связана с сообщением: «Excel не может открыть файл, потому что он поврежден». И хотя кажется, что все уже потеряно, но вы можете исправить файлы Excel в течение некоторого времени. Можно попробовать различные варианты, чтобы попытаться устранить эти ошибки в Excel файлах.
Вариант 1: Откройте поврежденный документ в Microsoft Excel
Вы можете использовать инструмент, включенный в саму программу, чтобы попытаться открыть поврежденный документ Excel. Это самый простой способ восстановить поврежденные таблицы. Для этого вы должны:
- Запустить Microsoft Excel
- Перейти в меню и нажмите пункт «Файл»
- Выбрать пункт «Открыть».
- Когда появится форма открытия файлов, то выберите некорректный файл.
- Перейти в нижнюю часть формы и рядом со вкладкой «Инструменты» и выбрать пункт «Открыть и Восстановить», а не пункт «Открыть».
С помощью этого альтернативного инструмента Excel представляет возможность для ремонта документа или извлечения содержимого таблиц из файла. Однако мы должны уточнить, что этот метод не гарантирует полного восстановления документа, поэтому желательно попробовать и другие из предлагаемых ниже вариантов.
Вариант 2: Откройте поврежденный документ в Microsoft Excel: метод 2
Если вам не удалось открыть и восстановить файл с таблицами Excel предыдущим способом, то вы можете попытаться восстановить документ с помощью функции вычисления, так же включенной в Microsoft Excel. Для этого необходимо:
- Открыть пустой документ Excel
- Открыть меню «Файл»
- Выбрать пункт «Параметры»
- Выбрать пункт «Формулы»
- Выберите значение «Ручной» пункта «Параметры расчета»
Причина внесения изменений в параметры расчет документа Excel заключается в том, что благодаря перерасчету вручную Excel иногда может открывать документы с некорректными данными.
Вариант 3: Откройте поврежденный документ в OpenOffice
Файлы Microsoft Office и OpenOffice начиная с версии Office 2007 имеют открытый общий формат. Соответственно, если поврежденный файл имеет расширение *.xlsx или *.xltx, то можно установить пакет программ с сайта http://www.openoffice.org/ и сделать попытку восстановления такого файла.
Вариант 4: Восстановление поврежденного документа сторонними утилитами
В случае, если проблема с поврежденным документом Excel по-прежнему сохраняется, то остается возможность использовать сторонние инструменты для восстановления файлов. Эти программы от различных разработчиков могут быть особенно полезны, если вы регулярно используете Excel в своей работе или обслуживаете компанию как системный администратор. Однако необходимо сказать, что инструменты, которые работают лучше всего в этих ситуациях, обычно платные. Эффективность этих инструментов замечательна, но требуется тестировать их ДЕМО версии, которые позволяют вам оценить возможности утилиты.
Recovery Toolbox for Excel
Наиболее известная утилита по ремонту поврежденных документов Excel в данном сегменте. Recovery Toolbox for Excel (https://excel.recoverytoolbox.com/ru/) позволяет восстанавливать файлы xls, xlsx, xlt, xlsm, xltm, xltx, xlam с электронными таблицами. Программа работает со всеми версиями и вариантами Excel файлов, начиная с версии Excel 97. Кроме того, у инструмента есть автоматический помощник, который ведет вас на протяжении всего процесса восстановления, поэтому вам не нужно дополнительных знаний для его использования.
Recovery Toolbox for Excel пытается восстановить всю возможную информацию, а затем сохранить ее в новом файле. Вы можете восстановить содержимое своих файлов, включая таблицы, макеты, стили шрифтов и многое другое. Просто укажите поврежденные документы, чтобы программа попыталась их отремонтировать. Ограничением ДЕМО версии является невозможность сохранения восстановленных таблиц.
Следует отметить, что помимо Recovery Toolbox for Excel у компании есть инструменты, которые могут быть полезны для разрешения конфликтов с другими типами файлов, таких как Access, Word, Outlook и другие. Все программы от Recovery Toolbox работают только под ОС Windows.
Вариант 5: Восстановление поврежденного документа онлайн-сервисами
Альтернативой для Recovery Toolbox for Excel может служить любой онлайн-сервис восстановления данных, например от Recovery Toolbox: https://excel.recoverytoolbox.com/online/ru/
Или специализированный онлайн-сервис для многих типов файлов, в том числе Excel файлов: https://onlinefilerepair.com/ru/excel-repair-online.html
Использовать онлайн-сервисы можно с любых устройств (ПК, планшет, телефон) и под любой операционной системой (Windows, Android, MacOS, iOS). Сервисы также являются платными, но стоимость восстановления за один файл намного меньше стоимости Лицензии на покупку программы и составляет 5–10 долларов за файл.

Новости
3DNews Новости Software Новости сети 4 способа восстановления повреждённого ф…
Самое интересное в обзорах
Партнёрский материал
17.10.2018 [10:00],
Полезные советы по использованию Microsoft Excel
Что делать если файл Microsoft Excel с данными перестал открываться? Можно ли вернуть ценные данные, ставшие недоступными?

Если вдруг вам не удаётся открыть рабочий файл с данными Excel, то какова вероятность успешного восстановления этих данных и что для этого надо сделать? К сожалению, это распространённая ошибка Microsoft Excel. У проблемы есть несколько вариантов решения. Только перепробовав все варианты можно сказать, возможно ли восстановить повреждённый Excel-файл.
Способы восстановления повреждённого Excel-файла:
- Использование встроенной функции Microsoft Excel.
- Открытие файла с помощью OpenOffice.
- Использование онлайн-сервиса.
- Восстановление с помощью сторонних утилит.
1. Встроенная функция Microsoft Excel
В последних версиях Microsoft Excel добавлена возможность восстановления файла. Ранее эта функция или отсутствовала, или была откровенно слабо работоспособной при использовании с реальными файлами. Сейчас эта функция помогает в 10–20 % инцидентов с повреждением файлов. Для этого достаточно произвести несколько простых действий:
- Выбрать пункт меню «Файл».
- Выбрать пункт «Открыть».
- Выбрать повреждённый файл на диске.
- Щелкнуть на стрелку рядом с кнопкой «Открыть» в правом нижнем углу.
- Выбрать пункт «Открыть и восстановить» в выпадающем подменю.

Всё просто и не требует специальных знаний. Многим пользователям этой функции более чем достаточно для успешного восстановления повреждённого файла Excel. Если этим способом восстановить файл не получилось, то может помочь OpenOffice.org
2. Открытие файла с помощью OpenOffice
Файлы Microsoft Office, начиная с Office 2007, имеют общий формат с OpenOffice. Соответственно можно скачать и установить пакет программ с OpenOffice.org и попытаться восстановить им повреждённый файл.
Обращаем ваше внимание на то, что файл, восстанавливаемый с помощью OpenOffice, должен иметь расширение XLSX — это версия для файлов Excel 2007 и выше.
3. Использование онлайн—сервиса
Если варианты 1 и 2 не помогают восстановить файл, то необходимы специальные сервисы или программы, разработанные специально для восстановления данных из повреждённых файлов Excel.
Есть несколько доступных онлайн-сервисов восстановления повреждённых файлов Microsoft Excel. Наиболее удобный и доступный по цене (всего $5 за файл) находится по этому адресу: https://onlinefilerepair.com/ru/excel-repair-online.html.

Просто загрузите файл на сервис и дождитесь результата. Статистка от разработчиков сервиса утверждает, что в 40 % случаев данные из повреждённого Excel-файла удаётся восстановить в том или ином виде.
Сервис удобен тем, что работает на всех операционных системах (Windows, MacOS, iOS, Android и прочие) и на всех устройствах (компьютер, планшет, телефон и прочие).
4. Восстановление с помощью сторонних утилит
Если у вас много повреждённых Excel-файлов или вы не можете передавать эти файлы сторонним лицам из-за их конфиденциальности, то используйте специальные утилиты от сторонних разработчиков (не Microsoft).
Пример такой утилиты — это Recovery Toolbox for Excel: https://excel.recoverytoolbox.com/ru/.
Утилита развивается и распространяется с начала 2000-х годов, имеет многоязычный интерфейс (включая русский), восстанавливает все типы Excel-файлов всех версий, начиная с экзотического сейчас Excel 97.

Внимание: утилита работает только на компьютерах с ОС Windows.
Полезные советы для пользователей Microsoft Excel
При работе с Microsoft Excel включите функцию автосохранения. Это исключит случаи, когда сбой в работе компьютера приводит к потере нескольких часов работы:
Если вы заметили ошибку — выделите ее мышью и нажмите CTRL+ENTER.
Самые обсуждаемые публикации
Многие пользователи пакета Microsoft Office сталкиваются с проблемами открытия и сохранения файлов. Сегодня речь пойдет о том, почему не открывается файл Excel и как это можно исправить. Причина может заключаться в чем угодно – от поврежденной книги до сбоев в операционной системе. Давайте разберем по порядку.
Проблема совместимости
Полезные советы по использованию Microsoft Excel
Что делать если файл Microsoft Excel с данными перестал открываться? Можно ли вернуть ценные данные, ставшие недоступными?

Если вдруг вам не удаётся открыть рабочий файл с данными Excel, то какова вероятность успешного восстановления этих данных и что для этого надо сделать? К сожалению, это распространённая ошибка Microsoft Excel. У проблемы есть несколько вариантов решения. Только перепробовав все варианты можно сказать, возможно ли восстановить повреждённый Excel-файл.
Способы восстановления повреждённого Excel-файла:
- Использование встроенной функции Microsoft Excel.
- Открытие файла с помощью OpenOffice.
- Использование онлайн-сервиса.
- Восстановление с помощью сторонних утилит.
1. Встроенная функция Microsoft Excel
В последних версиях Microsoft Excel добавлена возможность восстановления файла. Ранее эта функция или отсутствовала, или была откровенно слабо работоспособной при использовании с реальными файлами. Сейчас эта функция помогает в 10–20 % инцидентов с повреждением файлов. Для этого достаточно произвести несколько простых действий:
- Выбрать пункт меню «Файл».
- Выбрать пункт «Открыть».
- Выбрать повреждённый файл на диске.
- Щелкнуть на стрелку рядом с кнопкой «Открыть» в правом нижнем углу.
- Выбрать пункт «Открыть и восстановить» в выпадающем подменю.

Всё просто и не требует специальных знаний. Многим пользователям этой функции более чем достаточно для успешного восстановления повреждённого файла Excel. Если этим способом восстановить файл не получилось, то может помочь OpenOffice.org
2. Открытие файла с помощью OpenOffice
Файлы Microsoft Office, начиная с Office 2007, имеют общий формат с OpenOffice. Соответственно можно скачать и установить пакет программ с OpenOffice.org и попытаться восстановить им повреждённый файл.
Обращаем ваше внимание на то, что файл, восстанавливаемый с помощью OpenOffice, должен иметь расширение XLSX — это версия для файлов Excel 2007 и выше.
3. Использование онлайн—сервиса
Если варианты 1 и 2 не помогают восстановить файл, то необходимы специальные сервисы или программы, разработанные специально для восстановления данных из повреждённых файлов Excel.
Есть несколько доступных онлайн-сервисов восстановления повреждённых файлов Microsoft Excel. Наиболее удобный и доступный по цене (всего $5 за файл) находится по этому адресу: https://onlinefilerepair.com/ru/excel-repair-online.html.

Просто загрузите файл на сервис и дождитесь результата. Статистка от разработчиков сервиса утверждает, что в 40 % случаев данные из повреждённого Excel-файла удаётся восстановить в том или ином виде.
Сервис удобен тем, что работает на всех операционных системах (Windows, MacOS, iOS, Android и прочие) и на всех устройствах (компьютер, планшет, телефон и прочие).
4. Восстановление с помощью сторонних утилит
Если у вас много повреждённых Excel-файлов или вы не можете передавать эти файлы сторонним лицам из-за их конфиденциальности, то используйте специальные утилиты от сторонних разработчиков (не Microsoft).
Пример такой утилиты — это Recovery Toolbox for Excel: https://excel.recoverytoolbox.com/ru/.
Утилита развивается и распространяется с начала 2000-х годов, имеет многоязычный интерфейс (включая русский), восстанавливает все типы Excel-файлов всех версий, начиная с экзотического сейчас Excel 97.

Внимание: утилита работает только на компьютерах с ОС Windows.
Полезные советы для пользователей Microsoft Excel
При работе с Microsoft Excel включите функцию автосохранения. Это исключит случаи, когда сбой в работе компьютера приводит к потере нескольких часов работы:
Если вы заметили ошибку — выделите ее мышью и нажмите CTRL+ENTER.
Самые обсуждаемые публикации




















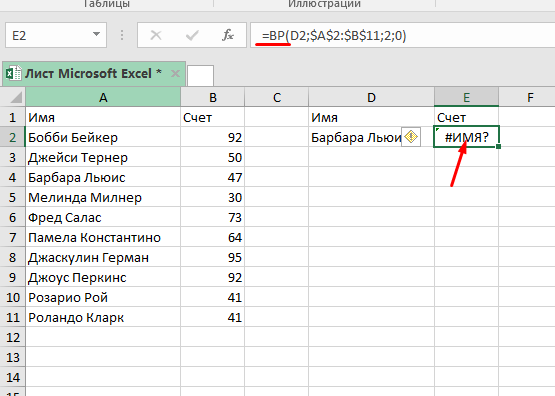
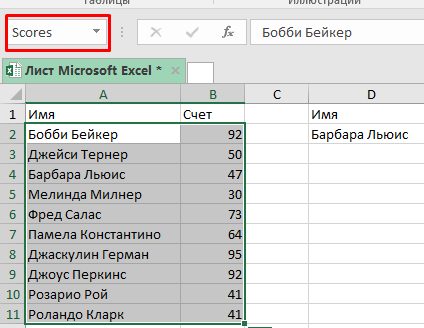
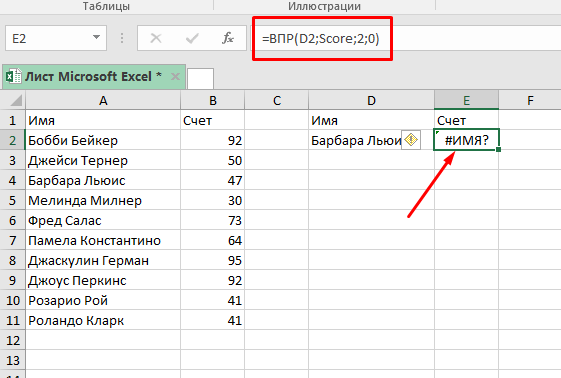
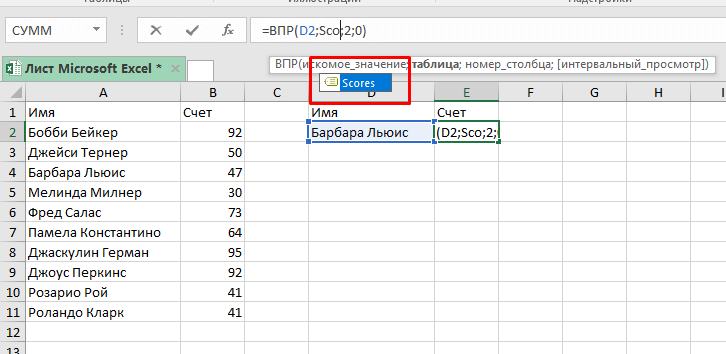
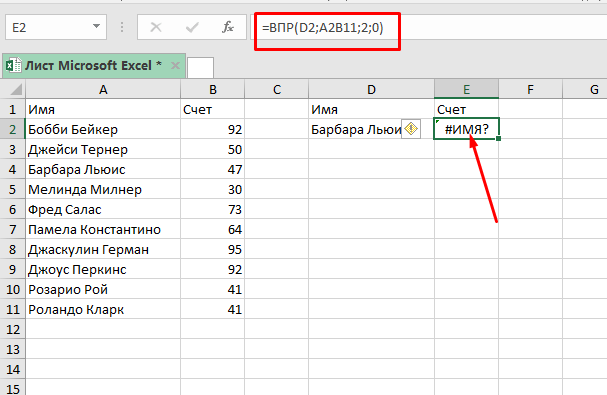
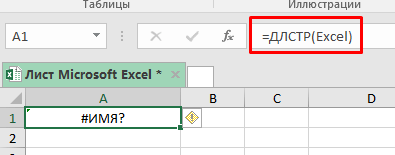
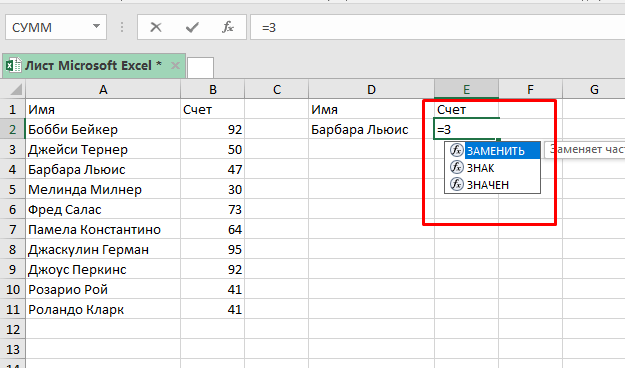
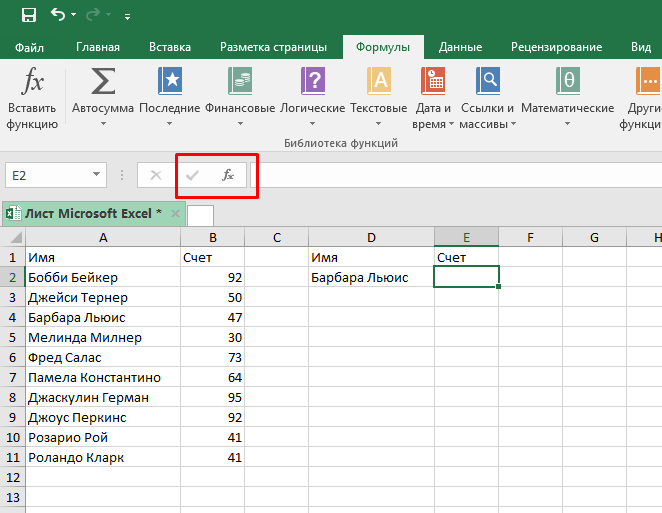
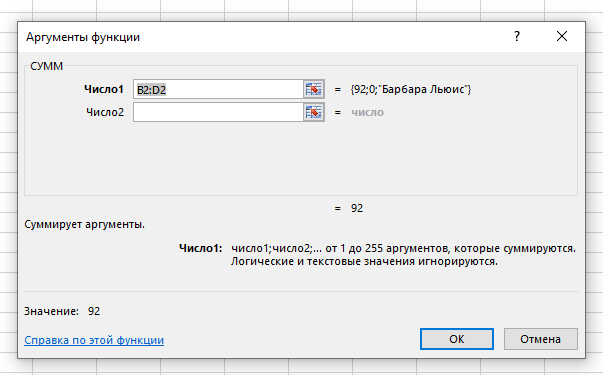

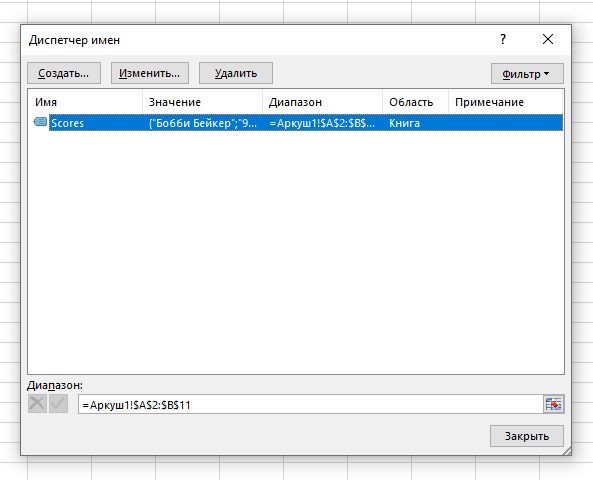
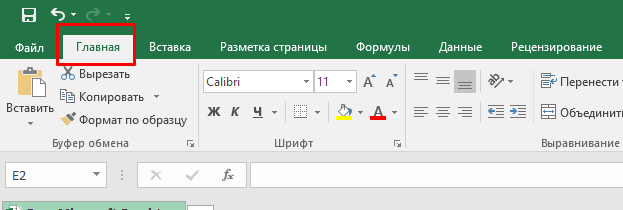
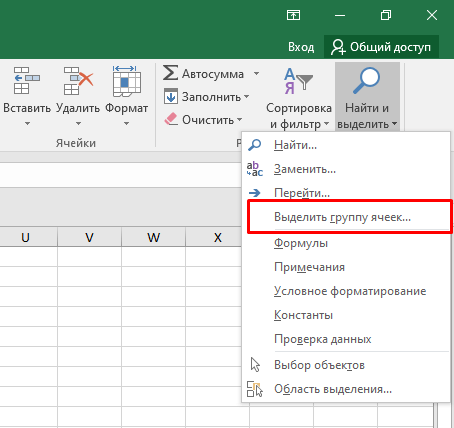
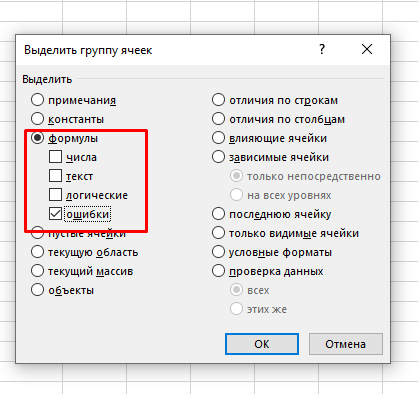
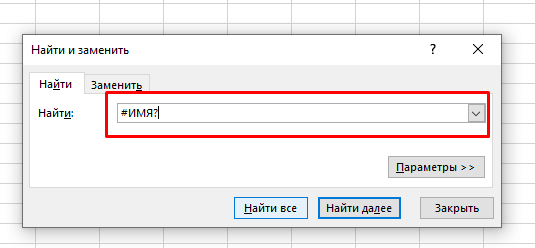
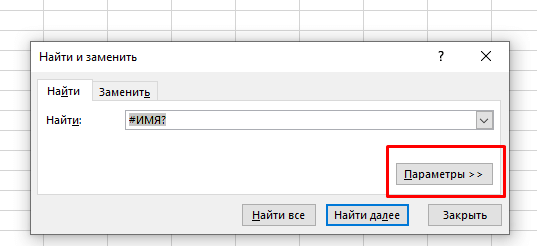
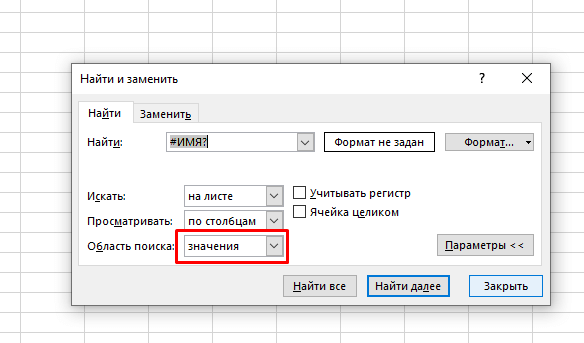
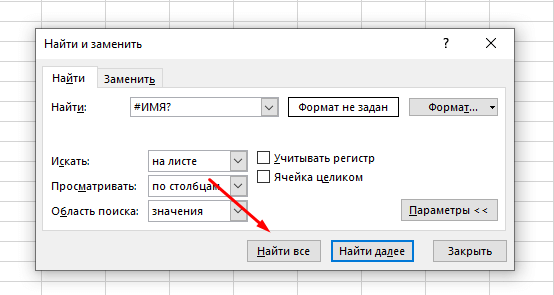
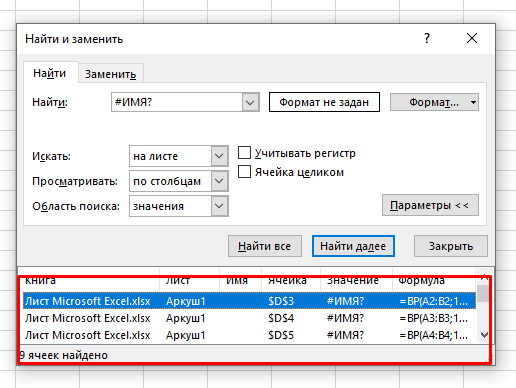























































































 Всем добрый вечер, сегодня хочу рассказать, что надо делать если при открытии exсel документа открывается только оболочка, а сам документ не открывается(хотя если перетащить этот самый фаил в открытую оболочку, то документ открывается моментально).
Всем добрый вечер, сегодня хочу рассказать, что надо делать если при открытии exсel документа открывается только оболочка, а сам документ не открывается(хотя если перетащить этот самый фаил в открытую оболочку, то документ открывается моментально).