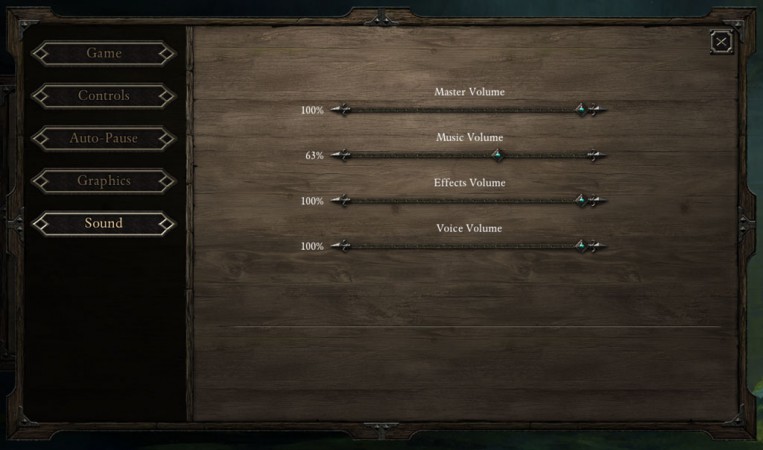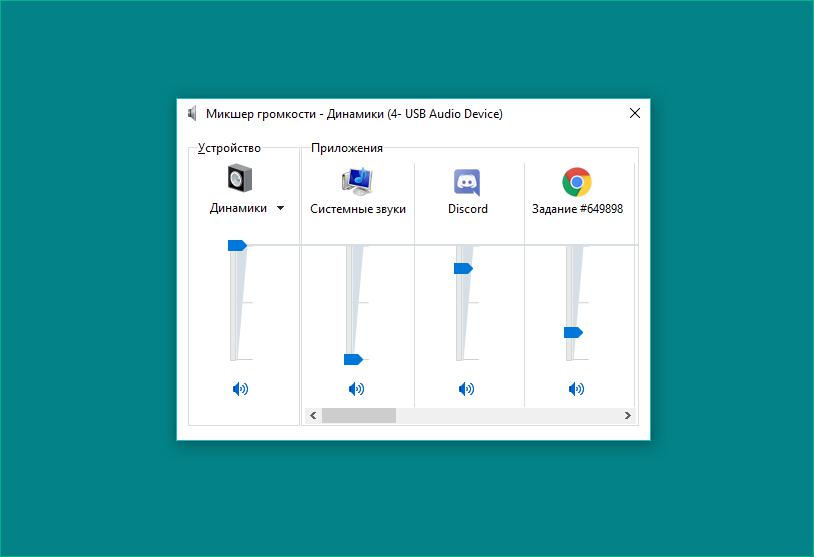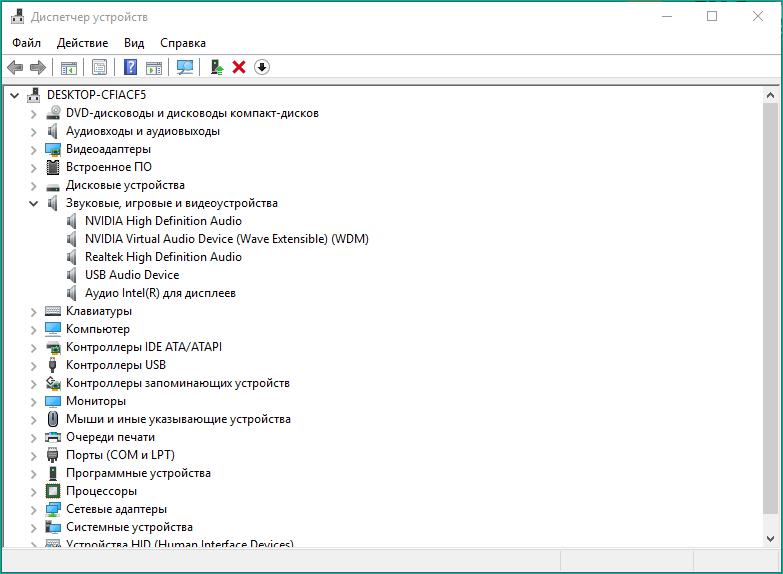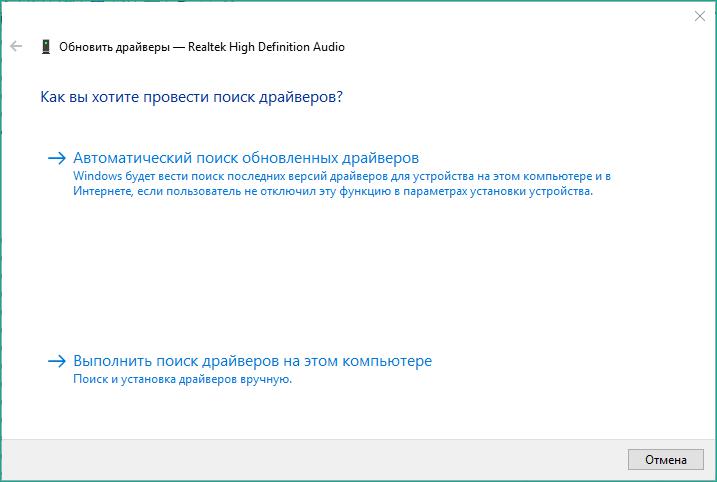Геймеры часто сталкиваются с проблемами в компьютерных играх. Часть из них связана с производительностью на их компьютерах, другая – с проблемами в игровых файлах и багах. Практически для каждой неисправности можно найти решение, особенно если дело касается игровой сферы. В данной статье вы узнаете, что делать, если в игре нет звука, и какими способами его можно вернуть. Рассмотрены методы решения проблемы со стороны самой игры, а также со стороны «железа» и программного обеспечения персонального компьютера.
В игре нет звука: что делать?
Для начала перечислим все причины, которое могут повлиять на отсутствие звука в компьютерной игре:
- проблемы с игровыми файлами;
- проблемы с настройками в игре;
- неисправности в настройках операционной системы;
- поврежденные драйвера звуковых устройств;
- неисправность оборудования.
Для исправления проблемы начнем с настройки самой игры. Возможно, что по невнимательности или неопытности вы допустили то, что в игре нет звука из-за неправильно выставленных параметров в меню игры.
Настройки в игре
Для начала запустите игру и перейдите в меню настроек. Оно может находиться в разных местах и называться по-другому, но суть останется прежней – в данном разделе меню собраны все технические, графические и звуковые настройки. Найдя параметры звука, попробуйте выставить все ползунки на максимум и сохранить изменения. Для некоторых игр потребуется перезагрузка – выполните просьбу.
Если после этого звука в игре нет, то необходимо проверить его наличие в самой операционной системе. Проверьте системные звуки, либо запустите видео/аудио чтобы понять, воспроизводит ли компьютер сторонние мелодии, не относящиеся к игре. Если все нормально, значит проблема не относится к оборудованию компьютера или операционной системе.
Вернемся к самой игре. Возможно, в решении проблемы может помочь переустановка. Если вы пользуетесь лицензионной версией, приобретенной на цифровой площадке, например, в Steam, то через него можно проверить целостность файлов и скачать поврежденные, если такие найдутся. Сделать это можно так:
- Откройте список игр и кликните правой кнопкой мыши по нужной.
- В меню выберите пункт «Свойства».
- Перейдите во вкладку «Локальные файлы» и нажмите на кнопку «Проверить целостность файлов игры…».
- После проверки и закачки поврежденных компонентов попробуйте проверить решение проблемы еще раз. Если звука нет в игре по-прежнему, переходите к следующему способу.
Настройки в ОС
Перед тем, как проверять настройки операционной системы, обязательно убедитесь в том, что звук присутствует в системных уведомлениях и других мультимедийных компонентах (например, воспроизведение видео на сайте и т.д.). Если Звук отсутствует везде, то необходимо проверить параметры в ОС.
Для начала взгляните на панель задач и найдите иконку звука. Кликнув по ней, вы можете отрегулировать уровень громкости до нужного. Возможно, вы случайно отключили звук.
Теперь необходимо открыть микшер. Для этого кликните ПКМ по иконке и выберите пункт «Открыть микшер громкости». Если необходимая игра была запущена, то найдите в микшере соответствующую колонку и поднимите ее уровень до максимума.
Если после всех проделанных операций в игре нет звука, то необходимо перейти к проверке оборудования. Для этого нужно воспользоваться стандартным функционалом ОС, который описан ниже.
Настройки оборудования
Зачастую проблема заключается в неисправности драйверов. Для проверки необходимо выполнить следующее:
- В поисковой строке на панели задач введите запрос «диспетчер устройств».
- Зайдите в программу и найдите подраздел со звуковым оборудованием. Обратите внимание на то, отмечено ли оборудование восклицательным знаком. Если он стоит возле иконки, то вам необходимо переустановить драйвер.
- Теперь кликните по нужному оборудованию правой кнопкой мыши и выберите пункт «Обновить драйвер».
- Вы можете доверить проверку операционной системе, либо установить драйвер вручную. Для второго способа необходимо заранее скачать дистрибутив на компьютер и указать путь к нему на жестком диске.
- Дождитесь окончания процедуры и обязательно перезагрузите компьютер. После этого попробуйте запустить игру заново и проверить наличие звукового сопровождения.
Теперь вы знаете, что делать. Пропал звук в игре — проверьте настройки, целостность файлов, переустановите драйвер, проверьте правильность подключения оборудования. Однако описанные методы не дают 100% гарантии избавления от проблемы. Если у вас ничего не вышло, и звука в игре нет, то попробуйте обратиться в службу поддержки разработчиков.
На чтение 2 мин Просмотров 569 Опубликовано 28/04/2023
С помощью наших обходных решений вы можете избавиться от проблем со звуком в Honkai: Star Rail. Недавно несколько игроков выразили свое разочарование на Reddit, поскольку в их играх отсутствовала фоновая музыка. Эта звуковая ошибка действительно раздражает игровой процесс. Хорошая музыка — один из важнейших элементов RPG. Без него несколько спотов в игре не будут иметь никакого смысла. Итак, вот несколько решений решения проблемы с фоновой музыкой в Honkai Star Rail.
Содержание
- Как исправить проблему с фоновой музыкой в Honkai Star Rail
- Проверьте целостность ресурсов
- Установите приоритет громкости для HSR
- Обновите аудиодрайверы. h3> Вы также можете попробовать обновить аудиодрайверы, если проблема не устранена. Выполните следующие действия, чтобы обновить аудиодрайверы в Windows: Щелкните правой кнопкой мыши кнопку «Пуск» и выберите Диспетчер устройств. Теперь дважды -нажмите Аудиовходы и выходы, чтобы открыть меню. Нажмите правой кнопкой мыши на свой драйвер и обновите его, чтобы исправить ошибку отсутствия музыки в Honkai Star Rail. li> Это почти все, что вы можете сделать, чтобы решить проблему с фоновой музыкой в Honkai Star Rail. За все неудобства, которые вы понесли, компенсируйте их, получив несколько бесплатных вознаграждений. Прочтите нашу статью Коды HSR, чтобы получить бесплатные бонусы в игре.
Как исправить проблему с фоновой музыкой в Honkai Star Rail
<р>
Вот некоторые решения для исправления ‘no музыка’ ошибка в Honkai Star Rail.
Проверьте целостность ресурсов
При установке игры могут отсутствовать некоторые необходимые файлы. Чтобы загрузить эти необходимые файлы, вы можете проверить и загрузить обновления. Для этого выполните следующие действия:
- Запустите Honkai Star Rail и войдите в экран, как показано на изображении ниже.
- Оттуда нажмите кнопку Обновить в правой части экрана.
- Теперь установите флажок ‘Принудительно обновить все загруженные файлы.’
- Далее нажмите Подтвердить, чтобы загрузить обновления.
После этого перезапустите Honkai Star Rail, чтобы проверить, решена ли проблема с фоновой музыкой.
Установите приоритет громкости для HSR
Чтобы установить приоритет громкости Honkai Star Rail, щелкните правой кнопкой мыши значок звука на панели задач. После этого нажмите ‘Открыть микшер громкости и увеличьте звук для Honkai Star Rail, чтобы, возможно, исправить ошибку отсутствия звука.
Обновите аудиодрайверы. h3>
Вы также можете попробовать обновить аудиодрайверы, если проблема не устранена. Выполните следующие действия, чтобы обновить аудиодрайверы в Windows:
- Щелкните правой кнопкой мыши кнопку «Пуск» и выберите Диспетчер устройств.
- Теперь дважды -нажмите Аудиовходы и выходы, чтобы открыть меню.
- Нажмите правой кнопкой мыши на свой драйвер и обновите его, чтобы исправить ошибку отсутствия музыки в Honkai Star Rail.
li>
Это почти все, что вы можете сделать, чтобы решить проблему с фоновой музыкой в Honkai Star Rail. За все неудобства, которые вы понесли, компенсируйте их, получив несколько бесплатных вознаграждений. Прочтите нашу статью Коды HSR, чтобы получить бесплатные бонусы в игре.
На чтение 2 мин Просмотров 211 Опубликовано 28 апреля, 2023
Содержание
- Ознакомьтесь с некоторыми исправлениями для устранения ошибки «Нет музыки» в Honkai Star Rail.
- Как решить проблему с фоновой музыкой в Honkai Star Rail
- Проверьте целостность ресурсов
- Установить приоритет объема для HSR
- Обновите аудиодрайверы
Ознакомьтесь с некоторыми исправлениями для устранения ошибки «Нет музыки» в Honkai Star Rail.
С помощью наших решений вы можете избавиться от проблем со звуком в Honkai: Star Rail. Недавно несколько игроков выразили свое разочарование на Reddit, поскольку в их играх отсутствовала фоновая музыка. Эта звуковая ошибка действительно раздражает игровой процесс. Хорошая музыка — один из важнейших элементов RPG. Без него несколько спотов в игре не будут иметь никакого смысла. Итак, вот несколько решений решения проблемы с фоновой музыкой в Honkai Star Rail.
Как решить проблему с фоновой музыкой в Honkai Star Rail

Проверьте целостность ресурсов
При установке игры могут отсутствовать некоторые необходимые файлы. Чтобы загрузить эти необходимые файлы, вы можете проверить и загрузить обновления. Для этого выполните следующие действия:
- Запустите Honkai Star Rail и войдите в экран, как показано на изображении ниже.
- От там нажмите кнопку Обновить в правой части экрана.
- Теперь установите флажок ‘Принудительно обновить все загруженные файлы’
- Далее нажмите кнопку Подтвердить, чтобы загружать обновления.
После этого перезапустите Honkai Star Rail, чтобы проверить, решена ли проблема с фоновой музыкой.
Установить приоритет объема для HSR
Чтобы установить приоритет громкости Honkai Star Rail, щелкните правой кнопкой мыши значок звука на панели задач. После этого нажмите ‘Открыть микшер громкости’ и увеличьте звук для Honkai Star Rail, чтобы, возможно, исправить ошибку отсутствия звука.
Обновите аудиодрайверы
Вы также можете попробовать обновить ваши аудиодрайверы, если проблема не решается. Выполните следующие действия, чтобы обновить аудиодрайверы в Windows:
- Щелкните правой кнопкой мыши кнопку «Пуск» и выберите Диспетчер устройств.
- Теперь дважды -нажмите Аудиовходы и выходы, чтобы открыть меню.
- Нажмите правой кнопкой мыши на свой драйвер и обновите его, чтобы исправить ошибку отсутствия музыки в Honkai Star Rail.
li>
Это почти все, что вы можете сделать, чтобы решить проблему с фоновой музыкой в Honkai Star Rail. За все неудобства, которые вы понесли, компенсируйте их, получив несколько бесплатных вознаграждений. Прочтите нашу статью Коды HSR, чтобы получить бесплатные бонусы в игре.
Было бы очень неприятно, если бы звук отключался во время игр в Windows 10, но это прекрасно работает для всех других системных утилит. В этом случае вы можете наслаждаться другими мультимедийными возможностями, такими как YouTube, музыка, фильмы, сериалы и не только игры. Итак, если у вас нет звука в играх с проблемой Windows 10, вам повезло, что вы попали в эту статью. Это руководство предлагает полный набор методов устранения неполадок, чтобы исправить то же самое. Почему ты все еще ждешь? Продолжить чтение!
Если вы столкнулись с тем, что звук в игре не работает во время игры на ПК, наиболее вероятной причиной может быть неправильная конфигурация настроек игры. Хотя эта проблема затрагивает многие версии Windows, многие пользователи борются с этой проблемой в Windows 10. Другие причины способствуют отсутствию звука в играх.
- Громкость может быть отключена или очень низкая.
- Функции улучшения звука включены на ПК.
- Другие приложения на вашем компьютере используют звук.
- Устаревшие/поврежденные аудиодрайверы.
- Поврежденные кабели, вилки и динамики.
- Доступ к использованию микрофона не предоставляется.
- Устаревшая операционная система Windows.
- Наличие поврежденных файлов на ПК.
- Несколько важных служб Windows Audio не включены.
В этом разделе вы узнаете о методах устранения неполадок, которые помогут вам решить эту проблему. Применяйте методы в соответствии с инструкциями в том же порядке, чтобы получить идеальные результаты.
Основные шаги по устранению неполадок
Прежде чем вы перейдете к расширенным методам устранения неполадок, несколько простых приемов помогут вам решить эту проблему одним щелчком мыши. Убедитесь, что ваш компьютер соответствует всем этим предварительным проверкам, и, тем не менее, если вы не получили никаких исправлений, перейдите к следующему разделу.
-
Перезагрузите компьютер, и любые временные сбои, связанные с компьютером, будут устранены.
- Обеспечьте надлежащее подключение к Интернету, так как игры с высокой графикой требуют достаточного ограничения пропускной способности. Когда вы находитесь в середине игры, вы можете столкнуться с проблемами отключения звука, если некоторые пакеты данных будут потеряны из-за недостаточной пропускной способности.
- Убедитесь, что вы используете высококачественный микрофон, и он надежно закреплен на вашем ПК. Чтобы избежать внешнего шума, убедитесь, что вы используете динамики или микрофоны самого высокого качества.
- Кроме того, убедитесь, что вы не находитесь в шумной обстановке с шумом транспорта или толпы на заднем плане. Это предотвратит исчезновение вашего голоса, когда вы находитесь в игре.
- Проверьте кабели на наличие ослабленных соединений и убедитесь, что все остальные кабели подключены или нет.
- Убедитесь, что все остальные кабели и шнуры подключены к правильному разъему. Если вы не уверены в правильности разъемов, обратитесь к производителю оборудования.
- Проверьте уровни громкости и включено ли питание.
- Если у вас также есть подключенные наушники, отключите их и проверьте, помогает ли это.
- При использовании более одного устройства вывода звука необходимо подтвердить, когда устройство используется в качестве устройства вывода.
- Когда звуковая утилита используется другими программами на вашем ПК с Windows 10, у вас могут возникнуть проблемы со звуком в игре. Чтобы решить эту проблему, рекомендуется закрыть все другие программы или приложения, работающие в фоновом режиме, или принудительно завершить их работу с помощью диспетчера задач.
Способ 1: включить настройки звука
В этом методе вы должны проверить правильность настроек звука и совместимость с аудиоустройством. Это поможет вам решить проблему отсутствия звука в играх с Windows 10, выполнив следующие действия.
1. Щелкните правой кнопкой мыши значок «Динамики» в правом нижнем углу экрана.
2. Нажмите Открыть микшер громкости.
3. Убедитесь, что все уровни громкости не отключены.
Примечание. Если вы найдете красный кружок с линией, включите уровень громкости.
4. Нажмите и удерживайте клавиши Windows + I, чтобы открыть настройки Windows.
5. Теперь нажмите Система.
6. Затем нажмите «Звук» на левой панели и нажмите «Свойства устройства» в меню «Вывод».
7. Убедитесь, что флажок «Отключить» не установлен.
8. Повторите шаги 6 и 7 для устройств ввода, как показано на рисунке.
Способ 2: разрешить доступ к аудио для игр
На вашем компьютере есть список приложений и программ, которые будут иметь доступ для использования аудиоустройств. Если вашей игры нет в списке, вы не сможете прослушать аудиоконтент. Поэтому убедитесь, что настройки звука включены для вашей игры на вашем ПК, выполнив следующие шаги.
1. Запустите параметры Windows, нажав одновременно клавиши Windows + I.
2. Теперь нажмите «Конфиденциальность», как показано на рисунке.
3. Здесь прокрутите левую панель вниз и выберите параметр «Микрофон».
4. Убедитесь, что параметр Разрешить приложениям доступ к вашему микрофону включен, как показано.
Примечание. Запустите «Настройки звука» из меню поиска и выберите правильное устройство ввода (микрофон (2 аудиоустройства высокой четкости)) по умолчанию.
Способ 3: установить аудиоустройство в качестве устройства по умолчанию
Если вы используете аудиоустройство, такое как наушники или динамики, вы должны убедиться, установлено ли оно в качестве устройства по умолчанию или нет. Предположим, к вашему ПК подключен внешний монитор (без встроенных динамиков). Если этот монитор установлен в качестве устройства вывода по умолчанию, вы не сможете слышать звук. Вы должны установить аудиоустройство в качестве устройства по умолчанию, как указано ниже, чтобы решить эту проблему.
1. Щелкните правой кнопкой мыши значок «Динамики» в правом нижнем углу экрана.
2. Выберите параметр «Звуки».
3. Затем перейдите на вкладку «Воспроизведение» и щелкните правой кнопкой мыши аудиоустройство, которое вы хотите установить в качестве устройства по умолчанию.
4. Теперь выберите параметр «Установить как устройство по умолчанию», как выделено.

5. Нажмите «Применить» > «ОК», чтобы сохранить изменения.
Способ 4: обновить Windows
Если какие-либо новые обновления Microsoft ожидают установки на ваш компьютер, некоторые ошибки не могут быть устранены на вашем компьютере. По мнению многих пользователей, обновление компьютеров с Windows 10 поможет вам решить эту проблему. Следуйте нашему руководству Как загрузить и установить последнее обновление Windows 10, чтобы обновить компьютер с Windows 10.
После обновления операционной системы Windows проверьте, есть ли у вас доступ к звуку в играх.
Способ 5: запустить средство устранения неполадок со звуком
Вы должны знать, что ваш компьютер содержит встроенный инструмент для устранения неполадок, который автоматически устраняет любые проблемы и ошибки. Аудиоустройства, подключенные к вашему компьютеру, и встроенные аудиоустройства будут просканированы, и проблемы, связанные с процессом, будут решены. Следуйте нашему руководству «Как запустить средство устранения неполадок оборудования и устройств», чтобы устранить проблемы, чтобы устранить все проблемы с оборудованием, связанным со звуком, на вашем ПК. Кроме того, вы можете запустить средство устранения неполадок со звуком по отдельности, как указано в нашем руководстве «Как запустить средство устранения неполадок Центра обновления Windows», но убедитесь, что вы выбрали параметр «Воспроизведение звука», как показано на рисунке.
Способ 6: обновить аудиодрайверы
Устаревшие и несовместимые звуковые драйверы всегда приводят к тому, что звук в игре не работает. Всегда убедитесь, что вы используете обновленную версию аудиодрайверов. Если на вашем компьютере отсутствуют последние версии драйверов, рекомендуется обновить их, как указано в нашем руководстве «Как обновить драйверы Realtek HD Audio в Windows 10».
После того, как вы обновили аудиодрайверы до последней версии, проверьте, исправили ли вы проблему отсутствия звука в играх.
Способ 7: переустановите аудиодрайверы
Несовместимые драйверы необходимо переустановить, чтобы решить все проблемы, связанные со звуком. Вам рекомендуется переустанавливать драйверы устройств только в том случае, если вы не можете получить какое-либо исправление, обновив их. Действия по переустановке драйверов очень просты. Вы можете сделать это, используя стороннее приложение или выполнив шаги вручную, как указано в нашем руководстве «Как удалить и переустановить драйверы в Windows 10».
После переустановки аудиодрайверов проверьте, слышите ли вы звук во время игр в Windows 10.
Способ 8: откатить аудиодрайверы
Иногда текущая версия аудиодрайверов может вызывать какие-либо аудиоконфликты. В этом случае вам необходимо восстановить предыдущие версии установленных драйверов. Этот процесс называется откатом драйверов, и вы можете легко откатить драйверы компьютера до их предыдущего состояния, следуя нашему руководству Как откатить драйверы в Windows 10.
Подождите, пока предыдущие версии драйверов не будут установлены на вашем ПК с Windows 10.
Способ 9: повторно включить звуковую карту
Вы можете легко решить проблемы со звуком во время игры в Windows 10, перезапустив звуковую карту, как указано ниже.
1. Нажмите клавишу Windows и введите Диспетчер устройств. Теперь нажмите Открыть.
2. Затем разверните Звуковые, видео и игровые контроллеры, дважды щелкнув по ним.
3. Затем щелкните правой кнопкой мыши звуковую карту и выберите параметр «Отключить устройство».
4. Теперь подтвердите приглашение, нажав Да.
5. Перезагрузите компьютер.
6. Затем повторите шаги 1 и 2.
7. Затем щелкните правой кнопкой мыши звуковую карту и выберите параметр «Включить устройство».
Метод 10: отключить улучшения звука
Если вы обнаружите, что ваш звук работает хорошо для других мультимедийных ресурсов, но звук кажется низким или шумным, вам рекомендуется изменить частоту дискретизации. Низкая частота дискретизации не вызовет проблем со звуком в игре, но вы можете выбрать более высокую частоту дискретизации, выполнив следующие шаги.
1. Щелкните правой кнопкой мыши значок «Динамики» в правом нижнем углу экрана.
2. Выберите параметр «Звуки».
3. Затем перейдите на вкладку «Воспроизведение» и выберите аудиоустройство, а затем нажмите кнопку «Свойства», как показано на рисунке.
4. Затем перейдите на вкладку «Дополнительно» и в раскрывающемся меню «Формат по умолчанию» убедитесь, что вы выбрали самый высокий частотный диапазон (24 бита, 48 000 Гц).
Примечание. Убедитесь, что параметр «Отключить улучшения звука» не отмечен в разделе «Улучшения сигнала», как показано на рисунке.
5. Нажмите «Применить», а затем «ОК», чтобы сохранить изменения.
Примечание. Если ошибка сохраняется, отрегулируйте различные уровни частотных диапазонов, повторив эти шаги и подтвердив, какой диапазон решает проблему.
Способ 11: запустить сканирование SFC/DISM
Для служб идеального качества звука на вашем ПК должны работать несколько основных файлов и программ. Но если они повреждены или неправильно настроены, вы столкнетесь с этой проблемой. К счастью, все эти поврежденные неправильно сконфигурированные файлы можно исправить с помощью встроенных утилит вашего ПК с Windows 10, а именно средства проверки системных файлов и обслуживания образов развертывания и управления ими. Прочтите наше руководство по восстановлению системных файлов в Windows 10 и следуйте инструкциям, чтобы восстановить все поврежденные файлы.
Дождитесь выполнения команд и проверьте, исправили ли вы проблему отсутствия звука в играх в Windows 10.
Способ 12: перезапустить аудиосервисы
Несколько основных аудиосервисов Windows помогут вам предотвратить прерывание звука во время игр, связанных с проблемами Windows 10. Если эти службы отключены, вы можете столкнуться с несколькими конфликтами. Следовательно, вам рекомендуется перезапустить несколько основных аудиосервисов, как указано ниже.
1. Нажмите клавишу Windows, введите «Службы» и нажмите «Запуск от имени администратора».
2. Теперь прокрутите вниз и дважды щелкните службу Windows Audio.
3. Выберите для Тип запуска значение Автоматически в новом всплывающем окне, как показано на рисунке.
Примечание. Если статус службы «Остановлен», нажмите кнопку «Пуск». Если статус службы «Работает», нажмите «Остановить» и «Запустить» еще раз.
4. Нажмите «Применить» > «ОК», чтобы сохранить изменения.
5. Повторите все эти шаги для других служб Windows, таких как Windows Audio Endpoint Builder и удаленный вызов процедур (RPC).
Метод 13: запретить эксклюзивный доступ для аудиоустройства
Тем не менее, если вы боретесь с этой проблемой, вы должны убедиться, что никакая другая программа не контролирует ваше аудиоустройство. Вы можете отключить обсуждаемую функцию, выполнив следующие шаги.
1. Как и раньше, щелкните правой кнопкой мыши значок «Динамики» и выберите параметр «Звуки».
2. Перейдите на вкладку Воспроизведение.
3. Затем выберите свое аудиоустройство и нажмите кнопку «Свойства», как показано на рисунке.
4. На вкладке «Общие» убедитесь, что для параметра «Использование устройства» установлено значение «Использовать это устройство (включить)», как показано на рисунке.
5. Нажмите «Применить» > «ОК», если вы внесли какие-либо изменения.
6. Теперь перейдите на вкладку «Дополнительно» и в меню «Эксклюзивный режим» убедитесь, что следующие параметры не отмечены.
-
Разрешить приложениям получать исключительный контроль над этим устройством.
-
Дайте приоритет приложениям монопольного режима.
Примечание. Как только вы снимите флажок Разрешить приложениям получать монопольный контроль над этим устройством, параметр Предоставить приоритет приложениям в монопольном режиме будет автоматически снят.
7. Наконец, нажмите «Применить» > «ОК», чтобы сохранить изменения.
Метод 14: восстановление и сброс игры
Если ни один из методов не помог вам решить проблему отсутствия звука в играх на Windows 10, но вы можете слышать звук в других играх на вашем ПК, то есть вероятность, что ваша игра где-то конфликтует. Итак, в этом случае восстановите или перезагрузите приложение, если это возможно, чтобы решить проблему.
Примечание. В этом руководстве показаны действия по восстановлению и сбросу программы запуска Minecraft. Следуйте инструкциям в соответствии с вашей игрой.
1. Нажмите клавишу Windows и введите Minecraft Launcher.
2. Теперь выберите параметр «Настройки приложения», как выделено.
3. Прокрутите вниз и щелкните параметр «Восстановить», как выделено.
Примечание. Восстановление программы запуска Minecraft не повлияет на данные приложения.
4. Если проблема не устранена, щелкните параметр «Сброс», как показано на рисунке.
Примечание. Данные приложения будут удалены при сбросе настроек программы запуска Minecraft.
5. Наконец, перезагрузите компьютер и проверьте, не исправили ли вы ошибку «Нет звука в играх».
Примечание. Тем не менее, если вы столкнулись с тем же, попробуйте переустановить игру в качестве последнего варианта. Прочтите наше руководство о том, как переустановить Valorant и реализовать то же самое для игры, которая вызывает проблемы.
Способ 15: выполнить восстановление системы
Если ни один из способов вам не помог, остается единственный вариант — восстановить компьютер до прежней версии. Для этого следуйте нашему руководству «Как использовать восстановление системы в Windows 10» и следуйте инструкциям, как показано.
После восстановления ПК с Windows 10 проверьте, исправлены ли проблемы со звуком при воспроизведении игр. Проблема с Windows 10.
***
Мы надеемся, что это руководство было полезным, и вы смогли решить проблему отсутствия звука в играх в Windows 10. Не стесняйтесь обращаться к нам со своими вопросами и предложениями через раздел комментариев ниже. Кроме того, дайте нам знать, что вы хотите узнать дальше.
No Music. The game does not load the music. Other sounds are there except for the music. It was not like this when I first started using the game. However, the game runs with music on a friend’s account on my PS4, but when I use my own account, the game runs with no music. Please advise.
Solved!
Go to Solution.