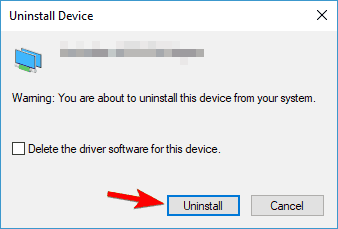Так как последнее время пользоваться программой Hamachi могут только авторизованные пользователи, то при каждом включении вы должны авторизовываться на центральном сервере. Обычно это происходит автоматически и без лишних проблем, но если после запуска Hamachi появляется ошибка «Не удается установить соединение со службой входа Logmein», значит что-то пошло не так.
Маловероятно, что ошибка возникает из-за проблем связи с сервером. Обычно причина кроется в неправильных настройках на стороне клиента (т.е. на вашем компьютере) или на стороне сервера (Logmein). Есть 2 способа решить проблему.
Способ 1
Попробуйте полностью удалить Hamachi, а затем заново его установить. После установки, во время первого запуска, вам будет предложено пройти авторизацию.
Авторизуйтесь, либо зарегистрируйтесь, создав новый аккаунт. После этого запуск и подключение программы будет происходить без ошибки соединения.
Способ 2
Увидев сообщение «не удается установить соединение» в Хамачи следует проверить настройки привязки компьютеров к сети в личном кабинете на официальном сайте Logmein. Вы должны быть зарегистрированы там (то есть иметь аккаунт). Подробнее о том, как зарегистрироваться, читайте в этой инструкции.
После того, как вы зарегистрируете себе аккаунт, запустите Hamachi, зайдите в «Система» — «Параметры». Во вкладке «Статус» присоедините свой новый аккаунт, нажав соответствующую кнопку.
Затем авторизуйтесь на сайте https://secure.logmein.com/ и зайдите в «Мои сети».
Там вы увидите новый запрос на подключение, который нужно подтвердить.
Нажмите на запрос и в открывшемся окне подтвердите его.
После этого пробуйте установить соединение через Hamachi, все должно получиться!
Хамачи ошибка скрипта при регистрации
Как исправить ошибки сценария в Windows 7, 8, 10
Браузеры являются необходимыми посредниками при работе с интернетом, но с ними могут происходить различные неполадки. Сбои могут случаться при входе на конкретный веб-сайт, и в этом случае частая неполадка — сообщение: «На этой странице возникла ошибка сценария».
Почему и как происходит сбой сценария
Веб-сайт является непростой комбинацией различных платформ в форме скриптов, текста, рисунков и др. Но язык HTML, JavaScript, VBScript — только некоторые основные компоненты. В их налаженной работе возможны сбои.
Поскольку данная ошибка носит лишь уведомительный характер, ликвидировать неполадку может помочь вмешательство в предустановленный обозреватель Internet Explorer. Обычно именно его вызывают программы 1С (при обновлении или работе), Хамачи и другие, тем самым вызывая ошибку сценария в Windows 7, 8, 10.
Обозреватель от Майкрософт часто выдаёт предупреждение с ошибкой скрипта. Попробуйте просто перезагрузить веб-страницу, нажав на стрелку в кружочке или сочетание CTRL+F5. Это исправит проблему при сбое сети, метод самый простой.
Если неисправность осталась, перейдите на иной обозреватель. Например, Mozilla Firefox, Google Chrome, Opera. Можно использовать экспорт закладок, чтобы сохранить нужные страницы.
Если же нет возможности или желания менять браузер, зайдите в опции Explorer. Но сначала во всплывшем сообщении кликните «Нет» для прекращения любых действий со сценарием. Инструкция:
- в обозревателе зайдите в меню;
- нажмите пункт «Свойства»;
- отыщите блок «Дополнительно»;
- прокрутите вниз до позиций отключения отладки сценариев;
- нужно установить галочки, как на изображении. Отладку отметьте галками, а подчеркивание ссылки установите в положение «Всегда»;
- сохраните действия, нажав «Ок».
Как правило, после этого ошибка сценария должна исчезнуть. Но не всегда. В связи с чем нужно проверить систему безопасности соединений:
- в том же меню отыщите блок «Безопасность»;
- установите все опции по умолчанию;
- сделайте полную очисткуистории.
Устраняем ошибку в Windows и играх
Иногда подобная неисправность может возникать в программах и играх. Чтобы убрать ошибку сценария в Windows в этом случае следует:
Ошибка сценария run.vbs
Если при запуске операционной системы Windows пользователь видит чёрный экран с уведомлением от Windows Script Host и ошибкой «Невозможно отыскать файл сценария C:Windowsrun.vbs», значит антивирусной или иной программой защиты была удалена угроза, но данная операция по обезвреживанию была произведена не корректно.
Более детально по исправлению этой и других ошибок сценария можно прочитать на нашем сайте.
Устраняем ошибку сценария в Windows
Технологии не стоят на месте. Вспомните, какими были сайты 15 лет назад. Лишь текст на цветном фоне. Ни анимации, ни плавных переходов, ни разнообразия функций. Сейчас же многие визуальные эффекты и функции реализованы с помощью скриптов. Так давайте рассмотрим, как исправить ошибку сценария в Windows?
Описание ошибки
Ошибка сценария – это сбой в работе скрипта, который выполняет ту или иную функцию на веб странице. И не удивляйтесь, если подобная проблема появилась во время игры, установленной на ПК, – они тоже реализуют свой функционал с помощью JavaScript и Visual Basic. К счастью, никаких фатальных последствий для личных данных и системы в целом ошибка скрипта не представляет. А лечится проблема несколькими простыми способами.
Решение проблемы
Универсальных способов не существует, поэтому для начала нужно знать, при использовании чего появляется сообщение о сбое. Не удивительно, что в нашем списке есть Internet Explorer – браузер лидирует во многих антирейтингах по стабильности и производительности, поэтому рекомендуется заменить его на более качественный аналог. Возможно, это и будет лучшим решением данной проблемы.
В Internet Explorer
Но если вы истинный фанат софта от Microsoft или просто прикипели за долгие годы к приложению, то выполните следующее:
- Откройте браузер и перейдите на страницу, на которой отображалось сообщение об ошибке.
- Обновите страницу с очисткой кэша, нажав Ctrl+F5.
- Проверьте наличие проблемы.
Если ошибка скрипта не появляется – поздравляю! Иначе – переходите к следующим пунктам:
- Перейдите в «Меню» – «Свойства браузера».
- Откройте вкладку «Дополнительно».
- Установите параметры работы скриптов в соответствии с данными на скриншоте.
- Сохраняем параметры нажатием кнопки «ОК».
- Далее перейдите во вкладку «Безопасность» и нажмите кнопку «Выбрать уровень безопасности по умолчанию для всех зон».
- После этого откройте вкладку «Общие» и нажмите кнопку «Удалить» в подкатегории «Журнал браузера».
- Выберите все поля и нажмите кнопку «Удалить».
В приложениях и играх
Для решения проблем с ошибкой сценария в приложениях и играх выполните несколько шагов:
- Откройте окно «Выполнить» нажав Win+R.
- В текстовое поле окна введите regedit и нажмите «ОК».
- В новом окне ищем HKEY_LOCAL_MACHINE, нажимаем ПКМ по полю и выбираем пункт «Разрешения».
- Ставим галочки напротив всех доступных полей в столбце «Разрешить».
- Далее нажимаем кнопку «Дополнительно».
- Кликаем на поле, где в столбце «Субъект» стоит значение «Все» и нажимаем кнопку «Изменить».
- В новом окне устанавливаем галочку возле поля «Полный доступ» и нажимаем «ОК».
- Перезагружаем компьютер.
Теперь осталось зарегистрировать внесенные изменения:
- Откройте окно «Выполнить» нажав Win+R.
- Введите команду cmd и нажмите «ОК».
- В командной строке наберите regsvr32 msxml.dll и нажмите Enter.
- Перезапустите устройство.
Выше представлены исчерпывающие методы, которые работают в 99% случаев. Теперь вы знаете, что такое ошибка скрипта и как ее исправить. Если известен какой-либо другой способ – поделитесь им в комментариях. Удачи!
На этой странице произошла ошибка сценария – что делать?
Ошибку «На этой странице произошла ошибка сценария» чаще можно встретить в браузере. Она сообщает нам о неправильной работе сценария. Сценарием называют часть программы, которая выполняет какое-либо действие или несколько последовательных действий. В основном эти сценарии написаны на популярных языках программирования – Visual Basic (Microsoft) и Javascript. Эти языки являются основными в разработке браузеров. Положительной стороной подобных сообщений является отсутствие критических последствий для системы и ваших личных данных, и в большинстве случаев появление на странице ошибки сценария решаются довольно просто.Процесс сбоя скрипта
Структура программы или web-сайта довольно сложный, точно отлаженный механизм, который не допускает никаких ошибок в своей работе, даже малейших. Внутри происходит взаимодействие между разными типами файлов и это взаимодействие должно проходить также без ошибок. При длительной работе, некоторые элементы такой структуры нарушаются при влиянии различного накопленного системного мусора и других неучтенных в дальнейшем взаимодействий модулей программы.
Решение ошибки «На этой странице произошла ошибка сценария» в Microsoft Explorer
Есть пользователи, которые ценят все продукты от корпорации Microsoft или по случаю уже привыкли к его использованию и хотят исправить ошибку в браузере Explorer, тогда следующий метод специально для вас (подробная инструкция по решению ошибки в статье: На этой странице произошла ошибка сценария как исправить).
- Браузер должен быть открыт на странице с ошибкой, если вы ушли с нее – вернитесь.
- Необходимо обновить страницу при помощи кнопок на панели инструментов, или нажмите сочетание клавиш CTRL+F
- Если после нескольких обновлений страницы ошибка сценария не исчезла, нажмите меню и выберите «Свойства браузера».
- Найдите и сделайте клик по пункту «Дополнительно».
- Убедитесь, что пункты проставлены в соответствии со скриншотом и сохраните действие нажатием «Ок».


- В следующем окне выберите все пункты и снова кнопку «Удалить».
 Ошибка сценария в ОС Windows
Ошибка сценария в ОС Windows
Используя популярные программы на компьютере, таких как музыкальные плееры, мессенджеры и прочие можно также наблюдать в некоторых случаях подобные ошибки. И такие ошибки можно, как и в случае с браузером, решить при помощи перезагрузки программы или системы. Если проблема «На этой странице произошла ошибка сценария» не исчезает, проделаем следующее:
- Откройте на компьютере окно «Ввод», нажав сочетание клавиш WIN+R. Наберите в окне команду «regedit».
- В следующем окне наведите курсор на ветку HKEY_LOCAL_MACHINE, нажмите правую кнопку мыши и выберите из списка «Разрешения».

- Выберите пункт «Все». Внизу окна откройте полный доступ, выбрав галочку.
- Откройте «Дополнительно», отметьте «Все» и нажмите изменить.
- В разделе «Общие разрешения» откройте полный доступ.
- Закройте все окна и перезагрузите систему.
- И в завершении откройте командную строку и пропишите regsvr32 msxml.dll и выполните команду.
Произошла ошибка сценария – в играх
На форумах популярных игр часто можно встретить подобные случае, когда пользователи сталкиваются с подобными ошибками, запуская или играя в игру. Окно с сообщением содержит продолжение: «продолжить выполнять этот сценарий да/нет». Обычно с подтверждением окна ошибка не исчезает.
Internet Explorer в операционных системах Windows часто является браузером по умолчанию, поэтому убедитесь, что в нем отключен пункт «Работать автономно». А также для него необходимо установить флеш-плеер с официальной страницы https://get.adobe.com/ru/flashplayer/, возможно страница с ошибкой сценария появляется из-за устаревшей версии плеера. Убедитесь, что в вашем антивирусном ПО браузер стоит в группу доверенных программ. В Антивирусе Касперского, относительно к 6 версии продукта это можно сделать так:
- Зайдите в настройки программы.
- Выберите раздел «Защита».
- В пункте «Исключения» нажмите «Доверенная зона».
- В «Доверенные программы» нажмите «Добавить».
Для антивирусного ПО Avast:
- Нажмите в окне антивируса кнопку «Настройки».
- На странице, во вкладке «Общие» найдите пункт «Исключения».
- В этом разделе вы можете добавить путь к программе, тем самым добавляя программу в список доверенных.
Как исправить: Hamachi VPN Status Error
Приложение Hamachi запускает «Ошибка состояния VPN», когда что-то мешает правильно копать. Это происходит, когда служба Hamachi не работает должным образом или когда сторонний VPN-клиент установленный в вашей системе предотвращает правильное туннелирование. Hamachi — это приложение для VPN или виртуальной частной сети, которое позволяет пользователям напрямую подключаться к другому компьютеру через Интернет. Он создает виртуальную локальную сеть между компьютерами в Интернете. Это позволяет пользователям выполнять различные задачи, такие как обмен файлами и т. Д.
В некоторых случаях, когда вы запускаете клиент Hamachi, ваш значок состояния красный, а не зеленый. Обычно это означает, что у вас есть проблема с вашим Интернетом, которая не позволяет Hamachi подключиться к его серверам. Единственное решение этой проблемы — убедиться, что ваш Интернет работает нормально и подключиться к Интернету. Тем не менее, когда вы используете Hamachi, значок состояния на вашем компьютере иногда желтый, а не зеленый. Это указывает на ошибку туннелирования и означает, что ваш компьютер не настроен должным образом с другими компьютерами в сети.
Hamachi — это популярное приложение виртуальной частной сети (VPN) на платформе Windows, которое предлагает различные функции для каждого пользователя. Hamachi действительно универсален, начиная от настройки виртуальных локальных сетей для игроков и заканчивая доступом к различным веб-сайтам, посвященным конфиденциальности. К сожалению, при использовании Hamachi все еще существует ряд ошибок, среди которых наиболее распространенные типы ошибок сетевых адаптеров Hamachi, а также желтый треугольник Hamachi и проблема с туннелем. Эти ошибки могут иметь несколько причин, и поэтому необходимо помнить, что не может быть последовательного подхода к этим проблемам.
Переустановите адаптер Hamachi вручную.
Этого можно достичь, выполнив следующие действия:
- Нажмите Windows + R, чтобы вызвать опцию Run.
- Введите hdwwiz.cpl.
- Список установленных на данный момент устройств должен быть заполнен, перейдите в конец страницы и выберите «Добавить новое устройство».
- В расширенном разделе выберите «Установить оборудование, которое я выбираю вручную из списка».
- Выберите сетевой адаптер и выберите вариант, чтобы иметь диск.
- Продолжите установку и перезагрузите компьютер, когда закончите. Проверьте, можете ли вы подключиться к сети после завершения подключения.
Использование самодиагностики Хамачи
Если на экране обнаружена проблема со службой Hamachi, вам следует проверить, работает ли LogMeIn Hamachi Tunneling Engine. Вы можете сделать это, одновременно нажимая клавиши Windows и R. Затем введите в диалоговом окне «Выполнить services.msc».
Апрельское обновление 2020:
Теперь мы рекомендуем использовать этот инструмент для вашей ошибки. Кроме того, этот инструмент исправляет распространенные компьютерные ошибки, защищает вас от потери файлов, вредоносных программ, сбоев оборудования и оптимизирует ваш компьютер для максимальной производительности. Вы можете быстро исправить проблемы с вашим ПК и предотвратить появление других программ с этим программным обеспечением:
- Шаг 1: Скачать PC Repair & Optimizer Tool (Windows 10, 8, 7, XP, Vista — Microsoft Gold Certified).
- Шаг 2: Нажмите «Начать сканирование”, Чтобы найти проблемы реестра Windows, которые могут вызывать проблемы с ПК.
- Шаг 3: Нажмите «Починить все», Чтобы исправить все проблемы.
Перейдите к LogMeIn Hamachi Tunnel Engine и выберите Start слева. Примечание. Если вы не видите вариант загрузки, это может означать, что вы не являетесь администратором. Вы должны остановить службы и перезапустить services.msc от имени администратора.
Если клиент Hamachi запускается нормально, убедитесь, что сеть включена. Если клиент не включен, нажмите кнопку питания (выделено в желтом поле).
Проверьте свою антивирусную защиту
В зависимости от пользователей, причиной ошибок Hamachi может быть ваш антивирус. Иногда ваш антивирус может блокировать Hamachi, поэтому обязательно проверьте настройки и убедитесь, что Hamachi разрешено запускать. Если Hamachi не заблокирован, попробуйте отключить некоторые функции или полностью отключить антивирус.
Если проблема не устраняется, последний вариант — полностью удалить антивирус с компьютера. Даже если вы удалите антивирус, ваш компьютер останется защищенным Защитником Windows, поэтому вам не придется беспокоиться о своей безопасности.
Если удаление антивирусной программы решает вашу проблему, возможно, сейчас самое время переключиться на другое антивирусное решение.
CCNA, веб-разработчик, ПК для устранения неполадок
Я компьютерный энтузиаст и практикующий ИТ-специалист. У меня за плечами многолетний опыт работы в области компьютерного программирования, устранения неисправностей и ремонта оборудования. Я специализируюсь на веб-разработке и дизайне баз данных. У меня также есть сертификат CCNA для проектирования сетей и устранения неполадок.
Как убрать ошибку сценария в Windows?
Ошибка сценария Windows явно указывает на сбои в работе скриптов, файлов или некоторых платформ для обработки кода. Возможно, на каком-либо этапе загрузки проявляются неправильные ссылки или намерено повреждены файлы. Иногда это случается вследствие вирусов, а иногда из-за некорректной работы самого кода.
Произошла ошибка сценария, что делать? – Прежде следует знать, что ошибка разделяется на 3 группы, каждая имеет свою причину и решение, так можно выделить: ошибку в браузере, в Windows или проблему с run.vbs. Каждая категория имеет свои особенности устранения, поэтому в зависимости от рода ошибки, нужно искоренять заболевание системы.
Что делать, если на этой странице произошла ошибка сценария в Internet Explorer?
На этой странице произошла ошибка сценария – одна из самых распространённых неисправностей, возникает обычно в браузере, особенно часто в IE, при этом версия не играет роли. Причиной проблемы становится либо сам ресурс, к которому вы пытаетесь получить доступ, либо неисправность со стороны пользователя.
Предварительно следует переустановить/обновить браузер, вероятно, он имеет какие-то повреждения. Более простой вариант – это просто почистить кеш и куки, процедура выполняется при помощи CCleaner. Необходимо просто запустить сканер и удалить временные файлы.
Ошибка сценария как устранить, если проблема со стороны ресурса? – Увы, но повлиять на написанный код невозможно, обычно проблема в JavaScript или же VBScript. Единственный действенный и простой вариант заключается в удалении окна с ошибкой, таким образом вам не будем показываться уведомление, а страница обработается на столько, на сколько это возможно. Вам следует:
- Откройте Internet Explorer;
- Нажмите на кнопку меню и выберите «Свойства браузера»;
- Перейдите в раздел «Дополнительно»;
- Установите флаги возле опций «Отключить отладку сценариев»;
- Немного ниже снимите выделение с уведомления об ошибке.
Таким образом, мы разобрались, как исправить ошибку сценария, точнее просто убрать всплывающее окно. Причина возникновения ошибки, скорее всего, не в вашей системе, и решать неисправность следует по другую сторону, мастерами сайта.
Ошибка сценариев Windows
Совершенно другого рода проблема, так как ошибка сценариев Виндовс возникает после запуска системы и не относится к браузеру. При этом все версии Windows в зоне риска, что увеличивает вероятность столкнуться с неисправностью. Для отключения подобного уведомления следует установить корректный уровень доступа для реестра. Как убрать ошибку сценария при запуске?
- Нажмите Win + R и введите regedit;
- ПКМ по разделу HKEY_LOCAL_MACHINE, выберите свойство «Разрешения…»;
- Выберите среди пользователей пункт «Все» и снизу установите флаг возле «Полный доступ»;
- Нажмите на кнопку «Дополнительно»;
- Установите выделение на субъект «Все» и клик по «Изменить»;
- Снова задайте «Полный доступ» и перезагрузите ПК;
- Используйте сочетание Win + R и введите cmd, затем вставьте строку
Ошибка сценариев Windows после подобной манипуляции должна исчезнуть и более не тревожить пользователя. Даже с тем учетом, что уведомление может не оказывать никакого негативного воздействия на систему, оно все равно вызывает неудобства.
Если появляется ошибка сценария при запуске и далее загрузка системы не производится, необходимо запустить Windows из безопасного режима и откатиться, также следует проделать описанную ранее процедуру. На крайний случай необходимо воспользоваться средством восстановления с установочного дистрибутива.
Как исправить ошибку сценария run.vbs?
Наряду с остальными сбоями в сценариях, можно столкнуться с вопросом — как исправить ошибку сценария run.vbs, при этом Windows сохраняет черный экран, без каких-либо активных элементов. Ошибка сценария Виндовс 7 в данном ракурсе возникает только из-за действия вирусов, они заменяют корректные параметры реестра на поддельные, чтобы в дальнейшем вредить и воровать.
Когда ошибка с run.vbs проявилась это указывает на то, что, скорее всего, вирус был обнаружен и удалён, а отсутствие рабочего стола только лишь последствие вредоносного воздействия. Для реабилитации системы необходимо выполнить:
- Зажмите Alt + Ctrl + Del;
- В диспетчере нажмите на «Файл»;
- Далее «Новая задача»;
- Используйте команду explorer.exe.
Такое действие поможет только лишь одноразово запустить процесс рабочего стола, проблема всё ещё сохранится после перезапуска системы. Для нормализации работы Windows необходимо заменить параметры, которые были испорчены, а находятся они в реестре:
- Win + R и regedit;
- Следуйте по пути HKEY_LOCAL_MACHINE-> SOFTWARE-> Microsoft-> Windows NT-> CurrentVersion-> Winlogon;
- Выделите параметр «Shell» при помощи двойного нажатия;
- В строке «Значение» укажите explorer.exe;
- Подобное действие нужно проделать и в другом параметре Userinit, для этого установите
UserInit = «C:WINDOWSsystem32userinit.exe» — значение в кавычках
В целом этого вполне достаточно для полноценного удаления вирусной активности с системы, но дополнительно можно при помощи поиска удалить все упоминания о run.vbs.
Также можно воспользоваться восстановлением системы, при условии наличия корректных точек.
Комплексный подход к удалению ошибки о некорректности сценариев позволяет полностью устранить проблему — не зависимо от причины и рода ее возникновения.
Update: Если ничего не помогло, попробуйте вариант.
Пуск -> Выполнить -> regsvr32 msxml3.dll затем regsvr32 dispex.dll
Также можно отключить отладку сценариев: Internet Explorer меню Сервис -> Свойства обозревателя -> вкладка Дополнительно -> поставить галки: «Отключить отладку сценариев (Internet Explorer)» и «Отключить отладку сценариев (другие)
Если у Вас остались вопросы по теме «Как убрать ошибку сценария в Windows?», то можете задать их в комментариях
Рейтинг статьи 4.5 / 5. Голосов: 10
Пока нет голосов! Будьте первым, кто оценит этот пост.
Технологии не стоят на месте. Вспомните, какими были сайты 15 лет назад. Лишь текст на цветном фоне. Ни анимации, ни плавных переходов, ни разнообразия функций. Сейчас же многие визуальные эффекты и функции реализованы с помощью скриптов. Так давайте рассмотрим, как исправить ошибку сценария в Windows?
Описание ошибки
Ошибка сценария – это сбой в работе скрипта, который выполняет ту или иную функцию на веб странице. И не удивляйтесь, если подобная проблема появилась во время игры, установленной на ПК, – они тоже реализуют свой функционал с помощью JavaScript и Visual Basic. К счастью, никаких фатальных последствий для личных данных и системы в целом ошибка скрипта не представляет. А лечится проблема несколькими простыми способами.
Решение проблемы
Универсальных способов не существует, поэтому для начала нужно знать, при использовании чего появляется сообщение о сбое. Не удивительно, что в нашем списке есть Internet Explorer – браузер лидирует во многих антирейтингах по стабильности и производительности, поэтому рекомендуется заменить его на более качественный аналог. Возможно, это и будет лучшим решением данной проблемы.
В Internet Explorer
Но если вы истинный фанат софта от Microsoft или просто прикипели за долгие годы к приложению, то выполните следующее:
- Откройте браузер и перейдите на страницу, на которой отображалось сообщение об ошибке.
- Обновите страницу с очисткой кэша, нажав Ctrl+F5.
- Проверьте наличие проблемы.
Если ошибка скрипта не появляется – поздравляю! Иначе – переходите к следующим пунктам:
- Перейдите в «Меню» – «Свойства браузера».
- Откройте вкладку «Дополнительно».
- Установите параметры работы скриптов в соответствии с данными на скриншоте.
- Сохраняем параметры нажатием кнопки «ОК».
- Далее перейдите во вкладку «Безопасность» и нажмите кнопку «Выбрать уровень безопасности по умолчанию для всех зон».
- После этого откройте вкладку «Общие» и нажмите кнопку «Удалить» в подкатегории «Журнал браузера».
- Выберите все поля и нажмите кнопку «Удалить».
В приложениях и играх
Для решения проблем с ошибкой сценария в приложениях и играх выполните несколько шагов:
- Откройте окно «Выполнить» нажав Win+R.
- В текстовое поле окна введите regedit и нажмите «ОК».
- В новом окне ищем HKEY_LOCAL_MACHINE, нажимаем ПКМ по полю и выбираем пункт «Разрешения».
- Ставим галочки напротив всех доступных полей в столбце «Разрешить».
- Далее нажимаем кнопку «Дополнительно».
- Кликаем на поле, где в столбце «Субъект» стоит значение «Все» и нажимаем кнопку «Изменить».
- В новом окне устанавливаем галочку возле поля «Полный доступ» и нажимаем «ОК».
- Перезагружаем компьютер.
Теперь осталось зарегистрировать внесенные изменения:
- Откройте окно «Выполнить» нажав Win+R.
- Введите команду cmd и нажмите «ОК».
- В командной строке наберите regsvr32 msxml.dll и нажмите Enter.
- Перезапустите устройство.
Выше представлены исчерпывающие методы, которые работают в 99% случаев. Теперь вы знаете, что такое ошибка скрипта и как ее исправить. Если известен какой-либо другой способ – поделитесь им в комментариях. Удачи!
Ваш IT помощник
Интернет становиться неотъемлемой частью жизни каждого человека, поэтому представить себе день без новых новостей уже нельзя. Браузеры являются связующим звеном в цепочке доставки информации, но они, к сожалению, не идеальны. Сбои могут происходить именно при посещении определенно сайта, одной из таких проблем может быть проблема: «На этой странице произошла ошибка сценария». Как исправить и что служит причиной появления такой надписи?
Как происходит сбой сценария?
Интернет сайт – это сложная комбинация разных платформ в виде скриптов, картинок, текста и т.д. На первый взгляд все может показаться простым, но на самом деле это не так. Язык текста HTML ,JavaScript, VBScript — это лишь немногие главные составляющие. Их слаженная работа может в процессе долгой работы нарушаться.
Так как это ошибка носит только информативную составляющую, то решением может стать непосредственное вмешательство в главный браузер компьютера Internet Explorer или Windows.
Решаем проблему в Internet Explorer
- Браузер от Microsoft в ошибках сценариев не новичок. Такую надпись можно получить с очень большой вероятностью. Что же делать? Ответом послужит обычная перезагрузка страницы. Кликните на круглую стрелочку или нажмите на клавиатуре CTRL+F5. Это поможет в случаи случайного сбоя сети интернет, поэтому данный способ считается одним из простейших.


В большинстве случаев все уже должно было заработать. Хотя бывают и исключения. Поэтому стоит рассмотреть по внимательнее систему безопасности интернет соединений.
- Все в том же меню найдите «Безопасность»
- Выставьте все настройки по умолчанию (там есть соответствующая графа).
- Очистите всю историю, загрузки, файлы cookies и остальное.
Устраняем проблему в самом Windows и играх
Запуск программ (Avira, DriverPack Solution, KMPlayer и др.) или игр (World of Tanks, ) тоже может сопровождаться ошибкой сценария. Хотя это все в большинстве случае само устраняется со временем, но зачем же ждать такого чуда, когда пару действий все сможет решить.
- Вводим в командную строку в меню «Пуск» — regedit.
- Выбираем файл. В высветившемся окне находим HKEY_LOCAL_MACHINE.
- Кликаем правой кнопкой и выбираем «Разрешение».

Выбираем «Все». Внизу открываем полный доступ, поставив галочку.


Последним этапом остается вызвать командную строку, через ввод в поиск cmd. В появившейся Командной строке прописываем: regsvr32 msxml.dll. Жмем «Enter».
А вот небольшая видео инструкция по устранению данной проблемы в работе Avira антивируса.
Ошибка сценария – это проблема, которая свидетельствует о том, что произошли сбои в работе скриптов, файлов или некоторых платформ для обработки кода. Возможно, на каком-то этапе загрузки данных в браузере проявились неправильные ссылки или намерено повреждены файлы. Иногда это случается вследствие работы вирусов, а иногда из-за некорректной работы самого кода. Чаще всего неполадка с сообщением «На этой странице произошла ошибка сценария» появляется в таких приложения, как Internet Explorer, Driverpack Solution, Avira и других. Однако стоит отметить, что данную ошибку можно наблюдать и в самой Windows, а также с файлом run.vbs.
Сообщение «На этой странице произошла ошибка сценария» в Internet Explorer появляется по различным причинам и в различных версиях обозревателя. Однако существует несколько вариантов её решения.
Официальный способ от Microsoft. Разработчики утверждают, что причиной такой неполадки чаще всего является не зарегистрированный файл Urlmon.dll. Поэтому, чтобы исправить такую неполадку, стоит выполнить следующее:
Жмём «Win+R». Откроется окно команды «Выполнить».
После нужно перезагрузить систему, чтобы изменения вступили в силу.
Неофициальный способ. Самый простой способ решение такой ошибки, это перенос вкладок с IE в Google Chrome или другой браузер, а также очистка истории, загрузок и файлов cookies. Для этого просто нужно запустить CCleaner. Перейти во вкладку «Windows», найти «Internet Explorer» и выбрать нужные пункты.
Если же перенос вкладок невозможен по какой-то причине, а очистка браузера не принесла результатов, то стоит отключить отладку сценариев. В данном случае ошибка не будет появляться, однако страница прогрузится не полностью (возможно, не загрузятся картинки). Для этого стоит выполнить следующее:
Открываем браузер. Вызываем «Меню» и кликаем «Свойства браузера».
Откроется небольшое окно. Переходим во вкладку «Дополнительно». Ставим отметку «Отключить отладку сценариев (Internet Explorer)», а также «Отключить отладку сценариев (другие)».
После этого перезагружаем сам браузер.
Ошибка со сбоем в работе сценариев может появиться не только при запуске браузера, но и при работе таких программ, как Avira, DriverPack Solution, KMPlayer и таких игр, как World of Tanks, War Thunder и других. Однако большую опасность она представляет, когда появляется при работе с файлами Windows. В данном случае, чтобы исправить данную неполадку стоит выполнить редактирование реестра. Для этого выполняем следующее:
Жмём «Win+R» и вводим «regedit».
Откроется редактор реестра. Переходим по ветке «HKEY_LOCAL_MACHINE». Нажимаем правой кнопкой мыши на разделе и выбираем «Разрешение».
Выставляем полный доступ к разделу и кликаем на кнопку «Дополнительно».
Откроется новое окно. Выбираем субъект «Все» и жмём «Изменить».
Вновь задаем полный доступ.
Теперь закрываем все окна. Открываем командную строку с правами Администратора и вводим «regsvr32 msxml.dll».
После этого перезагружаем систему и проверяем, не исчезла ли проблема.
Наряду с остальными сбоями в сценариях Windows можно столкнуться c ошибкой сценария run.vbs. При этом в Windows появляется черный экран, без каких-либо активных элементов и невозможно попасть на рабочий стол. Связана такая ошибка с вирусами. Поэтому, прежде всего, нужно проверить ПК на вредоносное ПО. Далее решение по исправлению неполадки следующее:
Открываем «Диспетчер задач» с помощью комбинации клавиш «Alt + Ctrl + Del».
Появится Библиотека, откуда можно попасть на рабочий стол. Далее нужно открыть редактор реестра. Для этого жмём «Win+R» и вводим «regedit».
Подобное действие нужно проделать и с параметром Userinit. Для него нужно задать значение «C:Windowssystem32userinit.exe».
После этого необходимо перезагрузить систему и проверить, не исчезла ли проблема. Также не мешает проверить систему на вирусы, так как именно из-за вредоносного ПО возникает ошибка в работе сценариев.
О том, как решить проблему с выполнением сценариев смотрите в видео:
Hamachi — полезный инструмент, но многие пользователи сообщали о различных ошибках Hamachi на своем ПК. Эти ошибки могут вызвать различные проблемы, и в сегодняшней статье мы покажем вам, как их исправить.
Ошибки Hamachi могут вызвать много проблем на вашем компьютере, и если говорить о Hamachi, вот некоторые распространенные проблемы, о которых сообщили пользователи:
- Ошибка сетевого адаптера Hamachi — эта проблема может возникнуть, если не установлен необходимый драйвер виртуальной сети. Чтобы устранить проблему, обновите драйвер адаптера вручную.
- Hamachi VPN error Windows 10 — Иногда вы можете столкнуться с этой проблемой из-за других приложений VPN. Тем не менее, вы можете решить эту проблему, просто удалив другой VPN с вашего ПК.
- Проблема туннеля Hamachi Windows 10, желтый треугольник — эта проблема может возникнуть, если необходимые службы не запущены. Чтобы устранить проблему, откройте окно «Службы» и перезапустите необходимые службы.
- Ошибка Hamachi: эта сеть не существует, не удалось подключиться к сетевому адаптеру. Если вы столкнулись с одной из этих ошибок, скорее всего, проблема связана с брандмауэром, поэтому обязательно проверьте его конфигурацию и убедитесь, что Hamachi разрешено проходить через него.
- Ошибка Hamachi 2503, 52, 1068, 2755, код 2502. Эти ошибки могут появляться по разным причинам, но вы должны быть в состоянии исправить их, используя одно из наших решений.
Как исправить ошибки Hamachi на вашем компьютере с Windows 10?
- Проверьте антивирус
- Убедитесь, что сервис Hamachi работает
- Удалить проблемные приложения
- Переустановите Hamachi
- Установите драйвер вручную во время установки Hamachi
- Используйте другой установщик
- Попробуйте использовать более старую версию Hamachi
- Отключить брандмауэр Windows
Решение 1. Проверьте свой антивирус

По словам пользователей, причиной ошибок Hamachi может стать ваш антивирус. Иногда ваш антивирус может блокировать Hamachi, поэтому обязательно проверьте его настройки и убедитесь, что Hamachi разрешен к запуску. Если Hamachi не заблокирован, вы можете попробовать отключить определенные функции или вообще отключить антивирус.
Если проблема не устранена, последним вариантом будет полное удаление антивируса с вашего ПК. Даже если вы удалите антивирус, ваш компьютер останется защищенным Защитником Windows , поэтому вам не нужно беспокоиться о вашей безопасности.
Если удаление антивируса решит вашу проблему, возможно, стоит подумать о переходе на другое антивирусное решение. Если вы ищете новый антивирус, который не будет мешать вашей системе и другим приложениям, мы настоятельно рекомендуем вам попробовать Bitdefender .
Bitdefender выпустил версию 2019 года, и она полна новейших функций безопасности. У вас будет двухмоторное сканирование, VPN, шифрование и постоянное обновление базы данных сигнатур. Мы рекомендуем вам проверить его планы.
— Загрузите Bitdefender Antivirus 2019 по специальной цене со скидкой 35%.
- Читайте также: Исправлено: Hamachi не работает в Windows 10, 8.1 и 7
Решение 2. Убедитесь, что служба Hamachi работает
По словам пользователей, вы можете столкнуться с различными ошибками Hamachi просто, если необходимые службы не работают. Многие пользователи сообщали об ошибках туннелирования и VPN в Hamachi, и в большинстве случаев вы можете исправить эти проблемы, просто перезапустив службы Hamachi. Для этого просто выполните следующие действия:
- Откройте окно « Службы» . Самый быстрый способ сделать это — нажать Windows Key + R и ввести services.msc . Теперь нажмите Enter или нажмите ОК .
- Когда откроется окно « Службы», найдите и дважды щелкните по сервису Hamachi Tunneling Engine .
- Когда откроется окно « Свойства» , нажмите кнопку « Стоп» , чтобы остановить службу. Подождите пару секунд и нажмите кнопку « Пуск» . Нажмите Apply и OK, чтобы сохранить изменения.
По словам пользователей, это простое решение исправило ошибку туннелирования и VPN с Hamachi, поэтому мы рекомендуем вам попробовать.
Решение 3 — Удалить проблемные приложения

Если у вас есть ошибки Hamachi, такие как проблема с туннелированием или ошибка VPN , проблема может быть вызвана сторонним программным обеспечением. Иногда VPN-клиенты могут вмешиваться в Hamachi, что может привести к этой и многим другим проблемам.
Чтобы решить эту проблему, рекомендуется найти и удалить ваш текущий VPN-клиент. Пользователи сообщали, что Dell VPN клиент вызвал появление этой проблемы, но после ее устранения проблема была решена. Помните, что эта проблема может появиться не из-за вашего VPN-клиента, а из-за другого программного обеспечения.
Если ваш VPN-клиент был проблемой, вам следует рассмотреть возможность использования другого VPN-клиента. Если вам нужен хороший и удобный VPN-клиент, который не будет мешать вашей системе, мы настоятельно рекомендуем вам попробовать Cyberghost VPN .
Почему стоит выбрать CyberGhost?

- 256-битное шифрование AES
- Более 5600 серверов по всему миру
- Отличные ценовые планы
- Отличная поддержка
Решение 4 — Переустановите Hamachi
Иногда ошибки Hamachi могут быть вызваны поврежденной установкой, и если это произойдет, лучшим способом будет переустановить Hamachi. Это довольно просто сделать, но для полной переустановки Hamachi рекомендуется использовать программное обеспечение для удаления.
Если вы не знаете, программное обеспечение для удаления, такое как IObit Uninstaller, может полностью удалить нужное приложение с вашего ПК. В отличие от обычного процесса удаления, программа удаления удалит все файлы и записи реестра, связанные с Hamachi.
- Скачать сейчас IObit Uninstaller PRO 7 бесплатно
После полного удаления Hamachi все будет так, как если бы оно никогда не устанавливалось на ваш компьютер. Теперь вам просто нужно скачать и установить последнюю версию, и проблема должна быть полностью решена.
- ЧИТАЙТЕ ТАКЖЕ: Исправлено: «Сбой соединения с ошибкой 800»
Решение 5. Установите драйвер вручную во время установки Hamachi.
Иногда ошибки Hamachi могут быть вызваны отсутствующими драйверами, и если вы получаете проблему туннелирования или ошибку VPN, проблема может быть в отсутствующих драйверах. Несколько пользователей сообщили, что установка Hamachi зависает при установке драйвера виртуальной сети, и для решения этой проблемы необходимо установить этот драйвер вручную. Чтобы сделать это, вам нужно сделать это быстро, пока установка застряла:
- Нажмите Windows Key + X, чтобы открыть меню Win + X. Теперь выберите Диспетчер устройств из списка.
- Найдите LogMeIn Hamachi Virtual Ethernet Adapter , щелкните его правой кнопкой мыши и в меню выберите « Обновить драйвер» .
- Выберите Обзор моего компьютера для программного обеспечения драйвера .
- Теперь перейдите в каталог установки Hamachi, по умолчанию это должен быть C: Program Files (x86) LogMeIn Hamachi .
Как только вы выберете этот каталог, ваш компьютер должен отсканировать его и установить отсутствующий драйвер. Как только это будет сделано, будет установлен последний драйвер и установка будет успешно завершена. Помните, что для того, чтобы это работало, вам нужно быстро обновить драйвер, поэтому неплохо было бы открыть диспетчер устройств при установке Hamachi.
Решение 6 — Используйте другой установщик
По словам пользователей, иногда ошибки Hamachi могут быть вызваны вашим установщиком. Это необычная причина, но несколько пользователей сообщили, что они исправили проблему, просто удалив Hamachi и используя другой установочный файл для его установки.
Пользователи утверждают, что они загрузили установщик из другого источника, который не является официальным сайтом Hamachi, и тем самым проблема была решена. Мы не знаем, насколько надежен этот метод, но многие пользователи утверждают, что он работает, поэтому не стесняйтесь опробовать его.
Решение 7. Попробуйте использовать более старую версию Hamachi
В некоторых случаях ошибки Hamachi могут появляться, если вы используете последнюю версию. Когда речь идет о программном обеспечении, обычно рекомендуется использовать новейшее программное обеспечение, поскольку оно предлагает новейшие функции и обновления.
Однако иногда некоторые функции могут содержать ошибки, что может привести к этой и многим другим ошибкам. Чтобы решить эту проблему, некоторые пользователи предложили откатиться к более старой версии Hamachi и проверить, помогает ли это.
Для этого удалите текущую версию, а затем загрузите и установите старую версию. Чтобы найти более старую версию, вам, возможно, придется использовать сторонние источники. Загрузив старую версию, установите ее и проверьте, решает ли это вашу проблему.
Имейте в виду, что Hamachi будет проверять наличие последней версии после ее установки, поэтому не забудьте загрузить последние обновления.
Решение 8 — Отключить брандмауэр Windows
Если у вас есть ошибки Hamachi, такие как желтый треугольник, проблема может быть связана с вашим брандмауэром. Чтобы проверить, является ли проблема с вашим брандмауэром, некоторые пользователи предлагают временно отключить его и проверить, решает ли это вашу проблему. Для этого выполните следующие действия:
- Нажмите Windows Key + S и войдите в брандмауэр Windows . Выберите Брандмауэр Защитника Windows из списка.
- Когда откроется брандмауэр Защитника Windows , нажмите « Расширенные настройки» в меню слева.
- Появится новое окно. Выберите Свойства брандмауэра Защитника Windows .
- Перейдите на вкладку « Профиль домена » и установите для состояния брандмауэра значение « Выкл .». Теперь перейдите на вкладки Личный профиль и Публичный профиль и сделайте то же самое. Наконец, нажмите Apply и OK, чтобы сохранить изменения
После этого ваш брандмауэр должен быть полностью отключен. Мы должны отметить, что отключение брандмауэра не является лучшим выбором с точки зрения безопасности, но если Hamachi работает после того, как вы отключите брандмауэр, проблема, вероятно, связана с одним из параметров брандмауэра, поэтому вам нужно будет вручную найти и изменить проблемный параметр.
Несколько пользователей сообщили, что проблема связана с портом 25565 , поэтому, чтобы устранить эту проблему, убедитесь, что порт 25565 открыт на странице Входящие правила. После внесения этих изменений проблема должна быть решена, и Hamachi снова начнет работать.
Ошибки Hamachi могут вызвать много проблем на вашем ПК, но в большинстве случаев эти проблемы вызваны настройками брандмауэра, поврежденной установкой или другими приложениями. Однако мы надеемся, что вам удалось решить эту проблему с помощью одного из наших решений.
ЧИТАЙТЕ ТАКЖЕ:
- ИСПРАВЛЕНИЕ: Wi-Fi соединение постоянно падает в Windows 10
- Исправлено: «Ошибка подключения с ошибкой 691» в Windows 10
- Исправлено: «Ошибка подключения с ошибкой 868» в Windows 10
– специальное программное обеспечение, позволяющее строить собственные защищенные сети через интернет. Многие геймеры скачивают программу для игры в Minecraft, Counter Strike и т.д. Несмотря на простоту настроек, иногда в приложении возникает проблема соединения с сетевым адаптером, которая довольно быстро исправляется, но требует определенных действий со стороны пользователя. Рассмотрим, как это делается.
Сейчас мы зайдем в сетевые настройки и внесем в них некоторые корректировки. Проверим, осталась ли проблема, если да, то обновим Хамачи до последней версии.
Настройки сетевых подключений на компьютере
1. Заходим в «Панель управления» – «Сеть и интернет» – «Центр управления сетями и общим доступом»
.
2. В левой части окна, выберем из списка «Изменение параметров адаптера»
.
3. Нажмем вкладку «Дополнительно»
и перейдем в «Дополнительные параметры»
.
Если у вас отсутствует вкладка «Дополнительно»
, заходим в «Упорядочить» – «Представление»
и нажимаем на «Строка меню»
.
4. Нас интересуют «Адаптеры и привязки»
. В верхней части окна, видим список из сетевых подключений, среди них есть Hamachi. Переместим его в начало списка при помощи специальных стрелочек и нажмем «Ок»
.
5. Перезапустим программу.
Как правило, на этом этапе у большинства пользователей проблема исчезает. В обратном случае, переходим к следующему способу.
Проблема с обновлением
1. В Хамачи предусмотрен автоматический режим обновлений. Очень часто проблемы подключения возникают по причине неправильных настроек в этой части программы. Для того, чтобы исправить, находим в главном окне вкладку «Система» – «Параметры»
.
3. Нажмем вкладку «Дополнительно»
и перейдем в «Дополнительные параметры»
.
Если у вас отсутствует вкладка «Дополнительно»
, заходим в «Упорядочить» – «Представление»
и нажимаем на «Строка меню»
.
4. Нас интересуют «Адаптеры и привязки»
. В верхней части окна, видим список из сетевых подключений, среди них есть Hamachi. Переместим его в начало списка при помощи специальных стрелочек и нажмем «Ок»
.
5. Перезапустим программу.
Как правило, на этом этапе у большинства пользователей проблема исчезает. В обратном случае, переходим к следующему способу.
Проблема с обновлением
1. В Хамачи предусмотрен автоматический режим обновлений. Очень часто проблемы подключения возникают по причине неправильных настроек в этой части программы. Для того, чтобы исправить, находим в главном окне вкладку «Система» – «Параметры»
.
2. В открывшемся окне, в его левой части, так же переходим в «Параметры» – «Дополнительные настройки»
.
3. А затем в «Основные настройки»
.
4. Здесь необходимо выставить галочку напротив «Автоматического обновления»
. Перезагрузите компьютер. Убедитесь, что интернет подключен и работает. После запуска Hamachi должен сам определить наличие обновлений и установить их.
5. Если галочка присутствует, а новая версия так и не была загружена, переходим в главном окне во вкладку «Справка» – «Проверить наличие обновлений»
. Если обновления доступны, обновляемся вручную.
3. А затем в «Основные настройки»
.
4. Здесь необходимо выставить галочку напротив «Автоматического обновления»
. Перезагрузите компьютер. Убедитесь, что интернет подключен и работает. После запуска Hamachi должен сам определить наличие обновлений и установить их.
5. Если галочка присутствует, а новая версия так и не была загружена, переходим в главном окне во вкладку «Справка» – «Проверить наличие обновлений»
. Если обновления доступны, обновляемся вручную.
Если и это не помогло, то, скорее всего, проблема в самой программе. В этом случае есть смысл ее удалить и скачать с официального сайта последнюю версию.
6. Обратите внимание, что стандартного удаления через «Панель управления»
недостаточно. Такая деинсталляция оставляет после себя различные «хвосты», которые могут мешать при установке и использовании заново установленного Хамачи. Необходимо использовать стороннее ПО, для полного удаления программ, например Revo Uninstaller .
7. Откроем его и выберем нашу программу, затем жмем «Удалить»
.
8. Сначала запустится стандартный мастер деинсталляции, после чего программа предложит выполнить сканирование на оставшиеся файлы в системе. Пользователю необходимо выбрать режим, в данном случае это «Умеренный»
, и нажать «Сканировать»
После этого Хамачи будет полностью удален с компьютера. Теперь можно приступать к установке актуальной версии.
Зачастую, после проделанных действий, подключение осуществляет без проблем, и больше не беспокоит пользователя. Если «воз и нынче там», можно написать письмо в службу поддержки или переустановить операционную систему.
В настоящий момент использование программы Hamachi возможно лишь для авторизованных пользователей. Поэтому, каждый раз подключаясь к системе, следует пройти авторизацию в рамках центрального сервера. Как правило, данный процесс автоматизирован. По окончании запуска Hamachi наступает проявление ошибки «Не удаётся установить соединение со службой входа Logmein», можно смело говорить о сбое в процессе.
Было бы неверно обвинять в данной ошибке сервер. Настоящей причиной является неправильные клиентские компьютерные настройки или сторонние, связанные с сервером (Logmein). Для разрешения данной проблемы предусмотрено два способа:
Первый способ
Полная установка Hamachi с последующей остановкой заново. По окончании первичной установки системы последует предложение авторизации. Пройдите авторизацию либо регистрацию при создании нового аккаунта. Это приведёт к безошибочному соединению или запуску программного подключения.
Второй способ
Если вы увидели сообщение о том, что в Hamachi «Не удаётся установить соединение», потребуется произвести проверку настройки компьютерной сетевой привязки в рамках личного кабинета Logmein. Необходимо наличие регистрации. Подробнее о регистрации следует прочитать в определённой инструкции.
После регистрации аккаунта вам потребуется произвести запуск Hamachi и посетить пункты «Система», где следует выбрать «Параметры». Выбрав вкладку «Статус», осуществите присоединение нового аккаунта при нажатии определённой кнопки.
Далее пройдите регистрацию по ссылке https://secure.logmein.com/, после чего осуществите переход в «Мои сети». Перед вами предстанет ещё один запрос, связанный с подключением, для которого потребуется подтверждение. В ответ на запрос в окне подтвердите соответствующее действие.
С каждым днем сетевые игры становятся все популярнее. Большое количество геймеров отдают предпочтения играм по сети, так как это намного интереснее, чем играть самому.
Для этого многие любители сетевых игр используют специальную утилиту Hamachi, так как она предоставляет соединение компьютеров в глобальной сети и защищает передаваемые данные. Но иногда пользователи могут видеть на экранах сообщение о том, что программе не удалось подключиться к подсистеме. Но для устранения этой проблемы есть простые решения.
Чтобы правильно и быстро решить проблемы, необходимо выяснить причины появления таких сообщений. Появляться ошибка может из-за некорректной работы самой утилиты Hamachi или деятельности антивирусной программы. То и другое приводит к потере работоспособности приложения. Иногда может помочь перезагрузка компьютера, но если этого не случилось, тогда стоит попробовать переустановить Hamachi.
Как удалить программу?
Первым делом необходимо правильно удалить программу. Для этого нужно зайти в меню «Пуск» и выбрать пункт «Панель управления». Здесь следует найти раздел «Программы и компоненты». В появившемся списке нужно выбрать Hamachi и нажать кнопку «Удалить».
После этого необходимо перейти на диск C и выбрать Program Files.
Здесь находится папка Log Me In Hamachi. Если она присутствует, то ее необходимо также удалить. Если используется ОС Windows 7, тогда на диске C должна быть резервная копия этой папки. Чтобы ее найти необходимо вручную пройтись по директориям Users, UserName, AppData и Local. При обнаружении папки Log Me In Hamachi, ее необходимо удалить. После этого на компьютере не осталось ничего, связанного с этой программой, и можно перезагрузить ПК.
Теперь можно инсталлировать утилиту Hamachi заново. Что должно привести к устранению ошибки «Не удалось подключиться к подсистеме».
Инсталляция программы
Чтобы установить программу, ее необходимо скачать в интернете. Для этого стоит выбрать надежный источник, чтобы не занести на компьютер вредоносное ПО. Как правило, эту утилиту можно скачать абсолютно бесплатно. После этого необходимо запустить инсталлятор программы. Сразу выскочит лицензионное соглашение, где необходимо нажать на кнопку «Согласен» или Accept. Затем нужно поставить птичку возле пункта Download and install и нажать Next.
Инсталляция программы занимает всего несколько минут. В процессе установки необходимо будет выбрать язык интерфейса утилиты и все время кликать на кнопку Next. Для полной установки программы требуется соглашаться со всеми правилами и условиями. Для этого нужно нажать «Принимаю». Далее необходимо выбрать директорию, в которую будет сохраняться утилита. После выбора всех необходимых параметров нужно нажать на кнопку «Установить».
После инсталляции необходимо нажать на «Готово». Затем можно запустить утилиту. Если потребуется, можно внести некоторые изменения в настройках программы, чтобы облегчить пользование ею.
Как проверить подключение?
После установки необходимо проверить работоспособность программы. Если инсталляция прошло корректно, тогда подключение пройдет без проблем. в противном случае потребуется проверить работы утилиты. Для этого следует зайти в папку «Локальные службы» и выбрать «Тип запуска». Здесь понадобится провести ручную настройку программы.
После этого нужно закрыть меню и запустить «Включить службу».
Проведя эти действия, необходимо перезагрузить компьютер и снова запустить Hamachi. На этот раз программа должна без проблем подключиться к подсистеме.
Это служба VPN, которая без труда настраивается за 10 минут и обеспечивает безопасный удаленный доступ к сети вашего предприятия отовсюду, где можно подключиться к Интернету.
Служба взаимодействует с существующим брандмауэром и не требует дополнительной настройки. Hamachi — это первое приложение, успешно объединяющее несвязанные сетевые технологии в один мощный пакет, обеспечивающий непревзойденный уровень прямой связи между одноранговыми узлами.
VPN
(Virtual Private Network
— виртуальная частная сеть) — логическая сеть, создаваемая поверх другой сети, например Интернет. Несмотря на то, что коммуникации осуществляются по публичным сетям с использованием небезопасных протоколов, за счёт шифрования создаются закрытые от посторонних каналы обмена информацией. VPN позволяет объединить, например, несколько офисов организации в единую сеть с использованием для связи между ними неподконтрольных каналов.
Создание новой сети:
После установки Hamachi на компьютер, запускаем ее и первым делом нажимаем кнопку “Включить
”:
На это создание сети законченно. Все очень просто!
Настройка Hamachi:
После того как, Вы создали свою сеть, нужно ее правильно настроить. Для этого идем в контекстное меню сети и выбираем пункт “Подробности
”. Давайте на этом этапе заострим проблему безопасности, т.е. сделаем так, чтобы максимально защитить себя.
8. Сначала запустится стандартный мастер деинсталляции, после чего программа предложит выполнить сканирование на оставшиеся файлы в системе. Пользователю необходимо выбрать режим, в данном случае это «Умеренный»
, и нажать «Сканировать»
После этого Хамачи будет полностью удален с компьютера. Теперь можно приступать к установке актуальной версии.
Зачастую, после проделанных действий, подключение осуществляет без проблем, и больше не беспокоит пользователя. Если «воз и нынче там», можно написать письмо в службу поддержки или переустановить операционную систему.
В настоящий момент использование программы Hamachi возможно лишь для авторизованных пользователей. Поэтому, каждый раз подключаясь к системе, следует пройти авторизацию в рамках центрального сервера. Как правило, данный процесс автоматизирован. По окончании запуска Hamachi наступает проявление ошибки «Не удаётся установить соединение со службой входа Logmein», можно смело говорить о сбое в процессе.
Было бы неверно обвинять в данной ошибке сервер. Настоящей причиной является неправильные клиентские компьютерные настройки или сторонние, связанные с сервером (Logmein). Для разрешения данной проблемы предусмотрено два способа:
Первый способ
Полная установка Hamachi с последующей остановкой заново. По окончании первичной установки системы последует предложение авторизации. Пройдите авторизацию либо регистрацию при создании нового аккаунта. Это приведёт к безошибочному соединению или запуску программного подключения.
Второй способ
Если вы увидели сообщение о том, что в Hamachi «Не удаётся установить соединение», потребуется произвести проверку настройки компьютерной сетевой привязки в рамках личного кабинета Logmein. Необходимо наличие регистрации. Подробнее о регистрации следует прочитать в определённой инструкции.
После регистрации аккаунта вам потребуется произвести запуск Hamachi и посетить пункты «Система», где следует выбрать «Параметры». Выбрав вкладку «Статус», осуществите присоединение нового аккаунта при нажатии определённой кнопки.
Далее пройдите регистрацию по ссылке https://secure.logmein.com/, после чего осуществите переход в «Мои сети». Перед вами предстанет ещё один запрос, связанный с подключением, для которого потребуется подтверждение. В ответ на запрос в окне подтвердите соответствующее действие.
С каждым днем сетевые игры становятся все популярнее. Большое количество геймеров отдают предпочтения играм по сети, так как это намного интереснее, чем играть самому.
Для этого многие любители сетевых игр используют специальную утилиту Hamachi, так как она предоставляет соединение компьютеров в глобальной сети и защищает передаваемые данные. Но иногда пользователи могут видеть на экранах сообщение о том, что программе не удалось подключиться к подсистеме. Но для устранения этой проблемы есть простые решения.
Чтобы правильно и быстро решить проблемы, необходимо выяснить причины появления таких сообщений. Появляться ошибка может из-за некорректной работы самой утилиты Hamachi или деятельности антивирусной программы. То и другое приводит к потере работоспособности приложения. Иногда может помочь перезагрузка компьютера, но если этого не случилось, тогда стоит попробовать переустановить Hamachi.
Как удалить программу?
Первым делом необходимо правильно удалить программу. Для этого нужно зайти в меню «Пуск» и выбрать пункт «Панель управления». Здесь следует найти раздел «Программы и компоненты». В появившемся списке нужно выбрать Hamachi и нажать кнопку «Удалить».
После этого необходимо перейти на диск C и выбрать Program Files.
Здесь находится папка Log Me In Hamachi. Если она присутствует, то ее необходимо также удалить. Если используется ОС Windows 7, тогда на диске C должна быть резервная копия этой папки. Чтобы ее найти необходимо вручную пройтись по директориям Users, UserName, AppData и Local. При обнаружении папки Log Me In Hamachi, ее необходимо удалить. После этого на компьютере не осталось ничего, связанного с этой программой, и можно перезагрузить ПК.
Теперь можно инсталлировать утилиту Hamachi заново. Что должно привести к устранению ошибки «Не удалось подключиться к подсистеме».
Инсталляция программы
Чтобы установить программу, ее необходимо скачать в интернете. Для этого стоит выбрать надежный источник, чтобы не занести на компьютер вредоносное ПО. Как правило, эту утилиту можно скачать абсолютно бесплатно. После этого необходимо запустить инсталлятор программы. Сразу выскочит лицензионное соглашение, где необходимо нажать на кнопку «Согласен» или Accept. Затем нужно поставить птичку возле пункта Download and install и нажать Next.
Инсталляция программы занимает всего несколько минут. В процессе установки необходимо будет выбрать язык интерфейса утилиты и все время кликать на кнопку Next. Для полной установки программы требуется соглашаться со всеми правилами и условиями. Для этого нужно нажать «Принимаю». Далее необходимо выбрать директорию, в которую будет сохраняться утилита. После выбора всех необходимых параметров нужно нажать на кнопку «Установить».
После инсталляции необходимо нажать на «Готово». Затем можно запустить утилиту. Если потребуется, можно внести некоторые изменения в настройках программы, чтобы облегчить пользование ею.
Как проверить подключение?
После установки необходимо проверить работоспособность программы. Если инсталляция прошло корректно, тогда подключение пройдет без проблем. в противном случае потребуется проверить работы утилиты. Для этого следует зайти в папку «Локальные службы» и выбрать «Тип запуска». Здесь понадобится провести ручную настройку программы.
После этого нужно закрыть меню и запустить «Включить службу».
Проведя эти действия, необходимо перезагрузить компьютер и снова запустить Hamachi. На этот раз программа должна без проблем подключиться к подсистеме.
Это служба VPN, которая без труда настраивается за 10 минут и обеспечивает безопасный удаленный доступ к сети вашего предприятия отовсюду, где можно подключиться к Интернету.
Служба взаимодействует с существующим брандмауэром и не требует дополнительной настройки. Hamachi — это первое приложение, успешно объединяющее несвязанные сетевые технологии в один мощный пакет, обеспечивающий непревзойденный уровень прямой связи между одноранговыми узлами.
VPN
(Virtual Private Network
— виртуальная частная сеть) — логическая сеть, создаваемая поверх другой сети, например Интернет. Несмотря на то, что коммуникации осуществляются по публичным сетям с использованием небезопасных протоколов, за счёт шифрования создаются закрытые от посторонних каналы обмена информацией. VPN позволяет объединить, например, несколько офисов организации в единую сеть с использованием для связи между ними неподконтрольных каналов.
Создание новой сети:
После установки Hamachi на компьютер, запускаем ее и первым делом нажимаем кнопку “Включить
”:
На это создание сети законченно. Все очень просто!
Настройка Hamachi:
После того как, Вы создали свою сеть, нужно ее правильно настроить. Для этого идем в контекстное меню сети и выбираем пункт “Подробности
”. Давайте на этом этапе заострим проблему безопасности, т.е. сделаем так, чтобы максимально защитить себя.
Самым первым делом мы попадаем во вкладку “Статус
”. В пункте “Безопасность
” обязательно включаем шифрование. Это нужно для того, чтобы все данные, которыми Вы обменивайтесь с другими пользователями, были зашифрованы.
Переходим во вкладку “Доступ
”. Здесь есть три пункта, которые мы сейчас разберем.
“Глобальная блокировка
”
Нужно для того, чтобы разрешать/запрещать подключение пользователей к Вашей сети.
“Сетевой пароль
”
Если в этом пункте стоит галочка, то для входа в Вашу сеть пользователям нужно сначала ввести пароль.
“Ручное одобрение
”
Опять же, если Вы поставите галочку, что сможете лично следить за новыми пользователями и принимать решения, что с ними делать.
Со вкладками “Забанен
” и “Уведомления
” все понятно.
Переходим во вкладку “Администраторы
”. В пункте “Разрешения
” можно устанавливать привилегии, которыми будут обладать другие администраторы сети. Но самыми расширенными привилегиями обладает владелец сети.
Как сделать обычного пользователя в Hamachi администратором?
Все очень просто! Во вкладке “Администраторы
” в пункте “Администраторы
” два раза нажать на конкретном пользователе, после чего он станет администратором.
На этом стандартная настройка программы завершена. Можно конечно углубиться в настройки, если нажать на кнопку “Настроить Hamachi
” и перейти в “Статус и конфигурация
”, но я думаю Вы с этим справитесь и без меня. На всякий случай сделаны скриншоты моих настроек.
Теперь дайте посмотрим, как можно использовать Hamachi, а конкретно, как работать с пользователями.
Заходим в контекстное меню пользователя. Видим восемь пунктов. Давайте их разберем.
Переходим во вкладку “Доступ
”. Здесь есть три пункта, которые мы сейчас разберем.
“Глобальная блокировка
”
Нужно для того, чтобы разрешать/запрещать подключение пользователей к Вашей сети.
“Сетевой пароль
”
Если в этом пункте стоит галочка, то для входа в Вашу сеть пользователям нужно сначала ввести пароль.
“Ручное одобрение
”
Опять же, если Вы поставите галочку, что сможете лично следить за новыми пользователями и принимать решения, что с ними делать.
Со вкладками “Забанен
” и “Уведомления
” все понятно.
Переходим во вкладку “Администраторы
”. В пункте “Разрешения
” можно устанавливать привилегии, которыми будут обладать другие администраторы сети. Но самыми расширенными привилегиями обладает владелец сети.
Как сделать обычного пользователя в Hamachi администратором?
Все очень просто! Во вкладке “Администраторы
” в пункте “Администраторы
” два раза нажать на конкретном пользователе, после чего он станет администратором.
На этом стандартная настройка программы завершена. Можно конечно углубиться в настройки, если нажать на кнопку “Настроить Hamachi
” и перейти в “Статус и конфигурация
”, но я думаю Вы с этим справитесь и без меня. На всякий случай сделаны скриншоты моих настроек.
Теперь дайте посмотрим, как можно использовать Hamachi, а конкретно, как работать с пользователями.
Заходим в контекстное меню пользователя. Видим восемь пунктов. Давайте их разберем.
Проверить доступность
Это обычный ping
, т.е. здесь мы проверяем качество соединения.
Убеждаемся, что с соединением все в порядке, после чего нажимаем “Ctrl + C”
. Если этого не сделать, проверка будет идти до бесконечности.
Просмотреть папки
С помощью данного пункта, можно зайти на компьютер пользователя и узнать, что у него на жестких дисках. Но для этого обязательно нужно знать логин и пароль.
С пунктами “Отправить сообщение
”, “Копировать адрес
”, “Блокировать
”, “Выдворить
” и “Забанить
” и так все понятно.
Установить метку
Здесь есть четыре подпункта:
- По умолчанию:
будет отображаться то, что Вы установили по умолчанию в - Адрес:
будут отображаться только ip-адреса пользователей - Имя:
только имена компьютеров пользователей - Другое:
отображаются и ip-адреса и имена компьютеров пользователей, потому что установлена метка “$ADDR — $NICK
”
Всё! На этом настройка завершена.
Часто в Интернете можно встретить просьбы пользователей Hamachi помочь им исправить ошибку «Не удалось подключиться к подсистеме» на Windows 7 или 8. Действительно, это очень актуальная проблема, с которой рано или поздно сталкивается большинство пользователей. Но не отчаивайтесь, решить ее достаточно просто. Займет это буквально несколько минут. Есть несколько способов.
Запуск службы Hamachi
Прежде всего, нужно проверить, работает ли служба Хамачи, если нет – запустить ее:
- Откройте «Панель управления» –> «Администрирование» –> «Службы».
- В списке найдите службу «LogMeIn Hamachi Tunneling Engine».
- Если эта служба отключена – включите ее.
Переустановка программы
Если предыдущий способ не помог решить проблему, можно просто переустановить программу.
- Удалите Hamachi вместе со всеми пользовательскими настройками.
- Установите заново.
- Возможно, перезагрузите компьютер.
Если и это не помогло, возможно, причина ошибки кроется в работе защитного ПО? Проверьте настройки антивируса и брандмауэра, добавьте Hamachi в списки исключений. Собственно после этого у проклятущей ошибки «Не удалось подключиться к подсистеме в Хамачи» просто нет шансов.
Так как последнее время пользоваться программой Hamachi могут только авторизованные пользователи, то при каждом включении вы должны авторизовываться на центральном сервере. Обычно это происходит автоматически и без лишних проблем, но если после запуска Hamachi появляется ошибка «Не удается установить соединение со службой входа Logmein», значит что-то пошло не так.
Маловероятно, что ошибка возникает из-за проблем связи с сервером. Обычно причина кроется в неправильных настройках на стороне клиента (т.е. на вашем компьютере) или на стороне сервера (Logmein). Есть 2 способа решить проблему.
Способ 1
Попробуйте полностью удалить Hamachi, а затем заново его установить. После установки, во время первого запуска, вам будет предложено пройти авторизацию.
Авторизуйтесь, либо зарегистрируйтесь, создав новый аккаунт. После этого запуск и подключение программы будет происходить без ошибки соединения.
Способ 2
Увидев сообщение «не удается установить соединение» в Хамачи следует проверить настройки привязки компьютеров к сети в личном кабинете на официальном сайте Logmein. Вы должны быть зарегистрированы там (то есть иметь аккаунт). Подробнее о том, как зарегистрироваться, читайте в этой инструкции.
После того, как вы зарегистрируете себе аккаунт, запустите Hamachi, зайдите в «Система» — «Параметры». Во вкладке «Статус» присоедините свой новый аккаунт, нажав соответствующую кнопку.
Затем авторизуйтесь на сайте https://secure.logmein.com/ и зайдите в «Мои сети».
Там вы увидите новый запрос на подключение, который нужно подтвердить.
Нажмите на запрос и в открывшемся окне подтвердите его.
После этого пробуйте установить соединение через Hamachi, все должно получиться!
В настоящий момент использование программы Hamachi возможно лишь для авторизованных пользователей. Поэтому, каждый раз подключаясь к системе, следует пройти авторизацию в рамках центрального сервера. Как правило, данный процесс автоматизирован. По окончании запуска Hamachi наступает проявление ошибки «Не удаётся установить соединение со службой входа Logmein», можно смело говорить о сбое в процессе.
Было бы неверно обвинять в данной ошибке сервер. Настоящей причиной является неправильные клиентские компьютерные настройки или сторонние, связанные с сервером (Logmein). Для разрешения данной проблемы предусмотрено два способа:
Первый способ
Полная установка Hamachi с последующей остановкой заново. По окончании первичной установки системы последует предложение авторизации. Пройдите авторизацию либо регистрацию при создании нового аккаунта. Это приведёт к безошибочному соединению или запуску программного подключения.
Второй способ
Если вы увидели сообщение о том, что в Hamachi «Не удаётся установить соединение», потребуется произвести проверку настройки компьютерной сетевой привязки в рамках личного кабинета Logmein. Необходимо наличие регистрации. Подробнее о регистрации следует прочитать в определённой инструкции.
После регистрации аккаунта вам потребуется произвести запуск Hamachi и посетить пункты «Система», где следует выбрать «Параметры». Выбрав вкладку «Статус», осуществите присоединение нового аккаунта при нажатии определённой кнопки.
Далее пройдите регистрацию по ссылке https://secure.logmein.com/, после чего осуществите переход в «Мои сети». Перед вами предстанет ещё один запрос, связанный с подключением, для которого потребуется подтверждение. В ответ на запрос в окне подтвердите соответствующее действие.
Далее произведите установку соединения посредством Hamachi. В этот раз всё должно пройти удачно!
Добрый день!
Не работает хамачи. При подключении пользователя к сети хамачи выпадает ошибка: «Не удаётся установить соединение со службой входа logmein. Проверьте настройки internet explorer». ОС — XP, версия IE 8. Пробовала: переустановить хамачи, обновить версию IE, в сетевых настройках метрика — 10, все основные параметры, как и у другого компьютера (тоже на XP), который подключается без проблем. В исключения антивируса программа добавлена. Что еще можно попробовать?
11-27-2021
05:22 AM
by
ms1983
on
01-15-2023
01:35 AM
Latest post on
02-08-2023
08:56 AM
by
technicalcontac
2 Replies
123
Views
2 Replies
123
Views
1 Reply
191
Views
by
johnsig
on
12-22-2022
10:27 AM
Latest post on
02-07-2023
02:05 PM
by
Anon121354
2 Replies
458
Views
2 Replies
458
Views
by
Riknut
on
02-06-2023
09:29 AM
0 Replies
95
Views
0 Replies
95
Views
- [
- 1
- 2
- ]
by
Cryzantine
on
01-03-2020
03:51 PM
Latest post on
01-30-2023
11:28 AM
by
GlennD
15 Replies
2310
Views
15 Replies
2310
Views
0 Replies
42
Views
by
igcomsrl
on
01-18-2023
03:53 AM
Latest post on
01-20-2023
02:18 PM
by
GlennD
1 Reply
78
Views
1 Reply
78
Views
by
SrG_
on
01-19-2023
08:05 AM
Latest post on
01-20-2023
01:53 PM
by
GlennD
1 Reply
70
Views
1 Reply
70
Views
by
bob27
on
12-21-2022
03:42 AM
Latest post on
01-20-2023
10:37 AM
by
CaptainChunk
3 Replies
321
Views
3 Replies
321
Views
by
l1ttleO
on
07-02-2020
11:18 AM
Latest post on
01-18-2023
03:22 PM
by
Michael_Logies
29 Replies
7778
Views
29 Replies
7778
Views
- [
- 1
- 2
- ]
by
thomasn
on
06-01-2016
11:55 PM
Latest post on
01-16-2023
05:20 PM
by
jamax_us
14 Replies
5452
Views
14 Replies
5452
Views
0 Replies
49
Views
by
Nico_180777
on
12-14-2022
09:55 AM
Latest post on
01-12-2023
11:28 PM
by
ms1983
2 Replies
552
Views
2 Replies
552
Views
by
Anon8042
on
08-31-2015
12:29 AM
Latest post on
01-13-2023
01:59 PM
by
herhor67
2 Replies
2722
Views
2 Replies
2722
Views
by
betomotic
on
01-10-2023
11:26 AM
Latest post on
01-10-2023
01:50 PM
by
GlennD
1 Reply
87
Views
1 Reply
87
Views
by
JOSEEEE
on
07-25-2021
08:28 PM
Latest post on
01-04-2023
10:17 PM
by
KLAQUINO986
1 Reply
318
Views
1 Reply
318
Views
0 Replies
72
Views
by
ervinzed
on
01-01-2023
07:41 PM
Latest post on
01-03-2023
01:23 PM
by
ervinzed
2 Replies
122
Views
2 Replies
122
Views
by
KSF1
on
11-29-2022
11:48 PM
Latest post on
01-02-2023
12:32 PM
by
MIGURIB
2 Replies
394
Views
2 Replies
394
Views
by
fenke
on
07-08-2021
08:11 AM
Latest post on
12-30-2022
08:56 AM
by
bakgraag
6 Replies
1028
Views
6 Replies
1028
Views
0 Replies
171
Views
by
mart_vlad
on
06-07-2022
04:17 AM
Latest post on
12-28-2022
02:51 PM
by
Markejani
2 Replies
1325
Views
2 Replies
1325
Views
by
Markejani
on
12-28-2022
12:50 PM
Latest post on
12-28-2022
02:38 PM
by
Markejani
2 Replies
229
Views
2 Replies
229
Views
by
Sistemas2
on
12-27-2022
04:19 PM
Latest post on
12-28-2022
01:16 PM
by
GlennD
1 Reply
192
Views
1 Reply
192
Views
by
wither932
on
12-25-2022
11:51 PM
Latest post on
12-28-2022
01:13 PM
by
GlennD
2 Replies
220
Views
2 Replies
220
Views
by
Thuskie
on
12-26-2022
10:44 AM
0 Replies
226
Views
0 Replies
226
Views
by
blattusz
on
12-21-2022
12:03 PM
0 Replies
173
Views
0 Replies
173
Views
2 Replies
470
Views
by
DickLau
on
12-16-2022
05:43 AM
Latest post on
12-16-2022
05:56 PM
by
GlennD
1 Reply
255
Views
1 Reply
255
Views
by
LP8
on
12-15-2022
03:38 PM
Latest post on
12-16-2022
04:32 PM
by
GlennD
1 Reply
329
Views
1 Reply
329
Views
Технологии не стоят на месте. Вспомните, какими были сайты 15 лет назад. Лишь текст на цветном фоне. Ни анимации, ни плавных переходов, ни разнообразия функций. Сейчас же многие визуальные эффекты и функции реализованы с помощью скриптов. Так давайте рассмотрим, как исправить ошибку сценария в Windows?
Описание ошибки
Ошибка сценария – это сбой в работе скрипта, который выполняет ту или иную функцию на веб странице. И не удивляйтесь, если подобная проблема появилась во время игры, установленной на ПК, – они тоже реализуют свой функционал с помощью JavaScript и Visual Basic. К счастью, никаких фатальных последствий для личных данных и системы в целом ошибка скрипта не представляет. А лечится проблема несколькими простыми способами.
Решение проблемы
Универсальных способов не существует, поэтому для начала нужно знать, при использовании чего появляется сообщение о сбое. Не удивительно, что в нашем списке есть Internet Explorer – браузер лидирует во многих антирейтингах по стабильности и производительности, поэтому рекомендуется заменить его на более качественный аналог. Возможно, это и будет лучшим решением данной проблемы.
В Internet Explorer
Но если вы истинный фанат софта от Microsoft или просто прикипели за долгие годы к приложению, то выполните следующее:
- Откройте браузер и перейдите на страницу, на которой отображалось сообщение об ошибке.
- Обновите страницу с очисткой кэша, нажав Ctrl+F5.
- Проверьте наличие проблемы.
Если ошибка скрипта не появляется – поздравляю! Иначе – переходите к следующим пунктам:
- Перейдите в «Меню» – «Свойства браузера».
- Откройте вкладку «Дополнительно».
- Установите параметры работы скриптов в соответствии с данными на скриншоте.
- Сохраняем параметры нажатием кнопки «ОК».
- Далее перейдите во вкладку «Безопасность» и нажмите кнопку «Выбрать уровень безопасности по умолчанию для всех зон».
- После этого откройте вкладку «Общие» и нажмите кнопку «Удалить» в подкатегории «Журнал браузера».
- Выберите все поля и нажмите кнопку «Удалить».
В приложениях и играх
Для решения проблем с ошибкой сценария в приложениях и играх выполните несколько шагов:
- Откройте окно «Выполнить» нажав Win+R.
- В текстовое поле окна введите regedit и нажмите «ОК».
- В новом окне ищем HKEY_LOCAL_MACHINE, нажимаем ПКМ по полю и выбираем пункт «Разрешения».
- Ставим галочки напротив всех доступных полей в столбце «Разрешить».
- Далее нажимаем кнопку «Дополнительно».
- Кликаем на поле, где в столбце «Субъект» стоит значение «Все» и нажимаем кнопку «Изменить».
- В новом окне устанавливаем галочку возле поля «Полный доступ» и нажимаем «ОК».
- Перезагружаем компьютер.
Теперь осталось зарегистрировать внесенные изменения:
- Откройте окно «Выполнить» нажав Win+R.
- Введите команду cmd и нажмите «ОК».
- В командной строке наберите regsvr32 msxml.dll и нажмите Enter.
- Перезапустите устройство.
Выше представлены исчерпывающие методы, которые работают в 99% случаев. Теперь вы знаете, что такое ошибка скрипта и как ее исправить. Если известен какой-либо другой способ – поделитесь им в комментариях. Удачи!
Ваш IT помощник
Интернет становиться неотъемлемой частью жизни каждого человека, поэтому представить себе день без новых новостей уже нельзя. Браузеры являются связующим звеном в цепочке доставки информации, но они, к сожалению, не идеальны. Сбои могут происходить именно при посещении определенно сайта, одной из таких проблем может быть проблема: «На этой странице произошла ошибка сценария». Как исправить и что служит причиной появления такой надписи?
Как происходит сбой сценария?
Интернет сайт – это сложная комбинация разных платформ в виде скриптов, картинок, текста и т.д. На первый взгляд все может показаться простым, но на самом деле это не так. Язык текста HTML ,JavaScript, VBScript — это лишь немногие главные составляющие. Их слаженная работа может в процессе долгой работы нарушаться.
Так как это ошибка носит только информативную составляющую, то решением может стать непосредственное вмешательство в главный браузер компьютера Internet Explorer или Windows.
Решаем проблему в Internet Explorer
- Браузер от Microsoft в ошибках сценариев не новичок. Такую надпись можно получить с очень большой вероятностью. Что же делать? Ответом послужит обычная перезагрузка страницы. Кликните на круглую стрелочку или нажмите на клавиатуре CTRL+F5. Это поможет в случаи случайного сбоя сети интернет, поэтому данный способ считается одним из простейших.


В большинстве случаев все уже должно было заработать. Хотя бывают и исключения. Поэтому стоит рассмотреть по внимательнее систему безопасности интернет соединений.
- Все в том же меню найдите «Безопасность»
- Выставьте все настройки по умолчанию (там есть соответствующая графа).
- Очистите всю историю, загрузки, файлы cookies и остальное.
Устраняем проблему в самом Windows и играх
Запуск программ (Avira, DriverPack Solution, KMPlayer и др.) или игр (World of Tanks, ) тоже может сопровождаться ошибкой сценария. Хотя это все в большинстве случае само устраняется со временем, но зачем же ждать такого чуда, когда пару действий все сможет решить.
- Вводим в командную строку в меню «Пуск» — regedit.
- Выбираем файл. В высветившемся окне находим HKEY_LOCAL_MACHINE.
- Кликаем правой кнопкой и выбираем «Разрешение».

Выбираем «Все». Внизу открываем полный доступ, поставив галочку.


Последним этапом остается вызвать командную строку, через ввод в поиск cmd. В появившейся Командной строке прописываем: regsvr32 msxml.dll. Жмем «Enter».
А вот небольшая видео инструкция по устранению данной проблемы в работе Avira антивируса.
Ошибка сценария – это проблема, которая свидетельствует о том, что произошли сбои в работе скриптов, файлов или некоторых платформ для обработки кода. Возможно, на каком-то этапе загрузки данных в браузере проявились неправильные ссылки или намерено повреждены файлы. Иногда это случается вследствие работы вирусов, а иногда из-за некорректной работы самого кода. Чаще всего неполадка с сообщением «На этой странице произошла ошибка сценария» появляется в таких приложения, как Internet Explorer, Driverpack Solution, Avira и других. Однако стоит отметить, что данную ошибку можно наблюдать и в самой Windows, а также с файлом run.vbs.
Сообщение «На этой странице произошла ошибка сценария» в Internet Explorer появляется по различным причинам и в различных версиях обозревателя. Однако существует несколько вариантов её решения.
Официальный способ от Microsoft. Разработчики утверждают, что причиной такой неполадки чаще всего является не зарегистрированный файл Urlmon.dll. Поэтому, чтобы исправить такую неполадку, стоит выполнить следующее:
Жмём «Win+R». Откроется окно команды «Выполнить».
После нужно перезагрузить систему, чтобы изменения вступили в силу.
Неофициальный способ. Самый простой способ решение такой ошибки, это перенос вкладок с IE в Google Chrome или другой браузер, а также очистка истории, загрузок и файлов cookies. Для этого просто нужно запустить CCleaner. Перейти во вкладку «Windows», найти «Internet Explorer» и выбрать нужные пункты.
Если же перенос вкладок невозможен по какой-то причине, а очистка браузера не принесла результатов, то стоит отключить отладку сценариев. В данном случае ошибка не будет появляться, однако страница прогрузится не полностью (возможно, не загрузятся картинки). Для этого стоит выполнить следующее:
Открываем браузер. Вызываем «Меню» и кликаем «Свойства браузера».
Откроется небольшое окно. Переходим во вкладку «Дополнительно». Ставим отметку «Отключить отладку сценариев (Internet Explorer)», а также «Отключить отладку сценариев (другие)».
После этого перезагружаем сам браузер.
Ошибка со сбоем в работе сценариев может появиться не только при запуске браузера, но и при работе таких программ, как Avira, DriverPack Solution, KMPlayer и таких игр, как World of Tanks, War Thunder и других. Однако большую опасность она представляет, когда появляется при работе с файлами Windows. В данном случае, чтобы исправить данную неполадку стоит выполнить редактирование реестра. Для этого выполняем следующее:
Жмём «Win+R» и вводим «regedit».
Откроется редактор реестра. Переходим по ветке «HKEY_LOCAL_MACHINE». Нажимаем правой кнопкой мыши на разделе и выбираем «Разрешение».
Выставляем полный доступ к разделу и кликаем на кнопку «Дополнительно».
Откроется новое окно. Выбираем субъект «Все» и жмём «Изменить».
Вновь задаем полный доступ.
Теперь закрываем все окна. Открываем командную строку с правами Администратора и вводим «regsvr32 msxml.dll».
После этого перезагружаем систему и проверяем, не исчезла ли проблема.
Наряду с остальными сбоями в сценариях Windows можно столкнуться c ошибкой сценария run.vbs. При этом в Windows появляется черный экран, без каких-либо активных элементов и невозможно попасть на рабочий стол. Связана такая ошибка с вирусами. Поэтому, прежде всего, нужно проверить ПК на вредоносное ПО. Далее решение по исправлению неполадки следующее:
Открываем «Диспетчер задач» с помощью комбинации клавиш «Alt + Ctrl + Del».
Появится Библиотека, откуда можно попасть на рабочий стол. Далее нужно открыть редактор реестра. Для этого жмём «Win+R» и вводим «regedit».
Подобное действие нужно проделать и с параметром Userinit. Для него нужно задать значение «C:Windowssystem32userinit.exe».
После этого необходимо перезагрузить систему и проверить, не исчезла ли проблема. Также не мешает проверить систему на вирусы, так как именно из-за вредоносного ПО возникает ошибка в работе сценариев.
О том, как решить проблему с выполнением сценариев смотрите в видео:
Hamachi — полезный инструмент, но многие пользователи сообщали о различных ошибках Hamachi на своем ПК. Эти ошибки могут вызвать различные проблемы, и в сегодняшней статье мы покажем вам, как их исправить.
Ошибки Hamachi могут вызвать много проблем на вашем компьютере, и если говорить о Hamachi, вот некоторые распространенные проблемы, о которых сообщили пользователи:
- Ошибка сетевого адаптера Hamachi — эта проблема может возникнуть, если не установлен необходимый драйвер виртуальной сети. Чтобы устранить проблему, обновите драйвер адаптера вручную.
- Hamachi VPN error Windows 10 — Иногда вы можете столкнуться с этой проблемой из-за других приложений VPN. Тем не менее, вы можете решить эту проблему, просто удалив другой VPN с вашего ПК.
- Проблема туннеля Hamachi Windows 10, желтый треугольник — эта проблема может возникнуть, если необходимые службы не запущены. Чтобы устранить проблему, откройте окно «Службы» и перезапустите необходимые службы.
- Ошибка Hamachi: эта сеть не существует, не удалось подключиться к сетевому адаптеру. Если вы столкнулись с одной из этих ошибок, скорее всего, проблема связана с брандмауэром, поэтому обязательно проверьте его конфигурацию и убедитесь, что Hamachi разрешено проходить через него.
- Ошибка Hamachi 2503, 52, 1068, 2755, код 2502. Эти ошибки могут появляться по разным причинам, но вы должны быть в состоянии исправить их, используя одно из наших решений.
Как исправить ошибки Hamachi на вашем компьютере с Windows 10?
- Проверьте антивирус
- Убедитесь, что сервис Hamachi работает
- Удалить проблемные приложения
- Переустановите Hamachi
- Установите драйвер вручную во время установки Hamachi
- Используйте другой установщик
- Попробуйте использовать более старую версию Hamachi
- Отключить брандмауэр Windows
Решение 1. Проверьте свой антивирус

По словам пользователей, причиной ошибок Hamachi может стать ваш антивирус. Иногда ваш антивирус может блокировать Hamachi, поэтому обязательно проверьте его настройки и убедитесь, что Hamachi разрешен к запуску. Если Hamachi не заблокирован, вы можете попробовать отключить определенные функции или вообще отключить антивирус.
Если проблема не устранена, последним вариантом будет полное удаление антивируса с вашего ПК. Даже если вы удалите антивирус, ваш компьютер останется защищенным Защитником Windows , поэтому вам не нужно беспокоиться о вашей безопасности.
Если удаление антивируса решит вашу проблему, возможно, стоит подумать о переходе на другое антивирусное решение. Если вы ищете новый антивирус, который не будет мешать вашей системе и другим приложениям, мы настоятельно рекомендуем вам попробовать Bitdefender .
Bitdefender выпустил версию 2019 года, и она полна новейших функций безопасности. У вас будет двухмоторное сканирование, VPN, шифрование и постоянное обновление базы данных сигнатур. Мы рекомендуем вам проверить его планы.
— Загрузите Bitdefender Antivirus 2019 по специальной цене со скидкой 35%.
- Читайте также: Исправлено: Hamachi не работает в Windows 10, 8.1 и 7
Решение 2. Убедитесь, что служба Hamachi работает
По словам пользователей, вы можете столкнуться с различными ошибками Hamachi просто, если необходимые службы не работают. Многие пользователи сообщали об ошибках туннелирования и VPN в Hamachi, и в большинстве случаев вы можете исправить эти проблемы, просто перезапустив службы Hamachi. Для этого просто выполните следующие действия:
- Откройте окно « Службы» . Самый быстрый способ сделать это — нажать Windows Key + R и ввести services.msc . Теперь нажмите Enter или нажмите ОК .
- Когда откроется окно « Службы», найдите и дважды щелкните по сервису Hamachi Tunneling Engine .
- Когда откроется окно « Свойства» , нажмите кнопку « Стоп» , чтобы остановить службу. Подождите пару секунд и нажмите кнопку « Пуск» . Нажмите Apply и OK, чтобы сохранить изменения.
По словам пользователей, это простое решение исправило ошибку туннелирования и VPN с Hamachi, поэтому мы рекомендуем вам попробовать.
Решение 3 — Удалить проблемные приложения

Если у вас есть ошибки Hamachi, такие как проблема с туннелированием или ошибка VPN , проблема может быть вызвана сторонним программным обеспечением. Иногда VPN-клиенты могут вмешиваться в Hamachi, что может привести к этой и многим другим проблемам.
Чтобы решить эту проблему, рекомендуется найти и удалить ваш текущий VPN-клиент. Пользователи сообщали, что Dell VPN клиент вызвал появление этой проблемы, но после ее устранения проблема была решена. Помните, что эта проблема может появиться не из-за вашего VPN-клиента, а из-за другого программного обеспечения.
Если ваш VPN-клиент был проблемой, вам следует рассмотреть возможность использования другого VPN-клиента. Если вам нужен хороший и удобный VPN-клиент, который не будет мешать вашей системе, мы настоятельно рекомендуем вам попробовать Cyberghost VPN .
Почему стоит выбрать CyberGhost?

- 256-битное шифрование AES
- Более 5600 серверов по всему миру
- Отличные ценовые планы
- Отличная поддержка
Решение 4 — Переустановите Hamachi
Иногда ошибки Hamachi могут быть вызваны поврежденной установкой, и если это произойдет, лучшим способом будет переустановить Hamachi. Это довольно просто сделать, но для полной переустановки Hamachi рекомендуется использовать программное обеспечение для удаления.
Если вы не знаете, программное обеспечение для удаления, такое как IObit Uninstaller, может полностью удалить нужное приложение с вашего ПК. В отличие от обычного процесса удаления, программа удаления удалит все файлы и записи реестра, связанные с Hamachi.
- Скачать сейчас IObit Uninstaller PRO 7 бесплатно
После полного удаления Hamachi все будет так, как если бы оно никогда не устанавливалось на ваш компьютер. Теперь вам просто нужно скачать и установить последнюю версию, и проблема должна быть полностью решена.
- ЧИТАЙТЕ ТАКЖЕ: Исправлено: «Сбой соединения с ошибкой 800»
Решение 5. Установите драйвер вручную во время установки Hamachi.
Иногда ошибки Hamachi могут быть вызваны отсутствующими драйверами, и если вы получаете проблему туннелирования или ошибку VPN, проблема может быть в отсутствующих драйверах. Несколько пользователей сообщили, что установка Hamachi зависает при установке драйвера виртуальной сети, и для решения этой проблемы необходимо установить этот драйвер вручную. Чтобы сделать это, вам нужно сделать это быстро, пока установка застряла:
- Нажмите Windows Key + X, чтобы открыть меню Win + X. Теперь выберите Диспетчер устройств из списка.
- Найдите LogMeIn Hamachi Virtual Ethernet Adapter , щелкните его правой кнопкой мыши и в меню выберите « Обновить драйвер» .
- Выберите Обзор моего компьютера для программного обеспечения драйвера .
- Теперь перейдите в каталог установки Hamachi, по умолчанию это должен быть C: Program Files (x86) LogMeIn Hamachi .
Как только вы выберете этот каталог, ваш компьютер должен отсканировать его и установить отсутствующий драйвер. Как только это будет сделано, будет установлен последний драйвер и установка будет успешно завершена. Помните, что для того, чтобы это работало, вам нужно быстро обновить драйвер, поэтому неплохо было бы открыть диспетчер устройств при установке Hamachi.
Решение 6 — Используйте другой установщик
По словам пользователей, иногда ошибки Hamachi могут быть вызваны вашим установщиком. Это необычная причина, но несколько пользователей сообщили, что они исправили проблему, просто удалив Hamachi и используя другой установочный файл для его установки.
Пользователи утверждают, что они загрузили установщик из другого источника, который не является официальным сайтом Hamachi, и тем самым проблема была решена. Мы не знаем, насколько надежен этот метод, но многие пользователи утверждают, что он работает, поэтому не стесняйтесь опробовать его.
Решение 7. Попробуйте использовать более старую версию Hamachi
В некоторых случаях ошибки Hamachi могут появляться, если вы используете последнюю версию. Когда речь идет о программном обеспечении, обычно рекомендуется использовать новейшее программное обеспечение, поскольку оно предлагает новейшие функции и обновления.
Однако иногда некоторые функции могут содержать ошибки, что может привести к этой и многим другим ошибкам. Чтобы решить эту проблему, некоторые пользователи предложили откатиться к более старой версии Hamachi и проверить, помогает ли это.
Для этого удалите текущую версию, а затем загрузите и установите старую версию. Чтобы найти более старую версию, вам, возможно, придется использовать сторонние источники. Загрузив старую версию, установите ее и проверьте, решает ли это вашу проблему.
Имейте в виду, что Hamachi будет проверять наличие последней версии после ее установки, поэтому не забудьте загрузить последние обновления.
Решение 8 — Отключить брандмауэр Windows
Если у вас есть ошибки Hamachi, такие как желтый треугольник, проблема может быть связана с вашим брандмауэром. Чтобы проверить, является ли проблема с вашим брандмауэром, некоторые пользователи предлагают временно отключить его и проверить, решает ли это вашу проблему. Для этого выполните следующие действия:
- Нажмите Windows Key + S и войдите в брандмауэр Windows . Выберите Брандмауэр Защитника Windows из списка.
- Когда откроется брандмауэр Защитника Windows , нажмите « Расширенные настройки» в меню слева.
- Появится новое окно. Выберите Свойства брандмауэра Защитника Windows .
- Перейдите на вкладку « Профиль домена » и установите для состояния брандмауэра значение « Выкл .». Теперь перейдите на вкладки Личный профиль и Публичный профиль и сделайте то же самое. Наконец, нажмите Apply и OK, чтобы сохранить изменения
После этого ваш брандмауэр должен быть полностью отключен. Мы должны отметить, что отключение брандмауэра не является лучшим выбором с точки зрения безопасности, но если Hamachi работает после того, как вы отключите брандмауэр, проблема, вероятно, связана с одним из параметров брандмауэра, поэтому вам нужно будет вручную найти и изменить проблемный параметр.
Несколько пользователей сообщили, что проблема связана с портом 25565 , поэтому, чтобы устранить эту проблему, убедитесь, что порт 25565 открыт на странице Входящие правила. После внесения этих изменений проблема должна быть решена, и Hamachi снова начнет работать.
Ошибки Hamachi могут вызвать много проблем на вашем ПК, но в большинстве случаев эти проблемы вызваны настройками брандмауэра, поврежденной установкой или другими приложениями. Однако мы надеемся, что вам удалось решить эту проблему с помощью одного из наших решений.
ЧИТАЙТЕ ТАКЖЕ:
- ИСПРАВЛЕНИЕ: Wi-Fi соединение постоянно падает в Windows 10
- Исправлено: «Ошибка подключения с ошибкой 691» в Windows 10
- Исправлено: «Ошибка подключения с ошибкой 868» в Windows 10
– специальное программное обеспечение, позволяющее строить собственные защищенные сети через интернет. Многие геймеры скачивают программу для игры в Minecraft, Counter Strike и т.д. Несмотря на простоту настроек, иногда в приложении возникает проблема соединения с сетевым адаптером, которая довольно быстро исправляется, но требует определенных действий со стороны пользователя. Рассмотрим, как это делается.
Сейчас мы зайдем в сетевые настройки и внесем в них некоторые корректировки. Проверим, осталась ли проблема, если да, то обновим Хамачи до последней версии.
Настройки сетевых подключений на компьютере
1. Заходим в «Панель управления» – «Сеть и интернет» – «Центр управления сетями и общим доступом»
.
2. В левой части окна, выберем из списка «Изменение параметров адаптера»
.
3. Нажмем вкладку «Дополнительно»
и перейдем в «Дополнительные параметры»
.
Если у вас отсутствует вкладка «Дополнительно»
, заходим в «Упорядочить» – «Представление»
и нажимаем на «Строка меню»
.
4. Нас интересуют «Адаптеры и привязки»
. В верхней части окна, видим список из сетевых подключений, среди них есть Hamachi. Переместим его в начало списка при помощи специальных стрелочек и нажмем «Ок»
.
5. Перезапустим программу.
Как правило, на этом этапе у большинства пользователей проблема исчезает. В обратном случае, переходим к следующему способу.
Проблема с обновлением
1. В Хамачи предусмотрен автоматический режим обновлений. Очень часто проблемы подключения возникают по причине неправильных настроек в этой части программы. Для того, чтобы исправить, находим в главном окне вкладку «Система» – «Параметры»
.
3. Нажмем вкладку «Дополнительно»
и перейдем в «Дополнительные параметры»
.
Если у вас отсутствует вкладка «Дополнительно»
, заходим в «Упорядочить» – «Представление»
и нажимаем на «Строка меню»
.
4. Нас интересуют «Адаптеры и привязки»
. В верхней части окна, видим список из сетевых подключений, среди них есть Hamachi. Переместим его в начало списка при помощи специальных стрелочек и нажмем «Ок»
.
5. Перезапустим программу.
Как правило, на этом этапе у большинства пользователей проблема исчезает. В обратном случае, переходим к следующему способу.
Проблема с обновлением
1. В Хамачи предусмотрен автоматический режим обновлений. Очень часто проблемы подключения возникают по причине неправильных настроек в этой части программы. Для того, чтобы исправить, находим в главном окне вкладку «Система» – «Параметры»
.
2. В открывшемся окне, в его левой части, так же переходим в «Параметры» – «Дополнительные настройки»
.
3. А затем в «Основные настройки»
.
4. Здесь необходимо выставить галочку напротив «Автоматического обновления»
. Перезагрузите компьютер. Убедитесь, что интернет подключен и работает. После запуска Hamachi должен сам определить наличие обновлений и установить их.
5. Если галочка присутствует, а новая версия так и не была загружена, переходим в главном окне во вкладку «Справка» – «Проверить наличие обновлений»
. Если обновления доступны, обновляемся вручную.
3. А затем в «Основные настройки»
.
4. Здесь необходимо выставить галочку напротив «Автоматического обновления»
. Перезагрузите компьютер. Убедитесь, что интернет подключен и работает. После запуска Hamachi должен сам определить наличие обновлений и установить их.
5. Если галочка присутствует, а новая версия так и не была загружена, переходим в главном окне во вкладку «Справка» – «Проверить наличие обновлений»
. Если обновления доступны, обновляемся вручную.
Если и это не помогло, то, скорее всего, проблема в самой программе. В этом случае есть смысл ее удалить и скачать с официального сайта последнюю версию.
6. Обратите внимание, что стандартного удаления через «Панель управления»
недостаточно. Такая деинсталляция оставляет после себя различные «хвосты», которые могут мешать при установке и использовании заново установленного Хамачи. Необходимо использовать стороннее ПО, для полного удаления программ, например Revo Uninstaller .
7. Откроем его и выберем нашу программу, затем жмем «Удалить»
.
8. Сначала запустится стандартный мастер деинсталляции, после чего программа предложит выполнить сканирование на оставшиеся файлы в системе. Пользователю необходимо выбрать режим, в данном случае это «Умеренный»
, и нажать «Сканировать»
После этого Хамачи будет полностью удален с компьютера. Теперь можно приступать к установке актуальной версии.
Зачастую, после проделанных действий, подключение осуществляет без проблем, и больше не беспокоит пользователя. Если «воз и нынче там», можно написать письмо в службу поддержки или переустановить операционную систему.
В настоящий момент использование программы Hamachi возможно лишь для авторизованных пользователей. Поэтому, каждый раз подключаясь к системе, следует пройти авторизацию в рамках центрального сервера. Как правило, данный процесс автоматизирован. По окончании запуска Hamachi наступает проявление ошибки «Не удаётся установить соединение со службой входа Logmein», можно смело говорить о сбое в процессе.
Было бы неверно обвинять в данной ошибке сервер. Настоящей причиной является неправильные клиентские компьютерные настройки или сторонние, связанные с сервером (Logmein). Для разрешения данной проблемы предусмотрено два способа:
Первый способ
Полная установка Hamachi с последующей остановкой заново. По окончании первичной установки системы последует предложение авторизации. Пройдите авторизацию либо регистрацию при создании нового аккаунта. Это приведёт к безошибочному соединению или запуску программного подключения.
Второй способ
Если вы увидели сообщение о том, что в Hamachi «Не удаётся установить соединение», потребуется произвести проверку настройки компьютерной сетевой привязки в рамках личного кабинета Logmein. Необходимо наличие регистрации. Подробнее о регистрации следует прочитать в определённой инструкции.
После регистрации аккаунта вам потребуется произвести запуск Hamachi и посетить пункты «Система», где следует выбрать «Параметры». Выбрав вкладку «Статус», осуществите присоединение нового аккаунта при нажатии определённой кнопки.
Далее пройдите регистрацию по ссылке https://secure.logmein.com/, после чего осуществите переход в «Мои сети». Перед вами предстанет ещё один запрос, связанный с подключением, для которого потребуется подтверждение. В ответ на запрос в окне подтвердите соответствующее действие.
С каждым днем сетевые игры становятся все популярнее. Большое количество геймеров отдают предпочтения играм по сети, так как это намного интереснее, чем играть самому.
Для этого многие любители сетевых игр используют специальную утилиту Hamachi, так как она предоставляет соединение компьютеров в глобальной сети и защищает передаваемые данные. Но иногда пользователи могут видеть на экранах сообщение о том, что программе не удалось подключиться к подсистеме. Но для устранения этой проблемы есть простые решения.
Чтобы правильно и быстро решить проблемы, необходимо выяснить причины появления таких сообщений. Появляться ошибка может из-за некорректной работы самой утилиты Hamachi или деятельности антивирусной программы. То и другое приводит к потере работоспособности приложения. Иногда может помочь перезагрузка компьютера, но если этого не случилось, тогда стоит попробовать переустановить Hamachi.
Как удалить программу?
Первым делом необходимо правильно удалить программу. Для этого нужно зайти в меню «Пуск» и выбрать пункт «Панель управления». Здесь следует найти раздел «Программы и компоненты». В появившемся списке нужно выбрать Hamachi и нажать кнопку «Удалить».
После этого необходимо перейти на диск C и выбрать Program Files.
Здесь находится папка Log Me In Hamachi. Если она присутствует, то ее необходимо также удалить. Если используется ОС Windows 7, тогда на диске C должна быть резервная копия этой папки. Чтобы ее найти необходимо вручную пройтись по директориям Users, UserName, AppData и Local. При обнаружении папки Log Me In Hamachi, ее необходимо удалить. После этого на компьютере не осталось ничего, связанного с этой программой, и можно перезагрузить ПК.
Теперь можно инсталлировать утилиту Hamachi заново. Что должно привести к устранению ошибки «Не удалось подключиться к подсистеме».
Инсталляция программы
Чтобы установить программу, ее необходимо скачать в интернете. Для этого стоит выбрать надежный источник, чтобы не занести на компьютер вредоносное ПО. Как правило, эту утилиту можно скачать абсолютно бесплатно. После этого необходимо запустить инсталлятор программы. Сразу выскочит лицензионное соглашение, где необходимо нажать на кнопку «Согласен» или Accept. Затем нужно поставить птичку возле пункта Download and install и нажать Next.
Инсталляция программы занимает всего несколько минут. В процессе установки необходимо будет выбрать язык интерфейса утилиты и все время кликать на кнопку Next. Для полной установки программы требуется соглашаться со всеми правилами и условиями. Для этого нужно нажать «Принимаю». Далее необходимо выбрать директорию, в которую будет сохраняться утилита. После выбора всех необходимых параметров нужно нажать на кнопку «Установить».
После инсталляции необходимо нажать на «Готово». Затем можно запустить утилиту. Если потребуется, можно внести некоторые изменения в настройках программы, чтобы облегчить пользование ею.
Как проверить подключение?
После установки необходимо проверить работоспособность программы. Если инсталляция прошло корректно, тогда подключение пройдет без проблем. в противном случае потребуется проверить работы утилиты. Для этого следует зайти в папку «Локальные службы» и выбрать «Тип запуска». Здесь понадобится провести ручную настройку программы.
После этого нужно закрыть меню и запустить «Включить службу».
Проведя эти действия, необходимо перезагрузить компьютер и снова запустить Hamachi. На этот раз программа должна без проблем подключиться к подсистеме.
Это служба VPN, которая без труда настраивается за 10 минут и обеспечивает безопасный удаленный доступ к сети вашего предприятия отовсюду, где можно подключиться к Интернету.
Служба взаимодействует с существующим брандмауэром и не требует дополнительной настройки. Hamachi — это первое приложение, успешно объединяющее несвязанные сетевые технологии в один мощный пакет, обеспечивающий непревзойденный уровень прямой связи между одноранговыми узлами.
VPN
(Virtual Private Network
— виртуальная частная сеть) — логическая сеть, создаваемая поверх другой сети, например Интернет. Несмотря на то, что коммуникации осуществляются по публичным сетям с использованием небезопасных протоколов, за счёт шифрования создаются закрытые от посторонних каналы обмена информацией. VPN позволяет объединить, например, несколько офисов организации в единую сеть с использованием для связи между ними неподконтрольных каналов.
Создание новой сети:
После установки Hamachi на компьютер, запускаем ее и первым делом нажимаем кнопку “Включить
”:
На это создание сети законченно. Все очень просто!
Настройка Hamachi:
После того как, Вы создали свою сеть, нужно ее правильно настроить. Для этого идем в контекстное меню сети и выбираем пункт “Подробности
”. Давайте на этом этапе заострим проблему безопасности, т.е. сделаем так, чтобы максимально защитить себя.
8. Сначала запустится стандартный мастер деинсталляции, после чего программа предложит выполнить сканирование на оставшиеся файлы в системе. Пользователю необходимо выбрать режим, в данном случае это «Умеренный»
, и нажать «Сканировать»
После этого Хамачи будет полностью удален с компьютера. Теперь можно приступать к установке актуальной версии.
Зачастую, после проделанных действий, подключение осуществляет без проблем, и больше не беспокоит пользователя. Если «воз и нынче там», можно написать письмо в службу поддержки или переустановить операционную систему.
В настоящий момент использование программы Hamachi возможно лишь для авторизованных пользователей. Поэтому, каждый раз подключаясь к системе, следует пройти авторизацию в рамках центрального сервера. Как правило, данный процесс автоматизирован. По окончании запуска Hamachi наступает проявление ошибки «Не удаётся установить соединение со службой входа Logmein», можно смело говорить о сбое в процессе.
Было бы неверно обвинять в данной ошибке сервер. Настоящей причиной является неправильные клиентские компьютерные настройки или сторонние, связанные с сервером (Logmein). Для разрешения данной проблемы предусмотрено два способа:
Первый способ
Полная установка Hamachi с последующей остановкой заново. По окончании первичной установки системы последует предложение авторизации. Пройдите авторизацию либо регистрацию при создании нового аккаунта. Это приведёт к безошибочному соединению или запуску программного подключения.
Второй способ
Если вы увидели сообщение о том, что в Hamachi «Не удаётся установить соединение», потребуется произвести проверку настройки компьютерной сетевой привязки в рамках личного кабинета Logmein. Необходимо наличие регистрации. Подробнее о регистрации следует прочитать в определённой инструкции.
После регистрации аккаунта вам потребуется произвести запуск Hamachi и посетить пункты «Система», где следует выбрать «Параметры». Выбрав вкладку «Статус», осуществите присоединение нового аккаунта при нажатии определённой кнопки.
Далее пройдите регистрацию по ссылке https://secure.logmein.com/, после чего осуществите переход в «Мои сети». Перед вами предстанет ещё один запрос, связанный с подключением, для которого потребуется подтверждение. В ответ на запрос в окне подтвердите соответствующее действие.
С каждым днем сетевые игры становятся все популярнее. Большое количество геймеров отдают предпочтения играм по сети, так как это намного интереснее, чем играть самому.
Для этого многие любители сетевых игр используют специальную утилиту Hamachi, так как она предоставляет соединение компьютеров в глобальной сети и защищает передаваемые данные. Но иногда пользователи могут видеть на экранах сообщение о том, что программе не удалось подключиться к подсистеме. Но для устранения этой проблемы есть простые решения.
Чтобы правильно и быстро решить проблемы, необходимо выяснить причины появления таких сообщений. Появляться ошибка может из-за некорректной работы самой утилиты Hamachi или деятельности антивирусной программы. То и другое приводит к потере работоспособности приложения. Иногда может помочь перезагрузка компьютера, но если этого не случилось, тогда стоит попробовать переустановить Hamachi.
Как удалить программу?
Первым делом необходимо правильно удалить программу. Для этого нужно зайти в меню «Пуск» и выбрать пункт «Панель управления». Здесь следует найти раздел «Программы и компоненты». В появившемся списке нужно выбрать Hamachi и нажать кнопку «Удалить».
После этого необходимо перейти на диск C и выбрать Program Files.
Здесь находится папка Log Me In Hamachi. Если она присутствует, то ее необходимо также удалить. Если используется ОС Windows 7, тогда на диске C должна быть резервная копия этой папки. Чтобы ее найти необходимо вручную пройтись по директориям Users, UserName, AppData и Local. При обнаружении папки Log Me In Hamachi, ее необходимо удалить. После этого на компьютере не осталось ничего, связанного с этой программой, и можно перезагрузить ПК.
Теперь можно инсталлировать утилиту Hamachi заново. Что должно привести к устранению ошибки «Не удалось подключиться к подсистеме».
Инсталляция программы
Чтобы установить программу, ее необходимо скачать в интернете. Для этого стоит выбрать надежный источник, чтобы не занести на компьютер вредоносное ПО. Как правило, эту утилиту можно скачать абсолютно бесплатно. После этого необходимо запустить инсталлятор программы. Сразу выскочит лицензионное соглашение, где необходимо нажать на кнопку «Согласен» или Accept. Затем нужно поставить птичку возле пункта Download and install и нажать Next.
Инсталляция программы занимает всего несколько минут. В процессе установки необходимо будет выбрать язык интерфейса утилиты и все время кликать на кнопку Next. Для полной установки программы требуется соглашаться со всеми правилами и условиями. Для этого нужно нажать «Принимаю». Далее необходимо выбрать директорию, в которую будет сохраняться утилита. После выбора всех необходимых параметров нужно нажать на кнопку «Установить».
После инсталляции необходимо нажать на «Готово». Затем можно запустить утилиту. Если потребуется, можно внести некоторые изменения в настройках программы, чтобы облегчить пользование ею.
Как проверить подключение?
После установки необходимо проверить работоспособность программы. Если инсталляция прошло корректно, тогда подключение пройдет без проблем. в противном случае потребуется проверить работы утилиты. Для этого следует зайти в папку «Локальные службы» и выбрать «Тип запуска». Здесь понадобится провести ручную настройку программы.
После этого нужно закрыть меню и запустить «Включить службу».
Проведя эти действия, необходимо перезагрузить компьютер и снова запустить Hamachi. На этот раз программа должна без проблем подключиться к подсистеме.
Это служба VPN, которая без труда настраивается за 10 минут и обеспечивает безопасный удаленный доступ к сети вашего предприятия отовсюду, где можно подключиться к Интернету.
Служба взаимодействует с существующим брандмауэром и не требует дополнительной настройки. Hamachi — это первое приложение, успешно объединяющее несвязанные сетевые технологии в один мощный пакет, обеспечивающий непревзойденный уровень прямой связи между одноранговыми узлами.
VPN
(Virtual Private Network
— виртуальная частная сеть) — логическая сеть, создаваемая поверх другой сети, например Интернет. Несмотря на то, что коммуникации осуществляются по публичным сетям с использованием небезопасных протоколов, за счёт шифрования создаются закрытые от посторонних каналы обмена информацией. VPN позволяет объединить, например, несколько офисов организации в единую сеть с использованием для связи между ними неподконтрольных каналов.
Создание новой сети:
После установки Hamachi на компьютер, запускаем ее и первым делом нажимаем кнопку “Включить
”:
На это создание сети законченно. Все очень просто!
Настройка Hamachi:
После того как, Вы создали свою сеть, нужно ее правильно настроить. Для этого идем в контекстное меню сети и выбираем пункт “Подробности
”. Давайте на этом этапе заострим проблему безопасности, т.е. сделаем так, чтобы максимально защитить себя.
Самым первым делом мы попадаем во вкладку “Статус
”. В пункте “Безопасность
” обязательно включаем шифрование. Это нужно для того, чтобы все данные, которыми Вы обменивайтесь с другими пользователями, были зашифрованы.
Переходим во вкладку “Доступ
”. Здесь есть три пункта, которые мы сейчас разберем.
“Глобальная блокировка
”
Нужно для того, чтобы разрешать/запрещать подключение пользователей к Вашей сети.
“Сетевой пароль
”
Если в этом пункте стоит галочка, то для входа в Вашу сеть пользователям нужно сначала ввести пароль.
“Ручное одобрение
”
Опять же, если Вы поставите галочку, что сможете лично следить за новыми пользователями и принимать решения, что с ними делать.
Со вкладками “Забанен
” и “Уведомления
” все понятно.
Переходим во вкладку “Администраторы
”. В пункте “Разрешения
” можно устанавливать привилегии, которыми будут обладать другие администраторы сети. Но самыми расширенными привилегиями обладает владелец сети.
Как сделать обычного пользователя в Hamachi администратором?
Все очень просто! Во вкладке “Администраторы
” в пункте “Администраторы
” два раза нажать на конкретном пользователе, после чего он станет администратором.
На этом стандартная настройка программы завершена. Можно конечно углубиться в настройки, если нажать на кнопку “Настроить Hamachi
” и перейти в “Статус и конфигурация
”, но я думаю Вы с этим справитесь и без меня. На всякий случай сделаны скриншоты моих настроек.
Теперь дайте посмотрим, как можно использовать Hamachi, а конкретно, как работать с пользователями.
Заходим в контекстное меню пользователя. Видим восемь пунктов. Давайте их разберем.
Переходим во вкладку “Доступ
”. Здесь есть три пункта, которые мы сейчас разберем.
“Глобальная блокировка
”
Нужно для того, чтобы разрешать/запрещать подключение пользователей к Вашей сети.
“Сетевой пароль
”
Если в этом пункте стоит галочка, то для входа в Вашу сеть пользователям нужно сначала ввести пароль.
“Ручное одобрение
”
Опять же, если Вы поставите галочку, что сможете лично следить за новыми пользователями и принимать решения, что с ними делать.
Со вкладками “Забанен
” и “Уведомления
” все понятно.
Переходим во вкладку “Администраторы
”. В пункте “Разрешения
” можно устанавливать привилегии, которыми будут обладать другие администраторы сети. Но самыми расширенными привилегиями обладает владелец сети.
Как сделать обычного пользователя в Hamachi администратором?
Все очень просто! Во вкладке “Администраторы
” в пункте “Администраторы
” два раза нажать на конкретном пользователе, после чего он станет администратором.
На этом стандартная настройка программы завершена. Можно конечно углубиться в настройки, если нажать на кнопку “Настроить Hamachi
” и перейти в “Статус и конфигурация
”, но я думаю Вы с этим справитесь и без меня. На всякий случай сделаны скриншоты моих настроек.
Теперь дайте посмотрим, как можно использовать Hamachi, а конкретно, как работать с пользователями.
Заходим в контекстное меню пользователя. Видим восемь пунктов. Давайте их разберем.
Проверить доступность
Это обычный ping
, т.е. здесь мы проверяем качество соединения.
Убеждаемся, что с соединением все в порядке, после чего нажимаем “Ctrl + C”
. Если этого не сделать, проверка будет идти до бесконечности.
Просмотреть папки
С помощью данного пункта, можно зайти на компьютер пользователя и узнать, что у него на жестких дисках. Но для этого обязательно нужно знать логин и пароль.
С пунктами “Отправить сообщение
”, “Копировать адрес
”, “Блокировать
”, “Выдворить
” и “Забанить
” и так все понятно.
Установить метку
Здесь есть четыре подпункта:
- По умолчанию:
будет отображаться то, что Вы установили по умолчанию в - Адрес:
будут отображаться только ip-адреса пользователей - Имя:
только имена компьютеров пользователей - Другое:
отображаются и ip-адреса и имена компьютеров пользователей, потому что установлена метка “$ADDR — $NICK
”
Всё! На этом настройка завершена.
Часто в Интернете можно встретить просьбы пользователей Hamachi помочь им исправить ошибку «Не удалось подключиться к подсистеме» на Windows 7 или 8. Действительно, это очень актуальная проблема, с которой рано или поздно сталкивается большинство пользователей. Но не отчаивайтесь, решить ее достаточно просто. Займет это буквально несколько минут. Есть несколько способов.
Запуск службы Hamachi
Прежде всего, нужно проверить, работает ли служба Хамачи, если нет – запустить ее:
- Откройте «Панель управления» –> «Администрирование» –> «Службы».
- В списке найдите службу «LogMeIn Hamachi Tunneling Engine».
- Если эта служба отключена – включите ее.
Переустановка программы
Если предыдущий способ не помог решить проблему, можно просто переустановить программу.
- Удалите Hamachi вместе со всеми пользовательскими настройками.
- Установите заново.
- Возможно, перезагрузите компьютер.
Если и это не помогло, возможно, причина ошибки кроется в работе защитного ПО? Проверьте настройки антивируса и брандмауэра, добавьте Hamachi в списки исключений. Собственно после этого у проклятущей ошибки «Не удалось подключиться к подсистеме в Хамачи» просто нет шансов.
Популярность сетевых игр набирает большие обороты с каждым днем. Практически все игроки предпочитают играть с другими геймерами в сети, ведь это намного интереснее игры в одиночку. Игрокам очень нравится программа Hamachi , поскольку она создает прямое соединение между компьютерами пользователей в Интернете и при этом все передаваемые данные защищены. Но есть один недостаток: участники игры сталкиваются с такой проблемой – «Не удалось подключиться к подсистеме». Решить ее можно довольно просто.
Для устранения неполадки нужно выяснить причину самой проблемы. Спровоцировать появление ошибки могут непосредственно службы программы Hamachi или антивирус. Это все приводит к блокировке непосредственно работы программы. Если в процессе проверки не обнаружено никаких проблем, то нужно перезагрузить компьютер . Если это не помогает, то необходимо переустановить Hamachi.
Удаление программы

Теперь заходим на диск С и находим «ProgramFiles». В ней может быть расположена папка «LogMeIn Hamachi». Если ее удалось обнаружить, то непременно стоит удалить ее.
Если на компьютере установлена операционная система Windows 7, то копия данной папки должна находиться на диске С. Как только заходим в него, то продолжаем выбирать папку за папкой в таком порядке: Users, UserName, AppData, Local. Теперь проверяем наличие папки с названием «LogMeIn Hamachi». Удаляем и эту копию. Теперь на компьютере не осталось ни одной копии данной программы. Перезагружаем компьютер.
Пора приступить к установлению программы Hamachi заново. Это поможет устранить ошибку под названием «Не удалось подключиться к подсистеме».
Установка Hamachi
Скачать файл можно на многих ресурсах в сети Интернет. Программа является абсолютно бесплатной для пользователей. Чтобы запустить процесс, необходимо запустить скачанный ранее файл. Теперь открывается окно, в котором находится лицензированное соглашение. Нужно принять все условия, а для этого нажимаем «Accept». После этого нужно снять галочку напротив «Download and install…» и можно нажать кнопку «Next». Процесс загрузки длится несколько секунд. По его окончании запускается инсталлятор Hamachi. Теперь нужно выбрать язык программы, а после нажимаем «Next».
Чтобы установка завершилась, необходимо согласиться с правилами работы и условиями. Для этого нажимаем кнопку «Принимаю». После этого перед пользователями на экране появляется окно, в котором предлагается выбрать папку для сохранения программы. Также нужно создать ярлык на рабочем столе. Для этого нужно нажать на кнопку «Установить».

Проверка подключения
Нужно проверить, удается ли подключиться после повторной установки программы? Если все в порядке, тогда все действия были выполнены верно. В противном случае нужно отследить работу служб программы Hamachi. Проверить это можно перейдя в папку «Локальные службы», а далее выбираем «Тип запуска». Нужно сделать настройки вручную. Закрываем меню и запускаем службу «Включить службу». После перезагрузки компьютера снова заходим в программу Hamachi. Теперь должно получиться подключиться к подсистеме.
Несмотря на старания разработчиков Хамачи сделать данную программу максимально «дружелюбной» и простой, у многих пользователей все же возникают трудности с её настройкой. Следуя написанным ниже инструкциям, вы сможете без труда правильно настроить Hamachi для игры или работы.
Общая настройка Hamachi на Windows
В данной статье мы рассмотрим, как настроить Hamachi 2.2.0.541 — самую на сегодняшний день. В примере демонстрируется настройка Hamachi для Windows 7
, так как данная ОС наиболее распространена сегодня.
В общем случае, Hamachi не требует какой-либо дополнительной настройки, все, что вам нужно — установить программу, запустить её, нажать на кнопку «включение» (рис.1).
После этого, нужно подключиться к интересующей сети, нажав «подключиться к существующей сети» (рис.2) либо «сеть» -> «подключиться к существующей сети» (рис.3).

Теперь заходим на диск С и находим «ProgramFiles». В ней может быть расположена папка «LogMeIn Hamachi». Если ее удалось обнаружить, то непременно стоит удалить ее.
Если на компьютере установлена операционная система Windows 7, то копия данной папки должна находиться на диске С. Как только заходим в него, то продолжаем выбирать папку за папкой в таком порядке: Users, UserName, AppData, Local. Теперь проверяем наличие папки с названием «LogMeIn Hamachi». Удаляем и эту копию. Теперь на компьютере не осталось ни одной копии данной программы. Перезагружаем компьютер.
Пора приступить к установлению программы Hamachi заново. Это поможет устранить ошибку под названием «Не удалось подключиться к подсистеме».
Установка Hamachi
Скачать файл можно на многих ресурсах в сети Интернет. Программа является абсолютно бесплатной для пользователей. Чтобы запустить процесс, необходимо запустить скачанный ранее файл. Теперь открывается окно, в котором находится лицензированное соглашение. Нужно принять все условия, а для этого нажимаем «Accept». После этого нужно снять галочку напротив «Download and install…» и можно нажать кнопку «Next». Процесс загрузки длится несколько секунд. По его окончании запускается инсталлятор Hamachi. Теперь нужно выбрать язык программы, а после нажимаем «Next».
Чтобы установка завершилась, необходимо согласиться с правилами работы и условиями. Для этого нажимаем кнопку «Принимаю». После этого перед пользователями на экране появляется окно, в котором предлагается выбрать папку для сохранения программы. Также нужно создать ярлык на рабочем столе. Для этого нужно нажать на кнопку «Установить».

Проверка подключения
Нужно проверить, удается ли подключиться после повторной установки программы? Если все в порядке, тогда все действия были выполнены верно. В противном случае нужно отследить работу служб программы Hamachi. Проверить это можно перейдя в папку «Локальные службы», а далее выбираем «Тип запуска». Нужно сделать настройки вручную. Закрываем меню и запускаем службу «Включить службу». После перезагрузки компьютера снова заходим в программу Hamachi. Теперь должно получиться подключиться к подсистеме.
Несмотря на старания разработчиков Хамачи сделать данную программу максимально «дружелюбной» и простой, у многих пользователей все же возникают трудности с её настройкой. Следуя написанным ниже инструкциям, вы сможете без труда правильно настроить Hamachi для игры или работы.
Общая настройка Hamachi на Windows
В данной статье мы рассмотрим, как настроить Hamachi 2.2.0.541 — самую на сегодняшний день. В примере демонстрируется настройка Hamachi для Windows 7
, так как данная ОС наиболее распространена сегодня.
В общем случае, Hamachi не требует какой-либо дополнительной настройки, все, что вам нужно — установить программу, запустить её, нажать на кнопку «включение» (рис.1).
После этого, нужно подключиться к интересующей сети, нажав «подключиться к существующей сети» (рис.2) либо «сеть» -> «подключиться к существующей сети» (рис.3).
Перед вами появится окно сетевых реквизитов, куда нужно будет ввести идентификатор сети и пароль (рис.4).
Если в сети достаточно свободных слотов, вы подключитесь и увидите окно со списком участников (рис.5).
Перед вами появится окно сетевых реквизитов, куда нужно будет ввести идентификатор сети и пароль (рис.4).
Если в сети достаточно свободных слотов, вы подключитесь и увидите окно со списком участников (рис.5).
Hamachi просит регистрацию, что делать?
Если на вашем ПК Hamachi запускается впервые, или информация о предыдущих запусках повреждена, программа выдаст сообщение об ошибке авторизации (рис.6).
В таком случае нужно либо бесплатно зарегистрироваться в системе LogMenIn (рис.7), либо авторизироваться, если у вас уже есть аккаунт LogMenIn.
Что делать, если Hamachi не подключается?
Во-первых, следует проверить, все ли в порядке интересующей вас сетью. Для этого, введите в поисковик «тестовая сеть hamachi» и попробуйте подключиться по любым реквизитам из появившихся в поисковой выдачи.
Если Hamachi не подключается ни к одной сети, нажмите «система» -> «параметры» (рис.9).
В таком случае нужно либо бесплатно зарегистрироваться в системе LogMenIn (рис.7), либо авторизироваться, если у вас уже есть аккаунт LogMenIn.
Что делать, если Hamachi не подключается?
Во-первых, следует проверить, все ли в порядке интересующей вас сетью. Для этого, введите в поисковик «тестовая сеть hamachi» и попробуйте подключиться по любым реквизитам из появившихся в поисковой выдачи.
Если Hamachi не подключается ни к одной сети, нажмите «система» -> «параметры» (рис.9).
Выберите самый нижний пункт левой панели — «Параметры», найдите там «Шифрование» и поставьте тип «Любой» (рис.10).
Затем нажмите расположенный внизу окна пункт «Дополнительные настройки» (рис.11).
В случае если вы не используете прокси-сервер, установите соответствующий атрибут с флагом «нет» (рис.12).
Учтите, что при использовании прокси, проблемы с подключением могут быть обусловлены именно им.
Затем разрешите имена по протоколу mDNS (рис.13).
Отключите фильтрацию трафика, выбрав флаг «разрешить все» в соответствующем поле (рис.14).
Включите присутствие в виртуальной сети Hamachi (рис.15).
Подтвердите внесенные изменения (рис.16).
Закройте программу и зайдите в нее заново.
Если вышеописанное не помогло, попробуйте временно отключить ваш антивирус.
Также иногда Hamachi не подключается из-за того что его блокирует Брандмауэр.
Для его отключения нажмите «Пуск
» -> Панель управления
-> Брандмауэр
-> Включение и отключение Брандмауэра
(рис. 17) (рис. 18) (рис. 19) (рис. 20)
Настройка Hamachi через роутер
Иногда источником неполадок является не неправильная настройка Hamachi или чересчур «бдительный» Антивирус, а порт, через который ваш роутер ведет вещание.
Откройте в настройках вашего роутера два произвольных свободных порта (каждая конкретная модель роутера имеет свою специфику открытия портов — смотрите инструкцию). Затем настройте Hamachi на их использование, прописав в уже знакомом окне «расширенные настройки» атрибуты локальный TCP-адрес и локальный UDP-адрес (рис. 21).
После этого перезапустите роутер и произведите перезапуск Hamachi. Важный момент — при «пробрасывании» портов не перепутайте адреса для TCP и UDP протоколов!
Частные случаи настройки Hamachi
Стоит отметить, что данной программой довольно часто пользуются геймеры для построения игровых сетей, а также разнообразные организации для создания систем корпоративного файлообмена. В таких случаях следует четко следовать инструкциям игрового сообщества или вашей компании. Однако вместе с тем необходимо понимать, что решив скачать и установить сторонний неофициальный дистрибутив Hamachi, вы подвергаете опасности безопасность вашего ПК — без крайней необходимости воздержитесь от подключения к таким сетям.
Как настроить язык в Hamachi?
Опционального выбора языка в программе, к сожалению, не предусмотрено. Дабы не бегать за словарем достаточно, чтобы у вас была русская версия Hamachi. Если по каким-то причинам вам нужен другой язык — переустановите программу, предварительно скачав соответствующую интересующему вас языку локализацию «хомяков».
Заметим, что официальный сайт Hamachi
предоставляет возможность загрузить лишь англоязычную версию Hamachi. У нас можно .
– специальное программное обеспечение, позволяющее строить собственные защищенные сети через интернет. Многие геймеры скачивают программу для игры в Minecraft, Counter Strike и т.д. Несмотря на простоту настроек, иногда в приложении возникает проблема соединения с сетевым адаптером, которая довольно быстро исправляется, но требует определенных действий со стороны пользователя. Рассмотрим, как это делается.
Сейчас мы зайдем в сетевые настройки и внесем в них некоторые корректировки. Проверим, осталась ли проблема, если да, то обновим Хамачи до последней версии.
Настройки сетевых подключений на компьютере
1. Заходим в «Панель управления» – «Сеть и интернет» – «Центр управления сетями и общим доступом»
.
2. В левой части окна, выберем из списка «Изменение параметров адаптера»
.
3. Нажмем вкладку «Дополнительно»
и перейдем в «Дополнительные параметры»
.
Если у вас отсутствует вкладка «Дополнительно»
, заходим в «Упорядочить» – «Представление»
и нажимаем на «Строка меню»
.
4. Нас интересуют «Адаптеры и привязки»
. В верхней части окна, видим список из сетевых подключений, среди них есть Hamachi. Переместим его в начало списка при помощи специальных стрелочек и нажмем «Ок»
.
5. Перезапустим программу.
Как правило, на этом этапе у большинства пользователей проблема исчезает. В обратном случае, переходим к следующему способу.
Проблема с обновлением
1. В Хамачи предусмотрен автоматический режим обновлений. Очень часто проблемы подключения возникают по причине неправильных настроек в этой части программы. Для того, чтобы исправить, находим в главном окне вкладку «Система» – «Параметры»
.
Затем нажмите расположенный внизу окна пункт «Дополнительные настройки» (рис.11).
В случае если вы не используете прокси-сервер, установите соответствующий атрибут с флагом «нет» (рис.12).
Учтите, что при использовании прокси, проблемы с подключением могут быть обусловлены именно им.
Затем разрешите имена по протоколу mDNS (рис.13).
Отключите фильтрацию трафика, выбрав флаг «разрешить все» в соответствующем поле (рис.14).
Включите присутствие в виртуальной сети Hamachi (рис.15).
Подтвердите внесенные изменения (рис.16).
Закройте программу и зайдите в нее заново.
Если вышеописанное не помогло, попробуйте временно отключить ваш антивирус.
Также иногда Hamachi не подключается из-за того что его блокирует Брандмауэр.
Для его отключения нажмите «Пуск
» -> Панель управления
-> Брандмауэр
-> Включение и отключение Брандмауэра
(рис. 17) (рис. 18) (рис. 19) (рис. 20)
Настройка Hamachi через роутер
Иногда источником неполадок является не неправильная настройка Hamachi или чересчур «бдительный» Антивирус, а порт, через который ваш роутер ведет вещание.
Откройте в настройках вашего роутера два произвольных свободных порта (каждая конкретная модель роутера имеет свою специфику открытия портов — смотрите инструкцию). Затем настройте Hamachi на их использование, прописав в уже знакомом окне «расширенные настройки» атрибуты локальный TCP-адрес и локальный UDP-адрес (рис. 21).
После этого перезапустите роутер и произведите перезапуск Hamachi. Важный момент — при «пробрасывании» портов не перепутайте адреса для TCP и UDP протоколов!
Частные случаи настройки Hamachi
Стоит отметить, что данной программой довольно часто пользуются геймеры для построения игровых сетей, а также разнообразные организации для создания систем корпоративного файлообмена. В таких случаях следует четко следовать инструкциям игрового сообщества или вашей компании. Однако вместе с тем необходимо понимать, что решив скачать и установить сторонний неофициальный дистрибутив Hamachi, вы подвергаете опасности безопасность вашего ПК — без крайней необходимости воздержитесь от подключения к таким сетям.
Как настроить язык в Hamachi?
Опционального выбора языка в программе, к сожалению, не предусмотрено. Дабы не бегать за словарем достаточно, чтобы у вас была русская версия Hamachi. Если по каким-то причинам вам нужен другой язык — переустановите программу, предварительно скачав соответствующую интересующему вас языку локализацию «хомяков».
Заметим, что официальный сайт Hamachi
предоставляет возможность загрузить лишь англоязычную версию Hamachi. У нас можно .
– специальное программное обеспечение, позволяющее строить собственные защищенные сети через интернет. Многие геймеры скачивают программу для игры в Minecraft, Counter Strike и т.д. Несмотря на простоту настроек, иногда в приложении возникает проблема соединения с сетевым адаптером, которая довольно быстро исправляется, но требует определенных действий со стороны пользователя. Рассмотрим, как это делается.
Сейчас мы зайдем в сетевые настройки и внесем в них некоторые корректировки. Проверим, осталась ли проблема, если да, то обновим Хамачи до последней версии.
Настройки сетевых подключений на компьютере
1. Заходим в «Панель управления» – «Сеть и интернет» – «Центр управления сетями и общим доступом»
.
2. В левой части окна, выберем из списка «Изменение параметров адаптера»
.
3. Нажмем вкладку «Дополнительно»
и перейдем в «Дополнительные параметры»
.
Если у вас отсутствует вкладка «Дополнительно»
, заходим в «Упорядочить» – «Представление»
и нажимаем на «Строка меню»
.
4. Нас интересуют «Адаптеры и привязки»
. В верхней части окна, видим список из сетевых подключений, среди них есть Hamachi. Переместим его в начало списка при помощи специальных стрелочек и нажмем «Ок»
.
5. Перезапустим программу.
Как правило, на этом этапе у большинства пользователей проблема исчезает. В обратном случае, переходим к следующему способу.
Проблема с обновлением
1. В Хамачи предусмотрен автоматический режим обновлений. Очень часто проблемы подключения возникают по причине неправильных настроек в этой части программы. Для того, чтобы исправить, находим в главном окне вкладку «Система» – «Параметры»
.
2. В открывшемся окне, в его левой части, так же переходим в «Параметры» – «Дополнительные настройки»
.
3. А затем в «Основные настройки»
.
4. Здесь необходимо выставить галочку напротив «Автоматического обновления»
. Перезагрузите компьютер. Убедитесь, что интернет подключен и работает. После запуска Hamachi должен сам определить наличие обновлений и установить их.
5. Если галочка присутствует, а новая версия так и не была загружена, переходим в главном окне во вкладку «Справка» – «Проверить наличие обновлений»
. Если обновления доступны, обновляемся вручную.
3. А затем в «Основные настройки»
.
4. Здесь необходимо выставить галочку напротив «Автоматического обновления»
. Перезагрузите компьютер. Убедитесь, что интернет подключен и работает. После запуска Hamachi должен сам определить наличие обновлений и установить их.
5. Если галочка присутствует, а новая версия так и не была загружена, переходим в главном окне во вкладку «Справка» – «Проверить наличие обновлений»
. Если обновления доступны, обновляемся вручную.
Если и это не помогло, то, скорее всего, проблема в самой программе. В этом случае есть смысл ее удалить и скачать с официального сайта последнюю версию.
6. Обратите внимание, что стандартного удаления через «Панель управления»
недостаточно. Такая деинсталляция оставляет после себя различные «хвосты», которые могут мешать при установке и использовании заново установленного Хамачи. Необходимо использовать стороннее ПО, для полного удаления программ, например
Сегодня сетевые игры очень доступны и популярны. В некоторых случаях, чтобы играть по сети нужно знать, как пользоваться hamachi.
Большинство геймеров согласится, что играть в компьютерную игру с друзьями по сети гораздо интереснее, чем в одиночку. Такую возможность могут предоставить не только многопользовательские он-лайн игры, но и многие другие. Особенно интересно играть в игры-песочницы. О них можно подробнее узнать из статьи « ».
Одним из вариантов игр в компании с другими геймерами является игра через hamachi.
Когда хочется поиграть в игру, сервера которой уже закрыты, поиграть только со своими знакомыми, стоит узнать, Как играть через hamachi.
Hamachi – это такое ПО, при помощи которого можно создать собственную защищенную сеть, соединив несколько компьютеров через интернет. При этом соединение будет таким, как в локальной сети при физическом соединении нескольких компьютеров. Такая система может оказаться востребованной, например, если группе единомышленников хочется поиграть в старую сетевую игру, сервера которой давно закрыли.
Чтобы поиграть через hamachi, нужно установить эту программу каждому, с кем вы собираетесь играть. Потом необходимо создать сеть. Всем будущим компаньонам нужно сообщить название сети и пароль, при помощи которого они войдут в эту сеть. В принципе, ничего сложного нет. Однако пользователей часто возникают разные вопросы. Например, по созданию сервера с помощью hamachi.
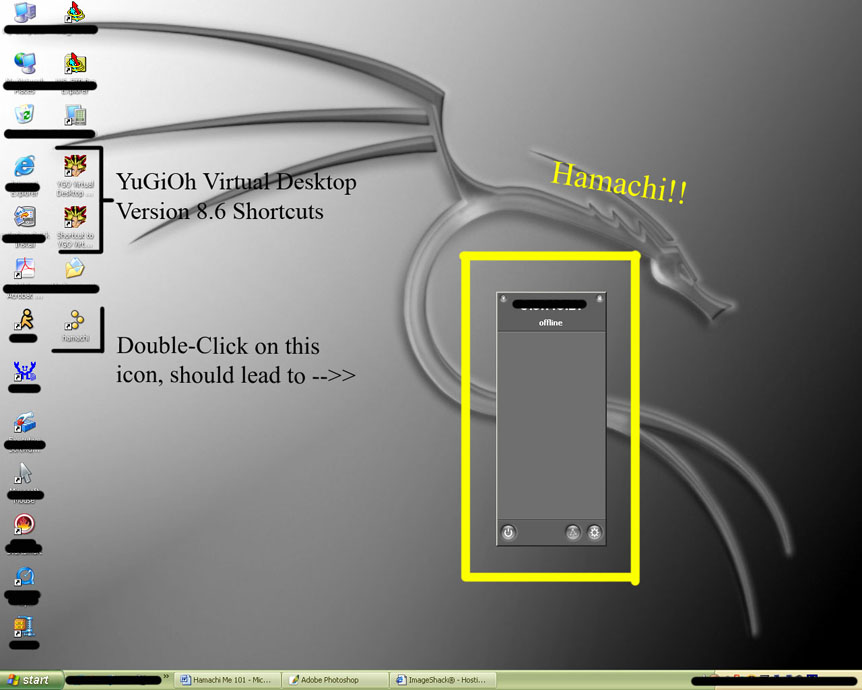
Программа hamachi позволяет достаточно просто даже для самого неискушенного пользователя создать сервер на своем компьютере для собственной сети. Лучше всего рассмотреть этот пример на такой популярной игре-песочнице, как Майнкрафт.
Итак, прежде всего, на компьютере должна быть установлена сама игра, а также скачана и установлена программа hamachi. Решившись на создание сервера, нужно запустить игру и сгенерировать новый мир, после чего игру нужно выключить. Вторым действием будет запуск Хамачи. В этой программе в разделе меню «Сеть» нужно создать новую сеть. Далее нужно будет ввести логин и пароль и нажать кнопку «создать».
После вышеописанных действий в папке, содержащей файл minecraftserver нужно найти файл server.properties и открыть его при помощи одного из текстовых редакторов (блокнот вполне подходит). После этого нужно заменить online-mode на false. В графе server-ip вписать свой ip-адрес. Остается только подкорректировать другие настройки и сохранить все изменения. Сервер готов и его можно запускать.
hamachi не удалось подключиться к подсистеме
Одной из наиболее распространенных проблем при создании сети, является такая, когда hamachi не удалось подключиться к подсистеме.
Итак, проблема подключения Хамачи к подсистеме довольно распространенная. Что делать в этом случае?
Прежде всего, нужно проверить настройки вашего антивируса и брандмауера. Они могут блокировать работу Хамачи. Если там проблем не выявлено, то одним из самых простых действий, доступных простым смертным пользователям, будет перезагрузка компьютера. Если и такой шаг не помог, тогда стоит попробовать переустановить программу hamachi.
Здесь нужно совершить несколько дополнительных операций:
- Проверить ProgramFiles (обычно на диске С) на наличие папки LogMeIn Hamachi. Если таковая имеется, то ее нужно удалить.
- Если у вас установлена операционка win 7, то нужно проверить папку C:Users%UserName%AppDataLocal на наличие LogMeIn Hamachi. Если данная папка была и здесь, то ее нужно удалить.
- Перезагрузить компьютер и установить программу заново.
Если и эта операция не принесла положительных результатов, то нужно проверить, все ли службы Хамачи включены. Для этого в сроке поиска Windows на вашем компьютере ведите слово «службы». Сркеди результатов ищите хамачи (например, Hamachi2Svc или LogMeIn Hamachi Tunneling Engine) и кликаете дважды, после чего в разделе «тип запуска» выбираете ручной вариант. Закрываете это меню и запускаете службу вручню. После этого остается перезагрузить компьютер и запустить хамачи.
Если данный текст по пользованию Hamachi показался вам не совсем понятным, то вот это видео должно окончательно разрешить все ваши затруднения:






















 Ошибка сценария в ОС Windows
Ошибка сценария в ОС Windows