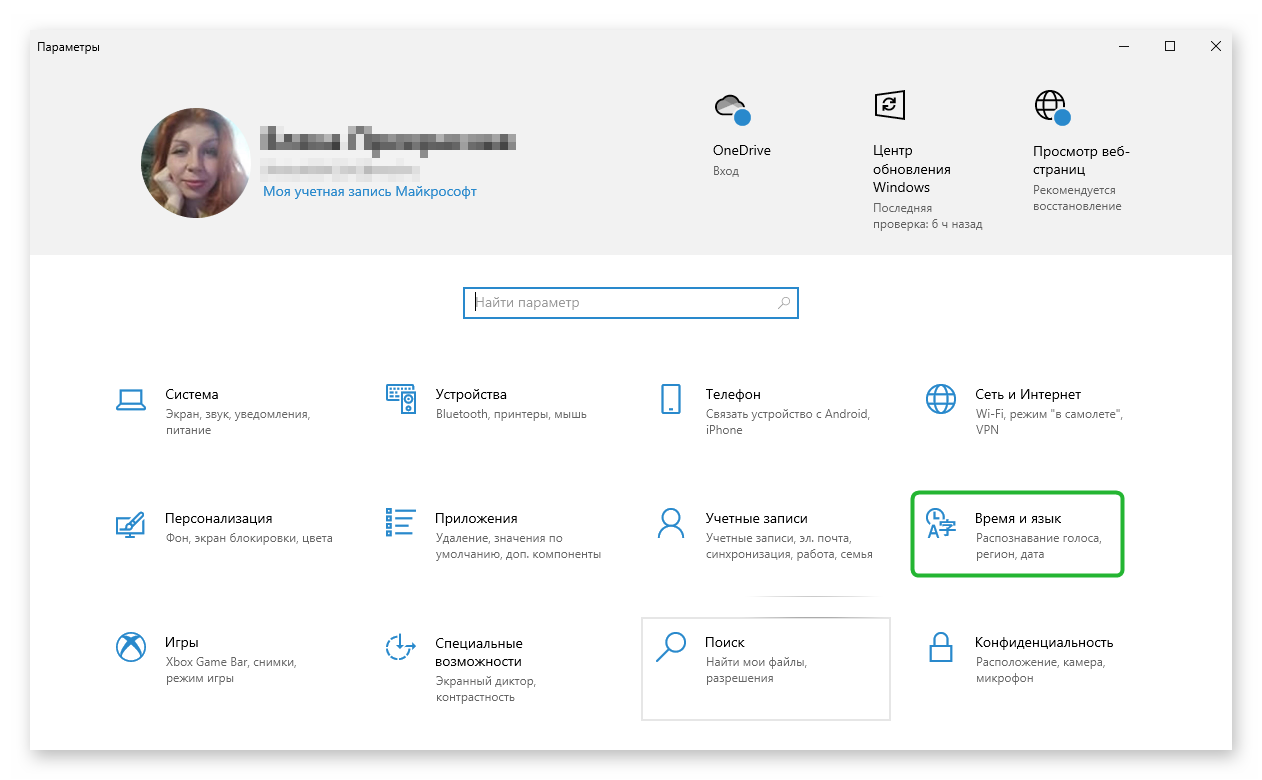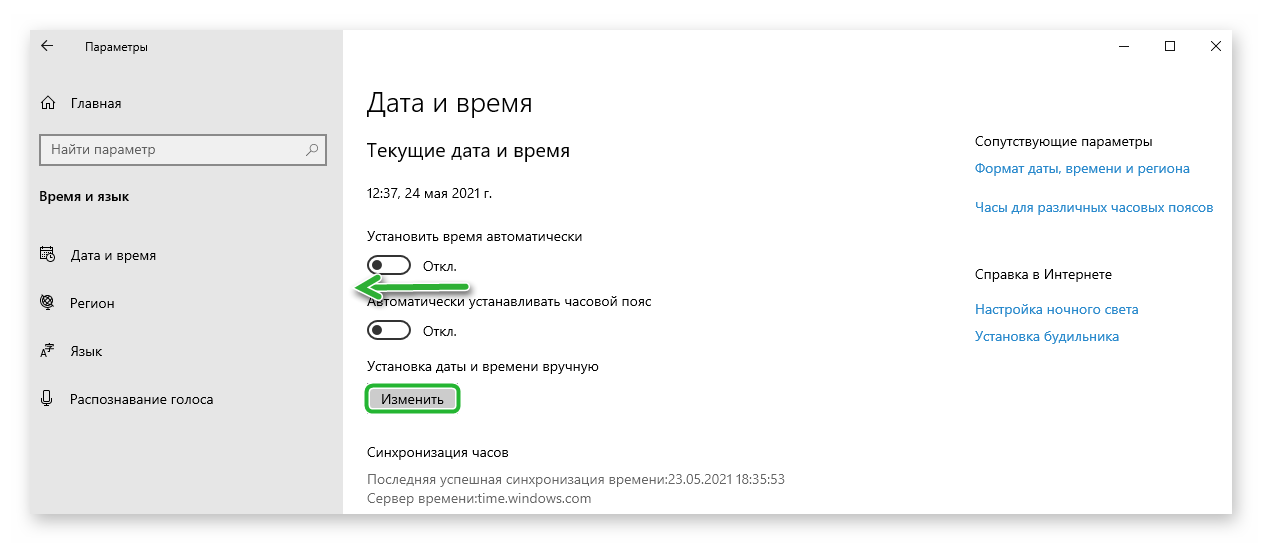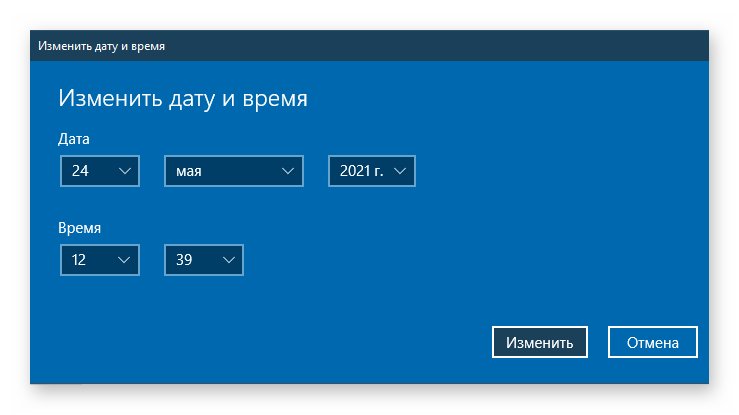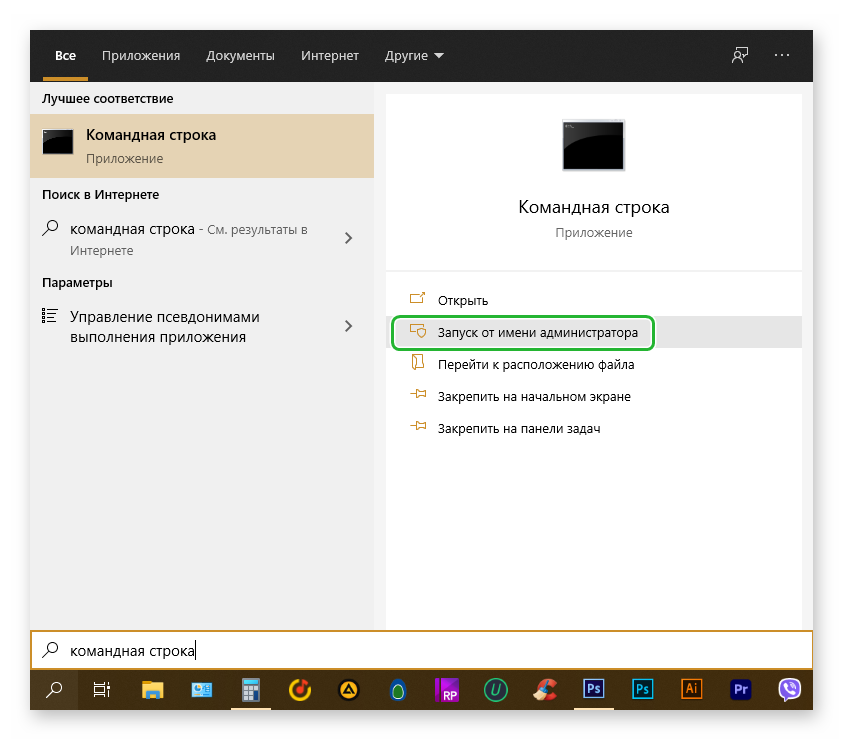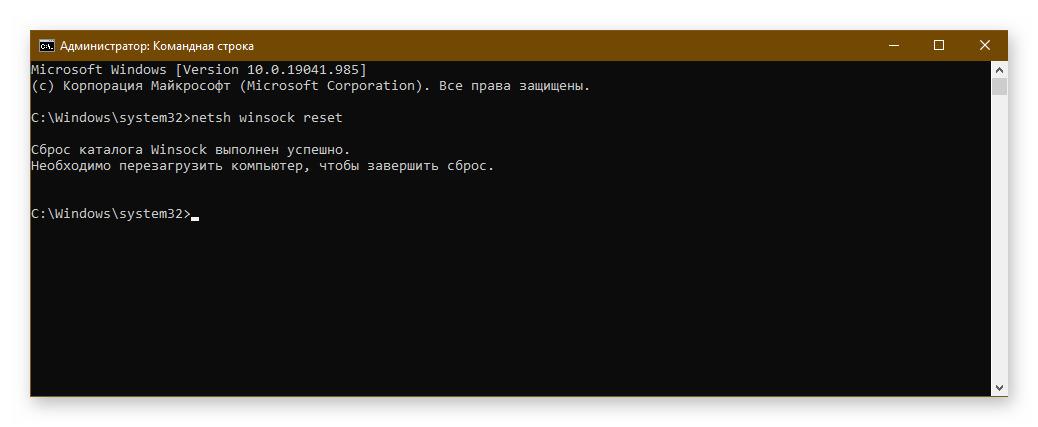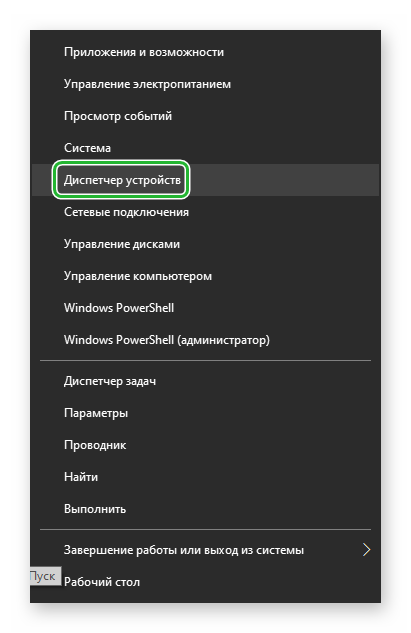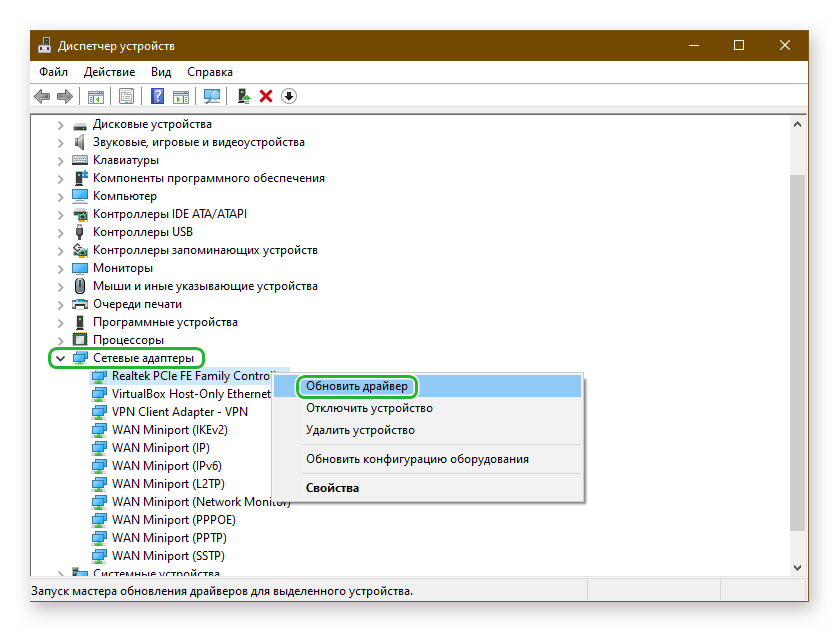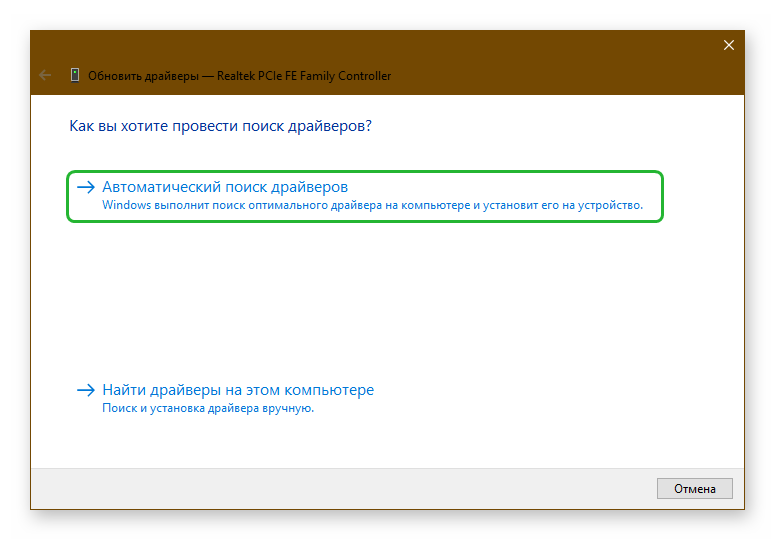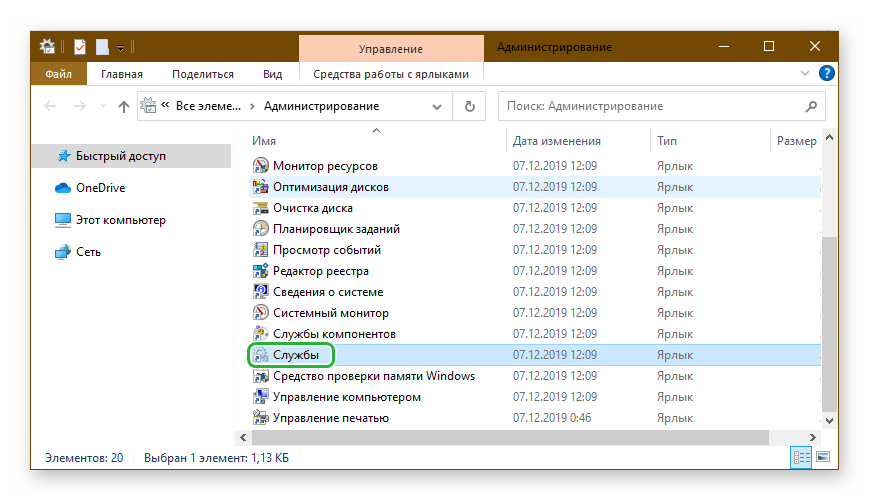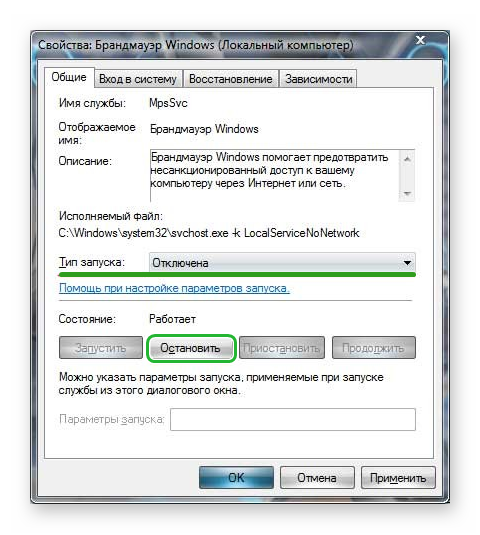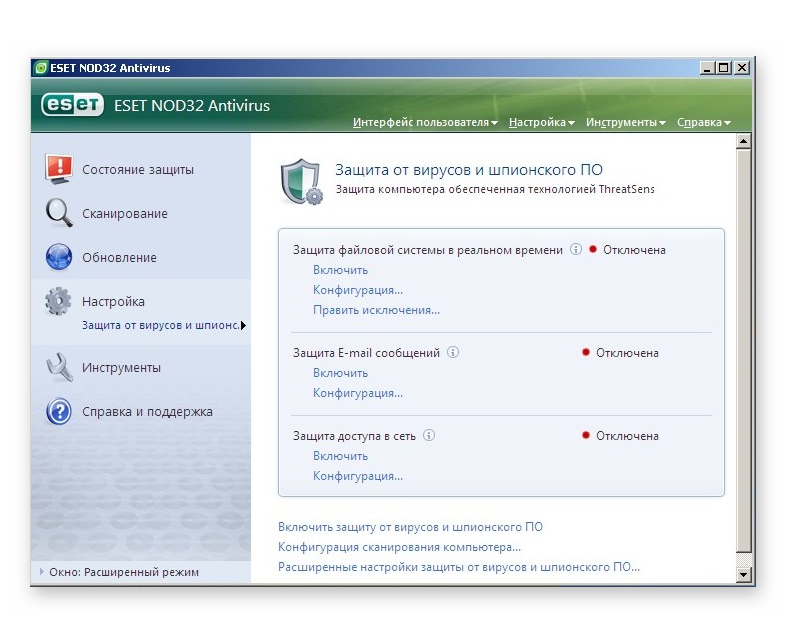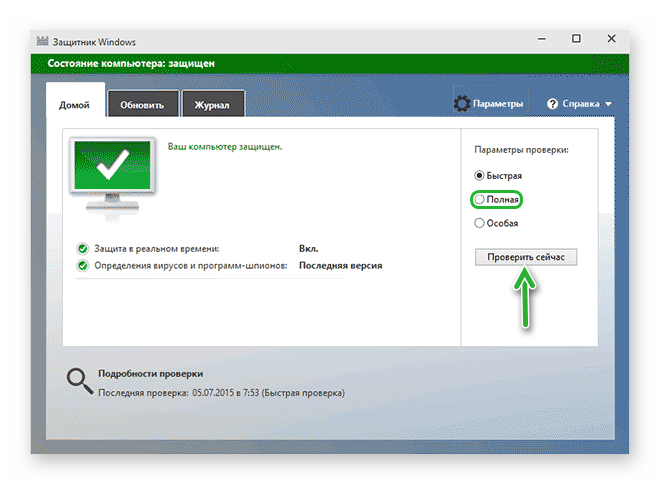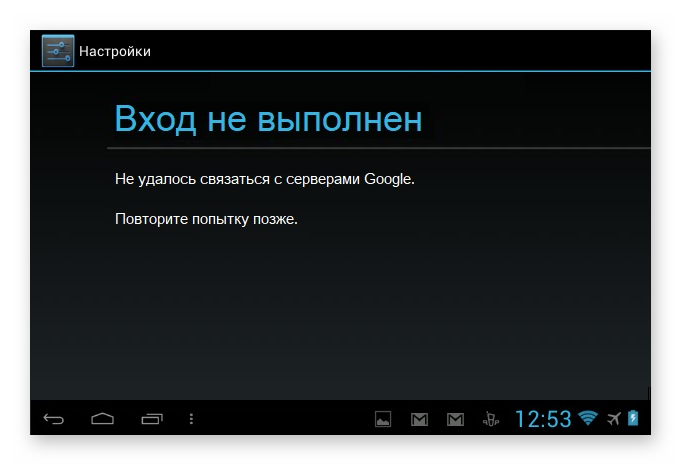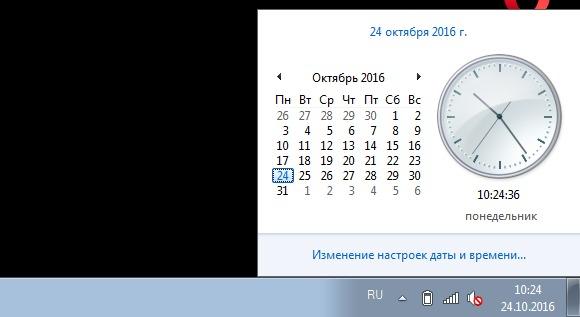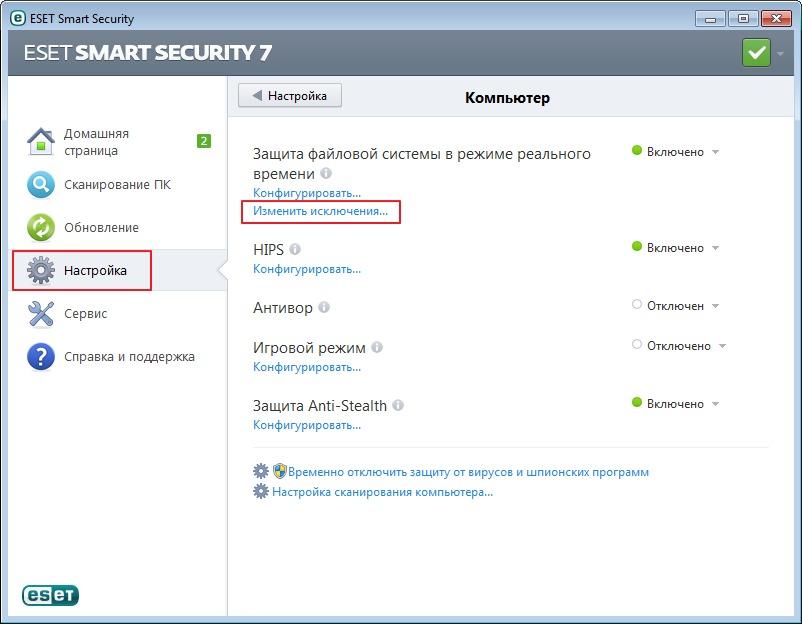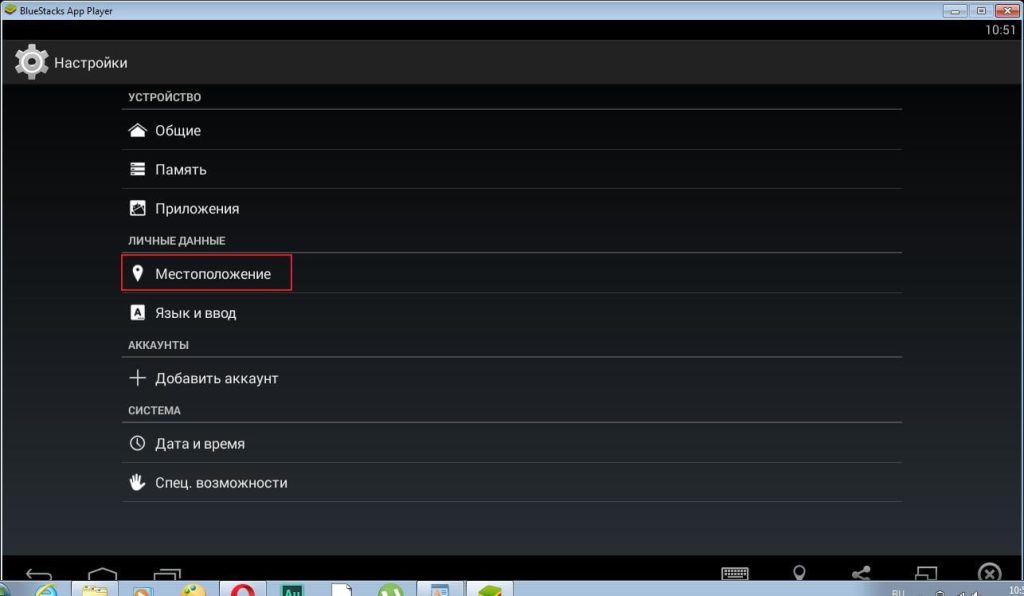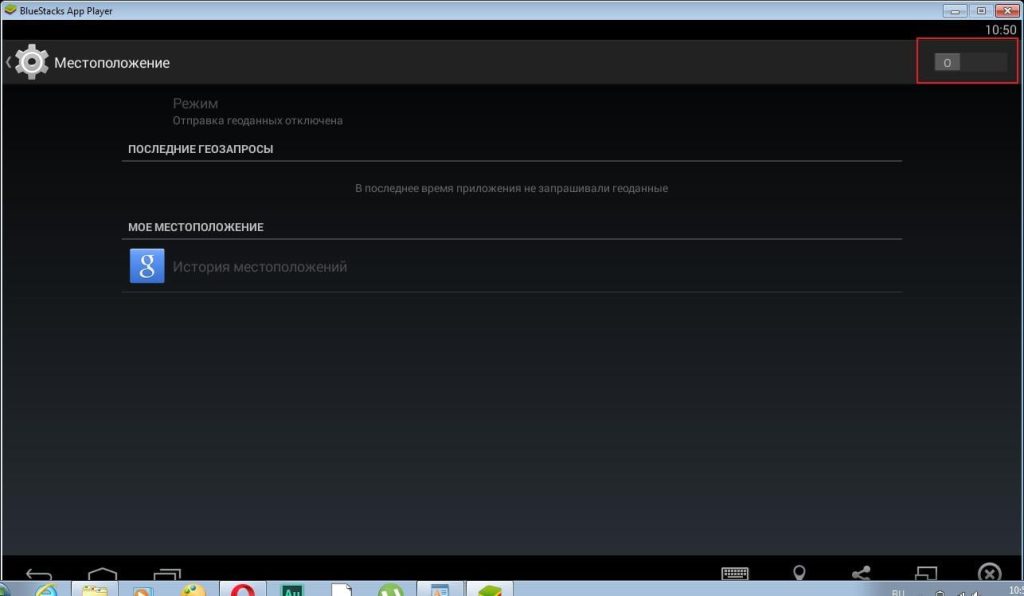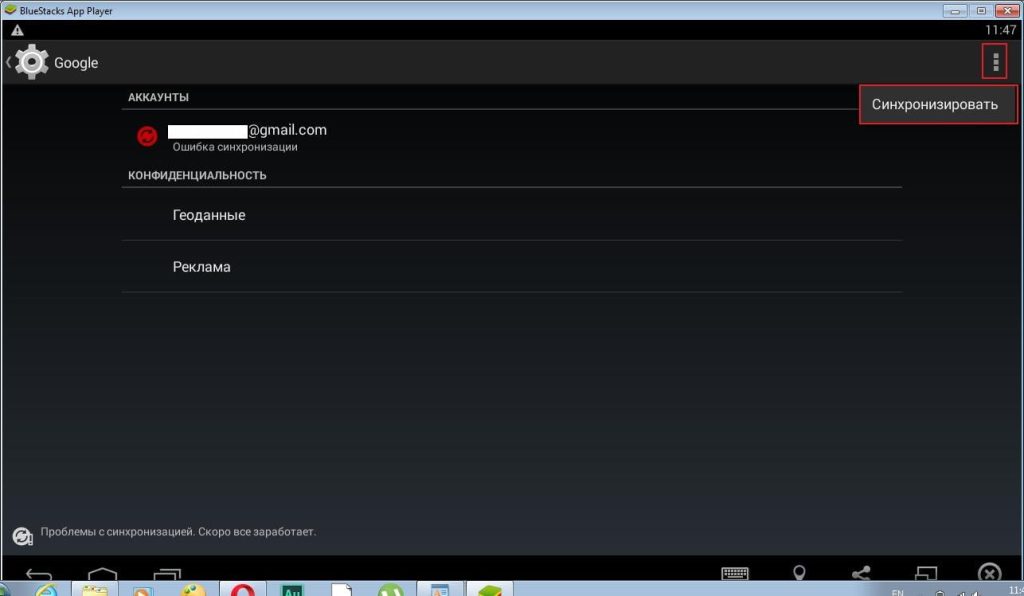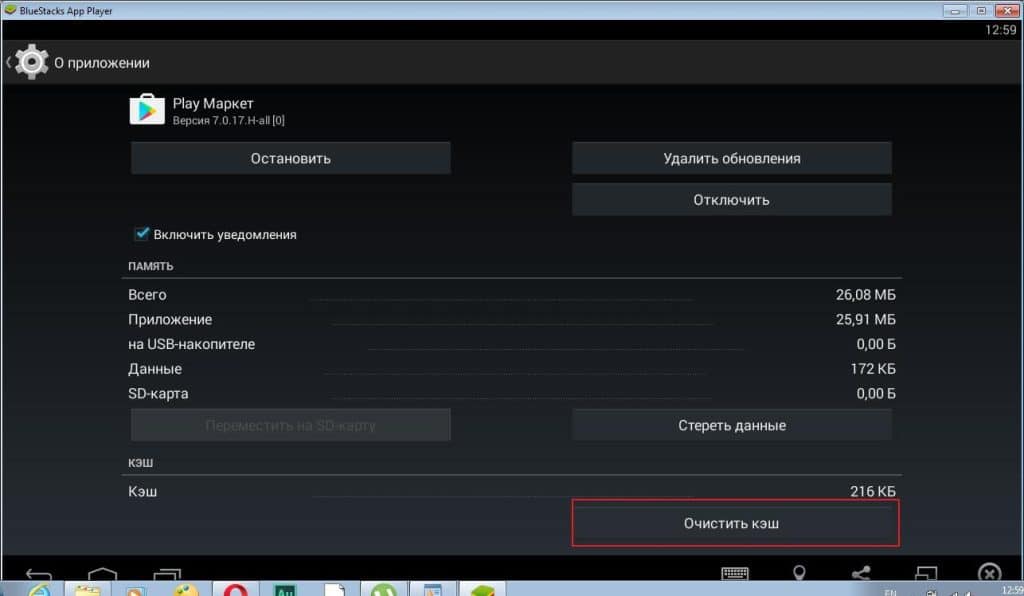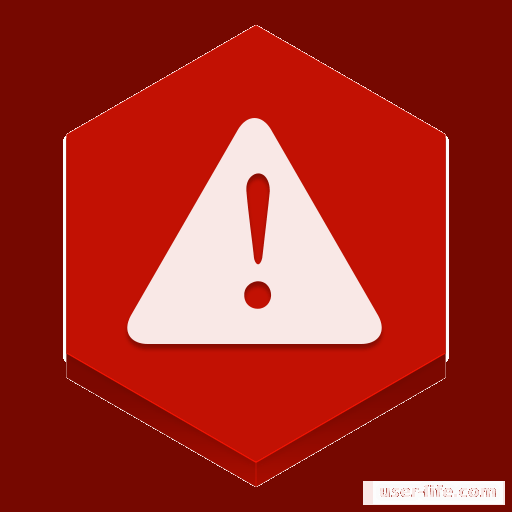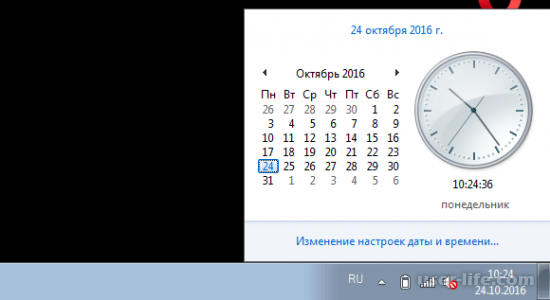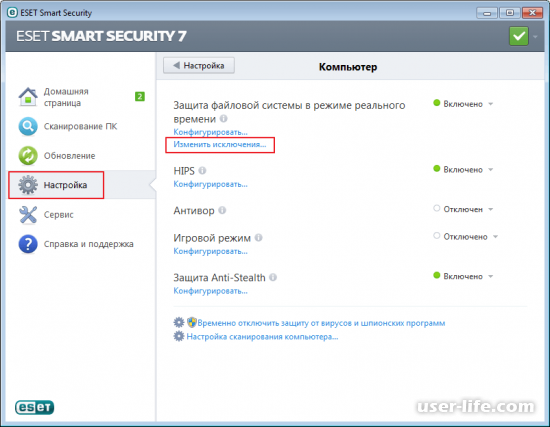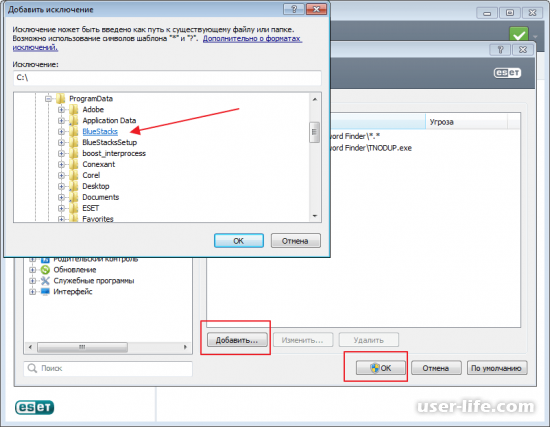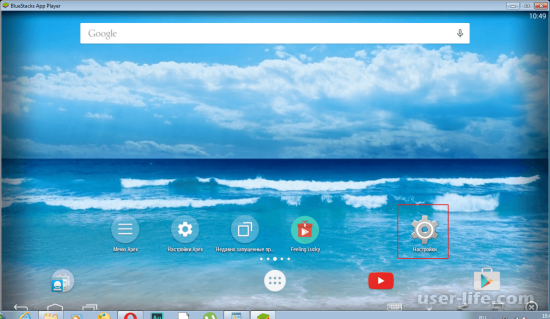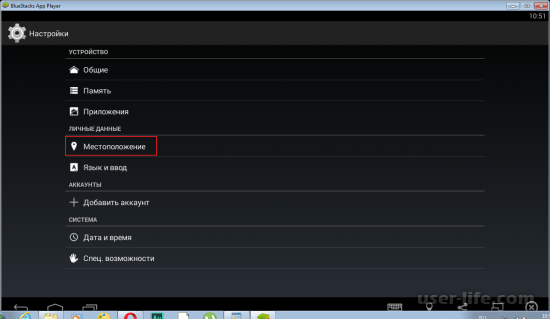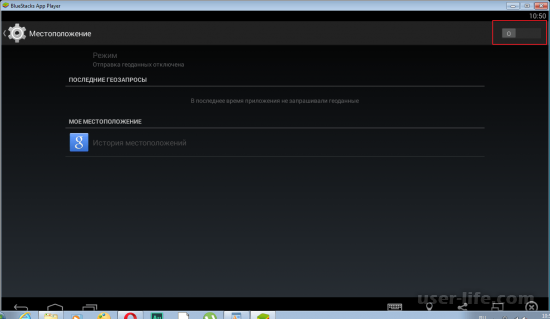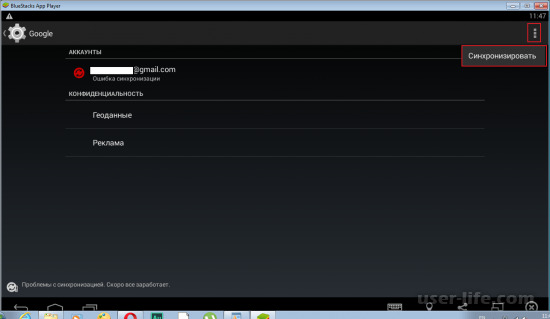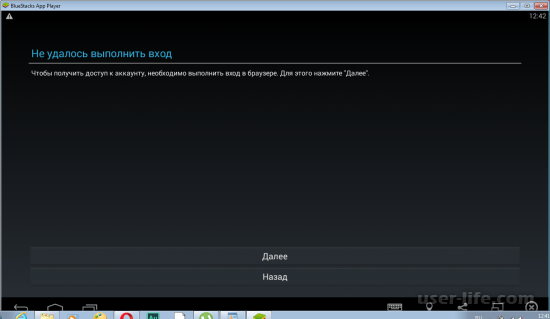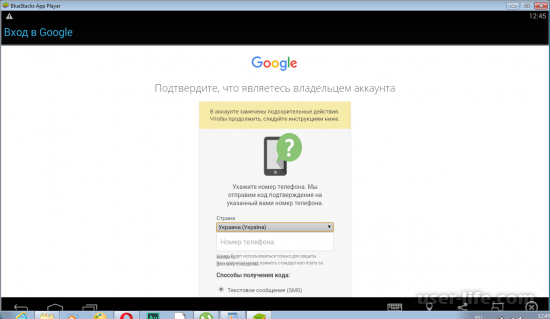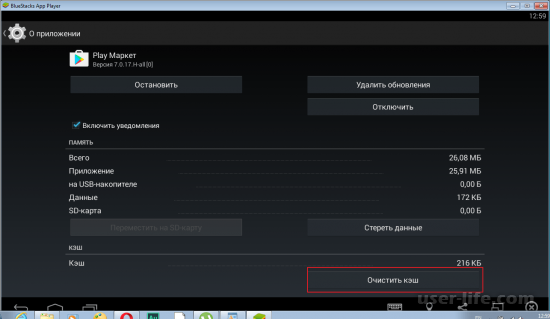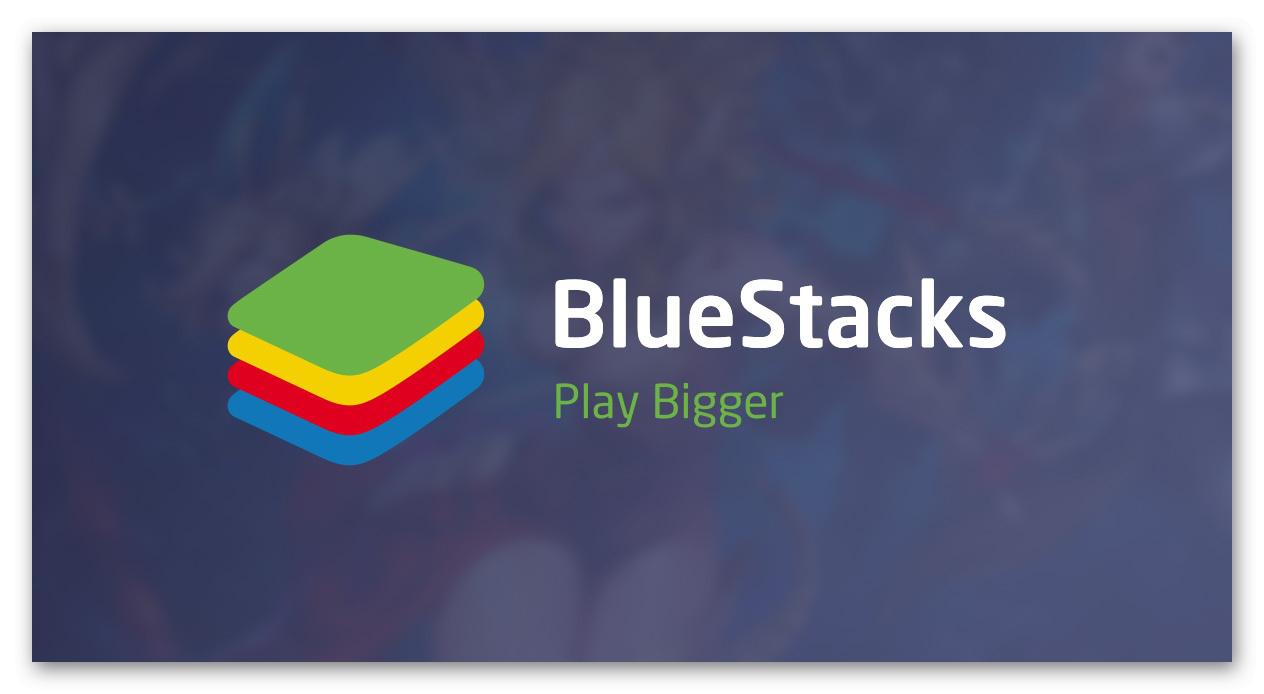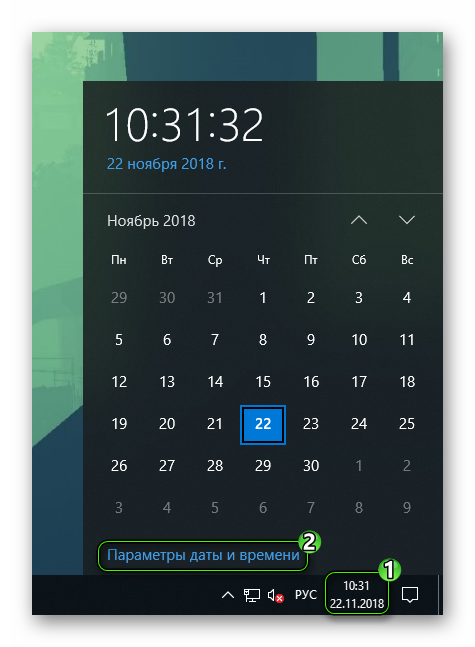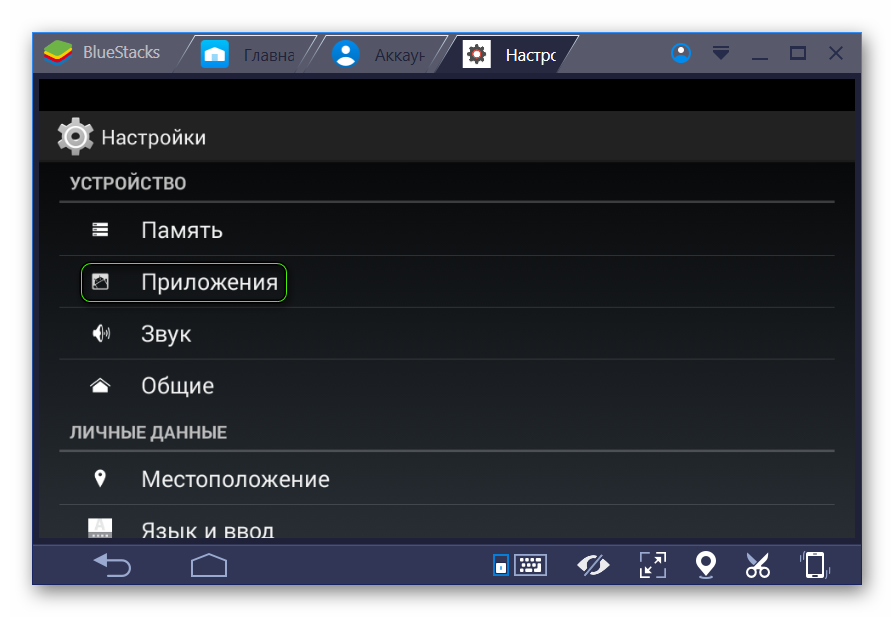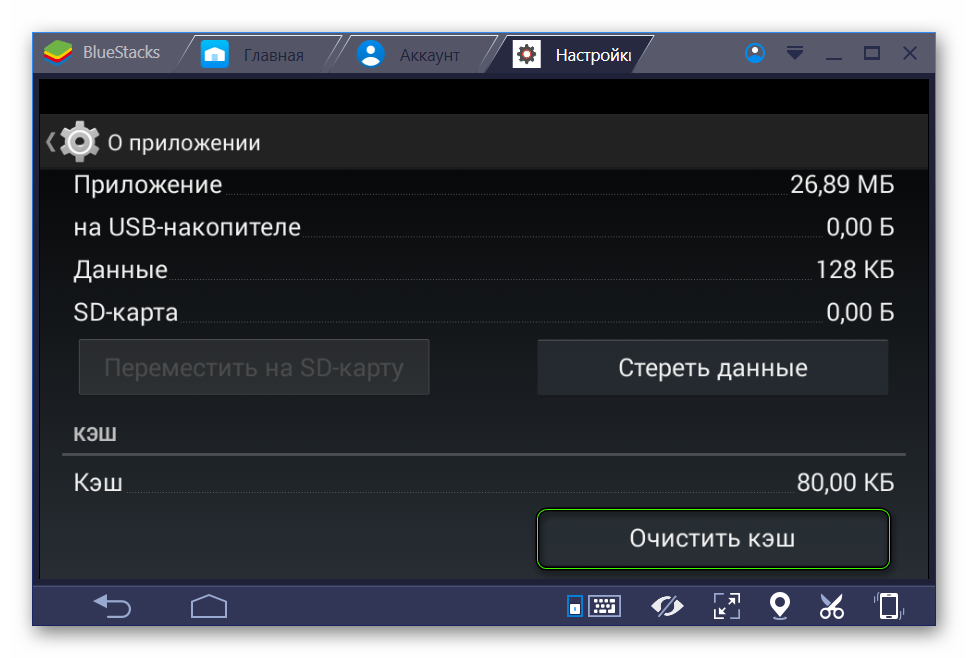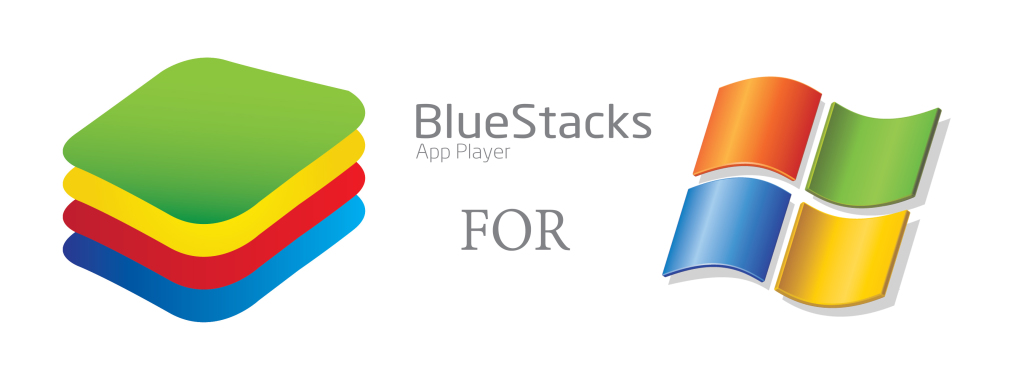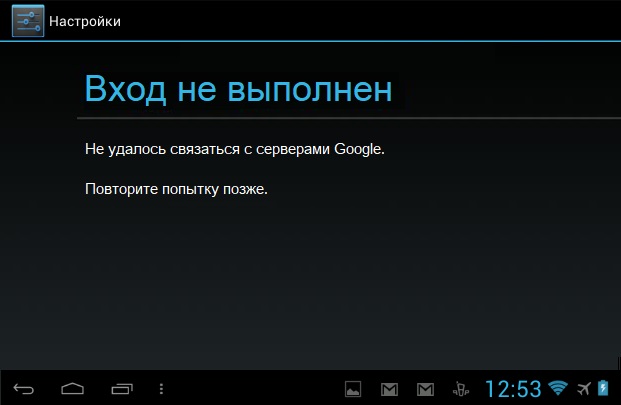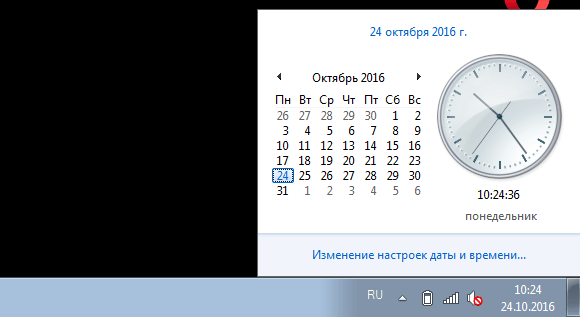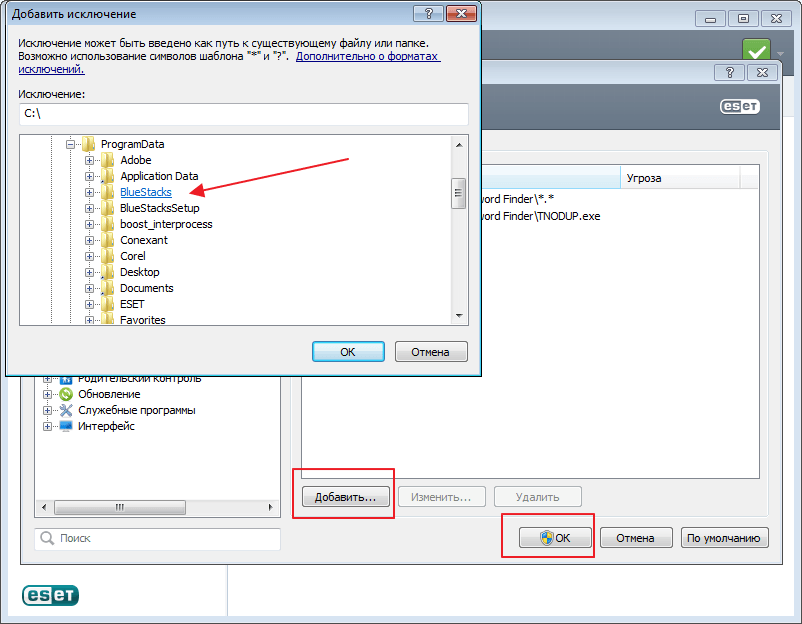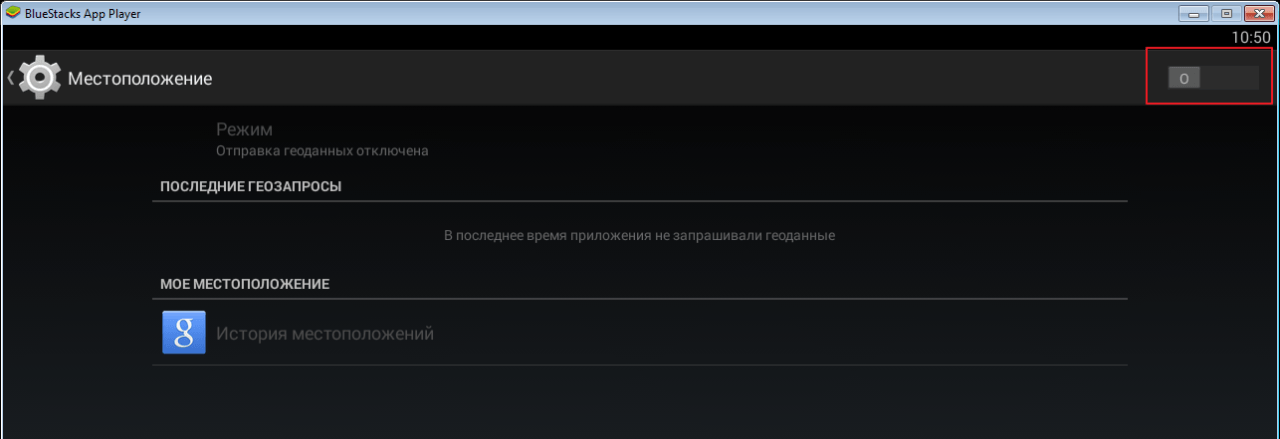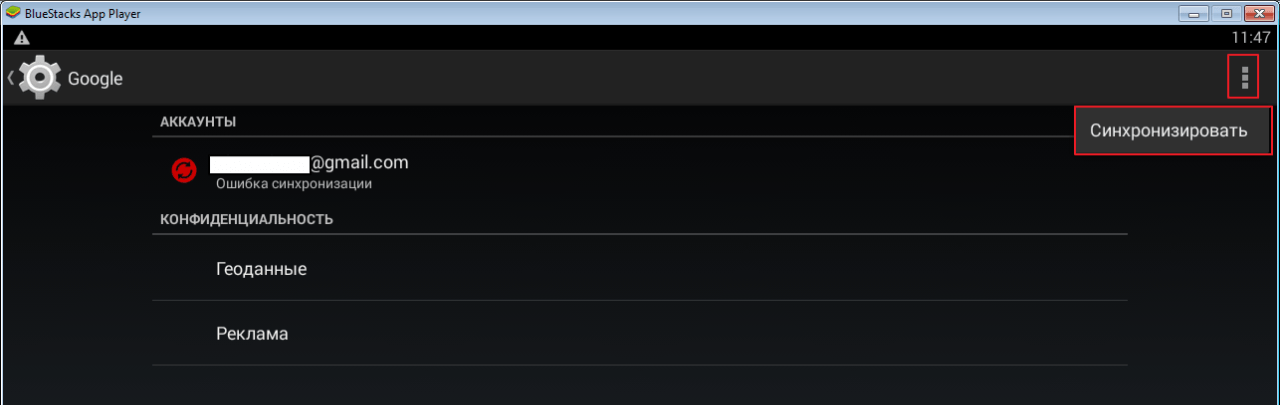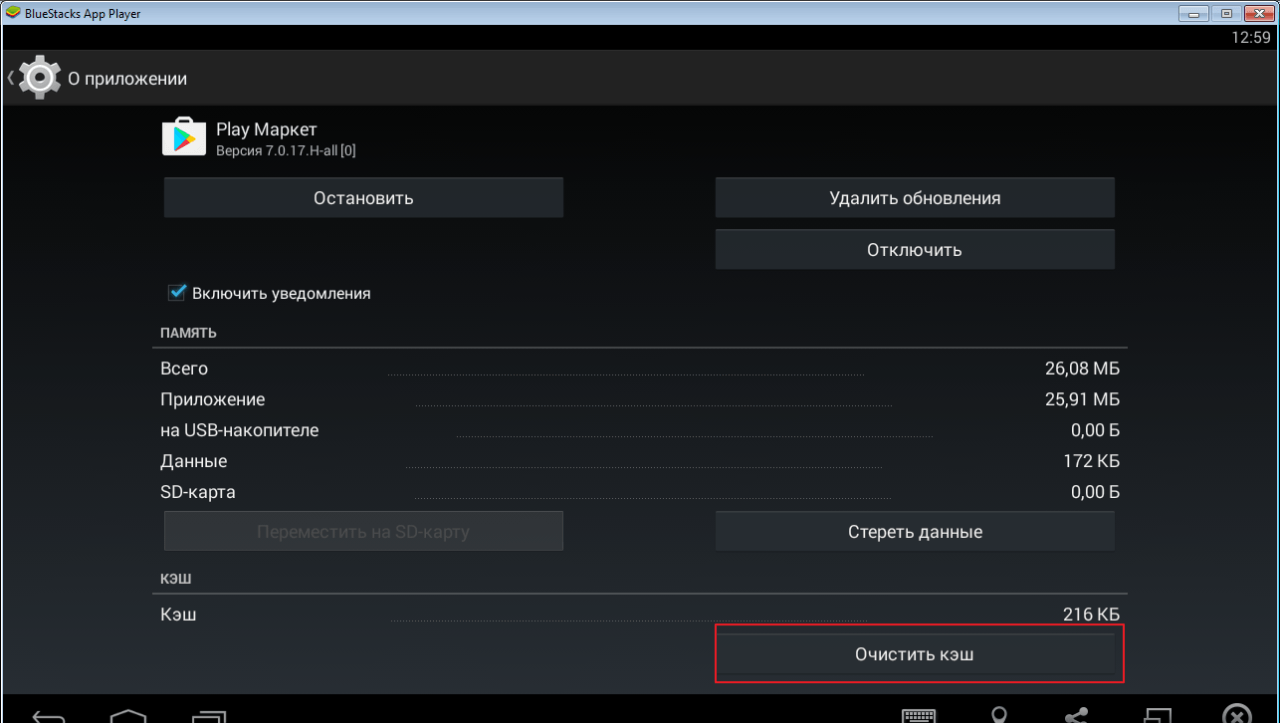При желании играть в мобильные игры на компьютере, для этого требуется специальное программное обеспечение. Но в некоторых случаях пользователи сталкиваются с проблемой, когда BlueStacks не удалось войти в аккаунт Google? Что делать в этом случае мы расскажем в данной статье.
Содержание
- Настройка времени на компьютере
- Сброс настроек сети
- Обновление сетевого драйвера и его откат
- Отключение защиты системы
- Поиск и удаление вирусов
- Другие причины возникновения проблемы
- Заключение
Настройка времени на компьютере
Часто проблема с доступом к аккаунту в эмуляторе может быть вызвана тем, что на компьютере установлено неправильное время. Блюстакс не может синхронизироваться с сервером и впоследствии не способен работать с Google Play.
- Открываем меню «Пуск» и щелкаем на значок шестеренки, который находится в левой части меню.
- В «Параметрах» выбираем пункт «Время и язык».
- Выключаем опцию «Установить время автоматически».
- Нажимаем на кнопку «Изменить».
- Выставляем правильную дату и верную время в соответствующих окошках и жмем на кнопку «Изменить».
Сброс настроек сети
Иногда необходима и такая процедура. Возможно, в сети произошел сбой или же какие-то настройки не дают программе получить доступ к сетевому адаптеру. Если это действительно так, то сброс должен помочь.
Для того, чтобы выполнить эту процедуру нам нужно будет воспользоваться продвинутыми инструментами операционной системы. А именно – командной строкой.
- Сначала открываем меню «Пуск», перемещаемся в каталог «Служебные – Windows» и кликаем правой кнопкой мыши по пункту «Командная строка».
- В появившемся меню выбираем «Дополнительно» и затем «Запуск от имени администратора».
- Появится консоль. В ней нужно ввести
netsh winsock resetи нажать на Enter. - После этого закрываем окно и перезагружаем машину.
Проверить работоспособность BlueStacks получится только после рестарта. Если ничего не изменилось, и доступ к аккаунту все так же заблокирован, то проблема была не в этом. Нужно переходить к следующему способу. О нем в следующей главе.
В данной инструкции приведен способ вызова командной строки для Windows 10. Пользователи «семерки» должны использовать другой вариант. Необходимо нажать на клавиатуре Win + R и вызвать инструмент «Выполнить». Затем в соответствующей строке вводим cmd и жмем на «ОК» или Enter. После этого запустится консоль. Кстати, такой вариант актуален и для Windows 10.
Обновление сетевого драйвера и его откат
Проблемы с интернетом в эмуляторе могут быть вызваны и устаревшими драйверами для сетевого адаптера. Старый софт просто не может поддерживать новые технологии, использующиеся в Блюстакс. Поэтому драйвера лучше обновить.
Для этого лучше всего воспользоваться стандартными инструментами Windows. Так будет гораздо быстрее и безопаснее, чем самим искать софт в сети. Вот подробная инструкция с необходимым алгоритмом действий.
- Щелкаем по кнопке «Пуск» правой кнопкой мыши и дожидаемся появления контекстного меню.
- В меню ищем «Диспетчер устройств» и нажимаем на этот пункт.
- Появится окно со списком установленного оборудования. Ищем «Сетевые адаптеры» и щелкаем по данной записи.
- Находим имя своей сетевой карты и щелкаем по нему правой кнопкой мыши.
- В контекстном меню выбираем «Обновить драйвер».
- Запустится мастер обновления. Необходимо щелкнуть по кнопке «Автоматический поиск драйверов в сети».
После обновления не забываем перезагрузить машину. Только после этого драйвер будет использоваться. Такая же ситуация с сетью может возникнуть и в том случае, если драйвер был неправильно обновлен. В этом случае лучше откатиться на предыдущую версию. Вот инструкция.
- Щелкаем правой кнопкой мыши по иконке меню «Пуск», которая находится в панели задач Windows.
- Появится контекстное меню, в котором нужно кликнуть по пункту «Диспетчер устройств».
- Вы увидите окно со списком всего установленного оборудования. Нужно найти «Сетевые адаптеры».
- Теперь необходимо найти имя нашей сетевой карты и кликнуть по ней правой кнопкой мыши.
- В появившемся меню просто выбираем «Свойства».
- Перемещаемся на вкладку «Драйвер».
- Нажимаем на кнопку «Откатить».
- Подтверждаем действие путем нажатия на кнопку «ОК».
И снова не забываем перезагрузить компьютер. Если проблема была именно в драйверах сетевого адаптера, то вышеперечисленные действия должны помочь. Если же ничего не изменилось, то переходим к следующей главе.
Данный способ вызова «Диспетчера устройств» подходит только для Windows 10. Пользователям «семерки» нужно использовать другой алгоритм. Нажимаем Win + R и в главном окне инструмента «Выполнить» вводим devmgmt. Жмем на кнопку «ОК» или Enter. После этого запустится нужный нам компонент.
Отключение защиты системы
Если BlueStacks не может нормально работать, то высока вероятность того, что работа программы блокируется встроенными средствами защиты Windows или сторонним антивирусным продуктом. Такое часто происходит с различным софтом.
Поэтому для возврата работоспособности эмулятора придется отключить встроенный брандмауэр и сторонний антивирус. Хотя бы временно. И сейчас мы попробуем это сделать.
- Кликаем по кнопке «Пуск» в панели задач и вызываем соответствующее меню.
- Перемещаемся в каталог «Служебные – Windows».
- Кликаем по значку «Панель управления».
- В главном окне панели щелкаем по пункту «Администрирование», а потом – «Службы».
- В списке служб ищем «Брандмауэр Windows» и дважды щелкаем по данной записи.
- Откроется окно с настройками службы. Здесь нажимаем на кнопку «Остановить».
- В графе «Тип запуска» выставляем «Отключена».
- Последовательно жмем кнопки «Применить» и «ОК».
Только что мы отключили «Брандмауэр Windows». Это куда быстрее и надежнее, чем возиться с его настройками. Теперь будем разбираться с антивирусом. В качестве примера возьмем ESET Smart Security. Вот соответствующая инструкция.
- В системном трее необходимо найти иконку антивируса. Она имеет форму буквы «е». Кликаем по ней правой кнопкой мыши.
- Появится меню, в котором нужно выбрать «Временно отключить защиту».
- В следующем окне программа попросит выбрать временной интервал для отключения защиты. Достаточно 10 минут. Выставляем это значение в соответствующей графе и жмем «ОК».
- Снова кликаем по значку «е» и выбираем в меню «Отключить файервол».
- В соответствующем окне выставляем десятиминутный временной промежуток и снова жмем на кнопку «ОК».
Теперь вся защита отключена. Мы можем проверить работоспособность Блюстакс. Если дело было в защитных механизмах, то такая процедура должна помочь. А если все осталось точно так же, то стоит попробовать еще один вариант.
Внимание! Даже если дело было в защите операционной системы, ее нельзя отключать навсегда. Это чревато весьма серьезными последствиями. Компьютер может наполниться вирусами. Так что после проверки или использования Tor необходимо вернуть все защитные функции на место. Иначе последствия могут быть печальными.
Поиск и удаление вирусов
Возможен и такой вариант, что работа эмулятора блокируется вирусами, находящимися на компьютере пользователя. Они вполне на это способны. А если не предпринимать никаких действий, то последствия могут быть еще более печальными.
Поэтому нужно разобраться с вредоносными объектами раз и навсегда. Для начала мы рассмотрим вариант очистки при помощи встроенного антивируса Windows 10. Вот инструкция, которой необходимо неукоснительно следовать.
- В системном трее ищем иконку с изображением щита. Это и есть антивирус. Кликаем по нему правой кнопкой мыши.
- Появится меню, в котором необходимо выбрать пункт «Открыть».
- Запустится главное окно антивирусного продукта. Здесь нужно выбрать тип проверки. Отмечаем галочкой пункт «Полная».
- Нажимаем на кнопку «Проверить сейчас».
Обычно такой проверки недостаточно. Рекомендуется дополнительно воспользоваться сторонним антивирусным продуктом. И сейчас мы рассмотрим вариант поиска вредоносных объектов при помощи ESET Smart Security. Вот инструкция.
- Снова смотрим на системный трей и ищем там иконку антивируса в форме буквы «е». кликаем по ней правой кнопкой мыши.
- В появившемся меню выбираем «Запустить Smart Security».
- В правом столбце щелкаем «Сканирование ПК».
- Затем выбираем пункт «Выборочное сканирование».
- Теперь нужно выбрать объекты для проверки. Нужно отметить галочками все разделы жесткого диска, оперативную память и загрузочный сектор.
- Нажимаем на кнопку «Сканировать как админ».
Сканирование будет происходить в автоматическом режиме. После того, как оно завершится лучше всего перезагрузить компьютер. Только после рестарта можно будет полноценно проверить работу Блюстакс. Этот способ может помочь с высокой долей вероятности.
Другие причины возникновения проблемы
Все вышеописанное по большей части было связано так или иначе с настройками операционной системы. Однако и в самом эмуляторе могут быть проблемы. К примеру, в результате сбоя он не может войти в аккаунт Google. В этом случае рекомендуется перезапустить компьютер и затем снова запустить эмулятор.
Если это не помогает, то велика вероятность того, что некоторые файлы Блюстакс были по какой-то причине повреждены. Тогда поможет только полная переустановка приложения. Если же и это не помогло, то стоит попробовать подключить интернет по кабелю (если вы используете Wi-Fi адаптер). Возможно, BlueStacks просто не может работать с вашим передатчиком.
Заключение
А теперь пришло время подвести итоги, обобщить всю полученную информацию и сделать соответствующие выводы. В рамках данного материала мы поговорили о том, что делать, если BlueStacks не удалось связаться с серверами Google.
Способов для решения проблемы очень много. И часто пользователям приходится применять их все, так как определить конкретную причину поломки практически невозможно. Для достижения цели вам просто нужно будет четко следовать инструкциям.
BlueStacks является одним из самых популярных эмуляторов Android. Он использует сервисы Google для синхронизации с магазином приложений. При авторизации у пользователя могут возникнуть проблемы, отчего в интернете полно отзывов вроде «Не могу войти в аккаунт Гугл». Для устранения неполадок рекомендуется изучить причины появления ошибки, после чего приступить к способам решения.
Содержание
- Почему в эмуляторе не получается войти в аккаунт Гугл
- Некорректно выставленное время на компьютере
- Влияние антивируса на работу программы
- Неверное определение местонахождения устройства
- Перезапуск синхронизации устройства
- Ошибка кеша
Почему в эмуляторе не получается войти в аккаунт Гугл
Проблема, когда БлюСтакс не заходит в Плей Маркет, отнюдь не новая. О подобных неполадках знают и сами разработчики эмулятора. Однако устранение неполадок полностью возлагается на плечи пользователя, поскольку именно он так или иначе виновен в возникновении проблемы.
Некорректно выставленное время на компьютере
Чаще всего воспользоваться аккаунтом Google не удается из-за того, что время на компьютере выставлено неправильно. Обязательно проверьте этот момент:
- Откройте в браузере сайт, показывающий текущие дату и время для вашего региона.
- Кликните левой кнопкой мыши по иконке с часами.
- Удостоверьтесь, что данные совпадают.
- Если время или дата выставлены неверно, кликните по надписи «Изменение настроек…».
- Нажмите кнопку «Изменить дату и время».
- Укажите правильные параметры.
После выполнения операции проверьте, удастся ли теперь войти в аккаунт Google. Если изменение параметров не помогло, или время изначально было выставлено правильно, переходите к следующей причине.
Влияние антивируса на работу программы
Помочь войти в аккаунт может добавление БлюСтакс в список исключения антивируса. Ведь иногда программа распознается в качестве вредоносного ПО, и доступ к основному функционалу блокируется. Принцип добавления Bluestacks App Player в список исключений на примере Eset Smart Security:
- Запустите антивирус.
- Откройте настройки.
- Нажмите кнопку «Изменить исключения».
- Затем добавляем БлюСтакс в список нажатием кнопки «Добавить».
После этого войти в аккаунт Гугл в BlueStacks на компьютере не составит труда. Но перед повторной попыткой стоит перезагрузить ПК, чтобы изменения вступили в силу.
Неверное определение местонахождения устройства
Бывает, что пользователю не удается войти в аккаунт Google Play из-за отключения функции определения местоположения. Опцию можно активировать следующим образом:
- Запустите BlueStacks.
- Откройте настройки через главный экран.
- Далее требуется нажать на пункт «Местоположение».
- Включите функцию при помощи ползунка.
Затем можно будет войти в аккаунт Гугл с ПК, используя эмулятор. А если проблема с входом в аккаунт продолжит давать о себе знать, изучите еще несколько вариантов.
Перезапуск синхронизации устройства
Возможно, ошибкой работы программы стало отсутствие синхронизации аккаунта Google с БлюСтакс. Решить проблему, а также исправить другие неполадки в аккаунте можно через настройки эмулятора:
- Откройте вкладку «Google» в настройках BlueStacks.
- Проверьте свою учетную запись Google
- Если указан не тот профиль, придется авторизоваться заново. Если пользователь забудет пароль, можно будет восстановить аккаунт в BlueStacks при помощи инструкции, которая появится на экране.
- Нажмите кнопку в виде трех точек и выберите пункт «Синхронизировать».
Если и сейчас у вас не входит в аккаунт Google в БлюСтаксе и не получается скачать игры, остается единственный вариант решения проблемы.
Ошибка кеша
В BlueStacks вход в аккаунт Google можно восстановить путем очистки кэша Плей Маркета:
- Откройте настройки эмулятора.
- Перейдите в раздел «Приложения».
- Выберите Play Market.
- Нажмите кнопку «Очистить кэш».
После этого проблема входа в аккаунт должна быть решена. А если при запуске магазина приложений не удается связаться с серверами, просто проверьте настройки интернета и качество подключения.
( 3 оценки, среднее 2.67 из 5 )
Почему BlueStacks не может связаться с серверами Google
BlueStacks — мощное программное обеспечение для работы с Andro >
Как исправить ошибку BlueStacks «Не удалось связаться с серверами Google»
Проверка времени на компьютере
Если вы столкнулись с такой ошибкой, первое что нужно сделать — это проверить время и дату установленные на компьютере. Сделать это можно в нижней части экрана. После этого BlueStacks необходимо закрыть и войти заново.
Кстати из-за неправильных настроек даты и времени ошибки могут возникать во многих программах.
Настройка антивируса
Довольно часто установленный на компьютере антивирус, в целях безопасности, может блокировать некоторые приложения или выход в интернет. Поэтому заходим в свою защиту, у меня это Eset Smart Security, и добавляем BlueStacks в список исключений. В моем антивирусе я захожу в «Настройки-Изменить исключения».
В дополнительном окне нажимаем кнопку «Добавить». Теперь в проводнике ищем нужную программу. После этого BlueStacks перезапускается.
Настройка месторасположения
Иногда BlueStacks не может подключиться к серверам Google из-за отключенного месторасположения. Включить его можно зайдя в «Настройки».
Здесь мы находим раздел «Месторасположение».
Теперь нам остается его включить при помощи специального ползунка. Проверяем исчезла ли ошибка.
Синхронизация
Еще подобная проблема может возникнуть при отсутствии синхронизации или ее ошибке. Заходим в «Настройки-Аккаунты» выбираем там совой аккаунт. Далее с помощью специального значка жмем «Синхронизировать». Перезапускаем приложение.
Вход через браузер
В процессе входа в свой аккаунт вы можете увидеть следующую надпись: «Не удалось выполнить вход в аккаунт».
Жмем «Далее».
Чтобы решить проблему входа в сервисы Google необходимо восстановить свой пароль. Зайдя через браузер, высветится специальное окно для подтверждения данных. Здесь необходимо ввести номер телефона, получить смс и ввести его в специальное поле. После успешного входа в аккаунт, закрываем БлюСтакс и заходим заново. В большинстве случаев проблема исчезает.
Очистка кеша
Еще одним способом решения проблемы, является очистка кеша. Заходим в «Настройки-Приложения-Play Market». Нажимаем «Очистить кеш». Снимаем галочки в синхронизации и перезапускаем BlueStacks.
После всех проведенных манипуляций проблема должна исчезнуть. Когда у меня возникла подобная ситуация, мне помогла смена пароля, а затем чистка кеша Play Market.
Отблагодарите автора, поделитесь статьей в социальных сетях.
Bluestacks не удалось связаться с серверами Google
Одной из самых необходимых программ для исправления неполадок в приложениях на Андроид является Блюстакс. Её мощный арсенал инструментов позволяет занимать топ среди аналогов, а также решать множество проблем, одной из которых является “Не удалось связаться с серверами Google”. В данной статье мы рассмотрим, как с помощью ПО BlueStacks решить эту неполадку со входом в аккаунт Гугл.
Как исправить ошибку BlueStacks «Не удалось связаться с серверами Google»
1.Проверка времени на компьютере
Как и большинство других, данная проблема может быть решена простой настройкой времени и даты на ПК. Для этого переходим в соответствующее меню, нажав на раздел с временем в нижнем правом углу экрана. После этого перезагружаем BlueStacks.
Из-за того, что антивирусник имеет возможность блокировать передачу данных в сети интернет, то велика вероятность того, что наше приложение попало в один из таких списков. Чтобы это исправить, заходим в рабочее окно антивирусника(в нашем случае это Eset Smart Security), находим строку “Изменить исключения. “, после чего добавляем туда BlueStacks.
Для того, чтобы добавить приложение в исключения, в появившемся окне находим необходимую нам программу и нажимаем на “ОК”. Теперь надо перезагрузить BlueStacks.
В некоторых случая причиной отсутствия соединения BlueStacks с Google является неправильная установка месторасположения. Зачастую именно его отключение. Поэтому заходим в “Настройки”
Ищем строчку, отвечающую за месторасположение.
Нажимаем на переключатель режимов работы и проверяем, пропала ли неполадка.
Так же в список возможных причин мы можем включить отсутствие синхронизации между сервисами.
Для исправления нужно зайти в “Настройки”, там отыскать строчку “Аккаунты”, где теперь нужно указать данные нашего профиля Google. Нажимаем на кнопку “Синхронизировать” и перезагружаем программу.
Вход через браузер
Если появилось уведомление о том, что нам не удалось выполнить вход в аккаунт, то для этого сначала нажимаем на кнопку “Далее”.
Входим в браузер и производим процедуру восстановления пароля. Должно появится окно, требующее подтвердить ваши данные через СМС на телефон. Вводите свой телефон, получаете сообщение с кодом, после чего вводите этот код в специальное поле для кода. Когда операция будет успешно завершена, то закрываем приложение и запускаем его заново. После этого проблема с большой вероятностью исчезнет.
Последний на сегодня способ – очистка кеша. Для этого переходим в “настройки” устройства. Открываем далее в такой последовательности “Приложения->Play Market”. Теперь у нас появилось окно с информацией, где нам надо найти кнопку, отвечающую за очистку кеша(Смотрим скриншот). Нажимаем на неё. Теперь убираем галочки напротив синхронизации и перезагружаем ПО BlueStacks.
В результате выше перечисленных инструкции, проблема связи с Google должна исчезнуть. Уточнение время и даты на устройства может помочь со многими проблемами, где необходимо восстановить связь с внешним сервером. Все последующие методы по большой части ситуативны и подходят для решения конкретной проблемы, однако это не отменяет того, что они могут помочь и с другими неполадками.
Как настроить программу BlueStacks и войти в учетную запись Google
BlueStacks не входит в аккаунт Google
Каждое приложение имеет характерные особенности и алгоритмы работы, продиктованные используемым подходом разработчиков. Часто проблемы возникают не по вине создателей, но всех собак вешают именно на них. Сегодня мы поговорим о том, почему в BlueStacks не удалось войти в аккаунт
, рассмотрим пути решения программной неполадки.
Готовы провести несколько минут за приятным чтением? Тогда мы начинаем!
Коротко о программе
Блюстакс – приложение, эмулирующее мобильную операционную систему в рамках настольной платформы. Каждый пользователь может запустить игры и программы, заточенные под Android OS.
Популярность проекта объясняется следующим набором преимуществ:
- высокая производительность игровых приложений;
- интуитивно понятный пользовательский интерфейс;
- низкий порог освоения доступного функционала;
- мультиязычность.
Корень зла
Часто пользователи не могут опробовать возможности эмулятора, так как им не удалось связаться с серверами Google для BlueStacks. В Сети существует несколько методов, нивелирующих деструктив. Для удобства восприятия разобьем дальнейшее повествование на несколько логических блоков.
Несоответствие временных поясов
Проверьте дату и время на персональном компьютере. Для этого достаточно перевести курсор в правый нижний угол интерфейса и изменить вышеназванные параметры.
Антивирусы и другие защитные программы
Второй вариант – блокирование антивирусом возможностей Блюстака. Для решения проблемы открываем защитное ПО и добавляем эмулятор в список исключений
.
Чистим кэш
Этот парень всегда готов нарушить работоспособность приложений. и это касается не только нашего эмулятора.
Пошаговая инструкция для решения вопроса представлена ниже:
- Открываем параметры Андроида, затем «Приложения»
. - Далее выбираем Play Маркет
в разделе «Все». - Теперь кликаем на кнопку «Очистить кэш»
. - Ожидаем окончания процедуры и закрываем окно настроек.
Подведем итоги
Выявить причину проблемы достаточно сложно в виду большого массива индивидуальности в поведении пользователя, настроек системы. Однако комплексный подход в 99% случаев решает все неисправности.
Если BlueStacks не заходит в аккаунт Google — как исправить ошибку
BlueStack – это один из лучших эмуляторов платформы Android, однако и он не застрахован от сбоев в работе. В этой статье будет рассмотрена ошибка входа в аккаунт Google, которая препятствует работе некоторых довольно важных опций. Например, не получится войти в Play Маркет, соответственно, нельзя будет загрузить и установить новые приложения.
Особенности плеера BlueStacks
Прежде, чем переходить к подробному рассмотрению проблемы, стоит вкратце рассказать об основных особенностях приложения BlueStacks. Данный эмулятор предназначен для запуска Андроид-приложений на компьютерах под управлением Windows. Отдельно хочется отметить, что пользователю не обязательно разбираться во всех тонкостях работы программы, все что необходимо – установить ее на компьютер, войти в свой аккаунт Google и произвести первоначальные настройки. После этого использование идентично обычному Android.
BlueStacks просит аккаунт Google
Как было отмечено выше, для комфортной работы надо авторизовать аккаунт Google, но получается это не всегда. И если это так, то прямо во время работы программы появляется сообщение: «Необходимо войти в аккаунт Google». Это чревато тем, что запуск приложения Play Маркет становится недоступным, соответственно, установка новых игр тоже.
Причины ошибки
Перед тем как переходить к решению проблемы, нужно еще разобраться, почему она появляется. Тут сразу можно сказать, что некорректная работа сервисов Google – это редкое явления, практически всегда виною всему неполадки в работе программы или операционной системы.
- некорректно выставленное время на компьютере;
- влияние антивируса на работу программы;
- эмулятор неверно распознает местонахождение устройства;
- перезапуск синхронизации устройства;
- ошибка кеша.
Все вышеперечисленные причины ведут к одному – к появлению ошибки «Не удалось связаться с сервисами Google». Зная корень зла, можно приступить к его устранению.
«Не удалось связаться с серверами Google» – как исправить
Поэтапно разберем каждую вышеописанную причину появления проблемы и предложим руководство по ее устранению.
Некорректно выставленное время на компьютере
Когда появляется ошибка, первое что надо сделать – проверить время на компьютере. Для этого нажмите по дате в правой части панели задач и при обнаружении временного несоответствия исправьте ситуацию через параметры системы.
Влияние антивируса на работу программы
Антивирус может распознать эмулятор как опасную для работы системы программу и заблокировать ее. В этом случае нужно добавить BlueStacks в исключения. Разберем, как это сделать, на примере ESET Smart Security.
- Откройте окно антивируса.
- Найдите раздел «Настройки» и перейдите в него.
- Среди предложенных параметров нажмите по «Изменить исключения».
- В появившемся окне нажмите «Добавить».
- Выберите из списка BlueStacks, выделите ее и нажмите «ОК».
- Примите все изменения и перезапустите эмулятор.
Данные действия должны помочь устранить проблему, однако, если этого не произошло, переходите к следующему способу.
Эмулятор неверно распознает местонахождение устройства
На появление ошибки может влиять неверно указанное местонахождение в самом эмуляторе. Соответственно, для устранения проблемы необходимо произвести некоторые манипуляции в программе.
- На главном экране эмулятора перейдите в раздел «Настройки».
- Откройте параметр «Местоположение».
- В верхней правой части установите переключатель в активное положение.
После этого программа самостоятельно установит ваше местоположение и ошибка должна будет исчезнуть.
Перезапуск синхронизации устройства
После первоначальной синхронизации приложения с аккаунтом Google мог произойти сбой, поэтому не лишним будет произвести повторное сопряжение.
- Перейдите в настройки программы.
- Из списка выберите пункт «Аккаунты».
- Определите свой аккаунт.
- Нажмите по кнопке «Синхронизировать».
- Перезагрузите программу.
Ошибка кеша
Порою ошибки могут возникать и в кеше устройства, поэтому может помочь его очистка. Для этого нужно выполнить ряд простых действий:
- Перейдите в настройки программы.
- В списке выберите пункт «Приложения».
- Выберите из списка приложений Play Маркет.
- В новом меню нажмите по кнопке «Очистить кэш».
- Перезапустите программу.
Один из вышеперечисленных способов должен помочь в решении поставленной задачи. Рекомендуется пробовать их поочередно, в том порядке, который представлен в статье.
Если BlueStacks не удалось войти в аккаунт – что делать
BlueStack – это один из лучших эмуляторов платформы Android, однако и он не застрахован от сбоев в работе. В этой статье будет рассмотрена ошибка входа в аккаунт Google, которая препятствует работе некоторых довольно важных опций. Например, не получится войти в Play Маркет, соответственно, нельзя будет загрузить и установить новые приложения.
Особенности плеера BlueStacks
Прежде, чем переходить к подробному рассмотрению проблемы, стоит вкратце рассказать об основных особенностях приложения BlueStacks. Данный эмулятор предназначен для запуска Андроид-приложений на компьютерах под управлением Windows. Отдельно хочется отметить, что пользователю не обязательно разбираться во всех тонкостях работы программы, все что необходимо – установить ее на компьютер, войти в свой аккаунт Google и произвести первоначальные настройки. После этого использование идентично обычному Android.
BlueStacks просит аккаунт Google
Как было отмечено выше, для комфортной работы надо авторизовать аккаунт Google, но получается это не всегда. И если это так, то прямо во время работы программы появляется сообщение: «Необходимо войти в аккаунт Google». Это чревато тем, что запуск приложения Play Маркет становится недоступным, соответственно, установка новых игр тоже.
Причины ошибки
Перед тем как переходить к решению проблемы, нужно еще разобраться, почему она появляется. Тут сразу можно сказать, что некорректная работа сервисов Google – это редкое явления, практически всегда виною всему неполадки в работе программы или операционной системы.
- некорректно выставленное время на компьютере;
- влияние антивируса на работу программы;
- эмулятор неверно распознает местонахождение устройства;
- перезапуск синхронизации устройства;
- ошибка кеша.
Все вышеперечисленные причины ведут к одному – к появлению ошибки «Не удалось связаться с сервисами Google». Зная корень зла, можно приступить к его устранению.
«Не удалось связаться с серверами Google» – как исправить
Поэтапно разберем каждую вышеописанную причину появления проблемы и предложим руководство по ее устранению.
Некорректно выставленное время на компьютере
Когда появляется ошибка, первое что надо сделать – проверить время на компьютере. Для этого нажмите по дате в правой части панели задач и при обнаружении временного несоответствия исправьте ситуацию через параметры системы.
Влияние антивируса на работу программы
Антивирус может распознать эмулятор как опасную для работы системы программу и заблокировать ее. В этом случае нужно добавить BlueStacks в исключения. Разберем, как это сделать, на примере ESET Smart Security.
- Откройте окно антивируса.
- Найдите раздел «Настройки» и перейдите в него.
- Среди предложенных параметров нажмите по «Изменить исключения».
- В появившемся окне нажмите «Добавить».
- Выберите из списка BlueStacks, выделите ее и нажмите «ОК».
- Примите все изменения и перезапустите эмулятор.
Данные действия должны помочь устранить проблему, однако, если этого не произошло, переходите к следующему способу.
Эмулятор неверно распознает местонахождение устройства
На появление ошибки может влиять неверно указанное местонахождение в самом эмуляторе. Соответственно, для устранения проблемы необходимо произвести некоторые манипуляции в программе.
- На главном экране эмулятора перейдите в раздел «Настройки».
- Откройте параметр «Местоположение».
- В верхней правой части установите переключатель в активное положение.
После этого программа самостоятельно установит ваше местоположение и ошибка должна будет исчезнуть.
Перезапуск синхронизации устройства
После первоначальной синхронизации приложения с аккаунтом Google мог произойти сбой, поэтому не лишним будет произвести повторное сопряжение.
- Перейдите в настройки программы.
- Из списка выберите пункт «Аккаунты».
- Определите свой аккаунт.
- Нажмите по кнопке «Синхронизировать».
- Перезагрузите программу.
Ошибка кеша
Порою ошибки могут возникать и в кеше устройства, поэтому может помочь его очистка. Для этого нужно выполнить ряд простых действий:
- Перейдите в настройки программы.
- В списке выберите пункт «Приложения».
- Выберите из списка приложений Play Маркет.
- В новом меню нажмите по кнопке «Очистить кэш».
- Перезапустите программу.
Один из вышеперечисленных способов должен помочь в решении поставленной задачи. Рекомендуется пробовать их поочередно, в том порядке, который представлен в статье.
BlueStack – это один из лучших эмуляторов платформы Android, однако и он не застрахован от сбоев в работе. В этой статье будет рассмотрена ошибка входа в аккаунт Google, которая препятствует работе некоторых довольно важных опций. Например, не получится войти в Play Маркет, соответственно, нельзя будет загрузить и установить новые приложения.
Особенности плеера BlueStacks
Прежде, чем переходить к подробному рассмотрению проблемы, стоит вкратце рассказать об основных особенностях приложения BlueStacks. Данный эмулятор предназначен для запуска Андроид-приложений на компьютерах под управлением Windows. Отдельно хочется отметить, что пользователю не обязательно разбираться во всех тонкостях работы программы, все что необходимо – установить ее на компьютер, войти в свой аккаунт Google и произвести первоначальные настройки. После этого использование идентично обычному Android.
BlueStacks просит аккаунт Google
Как было отмечено выше, для комфортной работы надо авторизовать аккаунт Google, но получается это не всегда. И если это так, то прямо во время работы программы появляется сообщение: «Необходимо войти в аккаунт Google». Это чревато тем, что запуск приложения Play Маркет становится недоступным, соответственно, установка новых игр тоже.
Причины ошибки
Перед тем как переходить к решению проблемы, нужно еще разобраться, почему она появляется. Тут сразу можно сказать, что некорректная работа сервисов Google – это редкое явления, практически всегда виною всему неполадки в работе программы или операционной системы.
- некорректно выставленное время на компьютере;
- влияние антивируса на работу программы;
- эмулятор неверно распознает местонахождение устройства;
- перезапуск синхронизации устройства;
- ошибка кеша.
Все вышеперечисленные причины ведут к одному – к появлению ошибки «Не удалось связаться с сервисами Google». Зная корень зла, можно приступить к его устранению.
«Не удалось связаться с серверами Google» – как исправить
Поэтапно разберем каждую вышеописанную причину появления проблемы и предложим руководство по ее устранению.
Некорректно выставленное время на компьютере
Когда появляется ошибка, первое что надо сделать – проверить время на компьютере. Для этого нажмите по дате в правой части панели задач и при обнаружении временного несоответствия исправьте ситуацию через параметры системы.
Влияние антивируса на работу программы
Антивирус может распознать эмулятор как опасную для работы системы программу и заблокировать ее. В этом случае нужно добавить BlueStacks в исключения. Разберем, как это сделать, на примере ESET Smart Security.
- Откройте окно антивируса.
- Найдите раздел «Настройки» и перейдите в него.
- Среди предложенных параметров нажмите по «Изменить исключения».
- В появившемся окне нажмите «Добавить».
- Выберите из списка BlueStacks, выделите ее и нажмите «ОК».
- Примите все изменения и перезапустите эмулятор.
Данные действия должны помочь устранить проблему, однако, если этого не произошло, переходите к следующему способу.
Эмулятор неверно распознает местонахождение устройства
На появление ошибки может влиять неверно указанное местонахождение в самом эмуляторе. Соответственно, для устранения проблемы необходимо произвести некоторые манипуляции в программе.
- На главном экране эмулятора перейдите в раздел «Настройки».
- Откройте параметр «Местоположение».
- В верхней правой части установите переключатель в активное положение.
После этого программа самостоятельно установит ваше местоположение и ошибка должна будет исчезнуть.
Перезапуск синхронизации устройства
После первоначальной синхронизации приложения с аккаунтом Google мог произойти сбой, поэтому не лишним будет произвести повторное сопряжение.
- Перейдите в настройки программы.
- Из списка выберите пункт «Аккаунты».
- Определите свой аккаунт.
- Нажмите по кнопке «Синхронизировать».
- Перезагрузите программу.
Ошибка кеша
Порою ошибки могут возникать и в кеше устройства, поэтому может помочь его очистка. Для этого нужно выполнить ряд простых действий:
- Перейдите в настройки программы.
- В списке выберите пункт «Приложения».
- Выберите из списка приложений Play Маркет.
- В новом меню нажмите по кнопке «Очистить кэш».
- Перезапустите программу.
Один из вышеперечисленных способов должен помочь в решении поставленной задачи. Рекомендуется пробовать их поочередно, в том порядке, который представлен в статье.
Проверка времени на компьютере
Если вы столкнулись с такой ошибкой, первое что нужно сделать — это проверить время и дату установленные на компьютере. Сделать это можно в нижней части экрана. После этого BlueStacks необходимо закрыть и войти заново.
Кстати из-за неправильных настроек даты и времени ошибки могут возникать во многих программах.
Настройка антивируса
Довольно часто установленный на компьютере антивирус, в целях безопасности, может блокировать некоторые приложения или выход в интернет. Поэтому заходим в свою защиту, у меня это Eset Smart Security, и добавляем BlueStacks в список исключений. В моем антивирусе я захожу в «Настройки-Изменить исключения».
В дополнительном окне нажимаем кнопку «Добавить». Теперь в проводнике ищем нужную программу. После этого BlueStacks перезапускается.
Настройка месторасположения
Иногда BlueStacks не может подключиться к серверам Google из-за отключенного месторасположения. Включить его можно зайдя в «Настройки».
Здесь мы находим раздел «Месторасположение».
Теперь нам остается его включить при помощи специального ползунка. Проверяем исчезла ли ошибка.
Синхронизация
Еще подобная проблема может возникнуть при отсутствии синхронизации или ее ошибке. Заходим в «Настройки-Аккаунты» выбираем там совой аккаунт. Далее с помощью специального значка жмем «Синхронизировать». Перезапускаем приложение.
Вход через браузер
В процессе входа в свой аккаунт вы можете увидеть следующую надпись: «Не удалось выполнить вход в аккаунт».
Жмем «Далее».
Чтобы решить проблему входа в сервисы Google необходимо восстановить свой пароль. Зайдя через браузер, высветится специальное окно для подтверждения данных. Здесь необходимо ввести номер телефона, получить смс и ввести его в специальное поле. После успешного входа в аккаунт, закрываем БлюСтакс и заходим заново. В большинстве случаев проблема исчезает.
Очистка кеша
Еще одним способом решения проблемы, является очистка кеша. Заходим в «Настройки-Приложения-Play Market». Нажимаем «Очистить кеш». Снимаем галочки в синхронизации и перезапускаем BlueStacks.
После всех проведенных манипуляций проблема должна исчезнуть. Когда у меня возникла подобная ситуация, мне помогла смена пароля, а затем чистка кеша Play Market.
Отблагодарите автора, поделитесь статьей в социальных сетях.
Решаем проблемы с Google Play в смартфонах Meizu
В последнее время участились проблемы с Google Play Market в смартфонах Meizu. Как правило, сбои в работе приложения происходят после обновления и прошивки ОС.
Рассмотрим две наиболее популярные проблемы Google Play и их решение.
Если на вашем Meizu не открывается Google Play
В этом случае потребуется переустановить приложение. Это сделать не сложно. На всех смартфонах Meizu с коробки предустановлен китайский магазин приложений AppCenter или в глобальных прошивках HotApps, он же аналог Google Play для Китая. Вам нужно открыть его и в поиск набрать словосочетание «google installer» (в HotApps на главной или в разделе «Ещё»). Первым в результатах поиска отобразится нужное нам приложение, его мы устанавливаем на смартфон. На основном экране появится ярлычок Google Installer, запускаем его, а после нажимаем на кнопку «Unistall»(удалить). Ждем пару минут пока удалятся Google сервисы, по окончанию нажимаем «A Key To Install»(установить), таким образом мы совершаем переустановку приложения. Далее открываем приложение Google Play и проходим активацию.
Если не загружаются приложения в Google Play или выдает ошибку
Данная проблема решается следующим способом. Нужно добавить второй google аккаунт(настройки-> аккаунты-> добавить аккаунт->Google) и пройти активацию(вводим электронный адрес gmail и пароль). Далее откройте Play Market и в дополнительном меню переключитесь на новый аккаунт. На всякий случай скачайте любое приложение для проверки, а затем переключитесь вновь на ваш основной аккаунт google. Таким образом восстановится работа Google Play и все приложения без проблем будут загружаться. После проверки открываем настройки смартфона и удаляем недавно созданный аккаунт Google.
Еще можно сбросить смартфон на заводские настройки, были случаи когда данный метод решал проблемы с Google Play, но таким образом удаляться личные данные и установленные приложения! Все способы протестированы на Meizu M2 Note, M1 Note, MX4, по другим моделям это так же должно сработать.
Update 8.06.2016
В последних версиях Flyme появилось новое требование безопасности: первый запуск Play Market должен осуществляться с установленной в смартфон SIM картой.
Update 10.11.2016
Если не скачиваются приложения из Play Market через мобильный интернет. Нужно зайти в настройки-приложения-Диспетчер загрузки-Стереть данные. Далее пробуйте что-то скачать. Если все равно не скачивается и находится в режиме ожидания, откройте панель уведомлений и нажмите напротив названия файла загрузки на иконку загрузить (стрелка вниз) и разрешить загрузку через мобильную передачу данных.
Update 22.11.2016
В последних обновлениях Flyme 5.1.11.0G и Flyme 5.2.4.0G у пользователей Meizu возникает проблема с установкой Google сервисов. Приложение HotApps просит установить сервисы, а установщик GMS Installer дает ошибку. В первую очередь рекомендуем установить вручную более свежие версии Google сервисов для Android Lollipop и для Marshmallow, для этого скачайте APK файлы и установите их. Эта же проблема касается Play Market — После установки обязательно перезагрузите аппарат. Если данная процедура не помогла, то делаем бэкап данных, после этого сброс настроек до заводских с форматированием памяти. После первой загрузки, сразу запускаем установку Google сервисов из HotАpps и ждем ее окончания. После перезагрузки смартфона восстанавливаем созданный ранее бэкап.
Update 28.05.2017
С новым обновлением Flyme 5.1.12.0G проблема с установкой гугл сервисов исправлена. Обязательная установка с очисткой данных.
Bluestacks не удалось связаться с серверами Google
Одной из самых необходимых программ для исправления неполадок в приложениях на Андроид является Блюстакс. Её мощный арсенал инструментов позволяет занимать топ среди аналогов, а также решать множество проблем, одной из которых является “Не удалось связаться с серверами Google”. В данной статье мы рассмотрим, как с помощью ПО BlueStacks решить эту неполадку со входом в аккаунт Гугл.
Как исправить ошибку BlueStacks «Не удалось связаться с серверами Google»
1.Проверка времени на компьютере
Как и большинство других, данная проблема может быть решена простой настройкой времени и даты на ПК. Для этого переходим в соответствующее меню, нажав на раздел с временем в нижнем правом углу экрана. После этого перезагружаем BlueStacks.
Из-за того, что антивирусник имеет возможность блокировать передачу данных в сети интернет, то велика вероятность того, что наше приложение попало в один из таких списков. Чтобы это исправить, заходим в рабочее окно антивирусника(в нашем случае это Eset Smart Security), находим строку “Изменить исключения. “
, после чего добавляем туда BlueStacks.
Для того, чтобы добавить приложение в исключения, в появившемся окне находим необходимую нам программу и нажимаем на “ОК”
. Теперь надо перезагрузить BlueStacks.
В некоторых случая причиной отсутствия соединения BlueStacks с Google является неправильная установка месторасположения. Зачастую именно его отключение. Поэтому заходим в “Настройки”
Ищем строчку, отвечающую за месторасположение.
Нажимаем на переключатель режимов работы и проверяем, пропала ли неполадка.
Удаление аккаунта Google
Этот шаг может помочь в некоторых случаях и если к нему не привязаны игры и другие приложения, можно попробовать использовать этот способ исправления ошибки связи с сервером.
Для того чтобы удалить аккаунт нужно:
- зайти в Настройки;
- Аккаунты;
- нажимаем на электронный адрес;
- вызываем контекстное меню кнопкой на передней панели телефона (рядом с кнопками Домой и Назад), в некоторых телефонах контекстное меню вызывается нажатием кнопки с тремя точками в верхнем правом углу экрана;
- выбираем удалить аккаунт.
Как добавить учетную запись
Корень зла
Часто пользователи не могут опробовать возможности эмулятора, так как им не удалось связаться с серверами Google для BlueStacks. В Сети существует несколько методов, нивелирующих деструктив. Для удобства восприятия разобьем дальнейшее повествование на несколько логических блоков.
Несоответствие временных поясов
Проверьте дату и время на персональном компьютере. Для этого достаточно перевести курсор в правый нижний угол интерфейса и изменить вышеназванные параметры.
Антивирусы и другие защитные программы
Второй вариант – блокирование антивирусом возможностей Блюстака. Для решения проблемы открываем защитное ПО и добавляем эмулятор в список исключений .
Чистим кэш
Этот парень всегда готов нарушить работоспособность приложений. и это касается не только нашего эмулятора.
Пошаговая инструкция для решения вопроса представлена ниже:
- Открываем параметры Андроида, затем «Приложения» .
- Далее выбираем Play Маркет в разделе «Все».
- Теперь кликаем на кнопку «Очистить кэш» .
- Ожидаем окончания процедуры и закрываем окно настроек.
Что ещё можно сделать
Если связь с сервисом так и не установилась, несмотря на все предпринимаемые действия, скачивать приложения можно удалённо. Зайдите с любого браузера на сайт Гугл Плея и войдите под своей учетной записью.
Веб-версия Гугл Плей
Интерфейс почти не отличается от приложения, выбрав нужную программу, нажимайте установить, спустя некоторое время оно появится на вашем устройстве. Зайти на сайт можно как с компьютера, так и телефона или планшета. Главное, чтобы учётные записи в устройстве, на которое нужно установить приложение и на сайте совпадали. То есть если вы используете несколько аккаунтов, для удалённой установки нужно сделать активным какой-то один.
И самый радикальный вариант — это сбросить устройство до заводских настроек. Но при этом удаляться все данные пользователя: скачанные приложения, фото, музыка, контакты и прочее, смартфон или планшет придёт в состояние, как при покупке.
Видео: Плей Маркет — ошибка сервера, что делать
При неполадках в работе Плей Маркета в первую очередь перезагрузите устройство, это помогает при большинстве проблем. Если ошибка осталась, то какой-то из вышеперечисленных способов обязательно поможет устранить её. Не забывайте чистить кэш приложений, из-за его переполненности корректно не может работать не только Play Market, но и система в целом.
Ошибка с системным сообщением «не удалось связаться с серверами google повторите попытку позже» часто возникает при попытке или добавить новый аккаунт Google, или просто зайти в «Google Play» или «Play Market».
Решение большинства подобных ошибок (например из того же «теста» ) примерно одно и то же, при этом остается неизменным тот факт, что ошибка кроется в самом устройстве и не связана с серверами «Google».
Особенности плеера BlueStacks
Прежде, чем переходить к подробному рассмотрению проблемы, стоит вкратце рассказать об основных особенностях приложения BlueStacks. Данный эмулятор предназначен для запуска Андроид-приложений на компьютерах под управлением Windows. Отдельно хочется отметить, что пользователю не обязательно разбираться во всех тонкостях работы программы, все что необходимо – установить ее на компьютер, войти в свой аккаунт Google и произвести первоначальные настройки. После этого использование идентично обычному Android.
Способ 1. Нужно попасть в белый список
Сам Google не хочет, чтобы обычные пользователи страдали из-за ошибок производителей. Поэтому предоставляет возможность зарегистрировать свой телефон, и он добавится в белый список, вы снова сможете пользоваться всем в полной мере.
Проверим, не заблокировали ли ваш телефон из-за не сертифицированной версии? Для этого заходим в Google Play Store – переходим в меню – settings. Прокручиваем вниз до самого конца, там находим «about program» — «device certification. Где будет указано «Uncertified» — не прошел сертификацию. Это означает, что данная методика вам подходит.
Это происходит с версиями, выпущенными раньше, чем PRO 7. Скорее всего оно в блоке. Для них такая схема действий:
- Регистрируемся в белом списке здесь https://www.google.com/android/uncertified/?pli=1.
- Для этого нужно найти у себя на телефоне Android ID и GSF ID. Установите приложение «Device ID» и там найдете эти номера.
- Вписываем по очереди эти коды и кликаем на регистрацию. Для того, чтобы вам стало более понятно посмотрите видео ниже.
BlueStacks просит аккаунт Google
Как было отмечено выше, для комфортной работы надо авторизовать аккаунт Google, но получается это не всегда. И если это так, то прямо во время работы программы появляется сообщение: «Необходимо войти в аккаунт Google». Это чревато тем, что запуск приложения Play Маркет становится недоступным, соответственно, установка новых игр тоже.
Суть проблемы
В настоящий момент основным критерием при выборе смартфона является наличие NFC. И если в бюджетных устройствах его отсутствие можно оправдать низкой стоимостью аппарата, то во флагманских моделях присутствие чипа считается обязательным.
NFC позволяет покупателям оплачивать товары, поднося телефон к терминалу для бесконтактной оплаты. Он есть практически в любом магазине. Таким образом, нет необходимости носить с собой банковские карты и наличные деньги. Вся информация будет храниться в мобильном гаджете. Если соответствующий чип отсутствует, нельзя расплачиваться в магазинах при помощи смартфона.
На устройствах Android технология реализована в приложении Google Play. В него можно занести данные о банковских картах, после чего пользователю достаточно поднести смартфон к считывающему устройству, чтобы расплатиться за товар. То же самое касается смартфонов на iOS, где используется приложение Apple Pay.
Несмотря на огромное количество плюсов, технология работает стабильно далеко не у всех пользователей. Некоторые жалуются на то, что им не удается настроить бесконтактную оплату. В такой ситуации покупка смартфона Honor или Huawei с NFC становится бессмысленной, ведь чип не функционирует. К счастью, данная проблема не новая, а потому существует масса способов восстановить функционал мобильного устройства, включая бесконтактные платежи.
Причины ошибки
Перед тем как переходить к решению проблемы, нужно еще разобраться, почему она появляется. Тут сразу можно сказать, что некорректная работа сервисов Google – это редкое явления, практически всегда виною всему неполадки в работе программы или операционной системы.
- некорректно выставленное время на компьютере;
- влияние антивируса на работу программы;
- эмулятор неверно распознает местонахождение устройства;
- перезапуск синхронизации устройства;
- ошибка кеша.
Все вышеперечисленные причины ведут к одному – к появлению ошибки «Не удалось связаться с сервисами Google». Зная корень зла, можно приступить к его устранению.
«Не удалось связаться с серверами Google» – как исправить
Поэтапно разберем каждую вышеописанную причину появления проблемы и предложим руководство по ее устранению.
Некорректно выставленное время на компьютере
Когда появляется ошибка, первое что надо сделать – проверить время на компьютере. Для этого нажмите по дате в правой части панели задач и при обнаружении временного несоответствия исправьте ситуацию через параметры системы.
Влияние антивируса на работу программы
Антивирус может распознать эмулятор как опасную для работы системы программу и заблокировать ее. В этом случае нужно добавить BlueStacks в исключения. Разберем, как это сделать, на примере ESET Smart Security.
- Откройте окно антивируса.
- Найдите раздел «Настройки» и перейдите в него.
- Среди предложенных параметров нажмите по «Изменить исключения».
- В появившемся окне нажмите «Добавить».
- Выберите из списка BlueStacks, выделите ее и нажмите «ОК».
- Примите все изменения и перезапустите эмулятор.
Данные действия должны помочь устранить проблему, однако, если этого не произошло, переходите к следующему способу.
Эмулятор неверно распознает местонахождение устройства
На появление ошибки может влиять неверно указанное местонахождение в самом эмуляторе. Соответственно, для устранения проблемы необходимо произвести некоторые манипуляции в программе.
- На главном экране эмулятора перейдите в раздел «Настройки».
- Откройте параметр «Местоположение».
- В верхней правой части установите переключатель в активное положение.
После этого программа самостоятельно установит ваше местоположение и ошибка должна будет исчезнуть.
Перезапуск синхронизации устройства
После первоначальной синхронизации приложения с аккаунтом Google мог произойти сбой, поэтому не лишним будет произвести повторное сопряжение.
- Перейдите в настройки программы.
- Из списка выберите пункт «Аккаунты».
- Определите свой аккаунт.
- Нажмите по кнопке «Синхронизировать».
- Перезагрузите программу.
Ошибка кеша
Порою ошибки могут возникать и в кеше устройства, поэтому может помочь его очистка. Для этого нужно выполнить ряд простых действий:
- Перейдите в настройки программы.
- В списке выберите пункт «Приложения».
- Выберите из списка приложений Play Маркет.
- В новом меню нажмите по кнопке «Очистить кэш».
- Перезапустите программу.
Один из вышеперечисленных способов должен помочь в решении поставленной задачи. Рекомендуется пробовать их поочередно, в том порядке, который представлен в статье.
Особенности плеера BlueStacks
Прежде, чем переходить к подробному рассмотрению проблемы, стоит вкратце рассказать об основных особенностях приложения BlueStacks. Данный эмулятор предназначен для запуска Андроид-приложений на компьютерах под управлением Windows. Отдельно хочется отметить, что пользователю не обязательно разбираться во всех тонкостях работы программы, все что необходимо – установить ее на компьютер, войти в свой аккаунт Google и произвести первоначальные настройки. После этого использование идентично обычному Android.
Причины ошибки
Перед тем как переходить к решению проблемы, нужно еще разобраться, почему она появляется. Тут сразу можно сказать, что некорректная работа сервисов Google – это редкое явления, практически всегда виною всему неполадки в работе программы или операционной системы.
- некорректно выставленное время на компьютере;
- влияние антивируса на работу программы;
- эмулятор неверно распознает местонахождение устройства;
- перезапуск синхронизации устройства;
- ошибка кеша.
Все вышеперечисленные причины ведут к одному – к появлению ошибки «Не удалось связаться с сервисами Google». Зная корень зла, можно приступить к его устранению.
«Не удалось связаться с серверами Google» – как исправить
Поэтапно разберем каждую вышеописанную причину появления проблемы и предложим руководство по ее устранению.
Некорректно выставленное время на компьютере
Когда появляется ошибка, первое что надо сделать – проверить время на компьютере. Для этого нажмите по дате в правой части панели задач и при обнаружении временного несоответствия исправьте ситуацию через параметры системы.
Влияние антивируса на работу программы
Антивирус может распознать эмулятор как опасную для работы системы программу и заблокировать ее. В этом случае нужно добавить BlueStacks в исключения. Разберем, как это сделать, на примере ESET Smart Security.
- Откройте окно антивируса.
- Найдите раздел «Настройки» и перейдите в него.
- Среди предложенных параметров нажмите по «Изменить исключения».
- В появившемся окне нажмите «Добавить».
- Выберите из списка BlueStacks, выделите ее и нажмите «ОК».
- Примите все изменения и перезапустите эмулятор.
Данные действия должны помочь устранить проблему, однако, если этого не произошло, переходите к следующему способу.
Эмулятор неверно распознает местонахождение устройства
На появление ошибки может влиять неверно указанное местонахождение в самом эмуляторе. Соответственно, для устранения проблемы необходимо произвести некоторые манипуляции в программе.
- На главном экране эмулятора перейдите в раздел «Настройки».
- Откройте параметр «Местоположение».
- В верхней правой части установите переключатель в активное положение.
После этого программа самостоятельно установит ваше местоположение и ошибка должна будет исчезнуть.
Перезапуск синхронизации устройства
После первоначальной синхронизации приложения с аккаунтом Google мог произойти сбой, поэтому не лишним будет произвести повторное сопряжение.
- Перейдите в настройки программы.
- Из списка выберите пункт «Аккаунты».
- Определите свой аккаунт.
- Нажмите по кнопке «Синхронизировать».
- Перезагрузите программу.
Ошибка кеша
Порою ошибки могут возникать и в кеше устройства, поэтому может помочь его очистка. Для этого нужно выполнить ряд простых действий:
- Перейдите в настройки программы.
- В списке выберите пункт «Приложения».
- Выберите из списка приложений Play Маркет.
- В новом меню нажмите по кнопке «Очистить кэш».
- Перезапустите программу.
Один из вышеперечисленных способов должен помочь в решении поставленной задачи. Рекомендуется пробовать их поочередно, в том порядке, который представлен в статье.