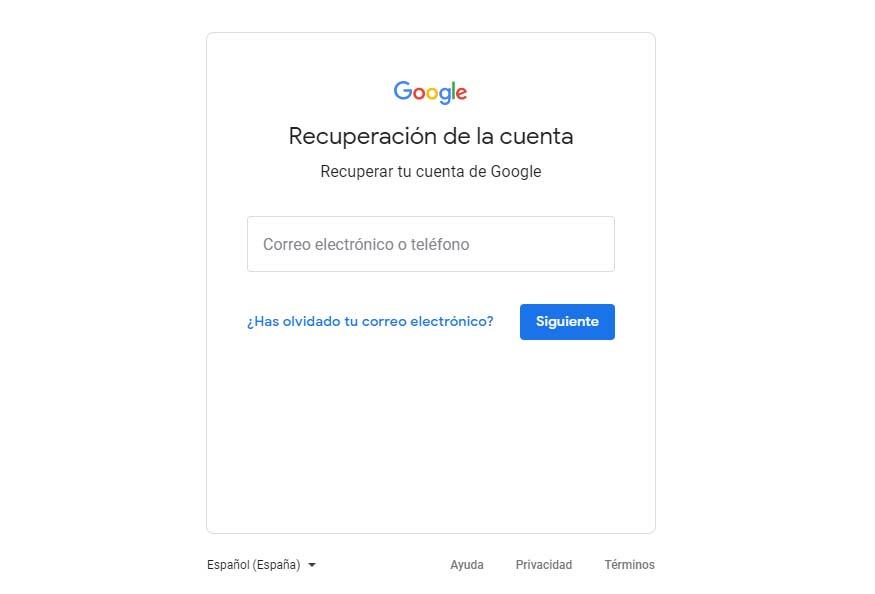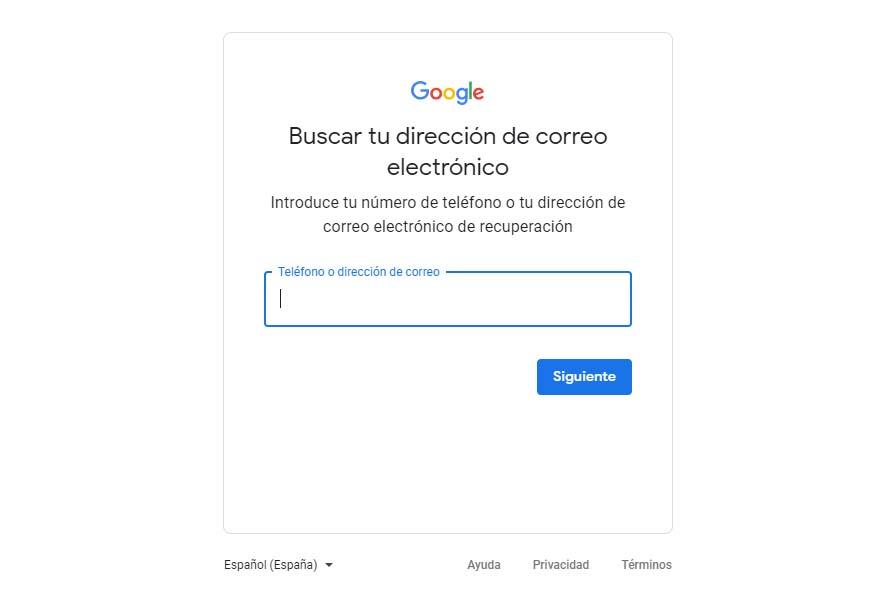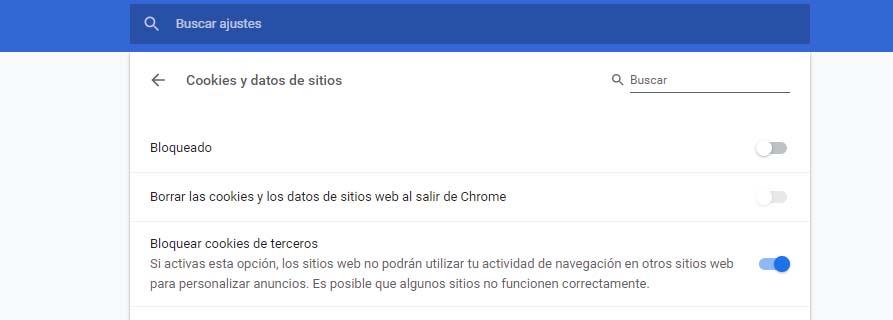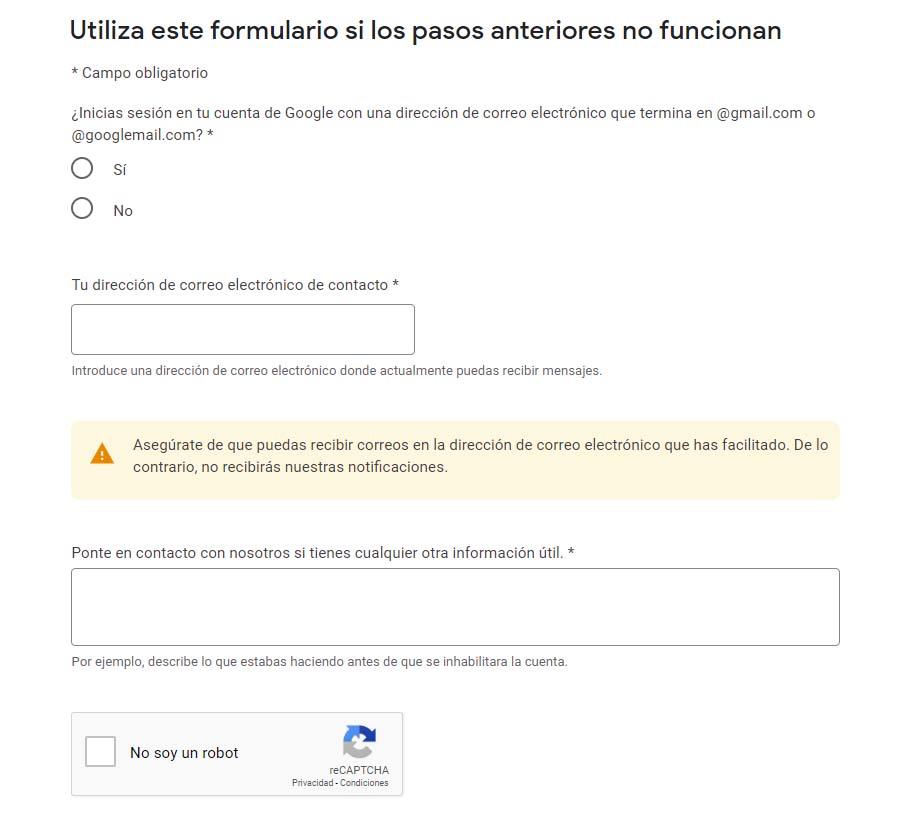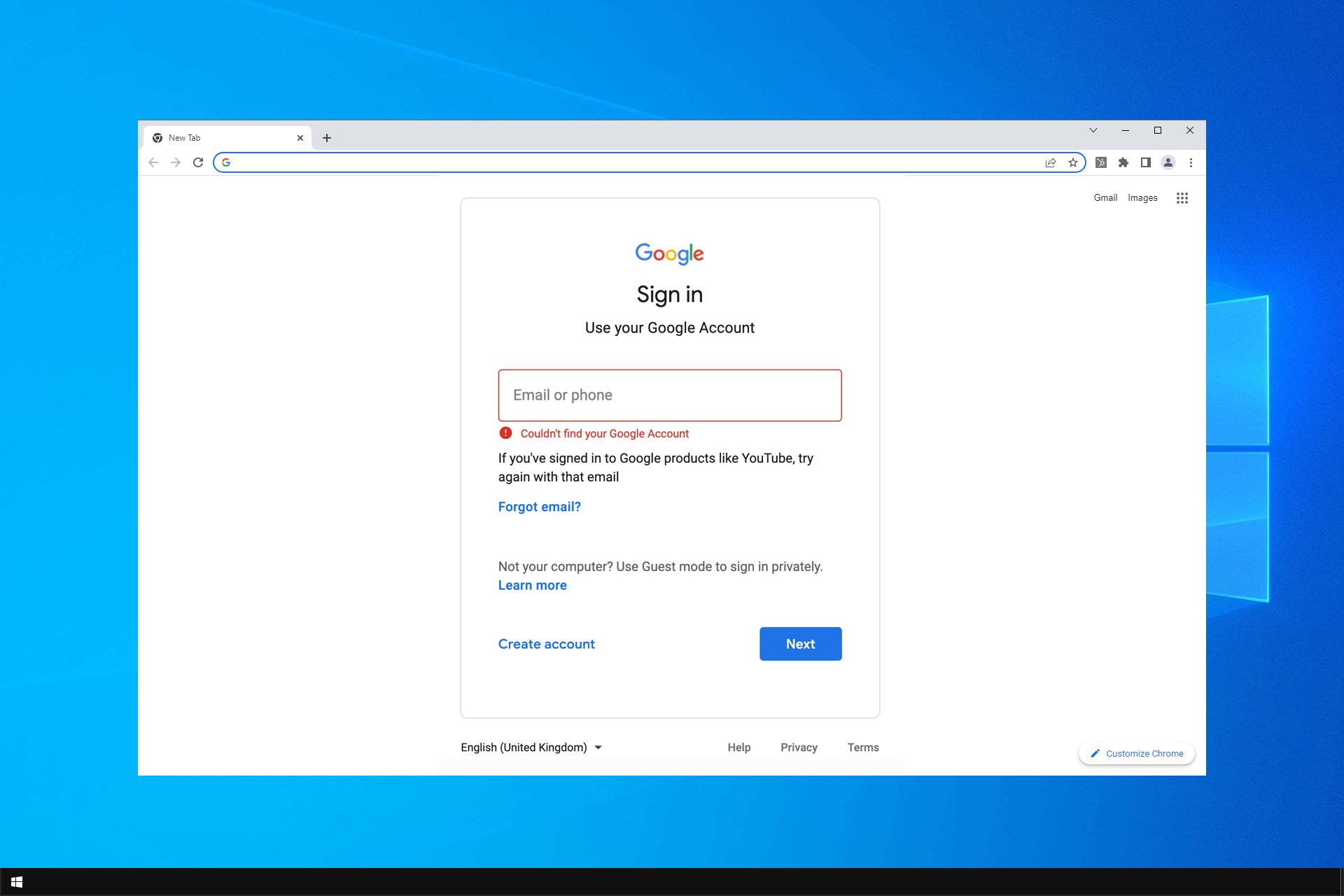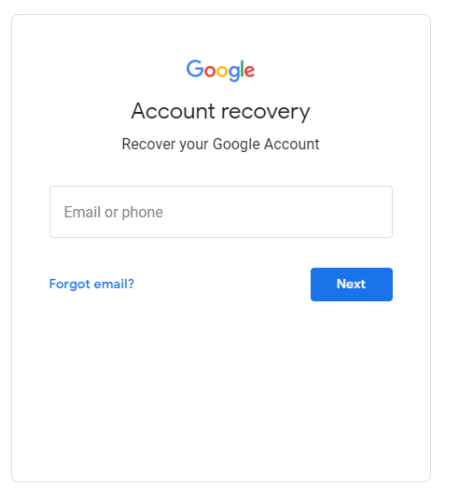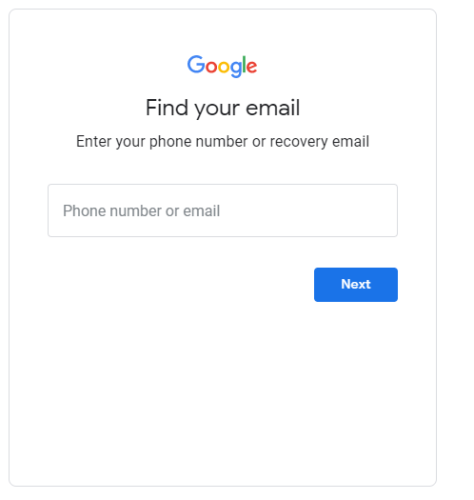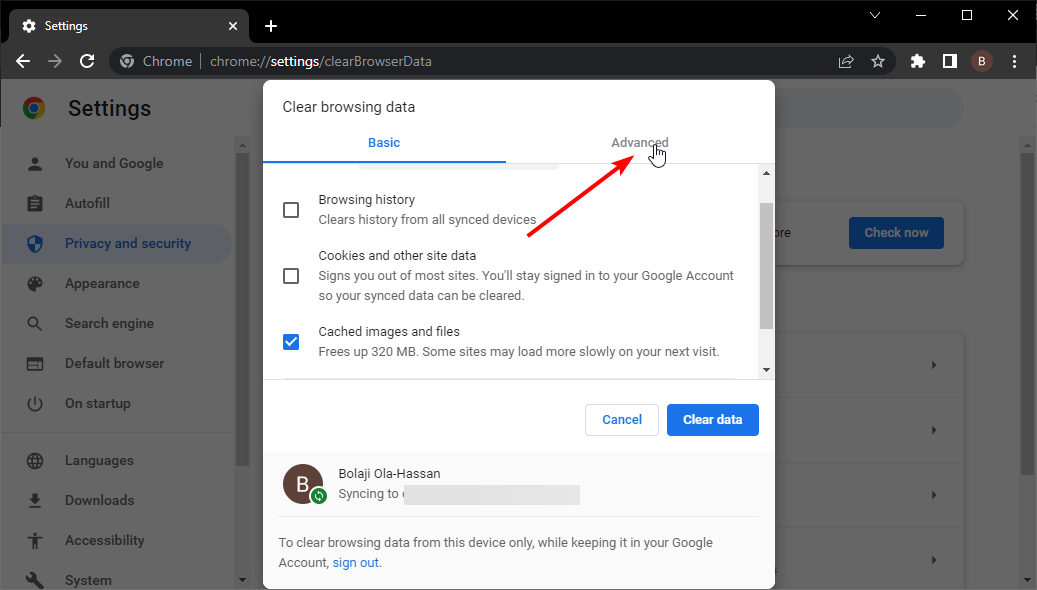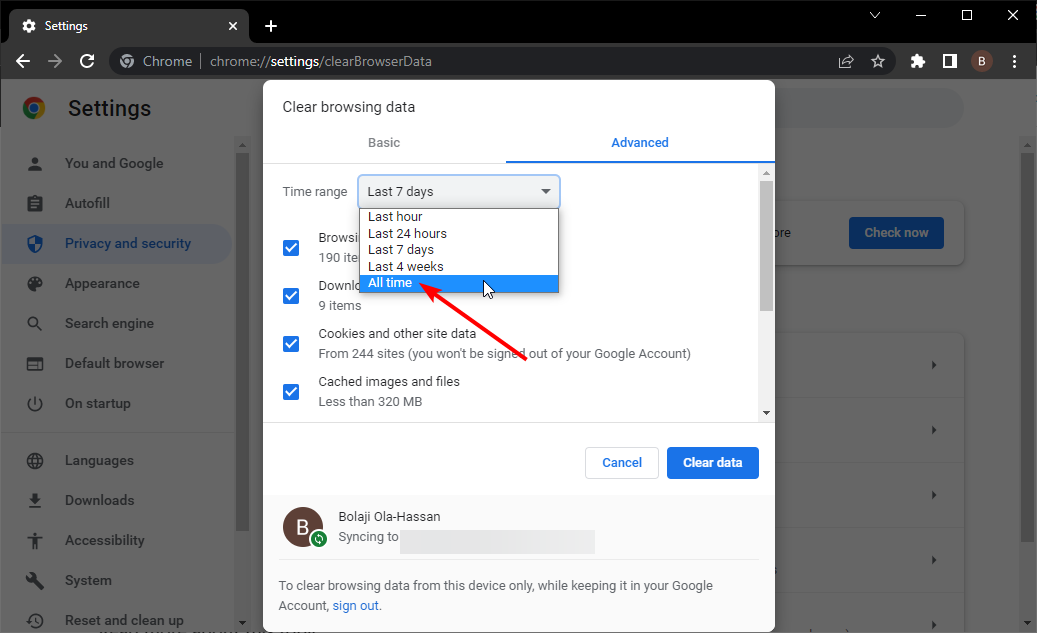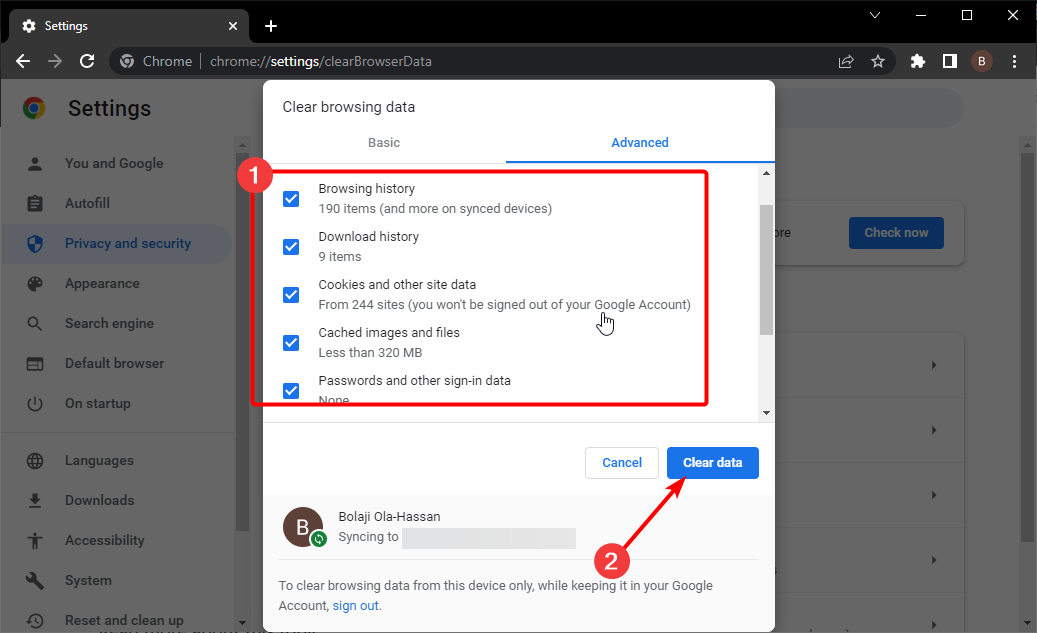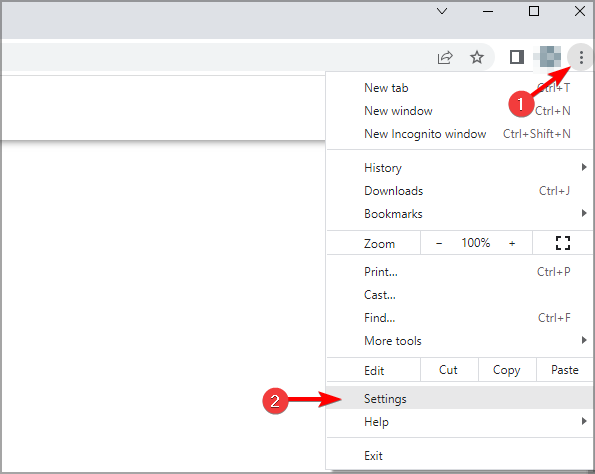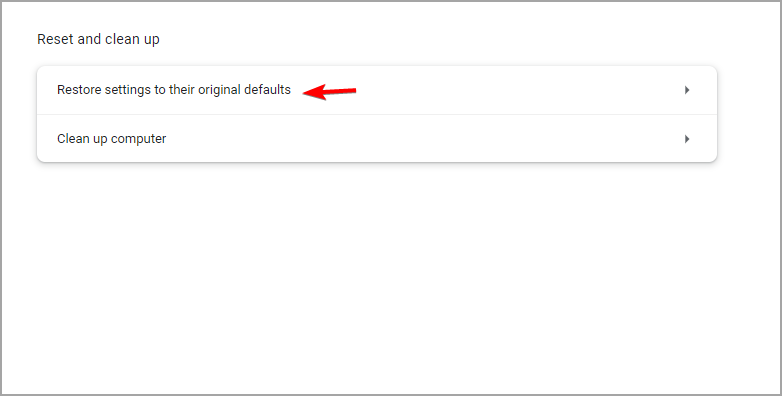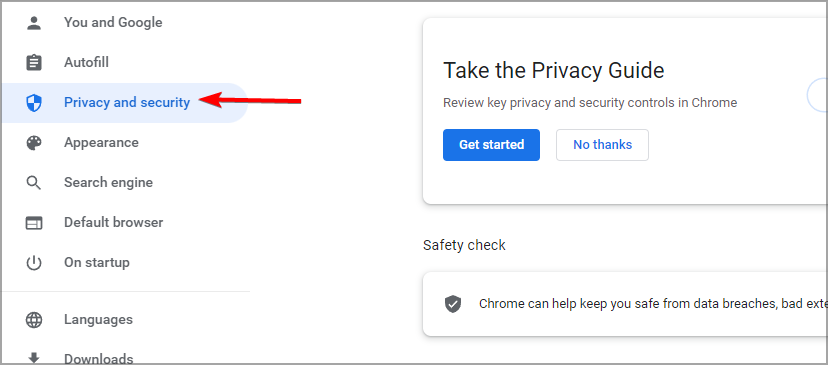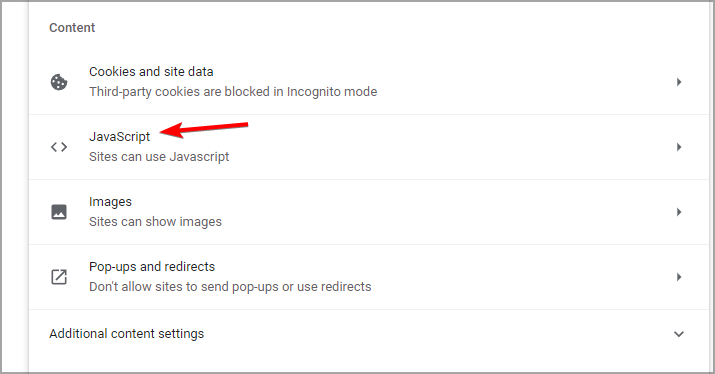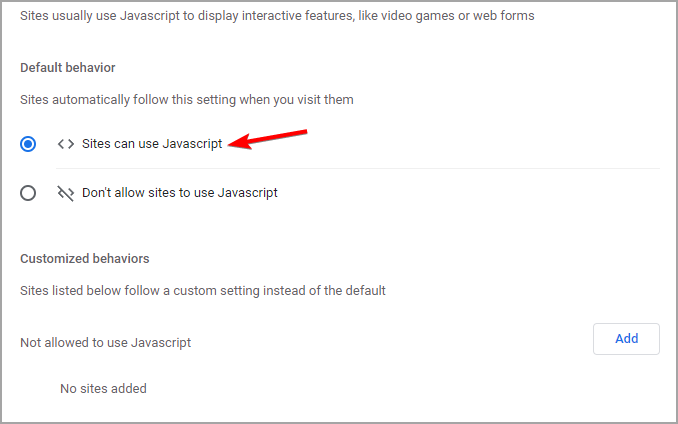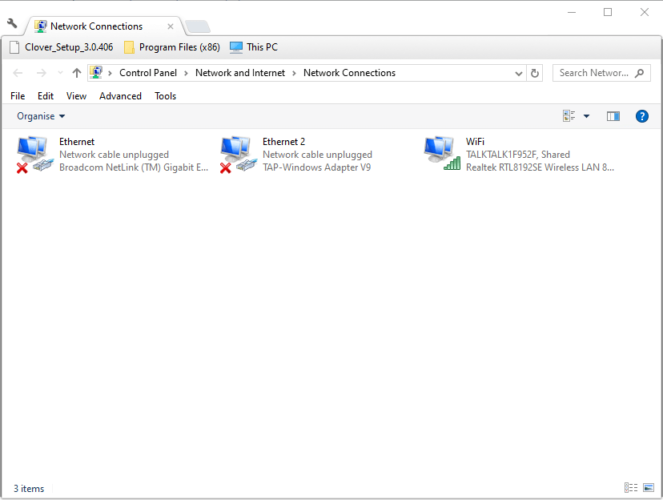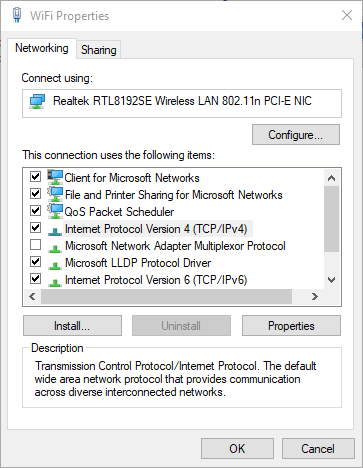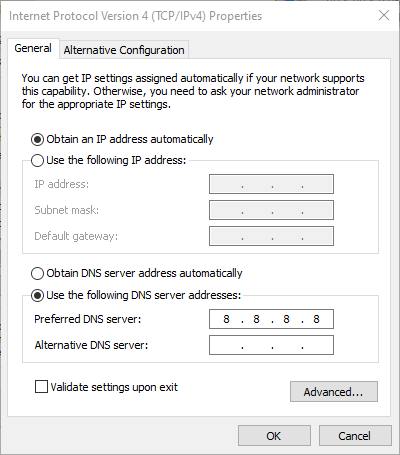Если в Gmail возникают ошибки, воспользуйтесь этими инструкциями.
Нет подключения
Если вы видите эту ошибку на iPhone или iPad, попробуйте сделать следующее:
- Убедитесь, что вы подключены к Интернету.
- Закройте и заново откройте приложение.
- Выйдите из аккаунта, а затем снова войдите в него.
Временная ошибка
Если при входе в Gmail появляется сообщение о временной ошибке (502), это означает, что служба временно недоступна. Как правило, ошибка пропадает в течение пары минут. Даже если сервис Gmail недоступен, все сообщения и личные данные остаются в безопасности.
Другие ошибки
Воспользуйтесь этими инструкциями, если возникает одна из перечисленных или любая другая ошибка.
- «Неправильный запрос: клиент использует неверно составленный или недопустимый запрос»
- Ошибки 602, 500, 102, 009, 103
Шаг 2. Проверьте расширения в браузере
Иногда работе Gmail могут мешать некоторые расширения и дополнения браузера.
Отключайте их по одному и снова пробуйте открыть Gmail. Так вы узнаете, какое из расширений вызывает ошибку.
Вы также можете открыть Gmail в режиме инкогнито, где все расширения отключены.
Если проблема сохраняется
Если перечисленные выше решения не помогли, загляните на страницу с информацией о состоянии сервисов: возможно, Gmail временно не работает.

Электронная почта — незаменимая штука для быстрого обмена сообщениями и файлами, регистрации на сайтах, получения различных скидок от интернет-магазинов и т.д. Но по закону подлости, не удается получить доступ к ящику именно в тот момент, когда он больше всего нужен…😠
Собственно, относительно недавно с этим столкнулась одна моя коллега (ей срочно нужно было подтвердить перевод по e-mail, но почта на Gmail.com не хотела открываться…). Проблему удалось решить (причина — заражение браузера каким-то рекламным ПО (AdWare)).
Из-за этого случая, в общем-то, и родилась эта заметка. Ниже приведу несколько наиболее частых причин, из-за которых не удается получить доступ к Gmail.com. Не претендую на истину в первой инстанции, и всё же…
*
Содержание статьи
- 1 Как войти в почту Gmail.com, если выскакивает ошибка
- 1.1 ШАГ 1: про способы входа и восстановления
- 1.2 ШАГ 2: про разные браузеры
- 1.3 ШАГ 3: ошибка «Добавьте Gmail в свой аккаунт Google»
- 1.4 ШАГ 4: проверка на вирусы и рекламное ПО, которое встраивается в браузер
- 1.5 ШАГ 5: пару слов об удаление аккаунта
→ Задать вопрос | дополнить
Как войти в почту Gmail.com, если выскакивает ошибка
ШАГ 1: про способы входа и восстановления
Для начала попробуйте перейти на главную страничку 👉 Google и обратить внимание на верхний правый угол.
Если вы находитесь в своем аккаунте — вы можете сразу напрямую перейти в почту: достаточно кликнуть по значку из квадратиков (см. скрин ниже) и выбрать «Почта». Разумеется, в этом случае не придется вводить никаких паролей…
Аккаунт Google
Также войти в свою почту на Gmail можно по следующему URL: https://accounts.google.com/ServiceLogin?service=mail
Обратите внимание, что в адресной строке браузера должен «гореть» замочек (соединение защищено) и адрес должен начинаться именно с этого URL (если вас автоматически куда-то переадресовывает — вероятнее всего вы поймали вирус!).
Как выглядит окно входа в почту
Стоит отметить, что после ввода своего e-mail (даже если вы забыли от него пароль) — есть возможность восстановить доступ к нему по крайней мере несколькими способами:
- получить СМС на свой привязанный номер телефона;
- ввести один из старых своих паролей;
- с помощью ранее используемого устройства, на котором вы входили в аккаунт (например, планшета / телефона). См. скриншот ниже, для восстановления — нажмите по ссылке «Forgot Password».
Способы восстановления пароля от Gmail / Кликабельно
*
ШАГ 2: про разные браузеры
Многие пользователи сталкиваются с проблемой доступа к почте после смены браузера! Кстати, иногда новый браузер устанавливается без вашего ведома… (например, такое может «случайно» произойти, если вы установили софт, распространяющий рекламное ПО).
Если оказалось, что вы работаете в новом браузере, попробуйте запустить старый и войти в свой аккаунт. Кроме того, в «старом» браузере 👉 можно узнать свой пароль (если он в нем был сохранен).
Chrome — пароли, логины, явки ☻. Список может быть достаточно большим…
Также порекомендовал бы сбросить 👉 кэш браузера. Делается это достаточно просто: нужно нажать сочетание кнопок Ctrl+Shift+Del, после отметить галочками пункты «Изображения», «Файлы cookie», «История просмотров» и согласиться на очистку.
Ctrl+Shift+Del — какое окно открывается в Chrome
*
ШАГ 3: ошибка «Добавьте Gmail в свой аккаунт Google»
В некоторых случаях при попытке войти в почту появляется ошибка «Добавьте Gmail в свой аккаунт Google».
Если у вас возникла похожая ошибка, то обратите внимание на правый верхний угол (см. скрин ниже): там есть значки с вашим именем, колокольчик с оповещениями, и круглый значок с буквой вашего имени.
Нужно кликнуть по этому значку, выбрать «Добавить аккаунт», указать адрес почты (в которую не получается войти) и ввести пароль. Если данные введены корректно — вы автоматически попадете в свой ящик 👌.
Добавьте Gmail в свой аккаунт Google
*
ШАГ 4: проверка на вирусы и рекламное ПО, которое встраивается в браузер
Если вы заметили, что в браузере стали открываться самостоятельно какие-то окна, вас часто переадресовывает, всплывают рекламные блоки — почти наверняка вы подцепили вирус (AdWare).
Некоторые виды подобных вирусов «изменяют» системный файл HOSTS, и благодаря этому блокируют доступ к популярным сайтам (в том числе к почте Google, антивирусным сайтам, и т.д.)
Чтобы избавиться от подобной «заразы», рекомендую выполнить следующие шаги по порядку:
- проверить все плагины и расширения браузера (все незнакомое удалить). У Chrome расширения можно посмотреть на этой страничке: chrome://extensions/;
- после загрузить утилиту 👉 AdwCleaner и проверить систему;
- далее воспользоваться 👉 утилитой AVZ и восстановить файл HOSTS (как это сделать);
- установить в систему современный антивирус (лучшие на текущий год 👉 приведены здесь —>).
*
👉 В помощь!
1) Как почистить браузер от рекламного ПО — см. инструкцию.
2) Как удалить вирусы с компьютера, если антивирус их не видит — см. инструкцию.
*
ШАГ 5: пару слов об удаление аккаунта
Если все вышеперечисленное не помогло, возможно, что ваш аккаунт был удален. Если удаление аккаунта произошло не так давно, есть способ восстановить его (👉 инструкция тут).
В ином случае, посоветовать больше нечего, кроме как создать 👉 новый аккаунт, привязать к нему свой мобильный телефон и второй e-mail (тогда можно быть относительно спокойным за восстановление пароля, если случайно забудете его…👌).
*
PS
В декабре 2020 (16 числа) происходил сбой в работе YouTube и Gmail, затронуло десятки тысяч пользователей во многих странах (новость от «Коммерсант»).
Если вы столкнулись с недоступностью Gmail — проверьте новостные издания, спросите коллег: нет ли у них подобной проблемы. Вдруг снова сбой?.. (а вы «снесете» ОС, или еще что…).
*
Дополнения по теме — были бы весьма кстати…
На этом пока всё, удачи!
👋
Первая публикация: 23.09.2019
Корректировка: 17.11.2020


Полезный софт:
-
- Видео-Монтаж
Отличное ПО для создания своих первых видеороликов (все действия идут по шагам!).
Видео сделает даже новичок!
-
- Ускоритель компьютера
Программа для очистки Windows от «мусора» (удаляет временные файлы, ускоряет систему, оптимизирует реестр).
Содержание
- Gmail не работает: как устранить проблему
- Поддерживаемые браузеры
- Неполадки в браузере или конфликт с расширением
- Может быть, что-то с расширениями?
- Прочие причины, почему Gmail может не работать
- Проблема: не могу войти в почту Gmail.com — что делать.
- Как войти в почту Gmail.com, если выскакивает ошибка
- ШАГ 1: про способы входа и восстановления
- ШАГ 2: про разные браузеры
- ШАГ 3: ошибка «Добавьте Gmail в свой аккаунт Google»
- ШАГ 4: проверка на вирусы и рекламное ПО, которое встраивается в браузер
- ШАГ 5: пару слов об удаление аккаунта
- Не можете войти в Gmail? Как это исправить
- Что делать, если я не могу войти в Gmail
- Вы забыли свой пароль
- Вы забыли свое имя пользователя или адрес электронной почты
- Вы знаете свое имя пользователя и пароль, но не можете войти
- Неверное имя пользователя и пароль
- Печенье деактивировано
- Аккаунт заблокирован или заблокирован
- Мы подозреваем, что кто-то еще использует учетную запись
- Проблемы с двухэтапной проверкой
- Проблема: не могу войти в почту Gmail.com — что делать
- Как войти в почту Gmail.com, если выскакивает ошибка
- ШАГ 1: про способы входа и восстановления
- ШАГ 2: про разные браузеры
- ШАГ 3: ошибка «Добавьте Gmail в свой аккаунт Google»
- ШАГ 4: вирусы, рекламное ПО встраивающееся в браузер
- ШАГ 5: пару слов об удаление аккаунта
- Почему я не могу войти в свою учетную запись Gmail?
- Не могу войти в Google
- Проверьте электронную почту и пароль
- Проверьте статус службы.
- Очистите файлы cookie и кеш
- Проверьте устройства на наличие подтверждения по электронной почте
- Попробуйте другой браузер или профиль браузера
- Восстановить аккаунт
- Заключение
Gmail не работает: как устранить проблему
Случаи, когда Gmail не работает, довольно редки, так как как в целом это стабильный сервис. И в большинстве случаев, когда проблемы все-таки возникают, выясняется, что они на стороне пользователя — или браузер не поддерживается, или поддерживается, но с настройками что-то не то. Но обо всем по порядку.
Поддерживаемые браузеры
Если не работает почта Gmail (или работает, но очень медленно), убедитесь, что используете браузер, поддерживаемый этим сервисом. Согласно информации, размещенной на сайте Google, поддерживаются следующие поисковики:
От себя добавим, что без проблем с Gmail можно работать также через Яндекс.Браузер и Opera. А вот Internet Explorer, несмотря на то, что находится в “белом” списке, может создавать проблемы. Поэтому последний мы все же рекомендуем заменить любым другим из списка.
Обратите внимание: для смартфонов на Android и iOS, как опять же указано на сайте Google, ограничений по браузерам нет — Gmail будет открываться в большинстве из них. Если проблемы все же возникают, рекомендуется установить Google Chrome и пользоваться почтовым сервисом через него. Давайте же разбираться дальше, почему не приходят письма на Gmail или он не работает.
Неполадки в браузере или конфликт с расширением
Одна из распространенных причин, почему не работает почта Гугл — неполадки в настройках браузера или конфликт с установленным на нем расширением. Начнем со случаев, когда Gmail не просто не грузится (или письма не отправляются), а система сигнализирует об ошибке соответствующим сообщением.
| ВИД ОШИБКИ | РЕШЕНИЕ |
| «Для входа в Gmail в браузере необходимо разрешить JavaScript (2) и файлы cookie (1)» | 1. Настройки → Сайты → Расширенные настройки сайтов → Cookie файлы → Разрешены → Настройки сайтов → Добавить → вставить в поле https://mail.google.com → Добавить. |
2. Настройки → Сайты → Расширенные настройки сайтов → Java Script → Разрешен → Настройки сайтов → Добавить → вставить в поле https://mail.google.com → Добавить
«К сожалению, Gmail не будет работать, поскольку в браузере отключена поддержка JavaScript» Включите в поисковике JavaScript. Если вы не знаете, как это сделать, то инструкцию легко найти по запросу “название браузера Java Script”. «В браузере выключены cookie. Пожалуйста, включите их» Настройки → Сайты → Расширенные настройки сайтов → Cookie файлы → поставить флажок на “Разрешены”.
Обратите внимание: в вашем поисковике названия разделов и кнопок могут немного различаться. Но в целом выполнить указанные действия не составит труда — различия не слишком серьезные.
Может быть, что-то с расширениями?
Конфликт с расширением — нередкая причина, почему не работает Gmail, однако устранить ее достаточно просто. Сначала проверим, в этом ли дело:
Как узнать, из-за какого расширения Gmail не отправляет письма (или совсем не работает:
Обратите внимание: “Виновника” в проблемах с Gmail больше не включаем. А если это дополнение было для вас важным, попробуйте найти его аналог в разделе “Каталог расширений” — он обычно находится под списком с активными плагинами.
Прочие причины, почему Gmail может не работать
Тут всё банально — препятствием для корректной работы Gmail запросто может стать “засоренность” поисковика кэшированными данными и файлами Cookie. Как почистить браузер, если не работает Гугл почта:
Далее ждем завершения процесса — в зависимости от степени “засоренности” это может занять от 10 до 30 секунд.
Как видите, ничего сложного. Надеемся, что этот материал был для вас полезен.
Источник
Проблема: не могу войти в почту Gmail.com — что делать.

Электронная почта — незаменимая штука для быстрого обмена сообщениями и файлами, регистрации на сайтах, получения различных скидок от интернет-магазинов и т.д. Но по закону подлости, не удается получить доступ к ящику именно в тот момент, когда он больше всего нужен. 😠
Из-за этого случая, в общем-то, и родилась эта заметка. Ниже приведу несколько наиболее частых причин, из-за которых не удается получить доступ к Gmail.com. Не претендую на истину в первой инстанции, и всё же.
ШАГ 1: про способы входа и восстановления
Для начала попробуйте перейти на главную страничку 👉 Google и обратить внимание на верхний правый угол.
Также войти в свою почту на Gmail можно по следующему URL: https://accounts.google.com/ServiceLogin?service=mail
Как выглядит окно входа в почту
Стоит отметить, что после ввода своего e-mail (даже если вы забыли от него пароль) — есть возможность восстановить доступ к нему по крайней мере несколькими способами:
Способы восстановления пароля от Gmail / Кликабельно
ШАГ 2: про разные браузеры
Многие пользователи сталкиваются с проблемой доступа к почте после смены браузера! Кстати, иногда новый браузер устанавливается без вашего ведома. (например, такое может «случайно» произойти, если вы установили софт, распространяющий рекламное ПО).
Если оказалось, что вы работаете в новом браузере, попробуйте запустить старый и войти в свой аккаунт. Кроме того, в «старом» браузере 👉 можно узнать свой пароль (если он в нем был сохранен).
ШАГ 3: ошибка «Добавьте Gmail в свой аккаунт Google»
В некоторых случаях при попытке войти в почту появляется ошибка «Добавьте Gmail в свой аккаунт Google».
Если у вас возникла похожая ошибка, то обратите внимание на правый верхний угол (см. скрин ниже): там есть значки с вашим именем, колокольчик с оповещениями, и круглый значок с буквой вашего имени.
Добавьте Gmail в свой аккаунт Google
ШАГ 4: проверка на вирусы и рекламное ПО, которое встраивается в браузер
Если вы заметили, что в браузере стали открываться самостоятельно какие-то окна, вас часто переадресовывает, всплывают рекламные блоки — почти наверняка вы подцепили вирус (AdWare).
Некоторые виды подобных вирусов «изменяют» системный файл HOSTS, и благодаря этому блокируют доступ к популярным сайтам (в том числе к почте Google, антивирусным сайтам, и т.д.)
Чтобы избавиться от подобной «заразы», рекомендую выполнить следующие шаги по порядку:
ШАГ 5: пару слов об удаление аккаунта
Если все вышеперечисленное не помогло, возможно, что ваш аккаунт был удален. Если удаление аккаунта произошло не так давно, есть способ восстановить его (👉 инструкция тут).
В ином случае, посоветовать больше нечего, кроме как создать 👉 новый аккаунт, привязать к нему свой мобильный телефон и второй e-mail (тогда можно быть относительно спокойным за восстановление пароля, если случайно забудете его. 👌).
В декабре 2020 (16 числа) происходил сбой в работе YouTube и Gmail, затронуло десятки тысяч пользователей во многих странах (новость от «Коммерсант»).
Если вы столкнулись с недоступностью Gmail — проверьте новостные издания, спросите коллег: нет ли у них подобной проблемы. Вдруг снова сбой. (а вы «снесете» ОС, или еще что. ).
Источник
Не можете войти в Gmail? Как это исправить
Распространено видеть, как при попытке войти в любую из наших учетных записей в Интернете после ввода имени пользователя и пароля появляется ошибка, указывающая, что невозможно войти в систему. Это также может случиться с нами в Gmail, и может быть много и очень разнообразных причин, которые вызывают эту неприятную ситуацию. Ниже мы покажем вам различные ситуации, в которых мы можем обнаружить, что мы не можем войти или войти в Gmail и как мы можем их решить
Что делать, если я не могу войти в Gmail
Вы забыли свой пароль
Если проблема в том, что мы указываем пароль, который не соответствует нашему, потому что мы его забыли, то нам придется приступить к смене пароля. Для этого перейдем по следующей ссылке для восстановление нашего аккаунта и мы отвечаем на все вопросы, которые Google просит нас подтвердить, что мы являемся владельцем учетной записи.
Если по какой-либо причине у нас возникнут проблемы с ответом на эти контрольные вопросы, мы можем использовать e-mail учетной записи или альтернативного номера телефона для восстановления учетной записи, если мы зарегистрировали их при создании учетной записи Gmail.
В любом случае, когда нас просят сменить пароль, мы должны выбрать безопасный, который мы ранее не использовали, и попытаться войти с нашего аккаунта.
Вы забыли свое имя пользователя или адрес электронной почты
Если мы введем номер телефона, мы получим код через смс что нам нужно будет ввести, чтобы позже показать нам список имен пользователей, чтобы мы могли выбрать свои. Если мы указали альтернативный адрес электронной почты, то нам нужно будет получить доступ к входящей почте этой учетной записи, поскольку именно там мы получим код безопасности, чтобы получить список адресов и выбрать наш, чтобы продолжить его восстановление.
Если мы не найдем наше имя пользователя, мы можем попытаться указать другой номер телефона или адрес электронной почты для восстановления, возможно, мы неправильно написали свое имя, не осознавая этого или даже при создании учетной записи. Если мы по-прежнему не можем найти свою учетную запись, возможно, у нас ее нет, и поэтому при необходимости будет лучше создать новую.
Вы знаете свое имя пользователя и пароль, но не можете войти
Может быть так, что, указав правильную учетную запись электронной почты и пароль, мы не сможем войти в учетную запись, потому что нам показана ошибка, в то время страница обновляется, нас просят ввести код подтверждения или мы имеем деактивированные куки или учетная запись была приостановлена или отключена по любой причине.
Неверное имя пользователя и пароль
Если мы находим сообщение, в котором говорится, что имя пользователя и пароль неверны, несмотря на то, что мы уверены, что мы вводим данные правильно, мы должны убедиться, что имя и пароль не имеют ошибок, так как мы смогли запутать время, чтобы написать их, не осознавая этого. Возможно, что у нас есть крышки Блокировка активирована, и это означает, что адрес и пароль неверны.
Печенье деактивировано
Если после этого мы все еще видим ту же ошибку, то нам придется очистить кеш браузера и куки и повторить попытку. Если проблема не устранена, мы можем попытаться изменить настройки конфиденциальности браузера.
Аккаунт заблокирован или заблокирован
Если сообщение об ошибке, которое мы обнаруживаем при попытке войти в нашу учетную запись Gmail, указывает на то, что учетная запись приостановлена или отключена, было бы лучше узнать причину этой ситуации и попросить гугл восстановить аккаунт.
Существует множество причин, по которым Google может приостановить действие нашего аккаунта Gmail, например, фишинг, пиратство, ненадлежащее использование, распространение террористического контента и т. Д. Причина, по которой мы пытаемся войти в наш аккаунт из браузера Chrome. должно быть показано.
Мы подозреваем, что кто-то еще использует учетную запись
Если мы считаем, что кто-то завладел нашей учетной записью, пароль для входа в систему будет изменен, поэтому мы не сможем его ввести. В этом случае нам нужно будет выполнить следующие шаги: восстановить наш аккаунт Gmail и измените пароль. Затем мы уже можем попытаться войти в Gmail с новым паролем и проверить любые действия, которые могли быть выполнены без нашего согласия. Рекомендуется активировать проверка в 2 этапа чтобы кто-то не мог легко украсть ваш аккаунт.
Проблемы с двухэтапной проверкой
Если пароли приложения не работают и мы вводим их правильно, мы можем попытаться перейти на следующую страницу в браузере нашего мобильного телефона и проверьте, решена ли проблема, выполнив действия, указанные самим Google.
Получив их, они могут не работает что-то, что может произойти, если прошло много времени с тех пор, как мы их просили, или если мы просили несколько, и мы не представляем последнюю. В любом случае, если при всем этом мы не можем войти в Gmail, можно также изменить метод получения наших кодов безопасности для двухфакторной аутентификации.
Источник
Доброго времени суток!
Электронная почта — незаменимая штука для быстрого обмена сообщениями и файлами, регистрации на сайтах, получения различных скидок от интернет-магазинов и т.д. Но по закону подлости, не удается получить доступ к ящику именно в тот момент, когда он больше всего нужен.
Из-за этого случая, в общем-то, и родилась эта заметка. Ниже приведу несколько наиболее частых причин, из-за которых не удается получить доступ к Gmail.com. Не претендую на истину в первой инстанции, и всё же.
ШАГ 1: про способы входа и восстановления
Для начала попробуйте перейти на главную страничку Google и обратить внимание на верхний правый угол.
Если вы находитесь в своем аккаунте — вы можете сразу напрямую перейти в почту: достаточно кликнуть по значку из квадратиков (см. скрин ниже) и выбрать «Почта». Разумеется, в этом случае не придется вводить никаких паролей.
Также войти в свою почту на Gmail можно по следующему URL: https://accounts.google.com/ServiceLogin?service=.
Как выглядит окно входа в почту
Способы восстановления пароля от Gmail / Кликабельно
ШАГ 2: про разные браузеры
Многие пользователи сталкиваются с проблемой доступа к почте после смены браузера! Кстати, иногда новый браузер устанавливается без вашего ведома. (например, такое может «случайно» произойти, если вы установили софт, распространяющий рекламное ПО).
Если оказалось, что вы работаете в новом браузере, попробуйте запустить старый и войти в свой аккаунт. Кроме того, в «старом» браузере можно узнать свой пароль (если он в нем был сохранен).
Также порекомендовал бы сбросить кэш браузера. Делается это достаточно просто: нужно нажать сочетание кнопок Ctrl+Shift+Del, после отметить галочками пункты «Изображения», «Файлы cookie», «История просмотров» и согласиться на очистку.
ШАГ 3: ошибка «Добавьте Gmail в свой аккаунт Google»
В некоторых случаях при попытке войти в почту появляется ошибка «Добавьте Gmail в свой аккаунт Google».
Если у вас возникла похожая ошибка, то обратите внимание на правый верхний угол (см. скрин ниже): там есть значки с вашим именем, колокольчик с оповещениями, и круглый значок с буквой вашего имени. Нужно кликнуть по этому значку, выбрать «Добавить аккаунт», указать адрес почты (в которую не получается войти) и ввести пароль. Если данные введены корректно — вы автоматически попадете в свой ящик.
Добавьте Gmail в свой аккаунт Google
ШАГ 4: вирусы, рекламное ПО встраивающееся в браузер
Если вы заметили, что в браузере стали открываться самостоятельно какие-то окна, вас часто переадресовывает, всплывают рекламные блоки — почти наверняка вы подцепили вирус (AdWare). Некоторые виды подобных вирусов «изменяют» системный файл HOSTS, и благодаря этому блокируют доступ к популярным сайтам (в том числе к почте Google, антивирусным сайтам, и т.д.)
Чтобы избавиться от подобной «заразы», рекомендую выполнить следующие шаги по порядку:
ШАГ 5: пару слов об удаление аккаунта
Если все вышеперечисленное не помогло, возможно, что ваш аккаунт был удален. Если удаление аккаунта произошло не так давно, есть способ восстановить его (инструкция тут).
В ином случае, посоветовать больше нечего, кроме как создать новый аккаунт, привязать к нему свой мобильный телефон и второй e-mail (тогда можно быть относительно спокойным за восстановление пароля, если случайно забудете его. ).
Источник
Почему я не могу войти в свою учетную запись Gmail?
Gmail обеспечивает несколько уровней безопасности для защиты учетных записей пользователей. Когда вы входите в систему с нового устройства, Google отправит сообщение на одно из ваших зарегистрированных устройств и попросит вас выполнить задачу проверки, чтобы подтвердить, что вы действительно входите в систему.
Такой уровень безопасности имеет смысл, учитывая, что учетная запись Gmail или Google часто связана с целым рядом других служб. Когда вы входите в систему на новом устройстве, часто бывает недостаточно пароля, поэтому вам нужно предоставить дополнительную проверку, чтобы получить доступ к своим электронным письмам или файлам.
Не могу войти в Google
Процесс входа в Gmail в большинстве случаев прост; введите свой адрес электронной почты и введите пароль. Вы будете использовать одну и ту же страницу входа независимо от того, входите ли вы в личную учетную запись Gmail или в электронную почту Google Workspace.
Если вам не удается войти в свою учетную запись Gmail или Google со страницы входа в Gmail, попробуйте следующие исправления.
Проверьте электронную почту и пароль
Убедитесь, что вы вводите правильный адрес электронной почты и пароль. Электронный адрес, который вы вводите, также должен включать домен, например, вы также должны ввести @gmail.com.
Убедитесь, что пароль правильный. Если у вас есть пароль, хранящийся в диспетчере паролей или в данных автозаполнения вашего браузера, найдите его, чтобы убедиться, что вы ввели его правильно.
Проверьте статус службы.
Проверьте, работает ли Gmail, посетив страницу статуса службы Google. Вам также следует попробовать войти в Gmail из его мобильных приложений. Если вы можете использовать мобильное приложение Gmail для входа в систему, то проблемы со входом могут быть связаны с вашим браузером.
Очистите файлы cookie и кеш
Попробуйте очистить файлы cookie и кеш вашего браузера. Часто проблемы с этими файлами могут помешать Gmail войти в вашу учетную запись.
Проверьте устройства на наличие подтверждения по электронной почте
Если вы входите в систему на новом устройстве, возможно, вы получили сообщение от Gmail на одном из зарегистрированных устройств, например, на телефоне, на котором установлено и настроено приложение Gmail. Сообщение будет использовано для подтверждения вашего логина.
Попробуйте другой браузер или профиль браузера
Браузеры могут столкнуться с проблемами и помешать вам получить доступ к некоторым или всем веб-сайтам. Попробуйте использовать другой браузер для входа в Gmail. Если ваш браузер поддерживает несколько профилей, попробуйте создать новый профиль и использовать его для входа в Gmail.
Восстановить аккаунт
Возможно, вы ввели неправильный пароль. В этом случае вы можете попробовать восстановить свою учетную запись и сбросить пароль.
Заключение
Учетная запись Gmail или Google — это шлюз к большому количеству информации и данных для пользователя.
Крайне важно серьезно относиться к безопасности учетной записи. Google может немного переборщить со своими методами проверки, но это всегда лучше, чем просто войти в учетную запись Gmail.
Большинство проблем со страницей входа в Gmail связано с проверкой и паролями. Сама страница редко отключается.
Источник
На чтение 9 мин. Просмотров 770 Опубликовано 03.09.2019
Gmail является одним из самых популярных почтовых клиентов, чему немало помогает огромная популярность его родительского поискового монолита Google. Но Mail User Agent (MUA) не без проблем.
Одной из неприятных проблем, с которыми сталкивались некоторые пользователи, является ошибка O , в которой система обнаружила проблему ‘.
Есть несколько возможных причин этой ошибки. Но, по сути, эта ошибка не позволяет вам пользоваться удобствами, которые вы ожидаете от своего почтового клиента.
Для некоторых людей проблема возникает нечасто, она работает хорошо на протяжении некоторого времени, а затем, совершенно неожиданно, упс! сообщение возвращается снова.
Однако для других это случается так часто, что они буквально теряют доступ к своей электронной почте. Это нехорошо и может означать, что вы пропускаете важную переписку с серьезными последствиями для вашей работы.
Различные пользователи сообщают об обстоятельствах ошибки, когда ошибка возникает в их Gmail, например:
- Открытие сообщений,
- Удаление старых писем и когда
- Перемещение писем в папки.
Мы уже много писали о проблемах Gmail. Добавьте эту страницу в закладки, если она понадобится вам позже.
Содержание
- Как исправить Ой, система столкнулась с ошибкой
- Решение 1. Проверьте подключение к Интернету
- Решение 2. Переход на базовую HTML-версию Gmail
- Решение 3. Очистите кеш и cookie вашего браузера
- Решение 4 – Отключить расширения и надстройки браузера
- Решение 5 – Переключиться на другой браузер
- Решение 6 – Временно отключите антивирус и другие программы интернет-безопасности на вашем ПК
Как исправить Ой, система столкнулась с ошибкой
- Проверьте ваше интернет соединение
- Переключиться на базовую HTML-версию Gmail
- Очистите кеш и куки вашего браузера
- Отключить браузерные расширения и надстройки
- Переключиться на другой браузер
- Временно отключите антивирус и другие программы интернет-безопасности на вашем ПК
Подобно тому, как существует много возможных причин этой ошибки, есть несколько исправлений, которые вы можете попытаться устранить. Мы рассмотрим обычных подозреваемых, а также более подлых, которых нелегко изолировать.
Вы хотите рассмотреть и проверить каждый из них, пока проблема не будет решена.
Прежде чем попробовать исправления, которые мы рассмотрим здесь, получаете ли вы доступ к своей электронной почте через браузер или настольное приложение? Если это последний, вы можете проверить, правильно ли он настроен.
Вы даже можете удалить его и установить более новую версию.
Решение 1. Проверьте подключение к Интернету
Некоторые функции Gmail плохо загружаются, если ваше интернет-соединение работает особенно медленно. Если есть что-то, что вы можете сделать, чтобы улучшить скорость интернета, попробуйте сначала.
Или вы можете попробовать переключиться на Ethernet, беспроводное или Wi-Fi соединение, в зависимости от того, что вы используете в данный момент, просто чтобы увидеть, является ли это источником вашей проблемы.
Но в большинстве случаев это проблема редко. Когда это так, вы можете определить, по какой низкой скорости само приложение Gmail загружается на ваш компьютер. Если это верно для вас, рассмотрите следующее исправление.
Решение 2. Переход на базовую HTML-версию Gmail
Gmail – это многофункциональное приложение, для полной загрузки которого требуется немало времени. Поскольку это в основном простой текст, версия HTML легче и обычно загружается быстрее и использует меньше ресурсов вашего компьютера, чем стандартная версия.
HTML-версия была разработана для медленных интернет-соединений, а также для устаревших и неподдерживаемых браузеров. Используйте эту ссылку, чтобы перейти к базовой HTML-версии Gmail.
Однако у этой простой версии Gmail есть и обратная сторона. Выбрав его, вы упустите такие функции, как проверка орфографии, чат, расширенное форматирование, сочетания клавиш и другие.
Решение 3. Очистите кеш и cookie вашего браузера
И кеши, и файлы cookie предназначены для улучшения вашего просмотра. Но оба могут иногда причинять боль.
Кэши, которые представляют собой файлы, хранящие информацию на отдельных посещаемых вами страницах, поэтому браузеру не нужно будет выполнять вызовы из базы данных и загружать объекты страницы при следующем посещении этой же страницы.
Это сокращает время загрузки вашего браузера. Говоря о том, что, если Google Chrome низкий, выполните шаги, перечисленные в этой статье, чтобы ускорить его.
Но следствием этого является то, что все эти кэши перестанут занимать слишком много дискового пространства, включая информацию с неважных страниц и, в некоторых случаях, вредоносные программы. Таким образом, вы должны регулярно очищать их.
С другой стороны, файлы cookie – это приложения, которые веб-сайты используют для хранения информации о вашем посещении каждый раз, когда вы посещаете сайт. Это информация, которую они могут затем использовать для персонализации вашего просмотра, включая рекламу, которую вы видите.
Как файлы cookie, так и кеши могут быть повреждены и привести к тому, что в системе возникла ошибка.
Очистка файлов cookie и кешей также поможет решить другие проблемы Chrome, например, ошибка «страница не отвечает».
Каждый браузер имеет свои собственные шаги, которые вы должны выполнить, чтобы очистить кэш и куки.В Chrome вы можете выполнить следующие действия;

- Нажмите три сложенные точки в верхнем правом углу экрана в браузере Chrome,
- Перейдите вниз и выберите параметр Настройки ,
- Нажмите Дополнительно в нижней части страницы,
- Нажмите Очистить подпапку с данными для просмотра ,
- Снимите все флажки, выделите Кэшированные изображения и файлы и Файлы cookie и другие данные сайта.
Удаление данных кэша и файлов cookie из вашего браузера, мы надеемся, избавит вас от всех поврежденных данных, которые могут вызывать ошибку «К сожалению, система столкнулась с проблемой».
Если это не помогает, рассмотрите следующее возможное решение.
Решение 4 – Отключить расширения и надстройки браузера
Возможное решение, которое мы собираемся обсудить далее, – это переключиться на другой браузер. Но перед этим вы можете сначала проверить, не связана ли проблема с расширением, которое вы недавно добавили в свой браузер.
Стороннее программное обеспечение, включая расширения браузера и надстройки, может иногда мешать работе другого программного обеспечения и приложений на вашем ПК.
Иногда исправление или обновление старого совместимого программного обеспечения может вызвать сбои, которых раньше не было, например: «К сожалению, в системе возникла проблема».
Составьте список всех добавленных вами расширений примерно в то же время, когда у вас возникла эта проблема. Отключите их один за другим, проверяя после каждого, чтобы видеть, остается ли проблема все еще.
Перейдите к старым расширениям и дополнениям, которые у вас всегда были. Существует вероятность, что обновление одного из них может привести к этой проблеме с вашим Gmail.
Чтобы получить список всех расширений в вашем браузере, щелкните три сложенные точки в верхнем правом углу вашего браузера и выполните следующие действия;
- Перейдите вниз по списку параметров и нажмите Дополнительные инструменты .
- Выберите параметр Расширения ,
- Появится список всех расширений в вашем браузере. Снимите флажки с помеченных как «Включено», чтобы отключить их.

Вам не нужно вечно терять свои расширения! Узнайте, как сделать их резервную копию с этим руководством!
Решение 5 – Переключиться на другой браузер
Если удаление файлов cookie и данных кэша из вашего браузера не решает проблему, следующим лучшим вариантом может быть переключение браузеров.
Попробуйте установить любой из основных браузеров, например Firefox или Chrome и т. Д. Для пользователей ПК с Windows Internet Explorer уже будет предварительно установлен в ОС Windows.
Если вы не используете Chrome, рассмотрите возможность перехода на него. Некоторые пользователи сообщили, что проблема исчезла после перехода в браузер. Возможно, Gmail просто более совместим с Chrome, чем другие браузеры, поскольку они оба являются продуктами Google.
После установки попробуйте войти в Gmail на вкладке браузера. Проверьте, если вы все еще получаете ту же ошибку. Если ошибка исчезнет, значит, это проблема браузера.
Если вы по-прежнему хотите продолжать использовать старый браузер, можно загрузить и установить текущую версию. Или, если вы не хотите устанавливать свои расширения с нуля, проверьте наличие новых обновлений для браузера.
Если вы используете Chrome, щелкните по тем же трем сложенным точкам и найдите дополнительные инструменты. Нажмите на эту вкладку и проверьте обновление Google Chrome.
Если вы не видите опцию, это означает, что вы используете последнюю версию. Перейдите к следующему исправлению.
Либо проверьте браузер UR. Прочитайте наш обзор, чтобы увидеть его многочисленные преимущества!
Решение 6 – Временно отключите антивирус и другие программы интернет-безопасности на вашем ПК
Некоторые люди, которые сталкивались с «Ой, система столкнулась с проблемой» в Gmail, сообщали, что проблема исчезла после отключения их программного обеспечения для обеспечения безопасности в Интернете, такого как средства защиты от вредоносных программ и вирусов.
Это решение стоит попробовать.
Хорошо, что, как и в случае с вашими расширениями, вам не нужно отключать программное обеспечение для обеспечения безопасности в Интернете. Просто отключите их по одному и проверьте, повторяется ли ошибка.
Фактически, некоторые пользователи сообщают, что причиной этой проблемы является антивирусное программное обеспечение Avast. К счастью, вам не нужно отключать его.
Некоторые пользователи программного обеспечения Avast считают, что нашли решение проблемы. Они советуют открыть главную страницу значка Avast и найти значок настроек, который находится под вашим именем в правом верхнем углу.
Нажмите на значок настроек, и появится список. Первым пунктом в списке должна быть ваша подпись Avast. Просто снимите флажок, и проблема «К сожалению, система столкнулась с проблемой» будет исправлена.
Если вы используете антивирус Avast для устранения этой проблемы, надеюсь, это будет так же просто, как и после шагов, которые мы обсуждали выше.
Но если вы используете какой-либо другой антивирус, замена его может стать единственной жизнеспособной альтернативой, если вы обнаружите, что она действительно является причиной этой проблемы.
Специального исправления для ошибки “К сожалению, система обнаружила проблему” не существует
Выявить реальную проблему, связанную с ошибкой «К сожалению, система столкнулась с проблемой» в Gmail, сложно, поскольку она проявляется по-разному. Люди также сообщали о различных исправлениях как об устранении ошибки для них.
Лучший вариант, прежде чем Google сможет предложить более постоянное решение, – это попробовать все различные решения, которые работали для других, как мы уже обсуждали здесь.
Примечание редактора . Этот пост был первоначально опубликован в октябре 2017 года и с тех пор был полностью переработан и обновлен для обеспечения свежести, точности и полноты.
Changing browsers is the easiest ways to solve this issue
by Matthew Adams
Matthew is a freelancer who has produced a variety of articles on various topics related to technology. His main focus is the Windows OS and all the things… read more
Updated on November 25, 2022
Reviewed by
Vlad Turiceanu
Passionate about technology, Windows, and everything that has a power button, he spent most of his time developing new skills and learning more about the tech world. Coming… read more
- A frequent error that prevents users from checking their mail can’t sign into a Gmail account.
- Switching to a different browser is the quickest way to fix this issue.
- Sometimes, you need to clear your cache to fix this problem.
XINSTALL BY CLICKING THE DOWNLOAD FILE
This software will repair common computer errors, protect you from file loss, malware, hardware failure and optimize your PC for maximum performance. Fix PC issues and remove viruses now in 3 easy steps:
- Download Restoro PC Repair Tool that comes with Patented Technologies (patent available here).
- Click Start Scan to find Windows issues that could be causing PC problems.
- Click Repair All to fix issues affecting your computer’s security and performance
- Restoro has been downloaded by 0 readers this month.
A Gmail account is, in fact, a Google Account, as users receive their email addresses when they’ve set up Google Accounts. However, many reported that they can’t sign into Gmail.
Sometimes users might even get Something that went wrong Gmail error when they try to log in.
This can be a problem, but luckily, a couple of solutions can help you if you can’t sign into your Google Account.
Why can’t I log into my Gmail account?
There are multiple reasons for this issue. First, it’s possible that your password isn’t correct or your account is hacked, so be sure to reset your account password.
Issues with the browser can cause login problems as well. Try clearing your cache or resetting your browser. Alternatively, you can switch to a more reliable web browser.
How do I force a Gmail account to sign in?
There is no way to force a Gmail account to sign in without the correct password. This is all to protect you from hackers and data theft.
Can’t sign into Gmail forgot the password
If you forgot your password, you’d need to recover your email. We explained in detail how to do that in Solution 3, so check it out for in-depth instructions.
The process is simple; you just need to enter your recovery email or phone, and you’ll get instructions on how to create a new password for your Gmail account.
Some users reported that Gmail is not receiving emails, and we covered that in detail in a separate guide, so you should check it out.
Why is my email not accepting my password?
This answer might be a bit frustrating, but your email not accepting your password is the most apparent reason you are entering the wrong one.
It can be because you are not typing it correctly or using the wrong letter case. Another cause might be that you are using a saved password on your browser after recently changing the password.
How do I fix the Google Account sign-in problem?
- Why can’t I log into my Gmail account?
- How do I fix the Google Account sign-in problem?
- 1. Try a different browser
- 2. Is Gmail down?
- 3. Reset the Gmail Login
- 4. Clear the browser data
- 5. Reset the browser
- 6. Check that JavaScript is enabled
- 7. Switch to Google DNS
- 8. Switch to a third-party email client
1. Try a different browser
If you keep having this issue, try opening Gmail in a different browser. We strongly suggest Opera, which is safer and less prone to possible errors.
This is an overall better browser, and it comes with tracking protection. In addition, there’s a built-in ad blocker that clears any distractions out of the way.
The essential advantage over many other browsers is the built-in free VPN for extra security and privacy protection.
Some PC issues are hard to tackle, especially when it comes to corrupted repositories or missing Windows files. If you are having troubles fixing an error, your system may be partially broken.
We recommend installing Restoro, a tool that will scan your machine and identify what the fault is.
Click here to download and start repairing.
For those unaware, a virtual private network reroutes all your Internet traffic through other safe servers worldwide, concealing your identity on the web and even from your ISP.
Try Opera and its excellent user interface for free to convince yourself.

Opera
Avoid any possible errors by switching your browser to Opera. It’s fast, ad-free, and protects your privacy with the free, built-in VPN
2. Is Gmail down?
What should I do if Google won’t let me sign in? The Gmail service might be down when users can’t log in to Google’s webmail. To check, open the G Suite Status Dashboard page shown in the snapshot below.
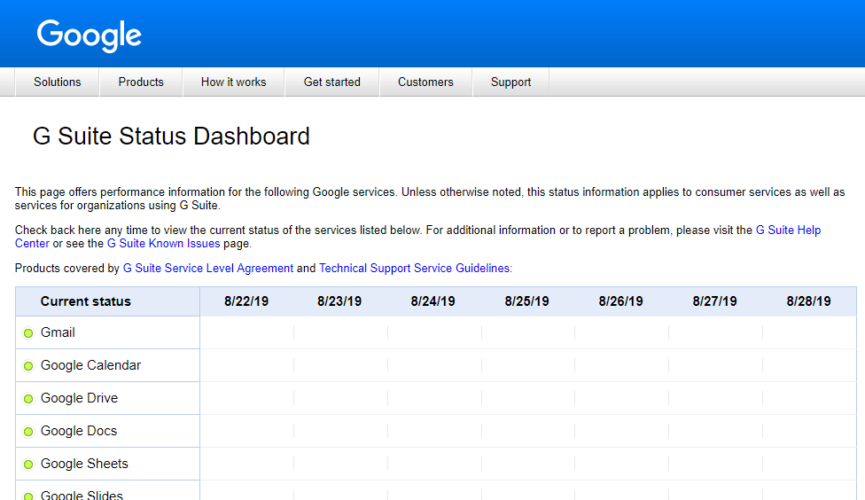
That page will highlight if there’s a service outage for Gmail. If the Gmail service is down, wait for Google to fix it.
3. Reset the Gmail Login
- Open the Google Account Recovery page in a browser.
- Enter the Gmail email address for the account that doesn’t sign in.
- Alternatively, users can click on Forgot email if they can’t remember that.
- Users can enter a phone number associated with the email address or another email address (with alternative webmail) provided upon establishing the Gmail account.
- Fill out the name details.
- Click Send to receive a verification code at the alternative email address.
- Open the email sent that includes the verification code.
- Enter the verification code received, and click the Next button.
- Users can reset their Google Account passwords by clicking on the Forgot password.
4. Clear the browser data
The next instructions will help you clear the browsing data like cookies and cache on your browser, with the purpose of fixing can’t sign into Gmail issue.
1. Clear the browser data in Chrome by pressing that browser’s Ctrl + Shift + Del hotkey.
2. Click the Advanced tab on the Clear browsing data window.
3. Select the All time option on the Time range drop-down menu.
4. Select the Browser history, Cached images and files, Cookies and other site data, Passwords, and other sign-in data checkboxes.
5. Click the Clear data button.
Remember to restart your browser after clearing the data to sync the changes.
- How to print Gmail emails when Gmail won’t print
- Outlook Keeps Asking for Gmail Password [3 Quick Fixes]
- Yahoo Mail Not Receiving Emails? Here’s What to do
- Fix: System.Data.SqlClient.SqlException (0x80131904)
5. Reset the browser
- Click the Menu button and select Settings.
- Select Reset and clean up.
- Click the Restore settings to their original defaults option, and press the Reset settings button.
6. Check that JavaScript is enabled
- JavaScript must be on for users to sign in to and utilize Gmail.
- Type the following line in the browser’s URL bar and press Return:
chrome://settings - In the left pane, go to Privacy and Security.
- Click Site settings to open further options.
- Then click JavaScript.
- Click the Sites can use Javascript.
If you can’t sign into Gmail on Chromebook, you need to enable all the necessary components and check if that helps.
7. Switch to Google DNS
- Press the Windows key + S hotkey.
- Enter network in the search box, and click on View network connections.
- Right-click the network connection on the Control Panel window and select Properties.
- Double-click Internet Protocol Version 4 to open the window shown directly below.
- Select the Use the following DNS server addresses radio button.
- Enter 8.8.8.8 in the Preferred DNS server box.
- Enter 8.8.4.4 in the Alternative DNS server box.
- Click the OK buttons.
8. Switch to a third-party email client
If you can’t sign into Gmail on Outlook, we recommend switching to an alternative Windows 10 email client such as Mailbird.
Many options on the market are similar to Gmail. You won’t have to change your email address, as these tools are for opening and managing your emails.
Dedicated email clients usually allow you to log in to multiple email addresses and access all your messages from one UI.
Good email clients integrate great search tools that help you find any lost email by typing a few keywords. On top of that, many of them include OCR, which also allows you to search for images.
If you decide to change your email client, pay attention to the security and privacy of the service. Keeping your data private is one of the essential things a good email client should have in place.
The resolutions above will usually fix Gmail login issues. However, some of those fixes might also be handy for users who can’t log in to other Google services.
Still having issues? Fix them with this tool:
SPONSORED
If the advices above haven’t solved your issue, your PC may experience deeper Windows problems. We recommend downloading this PC Repair tool (rated Great on TrustPilot.com) to easily address them. After installation, simply click the Start Scan button and then press on Repair All.