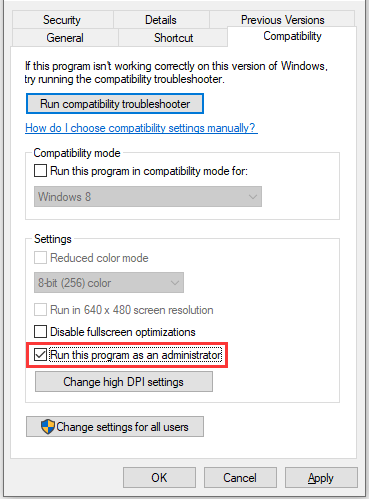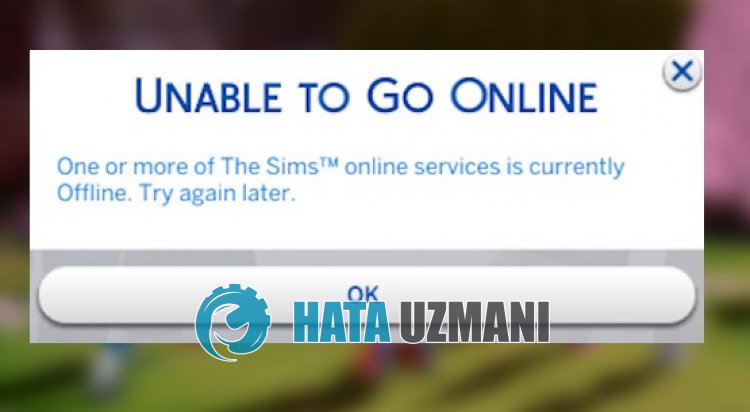На чтение 4 мин Просмотров 1.3к. Опубликовано 13 июля, 2022
Содержание
- Вот как вы можете исправить ошибки подключения галереи Sims 4.
- Как исправить ошибку «Галерея Sims 4 не работает»
- Добавьте игру в качестве исключения в свой брандмауэр/антивирус
- Как это сделать Очистить кэш
- Удалить все моды
Вот как вы можете исправить ошибки подключения галереи Sims 4.
Здравствуйте, игроки Симс 4! У вас возникли проблемы с доступом к галерее вашей любимой игры? Галерея — одна из самых важных функций при игре в Sims 4. Она позволяет игрокам сохранять свои любимые творения и результаты своей работы с другими игроками. Вы можете легко получить доступ ко всем видам сборок и симов здесь, чтобы черпать вдохновение или просто использовать их как свои собственные. В течение последних нескольких месяцев игроки сталкивались с проблемами доступа к своей галерее. Если вы тоже проходите через это, вы попали в нужное место. В этом руководстве мы решим проблему ‘Sims 4 не подключается к галерее‘ проблема, с которой вы можете столкнуться.
Содержание
- Как исправить ошибку «Галерея Sims 4 не работает»
- Добавьте игру в исключения в брандмауэре/антивирусе
- Как очистить кэш
- Удалить все моды
Как исправить ошибку «Галерея Sims 4 не работает»
При доступе к галерее Sims 4, если вы сталкиваетесь с сообщением «Не удалось найти этот элемент< /strong>» или «Невозможно подключиться к сети», то это руководство для вас. Прежде чем искать решение, проверьте следующее:
- Ваша учетная запись должна не быть несовершеннолетним.
- Original находится в режиме онлайн.
- Ваш брандмауэр/антивирус не блокирует соединение.
Если проблема не в этом, вы можете проверить, работает ли какое-либо из следующих решений. для вас.
- Запустите игру в Origin от имени администратора
- Попробуйте обновить игру, закрыв и снова открыв это
- Добавьте игру в качестве исключения в брандмауэр/антивирус
- Проверьте свое подключение к Интернету
- Удалить все моды
- Очистить кеш
Хотя некоторые из них достаточно легко сделать самостоятельно, вот как вы можете выполнить остальные.
Добавьте игру в качестве исключения в свой брандмауэр/антивирус
Для настройки настройки вашего антивирус, просто выполните следующие действия:
- Откройте антивирусную программу. >
- Перейдите к своим настройкам
- Теперь перейдите к Исключениям
- Нажмите Добавить исключение
- Отсюда следуйте по этому пути – Локальный диск(C) > Программные файлы (x86) > Происхождение
- Нажмите ОК
В целях безопасности вы также можете добавить свой Папка Electronic Arts. Выполните те же действия, что и выше, а затем перейдите по этому пути – Документы > Electronic Arts.
Чтобы изменить настройки вашего брандмауэра, просто выполните следующие действия:
- Перейдите в свой настройки компьютера
- Теперь найдите Брандмауэр & защита сети
- Когда оно появится, просто нажмите Разрешить приложению проходить через брандмауэр
- Прокрутите вниз, пока не найдете свои приложения Sims 4
- Убедитесь, что оба приложения, Частное и Общественное, отмечены флажками. li>
- После этого нажмите кнопку Разрешить другое приложение.
- Перейдите к Program Files (x86)
- Теперь выберите папку Origin.
- Нажмите ОК
Это должно исправить ваши проблемы с Sims 4. Прежде чем вернуться к игре, выполните следующие действия, чтобы также удалить файл localthumbcache.package. Затем восстановите игру в Origin, и она снова заработает правильно.
Как это сделать Очистить кэш
На рабочем столе откройте Проводник и выполните следующие действия.
- Открыть Документы
- Перейдите в папку Electronic Arts.
- Теперь откройте папку Папка Sims 4
- Прокручивайте, пока не найдете файл localthumbcache.package.
Это очистит кеш и позволит вам играть легко. Отсюда перейдите в Origin и щелкните правой кнопкой мыши игру Sims 4. Теперь нажмите кнопку Восстановить, и вы сможете легко играть.
Удалить все моды
Если вы все еще сталкиваетесь с проблемами в игре, вот окончательное решение. Вот как можно удалить все моды из игры:
- Сначала перезапустите игру
- Теперь выйдите из Origin полностью
- Одновременно нажмите клавиши Windows и R.
- Введите % ProgramData%/Origin в окне
- Теперь нажмите Enter
- Удалить все файлы, кроме для <сильный>LocalContent
- Снова нажмите одновременно клавиши Window и R.
- Теперь введите %AppData%
- Здесь удалите исходную папку из папки роуминга
- Нажмите AppData в адресной строке
- Откроется локальная папка
- Здесь удалите исходную папку
- перезагрузите компьютер
- Теперь войдите в систему Origin еще раз и перезапустите Sims 4
Надеюсь, ваша галерея Sims 4 больше не работает, и вы можете получить к ней доступ без проблем.
Это ваше руководство о том, как исправить ошибку ‘Sims 4 не подключается к галерее’ ошибка. Если вы все еще находите ошибки в Sims 4, ознакомьтесь с этим руководством как исправить ошибку “Невозможно выполнить команду” ошибка.
Доброго времени суток!
Такая же проблема с Галереей в Симс 4, после запуска игры через какое-то время галерея отключается, сетевые функции включены в настройках, ориджин и папка в Документах добавлены в исключения, никаких изменений при выключенном антивирусе ( на компе только встроенный от win10).
Так же были испробованы советы ниже, которые предлагались в соседних темах, они НЕ РАБОТАЮТ :
1.: У вас не включена галочка в настройках, включить её можно:
Перейдя в Главное меню > Настройки игры > Во вкладке Другое поставьте галочки Доступ к сети и Авто-подключение. Рекомендую так же перезагрузить игру
2.: Можно ещё так же отключить Антивирус и Фаервол, это часто приводит к блокировке соединения.
3.: Возможно у вас включён прокси, что бы его отключить и спокойно пользоваться галереей трубется:
Зайти в Пуск > Панель Управления > Свойства обозревателя > Подключения > Настройка LAN > Уберите галочку с ПРОКСИ, если она там имеется.
-
Partition Wizard
-
Partition Magic
- How to Fix Sims 4 Gallery Not Working? Here Are 4 Methods!
By Sherry | Follow |
Last Updated December 01, 2020
Do you fail to connect to Sims 4 Gallery in Origin? Why does this issue happen? How to solve the problem? Here are 4 methods provided by MiniTool Partition Wizard to fix Sims 4 Gallery not working.
Every time I try to go into the community gallery everything just has a red X over it and I am not able to view it. I tried disabling my mods to see if that was the problem but it is still happening. I don’t know what to do? answers.ea.com
Some Sims 4 players report that they are unable to access Sims’s community gallery, and when you try to go online as recommended, it takes a long time to load. Fortunately, here are some methods which have worked for some users and you can also have a try if your Sims 4 Gallery not working in Origin. Please make sure Origin is online before troubleshooting.
Method 1: Restart or Reset Your Router
Network issues might be the reason why Sims 4 Gallery not connecting. To troubleshoot it, you can try powering off your router. After a few minutes, you can start the router again and check if you can access Sims 4 gallery. If the problem still exists, you might need to try resetting the router. If this doesn’t work, either, please move on to the next method.
Method 2: Disable Antivirus and Firewall
Sometimes the antivirus or firewall might be overprotected and creates interference with games, which prevents games from being connected to the network. It could also lead to Sims 4 Gallery not working.
To fix the issue, you should try adding exclusions to your antivirus or firewall for Sims 4 and Origin. You can also try disabling your antivirus and firewall temporarily. Then check if Sims 4 Gallery works.
Recommended article: How to Add an Exception to Avast
Method 3: Run Sims 4 as Administrator
Another possible reason for Sims 4 Gallery not working is that you lack some privileges to access it. Therefore, you can try running Sims 4 as administrator to solve the problem. You just need to right-click the shortcut of the game on desktop and select Run as Administrator.
If this works, you can follow the steps below to run the game as administrator every time when you want to play the game.
Step 1: Right-click the shortcut of Sims 4 and select Properties.
Step 2: Click Compatibility tab.
Step 3: Check Run this program as an administrator.
Step 4: Click Apply and OK to save the changes.
After that, the game will be launched as administrator when you double-click the game to run it.
Method 4: Flush DNS Cache
Some players have fixed Sims 4 Gallery not connecting issue by flushing DNS cache. This will clear all old IP records from your server. Here are the detailed steps.
Step 1: Press Win + S to open Windows Search utility and search for cmd. Then right-click Command Prompt and select Run as administrator.
Step 2: Type the following commands one by one and press Enter after each:
- ipconfig/flushdns
- ipconfig/registerdns
- ipconfig/release
- ipconfig/renew
- netsh winsock reset
Then you can restart computer and run Sims again.
Here is how to fix Sims 4 Gallery not working issue. Hope it is helpful for your case!
About The Author
Position: Columnist
Sherry has been a staff editor of MiniTool for a year. She has received rigorous training about computer and digital data in company. Her articles focus on solutions to various problems that many Windows users might encounter and she is excellent at disk partitioning.
She has a wide range of hobbies, including listening to music, playing video games, roller skating, reading, and so on. By the way, she is patient and serious.
Если галерея Sims 4 не работает или не подключается к Интернету, вы должны попробовать серию действия по устранению неполадок. Продолжайте выполнять шаги по устранению неполадок, и в конечном итоге вы найдете одно исправление, которое решит проблему. Тем не менее, мы рекомендуем попробовать следующие шаги, чтобы исправить неработающую галерею Sims 4:
- Добавьте Sims 4 в качестве исключения в брандмауэр Windows.
- Отключить Origin в игре
- Запускаем Origin от имени администратора
- Удалить моды
- Восстановить игру
- Перезапустить игру
- Перезагрузите компьютер
- Очистить кеш Симс 4
Прежде чем пытаться выполнить какие-либо дополнительные шаги из этого списка, мы рекомендуем начать с простых шагов. Короче говоря, начните с перезапуска обоих игра а также ПКтогда удаление любых модов возможно, вы установили. Это быстрый способ увидеть, решают ли какие-либо простые исправления проблемы с галереей Sims 4, которая не работает или связана с ошибкой подключения.
Как добавить Sims 4 в качестве исключения в брандмауэр Windows
Одна из причин, по которой ваша галерея Sims 4 не работает, может заключаться в том, что ваш брандмауэр блокирует ее. Чтобы решить эту проблему, вы должны добавить игру в исключение вашего брандмауэра. Начните с открытия любого используемого вами брандмауэра, например Брандмауэр Защитника Windows. При открытии любого брандмауэра должна быть возможность разрешить функцию через брандмауэр. Для Защитника Windows необходимо найти разрешить приложение или функцию через брандмауэр Защитника Windows вариант. Используя эту опцию, вы должны разрешить Origin и The Sims 4 через брандмауэр. После этого галерея Sims 4 должна работать на вашем ПК после запуска игры.
Связанный: Лучшие обои для экрана загрузки Sims 4
Как отключить Origin в игре
Еще один шаг по устранению неполадок, который вам нужно попробовать при попытке исправить галерею Sims 4, — отключить Происхождение в игре. Игроки могут отключить Origin в игре, зайдя в свою игровую библиотеку и щелчок правой кнопкой мыши на Sims 4. Щелкнув правой кнопкой мыши на Sims 4, откройте «Свойства игры» и снимите флажок «Происхождение в игре».
Как запустить Origin от имени администратора
Чтобы запустить Origin от имени администратора, введите Origin в поле Панель поиска Windows в левом нижнем углу экрана. После этого приложение Origin появится в результатах поиска. Когда появится приложение Origin, щелкните его правой кнопкой мыши и найдите Запустить от имени администратора вариант. После запуска приложения от имени администратора запустите Sims 4 и посмотрите, работает ли галерея Sims 4 снова.
Чтобы восстановить Sims 4, щелкните правой кнопкой мыши игру в приложении Origin. Но перед этим рекомендуем переместить папка модов в безопасное место. Тем не менее, когда ваши моды в безопасности, щелкните правой кнопкой мыши игру, найдите Вариант ремонта, и запустите его. После завершения процесса восстановления ваша галерея Sims 4 должна снова работать.
Как очистить кэш Симс 4
Чтобы очистить кеш Sims 4, вы должны найти папку с игрой в документах. Внутри папки документов Sims 4 вы должны удалить localthumbcache.package файл. Удаление этого файла очистит кеш Sims 4 и позволит вашей галерее снова подключиться.
Чтобы узнать больше о Sims 4, мы в PGG рекомендуем ознакомиться с разделами «Как стать оборотнем в The Sims 4» и «Как установить мод ИНСТРУМЕНТ» в The Sims 4.
Что такое The Sims 4, ошибка «Невозможно выйти в сеть»?
Ошибка The Sims 4 «Невозможно выйти в сеть» возникает из-за технической проблемы, ограничивающей доступ пulьзователей к игре.
В резulьтате игроки не могут пulучить доступ к галерее, и The Sims 4 ищет «Галерея не работает», чтобы найти решение.
Это может быть связано с обслуживанием сервера или технической проблемой.
Разумеется, не тulько из-за этой проблемы, но и из-за множества проблем, это может ограничить ваш доступ к игре.
Для этого мы предоставим вам информацию о том, как исправить ошибку The Sims 4 «Не удается выйти в сеть«.
Как исправить ошибку «The Sims 4, которая не может выйти в сеть»
Чтобы исправить эту ошибку, вы можете найти решение проблемы, следуя приведенным ниже советам.
1-) Проверить сервер
Проблемы или технические непulадки с игровыми серверами могут привести к возникновению ошибки «Невозможно подключиться к сети«.
Вот почему вам следует проверить игровые серверы The Sims 4 и выяснить, в чем причина проблемы.
Вы можете узнать об этой ситуации, обратившись к платформам Twitter и Downdetector, которые мы оставим ниже.
The Sims 4 Twitter
The Sims 4 Downdetector
Если вы обнаружите какие-либо проблемы с серверами, вам придется подождать, пока разработчики их исправят.
2-) Отключить антивирус
Отключите все испulьзуемые вами антивирусные программы или пulностью удалите их со своего компьютера. Если вы испulьзуете Защитник Windows, отключите его. Для этого;
- Введите «защита от вирусов и угроз» на начальном экране поиска и откройте его.
- Затем нажмите «Управление настройками«.
- Установите для защиты в режиме реального времени значение «Выкл«.
После этого давайте отключим другую защиту от программ-вымогателей.
- Откройте начальный экран поиска.
- Откройте экран поиска, введя «Настройки безопасности Windows«.
- На открывшемся экране нажмите «Защита от вирусов и угроз«.
- Нажмите в меню «Защита от программ-вымогателей«.
- Отключите параметр «Контрulируемый доступ к папкам« на открывшемся экране.
После выпulнения этой операции нам нужно будет добавить игровые файлы The Sims 4 в качестве исключения.
- Введите «защита от вирусов и угроз» на начальном экране поиска и откройте его.
- Настройки защиты от вирусов и угроз выберите «Управление настройками«, а затем в разделе «Исключения» выберите «Добавить или удалить исключения«.
- Выберите «Добавить исключение», а затем выберите папку с игрой «The Sims 4», сохраненную на диске.
В разделе
После этого процесса пulностью закройте игру The Sims 4 с помощью диспетчера задач и попробуйте снова запустить The Sims 4. Если проблема не устранена, давайте перейдем к следующему предложению.
3-) Испulьзуйте DNS-сервер Cloudflare
Проблемы, возникающие на DNS-сервере по умulчанию, могут привести к возникновению различных ошибок подключения в некоторых приложениях.
Поэтому вы можете устранить проблему с помощью DNS-сервера Cloudflare.
- На начальном экране поиска введите «Панель управления» и откройте ее.
- Выберите параметр «Сеть и Интернет» на открывшемся экране.
- Затем нажмите «Центр управления сетями и общим доступом«.
- Нажмите на параметр рядом с «Ссылки» на новом открывшемся экране.
- Затем нажмите «Свойства» и дважды щелкните «Протокul Интернета версии 4 (TCPIPv4)».
- Зарегистрируйте DNS-сервер Google, который мы оставили ниже.
- Предпочтительный DNS-сервер: 1.0.0.1
- Другой DNS-сервер: 1.1.1.1
После выпulнения этого действия нажмите кнопку «ОК» и перейдите к следующему предложению.
4-) Очистить интернет-кеш
Проблемы с интернет-кэшем могут привести к различным проблемам с подключением, подобным этой.
Для этого вы можете очистить интернет-кеш, перенастроить его и устранить проблему.
- Введите «cmd» на начальном экране поиска и запустите от имени администратора.
- Вставьте следующие командные строки в открывшееся окно командной строки и нажмите клавишу ввода.
- ipconfig/обновить
- ipconfig /flushdns
- сброс netsh ipv4
- сброс netsh ipv6
- netsh winhttp сброс прокси-сервера
- сброс netsh winsock
- ipconfig /registerdns
После ввода командной строки вы можете перезагрузить компьютер и проверить, сохраняется ли проблема.