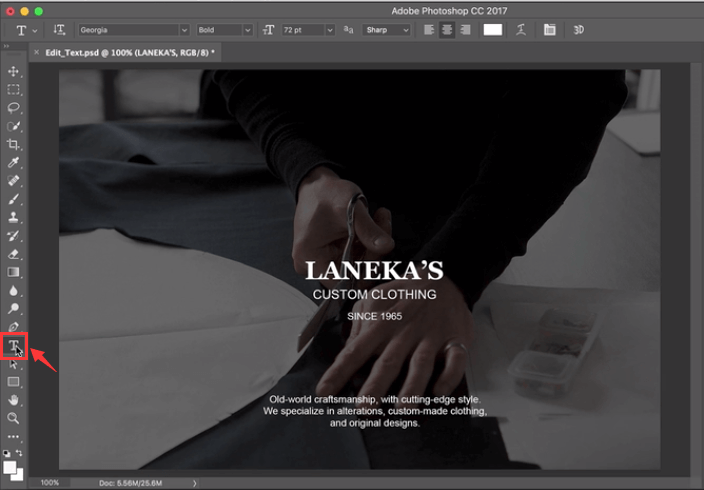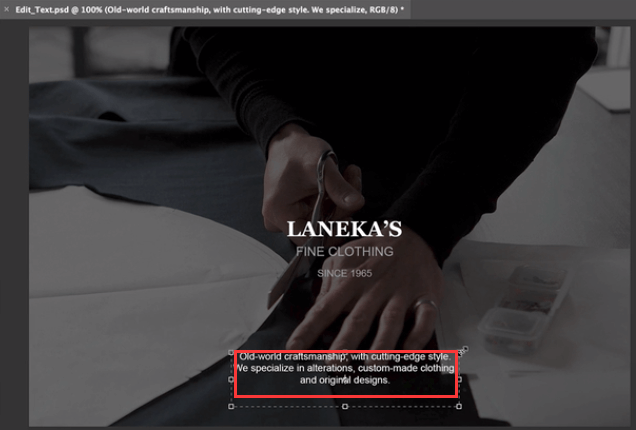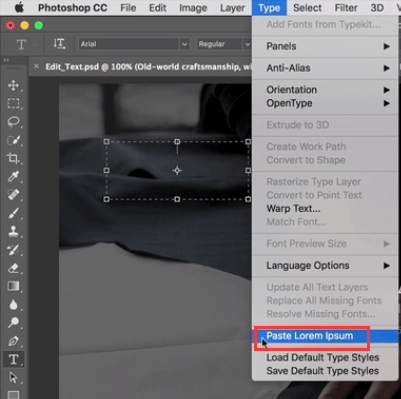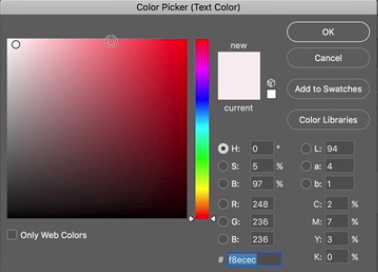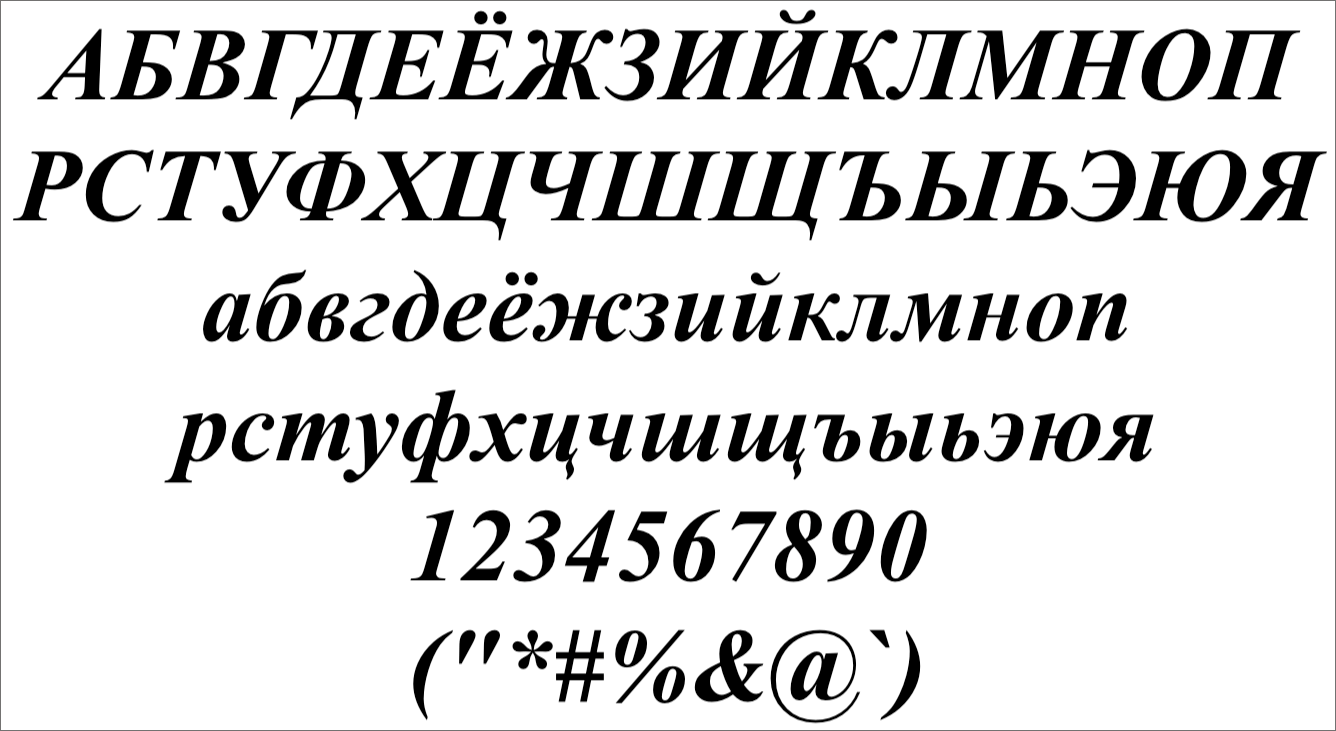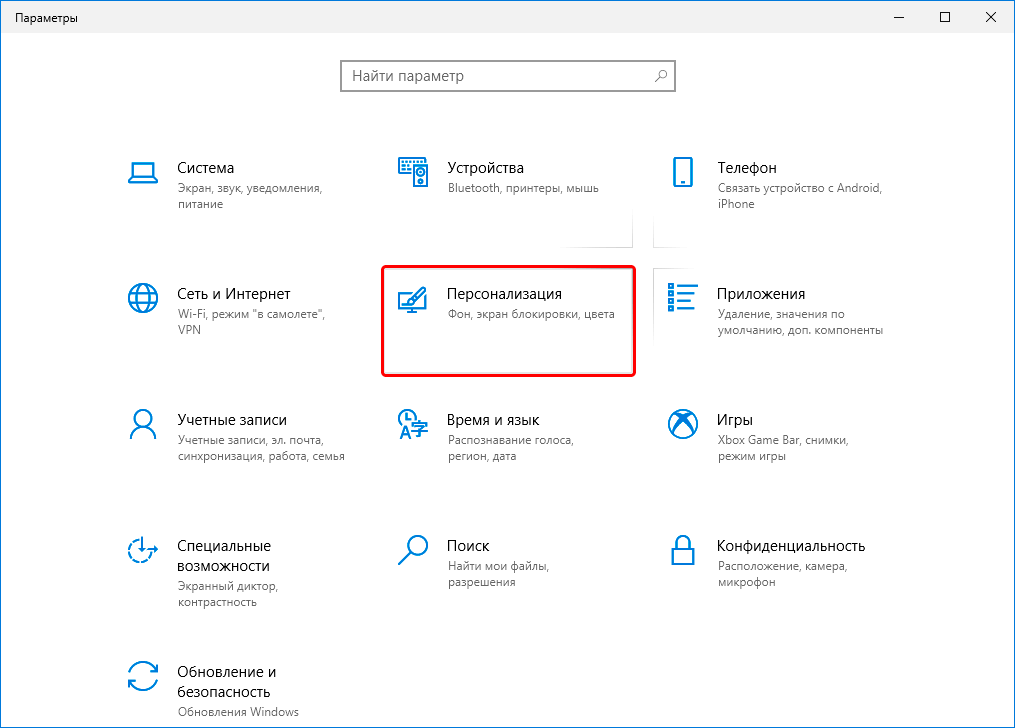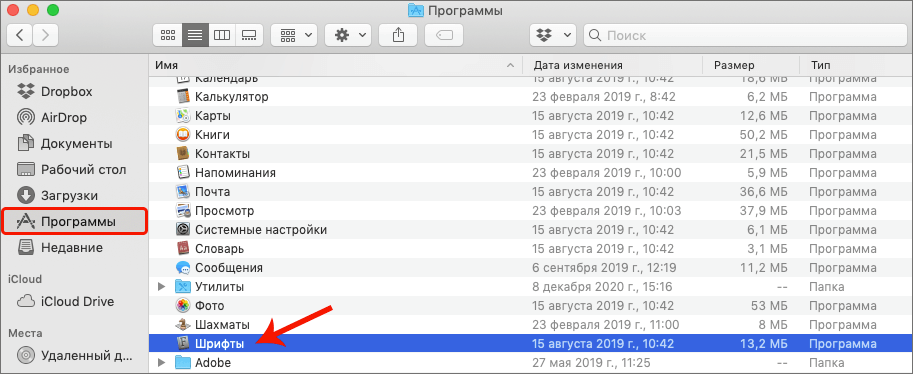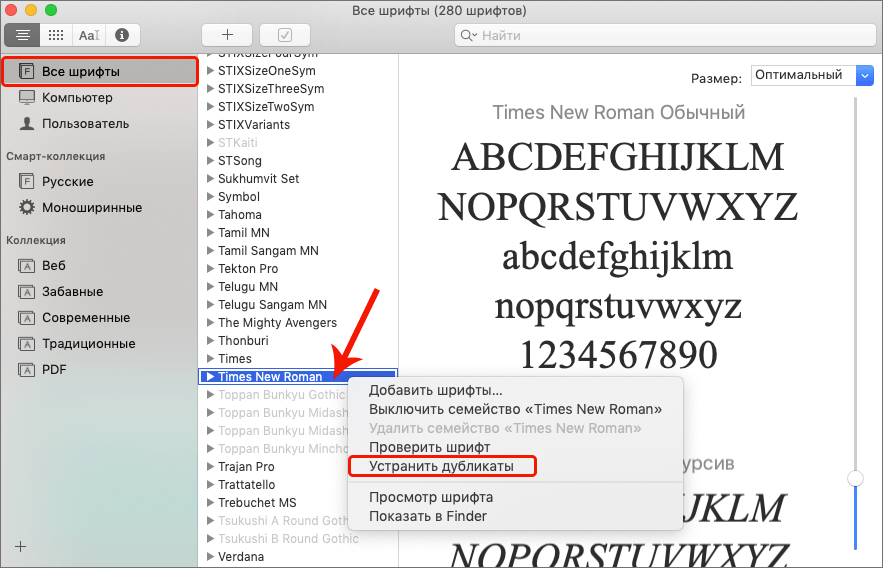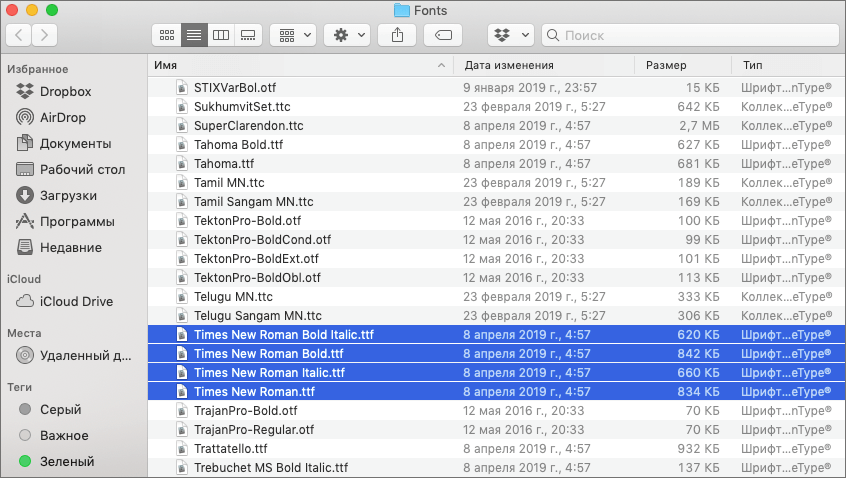По умолчанию Photoshop загружает только текстовый модуль и установленные вами шрифты в этих сценариях:
- Открыт документ, содержащий слой «Текст»
- Инструмент «Текст» выбирается
- Панель «Символ» отображается
При загрузке проблемных или поврежденных шрифтов в Photoshop могут возникать различные проблемы, в том числе низкая производительность, зависание или аварийное завершение работы.
Чтобы получить помощь по обновлению Photoshop до последней версии, см. раздел Обновление приложений Creative Cloud.
Сброс, перезапуск и повторная попытка
Если Photoshop не работает при запуске или во время работы с инструментом «Текст», выполните следующие 3 простых шага для устранения неполадок со шрифтами.
Удаление кэша шрифтов Photoshop
Кэш шрифтов Photoshop содержит перечисленный список шрифтов и функций шрифтов, установленных в системе, которую может использовать Photoshop. Удаление этого файла кэша шрифтов позволит Photoshop создать новый.
Если у вас установлены сторонние менеджеры шрифтов, убедитесь, что установлены последние обновления.
Если проблемы устранить не удалось, отключите или удалите менеджер шрифтов перед выполнением следующих шагов.
Известные проблемные шрифты
При установке шрифтов Windows и macOS производят проверку шрифтов и в случае обнаружения проблемного шрифта предупреждают о необходимости работать осмотрительно. Не устанавливайте шрифты, отображающие это предупреждение.
Известно, что следующие шрифты вызывают проблемы при использовании в Photoshop. Если у вас установлен любой из этих или других поврежденных шрифтов их следует удалить или отключить:
Удалите кэш системных шрифтов
Обычно при удалении кэша системных шрифтоы рекомендуется также удалить кэш шрифта Photoshop.
Важно! Будьте осторожны при использовании терминала на macOS.
Проверка шрифтов в «Книге шрифтов» на macOS
Изолируйте проблемный шрифт на macOS
Рекомендации. Убедитесь, что у вас есть только одна версия каждого шрифта, расположенная только в одной из следующих папок со шрифтами:
- /Users/[имя пользователя]/Library/Fonts
- /Library/Fonts
Для тестирования изолируйте проблемные шрифты, создав две папки на рабочем столе, одну с названием fonttest и другую с названием goodfonts.
Шрифты для проверки ищите в этих папках. Выполните проверку для всех следующих папок, содержащих шрифты:
- /Users/[имя пользователя]/Library/Fonts
- /Library/Fonts
- /[сетевой диск]/Library/Fonts
Для проверки наличия поврежденных шрифтов поместите половину шрифтов в папку Library/Fonts, а другую половину в папку fonttest и проведите проверку.
- Если проблема возникает снова, значит, поврежденный шрифт все еще находится в папке Fonts и отсутствует в папке fonttest. Переместите шрифты из папки fonttest в папку goodfonts.
- Если проблема не возникает снова, значит, поврежденный шрифт находится в папке fonttest. Переместите шрифты из папки официальных шрифтов в папку goodfont. Переместите половину шрифтов обратно в папку официальных шрифтов для следующего этапа проверки.
- Продолжайте проверку оставшейся половины шрифтов и перемещайте нормально работающие шрифты в папку goodfonts.
- Когда вы определите шрифт, вызывающий проблему, удалите его из папки официальных шрифтов. Переместите все шрифты из папки goodfonts обратно в соответствующую папку официальных шрифтов, для которых проводилась проверка. Выполните такую проверку для всех папок, содержащих официальные шрифты.
Важно! Если та же проблема возникает после удаления шрифта, значит, есть аналогичная неполадка с одним или несколькими шрифтами. Продолжайте эти действия до тех пор, пока не будут удалены все поврежденные шрифты.
Запуск сценария FontTest.jsx
Сценарий FontTest поможет определить наличие поврежденных шрифтов в системе.
Перед началом работы: прочитайте раздел Важное о FontTest, чтобы узнать, как установить, запустить и интерпретировать результаты сценария.
Нажмите кнопку Получить файл ниже, чтобы загрузить сценарий FontTest для Photoshop. После загрузки распакуйте файл, дважды щелкнув на нем, и при появлении запроса выберите «Извлечь все».

Тема: Невозможно выполнить запрос: из-за отказа инициализации текстового движка (Прочитано 58917 раз)
0 Пользователей и 1 Гость просматривают эту тему.
Проблема со шрифтами в фотошопе: невозможно написать текст (шрифты меняются не на те которые нужны).
Решения проблемы:
1. Для устранения проблемы
Скачать полезный софт FontExpert 2009
Запустить этот софт на компьютере и с помощью утилиты по поиску «битых» шрифтов найти неисправности
(т.е. те шрифты, которые конфликтуют с Windows) — все найденное и помеченное красным цветом удалить из реестра (просто нажав предлагаемую клавишу). Перезагрузиться. Запустить Photoshop и наслаждаться жизнью. 
2. Среди установленных в системе шрифтов, присутствуют, битые, криво-руссифицированные..
Если версия Photoshop’а CS3 и выше, Edit > Preferences > Type, снять флажок с Enable Missing Glyph Protection..
если Фотошоп более ранней версии, нужно найти проблемный шрифт и попытаться исправить его, или удалить его из системы..
в крайнем случаи, вообще удалить все шрифты, кроме тех, которые шли в системе по-умолчанию!
Удобней и безопасней пользоваться менеджером шрифтов FontExpert.
3. Установить Патч Text_Adobe он исправляет ошибки в сборках Adobe Photoshop CS3 lite и micro «Невозможно выполнить запрос: из за отказа инициализации текстового движка» также данный патч исправит подобную проблемму в любых других приложениях Adobe если в них таковая имеется. На самом деле это даже не патч, а установка самого «текстового движка». Просто запустите «Text_Adobe.exe» из этого архива и можете забыть про эту ошибку.
Скачать: Patch_Text_Adobe
Лекарство: не требуется
4. Скачайте файл fix_cs2_cs3_text_engine_error.rar
Разверните его в директорию C:Program FilesCommon FilesAdobe
Попробуйте заново запустить фотошоп и ввести текст. Если ошибка все еще возникает, разверните файл в директории:
C:Documents and Settingsваш юзер в системеLocal SettingsApplication DataAdobe
C:Documents and Settingsваш юзер в системеApplication DataAdobe
5. Error «The Adobe Updater could not be started…» when you start Photoshop (CS2 on Windows)
Информация на английском языке: http://kb2.adobe.com/cps/331/331634.html
Записан
Форум аватар
Здравствуйте. Где в версии 8.0 Photoshop находится Edit > Preferences > Type, снять флажок с Enable Missing Glyph Protection.. Спасибо.
Записан
Записан
livn35
пора переходить на новый фотошоп CS4…
Джуля
конкретней, что непонятно?
Записан
Не понятно то, что проще было перевести на русский, не у каждого англ. версия.
Записан
Таковая фигня случилась и у меня. В общем-то пришлось скачать программу с другого ресурса и на английском языке. Но тем не менее, воспользовавшись поэтапными подсказками, подчистила «битые» шрифтики и вуаля!
Спасибо за ликбез.
Записан
Спасибо большое, тестим)
Записан
Спасибо большое)так выручили)))
Записан
Записан
я вот скачала программу Fontexpert 2009 v10.0 Release 1, а ладьше что делать? Она у меня на английском. Во-вторых текст в фш все равно написать не могу.
Записан
alenka), так этой программой надо проверить все шрифты, находящиеся по адресу C:WINDOWSFonts и удалить битые
Записан
Записан
Короче такая проблема была в CS6 Методы описанные здесь не помогли!Помогло вот это
1) Проверить C:Program FilesCommon FilesAdobe на наличие папки TypeSupport. Если нет такой, скачать TypeSupport и распаковать туда.
2) Удалить все файлы adobefnt*.lst в папке C:Documents and SettingsAdminLocal SettingsApplication DataAdobe и подпапках.
А конкетней,удалил те файлы в подпапках и заработало!
Записан
VM
Короче такая проблема была в CS6 Методы описанные здесь не помогли!Помогло вот это
1) Проверить C:Program FilesCommon FilesAdobe на наличие папки TypeSupport. Если нет такой, скачать TypeSupport и распаковать туда.
2) Удалить все файлы adobefnt*.lst в папке C:Documents and SettingsAdminLocal SettingsApplication DataAdobe и подпапках.
А конкетней,удалил те файлы в подпапках и заработало!
спасибо огромное, мне хватило добавить TypeSupport как Вы выше писали и все заработало!
Записан
Иногда новички жалуются, что у них в Фотошопе не печатается текст. А так как это маловероятно, то, скорее всего виной всему — невнимательность.

Вероятно вы хотите узнать как стабильно зарабатывать в Интернете от 500 рублей в день?
Скачайте мою бесплатную книгу
=>> «Как гарантированно зарабатывать от 500 рублей в день»
Слишком мала вероятность того, что это сбой программы, хотя, полностью исключать эту версию не будем.
Но, давайте обо всём по порядку. Сегодня мы рассмотрим все известные мне причины, по которым не печатается текст в Фотошопе.
В Фотошопе не печатается текст
Новички бывают невнимательны, работая в программе они могут допустить ошибку, при которой просто не видно напечатанного текста.
Например:
- Цвет текста совпадает с фоном;
- Слишком крупный текст, выходящий за пределы документа;
- То же самое относится и к слишком мелкому тексту на большом документе;
- Ошибка в разрешении документа;
- Неверно подобранный шрифт, не поддерживающий кириллицу;
- Сбой в режимах наложения;
- Текст мимо слоя;
- Ну и напоследок — технические неполадки.
А теперь обо всём подробно и с картинками.
Цвет текста
Если вы печатаете текст, а результата не видно — обратите внимание на цвет фона и цвет текста.
Это первое, о чём «забывают» новички. И эта причина встречается чаще всего.
Посмотрите на слои, если там видно напечатанное слово, а на экране его нет, то, это значит, что текст для вас просто невидим.
Например я создал документ, выбрал инструмент — текст, напечатал слова — в Фотошопе не печатается текст.
Однако, как вы можете увидеть, текста в окне не видно, хотя в правом блоке слоёв видно, что текст есть.
Возьмите инструмент текст, активируйте слой с текстом и поменяйте цвет.
Вуаля — ваш текст стал видимый!
Крупный текст
Представьте себе, что у вас маленькая картинка и слишком крупный размер текста.
Это, конечно, мало вероятно, но, иногда, по рассеянности можно не обратить внимание на размер шрифта. Он может быть настолько большим, что даже одна буква выходит за пределы картинки.
К примеру, здесь написана одна строчная буква — п, но видно лишь небольшие полоски по бокам.
Большое изображение
Бывают случаи, когда новички не обращают внимание на размер изображения. А он может быть не только в пикселях и сантиметрах, но и в метрах. Да, не удивляйтесь, бывает и так.
И вот вы выбрали нормальный размер шрифта, а его просто не видно на гигантском полотне. В лучшем случае удаётся отыскать полоску не больше одного пикселя.
Зайдите в раздел — изображение — размер изображения.

Посмотрите на размеры картинки и установите нормальный размер.
Разрешение
Говоря о размерах изображения, нельзя забывать и о разрешении. Все изображения в цифровом формате выполнены из мельчайших частиц — пикселей.
Это цветные точки, из которых как мозаика собрана картинка. Для Интернета наилучшим считается изображение имеющее 72 пикселя на дюйм или сантиметр.
Для печати в бумажный формат лучше всего будет 300 пикселей на дюйм или сантиметр. В разных версиях Фотошопа по разному.

Текст указывается в неизменной величине — пунктах.
И действует это таким образом, что чем больше разрешение картинки, тем крупней будет на ней текст определённого размера.
А иногда мне случалось скачивать с Интернета изображение с разрешением — 1 пиксель.
Это явная ошибка, но при таком разрешении явно не будет печататься текст. То есть, его просто не будет видно, так он будет мал.
А если разрешение в 3 тысячи пикселей, то, текст будет настолько велик, что вы его не увидите вовсе.
Как бы то ни было, следует проверить разрешение вашего документа и установить нужное значение.
Зайдите — изображение — размер изображения, и приступайте к редактированию.
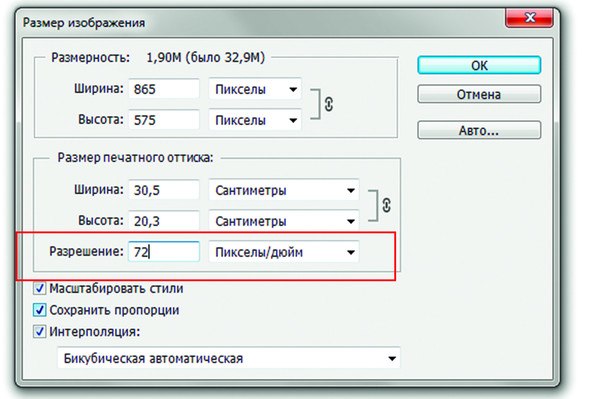
После того, как вы установите разрешение, не спешите закрывать окно, так как поменяются и размеры картинки.
Верните их обратно, установив нужный размер. И только после этого нажимайте — ок.
Неверный шрифт
Если вы выбрали шрифт, не поддерживающий кириллицу, то, вместо текста будут сплошные пробелы.
В некоторых случаях — квадраты или иные символы. Для того, чтобы проверить это предположение, возьмите шрифт Myriad Pro.
Перед этим проверьте и исправьте все пункты, что я описывал выше.
Если и это не помогла решить проблему, то читайте статью дальше.
Режим наложения и прозрачность
Это следующее, что нам предстоит проверить. Возможно, что вы случайно поменяли режим наложения слоя с текстом, на иной, кроме нормального или обычного. В разных версиях Фотошопа могут присутствовать различные названия.

При некоторых режимах текст может быть совсем не виден. Помимо этого, посмотрите внимательно на на прозрачность слоя и на заливку. Данные показатели должны быть 100%.

Благодаря этим показателям можно настраивать классные эффекты для текста.
Например, убрав заливку и добавив тень, получим вот такой прозрачный текст с тенью.
Текст за пределами экрана
Если вы взяли инструмент текст и нечаянно кликнули за пределами своего документа, то появится слой с текстом, а самого текста будет не видно.
Чтобы проверить, где находится ваш текст кликните на клавишах — Ctrl+T. Вы не только найдёте текст, но и выбрав инструмент перемещение сможете переместить его в нужном направлении.
А зайдя по пути — редактирование — трансформирование — масштабирование, сможете установить нужный размер.
Технический сбой
И только после того, как вы проверили всё и применили все выше описанные методы, а по прежнему в Фотошопе не печатается текст, можно перезагрузить программу.
Попробуйте напечатать текст на новом, созданном вами документе.
При отрицательном результате — переустанавливайте Фотошоп. Скорее всего, произошёл технический сбой, повлёкший данную неисправность.
А может быть, программа повреждена вирусом. Проверьте её, а заодно и весь компьютер антивирусной программой.
Советую прочитать ещё несколько полезных статей:
Как создать логотип в Фотошопе, советы.
Как сохранить картинку в Фотошопе, способы.
Заменить цвет в Фотошопе.
Как выделить объект в Фотошопе и отделить от фона.
Как вставить фото в фото в Фотошопе.
Итог
Думаю, что мне удалось перечислить все случаи, при которых
в Фотошопе не печатается текст .
Однако, если вы сталкивались с другими случаями, и решили проблему, то поделитесь с нами в комментариях.
Читатели скажут вам спасибо. Да, и по поводу благодарности, если моя статья была вам полезна и помогла решить проблему — не поленитесь нажать на кнопочку социальных сетей.
Вам не трудно, а я буду знать, что старался не зря и помог вам вернуть текст в нормальное состояние.
На этом я с вами прощаюсь до следующей статьи, надеюсь — не на долго. Удачи!
P.S. Прикладываю скриншот моих заработков в партнёрских программах. И напоминаю, что так зарабатывать может каждый, даже новичок! Главное — правильно это делать, а значит, научиться у тех, кто уже зарабатывает, то есть, у профессионалов Интернет бизнеса.
Заберите список проверенных, особенно актуальных, Партнёрских Программ 2018 года, которые платят деньги!
Скачайте чек-лист и ценные бонусы бесплатно
=>> «Лучшие партнёрки 2018 года»
Adobe Support Community
-
Global community
- Language:
-
Deutsch
-
English
-
Español
-
Français
-
Português
- 日本語コミュニティ
- 한국 커뮤니티
Exit
-
-
Home
-
Photoshop ecosystem
-
Discussions
-
- Cannot copy and paste text into Photoshop CS6

1 Correct answer
Community Beginner
,
Jan 30, 2014
Jan 30, 2014
petez2
•
Community Beginner
,
Jan 30, 2014
Jan 30, 2014
Photoshop for some reason sometimes does not like the formatting of the text in the clipboard. Paste the copy into Text Edit or something similar and convert it to Plain Text. Copy that into the clipboard and it should paste fine into Photoshop.
26
Replies
26
-
- 1
- 2
Quick links — Photoshop Mobile
Troubleshoot & Learn new things
Редактирование текста
Чтобы выбрать текстовый слой, выполните одно из следующих действий.
- Выберите инструмент «Перемещение» и дважды щелкните текстовый слой на холсте.
- Выберите инструмент «Горизонтальный текст» или «Вертикальный текст» . Выберите текстовый слой на панели «Слои» или щелкните текст на изображении для автоматического выбора текстового слоя.
- Выбрав любой инструмент, дважды щелкните миниатюру типового слоя (значок T) на панели «Слои».
Щелкните, чтобы установить курсор вставки.
Выделите один или несколько символов, которые необходимо редактировать.
Выполните одно из следующих действий, чтобы применить изменения к текстовому слою:
- Выберите новый инструмент.
- Щелкните слой на панели «Слои». (Это действие автоматически применяет изменения и выбирает слой.)
- Нажмите кнопку «Применить» на панели параметров.
- Нажмите клавишу «Esc». Обратите внимание, что клавиша Esc по умолчанию настроена на фиксацию текста. Вы можете изменить это, чтобы отменить изменения, выбрав Правка > Установки > Тип (Windows) или Photoshop > Установки > Тип (MacOS) . Затем снимите флажок Использовать клавишу Esc для фиксации текста.
- Щелкните место на холсте вдали от редактируемого текстового слоя. Следите, как курсор превращается в обычную стрелку указателя, затем щелкните.
Примечание: Если фокус перемещается на другие приложения, ваши изменения фиксируются автоматически.
Чтобы отменить изменения, нажмите кнопку «Отмена» на панели параметров или нажмите клавишу Esc, если вы изменили настройку по умолчанию для функции клавиши Esc в разделе Настройки > Тип > Использовать клавишу Esc для фиксации текста.
Указание фигурных или прямых кавычек
Типографские кавычки, часто называемые фигурными кавычками или просто кавычками, сочетаются с изогнутыми линиями шрифта. Они традиционно используются для обозначения цитат и в качестве апострофов. Прямые кавычки обычно используются в качестве сокращенных обозначений футов и дюймов.
Применение сглаживания к текстовому слою
Сглаживание позволяет получить символы текста с гладкой кромкой, реализуя частичное заполнение краевых пикселов. В результате этого края текста смешиваются с фоном.
При подготовке текста, который будет отображаться на веб-странице, следует учесть, что сглаживание значительно увеличивает количество цветов в исходном изображении. Это ограничивает вашу способность уменьшать количество цветов в изображении и тем самым уменьшать размер файла изображения. Сглаживание может также вызвать появление на краях символов текста случайных цветов. Когда важно снизить размер файла и ограничить количество цветов, может оказаться предпочтительнее отказаться от сглаживания, несмотря на то, что в изображении останутся зубчатые края. Кроме того, следует рассмотреть возможность использования шрифта большего размера, чем при выводе на печать. Шрифт большого размера в веб-изображениях легче читается и позволяет лучше решить, следует ли применять сглаживание.
При использовании сглаживания при малых размерах и низкой разрешающей способности (например, в веб-изображениях) текст может показаться неразборчивым. Чтобы повысить разборчивость, сбросьте флажок «Дробная ширина» в меню панели «Символ».
Как редактировать текст в Photoshop (Лучшее руководство в 2022 году)
Всемогущий эксперт по написанию текстов, который хорошо разбирается в проблемах Mac и предоставляет эффективные решения.
Photoshop один из самых популярных и эффективных инструментов, когда дело доходит до редактирование и манипулирование изображениями. Это известное программное обеспечение, разработанное Adobe, используется как любителями, так и профессионалами во всем мире. Одна из самых важных вещей, которую нужно знать, это как редактировать текст в фотошопе . Изучив, как это сделать, вы сможете сделать свои изображения более привлекательными и эффективными. Кроме того, это даст вам навыки, необходимые для продвижения по карьерной лестнице. Или просто повеселиться, редактируя изображения в непринужденной обстановке.
Это руководство научит вас добавлять и редактировать текст в Photoshop.. Таким образом, это позволит вам научиться лучше управлять своими изображениями. Это позволит вам создавать более потрясающие изображения, которые поразят вашу целевую аудиторию или аудиторию в социальных сетях.
Часть 1. Легко ли научиться редактировать текст в Photoshop?
К счастью, сейчас легко научиться редактировать текст в Photoshop. Это связано с тем, что приложение Photoshop было полностью разработано, что позволяет с легкостью управлять всем изображением (включая текст).
Это просто ввод текста, который вы хотите разместить внутри изображения. Но что, если вы уже сохранили изображение, как редактировать текст? Что ж, это все еще возможно, если у текста есть собственный слой. Если он уже был растеризован, вы не сможете его редактировать.
Часть 2. Как добавить текст в фотошопе?
Добавить текст в Photoshop так же просто, как сказать от одного до десяти. Панель инструментов обычно находится в левой части интерфейса программного обеспечения. В нем есть список множества функций, которые вы можете использовать для управления изображением, над которым вы работаете.
Чтобы добавить текст к изображению в Photoshop, просто нажмите кнопку T значок, расположенный на панели инструментов. Вы также можете нажать кнопку T клавишу на клавиатуре. По умолчанию будет выбран инструмент горизонтального типа для текста (стандартный).
Вы также можете нажать стрелку, расположенную в правом нижнем углу указанного значка, чтобы изменить параметры функции редактирования текста. Появится боковое меню с множеством опций, включая текстовые маски и вертикальный текст.
После того, как вы выбрали подходящий инструмент, просто щелкните изображение в той области, где вы хотите ввести текст. Текстовое поле будет размещено в том месте, где вы его щелкнули. Затем просто введите текст, который хотите ввести.
Часть 3. Как редактировать текст в Photoshop 2022?
Как можно свободно редактировать текст в фотошопе? Вы можете реализовать множество методов редактирования текста в Photoshop. Ниже приведены некоторые из них, которые могут иметь отношение к этому обсуждению:
Как выделить текст
- Запустите Photoshop — откройте файл Photoshop, текст которого вы хотите отредактировать.
- Используйте инструмент «Перемещение» — выберите инструмент «Перемещение» в виде креста. Он находится на панели инструментов. После этого дважды щелкните текст, который хотите выделить.
Как редактировать текст в слое? Когда вы закончите выбирать конкретный текст, вы можете редактировать его, изменять его цвет, изменять его размер и использовать копирование и вставку. Если вы хотите выделить символы в текстовом слое, выберите инструмент «Текст» на панели инструментов Photoshop. После этого щелкните и перетащите курсор на конкретные символы, которые хотите выбрать.
Как редактировать текст в фотошопе
- Запустите Photoshop — откройте файл Photoshop, текст которого вы хотите отредактировать.
- Выберите инструмент «Текст» — щелкните инструмент «Текст» на панели инструментов, а затем выберите конкретный текст, который нужно отредактировать.
- Панель параметров редактирования — панель параметров будет расположена вверху. Вы можете использовать его для редактирования типа шрифта, размера, цвета, выравнивания текста и даже стиля текста.
- Внесите свои изменения — внесите нужные изменения, изменив стиль шрифта, выравнивание и т. Д.
- Сохранить изменения — сохраните изменения, установив флажок в конце панели инструментов «Параметры».
Как скопировать, а затем вставить текст
Можно скопировать, а затем вставить текст из другого документа в свой Документ Photoshop (PSD) файл. Эти текстовые элементы могут быть взяты с веб-страницы, из другого PSD, из файла Word и даже из файла PDF, среди прочего.
Вот как отредактировать текст в Photoshop, скопировав и вставив этот элемент из файла, созданного не в Photoshop:
- Перейти к файлу, отличному от Photoshop — щелкните курсором по тексту, чтобы выделить его. Затем нажмите Command + C на клавиатуре MacOS, чтобы скопировать его.
- Запустить PSD — Запустите PSD, куда вы хотите вставить скопированный текст. Выберите инструмент «Текст» на панели инструментов слева.
- Выберите текстовый слой — на панели «Слои» выберите текстовый слой, в который вы поместите вставленный текст.
- Редактировать и вставить — вы можете выбрать «Редактировать», а затем «Вставить». Или вы можете нажать Command + V на клавиатуре Mac. Текст будет вставлен в ваш PSD-файл. Если вы хотите отменить процесс, вы можете выбрать «Редактировать», а затем нажать «Отменить вставку текста».
Вот как отредактировать текст в Photoshop, скопировав и вставив этот элемент из файла PSD:
- Запустить PSD — Запустите PSD, куда вы хотите вставить скопированный текст. Выберите конкретный текст, который хотите скопировать.
- Копировать — выберите вариант «Изменить», а затем «Копировать». Или вы можете нажать Command + C на вашем компьютере с macOS.
- Запустите второй PSD — Теперь запустите второй PSD, куда вы хотите вставить текст. После этого выберите текстовый слой.
- Вставить — выберите команду «Правка»> «Вставить». Это поместит текст в центр холста, который у вас есть в PSD. Или вы также можете выбрать «Правка», а затем «Специальная вставка». После этого выберите «Вставить на место». Этот другой вариант позволит вам вставить текст в положение, идентичное тому, где он был в скопированном файле.
Изменение размера текста
Если вы хотите изменить размер всего текста внутри текстового слоя, вы можете выполнить следующие действия:
- Запустить PSD — Запустите PSD, который вы хотите отредактировать. Выберите инструмент «Перемещение», расположенный на панели инструментов слева.
- Выберите правильные настройки на панели параметров — убедитесь, что «Автоматический выбор: слой”Отмечен на панели параметров. Щелкните текст, размер которого нужно изменить.
- Перетащите опорные точки блока преобразования — отобразится блок преобразования. Вы можете перетащить опорные точки, чтобы пропорционально изменить размер выделенного текста, вы можете удерживать Shift нажмите клавишу вниз, чтобы изменить размер текста непропорционально, вы можете удерживать Alt клавишу вниз, чтобы центр выделенного текста находился в том же месте во время изменения размера, и вы можете удерживать Command ключ к обнаружению перекошенных углов при изменении размера текста.
- Параметры сохранения — нажмите на галочку, чтобы сохранить внесенные вами изменения.
Перемещение текста в Photoshop
Перемещение элементов — это один из способов редактирования текста в Photoshop. Вот шаги, которые вы должны выполнить, чтобы это сделать:
- Запустить PSD — Запустите PSD, который вы хотите отредактировать. Выберите текстовый слой, содержащий текст, который вы хотите переместить.
- Выберите инструмент «Перемещение» — перейдите на панель инструментов и выберите инструмент «Перемещение». Проверьте панель параметров. Убедитесь, что установлен флажок «Автоматический выбор слоя».
- Выделить текст — щелкните свой текст и установите флажок преобразования, содержащий темную стрелку.
- Изменить поле преобразования — щелкните и переместите поле преобразования. Отпустите щелчок, чтобы переместить текст в новое положение.
Изменить цвет текста
Знание того, как редактировать текст в Photoshop, включает изучение того, как изменить цвет текстового элемента. Вот как это сделать:
- Запустить PSD — Запустите PSD, который вы хотите отредактировать. Выберите инструмент «Текст», расположенный на панели инструментов слева. Затем щелкните текст, цвет которого нужно изменить.
- Использование палитры цветов — на панели параметров Photoshop щелкните значок Выбор цвета.
- Выбор цвета — вы можете переместить ползунок, а затем выбрать нужный цвет.
- Сохранить изменения — сохраните изменения, нажав ОК.
Выравнивание текста
Это еще один способ редактирования текста в Photoshop. Вот шаги, которые вы должны выполнить, чтобы изменить выравнивание текста:
- Запустить PSD — Запустите PSD, который вы хотите отредактировать.
- Выберите текстовый слой — выберите определенный текстовый слой, на котором есть текст, выравнивание которого вы хотите изменить.
- Select Window — выберите опцию Window, а затем выберите Paragraph. Отобразится панель «Абзац» в Photoshop.
- Просмотр различных вариантов выравнивания — выберите нужный вариант выравнивания.
- Сохранить изменения — сохраните изменения, нажав кнопку проверки.
Поворот текста в Photoshop
Поворот — еще один способ редактирования текста в Photoshop. Вот шаги, которые вы должны выполнить, чтобы повернуть текст так, как вам нравится:
- Запустить PSD — Запустите PSD, который вы хотите отредактировать. Выберите инструмент «Перемещение», расположенный на панели инструментов.
- Изменить настройки панели параметров — проверьте панель параметров. Убедитесь, что установлен флажок «Автоматический выбор слоя».
- Выберите текст — щелкните конкретный текст, который вы хотите повернуть, и отметьте поле преобразования, которое появится и расположено вокруг вашего текстового элемента.
- Наведите указатель мыши на углы блока трансформации — это изменит фактический курсор на изогнутую стрелку с двумя указателями в ней.
- Нажмите и перетащите изогнутую стрелку — вы можете щелкнуть, а затем перетащить изогнутую стрелку с двумя указателями в нужное положение.
- Сохранить изменения — нажмите на галочку, чтобы сохранить изменения.
Часть 4. Найдите похожие изображения на Mac для удаления
Мы рекомендуем вам использовать iMyMac PowerMyMac and its Similar Image Finder tool in order to avoid having too many photos that are similar to each other.
This will help you save up more space on your Mac computer cause you will have the ability to найти и удалить ненужные похожие копии любимых фотографий.
iMyMac also has other tools to help you clean up your system. It can detect slash delete your junk files, remove duplicate data, make sure your browser is secure, and uninstall apps without leaving leftovers.
Поиск похожих изображений has a powerful scanning feature enabling you to найти похожие изображения в несколько простых кликов . Также возможно удаление. Кроме того, вы можете выбрать, какие фотографии удалить, а какие оставить.
Часть 5. Часто задаваемые вопросы
Ниже приведены часто задаваемые вопросы (FAQ) о том, как редактировать текст в Photoshop. Посмотрите, какие у нас есть ответы:
Почему я не могу редактировать текст в Photoshop?
Вероятно, это связано с тем, что текст уже был растеризован. Следовательно, это часть всего изображения и не имеет собственного слоя. В этом случае вы не сможете легко редактировать текст в Photoshop. Перед редактированием убедитесь, что у вашего текста есть собственный слой.
Как редактировать текст после растеризации?
К сожалению, вы не сможете редактировать текст после растеризации. Способ здесь — удалить эту часть текста и восстановить фон вокруг нее. Это может быть очень утомительно и утомительно. Вот почему вы должны быть осторожны с растеризацией изображения, прежде чем делать это.
Часть 6. Вывод
Learning как редактировать текст в фотошопе на самом деле легко. Многие люди считают Photoshop трудным для освоения инструментом. Отчасти это правда. Но если вы действительно начнете знать, что делать, вы сможете легко манипулировать своими изображениями. Если вы хотите узнать, как редактировать текст в Photoshop, вы должны изучить шаги, которые мы дали выше. К ним относятся перемещение текста, поворот текста, изменение цвета и многое другое. Вы заметите, что редактировать текстовые элементы довольно просто.
Мы также рекомендуем вам использовать iMyMac PowerMyMac и его модуль поиска похожих изображений, чтобы удалить похожие фотографии на вашем Mac. Это заставит ваш компьютер работать быстрее за счет увеличения объема памяти. Купите iMyMac PowerMyMac сегодня!
Решение проблемы со сменой шрифта в Фотошопе
Фотошоп, как и многие другие программы (например, Word или Excel), поддерживает разные шрифты, но иногда с их сменой могут возникнуть проблемы. Давайте посмотрим, почему возникает такой сбой, и что делать, чтобы его устранить.
- Причина проблемы со сменой шрифтов и ее устранение
- Вариант 1: отсутствует поддержка киррилических символов
- Вариант 2: дублирование шрифтов
Причина проблемы со сменой шрифтов и ее устранение
Если Вы выбрали другой шрифт, но Photoshop не хочет его менять, наиболее вероятными причинами могут быть те, что приведены ниже.
Вариант 1: отсутствует поддержка киррилических символов
Возможно, шрифт не поддерживает кириллические символы. Решение данной проблемы очевидно – нужно установить подобный (или другой) шрифт, в котором есть символ/знаки кириллицы. Это можно понять по превью набора.
В поиске нужного варианта могут помочь различные тематические форумы, сайты и т.д.
Вариант 2: дублирование шрифтов
Возможно, была предпринята попытка смены одного шрифта на другой с тем же названием, но разным набором символов. В таких случаях, вероятнее всего, будет осуществлен возврат к исходному варианту. Устранение этой проблемы заключается в удалении дубликатов. Последовательность действий зависит от операционной системы компьютера:
Windows
- Жмем комбинацию клавиш Win+I, чтобы открыть окно с Параметрами системы, где выбираем пункт “Персонализация”.
macOS
- Открываем Finder и в разделе “Программы” переходим в “Шрифты”.
- Выбрав в левой части окна “Все шрифты” мы получим доступ ко всем установленным в системе наборам символов, которыми можно управлять через контекстное меню, вызываемое щелчком правой кнопкой мыши по нужному варианту. Среди команд представлена и нужная нам – “Устранить дубликаты”.
Примечание: Если выбрать пункт “Показать в Finder“, откроется папка, в которой представлены все шрифты. Здесь мы, также, можем удалить лишние файлы.
Заключение
Таким образом, проблема со сменой шрифтов в Фотошопе решается достаточно просто. Чтобы понять, что делать, сперва нужно установить причину сбоя. А чтобы свести вероятность возникновения подобной проблемы в будущем, всегда лучше заранее проверять новый устанавливаемый шрифт на наличие в нем кириллических символов, а также убедиться в том, что в системе нет другого набора с таким же названием.