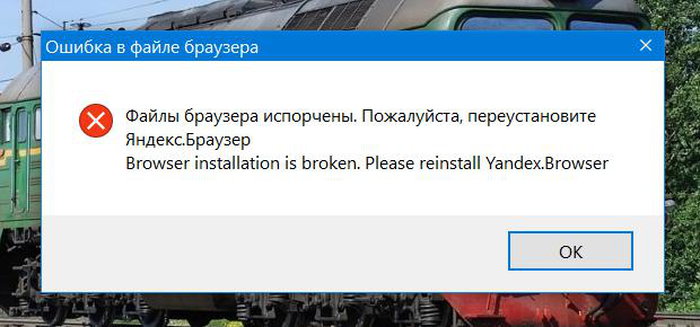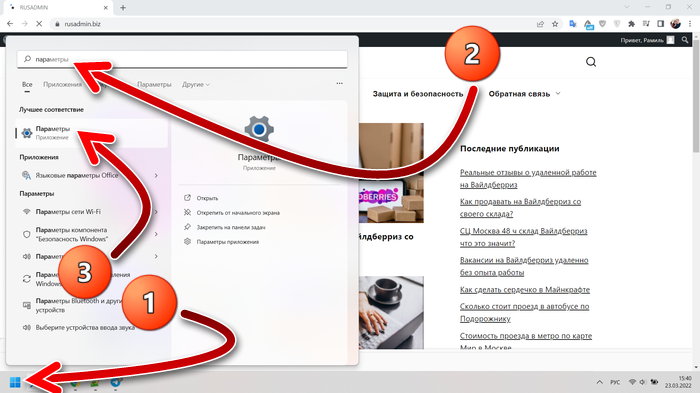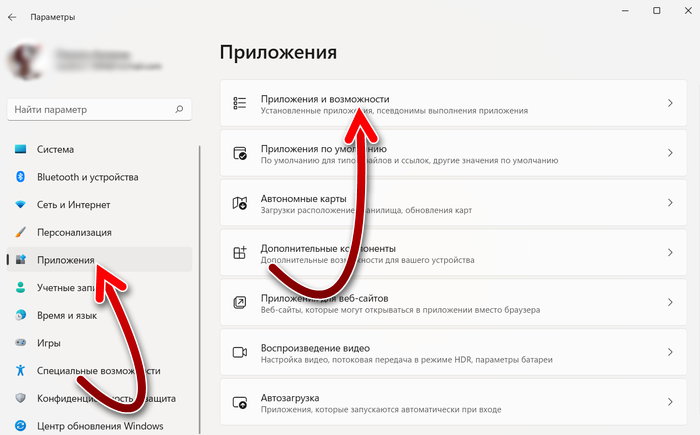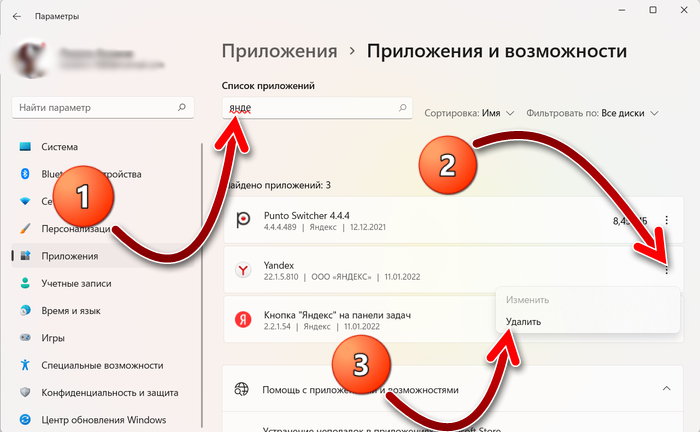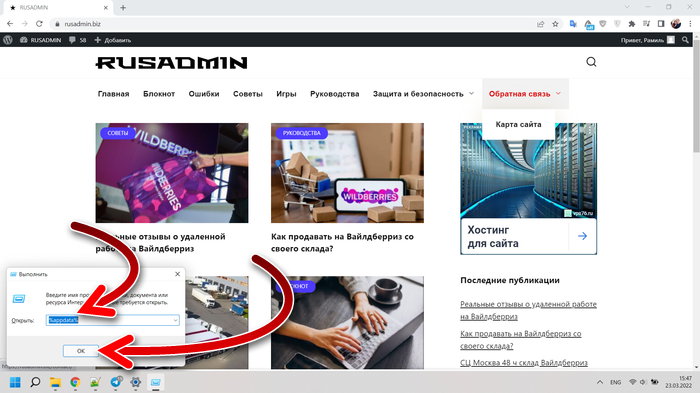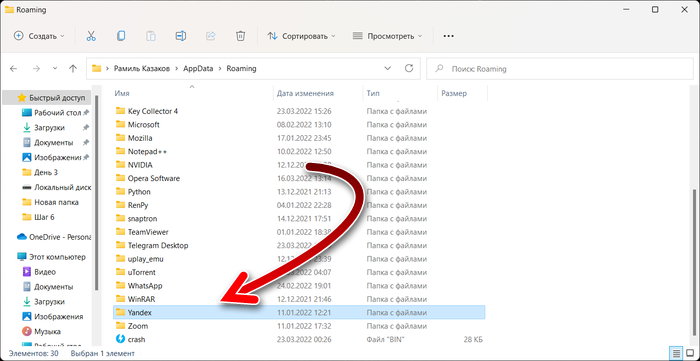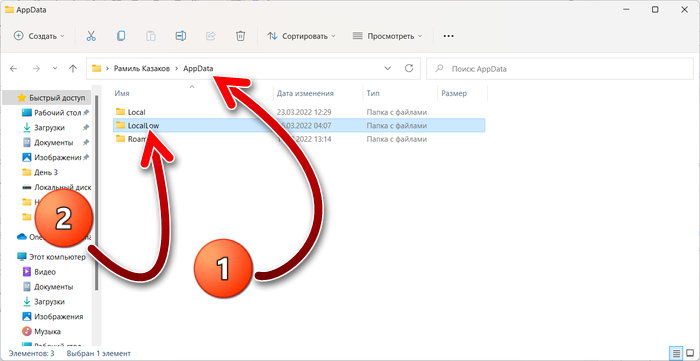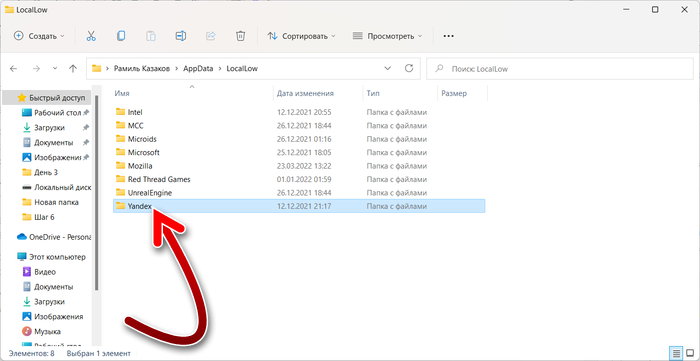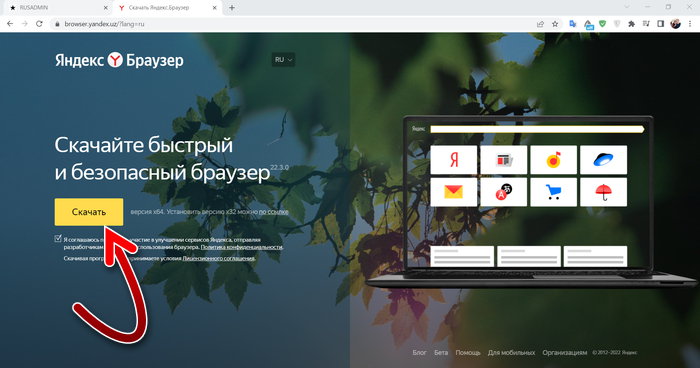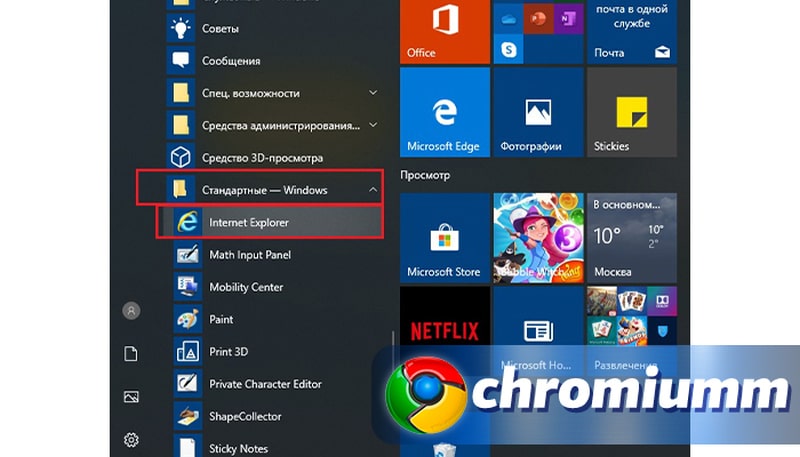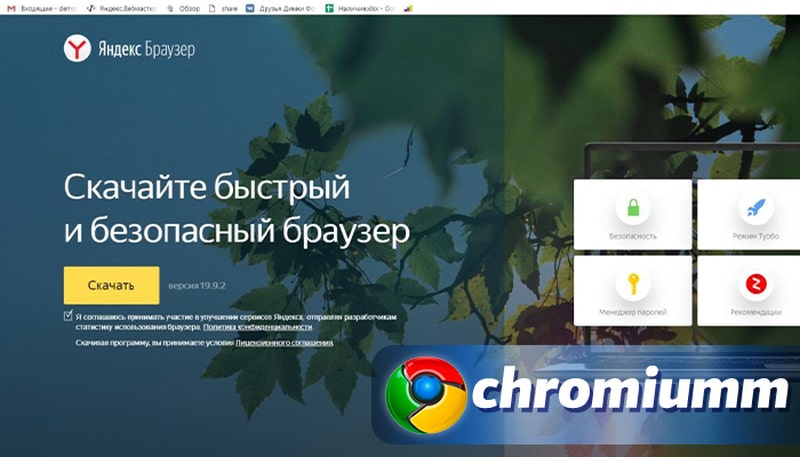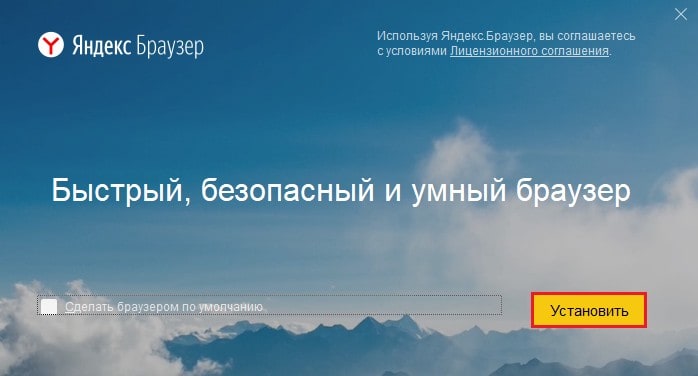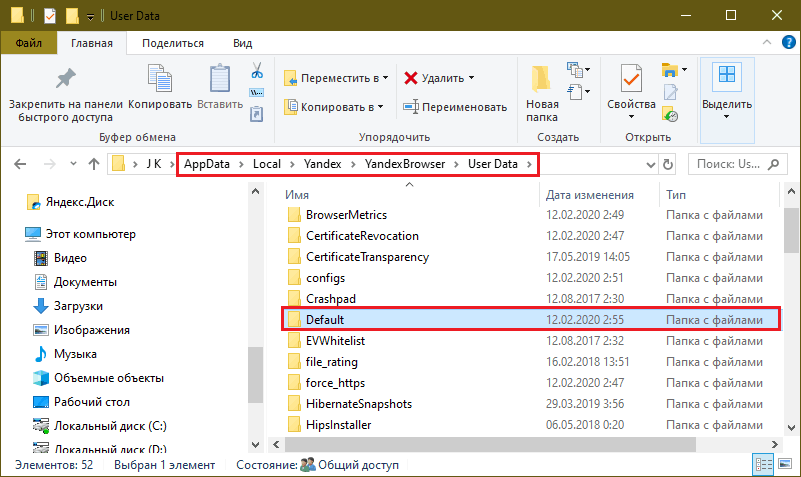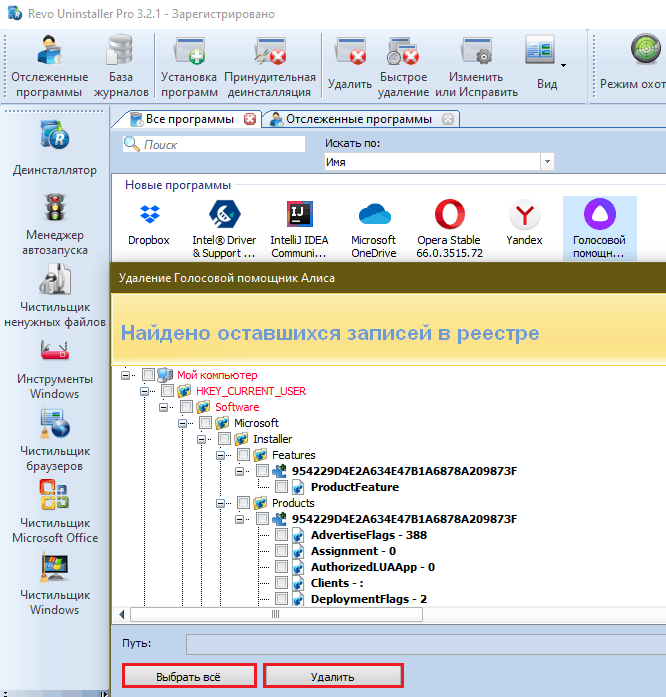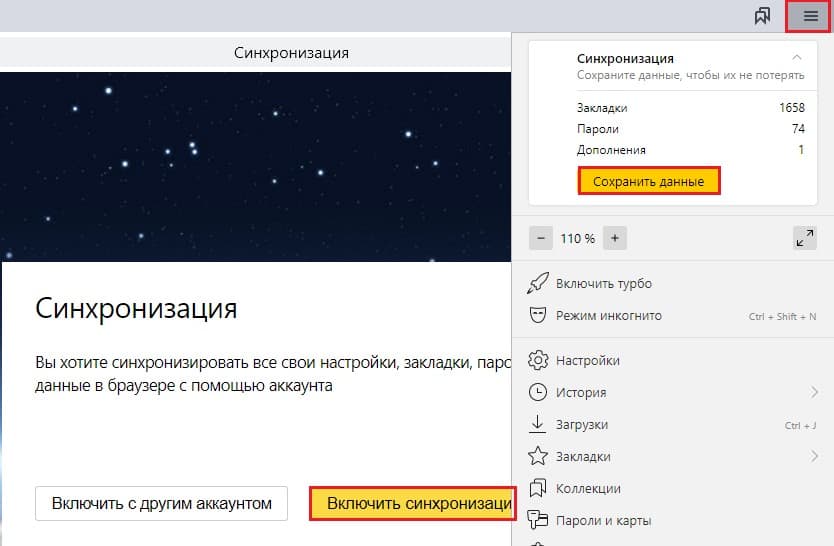При запуске Яндекс браузера возникает ошибка в файле браузера. Как исправить?
Как правильно переустановить Яндекс браузер?
Ситуация, в которой придется переустанавливать браузер, может возникнуть у любого, кто им пользуется. В нашем случае это браузер от Яндекс. В один прекрасный момент, при попытке запустить его через ярлык вы можете увидеть сообщение, в котором говорится, что файлы браузера испорчены и требуется его переустановка.
Также не редкостью является ошибка о неправильной параллельной конфигурации или ситуация, когда после нажатия на ярлык Яндекс браузера просто ничего не происходит. Не отображается никаких ошибок, но и он сам не запускается.
Решением всех этих проблем является правильная переустановка браузера. Почему правильная? Потому что после нее вы не только восстановите его работу, но и сохраните все имеющиеся в нем закладки, пароли и настройки.
Процедура переустановки Яндекс браузера с сохранением данных
Переустановка осуществляется с предварительным удалением самого браузера. При этом сохраненные данные (закладки, пароли, история) остаются. Таким образом ход действий следующий:
- Заходим в панель управления.
Панель управления в Windows 7
Панель управления в windows 10
- В ней находим “Программы и компоненты“.
Программы и компоненты в панели управления windows
- В отобразившемся списке установленных программ находим “Yandex”, жмем по нему правой кнопкой мыши и выбираем “Удалить”.
Удаление неработающего Яндекс браузера
- В появившемся окне нажимаем кнопку “Удалить”.
Мастер удаления браузера Яндекс
- Сейчас внимание! В следующем окне галочку “Удалить настройки браузера” не ставим! Иначе все ваши закладки, сохраненные пароли и история будут удалены! Нажимаем кнопку “Удалить браузер”.
Галочку удаления настроек не ставим!
- Также удаляем “Голосовой помощник Алиса” и “Кнопка Яндекс на панели задач” если они есть в списке установленных программ.
Алису и кнопку Яндекс на панели задач также нужно удалить
- Теперь будем заново устанавливать последнюю актуальную версию Яндекс браузера. Для этого открываем Internet Explorer или любой другой работающий браузер на вашем ПК.
Internet Explorer в меню пуск Windows 10
Internet Explorer можно найти в меню “Пуск” в папке “Стандартные – Windows”.
Интернет Эксплорер в меню пуск Windows 7
- Переходим по ссылке ниже для загрузки установщика. Ссылку можно скопировать, нажав по ней правой кнопкой мыши и выбрав “Копировать адрес ссылки”, а затем вставить в работающий браузер.
Скачать официальный установочный файл Яндекс браузера
Если данную статью вы читаете со смартфона, то для скачивания установщика Яндекс браузера по ссылке выше необходимо в открытом на компьютере браузере через поиск (Яндекс или гугл) снова найти эту статью, например набрав запрос “файлы браузера испорчены переустановите яндекс браузер”, и уже через него скачать установщик, перейдя по ссылке вверху.
После перехода по ссылке на открывшемся сайте нажимаем кнопку “Скачать”.
Скачивание установочного файла яндекс браузера с официального сайта
- Запускаем скачанный файл и в появившемся окне нажимаем кнопку “Установить”.
Переустановка Яндекс браузера
- Начнется процесс установки. По его окончании спустя несколько минут ярлык Яндекс браузера появится на рабочем столе, а также на панели задач. Браузер автоматически запустится. При этом все ваши закладки, пароли и настройки будут импортированы без вашего вмешательства.
Значок яндекс браузера на рабочем столе
Значок яндекс браузера на панели задач
В редких случаях могут быть повреждены не только файлы браузера, но и файлы пользовательских данных (пароли, закладки). В этом случае переустановка по инструкции выше не даст положительного результата. И прежде чем ее провести вам нужно будет удалить браузер с компьютера полностью вместе с пользовательскими данными. По итогу Яндекс браузер заработает, но в нем не будет ваших сохраненных данных, если только у вас не настроена синхронизация.
Лучшая благодарность автору — репост к себе на страничку:
Файлы браузера испорчены. Пожалуйста, переустановите Яндекс.Браузер — что делать?
Яндекс Браузер является одним из самых популярных в веб-пространстве Рунета, в него интегрирован известный поисковик, а также многие другие его сервисы, в том числе понравившийся многим Алиса. Браузер показывает себя как надёжный инструмент для посещения страниц в Интернете. Но иногда, всё-таки, с ним могут случаться определённые проблемы.
В этой статье рассмотрим, что делать, если при запуске браузера появляется сообщение «Файлы браузера испорчены. Пожалуйста, переустановите Яндекс.Браузер». Расскажем вам пошаговую инструкцию, которая позволит быстро и оперативно решить эту проблему.
Содержание
- Как исправить ошибку «Файлы браузера испорчены. Пожалуйста, переустановите Яндекс.Браузер»
- Видео ниже покажет вам, как удалить браузер в немного более старом интерфейсе Windows:
- Как установить Яндекс.Браузер
- Почему произошла эта проблема
- Для того, чтобы не сталкиваться с такой проблемой в будущем и бесперебойно пользоваться браузером, можно дать такие рекомендации:
Как исправить ошибку «Файлы браузера испорчены. Пожалуйста, переустановите Яндекс.Браузер»
Появления данного сообщения во время запуска браузера говорит о том, что какие-либо компоненты программы повреждены либо удалены, и поэтому она не может запуститься и работать. Решение этой проблемы находится прямо в сообщении — нужно переустановить браузер. Однако, чтобы успешно переустановить Яндекс.Браузер, его надо сначала правильно удалить.
Ниже покажем пошаговую инструкцию для правильного удаления Яндекс.Браузера на примере Windows 11. В более ранних версиях Windows всё будет примерно так же, только интерфейс немного может отличаться. Чтобы не потерять нужные данные, такие как историю посещение страниц, сохранённые в браузере пароли, кеш и другие, нужно авторизоваться и синхронизироваться в браузере. Тогда после удаления эти данные останутся в вашем аккаунте, и после повторной установки браузера, вы сможете снова авторизоваться в нём и загрузить эти данные.
- Нажмите кнопку «Пуск» внизу слева экрана и перейдите в параметры системы. Параметры можно найти, например, по соответствующему запросу в поисковой строке.
- Слева перейдите в раздел «Приложения», а затем откройте «Приложения и возможности».
- Вы окажетесь в списке установленных на компьютере программ. Здесь нужно найти Яндекс браузер. Найти его можно с помощью поиска либо просто просмотрев список глазами. Нажмите на три точки напротив браузера и потом нажмите «Удалить».
- Затем появится несколько сообщений, где нужно будет подтвердить свои намерения для удаления программы. И после этого дождитесь завершения деинсталляции.
- Если на вашем компьютере установлены другие продукты, которые имеют отношение к Яндекс браузеру, такие как Кнопка Яндекс и Яндекс Алиса, то их тоже нужно здесь удалить.
- Теперь нужно удалить с компьютера остатки этой программы. Чтобы это сделать, нажмите сочетания клавиш Ctrl + R и впишите команду %appdata% затем нажмите клавишу Enter.
- Вы окажетесь в папке, в которой некоторые программы хранят свои системные файлы. Здесь найдите папку Yandex и удалите её.
- Затем подниметесь на уровень выше по каталогу. Для этого кликните на AppData в адресной строке браузера. Войдите в папку LocalNow.
- И там тоже удалите папку Yandex.
Теперь Яндекс браузер полностью удалён с вашего компьютера.
Видео ниже покажет вам, как удалить браузер в немного более старом интерфейсе Windows:
Как установить Яндекс.Браузер
После полного удаления браузера, нужно его заново установить. Для этого перейдите на официальную страницу Яндекс.Браузера и нажмите кнопку «Скачать». Если Яндекс браузер был браузером по умолчанию, то скачать его можно будет в каком-либо из имеющихся в системе встроенных браузеров, например Microsoft Edge или Internet Explorer (для старых версий Windows).
После скачивания вы получите загрузочный файл, с помощью которого можно будет произвести повторную установку Яндекс браузера.
Вам может быть это интересно: Ваши часы отстают Яндекс.Браузер как отключить?
Почему произошла эта проблема
Сообщение «Файлы браузера испорчены. Пожалуйста, переустановите Яндекс.Браузер» свидетельствует о повреждении или удалении файлов браузера.
Это могло произойти по нескольким причинам.
- Повредить файл браузера могли вирусы. Поэтому, если у вас нет антивируса, то рекомендуется использовать его и проверить систему.
- При этом и сам антивирус тоже мог стать причиной этой проблемы, если он имеется — посчитав какие-то нужные файлы вирусами, он мог удалить их. Антивирусы часто срабатывают ложно. В таком случае следует произвести обновление антивируса или поменять его.
- Повреждение файлов могло произойти из-за установки некоторых расширений в браузер.
- И, конечно же, удалить или повредить файлы мог сам пользователь компьютера преднамеренно или случайно.
Для того, чтобы не сталкиваться с такой проблемой в будущем и бесперебойно пользоваться браузером, можно дать такие рекомендации:
- Пользуйтесь качественными лицензионными антивирусами либо встроенными в систему средствами защиты.
- Не редактируйте, не удаляйте и не переименовывайте файлы на компьютере, в функциональности которых не уверены.
- При установке расширений делайте выбор в пользу проверенных экземпляров, которые имеют высокую оценку пользователей и хорошие отзывы.
Опубликовано 29 марта 2022 Обновлено 29 марта 2022
Каждый браузер оснащен консольной панелью, с помощью которой разработчики проводят тестирование веб-сайта. Вкладка Elements содержит всю информацию об инспектируемом HTML-файле: теги, таблицы стилей и т.д. Но в консоли есть и другие разделы, такие как Console, Sources, Network и прочие.
Для каких целей они используются и как можно выявить ошибки через консоль – поговорим в сегодняшней статье.
Как открыть консоль на разных браузерах
Алгоритм запуска консоли (инспектора) во всех браузерах идентичен. Есть два пути: первый – запуск через специальную клавишу на клавиатуре, второй – через функцию «Посмотреть код страницы/элемента».
Например, если воспользоваться в Chrome клавишей F12, то откроется дополнительное окно с консолью.
Второй путь заключается в просмотре кода текущей страницы – для этого необходимо кликнуть правой кнопкой мыши по любому элементу сайта и в отобразившемся меню выбрать опцию «Посмотреть код». Обратите внимание, что это название опции в Google Chrome, в других браузерах оно может отличаться. Например, в Яндексе функция называется «Исследовать элемент».
В результате перед нами снова отобразится окно, в котором будет открыта главная вкладка с кодом страницы. Подробнее о ней мы еще поговорим, а пока давайте посмотрим, как выполняется запуск консоли в браузере Safari на устройствах Mac.
Первым делом нам потребуется включить меню разработчика – для этого переходим в раздел «Настройки» и открываем подраздел «Продвинутые». Находим пункт «Показать меню «Разработка в строке меню» и отмечаем его галочкой.
Теперь можно запустить консольное окно – достаточно воспользоваться комбинацией клавиш «Cmd+Opt+C».
Как видите, запустить консоль в браузере – дело нескольких секунд. Опция полезна, когда вы верстаете новый сайт, исправляете ошибки, проводите различные тесты.
Комьюнити теперь в Телеграм
Подпишитесь и будьте в курсе последних IT-новостей
Подписаться
Какие вкладки есть в консоли и за что они отвечают
Консоль каждого браузера содержит практически идентичные вкладки с одним и тем же функционалом, поэтому рассмотрим каждый из блоков на примере веб-обозревателя Google Chrome.
Перед тем как перейти к разбору каждой вкладки, давайте рассмотрим основное элементы, которые могут быть полезны при работе с консолью. Первый – это включение адаптивного режима. Для этого необходимо открыть консоль и в верхнем левом углу нажать на кнопку в виде телефона/планшета.
В результате левая часть окна будет немного изменена: добавятся кнопки для выбора разрешения под нужный девайс. Например, выберем устройство iPhone X, и сайт сразу же будет выглядеть так, как он выглядел бы на телефоне.
Если выбрать опцию «Responsive», то слева от страницы отобразится дополнительная линия, которую мы можем тянуть влево или вправо – с помощью нее можно подобрать необходимое разрешение страницы. Также настроить разрешение мы можем и в верхней части окна.
И еще одна опция, которая может быть полезна – изменение расположения консольной панели. Чтобы ей воспользоваться, необходимо в верхней правой части нажать на кнопку в виде троеточия и в строке «Dock side» изменить ориентацию. Доступные положения: справа, слева, снизу, в отдельном окне.
На этом стандартный набор функций консольной панели заканчивается. Давайте посмотрим, какие в ней есть вкладки и за что они отвечают.
Elements
Основной компонент для верстальщиков. Он включает в себя всю информацию об открытой HTML-странице. Здесь мы можем не только посмотреть текущие теги и атрибуты, но и изменить их – в таком случае произойдет автоматическое изменение дизайна на странице. Если ее обновить, все вернется на свои места. Также открыт доступ к просмотру CSS и прочих элементов – для этого в правой части раздела идут вкладки Styles, Computed, Layout, Event Listeners, DOM Breakpoints, Properties и Accessibility.
Console
Еще одна важнейшая вкладка для верстальщиков – это Console. В ней мы можем узнать информацию о текущих ошибках на сайте, посмотреть исполняемый JavaScript-код, если он выведен в консоль с помощью метода console.log, и многое другое.
Если вам нужно очистить информацию, выведенную в консоль, то сделать это легко. Достаточно в верхнем левом углу нажать на кнопку в виде знака запрета.
Также в данной консоли мы можем посмотреть информацию об ошибках плагина, воспользоваться поиском по слову или фразе, а также установить различные фильтры на отображаемую информацию.
Sources
Данный раздел открывает доступ ко всей иерархии сайта: здесь мы можем посмотреть, какие используются картинки, CSS-файлы, шрифты и прочее.
Сама вкладка, как видите, разделена на 3 части. В первой содержится дерево иерархии файлов, относящихся к сайту. Вторая предназначена для просмотра содержимого этих файлов и выполнения их отладки. Для ее запуска необходимо воспользоваться последним окном.
Network
Из названия уже понятно, что данный раздел предназначен для отслеживания сетевого трафика. Его основная функция – запись сетевого журнала. Можно выявить время загрузки и обработки различных файлов, чтобы впоследствии оптимизировать страницу.
Performance
Панель отображает таймлайн использования сети, выполнения JavaScript-кода и загрузки памяти. После первоначального построения графиков будут доступны подробные данные о выполнении кода и всем жизненном цикле страницы.
Memory
В этой вкладке можно отслеживать использование памяти веб-приложением или страницей. Мы можем узнать, где тратится много ресурсов – эту информацию в последующем можно использовать для оптимизации кода.
Application
Данный раздел позволяет инспектировать и очищать все загруженные ресурсы. Мы можем взаимодействовать с HTML5 Database, Local Storage, Cookies, AppCache и другими элементами.
Основная особенность опции – чистка куки. Если вам необходимо выполнить эту процедуру, то просто откройте в левой части раздел «Cookies» и нажмите справа на значок запрета. Куки для выбранной ссылки будут очищены.
Security
Раздел Security отображает информацию о безопасном протоколе. Если его нет, то будет сообщено, что данная страница является небезопасной. Кроме того, можно получить еще некоторые сведения о:
- проверке сертификата – подтвердил ли сайт свою подлинность TLS;
- tls-соединении – использует ли сайт современные безопасные протоколы;
- безопасности второстепенных источников.
Lighthouse
Последний раздел представляет собой инструмент аудита с открытым исходным кодом. Благодаря ему разработчики могут повысить производительность и доступность своих веб-сайтов.
Выявление основных ошибок
При возникновении возможных ошибок мы сразу будем об этом уведомлены во вкладке Console – в ней отобразится информация с красной строкой текста. Рассмотрим самые распространенные ошибки, которые могут возникать в Google Chrome, Safari и Internet Explorer:
- Uncaught TypeError: Cannot read property. Ошибка возникает в Хроме при вызове метода или чтении свойства для неопределенного объекта.
- TypeError: ‘undefined’ is not an object (evaluating). Аналогична предыдущей ошибке, но только в Safari.
- TypeError: null is not an object (evaluating). Возникает в Сафари при вызове метода или чтении свойства для нулевого объекта.
- (unknown): Script error. Обозначает ошибку скрипта.
- TypeError: Object doesn’t support property. Встречается в Internet Explorer – возникает при вызове определенного метода.
- TypeError: ‘undefined’ is not a function. Указывает на неопределенную функцию (в Chrome).
- Uncaught RangeError: Maximum call stack. Ошибка в Chrome, означающая превышение максимального размера стека.
- TypeError: Cannot read property ‘length’. Невозможно прочитать свойство.
- Uncaught TypeError: Cannot set property. Возникает, когда скрипт не может получить доступ к неопределенной переменной.
- ReferenceError: event is not defined. Обозначает невозможность получения доступа к переменной, не входящей в текущую область.
Устранение основных и прочих ошибок может быть проблематично. Если вы считаете, что они сильно мешают производительности вашего сайта, то рекомендуем поискать информацию о них в официальной документации браузера либо на тематических форумах.
Заключение
Иногда консоль пригождается не только верстальщикам – она бывает полезна для самых простых действий. Например, чтобы посмотреть мобильную версию, скачать картинку либо узнать используемый шрифт на сайте. В общем, применять консольное окно можно в различных ситуациях – как для просмотра содержимого сайта, так и для анализа потребления памяти.
Изучайте и находите свои применения этому инструменту – он может многое. Удачи!
Главная » Безопасность » Файлы браузера испорчены. Пожалуйста, переустановите ер — что делать
Подробная инструкция по переустановке Яндекс.Браузера
Рано или поздно каждый пользователь сталкивается с проблемами в работе браузера. Стоит переустановить браузер и это позволит разрешить ситуацию. Мера кардинальная, но в большинстве случаев эффективная.
Причины, по которым стоит переустановить Яндекс браузер:
- Невозможность обновления программы;
- Отказ в работе отдельных функций;
- Невозможность установить расширения;
- Повреждение файлов браузера и прочие неполадки, связанны с его работой.
Перед тем как преступить к переустановке браузера стоит потратить время на резервное копирование важных данных и их сохранение, ведь с переустановкой все закладки и ранее использованные данные будут потеряны. Благо сегодня для решения этой проблемы есть множество инструментов. Рассмотрим два наиболее удобных и популярных способа.
Как исправить ошибку «Файлы браузера испорчены. Пожалуйста, переустановите Яндекс.Браузер»
Появления данного сообщения во время запуска браузера говорит о том, что какие-либо компоненты программы повреждены либо удалены, и поэтому она не может запуститься и работать. Решение этой проблемы находится прямо в сообщении — нужно переустановить браузер. Однако, чтобы успешно переустановить Яндекс.Браузер, его надо сначала правильно удалить.
Ниже покажем пошаговую инструкцию для правильного удаления Яндекс.Браузера на примере Windows 11. В более ранних версиях Windows всё будет примерно так же, только интерфейс немного может отличаться. Чтобы не потерять нужные данные, такие как историю посещение страниц, сохранённые в браузере пароли, кеш и другие, нужно авторизоваться и синхронизироваться в браузере. Тогда после удаления эти данные останутся в вашем аккаунте, и после повторной установки браузера, вы сможете снова авторизоваться в нём и загрузить эти данные.
- Нажмите кнопку «Пуск» внизу слева экрана и перейдите в параметры системы. Параметры можно найти, например, по соответствующему запросу в поисковой строке.
- Слева перейдите в раздел «Приложения», а затем откройте «Приложения и возможности».
- Вы окажетесь в списке установленных на компьютере программ. Здесь нужно найти Яндекс браузер. Найти его можно с помощью поиска либо просто просмотрев список глазами. Нажмите на три точки напротив браузера и потом нажмите «Удалить».
- Затем появится несколько сообщений, где нужно будет подтвердить свои намерения для удаления программы. И после этого дождитесь завершения деинсталляции.
- Если на вашем компьютере установлены другие продукты, которые имеют отношение к Яндекс браузеру, такие как Кнопка Яндекс и Яндекс Алиса, то их тоже нужно здесь удалить.
- Теперь нужно удалить с компьютера остатки этой программы. Чтобы это сделать, нажмите сочетания клавиш Ctrl + R и впишите команду %appdata% затем нажмите клавишу Enter.
- Вы окажетесь в папке, в которой некоторые программы хранят свои системные файлы. Здесь найдите папку Yandex и удалите её.
- Затем подниметесь на уровень выше по каталогу. Для этого кликните на AppData в адресной строке браузера. Войдите в папку LocalNow.
- И там тоже удалите папку Yandex.
Теперь Яндекс браузер полностью удалён с вашего компьютера.
Видео ниже покажет вам, как удалить браузер в немного более старом интерфейсе Windows:
Как исправить проблему
Для того, чтобы переустановить версию программы без удаления предыдущих сохранений, повторите следующие действия:
Откройте любой другой обозреватель, например Internet Explorer.
Откройте официальный сайт Yandex browser и загрузите установочный файл на свой компьютер.
После загрузки запустите процесс установки. После его окончания произойдет автоматический запуск утилиты. Благодаря наличию save-файлов на вашем ПК все вкладки и сохранения автоматически интегрируются в новую версию.
Иногда восстановиться могут даже загруженные файлы, пароли и логины.
Скачайте быстрый и безопасный браузер
Интересные статьи, новости и видео — в Дзене, персональной подборке на стартовом экране браузера. Автоматическая система анализирует ваши вкусы и предлагает то, что может понравиться.
Медленный интернет не помешает вам. При низкой скорости соединения включается режим Турбо, который ускоряет загрузку сайтов и экономит трафик.
Технология Protect проверяет сайты и файлы на вирусы, блокирует страницы мошенников, бережёт ваши пароли и данные банковских карт, а также защищает платежи в интернете.
Ответы на простые вопросы, вроде курса доллара или погоды на день, вы получите прямо в адресной строке. Чтобы попасть на сайт, не нужно запоминать адрес. Введите привычное название — Браузер поймёт.
Как переустановить Яндекс.Браузер с сохранением закладок?
Если вы пробовали самостоятельно переустановить браузер, то наверно заметили, что к сожалению вместе с переустановкой удаляются все личные данные пользователя: пароли, история, плагины и в том числе закладки.
Но есть другой способ переустановки, при котором закладки и остальные личные данные не удаляются! Он немного отличается от стандартной «переустановки» — необходимо просто больше «понажимать» мышкой, и все. Зато все что вам важное — будет сохранено! =)
Итак, приступим. Открываем окно, где у нас установлены все программы которые есть на компьютере:
Откроется список программ, там нам нужно найти наш браузер, нажимаем по нему и выбираем Удалить:
Откроется окно, в котором вам будет предложено или удалить или сделать переустановку, выбираем первое:
И вот теперь внимание! Галочку не ставим в этом окошке, чтобы был удален только браузер, а ваш профиль (то есть ваши настройки, пароли, закладки) были оставлены на компьютере:
Все, после этого браузер будет удален. Для нашего удобства, после удаления будет открыт другой браузер со страничкой, мол расскажите причину удаления. Но это не важно, просто браузер нам уже открывать снова не потребуется, в этом же окне идем на https://browser.yandex.ua/ru/desktop Яндекс браузера и нажимаем Скачать:
Все, теперь когда вы установите браузер, то все ваши закладки, пароли, все это будет сохранено. Ведь мы при удалении оставили наш профиль, как раз для того, чтобы его «подхватил» браузер, который мы установили заново.
Я лично проверил, сохраненные пароли у меня были после новой установки браузер, так что можете смело использовать этот способ переустановки!
И что получается? Мы смогли переустановить Яндекс Браузер с сохранением закладок, паролей, настроек и прочего =)
Восстановление паролей из Яндекс.Браузера
Яндекс.Браузер является одним из самых популярных и широко рекламируемых браузеров для сёрфинга интернета. Данное приложение, как и его основные конкуренты (Opera, Mozilla FireFox, Google Chrome), имеет функцию сохранения паролей, вводимых на различных сайтах пользователем. Многие пользователи, зная об этом, не утруждают себя запоминать свои пароли, полностью полагаясь на «память» своего браузера. Однако, что делать в тех случаях, когда появляется необходимость вспомнить свои пароли на интернет-ресурсах? Ведь при входе в форму авторизации пароли, как правило уже введены, но скрыты звёздочками.
К счастью, из этой ситуации есть выход. Для программы Яндекс.Браузер есть, как минимум, два способа извлечения сохранённых паролей.
Первый способ восстановления пароля самый простой — воспользоваться специальной утилитой. В интернете их можно найти множество, нужно лишь только найти и скачать понравившуюся, запустить её и посмотреть список всех паролей, сохранённых во всех Ваших браузерах. Одной из таких утилит является WebBrowserPassWiew, которая позволяет извлекать сохранённые пароли из всех самых популярных «просмотрщиков» интернета (в том числе и из Яндекс.Браузера) и при этом не требует установки. Более подробное описание к этой программе читайте по ссылке ниже:
Второй способ приводим специально для Яндекс.Браузера (почему-то именно работая в нём большинство пользователей испытывают необходимость узнать собственные пароли). Итак, чтобы «вытащить» пароли, сохранённые в браузере от Яндекс, выполняем пошагово следующие действия:
Содержание
- Файлы браузера испорчены, переустановите Яндекс Браузер — что делать?
- Важно
- Откуда у меня появилась эта ошибка?
- Самое главное — способ решения
- Заключение
- Добавить комментарий Отменить ответ
- Как правильно переустановить Яндекс браузер?
- Процедура переустановки Яндекс браузера с сохранением данных
- Как переустановить Яндекс.Браузер, если его файлы испорчены
- Самое простое решение
- Решение средней сложности
- Сложное решение
- Файлы Яндекс Браузера испорчены — что делать?
- Что делать, если файлы браузера испорчены
- Как переустановить Яндекс Браузер
- Войти в синхронизацию в Яндекс Браузере
- Где находится папка с профилем Яндекс Браузера
- Другие способы исправить испорченные файлы Яндекс Браузера
- Актуальные причины ошибки: «файлы браузера испорчены»
- Что приводит к нарушениям
- Файлы браузера испорчены: возможные способы исправления
- Переустановка программы
- Сохранение данных перед удалением программы
Файлы браузера испорчены, переустановите Яндекс Браузер — что делать?
Приветствую ребята! Иногда происходят просто невероятные ситуации. Вот провел эксперимент с точкой восстановления, и в итоге был разочарован… что она как-то мягко говоря странно работает.. в общем читайте дальше..
Важно
Значит ребята, если у вас появилась эта ошибка, то ничего не делайте. Прикол в том, что я провел эксперимент и выяснил — причиной ошибки может быть НЕ профиль браузера. И чтобы сохранить данные вашего профиля, нужно вообще его НЕ трогать. Нужно починить сам браузер.
Вот собственно сама ошибка:
Файлы браузера испорчены. Пожалуйста, переустановите Яндекс.Браузер.
Browser installation is broken. Please reinstall Yandex.Browser.
Откуда у меня появилась эта ошибка?
Очень смешно и банально. Я проводил эксперимент об эффективности точки восстановления:
Самое главное — способ решения
Внимание, лично у меня все закладки, пароли — все это восстановилось. У вас должно быть также. Ибо поломка, по крайней мере в моем случае, была именно на стороне самого браузера, а не с профилем.
Итак, чтобы решить эту проблему, выполните шаги, которые я напишу ниже. У меня после — ошибка пропала, работа браузера восстановилась, надеюсь у вас будет также.
Скачиваем браузер. Качать желательно именно с этого сайта:
Не переживайте — это официальный сайт от Яндекса спецом для того чтобы можно было без гемора скачать браузер.
Я кстати буду скачивать через Internet Explorer, чтобы его запустить, можете использовать такой трюк: Win + R > команда iexplore > нажимаете ОК.
Перешли на сайт — нажимаете кнопку Скачать:
Ваша задача — скачать установщик и запустить его. У меня в Internet Explorer появилась возможность его сразу запустить, разумеется после скачивания, короче я нажимаю Выполнить:
После — появилось окошко установщика:
Здесь вы можете снять галочки две нижние:
В общем нажимаем Установить. Пошел процесс:
После установки — браузер запустится. И все должно работать нормально.
Заключение
Собственно ребята это именно тот случай, когда решить ошибку достаточно легко — стоит просто поверх текущей версии установить заново, еще раз.
Надеюсь информация помогла. Удачи и добра!
Добавить комментарий Отменить ответ
Этот сайт использует Akismet для борьбы со спамом. Узнайте как обрабатываются ваши данные комментариев.
Источник
Как правильно переустановить Яндекс браузер?
Ситуация, в которой придется переустанавливать браузер, может возникнуть у любого, кто им пользуется. В нашем случае это браузер от Яндекс. В один прекрасный момент, при попытке запустить его через ярлык вы можете увидеть сообщение, в котором говорится, что файлы браузера испорчены и требуется его переустановка.
Также не редкостью является ошибка о неправильной параллельной конфигурации или ситуация, когда после нажатия на ярлык Яндекс браузера просто ничего не происходит. Не отображается никаких ошибок, но и он сам не запускается.
Решением всех этих проблем является правильная переустановка браузера. Почему правильная? Потому что после нее вы не только восстановите его работу, но и сохраните все имеющиеся в нем закладки, пароли и настройки.
Процедура переустановки Яндекс браузера с сохранением данных
Переустановка осуществляется с предварительным удалением самого браузера. При этом сохраненные данные (закладки, пароли, история) остаются. Таким образом ход действий следующий:
Панель управления в Windows 7
Панель управления в windows 10
Программы и компоненты в панели управления windows
Удаление неработающего Яндекс браузера
Мастер удаления браузера Яндекс
Галочку удаления настроек не ставим!
Алису и кнопку Яндекс на панели задач также нужно удалить
Internet Explorer в меню пуск Windows 10
Internet Explorer можно найти в меню “Пуск” в папке “Стандартные – Windows”.
Интернет Эксплорер в меню пуск Windows 7
Если данную статью вы читаете со смартфона, то для скачивания установщика Яндекс браузера по ссылке выше необходимо в открытом на компьютере браузере через поиск (Яндекс или гугл) снова найти эту статью, например набрав запрос “файлы браузера испорчены переустановите яндекс браузер”, и уже через него скачать установщик, перейдя по ссылке вверху.
После перехода по ссылке на открывшемся сайте нажимаем кнопку “Скачать”.
Скачивание установочного файла яндекс браузера с официального сайта
Переустановка Яндекс браузера
Значок яндекс браузера на рабочем столе
Значок яндекс браузера на панели задач
В редких случаях могут быть повреждены не только файлы браузера, но и файлы пользовательских данных (пароли, закладки). В этом случае переустановка по инструкции выше не даст положительного результата. И прежде чем ее провести вам нужно будет удалить браузер с компьютера полностью вместе с пользовательскими данными. По итогу Яндекс браузер заработает, но в нем не будет ваших сохраненных данных, если только у вас не настроена синхронизация.
Источник
Как переустановить Яндекс.Браузер, если его файлы испорчены
«Хранить в сухом прохладном месте» – как вам такая инструкция по использованию программ? Если считаете, что это абсурд, то ошибаетесь. Оказывается, продуктом «второй свежести» бывает не только осетрина, но и файлы браузеров. Иногда они портятся, и браузер перестает работать.
Поломка постоянно используемого браузера – серьезный урон. Ведь чаще всего это означает потерю закладок, истории посещений, открытых вкладок, настроек, сохраненных паролей… При обычной переустановке программы эти данные, скорее всего, будут утеряны. Но мы знаем, как переустановить Яндекс Браузер так, чтобы всё самое важное осталось на месте.
Самое простое решение
Обычная переустановка браузеров подразумевает предварительную деинсталляцию старой копии. А та, что устанавливается взамен, оказывается девственно чистой: ни истории, ни закладок, ни других «пожитков» пользователя в ней нет. Это не беда, если данные были синхронизированы в браузерах на нескольких устройствах, но кто ж об этом думает, когда всё в порядке?
Решение средней сложности
Не помогло? Идем дальше. Если новая копия браузера продолжает вещать, что ее файлы утратили свежесть и поэтому не работают, придется-таки отправить ее… ну, вы поняли куда. Словом, деинсталлировать. А чтобы это не привело к потере самого дорогого – закладок, настроек, истории, паролей т. д., вам придется их зарезервировать.
Приведенный выше путь к папке Default актуален для Windows 7-10 x64. Пользователи других версий этой ОС смогут найти ее по адресу C:UsersИмя_учетной_записи_пользователяAppDataLocalYandexYandexBrowserUser Data
После переустановки браузера просто замените содержимое вновь созданной папки Default тем, что хранилось в старой.
Сложное решение
Если же ваш многострадальный Yandex.Browser испортился настолько, что не помогла даже переустановка, придется оказать на него максимально убедительное воздействие.
После деинсталляции программ на жестком диске чаще всего остаются некоторые файлы и записи реестра, например, сведения о лицензии, конфигурации и т. д. После повторной установки программы зачастую не заменяют эти данные новыми, а продолжают использовать. И если там содержатся ошибки, то они будут воспроизводиться и после переустановки.
Чтобы избавиться от подобной напасти, все объекты, связанные со сбойным приложением, необходимо удалить. В этом помогают специальные утилиты для полной деинсталляции софта, такие как:
После удаления программ они сканируют диск и реестр на наличие «забытых» данных и, по требованию пользователя, уничтожают их. Очистка бывает особенно эффективной, если утилита-деинсталлятор отслеживала процесс установки и работы удаляемой программы. Такая функция есть во многих платных версиях этих продуктов.
Так как же переустановить Яндекс Браузер, если ничего не помогает:
Если до замены содержимого Default браузер работал нормально, а после начал выдавать ошибку, ее виновник, вероятно, находится среди объектов этой папки. Если это ваш случай, замените только следующие файлы (все либо некоторые по вашему выбору):
Этого обычно достаточно, чтобы браузер выглядел и функционировал, как до сбоя.
Чтобы снова не наступить на те же грабли, установите Яндекс-браузер на другое устройство, например, на смартфон, и, пока все работает исправно, включите синхронизацию данных, как показано на скриншоте:
Вам придется потратить еще немного времени на создание аккаунта Яндекс-пользователя, если вы не сделали этого раньше, и на авторизацию под ним. Зато теперь уж точно ничего не потеряется и никакая «осетрина второй свежести» не лишит вас приятного времяпрепровождения в сети.
Источник
Файлы Яндекс Браузера испорчены — что делать?
Яндекс Браузер — один из лучших навигаторов для многих пользователей сразу по нескольким причинам: удобство, быстрота, гибкость настроек. Большинство пользуется им лишь потому что быстро привыкли к его понятному интерфейсу. Несмотря на положительные стороны, случаются и проблемы. Например, появляется уведомление о том, что файлы Яндекс Браузера испорчены. Что делать в этом случае — давайте разбираться.
Что делать, если файлы браузера испорчены
При запуске или каком-либо действии в браузере появляется окно, в котором сообщается о критической ошибке. В этом окне мы также видим, что система предлагает нам сразу же переустановить браузер.
Этим она намекает нам, что иначе проблему не устранить. Мы расскажем вам, как решить ошибку переустановкой и продолжить работу в браузере без траты времени на поиск и авторизацию на ваших сайтах.
Как переустановить Яндекс Браузер
Если файлы испорчены, ваши данные можно будет вернуть в том случае, если вы выполняли синхронизацию. Для начала нужно переустановить ваш браузер. В Windows это можно сделать так:
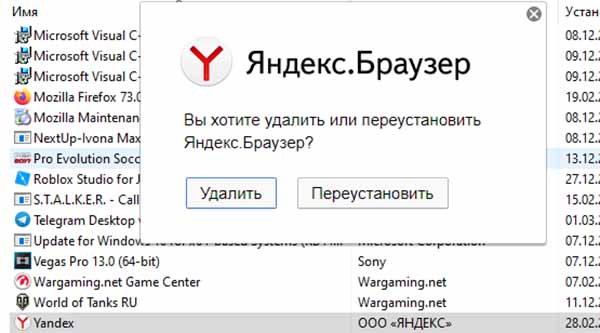
Далее нужно почистить реестр от пустых, ненужных, а может быть и вредных ключей. Эти действия небезопасны. Поэтому инструкция может быть пропущена неопытными пользователями. Для запуска окна реестра нужно снова использовать программу Выполнить. Только теперь нужно записать следующую команду: regedit. Дальнейшие действия можно проделать, если на вашем компьютере кроме браузера больше нет приложений от Яндекса.
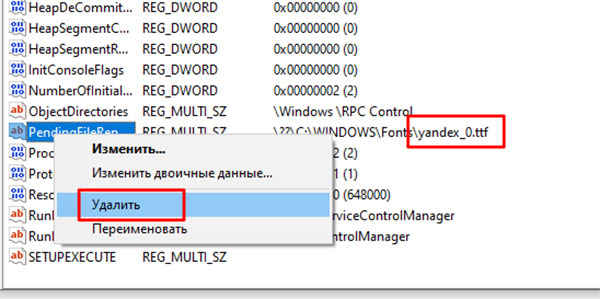
Теперь необходимо посетить официальный сайт веб-обозревателя.
И скачать новый браузер для своего компьютера. Очень важно загружать его только с сайта Яндекс. Если использовать другие источники, в систему могут попасть вирусы. Это может быть причиной сообщения: файлы браузера Яндекс испорчены.
Войти в синхронизацию в Яндекс Браузере
После загрузки и установки навигатора нужно снова синхронизировать его с вашим аккаунтом. Чтобы в нём отобразились ваши закладки, пароли и прочее.
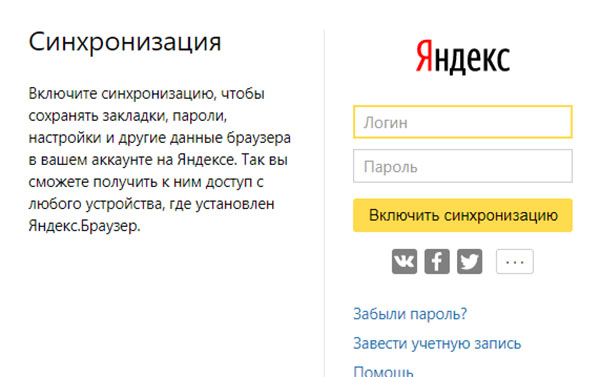
Если аккаунта у вас ещё нет, нажмите на строку Завести учётную запись. Сразу же после входа появятся ваши закладки и прочие данные в браузере. Аккаунт нужен для того, чтобы вы в будущем всегда смогли быстро вернуть закладки и пароли в браузере Яндекс.
Где находится папка с профилем Яндекс Браузера
Большинство опытных пользователей знают, что любой браузер размещает данные на локальном диске компьютера. Зная это место, мы можем попытаться восстановить свой профиль в браузере. Даже если не выполняли синхронизацию. В ОС Windows эту папку можно найти так:
Перед переустановкой браузера Яндекс сохраните данные профиля отдельно. Есть возможность восстановить ваши закладки и просматриваемые страницы. Во всяком случае — есть вероятность того, что это сделать удастся. Если, конечно, данные из прошлого браузера для вас важны.
Другие способы исправить испорченные файлы Яндекс Браузера
Если ваш браузер можно запустить через перезагрузку или другими способами, можно попытаться исправить сбой. Проверьте системные файлы Windows. Браузер может отказываться работать по внешним причинам. Которые в действительности не имеют отношения к его файлам.
Проверьте свой компьютер на вирусы. В этой статье вы сможете прочитать, как это сделать максимально эффективно. Если не избавиться от вирусов, то дальнейшие установки, переустановки и синхронизации бесполезны. Вы всё равно будете встречать ошибку: файлы браузера испорчены. Пожалуйста, переустановите Яндекс Браузер.
Источник
Актуальные причины ошибки: «файлы браузера испорчены»
Браузер – программа для серфинга в Интернете. Но, и в нем возможны сбои. Если файлы браузера испорчены, нужно исправлять проблему.
Что приводит к нарушениям
Неработоспособность веб-обозревателя возникает по следующим причинам:
Обычно прибегают к повторной установке веб-приложения. Однако, опытные серферы рекомендуют скачивать его с официального сайта yandex.ru.
Файлы браузера испорчены: возможные способы исправления
Если при запуске браузера высвечивается окно с оповещением о повреждении файлов, важно своевременно ее исправить. Существует два способа вернуть рабочую версию программы:
В первую очередь следует попробовать восстановить браузер. Ведь удалив его, можно потерять многие данные – историю, расширения, настройки и другое. Независимо от используемого приложения: Internet Explorer, Google Chrome, Yandex Browser или Mozilla Firefox метод подходит.
Но стоит отметить, что данным методом могут воспользоваться те пользователи, на чьем устройстве есть такая возможность. Также данный метод доступен, если прежде была создана «Точка восстановления».
Переустановка программы
Переходим к деинсталляции.
После деинсталляции приложения обязательно проверьте компьютер на наличие вирусных ПО. Далее можно приступать к инсталляции нового установщика.
Сохранение данных перед удалением программы
Перед тем как переустанавливать браузер следует сохранить некоторые данные:
Как восстановить браузер и наладить его функциональность мы разобрались, а если у вас есть вопросы или личный опыт, напишите нам. Также не забывайте оценивать статью и следить за обновлениями.
Источник