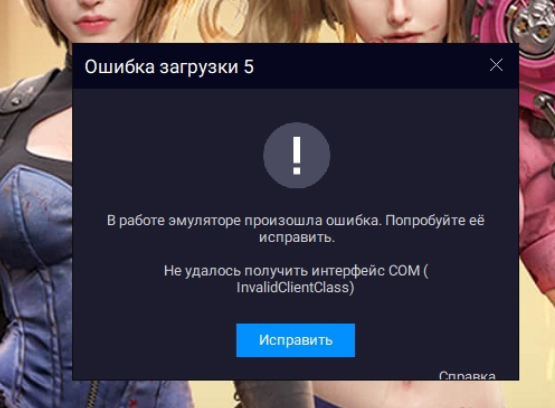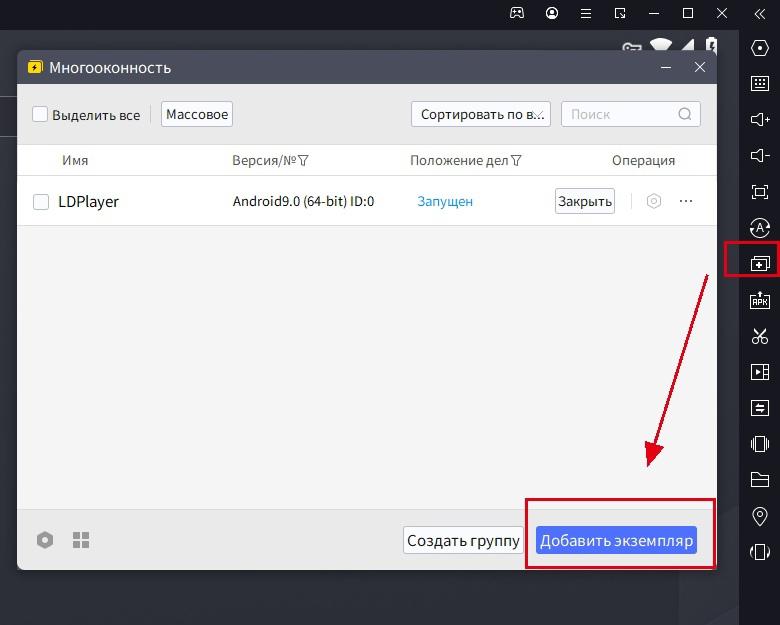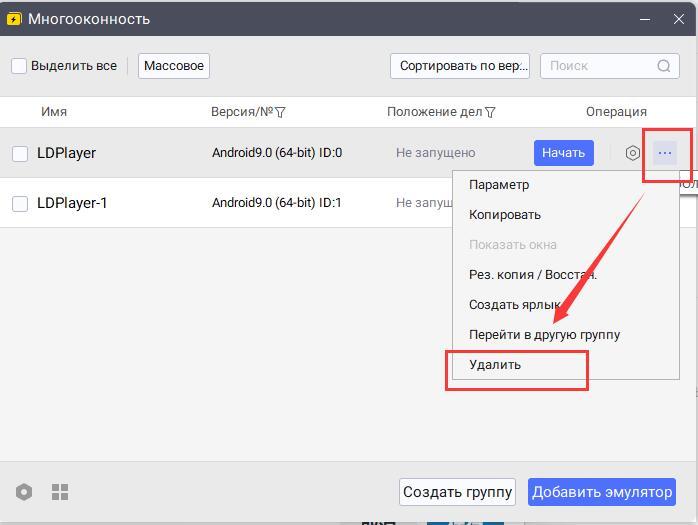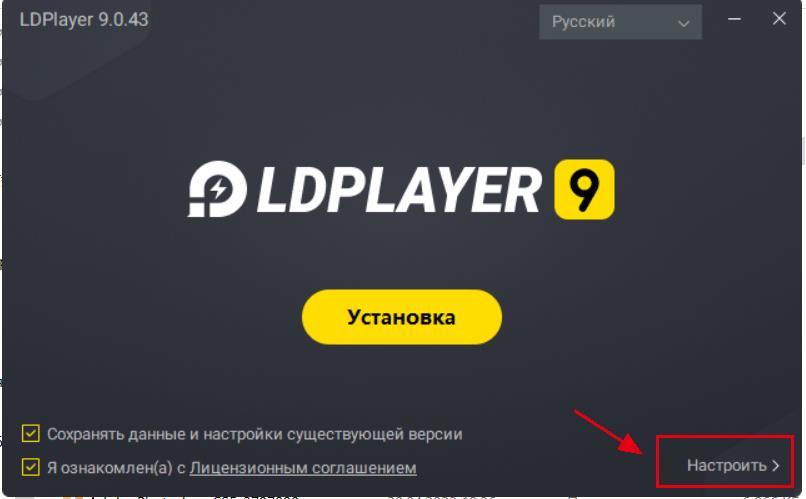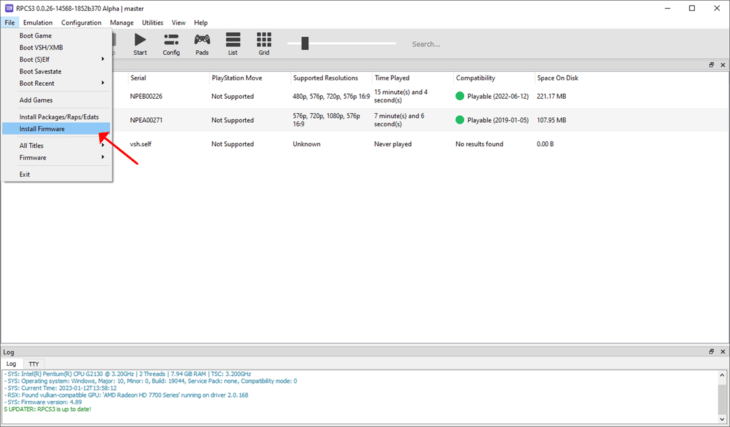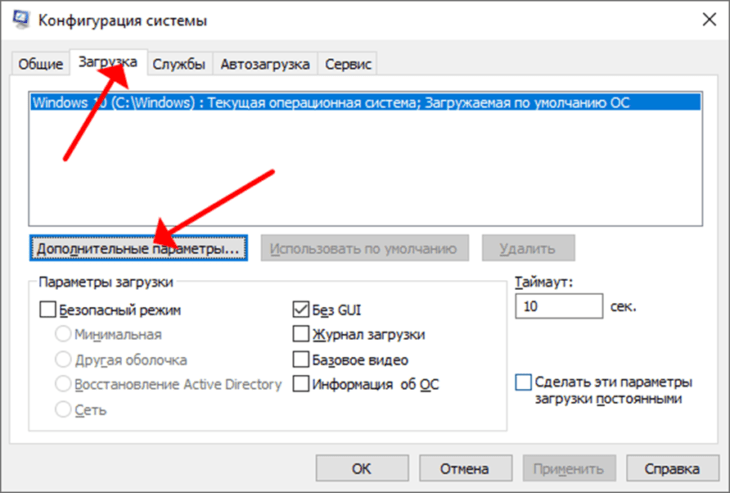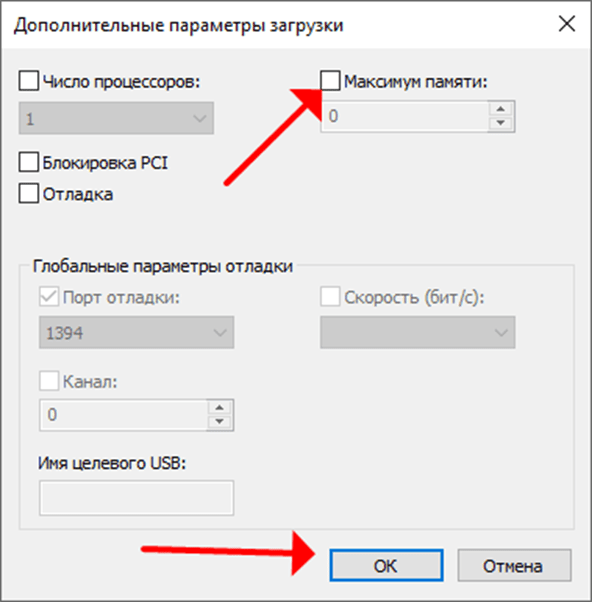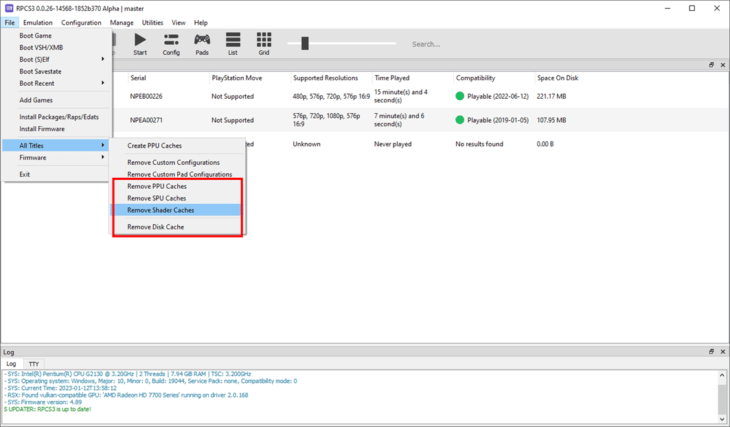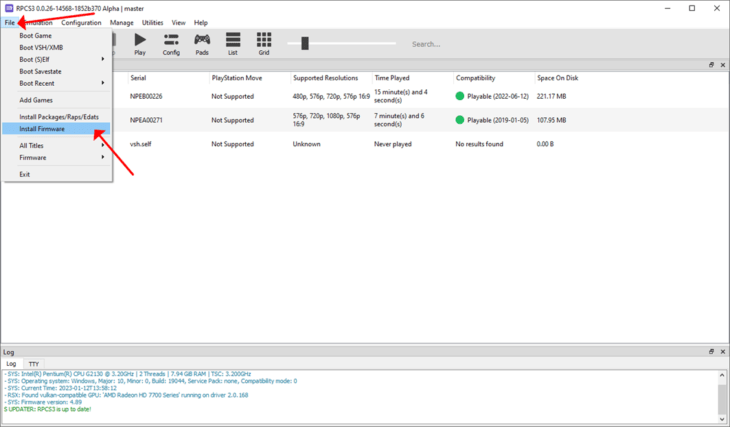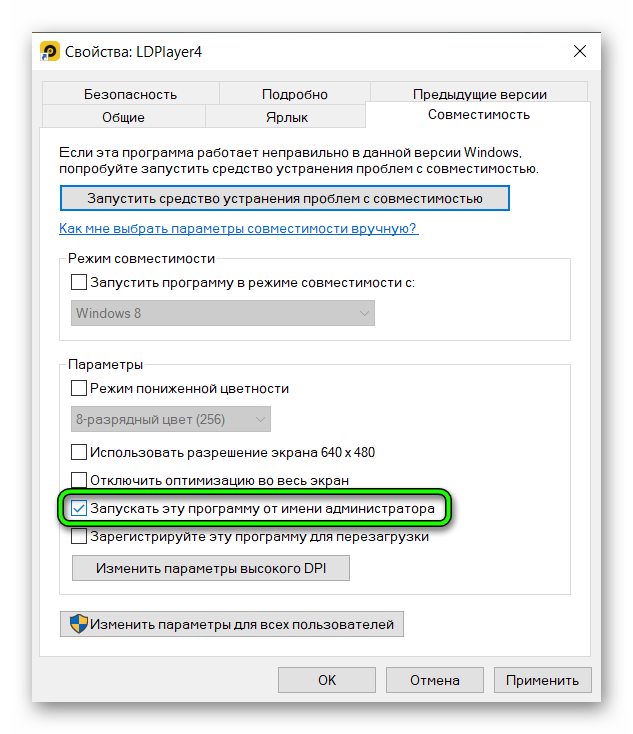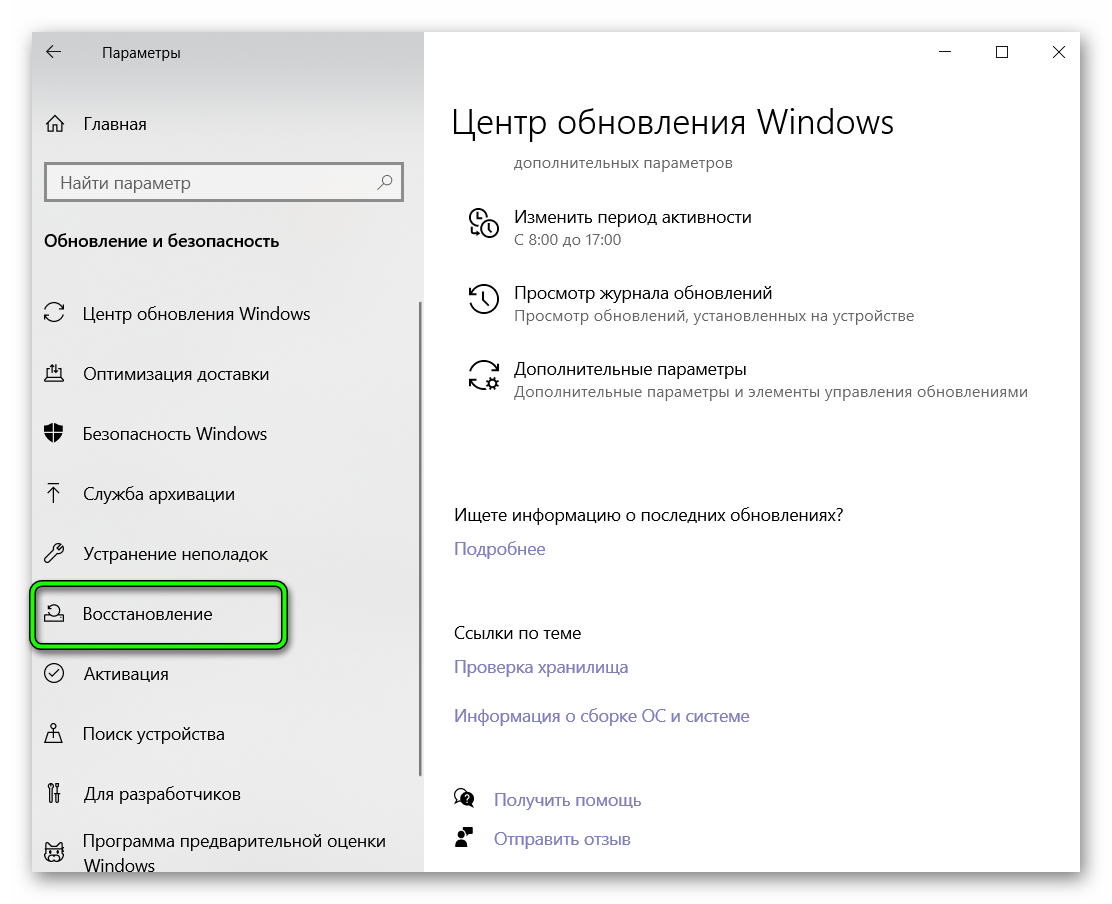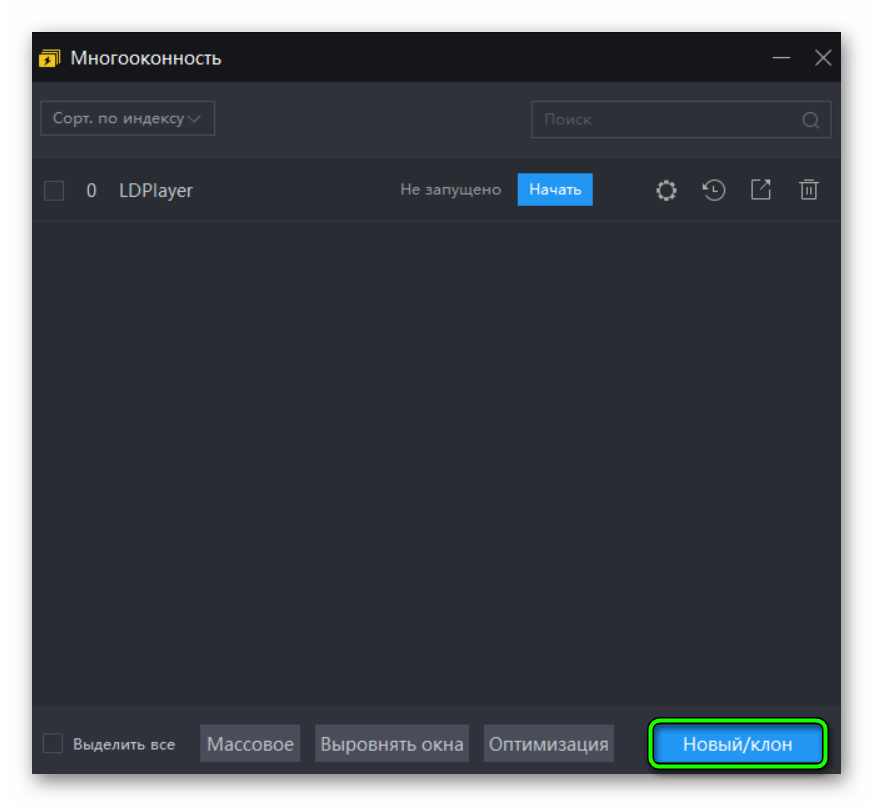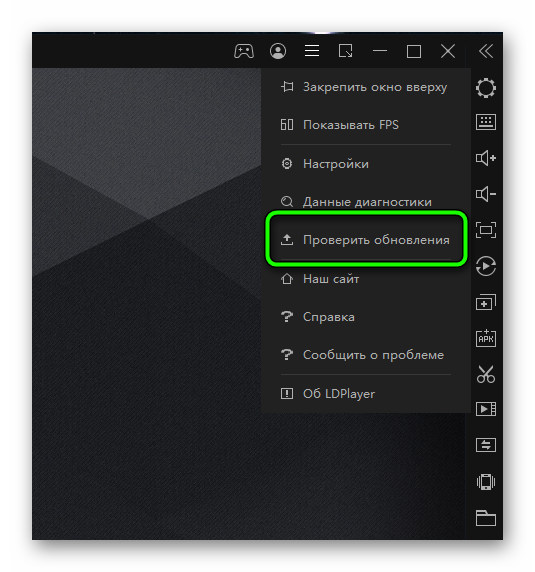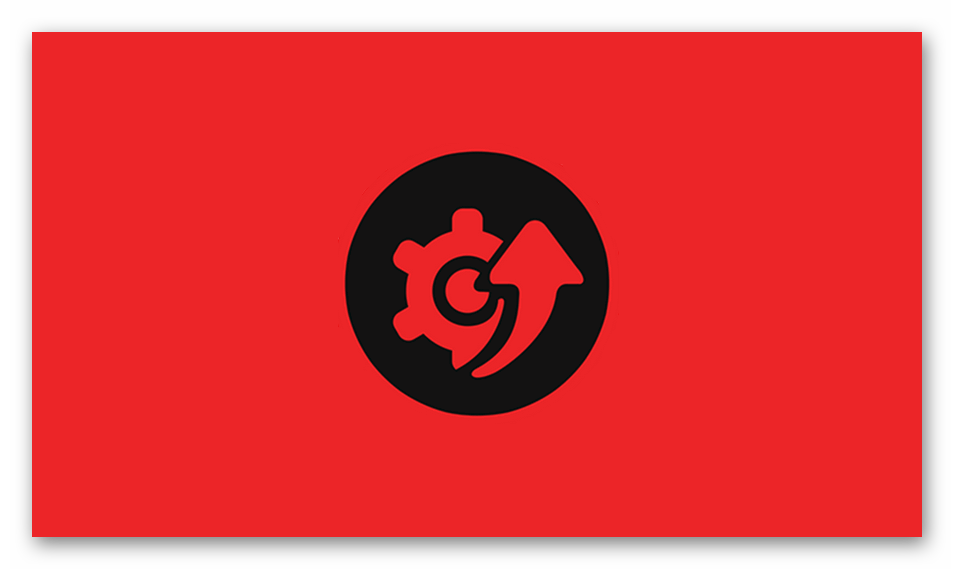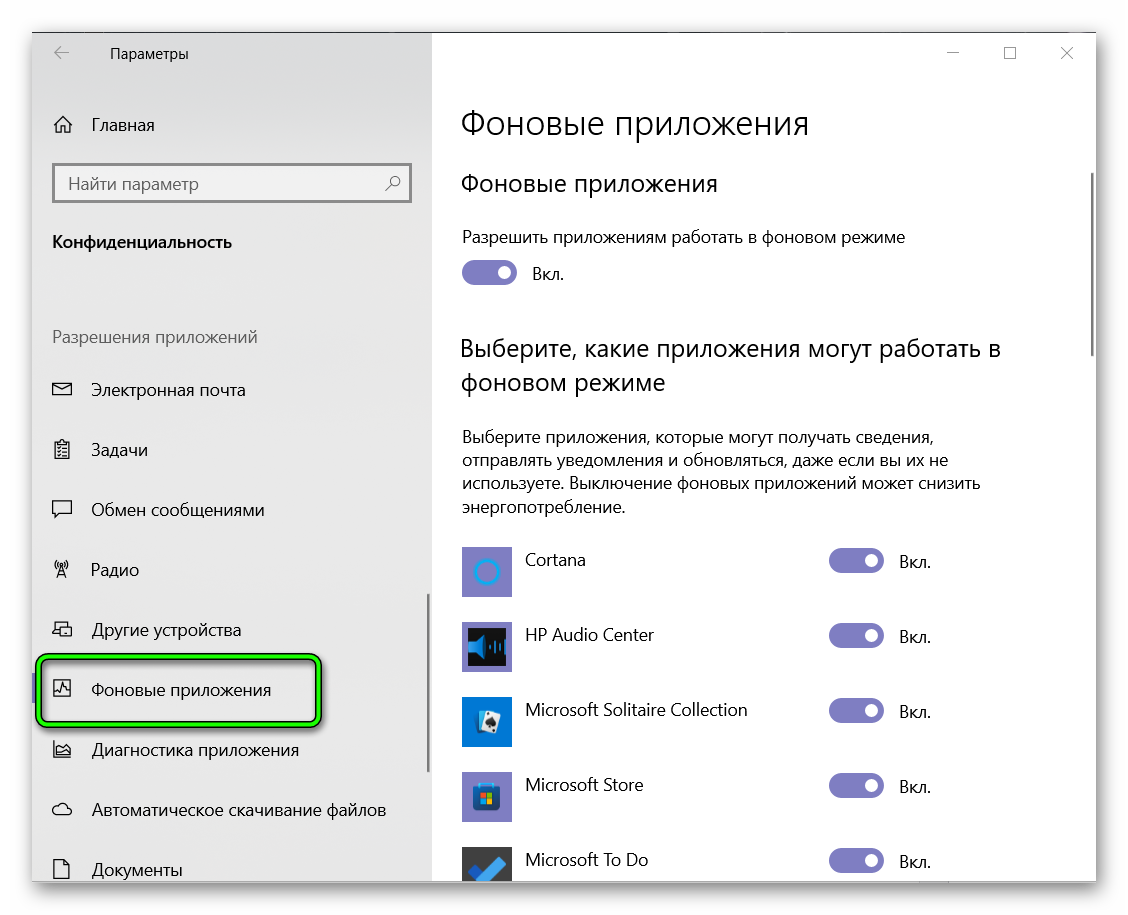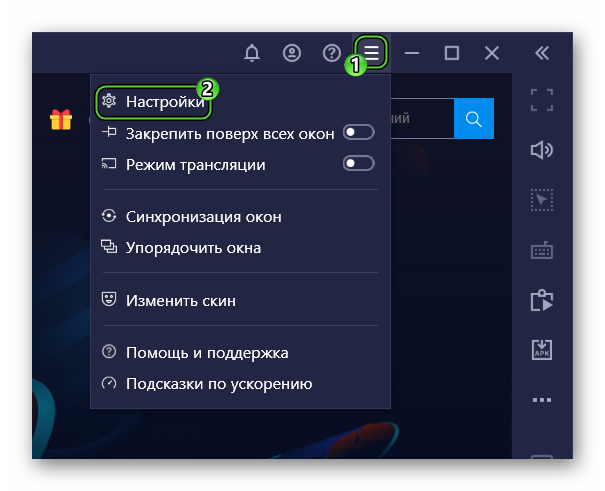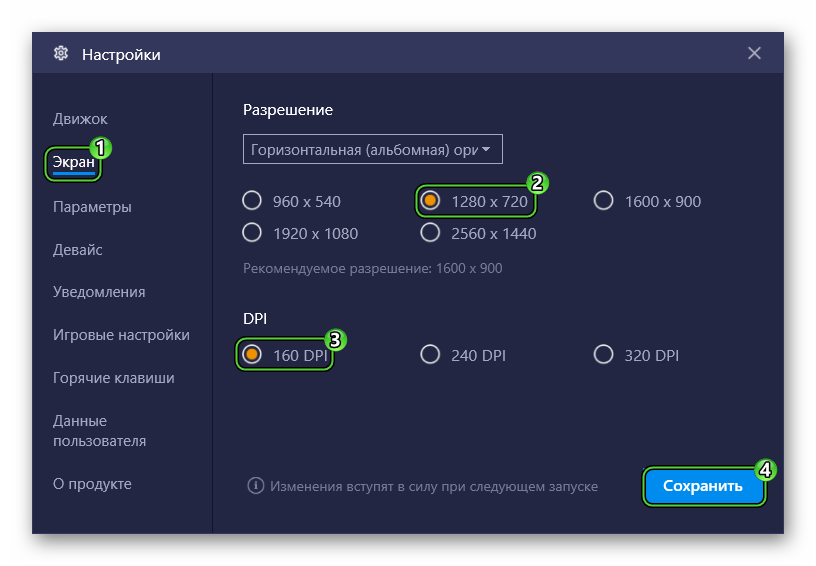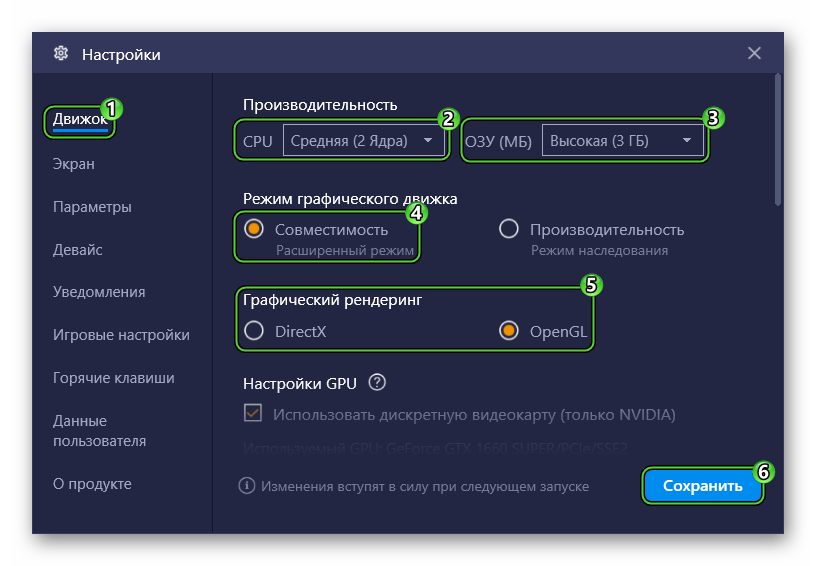Что делать если подсказка «Не удалось получить интерфейс COM» появится при запуске эмулятора?
Вот различные решения
Способ 1. Нажмите кнопку «Исправить»
Способ 2. Если 1 не работает, создайте новый эмулятор. Если его можно загружается нормально, это означает, что данные главного эмулятора повреждены, в этом случае рекомендуется использовать созданный новый эмулятор напрямую, а удалить главной эмулятор.
Способ 3. Закройте антивирусную программу, например, 360 Total Security, Avast и т.д. Потом попробуйте запускать эмулятор снова
Способ 4. Перезагрузите компьютер
Способ 5. Переустановите эмулятор и смените путь установки
Способ 6. Переустановите компьютер
Почему появляется это ошибка и как этого избежать?
Это ошибка возникает по нескольким причинам:
1. Произошла ошибка или сбой загрузке при обновлении эмулятора онлайн. Рекомендуется закрыть все эмулятор и программы виртуальной машины во время онлайн-обновления, чтобы избежать ошибок.
2. Рекомендуем выключить компьютер после того, как эмулятор был выключен.
Инструкции
Время чтения 2 мин.Просмотры 919Опубликовано 13.01.2023
Рассмотрим основные ошибки, которые появляются при запуске или в процессе работы эмулятора PlayStation 3 RPCS3.
Cannot create RPCS3 log access denied.
Распакуйте архив с приложением в каталог, к которому ваша учётная запись имеет доступ в режиме записи. Не запускайте эмулятор без разархивирования.
Commercial games require the firmware RPCS3
Для запуска игры нужен BIOS или прошивка. Скачайте его по ссылке, вызовите «File» – «Install Firmware» – откройте PS3UPDAT.PUP.
Firmware installation failed RPCS3 и Missing firmware detected.
Появляется во время загрузки прошивки, указывает на повреждённый файл. Скачайте его заново и повторите попытку. Используйте более старую версию БИОСа PlayStation 3.
Not enough memory for RPCS3 process.
Недостаточно памяти. Убедитесь, что на компьютере / ноутбуке достаточно оперативной памяти.
При достаточном физическом объеме он может задействоваться частично.
Выполните команду «msconfig» в окне Win + R, посетите вкладку «Загрузка», нажмите «Дополнительные параметры».
Снимите флажок «Максимум памяти или введите её физический размер».
Error game data is corrupt.
Удалите все кеши через главное меню «File» – «All Titles».
Ошибка при запуске приложения RPCS3 0xc000007b.
Установите Visual C++ 2019.
Fatal error memory mapping failed.
Отключите антивирусную защиту или добавьте rpcs3.exe в его исключения.
Fatal error unhandled win32 exception 0xc0000005: как исправить.
Обновите приложение, драйвера видеокарты, заново установите прошивку PS3.
RPCS3 fatal error unhandled win32 exception 0xe06d7363 что делать.
Удалите конфигурационные файлы config.yml либо GUIConfigs.ini. Скопируйте файлы игры PKG в папку с программой, затем добавьте развлечение в эмулятор.
RPCS3 should never be run from a temporary location.
Не распаковывайте приложение во временную папку или перенесите в иную.
The PS3 application has likely crashed RPCS3.
Удалите папку dev_flash из каталога с эмулятором, установите прошивку PS3UPDAT.PUP заново.
RPCS3 «Driver wake up delay» недоступно – ничего не нашел, в одной игре активно, в другой – нет.
Эта ошибка появляется, когда вы открываете игру в эмуляторе Gameloop. В результате игра не загружается, и вы не можете в нее играть. Распространенной причиной этого является несовместимый графический процессор. Чтобы запустить эмулятор, вам нужен графический процессор, поддерживающий как минимум D3D11FeatureLevel 11.0. Вы можете проверить свою версию, нажав клавишу Windows, введя команду «dxdiag» и перейдя в раздел «Дисплей».
Теперь, если у вас есть совместимый графический процессор, а GameLoop по-прежнему показывает ошибку «Не удалось запустить эмулятор», проблема будет связана с вашими настройками GameLoop, папкой Tencent или папками Prefetch и Temp.
К счастью, есть много решений для преодоления этой проблемы. Вы можете использовать опцию «Восстановить сейчас» GameLoop, удалить папку Tencent или попробовать удалить и переустановить эмулятор, чтобы исправить ошибку. Эти методы наряду с другими будут кратко описаны в этом руководстве.
1. Используйте многооконный режим
В этом решении мы будем использовать многооконный режим, доступный в GameLoop. Это откроет игру, которая не загружается, в другом окне. Этот метод позволит вам пока играть в игру, но не стоит полностью полагаться на него. Всегда стремитесь к постоянным решениям.
При этом, вот как использовать многооконный режим в GameLoop:
- Запустите эмулятор и выберите игру, в которую хотите играть.
- Нажмите «Открыть», чтобы начать загрузку игры.
- Нажмите OK, когда появится ошибка.
- Теперь нажмите на опцию «Набор инструментов», как указано.
- Затем нажмите на выделенную опцию «Многооконный режим».
Примечание. Если вы используете более старую версию GameLoop, параметр «Многооконный режим» будет доступен на правой панели программного обеспечения.
- Откройте ту же игру в новом окне.
- Нажмите OK в приглашении DirectX Engine.
- Наконец, нажмите «Начать игру» и посмотрите, запустится ли она.
2. Завершите процесс: Aow_exe.exe
Aow_exe — это движок эмулятора GameLoop. Причина, по которой нам нужно закрыть этот процесс, заключается в том, что иногда он может помешать загрузке GameLoop. Если Aow_exe работает в фоновом режиме и не может загрузить необходимые файлы, GameLoop не запустится и будет отображаться сообщение «Не удалось запустить эмулятор». Это может быть связано с кешем или другими техническими проблемами.
После того, как мы завершим этот процесс, GameLoop будет вынужден отбросить обработанные временные файлы и создать новые процессы с самого начала. Таким образом, выполнение этого метода может помочь вам преодолеть ошибку.
Вот как убить процесс Aow_exe.exe.
- Нажмите клавишу Windows и введите cmd.
- Запустите командную строку от имени администратора.
- Теперь введите следующую команду: taskkill /F /IM Aow_exe.exe
Здесь мы немного подправим настройки GameLoop для запуска игр. Как бы то ни было, это будет работать до тех пор, пока требования игр не повысятся. Если это решение перестанет работать через некоторое время, реализуйте один из других методов.
- Перейдите в Центр настроек GameLoop.
- Перейдите на вкладку Двигатель.
- Выберите OpenGL+ для рендеринга и установите галочки Включить оптимизацию рендеринга, Приоритет дискретной видеокарты, Принудительно использовать глобальный кэш рендеринга и Включить кэш рендеринга.
- Выберите «Выкл.» в разделе «Сглаживание».
- Выберите 1024×576 для разрешения и 160 для DPI.
- Теперь перейдите на вкладку «Игра» (она будет доступна только для мобильных устройств COD, APEX Mobile и PUBG Mobile).
- Выберите игровое разрешение SD 720P и качество плавного отображения.
Это лучшие настройки для запуска тяжелых игр на GameLoop. Если ошибка «не удалось запустить эмулятор» все еще появляется, проблема может быть в вашей видеокарте. Кроме того, вы можете попробовать приведенные ниже методы и посмотреть, работают ли они на вас.
4. Используйте опцию «Восстановить сейчас» в GameLoop.
В этом процессе мы попытаемся исправить GameLoop с его собственной опцией «Восстановить сейчас». Эта функция эмулятора удобна для устранения любых проблем, связанных с производительностью, и оптимизирует игровой процесс.
Вот как восстановить GameLoop:
- Нажмите клавишу Win + S, чтобы открыть строку поиска, и введите: Приложения и возможности. Вы также можете перейти в «Настройки» > «Приложения» > «Приложения и функции».
- Теперь либо нажмите на GameLoop, либо на три точки, чтобы выбрать опцию «Удалить».
- Нажмите Восстановить сейчас.
После завершения процесса откройте GameLoop и запустите игру.
5. Обновите графический драйвер
Несомненно, вам потребуется хорошая обновленная видеокарта для запуска таких игр, как PUBG и Call of Duty, на вашем компьютере. И наоборот, если у вас устаревший драйвер, игры не запустятся, а GameLoop отобразит ошибку «Не удалось запустить эмулятор».
Выполните следующие шаги, чтобы обновить графический драйвер:
- Запустите «Выполнить» с помощью клавиш Win + R и введите devmgmt.msc в поле команды «Открыть».
- Щелкните правой кнопкой мыши графическую карту в разделе «Адаптеры дисплея».
- Перейдите в «Свойства» > «Драйвер» > «Обновить драйвер».
- Затем следуйте инструкциям на экране после выбора: Автоматический поиск обновленного программного обеспечения драйвера.
6. Установите DirectX на свой компьютер
DirectX — это графический API который взаимодействует с вашими видеокартами и позволяет играм работать без сбоев. Он предустановлен на ПК с Windows, но если у вас устаревшая версия DirectX, GameLoop не запустится. Эмулятор требует по крайней мере DirectX версии 11 для запуска игр. Итак, если у вас нет D3D11FeatureLevel 11, вам необходимо его обновить.
Кроме того, вы можете проверить версию DirectX, введя команду dxdiag в строке поиска Windows.
Теперь вот шаги по установке последней версии DirectX в Windows.
- Перейдите на страницу загрузки DirectX.
- Нажмите на оранжевую кнопку «Загрузить».
- Запустите мастер установки и следуйте инструкциям на экране.
- Нажмите «Готово» после завершения установки.
- Теперь запустите GameLoop и посмотрите, устранена ли проблема.
Перед установкой или обновлением DirectX проверьте, поддерживает ли ваша Windows эту конкретную версию или нет. Вы можете проверить это от Microsoft последняя версия DirectX страница. Для справки, версии DirectX 11.3 и 12 совместимы только с Windows 10.
7. Удалите и переустановите GameLoop
Если вышеуказанный метод не работает, попробуйте удалить, а затем переустановить GameLoop. Иногда в программном обеспечении может быть ошибка или сбой, который не позволяет запускать игры. Таким образом, переустановка GameLoop устранит эту проблему, и ошибка больше не появится.
Выполните следующие действия, чтобы завершить удаление.
- Откройте меню «Пуск», затем введите «Настройки» и выберите его.
- Перейдите на вкладку «Приложения и функции» в разделе «Приложения».
- Найдите GameLoop и нажмите «Удалить».
- Следуйте инструкциям на экране.
- Теперь просто скачайте Последняя версия GameLoop.
8. Удалите папку Tencent
Вместе с GameLoop устанавливается папка Tencent, которая может содержать поврежденные файлы или файлы с ошибками. Эти файлы могут быть причиной того, что GameLoop не работает должным образом. Поэтому полное удаление этой папки поможет делу.
Выполните следующие действия, чтобы удалить папку Tencent.
- Нажмите одновременно клавиши Windows + R и запустите «Выполнить».
- В поле «Открыть» введите: %appdata%
- Нажмите OK, чтобы перейти в подпапку Roaming внутри AppData.
- Найдите папку Tencent и удалите ее.
- Теперь попробуйте запустить игру на GameLoop и посмотрите, исчезла ли следующая ошибка.
При использовании эмулятора Android, могут возникать проблемы, когда не запускается LD player. Виртуальный ящик останавливается при загрузке на 50% или 94%, и прогресса нет. В данной статье мы разберем наиболее частые причины и способы решения этой проблемы.
Содержание
- Причины, по которым LDplayer не запускается
- Запуск программы от имени администратора (изменение свойств ярлыка)
- Проверка и запуск виртуализации
- Включить виртуализацию через BIOS
- Включить виртуализацию в настройках
- Виртуализация включена, но LDPlayer не распознает
- Отключение Hyper-V из окна функций Windows
- Создание или удаление экземпляра LDpayer
- Несовместимость LDPlayer и вашего ПК
- Обновление Виндовс
- Обновление LDPlayer
- Обновление драйверов графического процессора в ручную
- Обновление через Driver Booster
- Сканирование на наличие обновлений драйверов
- Обновление драйверов
- Уменьшение фонового использования
- Заключение
Есть несколько причин, по которым LDplayer может не загружаться:
- Повреждение данных — из-за неисправности или вирусной атаки, приложение не сможет запуститься.
- Несовместимость между эмулятором Android и устаревшей операционной системой компьютера.
- Включенная технология виртуализации — довольно распространенная причина, которая часто приводит к этой ошибке.
- Загрузка останавливается на 50% — может произойти из-за неисправного или поврежденного графического драйвера.
Ниже вы можете ознакомиться со способами решения проблемы запуска LD Player.
Запуск программы от имени администратора (изменение свойств ярлыка)
- Щелкните правой кнопкой мыши ярлык LDPlayer и выберите «Свойства»;
- Во вкладке «Совместимость» поставьте галочку в поле «Запускать эту программу от имени администратора» и нажмите «ОК».
- Вы также можете нажать «Ярлык» => «Дополнительно» => установить флажок «Запуск от имени администратора» и дважды щелкнуть «ОК».
Проверка и запуск виртуализации
Технология виртуализации (VT) позволяет эмуляторам Android работать в ОС Windows. VT предоставляет LD Player независимую среду для наилучшего функционирования.
Прежде чем продолжить, необходимо проверить, возможно на вашем ПК уже включена виртуализация. Для этого:
- Откройте «Диспетчер задач» и перейдите в раздел «Производительность».
- В правом нижнем углу вы найдете вкладку виртуализации, проверьте, включена она или отключена.
- Если вы обнаружите, что виртуализация отключена, вы можете продолжить выполнение шагов по включению виртуализации в Windows 10.
Есть 2 способа включить виртуализацию:
Включить виртуализацию через BIOS
- Выключите и включите компьютер.
- Нажмите горячую клавишу, чтобы войти в BIOS (сразу после нажатия кнопки питания нужно активно нажимать на кнопку входа в БИОС пока не откроется само окно настроек). Горячие клавиши могут отличаться в зависимости от марки устройства. Обычно это Esc, F2 или Del и т. Д.
- Затем перейдите на вкладку Advanced и нажмите Enter, чтобы продолжить.
- Выберите виртуализацию и включите ее.
- После этого сохраните изменения и перезагрузите компьютер.
Поздравляем, вы успешно включили виртуализацию в Windows 10.
Включить виртуализацию в настройках
Помимо включения виртуализации в BIOS, вы также можете включить ее в настройках.
- Одновременно нажмите клавиши Windows и I, чтобы открыть Настройки.
- Выберите «Обновление и безопасность».
- Во всплывающем окне перейдите на вкладку «Восстановление» на левой панели.
- В разделе «Дополнительно» нажмите «Перезагрузить сейчас».
- Вы войдете в среду восстановления Windows. Щелкните Устранение неполадок > Дополнительные параметры > Параметры прошивки UEFI.
- Затем нажмите «Перезагрузить сейчас», чтобы продолжить.
- Далее вы войдете в настройки BIOS.
- Выберите виртуализацию и включите ее.
Поздравляем, вы успешно включили виртуализацию в Windows 10.
Виртуализация включена, но LDPlayer не распознает
Если вы включили технологию виртуализации, но LDplayer так и не запускается, вам необходимо отключить диспетчер Hyper-V.
Вы можете отключить Hyper-V с помощью программы Windows Power On / Off.
Отключение Hyper-V из окна функций Windows
- Найдите «Компоненты» в поле поиска Windows.
- Выберите программу «Активировать / деактивировать компоненты Windows».
- Снимите флажок Hyper-V из списка.
- Перезагрузите компьютер.
Создание или удаление экземпляра LDpayer
Частые причины проблем с эмулятором: поврежденные файлы эмулятора вследствие вирусного заражения или системного сбоя. Лучшее решение в этой ситуации создать новый экземпляр LDplayer.
- Откройте LDMultiplayer на ПК.
- Нажмите кнопку «Создать / Клонировать» в правом нижнем углу.
- Затем щелкните значок «Новый игрок» слева.
- Новый экземпляр LDplayer запускается автоматически. Нажмите «Пуск», чтобы запустить вновь созданный экземпляр, а позже вы сможете удалить предыдущий / исходный экземпляр LDplayer.
Несовместимость LDPlayer и вашего ПК
При появлении ошибки «Не удалось загрузить эмулятор» причиной может быть несовместимость LDPlayer и вашего ПК.
Обновление Виндовс
Самый простой способ обновить систему через «Центр обновления Windows». Для этого перейдите в «Настройки» / «Обновление и безопасность» / «Центр обновления Windows» и нажмите кнопку «Проверить наличие обновлений». Дождитесь окончания установки пакетов обновления.
Обновление LDPlayer
Важно убедиться, что у вас установлена последняя версия LDPlayer.
- Кликаем по кнопке с тремя горизонтальными линиями в правом верхнем углу.
- В появившемся меню нажмите «Проверить наличие обновлений».
- Если LDPlayer обновлен, появится следующее сообщение: LDPlayer is up to date.
Обновление драйверов графического процессора в ручную
Если загрузка эмулятора останавливается на 50% и не загружается вперед, причиной могут быть неактуальная версия драйвера видеокарты или драйвер вообще отсутствует, либо установлено универсальное ПО от Майкрософт.
Для обновления драйверов графического процессора выполните следующие действия:
- Выполните правый клик мыши по кнопке «Пуск» и в контекстном меню выберите «Диспетчер устройств».
- Разверните ветку «Видеоадаптеры».
- Выполните правый клик мыши на ПО видеокарты и выберите «Обновить драйвер».
- Запустите автоматическое сканирование и дождитесь окончания обновления.
После обновления графического драйвера перезагрузите компьютер, чтобы изменения вступили в силу.
Обратите внимание. В ручную удалять и обновлять драйвер очень опасно. Ваши действия могут нанести вред устройству. Рекомендуем воспользоваться профессиональной программой для обновления драйверов — Driver Booster.
Обновление через Driver Booster
Driver Booster может помочь вам быстро и безопасно обновить устаревшие драйверы, установить отсутствующие компоненты и исправить ошибки.
Инструкция по работе с программой:
Сканирование на наличие обновлений драйверов
- Щелкните SCAN, чтобы начать. Вы можете ОСТАНОВИТЬ сканирование и выполнить повторное сканирование в любое время.
Примечание:
- По умолчанию Driver Booster сканирует автоматически при запуске. Зайдите в «Настройки», чтобы отключить автоматическое сканирование, если это вам не нужно.
- Вы также можете установить свой собственный приоритет сканирования драйверов в Настройках: последний драйвер или стабильный драйвер.
Результат сканирования:
Вы можете увидеть общее количество устаревших драйверов устройств и игровых компонентов в верхней части экрана результатов сканирования. Результат сканирования зависит от состояния вашего ПК. Driver Booster сканирует 4 проблемы:
- Устаревшие драйверы, указаны даты как текущей версии, так и доступной версии.
- Отсутствуют драйверы, текущий статус — «Отсутствует драйвер».
- Неисправные драйверы, текущий статус — «Неисправный».
- Неустановленные игровые компоненты, текущий статус — «Не установлено».
Обновление драйверов
Вы можете использовать любой из следующих способов, чтобы начать обновление:
- Нажмите «Обновить сейчас» в правом верхнем углу, чтобы обновить все выбранные драйверы.
- Нажмите «Обновить» справа от каждой строки драйверов, чтобы обновлять драйверы по одному.
Время, необходимое для обновления, зависит от размера драйвера и скорости загрузки. Вы можете выбрать «Автоматически перезагружать компьютер» или «Автоматически выключать компьютер» на экране обновления. После завершения вы получите сообщение обратного отсчета, чтобы перезагрузить компьютер или выключить его соответственно.
Уменьшение фонового использования
Если у вас все еще есть проблема с загрузкой LD Player, подумайте о перезагрузке компьютера и остановке нерелевантных фоновых приложений. Иногда даже антивирусное программное обеспечение может повлиять на эмулятор LDPlayer и помешать его правильному запуску. Всего есть два метода, как остановить работу приложений в фоновом режиме в Windows 10.
Метод 1:
- Откройте меню «Пуск»;
- Выберите «Настройки»;
- Нажмите «Конфиденциальность»;
- Выберите «Фон», и вы увидите список приложений, которые работают в фоновом режиме на вашем ПК. Теперь вы можете отключить приложение, которое не хотите запускать в фоновом режиме, щелкнув переключатель.
Метод 2:
- Откройте диспетчер задач, щелкнув правой кнопкой мыши пустую область панели задач.
- На вкладке «Процессы» вы можете проверить, какие программы используют память устройства;
- Перейдите на вкладку «Автозагрузка», там будет список некоторых приложений, которые продолжают работу после того, как вы запускаете компьютер.
- Выберите приложение и нажмите «Отключить».
Если LDPlayer по-прежнему имеет ту же проблему, лучше переустановить его. Сделать это можно на официальном сайте LD Player.
Заключение
LDPlayer один из самых популярных эмуляторов Android, а ошибка «Не удалось загрузить эмулятор» весьма распространена. Мы надеемся, что это руководство по устранению неполадок помогло вам решить эту проблему. Если вы хотите улучшить общую производительность LDPlayer, это руководство для вас.
Перейти к содержанию
На чтение 2 мин Просмотров 3.8к. Обновлено 21.12.2020
Сам по себе эмулятор Блюстакс отличается хорошей стабильностью, ведь даже на слабом ПК он сможет запустить любые мобильные игры. Правда, не факт, что все будет идти стабильно. Но особенно неприятно, когда приложение или игрушка попросту не открываются или вылетают через некоторое время. Время от времени пользователи сталкиваются с такими проблемами. В данной статье мы расскажем, почему в BlueStacks не запускается игра или вылетает, а также предложим действенные решения.
Содержание
- Подробная информация
- Изменение настроек
- Движок
- Итоги
Подробная информация
Как правило, проблема с работой мобильных приложений появляется, когда у ПК недостаточно мощности для их функционирования. Самое очевидное решение – немного подкорректировать настройки виртуального устройства. Наверняка это устранить проблему с эмулятором.
Изменение настроек
Для начала рассмотрим коррекцию графических параметров виртуального устройства, так как они непосредственно влияют на качество графики и производительности Блюстакс в целом. Добраться до них выйдет следующим образом:
- Кликаем на характерный значок для вызова меню в правом верхнем углу экрана.
- В выпадающем списке выбираем «Настройки».
- Открываем вкладку «Экран».
- В блоке «Разрешение» выбираем значение в 1280 х 720 или ниже, если проблема не решится.
- Снижаем DPI (количество пикселей на дюйм) до 160 DPI.
- Нажимаем кнопку «Сохранить».
- Соглашаемся с перезагрузкой эмулятора.
После этого запускаем приложение и проверяем его работоспособность. Если это действие не помогло, то имеет смысл разобраться с разделом «Движок».
Движок
В меню «Настройки» переходим в раздел «Движок». Далее:
- В блоке «Производительность» для пункта CPU устанавливаем значение «Средняя», для ОЗУ – «Высокая».
- Теперь активируем опцию «Совместимость» в блоке ниже.
- Выбираем один из режимов графики (OpenGL или DirectX). Некоторые приложения корректнее работают с одним из этих вариантов. По умолчанию стоит OpenGL, попробуйте поменять его на DirectX.
- Сохраняем внесенные изменения и соглашаемся с перезагрузкой эмулятора.
Итоги
Вылетать игры в BlueStacks больше не должны, а проблемы с их запуском должны быть решены, если вы измените настройки эмулятора. Но бывает такое, что эти действия не дают нужного результата. Скорее всего, это связано с серьезным программным сбоем. И здесь логичным шагом будет полная переустановка Блюстакса. Для этого:
- Удалите старую версию программы со своего компьютера или ноутбука.
- Установите новую версию, загрузив ее с официального сайта.