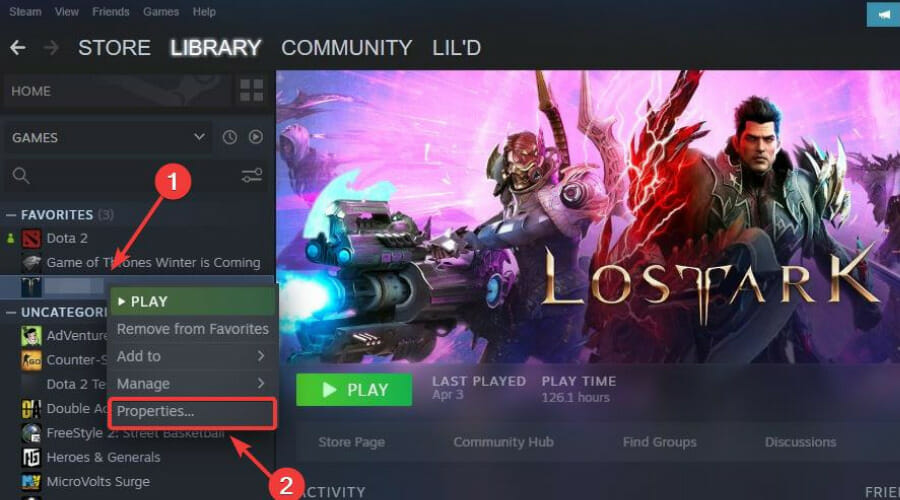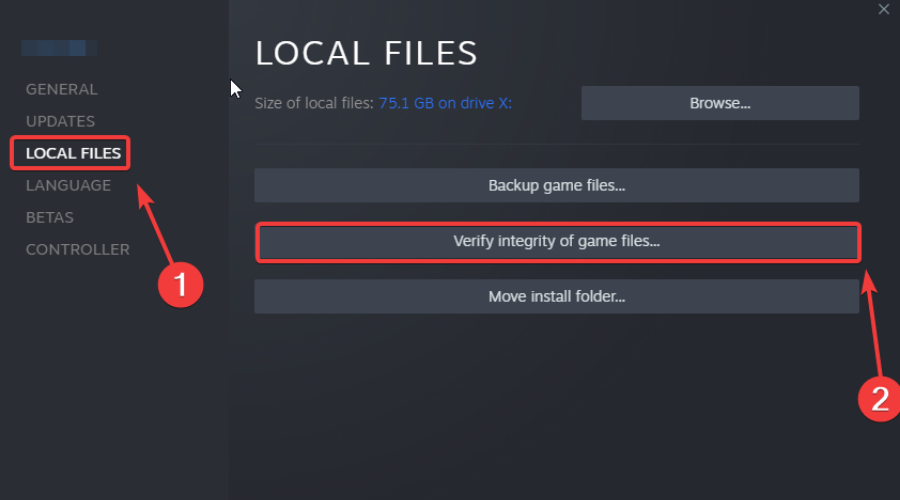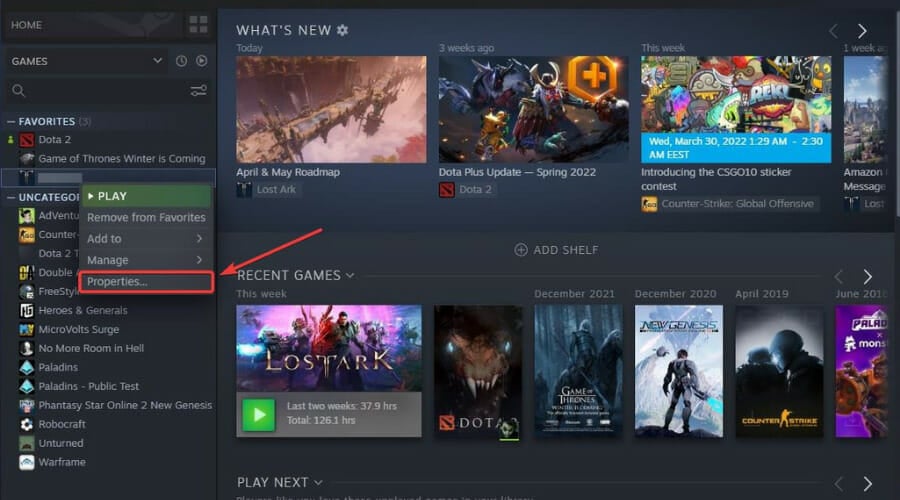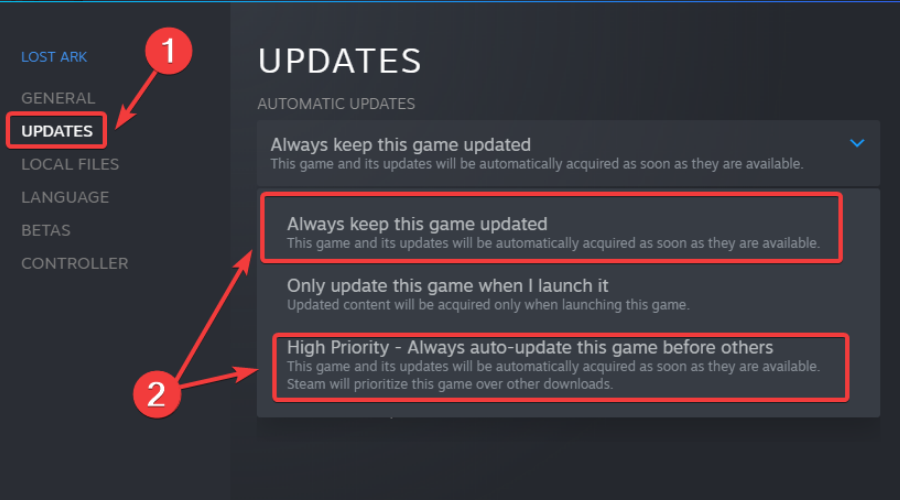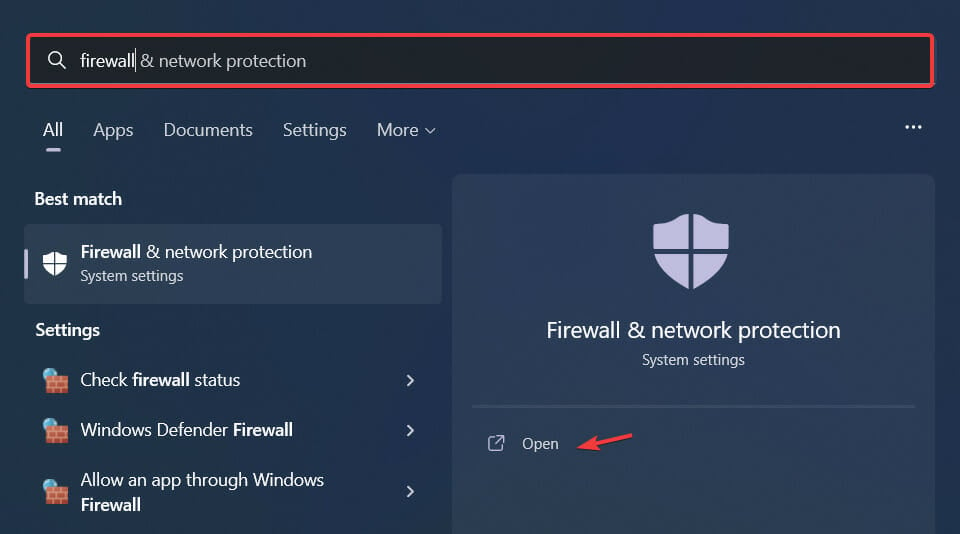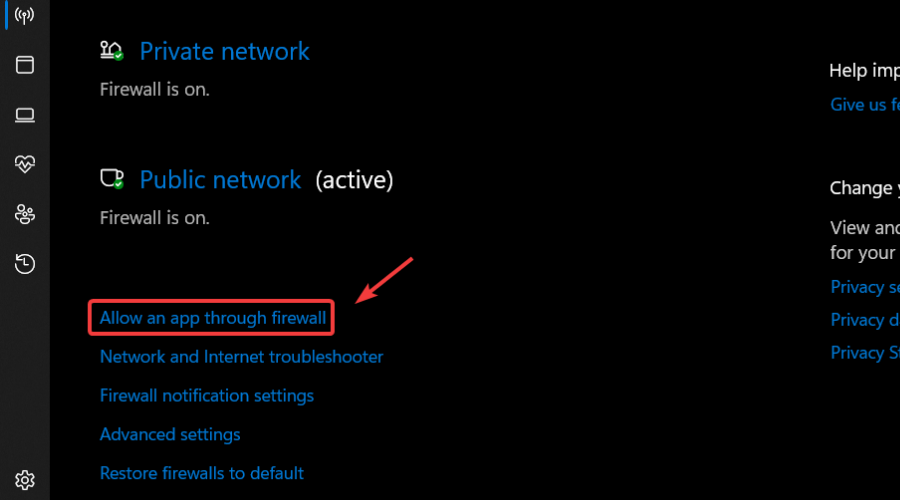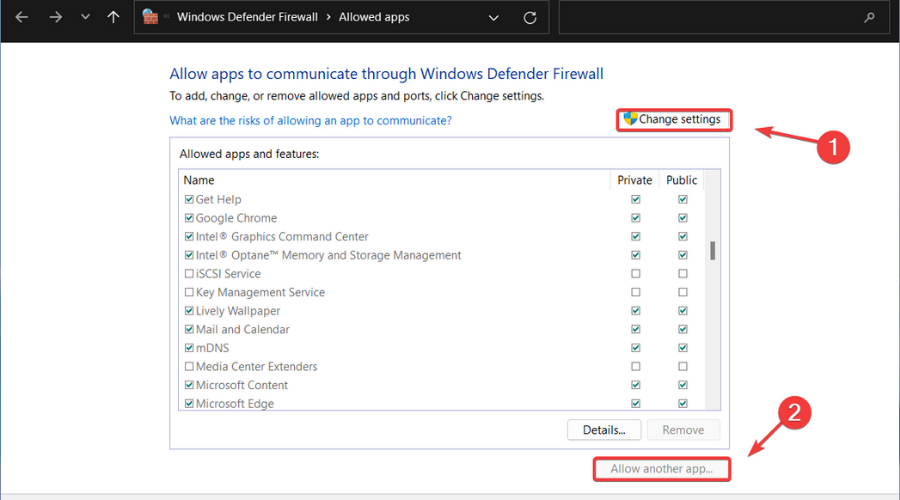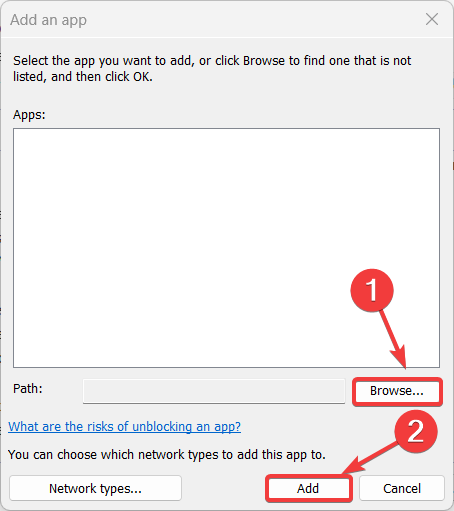Переводчик говорит — «Паровая требуется для того, чтобы играть Умирающий свет»
То есть получается что, требуется Steam для того что бы играть в Dying Light.
- пожаловаться
- скопировать ссылку
I am Groot
извини, с этим вопросом не смогу помочь, т.к. у меня лицензия, в связи с этим я не могу сказать какой кряк хороший. Или попробуй взять кряк с того репака который ставил, просто заново с заменой файлов в папку с игрой кинуть.
- пожаловаться
- скопировать ссылку
I am Groot
Поставь стим и попробуй запустить игру. Похоже, что качнул ты steam-рип и установил не ломанную версию, а лицензию игры. Попробуй кряк в папку с игрой засунуть и запустить.
- пожаловаться
- скопировать ссылку
I am Groot
нужен другой кряк
- пожаловаться
- скопировать ссылку
Genom94
Маршал Талян МакКирби III
Можете ссылку на кряк 1.5.0 скинуть?
- пожаловаться
- скопировать ссылку
I am Groot
Нажми пкм по игре свойства совместимость и запускать от имени админестратора
- пожаловаться
- скопировать ссылку
Сообщение «failed to initialize Steam» часто появляется при запуске PUBG, CS GO, GTA 5 и других игр. Распространенные причины:
- повреждение файлов игры;
- неправильная установка системных библиотек;
- плохая оптимизация кода игры со стороны разработчика.
Расскажем о четырех способах решения проблемы.
Важно: если ошибка появилась после очередного обновления, сначала ничего не делайте – просто подождите. Скорее всего разработчик в ближайшие часы выпустит патч, который все исправит.
Простой перезапуск Steam решает проблему в 50% случаев. Кликните по значку программы в системном трее и выберите «Выход».
Затем заново откройте клиент. После старта он может начать скачивать файлы обновлений – это нормально. Дождитесь окончания процесса и пробуйте запустить игру.
Если это не помогло, перезагрузите компьютер, и попробуйте запустить игру снова.
Способ 2. Войдите в Steam с правами администратора
Кликните правой кнопкой мыши по значку программы и выберите команду «Запуск от имени администратора».
Попробуйте поиграть. Если проблема решилась, можно сделать так, чтобы Steam работал с правами администратора всегда. Перейдите в папку с программой, кликните правой кнопкой мыши по файлу Steam.exe и выберите «Свойства». Затем перейдите в раздел «Совместимость», отметьте пункт «Запускать эту программу от имени администратора» и нажмите «Применить».
Примечание: вы можете выставить права администратора и для самой игры. Для этого проделайте аналогичные действия с файлом .exe, который ее запускает. Быстрый способ его найти – открыть свойства игры в библиотеке Steam, перейти во вкладку «Локальные файлы» и нажать кнопку «Просмотреть локальные файлы».
Способ 3. Проверьте файлы – не повреждены ли они
Откройте библиотеку в клиенте Steam, кликните правой кнопкой мыши по названию неработающей игры и выберите «Свойства».
В появившемся окне откройте раздел «Локальные файлы» и кликните по кнопке «Проверить целостность файлов…».
Дождитесь окончания проверки. Программа заменит поврежденные файлы автоматически, если такие будут обнаружены. Перезагружать компьютер после этого не обязательно.
Способ 4. Переустановите игру
Если предыдущие способы не помогли, попробуйте переустановить игру. Кликните по ее названию в библиотеке правой кнопкой мыши и выберите «Удалить».
В следующем окне нажмите «Удалить» еще раз. Дождитесь окончания процесса деинсталляции, затем перезагрузите компьютер. После этого установите игру снова и попробуйте ее запустить.
Важно: возможно, перед первым запуском появится окно с предложением установить или обновить Microsoft Visual c++ Redistributable или другой компонент Windows. Обязательно соглашайтесь, не отменяйте процесс.
Также вы можете переустановить требуемые библиотеки и компоненты самостоятельно. Их инсталляторы хранятся в папке с игрой (…Steamsteamappscommonназвание_игры). Зайдите в эту папку и установите их по очереди.
by Alexandru Poloboc
With an overpowering desire to always get to the bottom of things and uncover the truth, Alex spent most of his time working as a news reporter, anchor,… read more
Published on April 10, 2022
- If you want to enjoy some good old-fashioned co-op zombie hunting in Dying Light 2 but are unable to do so, we can show you how to get the feature working again.
- Make sure that both you and your other friends are running the latest version of Dying Light 2 or this won’t work at all, according to other players.
- Most of the time this is not possible due to weak internet signal so we strongly recommend switching to a wired connection or moving closer to the router.
Why take on a giant horde of zombies on your own, when you can get a few friends to join the fray, thus greatly increasing your odds of victory.
Even though it makes perfect sense, some players are having trouble locating their friends in order to team up against the common enemy.
Just so you know, we’re not talking about your friends being lost in the city of Villedor. We’re actually talking about not being able to join them for some online Co-Op.
First of all, it’s important to understand how cross-gen and crossplay work in Dying Light 2, and that you can’t join your friend’s game in Dying Light 2 if you haven’t completed the prologue.
You will, therefore, need to best the prologue by completing the quest Markers of Plague in Dying Light 2 Stay Human in order for this feature to become available.
However, there are players that claim prologue completion wasn’t enough to be able to join other players. Luckily, if you run into the same issue, we can show you how to sort it all out.
How can I fix not being able to join friends in Dying Light 2?
1. Restart your internet router or switch to a wired connection
If you feel that the internet could be the main cause of this abnormal behavior, make sure to restart your router and give it a few minutes to connect again.
If that didn’t do the trick, we strongly recommend switching to a wired connection on your console or PC or if that’s not possible, try getting as close to your internet router as possible.
Running an internet speed test will shed more light on the matter, confirming or dismissing the internet as the main culprit for this issue.
2. Verify game file integrity
- In Steam, right-click Dying Light 2 and select Properties.
- Select the Local Files tab and click on the Verify integrity of game files.
3. Restart your PC
- Push the Start button, click on Power, and then on Restart.
4. Update Dying Light 2 to the latest version
An extremely important detail to keep in mind here is that both you, and the friends you are interested in playing with, need to have the latest version of Dying Light 2 installed.
Otherwise, you will constantly run into this problem and you won’t be able to enjoy some good old fashion Co-Op zombie hunting.
- On Steam, right-click Dying Light 2 and select Properties.
- Select the Updates tab and activate one of the two Auto-update options.
5. Allow Dying Light 2 through the Firewall
- Press the Windows key, search for Firewall and select Open.
- Click on Allow an app through Firewall.
- If Dying Light 2 isn’t in the list, click Change Settings, then Allow another app.
- Click the Browse button, locate your game and press the Add button.
5. Reinstall Dying Light 2
As a final solution, provided none of the above-mentioned steps helped you solve the issue, you will sadly have to reinstall Dying Light 2 Stay Human.
This can either be done from your Steam interface, the Epic Games Store or directly from the Control Panel.
Once the title has been successfully uninstalled, you can start installing it again and, hopefully, get rid of the pesky bug that made you have to go through this in the first place.
These workarounds actually solved the problem for many players in the same situation. Also, if you bought Dying Light 2 through Steam, check how you can fix the Unable to initialize Steam API error.
Since we’re talking about errors and bugs, find out how to fix the CE-34878-0 error for PlayStation consoles, or what to do if you can’t earn any skill points in Dying Light 2.
Also, if you were thinking about trying Horizon Forbidden West, we’ve compared it to Dying Light 2 in order to help you make a choice.
Newsletter
by Alexandru Poloboc
With an overpowering desire to always get to the bottom of things and uncover the truth, Alex spent most of his time working as a news reporter, anchor,… read more
Published on April 10, 2022
- If you want to enjoy some good old-fashioned co-op zombie hunting in Dying Light 2 but are unable to do so, we can show you how to get the feature working again.
- Make sure that both you and your other friends are running the latest version of Dying Light 2 or this won’t work at all, according to other players.
- Most of the time this is not possible due to weak internet signal so we strongly recommend switching to a wired connection or moving closer to the router.
Why take on a giant horde of zombies on your own, when you can get a few friends to join the fray, thus greatly increasing your odds of victory.
Even though it makes perfect sense, some players are having trouble locating their friends in order to team up against the common enemy.
Just so you know, we’re not talking about your friends being lost in the city of Villedor. We’re actually talking about not being able to join them for some online Co-Op.
First of all, it’s important to understand how cross-gen and crossplay work in Dying Light 2, and that you can’t join your friend’s game in Dying Light 2 if you haven’t completed the prologue.
You will, therefore, need to best the prologue by completing the quest Markers of Plague in Dying Light 2 Stay Human in order for this feature to become available.
However, there are players that claim prologue completion wasn’t enough to be able to join other players. Luckily, if you run into the same issue, we can show you how to sort it all out.
How can I fix not being able to join friends in Dying Light 2?
1. Restart your internet router or switch to a wired connection
If you feel that the internet could be the main cause of this abnormal behavior, make sure to restart your router and give it a few minutes to connect again.
If that didn’t do the trick, we strongly recommend switching to a wired connection on your console or PC or if that’s not possible, try getting as close to your internet router as possible.
Running an internet speed test will shed more light on the matter, confirming or dismissing the internet as the main culprit for this issue.
2. Verify game file integrity
- In Steam, right-click Dying Light 2 and select Properties.
- Select the Local Files tab and click on the Verify integrity of game files.
3. Restart your PC
- Push the Start button, click on Power, and then on Restart.
4. Update Dying Light 2 to the latest version
An extremely important detail to keep in mind here is that both you, and the friends you are interested in playing with, need to have the latest version of Dying Light 2 installed.
Otherwise, you will constantly run into this problem and you won’t be able to enjoy some good old fashion Co-Op zombie hunting.
- On Steam, right-click Dying Light 2 and select Properties.
- Select the Updates tab and activate one of the two Auto-update options.
5. Allow Dying Light 2 through the Firewall
- Press the Windows key, search for Firewall and select Open.
- Click on Allow an app through Firewall.
- If Dying Light 2 isn’t in the list, click Change Settings, then Allow another app.
- Click the Browse button, locate your game and press the Add button.
5. Reinstall Dying Light 2
As a final solution, provided none of the above-mentioned steps helped you solve the issue, you will sadly have to reinstall Dying Light 2 Stay Human.
This can either be done from your Steam interface, the Epic Games Store or directly from the Control Panel.
Once the title has been successfully uninstalled, you can start installing it again and, hopefully, get rid of the pesky bug that made you have to go through this in the first place.
These workarounds actually solved the problem for many players in the same situation. Also, if you bought Dying Light 2 through Steam, check how you can fix the Unable to initialize Steam API error.
Since we’re talking about errors and bugs, find out how to fix the CE-34878-0 error for PlayStation consoles, or what to do if you can’t earn any skill points in Dying Light 2.
Also, if you were thinking about trying Horizon Forbidden West, we’ve compared it to Dying Light 2 in order to help you make a choice.
Newsletter
Сообщение «failed to initialize Steam» часто появляется при запуске PUBG, CS GO, GTA 5 и других игр. Распространенные причины:
- повреждение файлов игры;
- неправильная установка системных библиотек;
- плохая оптимизация кода игры со стороны разработчика.
Расскажем о четырех способах решения проблемы.
Важно: если ошибка появилась после очередного обновления, сначала ничего не делайте – просто подождите. Скорее всего разработчик в ближайшие часы выпустит патч, который все исправит.
Способ 1. Перезапустите Steam
Простой перезапуск Steam решает проблему в 50% случаев. Кликните по значку программы в системном трее и выберите «Выход».
Затем заново откройте клиент. После старта он может начать скачивать файлы обновлений – это нормально. Дождитесь окончания процесса и пробуйте запустить игру.
Если это не помогло, перезагрузите компьютер, и попробуйте запустить игру снова.
Способ 2. Войдите в Steam с правами администратора
Кликните правой кнопкой мыши по значку программы и выберите команду «Запуск от имени администратора».
Попробуйте поиграть. Если проблема решилась, можно сделать так, чтобы Steam работал с правами администратора всегда. Перейдите в папку с программой, кликните правой кнопкой мыши по файлу Steam.exe и выберите «Свойства». Затем перейдите в раздел «Совместимость», отметьте пункт «Запускать эту программу от имени администратора» и нажмите «Применить».
Примечание: вы можете выставить права администратора и для самой игры. Для этого проделайте аналогичные действия с файлом .exe, который ее запускает. Быстрый способ его найти – открыть свойства игры в библиотеке Steam, перейти во вкладку «Локальные файлы» и нажать кнопку «Просмотреть локальные файлы».
Способ 3. Проверьте файлы – не повреждены ли они
Откройте библиотеку в клиенте Steam, кликните правой кнопкой мыши по названию неработающей игры и выберите «Свойства».
В появившемся окне откройте раздел «Локальные файлы» и кликните по кнопке «Проверить целостность файлов…».
Дождитесь окончания проверки. Программа заменит поврежденные файлы автоматически, если такие будут обнаружены. Перезагружать компьютер после этого не обязательно.
Способ 4. Переустановите игру
Если предыдущие способы не помогли, попробуйте переустановить игру. Кликните по ее названию в библиотеке правой кнопкой мыши и выберите «Удалить».
В следующем окне нажмите «Удалить» еще раз. Дождитесь окончания процесса деинсталляции, затем перезагрузите компьютер. После этого установите игру снова и попробуйте ее запустить.
Важно: возможно, перед первым запуском появится окно с предложением установить или обновить Microsoft Visual c++ Redistributable или другой компонент Windows. Обязательно соглашайтесь, не отменяйте процесс.
Также вы можете переустановить требуемые библиотеки и компоненты самостоятельно. Их инсталляторы хранятся в папке с игрой (…Steamsteamappscommonназвание_игры). Зайдите в эту папку и установите их по очереди.

Итак, вы пытаетесь сыграть в Dying Light 2 Stay Human из Steam и просто не можете из-за ошибки Unable to initialize Steam API?
Не волнуйтесь, это случается со многими людьми во многих играх. И хотя это может сильно разочаровать за очень короткий промежуток времени, у нас есть решение для вас.
Поскольку мы говорим об ошибках Dying Light 2, другие игроки также упомянули об ошибке с кодом CE-34878-0, которую также легко исправить, и мы можем показать вам, как это сделать.
На самом деле сбои, баги и ошибки настолько распространены в наши дни, что наличие удобного решения, когда это происходит, имеет решающее значение для бесперебойной и качественной игры.
Поэтому мы собираемся представить вам три простых шага, которые могут исправить вашу ошибку “Невозможно инициализировать API Steam” и позволить вам продолжать делать то, что у вас получается лучше всего.
Как я могу исправить Dying Light 2 Невозможно инициализировать ошибку Steam API?
1. Разрешите Dying Light 2 через брандмауэр
- Нажмите Windowsклавишу, найдите Брандмауэр и выберите Открыть.
- Нажмите «Разрешить приложение через брандмауэр».
- Если Dying Light 2 нет в списке, нажмите «Изменить настройки», затем «Разрешить другое приложение».
- Нажмите кнопку «Обзор», найдите свою игру и нажмите кнопку «Добавить».
2. Отказаться от всех бета-программ Steam.
- Нажмите на Steam и выберите «Настройки».
- Выберите «Учетная запись» и нажмите кнопку «Изменить» в разделе «Участие в бета -тестировании».
- Нажмите «Нет» — откажитесь от всех бета-программ и нажмите кнопку «ОК».
3. Запустите Steam от имени администратора.
- Найдите папку установки Steam.
- Щелкните правой кнопкой мыши исполняемый файл Steam и выберите «Свойства».
- Перейдите на вкладку «Совместимость» и установите флажок «Выполнять эту программу от имени администратора».
- Нажмите кнопку Применить и закройте окно.
Это то, что вы можете сделать, чтобы решить эту ошибку раз и навсегда. Решение довольно простое и займет всего несколько минут вашего времени.
Кроме того, многие люди сейчас взвешивают свои варианты, когда дело доходит до покупки игр, поэтому, если вы пытаетесь выбрать между Dying Light 2 и Horizon Forbidden West, мы сравнили обе игры.
Вы нашли это руководство полезным? Поделитесь с нами своим опытом в разделе комментариев ниже.
Итак, вы пытаетесь сыграть в Dying Light 2 Stay Human из Steam и просто не можете из-за ошибки Unable to initialize Steam API?
Не волнуйтесь, это случается со многими людьми во многих играх. И хотя это может сильно разочаровать за очень короткий промежуток времени, у нас есть решение для вас.
Поскольку мы говорим об ошибках Dying Light 2, другие игроки также упомянули об ошибке с кодом CE-34878-0, которую также легко исправить, и мы можем показать вам, как это сделать.
На самом деле сбои, баги и ошибки настолько распространены в наши дни, что наличие удобного решения, когда это происходит, имеет решающее значение для бесперебойной и качественной игры.
Поэтому мы собираемся представить вам три простых шага, которые могут исправить вашу ошибку «Невозможно инициализировать API Steam» и позволить вам продолжать делать то, что у вас получается лучше всего.
Как я могу исправить Dying Light 2 Невозможно инициализировать ошибку Steam API?
1. Разрешите Dying Light 2 через брандмауэр
- Нажмите Windowsклавишу, найдите Брандмауэр и выберите Открыть.
- Нажмите «Разрешить приложение через брандмауэр».
- Если Dying Light 2 нет в списке, нажмите «Изменить настройки», затем «Разрешить другое приложение».
- Нажмите кнопку «Обзор», найдите свою игру и нажмите кнопку «Добавить».
2. Отказаться от всех бета-программ Steam.
- Нажмите на Steam и выберите «Настройки».
- Выберите «Учетная запись» и нажмите кнопку «Изменить» в разделе «Участие в бета -тестировании».
- Нажмите «Нет» — откажитесь от всех бета-программ и нажмите кнопку «ОК».
3. Запустите Steam от имени администратора.
- Найдите папку установки Steam.
- Щелкните правой кнопкой мыши исполняемый файл Steam и выберите «Свойства».
- Перейдите на вкладку «Совместимость» и установите флажок «Выполнять эту программу от имени администратора».
- Нажмите кнопку Применить и закройте окно.
Это то, что вы можете сделать, чтобы решить эту ошибку раз и навсегда. Решение довольно простое и займет всего несколько минут вашего времени.
Кроме того, многие люди сейчас взвешивают свои варианты, когда дело доходит до покупки игр, поэтому, если вы пытаетесь выбрать между Dying Light 2 и Horizon Forbidden West, мы сравнили обе игры.
Вы нашли это руководство полезным? Поделитесь с нами своим опытом в разделе комментариев ниже.
Ошибка «Unable to Initialize Steam API» может выбить из колеи – если вы столкнулись с этой надписью, спокойно открыть любимую игру не получится. Нужно искать способы решения – подробно расскажем, как избавиться от неприятных трудностей.
Причины появления ошибки
Проблема «Unable to Initialize Steam API» не редка, может появиться у любого пользователя – нужно знать, как с ней бороться. Прежде чем искать способы избавиться от ошибки, нужно понять причины возникновения – так будет гораздо легче устранять досадную неприятность.
В большинстве случаев проблема появляется по таким причинам:
- Файлы десктопного клиента повреждены или удалены;
- Игра была запущена не через десктопный клиент;
- При запуске не использовались права администратора;
- Неудачное обновление приложения;
- Запущена нелицензионная версия программы;
- Запуск блокируется антивирусом или брандмауэром.
Пора узнать, как исправить «Unable to Initialize Steam API»! Внимательно рассмотрели и опробовали все доступные способы – вам остается взять их на вооружение.
Очистка кэша загрузки
Первое действие, рекомендуемое при возникновении подобных проблем – сброс кэша десктопного клиента. Выполняется элементарно, процесс занимает пару секунд:
- Откройте приложение и нажмите на название наверху слева;
- Перейдите к пункту меню «Настройки»;
- На панели слева ищите вкладку «Загрузки»;
- Щелкайте по кнопке «Очистить кэш загрузки».
Рекомендуем перезапустить программу и повторить действие – надпись «Error Unable to Initialize Steam API» должна исчезнуть.
Запуск с правами администратора
Возможно, системе не хватает прав учетной записи пользователя на полноценный запуск? Поэкспериментируем:
- Щелкните правой кнопкой мышки по ярлыку десктопного клиента;
- Из появившегося меню выберите пункт «Запуск от имени администратора».
Рекомендуем настроить алгоритм для постоянного подключения:
- Нажмите на иконку правой кнопкой мышки и откройте меню «Свойства»;
- Откройте вкладку «Ярлык» и кликните по значку «Дополнительно»;
- Поставьте галочку напротив строки «Запуск от имени администратора» и жмите «ОК», чтобы сохранить внесенные изменения;
- Теперь перейдите на вкладку «Совместимость»;
- Поставьте галочку в строке «Запускать от имени…» и вновь кликните «ОК».
Полезный совет! Чтобы устранить ошибку «Unable to Initialize Steam API» в PES 2020 (или другой игре) бывает достаточно перезагрузить компьютер. Не пренебрегайте простейшими мерами – обязательно перезапустите устройство по классическому алгоритму. Может помочь!
Отключение антивируса
Иногда программы, защищающие от вторжения со стороны, могут работать против нас – мешать запуску игры. Отсюда берется проблема Unable to Initialize Steam API в PES.
Что делать?
- Отключите антивирусное ПО и брандмауэр;
- Если подключаетесь к сети через VPN, отключите технологию на время.
Если описанные выше действия помогли, добавьте десктопный клиент в «белый список» антивирусной программы.
Переустановка
Есть последний ответ на вопрос, как исправить «Unable to Initialize Steam API» в PES 2020 или любой другой игре – если другие варианты не помогли. Нужно полностью стереть и переустановить клиент.
- Откройте директорию, в которую было установлено приложение;
- Найдите папки «userdata» и «steamapp» и скопируйте их на рабочий стол;
- Выделите прочие элементы (кроме файла с расширением .exe) и щелкните по кнопке «Удалить»;
- Теперь дважды кликайте по ярлыку программы – установка начнется автоматически;
- После окончания переустановки верните две папки «userdata» и «steamapp» назад.
Вы узнали, как исправить «Unable to Initialize Steam API». Больше ошибка не будет мешать играть в любимые гонки, шутеры или стратегии! Запоминайте алгоритмы «лечения», не скачивайте нелицензионный софт – все будет хорошо.
Ошибка «Unable to initialize Steam API» появляется в большинстве случаев из-за повреждений файлов игры на жестком диске и при попытке запуска нелицензионной версии игры через Steam.
Проблему можно решить несколькими способами, в зависимости от причин ее появления. Читайте инструкцию ниже.
Способ 1
Очистите кэш клиента Steam. Для этого выполните следующие действия:
Запустите программу, в верхнем углу щелкните по надписи «Steam», затем «Настройки».
В открывшемся окне слева выберите «Загрузки», а справа — «Очистить кэш загрузки», затем «ОК».
После этого перезапустите программу и проверьте, помогла ли эта процедура.
Если ошибка возникает после неудачного обновления Steam, или если файлы программы были случайно повреждены по какой-либо причине, самым простым решением проблемы будет ручная переустановка.
Нажмите кнопку «Пуск» и найдите там «Панель управления». В Windows 10 для этого нужно просто начать набирать слово «панель» на клавиатуре, и она будет найдена через поиск. В Windows 7 ссылка на нее закреплена в Пуске. Кликните по панели управления и в открывшемся окне щелкните по надписи «Программы и компоненты».
Найдите в списке Steam, правой кнопкой мыши откройте контекстное меню и выберите команду «Удалить».
После этого скачайте новый загрузочный файл с нашего или с официального сайта https://store.steampowered.com/ и установите программу на компьютер снова, следуя инструкции по установке.
Способ 3
Steam может сообщать о невозможности инициализации (unable to initialize), потому что учетной записи пользователя Windows не хватает прав. Тогда попробуйте открыть программу с правами администратора. Для этого нужно найти на рабочем столе ее ярлык, щелкнуть по нему правой кнопкой мыши и выбрать пункт меню «Запуск от имени администратора».
Способ 4
Попробуйте временно отключить все защитные программы вашего компьютера, которые могут препятствовать работе Steam: антивирус, брандмауэр (межсетевой экран), VPN клиент (если есть).
Если это помогло, добавьте Steam в исключения и запустите программы заново. Если вы выходите в сеть через VPN клиент, отключайте его на время игры.
Способ 5
Если ошибка выскакивает на игре, которая была скачана не из каталога Steam, возможно вы ее неправильно добавили в свою библиотеку. Прочитайте инструкцию Как добавить стороннюю игру в Steam и как активировать ключ.
Советы
- не отключайте компьютер во время обновления игр. Перед завершением работы Windows, выйдите сначала из Steam, кликнув по его значку в трее правой кнопкой мыши и выбрав там команду «Выход»;
- если есть выбор, откуда устанавливать игру, то лучше установить ее из каталога Steam, чем с компакт-диска;
- не удаляйте игры из папок компьютера вручную — вы можете случайно удалить файлы других игр или самого клиента. У каждой игры есть свой деинсталлятор в «программах и компонентах» Windows. Также в библиотеке Steam есть свой встроенный инструмент удаления добавленных туда игр и программ. Используйте его;
- настройте постоянный запуск Steam с правами администратора. Зайдите в свойства ярлыка, который запускает программу, и поставьте там галочку возле опции «Запускать эту программу от имени администратора».
Это поможет избежать повторения ошибки в будущем.
Содержание
- Невозможно инициализировать Steam API [исправлена ошибка Steam]
- Как исправить ошибку «Невозможно инициализировать Steam API»?
- 1. Измените настройки брандмауэра Windows и антивируса.
- 2. Отказ от участия в программе бета-тестирования Steam.
- 3. Попробуйте запустить Steam с правами администратора.
- FAQ: Не удалось инициализировать Steam API
- Как исправить ошибку [Unable to initialize Steam API]
- Способ 1
- Способ 2
- Способ 3
- Способ 4
- Способ 5
- Советы
- Unable to initialize Steam API как исправить
- В чём суть ошибки
- Как исправить ошибку «Unable to initialize Steam API»
- Заключение
- Как исправить ошибку Unable to Initialize Steam API: варианты решения!
- Причины появления ошибки
- Очистка кэша загрузки
- Запуск с правами администратора
- Отключение антивируса
- Переустановка
Невозможно инициализировать Steam API [исправлена ошибка Steam]
Несмотря на то, что Steam является одной из самых популярных и популярных игровых платформ, доступных на рынке, этот игровой центр имеет свою долю ошибок, таких как Ошибка « Невозможно инициализировать Steam API» .
Если вам известна ошибка, это означает, что вы пытаетесь запустить игру из своей игровой библиотеки Steam без каких-либо результатов.
Эта ошибка может появляться по разным причинам, и из-за большого количества факторов, которые могут иметь значение, это руководство не решит проблему для всех читателей, но мы постараемся сделать все возможное, чтобы изучить некоторые из наиболее полезных исправлений. на основе исследований нашей команды и отзывов пользователей.
Вот некоторые из причин этой ошибки:
- Настройки брандмауэра Windows могут быть причиной отказа Steam от подключения к Интернету
- Брандмауэр, встроенный в ваш антивирус, может блокировать запуск EXE-файла.
- О проблемах сообщали пользователи, владеющие бета-клиентом Steam.
Как исправить ошибку «Невозможно инициализировать Steam API»?
- Измените настройки брандмауэра Windows и антивируса
- Отказ от участия в программе бета-тестирования Steam
- Попробуйте запустить Steam с правами администратора
1. Измените настройки брандмауэра Windows и антивируса.
- Нажмите кнопку « Пуск» > затем нажмите кнопку с шестеренкой, чтобы войти в настройки .
- Выберите Обновление и безопасность >БезопасностьWindows >Брандмауэр и защита сети > Разрешить приложение через брандмауэр.
- После выбора этой опции, все , что вам нужно сделать , это найти стим (или проблемное игру) в списке и установите его , чтобы иметь возможность проходить через брандмауэр, пометив оба In и Out флажков.
- Нажмите OK, чтобы компьютер перезагрузился и применили эти настройки.
Приложение «Настройки Windows» не открывается? Посмотрите здесь, чтобы узнать, как это исправить
2. Отказ от участия в программе бета-тестирования Steam.
- Перейдите к настройкам Steam в верхнем левом углу экрана.
- Выбор вкладки Account > , а затем изменить параметры в опции участия Beta, в NONE.
- Чтобы полностью выйти из Steam, вам нужно будет нажать на опцию Steam в верхнем левом углу экрана, а затем выбрать Выход.
- Теперь вы хотите закрыть все процессы, запущенные в вашей системе, которые работают со Steam . Для этого вы можете щелкнуть правой кнопкой мыши на панели задач и выбрать Диспетчер задач .
- Откроется окно, в котором вы сможете увидеть все запущенные процессы на вашем ПК с Windows.
- Нажмите кнопку « Подробнее» в нижней части окна.
- Далее нам нужно будет найти все процессы, связанные со Steam — Steam.exe, Steam Client Bootstrapper или GameOverlayUI.exe. ,
- Для каждого из них нажмите Завершить процесс> Да .
- Теперь вы можете перезапустить платформу Steam и попытаться проверить, запустится ли игра.
Некоторые пользователи сообщают, что ошибка « Невозможно инициализировать Steam API» была устранена после выхода из программы бета-тестирования.
Примечание. Если в вашем случае этот метод не сработал, рекомендуется по-прежнему отказаться от участия в бета-программах и закрыть все запущенные приложения Steam, чтобы попробовать следующее решение.
3. Попробуйте запустить Steam с правами администратора.
В некоторых случаях ошибка « Невозможно инициализировать Steam API» может появиться, если у вас нет необходимых прав. Однако вы можете исправить это, выполнив следующие действия:
- Найдите исполняемый файл Steam на своем ПК с Windows, щелкните его правой кнопкой мыши и выберите Свойства.
- Выберите вкладку «Совместимость» в этом окне и установите флажок рядом с параметром « Запустить эту программу от имени администратора».
- Выберите ОК , а затем убедитесь, что вы приняли все всплывающие окна, которые появляются, чтобы предоставить права администратора.
В этой статье мы рассмотрели некоторые из лучших методов, которые можно использовать при работе с ужасной ошибкой Unable to Initialize Steam API . Не забудьте также удалить все исполняемые файлы Steam и игры Steam как из брандмауэра Windows, так и из антивирусного программного обеспечения.
Пожалуйста, дайте нам знать, как эти решения сработали для вас, используя раздел комментариев ниже.
FAQ: Не удалось инициализировать Steam API
- Как исправить, что Steam API не инициализируется?
Добавьте Steam в список исключений вашего брандмауэра, затем выполните действия, перечисленные выше, чтобы исправить эту ошибку Steam.
- Где хранятся игры Steam Windows 10?
Чтобы найти папку с библиотекой Steam, выполните следующие действия:
- Открыть Steam
- Перейдите в Steam> Настройки (вверху слева в окне Steam).
- Перейдите на вкладку «Загрузки».
- В разделе «Библиотеки содержимого» нажмите «Папки библиотеки Steam».
- Откроется окно с вашими установочными папками.
- Путь по умолчанию будет C:> Program Files (x86)> Steam> steamapps> common
- Как инициализировать Steam API?
Вы не можете вручную инициализировать Steam API, однако первые шаги по устранению неполадок, которые необходимо предпринять, — запустить Steam и проблемную игру от имени администратора. Если это не сработает, попробуйте другие решения, указанные в этом руководстве.
Примечание редактора: этот пост был первоначально опубликован в апреле 2019 года и с тех пор был переработан и обновлен в апреле 2020 года для обеспечения свежести, точности и полноты.
Источник
Как исправить ошибку [Unable to initialize Steam API]
Ошибка «Unable to initialize Steam API» появляется в большинстве случаев из-за повреждений файлов игры на жестком диске и при попытке запуска нелицензионной версии игры через Steam.
Проблему можно решить несколькими способами, в зависимости от причин ее появления. Читайте инструкцию ниже.
Способ 1
Очистите кэш клиента Steam. Для этого выполните следующие действия:
Запустите программу, в верхнем углу щелкните по надписи «Steam», затем «Настройки».
В открывшемся окне слева выберите «Загрузки», а справа — «Очистить кэш загрузки», затем «ОК».
После этого перезапустите программу и проверьте, помогла ли эта процедура.
Способ 2
Если ошибка возникает после неудачного обновления Steam, или если файлы программы были случайно повреждены по какой-либо причине, самым простым решением проблемы будет ручная переустановка.
Нажмите кнопку «Пуск» и найдите там «Панель управления». В Windows 10 для этого нужно просто начать набирать слово «панель» на клавиатуре, и она будет найдена через поиск. В Windows 7 ссылка на нее закреплена в Пуске. Кликните по панели управления и в открывшемся окне щелкните по надписи «Программы и компоненты».
Найдите в списке Steam, правой кнопкой мыши откройте контекстное меню и выберите команду «Удалить».
После этого скачайте новый загрузочный файл с нашего или с официального сайта https://store.steampowered.com/ и установите программу на компьютер снова, следуя инструкции по установке.
Способ 3
Steam может сообщать о невозможности инициализации (unable to initialize), потому что учетной записи пользователя Windows не хватает прав. Тогда попробуйте открыть программу с правами администратора. Для этого нужно найти на рабочем столе ее ярлык, щелкнуть по нему правой кнопкой мыши и выбрать пункт меню «Запуск от имени администратора».
Способ 4
Попробуйте временно отключить все защитные программы вашего компьютера, которые могут препятствовать работе Steam: антивирус, брандмауэр (межсетевой экран), VPN клиент (если есть).
Если это помогло, добавьте Steam в исключения и запустите программы заново. Если вы выходите в сеть через VPN клиент, отключайте его на время игры.
Способ 5
Если ошибка выскакивает на игре, которая была скачана не из каталога Steam, возможно вы ее неправильно добавили в свою библиотеку. Прочитайте инструкцию Как добавить стороннюю игру в Steam и как активировать ключ.
Советы
- не отключайте компьютер во время обновления игр. Перед завершением работы Windows, выйдите сначала из Steam, кликнув по его значку в трее правой кнопкой мыши и выбрав там команду «Выход»;
- если есть выбор, откуда устанавливать игру, то лучше установить ее из каталога Steam, чем с компакт-диска;
- не удаляйте игры из папок компьютера вручную — вы можете случайно удалить файлы других игр или самого клиента. У каждой игры есть свой деинсталлятор в «программах и компонентах» Windows. Также в библиотеке Steam есть свой встроенный инструмент удаления добавленных туда игр и программ. Используйте его;
- настройте постоянный запуск Steam с правами администратора. Зайдите в свойства ярлыка, который запускает программу, и поставьте там галочку возле опции «Запускать эту программу от имени администратора».
Это поможет избежать повторения ошибки в будущем.
Источник
Unable to initialize Steam API как исправить
При попытке запуска какой-либо игры (реже самого клиента «Стим») пользователь может столкнуться с вылетом программы, и соответствующим сообщениями «Unable to initialize Steam API» и Steam client not found (рассмотрена ранее). Обычно данная дисфункция возникает в ситуации, когда пользователь пробует запустить игру не через клиент «Стим», а также в случае, если какой-либо из основоположных файлов данного клиента удалён или повреждён. В данной статье я расскажу, что это за ошибка, когда она возникает, и как от неё избавиться на вашем ПК.
В чём суть ошибки
В переводе с английского языка текст данного сообщения звучит как «Невозможно инициализировать Steam API», обычно обозначая ситуацию, когда запускаемая программа обратилась с соответствующим запросом к клиенту Стим, но так и не получила от него необходимый ответ.
Причинами этого может быть следующее:
- Файлы клиента «Steam» повреждены или удалены;
- Пользователь запустил игровую программу не через клиент Стим;
- Пользователь запустил клиент не с правами администратора;
- Пользователь запустил пиратскую версию программы;
- Корректную работу со «Steam» блокирует антивирус или брандмауэр;
- Неудачное обновление Стим вызвало появление данной ошибки.
Как исправить ошибку «Unable to initialize Steam API»
Для решения данной проблемы существует несколько основных путей, а именно:
- Перезагрузите ваш компьютер, а затем попытайтесь вновь запустить Стим;
- Запускайте игровую программу только через «Steam»;
- Запускайте клиент Стим от имени администратора. Наведите курсор на его иконку на рабочем столе, нажмите правую клавишу мыши, и выберите «Запуск от имени администратора», это может помочь избавиться от ошибки на вашем ПК;
Переустановите клиент «Steam»
Заключение
В большинстве случаев вариантом устранить ошибку «Unable to initialize Steam API» является полная переустановка клиента «Steam». Также рекомендую воспользоваться другими советами, перечисленными мной выше, они доказали свою эффективность по борьбе с рассмотренной мной дисфункцией программного клиента.
Источник
Как исправить ошибку Unable to Initialize Steam API: варианты решения!
Ошибка «Unable to Initialize Steam API» может выбить из колеи – если вы столкнулись с этой надписью, спокойно открыть любимую игру не получится. Нужно искать способы решения – подробно расскажем, как избавиться от неприятных трудностей.
Причины появления ошибки
Проблема «Unable to Initialize Steam API» не редка, может появиться у любого пользователя – нужно знать, как с ней бороться. Прежде чем искать способы избавиться от ошибки, нужно понять причины возникновения – так будет гораздо легче устранять досадную неприятность.
В большинстве случаев проблема появляется по таким причинам:
- Файлы десктопного клиента повреждены или удалены;
- Игра была запущена не через десктопный клиент;
- При запуске не использовались права администратора;
- Неудачное обновление приложения;
- Запущена нелицензионная версия программы;
- Запуск блокируется антивирусом или брандмауэром.
Пора узнать, как исправить «Unable to Initialize Steam API»! Внимательно рассмотрели и опробовали все доступные способы – вам остается взять их на вооружение.
Очистка кэша загрузки
Первое действие, рекомендуемое при возникновении подобных проблем – сброс кэша десктопного клиента. Выполняется элементарно, процесс занимает пару секунд:
- Откройте приложение и нажмите на название наверху слева;
- Перейдите к пункту меню «Настройки» ;
- На панели слева ищите вкладку «Загрузки» ;
- Щелкайте по кнопке «Очистить кэш загрузки».
Рекомендуем перезапустить программу и повторить действие – надпись «Error Unable to Initialize Steam API» должна исчезнуть.
Запуск с правами администратора
Возможно, системе не хватает прав учетной записи пользователя на полноценный запуск? Поэкспериментируем:
- Щелкните правой кнопкой мышки по ярлыку десктопного клиента;
- Из появившегося меню выберите пункт «Запуск от имени администратора» .
Рекомендуем настроить алгоритм для постоянного подключения:
- Нажмите на иконку правой кнопкой мышки и откройте меню «Свойства» ;
- Откройте вкладку «Ярлык» и кликните по значку «Дополнительно» ;
- Поставьте галочку напротив строки «Запуск от имени администратора» и жмите «ОК» , чтобы сохранить внесенные изменения;
- Теперь перейдите на вкладку «Совместимость» ;
- Поставьте галочку в строке «Запускать от имени…» и вновь кликните «ОК» .
Полезный совет! Чтобы устранить ошибку «Unable to Initialize Steam API» в PES 2020 (или другой игре) бывает достаточно перезагрузить компьютер. Не пренебрегайте простейшими мерами – обязательно перезапустите устройство по классическому алгоритму. Может помочь!
Отключение антивируса
Иногда программы, защищающие от вторжения со стороны, могут работать против нас – мешать запуску игры. Отсюда берется проблема Unable to Initialize Steam API в PES.
- Отключите антивирусное ПО и брандмауэр;
- Если подключаетесь к сети через VPN, отключите технологию на время.
Если описанные выше действия помогли, добавьте десктопный клиент в «белый список» антивирусной программы.
Переустановка
Есть последний ответ на вопрос, как исправить «Unable to Initialize Steam API» в PES 2020 или любой другой игре – если другие варианты не помогли. Нужно полностью стереть и переустановить клиент.
- Откройте директорию, в которую было установлено приложение;
- Найдите папки «userdata» и «steamapp » и скопируйте их на рабочий стол;
- Выделите прочие элементы (кроме файла с расширением .exe) и щелкните по кнопке «Удалить» ;
- Теперь дважды кликайте по ярлыку программы – установка начнется автоматически;
- После окончания переустановки верните две папки «userdata» и «steamapp» назад.
Вы узнали, как исправить «Unable to Initialize Steam API». Больше ошибка не будет мешать играть в любимые гонки, шутеры или стратегии! Запоминайте алгоритмы «лечения», не скачивайте нелицензионный софт – все будет хорошо.
чтобы исправить в ператке надо например с торента скачать чтоб по сети играть потом открываем, стим игра spacewar это наша игра ну стик файт,кароче надо просто открыть стим и зайти в игру
Источник

![Как исправить ошибку [failed to initialize Steam] Как исправить ошибку [failed to initialize Steam]](https://steam-ru.ru/img/screenshots/15/1.jpg)