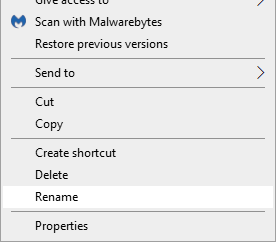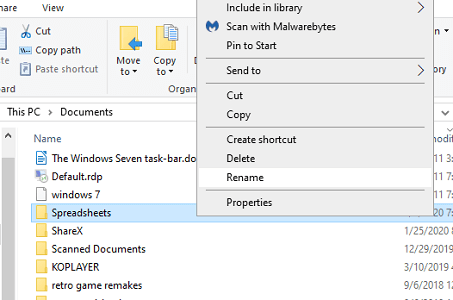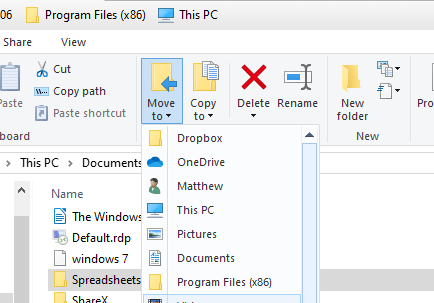Вы когда-нибудь сталкивались с ошибкой только для чтения в Excel? или нет доступа к документу, доступному только для чтения. Проблема с Excel? В основном видно, что ошибка только для чтения файла Excel возникает при попытке открыть файл Excel, загруженный из сети сервер, электронная почта и Интернет.
Если вы тоже сталкиваетесь с той же проблемой, оставьте все свои заботы. Эта статья предоставит вам лучшие решения для исправить ошибку только для чтения файла Excel.
ТАК, ПРОСТО ПОПРОБУЙТЕ ИМ…!
Содержание
- Что Является ли файл Excel только для чтения и чем он полезен?
- Почему мой файл Excel по-прежнему отображается только для чтения?
- 1 # Настройки электронных таблиц
- 2 # Повреждение файла
- 3 # Местоположение
- Как исправить Сообщение “Excel не может открыть документы только для чтения”?
- 1 # Изменение набора свойств файла Excel
- 2 # Файл Excel доступен только для чтения Рекомендуется
- 3 # Отрегулируйте настройки антивируса
- 4 # Удалите файл Excel с защищенным просмотром
- 5 # Деактивировать или обновить Microsoft Office
- 6 # Создайте новую копию документа Excel:
- 7 # Используйте программное обеспечение Excel Repair Tool:
- Заключение:
- Маргрет
Что Является ли файл Excel только для чтения и чем он полезен?
Файл Excel, доступный только для чтения, является одним из таких файлов, имеющих атрибут ‘read только ‘ включен. По сути, такой файл Excel, доступный только для чтения, можно легко просматривать и открывать, как и любой другой файл, но запись или сохранение изменений в нем разрешены. Таким образом, вы можете только читать файл, но не записывать и не сохранять в нем что-либо.
Файл Excel, помеченный как доступный только для чтения, обычно рассматривается с большой осторожностью перед внесением в него каких-либо изменений.
Чтобы восстановить поврежденный файл Excel, мы рекомендуем этот инструмент:
Это программное обеспечение предотвратит работу книги Excel данные, такие как данные бизнес-аналитики, финансовые отчеты и другая аналитическая информация о повреждении и потере данных. С помощью этого программного обеспечения вы можете восстановить поврежденные файлы Excel и восстановить каждое визуальное представление и набор данных в исходное неповрежденное состояние за 3 простых шага:
- Загрузить инструмент восстановления файлов Excel с оценкой Отлично от Softpedia, Softonic и CNET.
- Выберите поврежденный файл Excel (XLS, XLSX) и нажмите Восстановить , чтобы начать процесс восстановления.
- Просмотрите исправленные файлы и нажмите Сохранить файл , чтобы сохранить файлы в нужном месте.
Многие пользователи пользуются этой функцией файл Excel только для чтения , чтобы ограничить редактирование и форматирование своего документа Excel любыми рецензентами содержания.
Предположим, если вы не хотите, чтобы рецензент содержания вносил какие-либо изменения в ваш документ. Затем сделайте книгу Excel доступной только для чтения перед передачей документа.
Если какие-либо рецензенты внесут какие-либо изменения в этот файл Excel, доступный только для чтения. В этом случае изменения могут быть сохранены только в том случае, если файлу присвоено новое местоположение или новое имя.
Без сомнения, это хорошая функция .. !
Но что, если вы не можете открыть только для чтения файл Excel . В конечном итоге это приведет к появлению следующего сообщения об ошибке: Excel не может получить доступ к документу только для чтения. После возникновения этой ошибки вы полностью не сможете получить доступ к своей книге Excel. Поэтому важно исправить ошибку только для чтения в Excel , чтобы получить обратно доступ к своей книге Excel .
Почему мой файл Excel по-прежнему отображается только для чтения?
Прежде чем приступить к исправлениям для устранения ошибки только для чтения в Excel . Важно знать о причинах, по которым на листе Excel отображается ошибка только для чтения.

1 # Настройки электронных таблиц
Книги и таблицы Excel можно применяется с функциями защиты, чтобы легко предотвратить любые изменения.
В зависимости от уровня защиты вы можете сделать его полностью или частично только для чтения. Для этого вам нужно выбрать опцию «Снять защиту» на вкладке обзора. Если какой-либо пользователь включил защиту с помощью пароля, важно, чтобы у вас был этот пароль, чтобы удалить защиту только для чтения.
2 # Повреждение файла
Во многих случаях видно, что повреждение файла Excel также делает вашу электронную таблицу Excel доступной только для чтения.
Даже после проверки всех настроек и обеспечения местоположения файла, если вы используете книгу Excel по-прежнему отображается ошибка только для чтения Excel. Тогда это явный признак того, что ваш файл Excel был каким-то образом поврежден и, следовательно, не может открываться .
3 # Местоположение
Другой очень распространенной причиной ошибки Excel только для чтения является ее местоположение. Если ваша таблица Excel находится в сетевой папке и у вас нет разрешения на внесение изменений в папку. В этом случае ваша электронная таблица Excel работала только для чтения. Это означает, что вы можете только просматривать его данные, но не можете вносить в них какие-либо изменения.
Электронная таблица Excel присутствует на заблокированной USB-накопителе , DVD-диске , эта область также считается доступной только для чтения. Электронная таблица, которая отправляется как вложения электронной почты или просматривается в любой почтовой программе, считается как только чтение.
Во всех вышеупомянутых случаях, чтобы исправить ошибку файла Excel только для чтения . Вам необходимо либо переместить, либо сохранить электронную таблицу в папку с полным разрешением на внесение изменений.
Как исправить Сообщение “Excel не может открыть документы только для чтения”?

Ознакомьтесь со следующими исправлениями, чтобы устранить сообщение об ошибке « Excel не может открыть документы только для чтения »:
1 # Изменение набора свойств файла Excel
Одна очень типичная причина возникновения Excel не может открывать документы только для чтения ‘ сообщение, если свойство файла Excel настроено только на чтение.
Чтобы решить эту проблему, вам просто нужно снять флажок с параметра свойства файла Excel ‘Только для чтения’ . .
Чтобы снять флажок с атрибута «Только для чтения», выполните следующие действия:
- Щелкните правой кнопкой мыши какой-либо конкретный файл Excel
- В доступном параметре выберите вкладку «Свойства».
- Снимите флажок с атрибута «Только для чтения» и коснитесь параметра «ОК».
Проверьте, устранена ли сейчас ошибка Excel только для чтения.
2 # Файл Excel доступен только для чтения Рекомендуется
Если вы открываете рекомендованный файл Excel только для чтения. Затем вас попросят открыть книгу Excel в режиме только для чтения, чтобы внести какие-либо изменения в файл Excel.
Коснитесь параметра yes в окне чтения Excel. только диалоговое окно сообщения об ошибке. Если вы не хотите вносить какие-либо изменения в открытый файл Excel. Или коснитесь варианта «Нет».

Если вы Если вы не хотите, чтобы эта книга была рекомендована только для чтения, выполните следующие действия:
- Дважды коснитесь файла Excel. Затем выберите вариант Нет , чтобы открыть его.
- Нажмите File , затем Сохранить как . В открывшемся окне «Сохранить как» перейдите к опции Обзор .
- В нижней части диалогового окна Сохранить как , нажмите Инструменты , а затем выберите Общие параметры .

- В общих параметрах вы должны снять флажок Рекомендуется только для чтения флажок. После этого коснитесь опции ОК. Это приведет к отключению сообщения только для чтения в вашем файле Excel.

3 # Отрегулируйте настройки антивируса
Иногда ошибка только для чтения в Excel тоже встречается из-за антивируса. Как видно, несколько антивирусных программ ограничивают доступ к электронным таблицам Excel и многим другим документам MS Office, открывая их в режиме «только для чтения».
Чтобы справиться с такими случаями, вам необходимо: внести коррективы в настройки антивируса. Таким образом, антивирус позволит вашей книге Excel открыться в обычном режиме, и вы сможете легко вносить в нее изменения.
Не забудьте повторно открыть книгу Excel после внесения изменений в настройки антивируса.
4 # Удалите файл Excel с защищенным просмотром
Excel, который открывается из потенциально небезопасное место, такое как Интернет, вложения электронной почты, загруженные из любого стороннего источника и т. д., открываются в защищенном виде. Эта функция Excel Protected-View ограничивает пользователя вносить какие-либо изменения в открытую электронную таблицу Excel. Таким образом, вы можете отключить предупреждающие сообщения системы безопасности Protected-View в Excel и свободно использовать файл Excel с единственной ошибкой, доступной только для чтения.
5 # Деактивировать или обновить Microsoft Office
Скорее всего, ваше приложение MS Office либо будет запущено в деактивированном состоянии. Или, может быть, его подписка истекла.
Может быть, это заставляет ваше приложение Excel показывать такую ошибку «только для чтения» или обнаруживать «режим ограниченной функциональности».
Чтобы Чтобы справиться с такой проблемой, вам необходимо либо активировать MS Office, либо просто продлить подписку на MS Office.
После выполнения такой операции убедитесь, что ошибка ‘Excel невозможно открывать документы только для чтения ‘ исправлен или нет.
6 # Создайте новую копию документа Excel:
Что ж, существует множество причин, по которым Excel не может открывать документы только для чтения. Бывают ситуации, когда вы можете легко внести изменения в книгу Excel, но сохранить изменения невозможно. Итак, в этой ситуации быстрое решение – выбрать опцию «Сохранить как».
Поскольку эта опция создает копию вашей книги Excel со всеми внесенными вами изменениями. Если вы хотите навсегда исправить проблему «Невозможно сохранить файл Excel» , переместите электронную таблицу Excel.
Но если вы случайно потеряли свою книгу Excel контент из-за невозможности его сохранить. В этом случае восстановите потерянное содержимое MS Excel из временных файлов Excel .
7 # Используйте программное обеспечение Excel Repair Tool:
Как мы уже обсуждали выше, среди различных причин ошибки только для чтения в Excel; «Повреждение файла Excel» является наиболее распространенным. Итак, для устранения проблем, связанных с повреждением файлов Excel, используйте профессиональное и надежное программное обеспечение для восстановления Excel .

Программное обеспечение специально разработано для устранения любых проблем с повреждением. и ошибка Excel. Этот инструмент также предоставляет множество функций, которые могут легко помочь вам исправить любые ошибки, а также быстро и легко восстановить данные без каких-либо проблем.
Заключение:
Прочитав приведенную выше статью, вы можете легко решить проблему «Excel не может открывать документы только для чтения» самостоятельно.. Но если ошибка файла Excel только для чтения возникла из-за повреждения файла Excel, исправьте поврежденные файлы Excel с помощью инструмента восстановления Excel.
Дайте нам знать была ли устранена ошибка файла Excel только для чтения после попытки исправить это или нет. Так что не забудьте поделиться с нами своим опытом в нашем разделе комментариев. Кроме того, вы можете задавать любые запросы, связанные с книгой Excel.

Маргрет

Маргрет Артур – предприниматель и эксперт по контент-маркетингу. Она ведет технические блоги и специализируется на MS Office, Excel и других технических темах. Ее отличительное искусство подачи технической информации простым для понимания языком очень впечатляет. Когда не пишет, любит незапланированные путешествия.
When this error appears, users can’t open any other spreadsheets
by Matthew Adams
Matthew is a freelancer who has produced a variety of articles on various topics related to technology. His main focus is the Windows OS and all the things… read more
Updated on January 23, 2023
Reviewed by
Alex Serban
After moving away from the corporate work-style, Alex has found rewards in a lifestyle of constant analysis, team coordination and pestering his colleagues. Holding an MCSA Windows Server… read more
- This error is most commonly provoked by a faulty file name. Making it shorter and removing unnecessary symbols will surely help.
- The users reported that this error was solved by starting excel in safe mode.
- Keep in mind that the file can also be corrupted or damaged so a specialized tool can also repair it.
XINSTALL BY CLICKING THE DOWNLOAD FILE
This software will repair common computer errors, protect you from file loss, malware, hardware failure and optimize your PC for maximum performance. Fix PC issues and remove viruses now in 3 easy steps:
- Download Restoro PC Repair Tool that comes with Patented Technologies (patent available here).
- Click Start Scan to find Windows issues that could be causing PC problems.
- Click Repair All to fix issues affecting your computer’s security and performance
- Restoro has been downloaded by 0 readers this month.
The Excel file could not be accessed error can arise when users try to save or open a file within that application. Consequently, users can’t save or open spreadsheets when that error arises.
Microsoft has confirmed the issue occurs for Excel spreadsheet files with paths that exceed the maximum of 218 characters.
Check out these resolutions for the file could not be accessed error
1. Edit the Excel file’s title
- Click the File Explorer button on Windows 10’s taskbar.
- Open the folder that includes the problematic Excel spreadsheet.
- Right-click the Excel file and select the Rename option.
- Enter a completely different file title that’s shorter and does not include any exclamation marks or brackets.
- Press Return after renaming the file.
- Try opening the file in Excel again to save it.
2. Edit the Excel file’s folder titles
- Open File Explorer.
- Right-click the folder that includes the Excel file and select Rename.
- Enter a shorter folder title, and press the Return key.
If the path for the file includes more than one folder, repeat the above steps for the other folders in its path.
3. Save the Excel file to a USB drive
- Insert the USB drive into your desktop or laptop.
- Open File Explorer.
- Open the folder that includes the Excel file the error occurs for.
- Select the Excel file.
- Click the Move to button to open the menu shown directly below.
- Click Choose location to open the window in the snapshot directly below.
- Select the USB drive to move the spreadsheet to.
- Click the Move button.
- Then open the Excel spreadsheet from the USB stick.
4. Start Excel in Safe Mode
- Open Run with the Windows key + R keyboard shortcut.
- Input excel /safe in Run’s text box, and select the OK option.
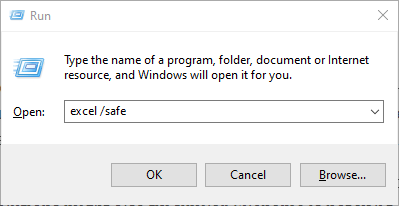
If the issue doesn’t arise in Safe Mode, then a third-party add-in is probably generating the save error. You can carry on utilizing Excel in Safe Mode to edit the required file. To fix the issue outside Safe Mode, however, you’ll need to manually deactivate Excel add-ins.
5. Use a third-party tool for Excel errors
Another viable solution would be to use a tool that specializes in repairing corrupt Excel files and performs this protocol automatically.
Losing critical documents can be terrible, and getting them back can be even more difficult. No matter how inconvenient it may appear, it is possible to recover them when you follow the correct steps in a timely manner.
Do you want to learn how to repair an Excel file? Or do you want to retrieve your missing Excel files? Read through this article to discover the best ways to fix your Excel files using automatic solutions that handle all the work.
Those are some of the resolutions that can fix the file could not be accessed error. Note that the above resolutions might also fix similar Filename is not valid and <filename> could not be found Excel error messages.
If you know of any other fixes we may have missed out on, leave us a message in the comments section below and we will update the article accordingly.
Still having issues? Fix them with this tool:
SPONSORED
If the advices above haven’t solved your issue, your PC may experience deeper Windows problems. We recommend downloading this PC Repair tool (rated Great on TrustPilot.com) to easily address them. After installation, simply click the Start Scan button and then press on Repair All.
Новый Exel 2010 пишет что файл повреждён и не открывает xls! Как быть и что делать?
Режим защищенного просмотра — это режим только для чтения, в котором отключено большинство функций редактирования. Причин, по которым файл открывается в режиме защищенного просмотра, несколько.
- При проверке файла произошел сбой. Если в режиме защищенного просмотра выводится сообщение Обнаружена проблема с этим файлом. Редактирование может повредить компьютер. Щелкните для получения дополнительных сведений., это связано с тем, что файл не прошел проверку. На приведенном ниже рисунке показан пример.
Примечание. Дополнительные сведения об ошибках, возникающих при проверке файлов, см. в разделе Проблема с файлом.
-
Файл открыт в режиме защищенного просмотра с использованием параметра Открыть в режиме защищенного просмотра. Если в режиме защищенного просмотра выводится сообщение Этот файл был открыт в режиме защищенного просмотра. Щелкните для получения дополнительных сведений., это связано с тем, что файл был открыт с помощью команды Открыть в режиме защищенного просмотра. Чтобы воспользоваться этой командой, выполните указанные ниже действия.
- Откройте вкладку Файл.
- В представлении Microsoft Office Backstage нажмите кнопку Открыть.
- В диалоговом окне Открытие документа щелкните стрелку на кнопке Открыть.
- Выберите в списке команду Открыть в режиме защищенного просмотра.
На приведенном ниже рисунке показан режим защищенного просмотра, вызванный с помощью команды Открыть в режиме защищенного просмотра.
Важно. Администраторы могут расширить список потенциально небезопасных расположений, включив в него дополнительные папки, которые также считаются небезопасными. (На сайте, допустим это будет сертификат безопасности стоящий не мало денег )
По мнению Майкрософт разработчиков офиса:
В приложении Microsoft Office 2010 обнаружена проблема с файлом, которая может представлять собой угрозу для безопасности . Чтобы защитить компьютер, откройте файл в режиме защищенного просмотра. Открывать его для редактирования рекомендуется лишь в том случае, если его отправитель заслуживает доверия, а сам файл не кажется подозрительным.
Мнение эксперта
Витальева Анжела, консультант по работе с офисными программами
Со всеми вопросами обращайтесь ко мне!
Задать вопрос эксперту
Прежде всего необходимо помнить если вы хотите получить доступ к файлам другого компьютера, то диск, на котором они находятся должен быть открыт. Если же вам нужны дополнительные объяснения, обращайтесь ко мне!
Несмотря на то, что в большинстве случаев ошибок и сбоев операционной системы, мастера устранения неполадок в Windows становятся бесполезными, попробуйте его запустить. Этот модуль может и не устранит саму ошибку, но он может подсказать причину её появления.
Невозможно выполнить файл во временном каталоге Ошибка 5
- диск, на котором хранится файл, неисправен;
- файл был создан или отредактирован с помощью программы, с которой связаны какие-то проблемы;
- при копировании файла на компьютер произошла непредвиденная ошибка, которая могла быть вызвана проблемой с подключением к Интернету;
- возникла проблема с алгоритмом поиска неполадок в файлах пакетом Office 2010; мы пытаемся сделать его лучше, однако он не совершен. ( Конечно, конечно 🙂 )
Сегодня утром попытался открыть рабочие экселевские файлы, сам эксель выдал мол «невозможно получить доступ к файлу .xls. Документ предназначен только для чтения или зашифрован». Тырк ОК — опять «нет доступа к файлу .xls»
Как исправить ошибку?
1) Включить службу Криптографии
Что делать, когда «нет доверия к cab файлу» при установке DirectX:
- Открываем Пуск и вводим в поиск «Панель управления», открываем единственный найденный вариант.
- Жмем на пункт «Администрирование» и выбираем «Службы».
- Если стоит сортировка по имени, листаем список практически до конца и находим «Службы криптографии».
- Делаем по ней двойной клик, нажимаем на кнопку «Запустить» и в строке «Тип запуска» выставляем значение «Автоматически».
Стоит попробовать провести установку, если сервис был выключен, она должна пройти без проблем. По крайней мере у большинства пользователей.
2) Очистить остаточные файлы DirectX перед установкой
Мы видели много упоминаний о том, что некоторым людям помогала очистка всех старых файлов, оставшихся от предыдущих версий DirectX или NET Framework. Учитывая сравнительную простоту и минимальные риски от процедуры, попробовать точно стоит.
- Переходим по пути WindowsSystem32directx или WindowsSysWow64directx в зависимости от разрядности операционной системы Windows 7.
- Нажимаем на кнопку «Файл», затем – «Упорядочить» и жмем на пункт «Папка и параметры поиска».
- На странице «Вид» активируем флаг «Показывать скрытые файлы и папки» и кликаем по кнопке «Применить».
- Должна появиться папка websetup, открываем ее и удаляем все содержимое.
- Повторно запускаем онлайн или оффлайн установщик.
3) Восстановить службы по умолчанию Windows 7
Как мы уже упоминали, из всех правил есть исключения и их довольно много. Службы криптографии могут не запускаться или отказываться работать из-за повреждения, неправильного состояния и т. п. Однако есть способ восстановить их к состоянию по умолчанию. На Windows 7 это делается таким образом:
4) Повторно зарегистрировать файлы DLL, связанные со службой криптографии
- Жмем комбинацию Win + R, вводим cmd. Зажимаем Ctrl + Shift и нажимаем Enter, чтобы консоль запустилась с полномочиями администратора.
- Последовательно вводим следующие команды, после каждой из них нажимая клавишу Ввод (сейчас мы отменяем регистрацию перечисленных файлов):
- regsvr32 /u softpub.dll
- regsvr32 /u wintrust.dll
- regsvr32 /u initpki.dll
- regsvr32 /u dssenh.dll
- regsvr32 /u rsaenh.dll
- regsvr32 /u gpkcsp.dll
- regsvr32 /u sccbase.dll
- regsvr32 /u slbcsp.dll
- regsvr32 /u mssip32.dll
- regsvr32 /u cryptdlg.dll
- exit
- После завершения процедуры, перезагружаем компьютер и снова открываем командную строку. Снова вводим следующий ряд команд, на этот раз уже регистрируем их:
- regsvr32 softpub.dll
- regsvr32 wintrust.dll
- regsvr32 initpki.dll
- regsvr32 dssenh.dll
- regsvr32 rsaenh.dll
- regsvr32 gpkcsp.dll
- regsvr32 sccbase.dll
- regsvr32 slbcsp.dll
- regsvr32 mssip32.dll
- regsvr32 cryptdlg.dll
- exit
Мнение эксперта
Витальева Анжела, консультант по работе с офисными программами
Со всеми вопросами обращайтесь ко мне!
Задать вопрос эксперту
После обновления билда Windows 10 до 1803 или выше 1809, 1903, 1909 некоторые пользователи заметили, что они теперь не могут подключиться к общим папкам сетевым папкам на соседних компьютерах в сети, или к каталогу на сетевом NAS хранилище. Если же вам нужны дополнительные объяснения, обращайтесь ко мне!
После обновления билда Windows 10 до 1803 или выше (1809, 1903, 1909) некоторые пользователи заметили, что они теперь не могут подключиться к общим папкам сетевым папкам на соседних компьютерах в сети, или к каталогу на сетевом NAS хранилище.
Отказано в доступе к указанному файлу. Возможно у вас нет нужных прав
- отключен сервис криптографии, который обязан проверять сертификаты файлов;
- служба криптографии поломана;
- установке мешают остаточные файлы от прошлой версии DirectX или .NET Framework, которые неправильным образом наслаиваются друг на друга.
Теперь нам нужно убедиться, что вы все делаете правильно при подключении компьютера. Прежде всего необходимо помнить: если вы хотите получить доступ к файлам другого компьютера, то диск, на котором они находятся должен быть открыт.

Вы когда-нибудь сталкивались с ошибкой только для чтения в Excel? или нет доступа к документу, доступному только для чтения. Проблема с Excel? В основном видно, что ошибка только для чтения файла Excel возникает при попытке открыть файл Excel, загруженный из сети сервер, электронная почта и Интернет.
Если вы тоже сталкиваетесь с той же проблемой, оставьте все свои заботы. Эта статья предоставит вам лучшие решения для исправить ошибку только для чтения файла Excel.
ТАК, ПРОСТО ПОПРОБУЙТЕ ИМ…!
Содержание
- Что Является ли файл Excel только для чтения и чем он полезен?
- Почему мой файл Excel по-прежнему отображается только для чтения?
- 1 # Настройки электронных таблиц
- 2 # Повреждение файла
- 3 # Местоположение
- Как исправить Сообщение “Excel не может открыть документы только для чтения”?
- 1 # Изменение набора свойств файла Excel
- 2 # Файл Excel доступен только для чтения Рекомендуется
- 3 # Отрегулируйте настройки антивируса
- 4 # Удалите файл Excel с защищенным просмотром
- 5 # Деактивировать или обновить Microsoft Office
- 6 # Создайте новую копию документа Excel:
- 7 # Используйте программное обеспечение Excel Repair Tool:
- Заключение:
- Маргрет
Что Является ли файл Excel только для чтения и чем он полезен?
Файл Excel, доступный только для чтения, является одним из таких файлов, имеющих атрибут ‘read только ‘ включен. По сути, такой файл Excel, доступный только для чтения, можно легко просматривать и открывать, как и любой другой файл, но запись или сохранение изменений в нем разрешены. Таким образом, вы можете только читать файл, но не записывать и не сохранять в нем что-либо.
Файл Excel, помеченный как доступный только для чтения, обычно рассматривается с большой осторожностью перед внесением в него каких-либо изменений.
Чтобы восстановить поврежденный файл Excel, мы рекомендуем этот инструмент:
Это программное обеспечение предотвратит работу книги Excel данные, такие как данные бизнес-аналитики, финансовые отчеты и другая аналитическая информация о повреждении и потере данных. С помощью этого программного обеспечения вы можете восстановить поврежденные файлы Excel и восстановить каждое визуальное представление и набор данных в исходное неповрежденное состояние за 3 простых шага:
- Загрузить инструмент восстановления файлов Excel с оценкой Отлично от Softpedia, Softonic и CNET.
- Выберите поврежденный файл Excel (XLS, XLSX) и нажмите Восстановить , чтобы начать процесс восстановления.
- Просмотрите исправленные файлы и нажмите Сохранить файл , чтобы сохранить файлы в нужном месте.
Многие пользователи пользуются этой функцией файл Excel только для чтения , чтобы ограничить редактирование и форматирование своего документа Excel любыми рецензентами содержания.
Предположим, если вы не хотите, чтобы рецензент содержания вносил какие-либо изменения в ваш документ. Затем сделайте книгу Excel доступной только для чтения перед передачей документа.
Если какие-либо рецензенты внесут какие-либо изменения в этот файл Excel, доступный только для чтения. В этом случае изменения могут быть сохранены только в том случае, если файлу присвоено новое местоположение или новое имя.
Без сомнения, это хорошая функция .. !
Но что, если вы не можете открыть только для чтения файл Excel . В конечном итоге это приведет к появлению следующего сообщения об ошибке: Excel не может получить доступ к документу только для чтения. После возникновения этой ошибки вы полностью не сможете получить доступ к своей книге Excel. Поэтому важно исправить ошибку только для чтения в Excel , чтобы получить обратно доступ к своей книге Excel .
Почему мой файл Excel по-прежнему отображается только для чтения?
Прежде чем приступить к исправлениям для устранения ошибки только для чтения в Excel . Важно знать о причинах, по которым на листе Excel отображается ошибка только для чтения.

1 # Настройки электронных таблиц
Книги и таблицы Excel можно применяется с функциями защиты, чтобы легко предотвратить любые изменения.
В зависимости от уровня защиты вы можете сделать его полностью или частично только для чтения. Для этого вам нужно выбрать опцию «Снять защиту» на вкладке обзора. Если какой-либо пользователь включил защиту с помощью пароля, важно, чтобы у вас был этот пароль, чтобы удалить защиту только для чтения.
2 # Повреждение файла
Во многих случаях видно, что повреждение файла Excel также делает вашу электронную таблицу Excel доступной только для чтения.
Даже после проверки всех настроек и обеспечения местоположения файла, если вы используете книгу Excel по-прежнему отображается ошибка только для чтения Excel. Тогда это явный признак того, что ваш файл Excel был каким-то образом поврежден и, следовательно, не может открываться .
3 # Местоположение
Другой очень распространенной причиной ошибки Excel только для чтения является ее местоположение. Если ваша таблица Excel находится в сетевой папке и у вас нет разрешения на внесение изменений в папку. В этом случае ваша электронная таблица Excel работала только для чтения. Это означает, что вы можете только просматривать его данные, но не можете вносить в них какие-либо изменения.
Электронная таблица Excel присутствует на заблокированной USB-накопителе , DVD-диске , эта область также считается доступной только для чтения. Электронная таблица, которая отправляется как вложения электронной почты или просматривается в любой почтовой программе, считается как только чтение.
Во всех вышеупомянутых случаях, чтобы исправить ошибку файла Excel только для чтения . Вам необходимо либо переместить, либо сохранить электронную таблицу в папку с полным разрешением на внесение изменений.
Как исправить Сообщение “Excel не может открыть документы только для чтения”?

Ознакомьтесь со следующими исправлениями, чтобы устранить сообщение об ошибке « Excel не может открыть документы только для чтения »:
1 # Изменение набора свойств файла Excel
Одна очень типичная причина возникновения Excel не может открывать документы только для чтения ‘ сообщение, если свойство файла Excel настроено только на чтение.
Чтобы решить эту проблему, вам просто нужно снять флажок с параметра свойства файла Excel ‘Только для чтения’ . .
Чтобы снять флажок с атрибута «Только для чтения», выполните следующие действия:
- Щелкните правой кнопкой мыши какой-либо конкретный файл Excel
- В доступном параметре выберите вкладку «Свойства».
- Снимите флажок с атрибута «Только для чтения» и коснитесь параметра «ОК».
Проверьте, устранена ли сейчас ошибка Excel только для чтения.
2 # Файл Excel доступен только для чтения Рекомендуется
Если вы открываете рекомендованный файл Excel только для чтения. Затем вас попросят открыть книгу Excel в режиме только для чтения, чтобы внести какие-либо изменения в файл Excel.
Коснитесь параметра yes в окне чтения Excel. только диалоговое окно сообщения об ошибке. Если вы не хотите вносить какие-либо изменения в открытый файл Excel. Или коснитесь варианта «Нет».

Если вы Если вы не хотите, чтобы эта книга была рекомендована только для чтения, выполните следующие действия:
- Дважды коснитесь файла Excel. Затем выберите вариант Нет , чтобы открыть его.
- Нажмите File , затем Сохранить как . В открывшемся окне «Сохранить как» перейдите к опции Обзор .
- В нижней части диалогового окна Сохранить как , нажмите Инструменты , а затем выберите Общие параметры .

- В общих параметрах вы должны снять флажок Рекомендуется только для чтения флажок. После этого коснитесь опции ОК. Это приведет к отключению сообщения только для чтения в вашем файле Excel.

3 # Отрегулируйте настройки антивируса
Иногда ошибка только для чтения в Excel тоже встречается из-за антивируса. Как видно, несколько антивирусных программ ограничивают доступ к электронным таблицам Excel и многим другим документам MS Office, открывая их в режиме «только для чтения».
Чтобы справиться с такими случаями, вам необходимо: внести коррективы в настройки антивируса. Таким образом, антивирус позволит вашей книге Excel открыться в обычном режиме, и вы сможете легко вносить в нее изменения.
Не забудьте повторно открыть книгу Excel после внесения изменений в настройки антивируса.
4 # Удалите файл Excel с защищенным просмотром
Excel, который открывается из потенциально небезопасное место, такое как Интернет, вложения электронной почты, загруженные из любого стороннего источника и т. д., открываются в защищенном виде. Эта функция Excel Protected-View ограничивает пользователя вносить какие-либо изменения в открытую электронную таблицу Excel. Таким образом, вы можете отключить предупреждающие сообщения системы безопасности Protected-View в Excel и свободно использовать файл Excel с единственной ошибкой, доступной только для чтения.
5 # Деактивировать или обновить Microsoft Office
Скорее всего, ваше приложение MS Office либо будет запущено в деактивированном состоянии. Или, может быть, его подписка истекла.
Может быть, это заставляет ваше приложение Excel показывать такую ошибку «только для чтения» или обнаруживать «режим ограниченной функциональности».
Чтобы Чтобы справиться с такой проблемой, вам необходимо либо активировать MS Office, либо просто продлить подписку на MS Office.
После выполнения такой операции убедитесь, что ошибка ‘Excel невозможно открывать документы только для чтения ‘ исправлен или нет.
6 # Создайте новую копию документа Excel:
Что ж, существует множество причин, по которым Excel не может открывать документы только для чтения. Бывают ситуации, когда вы можете легко внести изменения в книгу Excel, но сохранить изменения невозможно. Итак, в этой ситуации быстрое решение – выбрать опцию «Сохранить как».
Поскольку эта опция создает копию вашей книги Excel со всеми внесенными вами изменениями. Если вы хотите навсегда исправить проблему «Невозможно сохранить файл Excel» , переместите электронную таблицу Excel.
Но если вы случайно потеряли свою книгу Excel контент из-за невозможности его сохранить. В этом случае восстановите потерянное содержимое MS Excel из временных файлов Excel .
7 # Используйте программное обеспечение Excel Repair Tool:
Как мы уже обсуждали выше, среди различных причин ошибки только для чтения в Excel; «Повреждение файла Excel» является наиболее распространенным. Итак, для устранения проблем, связанных с повреждением файлов Excel, используйте профессиональное и надежное программное обеспечение для восстановления Excel .

Программное обеспечение специально разработано для устранения любых проблем с повреждением. и ошибка Excel. Этот инструмент также предоставляет множество функций, которые могут легко помочь вам исправить любые ошибки, а также быстро и легко восстановить данные без каких-либо проблем.
Заключение:
Прочитав приведенную выше статью, вы можете легко решить проблему «Excel не может открывать документы только для чтения» самостоятельно.. Но если ошибка файла Excel только для чтения возникла из-за повреждения файла Excel, исправьте поврежденные файлы Excel с помощью инструмента восстановления Excel.
Дайте нам знать была ли устранена ошибка файла Excel только для чтения после попытки исправить это или нет. Так что не забудьте поделиться с нами своим опытом в нашем разделе комментариев. Кроме того, вы можете задавать любые запросы, связанные с книгой Excel.

Маргрет

Маргрет Артур – предприниматель и эксперт по контент-маркетингу. Она ведет технические блоги и специализируется на MS Office, Excel и других технических темах. Ее отличительное искусство подачи технической информации простым для понимания языком очень впечатляет. Когда не пишет, любит незапланированные путешествия.