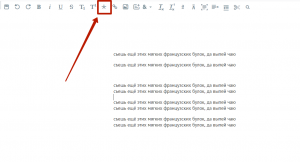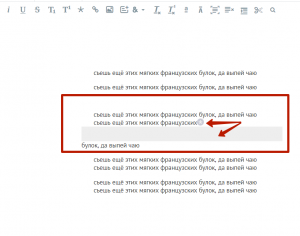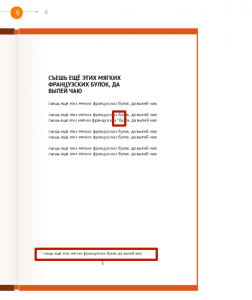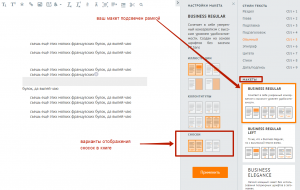Методические рекомендации для педагогов начальной школы
Классификация ошибок (условные обозначения)
Материал подготовил:
методист начальной школы Григорьева Е.В.
І – орфографическая ошибка
Это ошибки в словах (буквенные, постановка дефиса, слитное и раздельное написание) (Орфография)
Как (-) то рас пашол снег. Прелители грачи. Учиникам пара здавать икзамены. Он неуспел ра(с)строит(ь)ся.
V – пунктуационная ошибка
Это ошибки в постановке знаков препинания (запятая, точка, тире, двоеточие, вопросительный и восклицательный знаки, точка с запятой, кавычки, скобки, троеточие) (Синтаксис)
Когда солнце встало(,) он увидел свою ошибку. Многие писатели(,) художники(,) певцы с радостью откликнулись на приглашение. Билет(,) купленный дядей на прошлой неделе(,) оказался недействительным. Каждый день (–) это возможность изменить мир к лучшему. Все(:) деревья, кусты, листва на земле (–) трепетало от порывистого ветра. Инспектор ответил(: «)Я не согласен(»).
Г – грамматическая ошибка
Это ошибки в образовании и употреблении формы слова, т.е. сочетаемости в грамматических формах (Морфология)
бессмертность, заместо, англичаны, на мосте, Гринев жил недорослью, Он не боялся опасностей и рисков, Во дворе построили большую качель, Один брат был богатей другого, Эта книга более интереснее, Я пошел к ему, ихний дом, Он ни разу не ошибился, Мама всегда радовается гостям, Вышев на середину комнаты, он заговорил, В дальнем углу сидел улыбающий ребенок, Мы ставим елку на середину комнаты и украшиваем ее. Первых два места определились в бескомпромиссной борьбе.
Р – речевая ошибка
Это употребление не соответвующих смыслу слов или форм слова (Лексика) Здесь и непонимание значения слова, тавтология, неправильное употребление синонимов, омонимов, паронимов и т.д.С – стилистическая ошибка
Это ошибки в употреблении стилистически окрашенных слов в инородном стиле. Единство стиля – важная компонента любой работы. (Лексика и Развитие речи). Как правило, ученики используют сниженную лексику: разговорные, жаргонные слова, просторечную лексику.
Попечитель богоугодных заведений подлизывается к ревизору (Попечитель богоугодных заведений заискивает перед ревизором). В этом эпизоде главный герой накосячил. (В этом эпизоде главный герой допустил просчет / совершил ошибку).
Стилистический и смысловой разнобой между частями предложения:
Рыжий, толстый, здоровый, с лоснящимся лицом, певец Таманьо привлекал Серова как личность огромной внутренней энергии. – Огромная внутренняя энергия, которой привлекал Серова певец Таманьо, сказывалась и в его внешности: массивный, с буйной рыжей шевелюрой, с брызжущим здоровьем лицом.
Л – логическая ошибка
Это ошибки логического построения текста. Среди них наиболее часто встечающаяся – отсутствие причинно-следственной связи:
Обломов воспитывался в деревне, поэтому ничего не умел делать сам.
К логическим ошибкам также следует отнести порядок слов в предложении, ведущий к искажению смысла:
Есть немало произведений, повествующих о детстве автора, в мировой литературе. – В мировой литературе есть немало произведений, повествующих о детстве автора.
Ф – фактическая ошибка
Это ошибки смысловые, искажение исходного содержания текста (в сочинении и изложении) (Развитие речи)
Z – нарушение абзацного члененияТекст неверно разделен на микротемы, абзацы (Синтаксис и Развитие речи)
Отдельным видом ошибок следует, пожалуй, выделить бедность и однообразие используемых синтаксических конструкций.
Мужчина был одет в прожженный ватник. Он был грубо заштопан. Сапоги были почти новые. Носки изъедены молью. – Мужчина был одет в грубо заштопанный прожженный ватник, хотя сапоги были почти новые, носки оказались изъедены молью.
Это очень серьезный недостаток ученических работ. И очень распространенный.
Порядок проверки письменных работ:
1.При проверке тетрадей и контрольных работ по русскому языку учитель зачеркивает орфографическую ошибку и надписывает вверху нужную букву.
2.При пунктуационных ошибках зачеркивается ненужный или пишется необходимый в этом случае знак препинания. На полях учитель обозначает ошибку определенным условным знаком ( I – орфографическая, V – пунктуационная).
3.Подчеркивание и исправление ошибок производится учителем только красной пастой.
4.Проверив диктант, учитель подписывает и записывает количество ошибок по видам, в диктантах дробью указывается количество орфографических и пунктуационных ошибок (например, 3/1).
5.При отсутствии в тексте пунктуационных знаков указывается только количество орфографических ошибок, учитывая, что два недочета равнозначны одной ошибке. В этом случае рекомендуется вводить для обозначения недочетов на полях условный знак (например, ?,?) при условии использования данного обозначения в системе.
6.При
оценке письменных работ учащихся строго следовать нормам:«5»- Без ошибок и правильная каллиграфия (допускается один недочет)«4» — 1-2 орфографические ошибки + 1 исправление«3» — 3-5 орфографических ошибки + 1 пунктуационная или 2 орфографических ошибки + 3-4 исправления«2» — Более 6 ошибок или более 8 недочетовКлассификация ошибок и недочетов, влияющих на снижение оценки:Ошибки:
*нарушение правил написания слов, включая грубые случаи попуска, перестановки, замены, вставки лишних букв в словах;
*неправильное написание слов, не регулируемых правилами, круг которых очерчен программой каждого класса (слова с непроверяемым написанием);
*отсутствие изученных знаков препинания в тексте, в конце предложения;
*наличие ошибок на изученные правила по орфографии.
Недочеты:
*отсутствие знаков препинания в конце предложения, если следующее предложение написано с большой буквы;
*отсутствие красной строки;
*неправильное написание одного слова на одно и тоже правило (при наличии в работе нескольких таких слов).
Порядок проверки письменных работ:
1.При проверке тетрадей и контрольных работ по русскому языку учитель зачеркивает орфографическую ошибку и надписывает вверху нужную букву.
2.При пунктуационных ошибках зачеркивается ненужный или пишется необходимый в этом случае знак препинания. На полях учитель обозначает ошибку определенным условным знаком ( I – орфографическая, V – пунктуационная).
3.Подчеркивание и исправление ошибок производится учителем только красной пастой.
4.Проверив диктант, учитель подписывает и записывает количество ошибок по видам, в диктантах дробью указывается количество орфографических и пунктуационных ошибок (например, 3/1).
5.При отсутствии в тексте пунктуационных знаков указывается только количество орфографических ошибок, учитывая, что два недочета равнозначны одной ошибке. В этом случае рекомендуется вводить для обозначения недочетов на полях условный знак (например, ?,?) при условии использования данного обозначения в системе.
6.При оценке письменных работ учащихся строго следовать нормам:
«5»- Без ошибок и правильная каллиграфия (допускается один недочет)
«4» — 1-2 орфографические ошибки + 1 исправление
«3» — 3-5 орфографических ошибки + 1 пунктуационная или 2 орфографических ошибки + 3-4 исправления
«2» — Более 6 ошибок или более 8 недочетов
Классификация ошибок и недочетов, влияющих на снижение оценки:Ошибки:
*нарушение правил написания слов, включая грубые случаи попуска, перестановки, замены, вставки лишних букв в словах;
*неправильное написание слов, не регулируемых правилами, круг которых очерчен программой каждого класса (слова с непроверяемым написанием);
*отсутствие изученных знаков препинания в тексте, в конце предложения;
*наличие ошибок на изученные правила по орфографии.
Недочеты:
*отсутствие знаков препинания в конце предложения, если следующее предложение написано с большой буквы;
*отсутствие красной строки;
*неправильное написание одного слова на одно и тоже правило (при наличии в работе нескольких таких слов).
Как оформить сноски?
Для верстки и оформления сносок используется специальный инструмент – «звёздочка». Он расположен на панели инструментов в редакторе текста книги.
Для создания сноски поставьте курсор сразу после того слова, к которому относится примечание, и нажмите кнопку «звёздочка». Если примечание относится к целой фразе, поставьте курсор после последнего слова фразы. Под «звёздочкой» появится серое поле. Добавьте в него текст сноски.
Обратите внимание: программа автоматически присваивает номера сноскам, поэтому вам достаточно вписать в поле только текст примечания без номеров или знака *.
Расположение сносок
По умолчанию сноски располагаются на той же странице, что и слово, к которому они относятся. При постраничном варианте размещения сносок на каждой странице нумерация сносок начинается с 1.
Если вы хотите, чтобы примечания располагались в конце текста книги, нажмите на макет вашей книги (в списке макетов он помечен оранжевой рамкой). В этом случае нумерация сносок будет «сквозной».
В появившемся слева подменю укажите расположение сносок в конце книги и нажмите оранжевую кнопку «применить»
Программа сверстает автоматическую главу с названием «Примечания», состоящую из всех примечаний книги по порядку. Глава будет расположена в конце книги.
Внешний вид примечаний в книге
Как будут выглядеть примечания в печатном варианте книги, вы можете увидеть в режиме «Предпросмотр». В электронной книге они будут оформлены как гиперссылки с указанием порядкового номера сноски.
Нажав на гиперссылку, читатель сможет либо увидеть текст примечания, либо переместится в раздел сносок — в зависимости от настроек и возможностей той программы, которой открывается электронная книга.
Как оформить сноски в дипломной работе: правила, как сделать и где размещать, ГОСТ
Сноски или примечания – необходимые (с точки зрения автора) дополнения к основному тексту. Сноски принято выносить за пределы основного текста.
На нашем телеграм-канале вы найдете массу полезного материала о написании диплома. Но исследования показали, что у студентов часто возникают проблемы с оформлением примечаний в тексте (в скобках, в конце текста или снизу на странице).
Так как же оформить сноски в дипломной работе правильно? Вот несколько советов о том, как сделать грамотное оформление сносок в дипломе.
Дипломная работа: оформление сносок может повлиять на решение комиссии
Существует несколько видов сносок:
- внутритекстовые (или внутристрочные сноски);
- подстрочные;
- затекстовые (ссылки).
Однако по ГОСТу сноски в дипломной работе следует располагать сразу же под текстом (таблицей, рисунком) или в конце страницы, на которых он расположен.
Кстати! Если наука по оформлению сносок или написанию диплома в целом слишком сложна и продолжительна, отдайте ее на аутсорс. Тем более что для наших читателей сейчас действует скидка 10% на любой вид работы
Как правильно делать сноски/ссылки в дипломе
Вот некоторые важные правила, которые следует соблюдать:
- при написании сноски следует отступить от основного текста 1,5-2 интервала;
- при написании примечания в тексте документа в месте, где планируется разместить пояснение, с заглавной буквы пишут слово «Примечание», после него ставят тире и размещают непосредственное пояснение;
- сноску или примечание не следует выделять курсивом, подчеркиванием или жирным шрифтом;
- одно примечание на странице не следует нумеровать. Если же на странице планируется разместить несколько сносок/примечаний, их нумеруют (номер сноски по тексту должен соответствовать номеру внизу страницы);
- нумерацию сносок/примечаний ставят после слова Сноска/Примечание или самостоятельно, без этого слова (как на рисунке ниже).
Пишем диплом: оформление сноски по всем правилам
Сноска относится к подстрочным видам примечаний. Знак сноски ставят в виде арабской цифры или звездочкой (*). Однако звездочка будет уместна лишь в том случае, если на странице всего одно примечание. Если сносок больше, рекомендуется использовать порядковые цифры. Но, например, при небольшом количестве цитирований можно употреблять и такое оформление сносок: *,**,***.
Знак ставят сразу за словом/словосочетанием/предложением/цитатой, которую автор хочет пояснить. Для правильного оформления сноски в нужном месте текста ставят знак сноски (звездочка или арабская цифра). После этого внизу страницы проводят короткую прямую линию, равную 4-5 см. Сразу под этой линией располагают примечания автора (каждое с новой строки).
Подстрочные замечания
Предложения примечаний к сноскам должны быть максимально краткими, не перегруженными фактами. В конце каждого примечания ставят точку.
И помните, дорогие наши студенты: если несерьезно подойти к вопросу правильного оформления сносок, то рискуете получить всю работу на доработку. А ведь так обидно, когда сам сидел над ней, всю ночь не спал. А причиной возврата стали какие-то сноски!
В любом случае, если не справляетесь самостоятельно или не хватает времени, чтобы написать диплом, всегда можете обратиться за помощью в студенческий сервис. Можете быть уверены: все будет сделано быстро, качественно и на совесть.
Как сделать сноску звездочкой в word?
Примечания – удобный способ пояснить непонятный момент в документе. Для их оформления принято ставить символ – звездочку, цифру или букву – в верхнем регистре после предложения, которое нуждается в комментарии. Само пояснение размещается внизу страницы или в конце всего документа, после такого же символа. Разберемся, как делать сноски в Ворде, ведь в редакторе есть удобные инструменты для оформления примечаний.
В Word 2007 и старше
Как сделать автоматическую сноску в современном Ворде:
- Поставите курсор после слова или фразы, которую надо пояснить.
- В меню зайдите на вкладку «Ссылки» и кликните на функцию «Вставить сноску». В тексте появится маркер – цифра 1 в верхнем регистре, внизу страницы – место для примечания, отделенное горизонтальной линией от основного текста.
- Если вы хотите, чтобы сноски в Ворде располагались в конце документа, кликните «Вставить концевую…».
- Для перемещения между созданными пояснениями предназначены пункты «Следующая…» и «Предыдущая…».
- Как удалить сноску: сотрите маркер, который появился в основном тесте.
Если вы хотите более гибко настроить внешний вид примечаний, откройте диалоговое окно параметров функции – по кнопке в виде квадрата со стрелкой в нижнем углу блока «Сноски». Здесь можно изменить:
- положение – вставить сноску внизу текста, страницы или в самом конце;
- расположить пояснения по столбцам;
- формат маркера – цифры, буквы или произвольный символ;
- для цифровых маркеров – задать начальное число для отсчета;
- нумерация может быть сквозной во всех разделах или начинаться заново для каждой главы.
Выставленные параметры можно применить ко всему документу или его отдельным разделам.
В Word 2003 и младше
В Ворде 2003 поставить сноску можно слегка иначе: установите курсор в нужном месте, в меню «Вставка» перейдите на строку «Ссылка», в подменю выберите «Сноска». Появится окно параметров, почти как в новых версиях. Установите переключатель положения, где разместить примечания – внизу или в конце, нажмите на кнопку «Вставить».
Чтобы убрать сноску в Word 2003, также достаточно стереть маркер в тексте.
Заключение
Мы разобрались, как сделать сноски в Word. Создать примечания несложно, а гибкие настройки параметров позволят оформить документ в нужном стиле.
Word обладает массой необходимых функций для пользователя. В этой статье мы рассмотрим одну из таких функций – расстановка сносок в документе.
Довольно часто можно встретить сноски в художественной, научной литературе или журналах. Еще их используют в объяснительных записках, докладах, курсовых и дипломах.
С их помощью автор может дать пояснение для слова или фразы, используемой в документе, если это аббревиатура, то ее расшифровку. Сноску также можно использовать для вставки литературы, из которой был взят фрагмент текста.
Для читателя они тоже очень удобны, ведь при чтении не отвлекают различные фразы, которые никак не связаны с основным текстом; а при необходимости можно просто опустить глаза вниз и посмотреть объяснения, данные автором.
Итак, для того, чтобы сделать сноски в ворде, открываем документ и переходим на вкладку «Ссылки». Здесь и находится интересующий нас раздел «Сноски».
Для того чтобы сделать обычную сноску в конце страницы, поставьте курсор после нужного слова или фразы и нажмите на кнопку «Вставить сноску». Затем внизу напишите нужное объяснение.
В этом случае все сноски в документе будут нумероваться по порядку. Добавите еще одну сноску на этой же странице – будет номер 2, затем на следующей – будет номер 3, и так далее.
Для того чтобы вставить сноску в конце документа, нажмите на кнопочку «Вставить концевую сноску». Таким образом, все сделанные по тексту сноски будут отображены в конце документа, нумеруются они тоже по порядку во всем документе.
Теперь рассмотрим все функции, которые можно применить к сноскам. Нажмите на маленькую стрелочку в разделе «Сноски». В результате откроется окошко, в котором можно выбрать необходимые параметры для сносок.
Если Вам нужно, чтобы нумерация сносок начиналась заново на каждой странице, в окошке функций настройте параметры, как показано на рисунке ниже. Можете выбрать нужный формат номера.
Если нажмете «Вставить», то сноска будет добавлена на данной странице с настроенными параметрами однократно. Если нажмете «Применить», то в дальнейшем при нажатии кнопки «Вставить сноску», для каждой новой страницы нумерация будет начинаться сначала.
В окошке функций можно выбрать, чтобы сноска добавлялась внизу текста, а не внизу страницы.
Если Ваш текст разделен на разделы или главы, и нужно, чтобы в каждой главе нумерация сносок начиналась сначала, то в окне функций выберете нумерация «В каждом разделе».
При этом учтите, что в конце каждой главы должен стоять «Разрыв раздела (со следующей страницы)». Для этого на вкладке «Разметка страницы» открываем выпадающий список «Разрывы» и выбираем в нем «Следующая страница».
Если хотите изменить формат номера на А, В, С… в одном разделе, вместо 1, 2, 3… – то в окне функций выберете формат номера и нажмите применить «К текущему разделу», затем жмите кнопку «Применить» внизу.
Точно также можно для одного раздела поставить сноски внизу текста, а не страницы.
Для того чтобы сноски были в конце каждого раздела, а не в конце страницы, в окне функций настройте параметры, как на рисунке ниже.
Если выберете применить «К текущему разделу», то все сноски будут в конце только для выбранного раздела. Для всех других разделов, они так и останутся по порядку внизу каждой страницы. Если выберете применить «Ко всему документу», то сноски будут отображаться в конце для каждого раздела.
При наведении курсора на сноску, отобразится ее текст. Если нажать на сноску в тексте два раза, то откроется та страница в ворде, на которой она объясняется. Чтобы посмотреть, где расположена сноска в тексте, нажмите на объяснении сноски два раза мышкой.
Для удаления сноски поставьте курсор за ней и нажмите Backspace два раза.
Вроде рассказала про все моменты, которые нужно знать, чтобы сделать сноску в ворде. Если у Вас возникли вопросы – задавайте их в комментариях – и я постараюсь помочь.
Поделитесь статьёй с друзьями:
Сергей Яшуткин, включите отображение непечатаемых знаков — значок есть на главной вкладке и называется «отобразить все знаки», и посмотрите, возможно в конце предыдущей сноски стоит вместо «конец абзаца» знак «Конец строки» (черная загнутая стрелочка). Его нужно удалить — нажмите или «Backspace», или «Delete».
Делаю сноски в тексте и неожиданно очередная сноска перескакивает через строку. В результате получается между ними промежуток. Подскажите пожалуйста как устранить эту проблему
С ворде сноски ставил под каждой страницей. При конвертации из ворда в фб2 «прочиталка» видит нумерацию сносок. Но сноски оказались в конце текста, и не открываются ссылкой.
Сноски в Майкросотф Ворд — это что-то вроде комментариев или примечаний, которые можно размещать в текстовом документе, как на любых его страницах (обычные сноски), так и в самом конце (концевые сноски). Зачем это нужно? В первую очередь, для совместной работы и/или проверки заданий либо же при написании книги, когда автору или редактору нужно внести пояснение того или иного слова, термина, фразы.
Представьте, кто-то вам сбросил текстовый документ MS Word, который вы должны просмотреть, проверить и, при необходимости что-то изменить. Но как быть, если вы хотите, чтобы это «что-то» изменил автор документа или какой-нибудь другой человек? Как быть в случаях, когда нужно просто оставить какое-то примечание или пояснение, к примеру, в научной работе или книге, не захламляя при этом содержимое всего документа? Именно для этого и нужны сноски, и в этой статье мы расскажем о том, как вставлять сноски в Ворде 2010 — 2016, а также в более ранних версиях продукта.
Примечание: Инструкция в данной статье будет показана на примере Microsoft Word 2016, но она применима и к предыдущим версиям программы. Некоторые пункты могут отличаться визуально, у них может быть немного другое название, но смысл и содержание каждого шага практически идентичны.
Добавление обычных и концевых сносок
Используя сноски в Ворде, можно не только предоставлять разъяснения и оставлять комментарии, но и добавлять ссылки для текста в печатном документе (зачастую, для ссылок используются концевые сноски).
Примечание: Желая добавить к текстовому документу список литературы, воспользуйтесь командами для создания источников и ссылок. Найти их можно во вкладке «Ссылки» на панели инструментов, группа «Ссылки и списки литературы».
Обычные и концевые сноски в MS Word нумеруются автоматически. Для всего документа можно использовать общую схему нумерации либо же можно создавать разные схемы для каждого отдельного раздела.
Команды, необходимые для добавления обычных и концевых сносок, а также для их редактирования, расположены во вкладке «Ссылки», группа «Сноски».
Примечание: Нумерация сносок в Ворде изменяется автоматически при их добавлении, удалении или перемещении. Если вы видите, что сноски в документе пронумерованы неправильно, вероятнее всего, в документе содержатся исправления. Эти исправления необходимо принять, после чего обычные и концевые сноски будут снова правильно пронумерованными.
1. Кликните левой кнопкой мышки в том месте, куда вы желаете добавить сноску.
2. Перейдите во вкладку «Ссылки», группа «Сноски» и добавьте обычную или концевую сноску, нажав на соответствующий пункт. Знак сноски будет расположен в необходимом месте. Сама же сноска будет находиться внизу страницы, если она обычная. Концевая сноска будет расположена в конце документа.
Для большего удобства используйте сочетания клавиш: «Ctrl+Alt+F» — добавление обычной сноски , «Ctrl+Alt+D» — добавление концевой.
3. Введите необходимый текст сноски.
4. Кликните дважды по значку сноски (обычной или концевой), чтобы вернуться к ее знаку в тексте.
5. Если вы хотите изменить расположение сноски или ее формат, откройте диалоговое окно «Сноски» на панели управления MS Word и выполните необходимое действие:
- Для преобразования обычных сносок в концевые, как и наоборот, в группе «Положение» выберите необходимый тип: «Сноски» или «Концевые сноски», после чего нажмите кнопку «Заменить». Нажмите «ОК» для подтверждения.
- Для изменения формата нумерации выберите необходимое форматирование: «Формат номера» — «Применить».
- Чтобы изменить стандартную нумерацию и установить вместо нее собственный знак для сноски, нажмите на «Символ», и выберите то, что вам необходимо. Существующие знаки сносок при этом останутся неизменными, а новый знак будет применяться исключительно к новым сноскам.
Как изменить начальное значение сносок?
Обычные сноски нумеруются автоматически, начиная с цифры «1», концевые — начиная с буквы «i», за которой следует «ii», затем «iii» и так далее. Кроме этого, желая сделать в Ворде сноску внизу страницы (обычную) или в конце документа (концевую), вы также можете задать и любое другое начальное значение, то есть, установить другую цифру или букву.
1. Вызовите диалоговое окно во вкладке «Ссылки», группа «Сноски».
2. Выберите необходимое начальное значение в поле «Начать с».
3. Примените изменения.
Как создать уведомление о продолжение сноски?
Иногда бывает так, что сноска не помещается на странице, в таком случае можно и нужно добавить уведомление о ее продолжение, чтобы человек, который будет читать документ, был в курсе того, что сноска не закончена.
1. Во вкладке «Вид» включите режим «Черновик».
2. Перейдите во вкладку «Ссылки» и в группе «Сноски» выберите «Показать сноски», а затем укажите тип сносок (обычные или концевые), которые вы хотите показать.
3. В появившемся списке области сносок кликните «Уведомление о продолжении сноски» («Уведомление о продолжении концевой сноски»).
4. Введите в области сносок текст, необходимый для уведомления о продолжение.
Как изменить или удалить разделитель сноски?
Текстовое содержимое документа отделяется от сносок, как обычных, так и концевых, горизонтальной линией (разделитель сносок). В случае, когда сноски переходят на другую страницу, линия становится более длинной (разделитель продолжения сноски). В Microsoft Word можно настраивать эти разделители, добавляя к ним рисунки или текст.
1. Включите режим черновика.
2. Вернитесь во вкладку «Ссылки» и нажмите «Показать сноски».
3. Выберите тип разделителя, который вы хотите изменить.
Желая изменить разделитель между сносками и текстом, выберите пункт «Разделитель сноски» или «Разделитель концевой сноски», в зависимости от того, какой из них вам нужен. Для того, чтобы изменить разделитель для сносок, перешедших с предыдущей страницы, выберите один из пунктов «Разделитель продолжения сноски» или «Разделитель продолжения конечной сноски».
4. Выберите необходимый разделитель и внесите соответствующие изменения.
- Для удаления разделителя просто нажмите «DELETE».
- Для изменения разделителя выберите подходящую линию из коллекции картинок или просто введите желаемый текст.
- Для восстановления разделителя по умолчанию нажмите «Сброс».
Как удалить сноску?
Если сноска вам больше не нужна и вы хотите ее удалить, помните, что удалять нужно не текст сноски, а ее символ. После того, как знак сноски, а вместе с ним и сама сноска со всем содержимым будут удалены, автоматическая нумерация измениться, сместившись на отсутствующий пункт, то есть, станет корректной.
На этом все, теперь вы знаете, как вставить сноску в Ворде 2003, 2007, 2012 или 2016, а также в любой другой версии. Надеемся, эта статья для вас была полезной и поможет заметно упростить взаимодействие с документами в продукте от Microsoft, будь то работа, учеба или творчество.
Мы рады, что смогли помочь Вам в решении проблемы.
Задайте свой вопрос в комментариях, подробно расписав суть проблемы. Наши специалисты постараются ответить максимально быстро.
|
0 / 0 / 0 Регистрация: 29.09.2011 Сообщений: 6 |
|
|
1 |
|
|
30.09.2011, 08:12. Показов 59193. Ответов 11
Здравствуйте, такая беда, наш юрист как то печатает документ, что вылазят вот такие неприятности (см. скрин). Windows XP SP3 (сборка samlab), Office 2007, принтеры на которых пробовали hp2015, hp3055, оба подключены как сетевые. Вобщем посмотрите на скрин пожалуйста, если кто с подобным сталкивался, или у кого есть какие то догадки, что можно сделать, напишите пожалуйста.
0 |
|
Programming Эксперт 94731 / 64177 / 26122 Регистрация: 12.04.2006 Сообщений: 116,782 |
30.09.2011, 08:12 |
|
11 |
|
247 / 205 / 26 Регистрация: 03.02.2009 Сообщений: 785 |
|
|
30.09.2011, 08:20 |
2 |
|
Лучше сам файл DOC документа прикрепите!
0 |
|
35 / 34 / 0 Регистрация: 26.07.2009 Сообщений: 1,216 |
|
|
30.09.2011, 08:36 |
3 |
|
Может, вы положили в лоток принтера черновики с уже имеющимися цифрами — вот текст и наслаивается. Проверьте лоток!
0 |
|
0 / 0 / 0 Регистрация: 29.09.2011 Сообщений: 6 |
|
|
30.09.2011, 08:51 [ТС] |
4 |
|
Того документа мы уже не нашли, я сделал другой, тож со скрином. Документ вроде набран нормально, смотришь на него всё правильно отобраежтся, стоит мне уйти в свою кандейку, через пару часов снова бежит юрист, показывает документ очередной, где буквы накладываются друг на друга. И если глючный документ закрыть и открыть заного, он снова становится нормальным. Семенов.docx
0 |
|
0 / 0 / 0 Регистрация: 29.09.2011 Сообщений: 6 |
|
|
30.09.2011, 09:13 [ТС] |
5 |
|
Добавлено через 3 минуты
Может, вы положили в лоток принтера черновики с уже имеющимися цифрами — вот текст и наслаивается. Проверьте лоток! Там лишних символов нет, обратите внимание на первый скрин, на последнее проявление ошибки, там написано 4 декабря 2011 года. Обращаю внимание на то, что «2011» — 4 символа находятся на месте 1 символа, потому и возникает такая ерундень, и лишних каких то знаков, которых не должно быть в документе нет. Кстати я тока щас заметил, в той строчке вообще пробелов нет… хммм…
0 |
|
Заблокирован |
|
|
30.09.2011, 09:57 |
6 |
|
chost0,
0 |
|
0 / 0 / 0 Регистрация: 29.09.2011 Сообщений: 6 |
|
|
30.09.2011, 10:12 [ТС] |
7 |
|
Семенов.docx
0 |
|
Заблокирован |
|
|
30.09.2011, 10:37 |
8 |
|
chost0, Варианты, что можно сделать:
0 |
|
0 / 0 / 0 Регистрация: 29.09.2011 Сообщений: 6 |
|
|
03.10.2011, 10:19 [ТС] |
9 |
|
переустановка дров ничо не дает… на 2-х разных принтерах с 1 машины проявляется глюк… кроме того, на эти же принтеры со всех машин в офисе (около 25 штук), отправляется без глюка… и там тоже 2007 ворд Добавлено через 37 секунд
0 |
|
92 / 46 / 22 Регистрация: 11.02.2010 Сообщений: 187 |
|
|
03.10.2011, 10:25 |
10 |
|
У меня была такая проблема, решалась при помощи смены стиля. Вкладка Главная — стили. Там надо выбрать другой стиль, почему так, не разбиралась.
0 |
|
5966 / 3170 / 706 Регистрация: 23.11.2010 Сообщений: 10,584 |
|
|
03.10.2011, 17:34 |
11 |
|
У меня на одной машине раза 4-5 такое было, разбираться тоже было некогда, но было в таблицах, уменьшением шрифта все нормализовалась.
0 |
|
0 / 0 / 0 Регистрация: 29.09.2011 Сообщений: 6 |
|
|
06.10.2011, 14:24 [ТС] |
12 |
|
вот уже пошли дельные советы, из раздела танцы с бубном ))) как раз, что я и хотел услышать, спс )) если кто ещё напишет, буду признателен )
0 |
|
IT_Exp Эксперт 87844 / 49110 / 22898 Регистрация: 17.06.2006 Сообщений: 92,604 |
06.10.2011, 14:24 |
|
Помогаю со студенческими работами здесь Макрос Word: вставить в конец документа строчку с информацией о документе Поиск в документе Word через Find, но с конца документа к его началу Создание многостраничного документа Word для массовой печати Работа метода Word.Selection.Find при поиске в документе Word никак не могу разобраться в механизме работы range.find Консольная змейка: количество длины змейки должно быть равно количеству съеденной цифры Создать массив размерностью которых должно быть количество строк и столбцов по данным из файла Искать еще темы с ответами Или воспользуйтесь поиском по форуму: 12 |
Включение и отключение проверки орфографии
Ошибки, допущенные при вводе текста, подчеркиваются волнистой красной линией.
Если исправлять их по ходу дела, можно потерять нить рассуждений. Чтобы не отвлекаться от работы, можно отключить проверку правописания, а после набора всего текста выполнить ее вручную. Ниже описано, как это сделать.
На вкладке Файл выберите пункт Параметры, откройте раздел Правописание, снимите флажок Автоматически проверять орфографию и нажмите кнопку ОК.
Чтобы снова включить проверку орфографии, повторите описанный выше процесс и установите флажок Автоматически проверять орфографию.
Чтобы проверить орфографию вручную, на вкладке Рецензирование нажмите кнопку Правописание.
Не забывайте выполнять проверку правописания. Орфографические и грамматические ошибки могут значительно ухудшить впечатление о вас, особенно если документ предназначен для руководителя, преподавателя или сотрудника отдела кадров.
Как в ворде исправить все ошибки сразу
Включаем автоматическую проверку орфографии в MS Word
Microsoft Word выполняет автоматическую проверку орфографических и грамматических ошибок по ходу написания текста. Слова с ошибками, содержащиеся при этом в словаре программы, могут автоматически заменяться на правильные (если включена функция автозамены). Помимо этого встроенный словарь предлагает свои варианты написания, увидеть которые можно в контекстном меню и при непосредственной проверке. Те же слова и фразы, которых нет в базе текстового редактора, подчеркиваются волнистыми красными и синими линиями, в зависимости от типа ошибки. Но бывает и так, что ничего из вышеописанного не происходит, то есть проверка текста на предмет наличия ошибок попросту не осуществляется. Сегодня мы расскажем о том, как это исправить.
Включение проверки орфографии в Ворде
Несмотря на то что основные средства проверки на ошибки в текстовом редакторе от Microsoft представлены во вкладке «Рецензирование», а необходимый их минимум продублирован в строке состояния, непосредственно активация проверки осуществляется в настройках. К ним и следует обратиться для решения нашей проблемы.
- Откройте меню «Файл» (в ранних версиях программы необходимо нажать кнопку «MS Office»).
Найдите и откройте там раздел «Параметры» (ранее «Параметры Word»).
В появившемся перед вами окне перейдите во вкладку «Правописание».
Примечание: Галочку напротив пункта «Показывать статистику удобочитаемости» можно не устанавливать.
Помимо слов и фраз, написанных с ошибками, текстовый редактор также подчеркивает неизвестные ему слова, отсутствующие во встроенном словаре, который является общим для всех приложений, входящих в состав пакета Microsoft Office. Кроме неизвестных слов, красной волнистой линией подчеркиваются еще и те слова, которые написанные на отличном от основного языка и/или активного в данный момент орфографического пакета (отображается в строке состояния). Ниже показан пример того, как англоязычное название самой программы кажется ей же ошибочным только потому, что проверка выполняется для русского языка.
Для того чтобы добавить «правильное», но все же подчеркнутое слово в базу программы, тем самым убрав из-под него линию, кликните на нем правой кнопкой мышки, а затем выберите пункт «Добавить в словарь». При необходимости вы также можете «Пропустить все», то есть исключить проверку данного слова — это тоже уберет подчеркивание.
Включив проверку ошибок в Microsoft Word, следует заняться их поиском и исправлением (или предотвращением, если вы только планируете набирать текст). Далее кратко расскажем именно об этом.
Проверка орфографии в Ворде
Включение проверки орфографии – это лишь первый шаг на пути к грамотному написанию текста в Word. Сделав это, можно и нужно приступать к поиску и устранению ошибок или же исправлять их непосредственно в процессе ввода. На нашем сайте есть отдельная статья, в которой рассказывается о том, как все это делать в автоматическом режиме, то есть просто следуя рекомендациям текстового редактора от Microsoft, а также о том, как реализовать данную работу вручную. Последнее будет полезно как при самостоятельном, так и при совместном создании текстового документа, а это, в свою очередь, может подразумевать не только работу над ошибками, но и рецензирование, а также составление примечаний. Обо всем этом мы тоже писали ранее, а потому просто рекомендуем ознакомиться с представленными по ссылкам ниже материалами.
Заключение
Из этой небольшой статьи вы узнали, почему Microsoft Word может не подчеркивать ошибки и как это исправить, а также о том, как организовать дальнейшую работу над ошибками и/или попросту избавляться от них в процессе написания текста.
Отблагодарите автора, поделитесь статьей в социальных сетях.
Проверка орфографии в ворде
При написании статьи текстовый редактор Ворд подчеркивает слова, тем самым указывая грамматические или пунктуационные ошибки. Если слово написано с ошибкой и уже существует в словаре программы, то будет произведена замена слова (в случае, если включена автозамена). Встречаются случаи, когда нужно проверить орфографию в Ворде, а автозамена не включена и программа вовсе не подчеркивает слова с допущенными ошибками. В таком случае, рассмотрим, как проверить документ на ошибки в словах и в пунктуации.
Настройка автоматической проверки текста
Чтобы места с орфографическими и грамматическими ошибками подчеркивались автоматически, нужно:
- Перейти во вкладку «Файл» и нажать на «Параметры»;
- В левой панели нового окна выбрать «Правописание»;
- В области «При исправлении правописания Word» проставить галочки в окнах «Проверять орфографию в процессе набора текста», «Использовать … проверку орфографии», или «Отмечать ошибки грамматики…»;
- Можно поставить галочки во всех окошках данного подраздела, так как все перечисленные вариации помогут в работе с текстом.
Внимание! Если Ворд перестал подчеркивать ошибки красной линией, то обязательно нужно убрать галочки в подразделе «Исключения для файла». Перейти «Файл» – «Параметры» – «Правописание» и наконец-то «Исключение для файла». Убрать галочки со строк «Скрыть орфографические и грамматические… в этом документе».
После данной настройки, в документе будут подчеркиваться не только орфографические оплошности, но и пунктуационные.
Как включить автоматическую проверку ошибок
Благодаря данной функции можно легко исправить все ошибки сразу. Включить «Проверку орфографии и грамматики в тексте» можно кнопкой F7 либо зайти во вкладку «Рецензирование» – в отделе «Правописание» – нажать на «Правописание».
Откроется новое окно и всплывет первая допущенная ошибка. Можно ее исправить прямо в области «Нет в словаре» либо указать нужную форму в разделе «Варианты» и нажать заменить.
Внимание! Программа MS Word не умеет автоматически исправлять пунктуационные помарки. Поэтому если будет встречаться зеленая или синяя волнистая линия в течение всего текста, нужно будет вносить изменения самостоятельно, т. е. вручную. Тем более программа делает подсказки, после какого слова не хватает запятой.
Далее всплывёт новое окно с новой ошибкой и так будет до тех пор, пока все ошибки не будут исправлены. После всех изменений всплывёт окно с уведомлением, что проверка правописания завершена, нажмите на «Ок».
Следом Ворд предоставит статистику об удобочитаемости. Скрываем это уведомление, нажав на «Ок».
Ручная проверка ошибок
Подчеркивание красной линией означает, что в слове, вероятно, допущена орфографическая ошибка или фраза незнакома программе Word и не занесена в словарь. С лёгкостью можно исправить ошибки вручную, следующим образом:
1) Нажать на выделенное слово правой кнопкой мыши и в открывшемся окне выбрать корректный вариант.
2) Добавить в словарь программы новое для Ворда слово. Нажать по неправильному слову правой кнопкой мыши и выбрать «Добавить в словарь» и подчеркивание исчезнет. При дальнейшем использовании данного слова, подчеркивание не появится.
3) Найти внизу программы Ворд, книгу с крестиком (если есть ошибки) и нажать.
Появятся правильные варианты написания, нужно указать правильно написанное слово.
Как настроить функцию «Автоисправление»
Функция «автозамена слова» очень полезная, так как во время быстрого набора текста бывают опечатки в словах. Данная функция поможет исправить некорректно написанную фразу автоматически, для этого необходимо сделать следующие настройки:
1) Нажав на раздел «Файл» выбрать «Параметры»;
2) Во вплывающем окне в левой части найти «Правописание», в разделе «Параметры автозамены» кликнуть по кнопке «Параметры автозамены…»;
3) В разделе «Автозамена» проставить галочку напротив «Заменять при вводе»;
4) Добавить фразу, которая часто печатается неправильно. Например: «помошник» введите под полем «заменить» как неверный вариант, а под полем «на» укажите верную словоформу и кликните на «Добавить». Как показано на картинке ниже.
Добавить можно любую фразу и указать её верное написание. Также это может быть сокращение повседневных фраз, аббревиатура или название горячих клавиш на английском. Вот примеры:
Как изменить фразу в списке автозамены
Надо промотать весь список и найти нужную фразу, выделить её, чтобы она появилась в поле «заменить» и в поле «на».
Теперь остается только установить курсор мыши в нужное поле и ввести свой вариант написания символа или фразы, заменить и сохранить. Рассмотрим пример. Чтобы быстро написать символ (а) в виде «@» сначала нужно добавить и указать на какой символ будет производиться замена.
Действия стандартные, что и ранее при добавлении новой фразы. «Файл» – «Параметры» – «Правописание» – «Параметры автозамены». В разделе, где «Автозамена» под полем «заменить» – вводим «(а)», а в поле «на» – пишем «@». Добавляем и кликаем «ОК».
Теперь время проверить. Печатаем нужный фрагмент статьи и пишем «(а)» (на картинке ниже), замена на «@» происходит после нажатия «)» завершающего символа.
Работа с Word станет намного легче, если сделать все настройки для автозамены разных фраз. Только представьте, что можно печатать (Московский Государственный Университет) за одну секунду всего лишь написав три буквы «мгу». Благодаря определенным опциям пользователь сможет совершить автоматическую проверку на правильную расстановку пунктуации, очень быстро, если учесть, что просматривать документ из 10 листов А4 в ручную будет долго. В данном случае идёт речь об использовании опции «Правописание» в разделе «Рецензирование».
Как исправить ошибки в Ворде во всем тексте сразу в версиях Word. Проверка орфографии в ворде
Проверка правописания используется в пакетах Microsoft Office для решения проблемы многочисленных опечаток, а также орфографических и пунктуационных ошибок, которые часто встречаются при вводе человеком различной информации с клавиатуры. При этом проверка правописания помогает наглядно указать на недостатки в тексте, чтобы пользователь имел возможность их исправить.
Включение проверки правописания
Для включения проверки правописания в Microsoft Office откройте программный продукт Word, воспользовавшись ярлыком на рабочем столе или пунктом меню «Пуск» – «Все программы» – Microsoft Office – Microsoft Word. Кликните на вкладке «Файл» (Microsoft Office 2013) или нажмите на кнопку Office (Microsoft Office версии 2010 и 2007). Перейдите в раздел «Параметры» и нажмите на пункте «Правописание». Выберите меню «Исключения» и щелкните поле «Имя текущего файла». После этого снимите флажок со строчки «Скрыть ошибки правописания» и «Скрыть грамматические ошибки».
Если вы хотите включить автоматическую проверку правописания для всех документов, которые вы открываете Microsoft Office, в секции «Исключения» поставьте опцию «Все новые документы». Снимите соответствующие флажки «Скрыть» и сохраните произведенные изменения, нажав на кнопку «Ок».
В программе PowerPoint включение автоматической проверки правописания можно выполнить из аналогичного меню «Параметры» – «Правописание». Снимите флажок с пункта «Скрывать орфографические ошибки» и сохраните произведенные изменения.
Механизм работы
При возникновении ошибки в тексте Word подчеркнет ее красной, синей или зеленой линией. Красная линия используется для фиксирования орфографических ошибок. Недочеты в пунктуации указываются при помощи синей линии, а грамматические ошибки выделяются зеленой волнистой линией. Чтобы просмотреть возможные варианты написания и исправления ошибки, кликните правой клавишей мыши на подчеркнутом слове или фразе.
Если вы принимаете предложенный Word вариант, выберите его, нажав на соответствующем пункте меню. Word автоматически исправит ошибку и уберет подчеркивание. Если вы считаете, что ошибки в данном месте текста нет и слово написано правильно, вы можете проигнорировать подчеркивание или нажать на контекстное меню «Пропустить все», доступное также по нажатию правой клавиши мыши.
Автозамена
Также вы можете активировать функцию автозамены, которая доступна в программах пакета Office. Данный параметр позволяет автоматически исправлять некорректно написанные слова в соответствии со списком, вручную создаваемым пользователем. Туда можно добавить слова, которые вызывают у вас проблемы в написании.
Для включения автоподстановки перейдите в секцию «Параметры» – «Правописание» – «Параметры автозамены». Поставьте галочку «Заменять при вводе». В поле «Заменить» укажите слова или фразы, которые вызывают у вас трудности при написании. В левой колонке впишите слово с ошибкой, а справа укажите правильный вариант написания. После добавления достаточного количества слов и фраз, нажмите «Ок» и сохраните произведенные изменения.
Для включения проверки правописания в Microsoft Office откройте программный продукт Word, воспользовавшись ярлыком на рабочем столе или пунктом меню «Пуск» – «Все программы» – Microsoft Office – Microsoft Word. Кликните на вкладке «Файл» (Microsoft Office 2013) или нажмите на кнопку Office (Microsoft Office версии 2010 и 2007). Перейдите в раздел «Параметры» и нажмите на пункте «Правописание». Выберите меню «Исключения» и щелкните поле «Имя текущего файла». После этого снимите флажок со строчки «Скрыть ошибки правописания» и «Скрыть грамматические ошибки».
Если вы хотите включить автоматическую проверку правописания для всех документов, которые вы открываете Microsoft Office, в секции «Исключения» поставьте опцию «Все новые документы». Снимите соответствующие флажки «Скрыть» и сохраните произведенные изменения, нажав на кнопку «Ок».
В программе PowerPoint включение автоматической проверки правописания можно выполнить из аналогичного меню «Параметры» – «Правописание». Снимите флажок с пункта «Скрывать орфографические ошибки» и сохраните произведенные изменения.
Механизм работы
При возникновении ошибки в тексте Word подчеркнет ее красной, синей или зеленой линией. Красная линия используется для фиксирования орфографических ошибок. Недочеты в пунктуации указываются при помощи синей линии, а грамматические ошибки выделяются зеленой волнистой линией. Чтобы просмотреть возможные варианты написания и исправления ошибки, кликните правой клавишей мыши на слове или фразе.
Если вы принимаете предложенный Word вариант, выберите его, нажав на соответствующем пункте меню. Word автоматически исправит ошибку и уберет подчеркивание. Если вы считаете, что ошибки в данном месте текста нет и слово написано правильно, вы можете проигнорировать подчеркивание или нажать на контекстное меню «Пропустить все», доступное также по нажатию правой клавиши мыши.
Автозамена
Также вы можете активировать функцию автозамены, которая доступна в программах пакета Office. Данный параметр позволяет автоматически исправлять некорректно написанные слова в соответствии со списком, вручную создаваемым пользователем. Туда можно добавить слова, которые вызывают у вас проблемы в написании.
Для включения автоподстановки перейдите в секцию «Параметры» – «Правописание» – «Параметры автозамены». Поставьте галочку «Заменять при вводе». В поле «Заменить» укажите слова или фразы, которые вызывают у вас трудности при написании. В левой колонке впишите слово с ошибкой, а справа укажите правильный вариант написания. После добавления достаточного количества слов и фраз, нажмите «Ок» и сохраните произведенные изменения.
Проверка правописания – одна из тех функций, которой позавидовали бы писатели прошлых лет и даже операторы текста, работающие с печатными машинками. Ведь сейчас нет необходимости быть настолько внимательным, чтобы не допустить ошибки, из-за которой придется перепечатывать целую страницу. А в порыве вдохновения можно и вовсе забыть обо всех правилах пунктуации, грамматики и орфографии. Компьютер все исправит. Главное не забыть дать ему эту команду.
По умолчанию в Word включена автоматическая проверка правописания. В нижней части экрана у вас есть 2 индикатора: первый показывает, есть ли в тексте ошибки или нет, демонстрируя, соответственно, галочку или крестик. Рядом отображается язык словаря, который используется для проверки.
Для того, чтоб отключить или убедиться в том, что проверка включена, нажмите на язык, в данном случае «русский » и поставьте галочку напротив «Не проверять правописание ». Вот так легко избавиться от полезных, но удручающих подчеркиваний по тексту.
Ту же операцию можно сделать, перейдя по вкладке «Рецензирование », в разделе «Язык » нажать на пункт «Язык » и выбрать «Язык проверки правописания…»
Программа достаточно умна, чтобы самостоятельно определять, какой язык у вас используется в документе, даже если в одном предложении есть фразы на разных, однако для этого нужно убедиться, что стоит галочка напротив «Определять язык автоматически ».
Дополнительные настройки правописания доступны по следующему адресу: «Файл » -> «Параметры » -> «Правописание ». Первый и второй разделы отвечают за исключения и правила замены. А в третьем «При исправлении правописания в Word » вы вольны отключить, непосредственно функцию автоматической проверки.
Важной особенностью Microsoft Word является возможность подключать сторонние программы для проверки орфографии. Они созданы для более углубленной проверки и предоставления детальных определений грамматических правил. Однако и встроенные возможности, и словари Microsoft Word отлично справляются с основными языками.
Также вы, как пользователь, имеете возможность самостоятельно дополнять и улучшать свой словарь. Для этого, в случае ошибки, с которой вы не согласны, вы можете просто кликнуть на слово правой кнопкой мыши и нажать «Добавить в словарь ». Впоследствии данная фраза не будет считаться ошибкой.
В Word 2003 включение и отключение автоматической проверки орфографии осуществляется по адресу «Сервис » -> «Параметры » -> вкладка «Правописание » -> первый раздел «Орфография » -> «Автоматически проверять орфографию ».
В каждом современном браузере (программе для интернета) есть встроенная онлайн-проверка орфографии. Это означает, что если вы допустите ошибку при печати текста, то программа сама ее определит и поможет исправить.
О данной функции знают далеко не все пользователи, так как у многих она изначально отключена.
Исправление ошибок при печати
В том случае, если в вашей программе для интернета уже включена и настроена проверка орфографии, то каждое слово, которое печатается неправильно, будет подчеркнуто красной волнистой линией.
Действует это везде, где можно напечатать сообщение: в социальных сетях , в почте , на форумах и в других местах.
Как это работает . Например, я печатаю комментарий к какой-то статье в интернете и допускаю ошибку. Как правило, через несколько секунд после набора (если я продолжаю печатать), браузер ее обнаруживает и подчеркивает всё слово красной волнистой линией.
Как исправить ошибку . Если слово отметилось такой вот линией, наведите на него курсор и щелкните правой кнопкой мышки. В верхней части появившегося списка обычно находятся правильно написанные слова. Если какое-то из них подходит, нажмите на него. «Проблемное» слово автоматически заменится тем, которые выбрали.
Как включить проверку правописания
Для включения проверки нужно вот сюда напечатать слово с заведомо допущенной ошибкой (например, кортошка ) и нажать на клавишу Пробел:
Если оно подчеркнется красной волнистой линией, это будет означать, что проверка включена. Попробуйте исправить ошибку так, как я показал ранее.
А если слово не отметится, щелкните правой кнопкой мыши в поле для ввода текста — туда, куда напечатали слово. В списке наведите на пункт, предназначенный для настройки орфографии. Обычно появляется дополнительное меню, из которого нужно выбрать язык. Указываем нужный – и проверка включается.
Особенности проверки на ошибки
Кроме слов, где действительно допущена ошибка, программа также отмечает те из них, которые она просто не знает. Поэтому будут подчеркнуты еще и фамилии, специфические термины, разговорная речь.
На заметку . Проверять и исправлять ошибки можно не только при печати русских слов, но и каких-нибудь других (английских, немецких, французских и др.). Для этого включите проверку соответствующего языка.
Работает такая проверка только для орфографии, без пунктуации. То есть недостающие знаки препинания показаны не будут.
Но, несмотря на все «особенности», данная функция все равно очень полезна. Даже если человек безупречно грамотен, он все равно не застрахован от нелепых описок. А в деловой переписке лучше этого не допускать.
Сегодня речь пойдет о том, как исправить ошибки в Ворде во всем тексте сразу в разных версиях Word. То есть Вам создали документ в одной версии Ворд, Вы открываете его на своей версии. Вы видите, что текст поплыл, пробелы в некоторых словосочетаниях исчезли, таблицы искажены, картинки съехали. В статье будет показан мой опыт, как исправить ошибки в Ворде за одну минуту.
Версии Word и совместимость текстов в разных версиях
Здравствуйте друзья! На днях я столкнулся с интересной ситуацией. Мне подготовили на фрилансе объемный Вордовский текст, заверили, что все сделано правильно. При получении текста я его открыл и удивился – таблицы разъехались, картинки были смещены, а в тексте было полно ошибок из-за отсутствия пробелов.
Чуть позже была выявлена причина многочисленных ошибок. Оказалось, исполнитель работал в Microsoft Office Word 2016, а у меня установлена версия Microsoft Office Word 2007. И чтобы я не делал, текст не хотел исправляться. Конечно, можно было бы сделать правку вручную, но это затраты времени.
Было бы все понятно при использовании Word 2003, файлы которого отображаются в расширении doc. Можно было бы использовать дополнительную программу и все. Начал искать варианты решения проблемы, как исправить ошибки в Ворде во всем тексте в сети Интернет и на YouTube — ничего не нашел. И тогда неожиданно пришла идея решения проблемы.
Вы можете оценить сами, как было до и как стало после на представленных скриншотах:
Поверка правописания — проверка текста на ошибки
Беспокоитесь, что можете ошибиться, когда набираете текст? Не стоит. Word предоставляет вам несколько функций проверки правописания, которые помогут вам создавать профессиональные без ошибок документы. В этом уроке вы узнаете о различных функциях проверки правописания, включая инструмент проверки орфографии и грамматики.
Чтобы ваш документ выглядел профессионально, вы должны быть уверены, что в нем нет орфографических и грамматических ошибок. Для этого вы можете запустить проверку орфографии и грамматики, или можете позволить Word проверять правописание автоматически при вводе текста.
Чтобы запустить проверку орфографии и грамматики:
- Перейдите на вкладку Рецензирование.
- Кликните по команде Правописание.
- Откроется диалоговое окно Правописание. Для каждой из ошибок в вашем документе Word попытается предложить один или несколько вариантов замены. Вы можете выбрать приемлемый вариант, а затем нажать Заменить для исправления ошибки.
- Если вариантов замены нет, то вы можете самостоятельно ввести правильное написание.
Пропуск «Ошибок»
Проверка правописания не всегда верно работает. Особенно это касается грамматики. Многих ошибок, Word просто не заметит. Также бывает, что проверка правописания говорит, что что-то содержит ошибку, хотя на самом деле это не так. Такое часто случается с именами людей, которых может не быть в словаре.
Если Word говорит, что что-то содержит ошибку, вы можете ничего не изменять. В зависимости от того, какая перед вами ошибка, орфографическая или грамматическая, вы можете выбрать из нескольких параметров:
Для орфографических «ошибок»:
- Пропустить: Пропустить слово, не изменяя его.
- Пропустить все: Пропустить слово, не изменяя его. Также пропустить это слово во всем документе.
- Добавить в словарь: Добавляет слово в словарь, так что оно не будет восприниматься программой как ошибочно написанное. Убедитесь, что слово написано правильно, прежде чем выбирать этот параметр.
Для грамматических «ошибок»:
- Пропустить: Пропустить «ошибку» без изменений.
- Пропустить все: Пропустить «ошибку» без изменений, а также применить это со всеми другими случаями, которые относятся к этому же правилу.
- Следующее: Пропустить предложение без изменений и оставить его с пометкой об ошибке. Это означает, что запущенная позже проверка Правописания снова укажет на это предложение.
Если вы не уверены верно ли Word указал на грамматическую ошибку, вы можете нажать на кнопку Объяснить, чтобы прочитать, почему программа так думает. Это может помочь вам решить, хотите ли вы вносить изменения.
Автоматическая проверка орфографии и грамматики
По умолчанию Word автоматически проверяет ваш документ на наличие орфографических и грамматических ошибок, поэтому вам может быть даже не нужно отдельно запускать проверку Правописания. Найденные ошибки подчеркиваются цветными волнистыми линиями.
- Красная линия означает, что слово написано неправильно.
- Зеленая линия означает грамматическую ошибку.
- Синяя линия означает контекстную ошибку. Эта функция по умолчанию отключена.
Контекстная ошибка – это употребление неподходящего для заданного контекста слова. Само слово при этом написано верно. Например, если я напишу предложение «В каждую эпоху формируются свои ценные ориентиры», то ценные является контекстной ошибкой, так как я должен был использовать слово ценностные. Ценные написано верно, но использовано не в том контексте.
Чтобы исправить орфографическую ошибку:
- Кликните правой кнопкой мыши по подчеркнутому слову. Появится контекстное меню.
- Кликните по корректному написанию слова в списке замен.
- Правильное слово появится в документе.
Вы также можете выбрать пропустить подчеркнутое слово и добавить его в словарь, или можете кликнуть Орфография и откроется диалоговое окне с другими вариантами.
Чтобы исправить грамматическую ошибку:
- Кликните правой кнопкой мыши по подчеркнутому слову или фразе. Появится контекстное меню.
- Кликните по корректной фразе в списке замен (или вместо корректной фразы будет объяснение грамматической ошибки).
Вы также можете пропустить подчеркнутую фразу, открыть диалоговое окно Грамматика, или кликнуть по пункту «Об этом предложении», чтобы узнать нарушенное правило грамматики.
Чтобы изменить настройки автоматической проверки орфографии и грамматики:
- Во всплывающем меню Файл, выберите команду Параметры.
- Выберите Правописание. В открывшемся окне можно будет выбрать из нескольких опций:
- Если вы не хотите, чтобы Word автоматически проверял орфографию, уберите отметку у пункта «Проверять орфографию в процессе набора текста».
- Если вы не хотите, чтобы отмечались грамматические ошибки, уберите отметку у пункта «Отмечать ошибки грамматики в процессе набора текста».
- Для проверки на наличие контекстуальных ошибок отметьте пункт «Использовать контекстную проверку орфографии».
Если вы выключите автоматическую проверку грамматических и орфографических ошибок, вы все равно сможете запустить ее вручную, выбрав команду Правописание, на вкладке Рецензирование.
Чтобы скрыть орфографические и грамматические ошибки в документе:
Если вы делитесь документом с кем-либо, то можете захотеть, чтобы этот человек не видел раздражающих красных, зеленых и синих линий. Выключение автоматической проверки орфографии и грамматики будет работать только на вашем компьютере, так что линии снова появятся при открытии документа на другом компьютере. К счастью, вы можете скрыть ошибки в документе так, чтобы линии не отображались ни на одном компьютере.
- Во всплывающем меню Файл, выберите команду Параметры.
- Выберите Правописание.
- Для пункта «Исключения для файла:» выберите нужный документ (если у вас открыто больше одного документа).
- Отметьте галочкой пункты «Скрыть орфографические ошибки только в этом документе» и «Скрыть грамматические ошибки только в этом документе».
- Нажмите OK.
Как проверить текст на ошибки онлайн и в Word
Здравствуйте. Многим пользователям приходится часто набирать текст для составления документов, написания контента для сайтов, оформления писем и т.д. Очень важно писать правильно, чтобы не показать себя глупым и невежественным человеком. Я рекомендую программу Word из офисного пакета Microsoft Office. В данной статье хочу рассказать, как проверить текст на ошибки онлайн и в Word 2010 или других версиях этого текстового редактора.
Немного истории
Еще в 2010 году я создал развлекательный ресурс о кино, где публиковал рецензии на фильмы, обзоры премьер, биографии актеров. Спустя четыре года на сайте было размещено более трех тысяч статей. Однажды я решил посмотреть свои первые записи, и был ошеломлен. Обнаружил массу ошибок грамматических и пунктуационных, предложения состояли из множества оборотов, читать их было непросто. На то время я не проверял их на правописание, а зря. Первые дни я не мог успокоиться и редактировал старые тексты, чтобы довести их до ума.
В этой программе встроен очень полезный функционал, который выделяет (подчеркивает) некорректный ввод красной или зеленой волнистой линией. Но не всегда проверка срабатывает автоматически. Возможно, её предварительно нужно включить в настройках приложения. Как это сделать – Вы сейчас узнаете!
Варианты проверки
Существует несколько способов «сканирования» документов на наличие ошибок. Перейдем к их рассмотрению.
Как проверить текст на ошибки онлайн
Сервисов существует немало, но самыми распространенными являются Спеллер от Яндекса и Text.ru . Достаточно перейти по указанным ссылкам и вставить в поле ввода нужный текстовый фрагмент.
Автор рекомендует:
Автоматическая
Срабатывает по ходу набора текста, чтобы можно было сразу внести изменения. К примеру, Вы пропустили букву в слове, или не поставили пробел после знака препинания. Word сразу же предупредит о необходимости исправления.
Но если Вы вводите заведомо некорректные слова, а система никак на это не реагирует, значит, автоматическая проверка не включена. Как её активировать?
- Заходим в главное меню приложения, кликнув по кнопке в левом верхнем углу.
- Теперь следует нажать на «Параметры Word» (этот элемент может находиться в разных местах, в зависимости от версии программы). У меня это выглядит так:
- Для Ворд 2013 с обновленным интерфейсом меню имеет следующий вид:
- Дальнейшие опции одинаковы для разных выпусков офисного редактора. Слева выбираем пункт «Правописание». А справа находим строчку «Автоматически проверять…» и ставим возле неё галочку.
В самом низу можно задать набор правил для проверки. По умолчанию выбрано значение «для деловой переписки», но можно указать более строгий алгоритм, если хотите устранить максимум ошибок и убрать разговорные фразы.
Советуем посмотреть:
Проверка по умолчанию
Если во время набора текста начинают подчеркиваться правильные слова, скорее всего они отсутствуют в словаре программы. Нужно их туда добавить. Как это сделать правильно?
- Выделяем необходимое слово / фразу / фрагмент документа;
- Переходим в раздел «Рецензирование», затем – «Правописание» (для Ворд 2007 и выше). Для более ранних версий следует зайти в меню «Сервис». Или проще нажать на клавиатуре «F7». Откроется следующее окно:
Здесь можно либо пропустить ошибку, либо исправить её (могут быть предложены варианты замены), либо добавить её в словарь (если считаете, что слово является правильным и не содержит ошибок).
С этим разобрались.
Установка пакета
Речь идет о пакете проверки правописания, который по каким-то причинам не вошел в состав приложения. Возможно, Вы забили указать его во время инсталляции. Решение следующее:
- Переходим в «Панель управления» и открываем раздел «Программы и компоненты»:
- В появившемся окне отобразятся все установленные программы. Следует найти Word, выделить его и кликнуть по кнопке «Изменить»:
- После короткой паузы должно отобразиться окно с предложением добавить новые компоненты / удалить существующие. Жмем “Продолжить” (Далее).
- Теперь следует раскрыть ветку «Общие средства». В ней должны быть «Средства проверки правописания». Кликаем по элементу и выбираем опцию «Запускать всё с моего ПК»:
Вот и всё! Осталось дождаться установки выбранного компонента. После этого рекомендую перезапустить компьютер.
Настройки языка
Бывает, что для одного языка проверка производится корректно, а для другого – вообще не работает. Например, если нужно проверить текст на английском на ошибки. В таком случае, следует перейти во вкладку «Рецензирование» (она есть и в Ворде 2016 года), нажать на изображение глобуса. Это меню выбора языка, где следует снять отметку напротив опции «Не проверять правописание»:
Видео
Если не хотите читать много букв, то можете откинуться на спинку кресла (или стула) и посмотреть обучающее видео, как включить проверку орфографии в Word:
Как видите, всё очень просто. Буквально несколько кликов – и проблема устранена. Теперь знаете, как проверить английский текст на ошибки онлайн (или на любом другом языке). Даже если Ваша ситуация сугубо индивидуальна и не может быть решена с помощью моей инструкции, рекомендую задавать вопросы в комментариях. Я обязательно на них отвечу.
Как проверить пунктуацию в Ворде
Текстовый редактор Microsoft Word способен максимально облегчить работу пользователя с различной информацией, предоставляя для этого все необходимые инструменты. Очень примечательной является функция автоматической проверки орфографии, которая может как подмечать сомнительные выражения, так и исправлять их самостоятельно.
Ворд имеет встроенный словарь, в котором находится огромное количество слов с правильным написанием. Таким образом, благодаря этому текстовому редактору вы сможете значительно повысить уровень грамотности в вашем тексте. В данной статье вы узнаете, как включить проверку орфографии в Ворде.
Содержание
Включение проверки орфографии в Ворде
Ознакомиться с основными средствами проверки на ошибки вы сможете на вкладке «Рецензирование». В нашем случае требуется включить именно автоматическую проверку на ошибки, поэтому давайте разберемся, как это сделать.
1. Перейдите на вкладку «Файл» (для более ранних версий программы это будет кнопка «MS Office»).
2. В самом низу меню находится раздел «Параметры» — перейдите в него.
3. В появившемся окне параметров нужно перейти на вкладку «Правописание».
4. Отыщите группу «При исправлении правописание в Word», затем отметьте галочками первые 4 содержащихся в ней строки.
В группе «Исключения для файла» нужно наоборот все убрать. Сверьте ваши параметры со скриншотом, чтобы проверить правильно заполнения, после чего нажмите «ОК».
5. После внесения изменений автоматическая проверка правописания будет активирована на всех последующий документах MS Word.
Таким образом, текстовый редактор будет подчеркивать все неизвестные ему слова, чтобы указать вам на сомнительность написанной фразы.
Благодаря этой функции вы будете видеть выражения, которые отсутствуют в словаре Office Word, а значит с большой вероятностью написаны неверно.
Подчеркиваться будут не только неизвестные слова, но и те что написаны на отличном от основного языка. По этой причине Ворд будет подчеркивать все слова не основного языка, даже название самой программы.
Вы можете самостоятельно добавлять нужные выражения в словарь программы, чтобы в дальнейшем избежать подчеркивания. Сделать это довольно просто.
Кликните по неизвестному слову правой кнопкой мыши, и выберите пункт «Добавить в словарь», чтобы исключить проверку.
После завершения подготовительного этапа следует переключиться на поиск и исправления появившихся ошибок. Делается это следующим образом.
Проверка орфографии в Ворде
Итак, мы разобрались с тем, как включить проверку орфографии. Однако, после выполнения этих шагов наступает этап исправления найденных ошибок.
На нашем сайте есть отдельная статья, которая посвящена инструментам исправления ошибочных слов в Microsoft Word, рекомендуем ознакомиться с ней.
В данной статье были описаны методы включения автоматической проверки орфографических ошибок в Word. Также мы разобрались с тем, с помощью каких инструментов можно исправить ошибочные слова. Надеемся, вам помогла наша статья.
Как проверить пунктуацию
- Как проверить пунктуацию
- Как проверить знаки препинания
- Как включить функцию исправления грамматических ошибок
Нажмите кнопку «Настройка», и вот вы уже можете задавать те грамматические правила, согласно которым будет осуществляться проверка. Если существует потребность проверить весь текст целиком, то установите курсор в начало текста и нажмите команду «Грамматика».
Если проверить нужно лишь отдельный фрагмент, то выделите нужный кусок текста командой «Правка», «Выделить все», а затем также нажмте «Грамматика».
- как проверить магазин на документ
- Как включить проверку орфографии
- Как исправить ошибку текста на сайте
- Как проверить текст на ошибки
Проверка орфографии в Word
В Word’е есть встроенная автоматическая система проверки орфографии, которая задействована в программе по умолчанию. Если даже она отключена, вы всегда можете проверить синтаксис и пунктуацию вручную, используя соответствующую функцию. Работает все это быстро и отлаженно, так что вам не придется тратить много времени на поиск опечаток в собственном тексте. В этой статье мы расскажем, как функционирует проверка орфографии в текстовом редакторе Word.
Как проверить орфографию в Word 2016, 2013, 2010, 2007?
В Ворде есть 2 способа проверить орфографию:
Автоматическая проверка задействована в приложении по умолчанию, вам даже не надо для этого ничего делать. Если вы изначально не меняли никаких настроек в программе, просто открываем документ и пролистываем его от начала до конца. Как можно заметить, некоторые слова подчеркнуты красным, значит в слове есть ошибка, или же оно попросту не добавлено в словарь, что тоже не редкость. Как бы то ни было, на это слово стоит обратить внимание и внести соответствующие корректировки, если это необходимо.
Если же проверка вам нужна, но она не работает, включите автоматическую проверку орфографии в настройках. Для этого выделим весь текст, используя комбинацию Ctrl-A на клавиатуре, и нажмем на выбор языка на статус-панели Ворда. В результате откроется небольшая форма с выбором средств правописания. Выберем в списке русский язык и уберем здесь галочку «Не проверять правописание».
Если проверка правописания по прежнему не работает, и ошибки в тексте не выделяются, поступим следующим образом: откроем раздел «Файл» в верхнем меню редактора и нажмем здесь на кнопку «Параметры» в левой части экрана.
Открываем категорию «Правописание» и выставляем галочки «Проверять орфографию в процессе набора текста», «Отмечать ошибки грамматики в процессе набора текста» и «Во время проверки орфографии также проверять грамматику». После этого ошибки в словах в документе уж точно будут выделяться.
Теперь несколько слов о применении проверки орфографии вручную. Чтобы проверить синтаксис и пунктуацию, нажмите на иконку книги на статус-панели Ворда. В результате этой нехитрой манипуляции будет инициализирована проверка правописания в документе.
Как проверить орфографию в Word 2003?
Для запуска процедуры проверки грамматики в одной из начальных версий Ворда нужно обратиться к аналогичной иконке на статус-панели редактора, выполнив на ней двойной щелчок.
Если это не помогло, заходим в меню «Сервис» и выбираем тут опцию «Правописание».
Далее в открывшемся окне кликаем на кнопку «Параметры» и в появившейся форме выставляем галочку «Автоматически проверять орфографию».
Этот нехитрый шаг должен помочь в осуществлении поставленной задачи. В остальном имплементация данной функции в Word 2003 весьма схожа с более поздними сборками.
Проверка орфографии – важная и чрезвычайно необходимая фича в любой программе, а в текстовом редакторе это просто must have. Научившись работать с ней один раз, впоследствии вы уже не сможете без нее обойтись, а это еще раз говорит об удобстве и качественной реализации данной функции.
Видеоинструкция
Проверка правописания (орфографии и грамматики) в Word
При написании текстов в программе Microsoft Word можно настроить автоматическую проверку орфографии. Данная функция помогает выявить и сразу исправить ошибки в написании слов. Даже не зная русский язык в совершенстве, вы будете писать грамотно.
- Как включить проверку орфографии в Ворде:
- Параметры автозамены;
- При исправлении орфографии в Microsoft Office;
- При исправлении правописания в Word.
- Как включить орфографию в Word 2003;
- Как включить орфографию в Word 2007, 2010, 2013, 2016;
- Автоматический режим проверки текста на ошибки:
- Как проверить правописание;
- Как проверить пунктуацию в тексте Word.
- Как отключить проверку орфографии в Word.
Как включить проверку орфографии в Ворде
Очень часто, производить каких либо дополнительных действий по включению функции проверки правописания, совершенно не нужно, тк функция включена по умолчанию. И все же, если по какой либо причине, редактор Word не проверяет орфографию, давайте посмотрим как настраивается система.
Настройки по проверке орфографии находятся во вкладке «Файл» → «Параметры».
В появившемся окне «Параметры Word», интересует пункт «Правописание». Здесь можно обнаружить огромное количество настроек, с которым будем разбираться постепенно.
Параметры автозамены
Первый раздел содержит возможность автоматической замены неправильно написанных слов и знаков. При нажатии кнопки «Параметры автозамены …» открывается дополнительное диалоговое окно.
Автозамена
Перечисляются основные ошибки, которые допускаются. В этом окне можно активировать необходимую функцию.
По умолчанию имеются пункты:
- Исправлять ДВе ПРописные буквы в начале слова;
- Делать первые буквы предложений прописными;
- Делать первые буквы ячеек таблиц прописными;
- Писать названия дней с прописной буквы;
- Устранять последствия случайного нажатия cAPS LOCK;
- Исправлять раскладку клавиатуры.
В том случае, если нужно внести свою автозамену, необходимо в окне «заменить:» написать начальный вариант, а в окне «на:» вариант, на который нужно произвести замену.
Произведя необходимые настройки, не забудьте установить галочку напротив строки «Автоматически исправлять орфографические ошибки», для активации функции.
Автозамена математическими символами
При вводе математически заточенного текста, в котором встречается огромное количество символов, правильней всего настроить ввод символов по нажатию определенных команд.
В окне «заменить:» пишем начальный вариант, который вводится, а в окне «на:» вариант, на который нужно произвести замену.
Теперь, достаточно ввести к примеру команду aoint, чтобы получить скрипичный ключ.
Автоформат при вводе
Признаком хорошего тона, считается отделение примой речи при помощи длинного тире, а не короткого и тем более минуса, как делают многие. Так же, очень часто, юзеры используют прямые кавычки, когда нужно использовать парные.
Катастрофической ошибки в этом нет, но все же нужно стараться не только писать без ошибок, но и добавлять соответствующие знаки, в соответствующем месте.
Во вкладке «Автоформат при вводе», некоторые такие неточности, можно заменить автоматически.
Ознакомьтесь самостоятельно со всеми предлагаемыми автозаменами.
Автоформат
Во вкладке «Автоформат», предлагается самостоятельно указать, исключения из правил.
Действия
Пятая вкладка содержит возможные варианты автозамены при каких-либо действиях. Есть возможность добавить свой вариант.
При исправлении орфографии в Microsoft Office
Во время автоматической проверки орфографических ошибок в тексте, можно задать какие слова не следует проверять. Для активации функции, установите галочку на интересующем пункте:
- Пропускать слова из ПРОПИСНЫХ БУКВ;
- Пропускать слова с цифрами;
- Пропускать адреса в Интернете и имена файлов;
- Помечать повторяющиеся слова;
- Использовать прописные с надстрочными знаками (французский).
Для того, чтобы предлагались варианты по правописанию только из основных словарей, ставим галочку в шестом окошке.
Для использования так же других словарей, нажимаем кнопку «Вспомогательные словари». В появившемся окне есть словари, из которых можно использовать слова.
Можно добавить свой словарь: нажимаем на кнопку «создать» и выбираем место сохранения словаря и его имя. После этого ставим галочку возле созданного словаря и нажимаем кнопку «изменить список слов».
В новом окне добавляем и удаляем слова. Можно добавить уже существующий словарь: нажимаем кнопку «добавить» и выбираем на компьютере нужный файл.
Последним пунктом можно настроить замену буквы « е » на букву « ё ».
При исправлении правописания в Word
Проверять орфографию и грамматику, можно непосредственно при наборе текста. Активируйте интересующие команды установив галочку и редактор будет указывать на ошибки сразу же после неправильно введенной фразы, либо слова.
В этом разделе имеются следующие пункты для активации:
- Проверять орфографию в процессе набора текста;
- Отмечать ошибки грамматики в процессе набора текста;
- Сложные слова;
- Во время проверки орфографии также проверять грамматику;
- Показывать статистику удобочитаемости.
Так же, можно выбрать набор правил, на которые будет ориентироваться Word.
Как включить орфографию в Word 2003
Включить автоматическую проверку ошибок в Ворд 2003 можно выбрав вкладку «Сервис» → «Параметры».
В окне содержится вкладка «Правописание», где необходимо поставить галочку в напротив пункта «Автоматически проверять орфографию».
Как включить орфографию в Word 2007, 2010, 2013, 2016
В Ворде 2007, 2010, 2013, 2016 для автоматической проверки орфографии заходим во вкладку «Файл», в списке находим «Параметры».
В окне содержится «Правописание», выбираем нужные пункты, нажимаем «Сохранить».
Автоматический режим проверки текста на ошибки
При включении автоматического режима проверки текста, при допуске ошибок они будут выделяться подчеркнутой волнистой линией. Чтобы исправить ошибку наводим на слово с ошибкой и нажимаем правую кнопку мыши. Открывается список, начинающийся с вариантов замены. Если ошибки нет, слово можно пропустить и подчеркивание уберется.
Как проверить правописание
Исправление ошибок, крайне важный пункт, при составлении профессионального, текстового документа. В современном мире, грамматические ошибки указывают на необразованность человека.
В интернете существует масса способов проверить текст на грамматические ошибки, достаточно только загрузить свой документ и все. Но, зачем обращаться к интернету, если в редакторе Word, так же присутствует очень мощный словарь, способный проверить на правописание абсолютно любой сложности текст.
В ходе статьи уже были рассмотрены варианты автоматической проверки, но в том случае, когда эта функция отключена, проверку текста на ошибки можно запустить из вкладки «Рецензирование» → команд «Правописание».
После активации команды, в правой части документа, появится окно «Орфография» в котором будут отмечаться ошибки в тексте.
Работать с окном крайне просто. На примере ниже, видно, что редактор определил слово «Word», как ошибку. На выбор имеется несколько вариантов:
- Пропустить — пропустить именно эту ошибку;
- Пропустить все — пропустить все ошибки в документе;
- Добавить — если точно уверены в написании слова, лучше всего добавить его в словарь, и больше эта ошибка выскакивать не будет.
В моем случае, лучше добавить слово в словарь, тк присутствует уверенность в правильности написания слова.
А вот другой пример, в котором была допущена опечатка и ворд подсветил слово с ошибкой.
Word обнаружил слово «открывшамся» и подчеркнул его красной волнистой линией, что указывает на орфографическую ошибку. В окне «Орфография», предлагаются варианты по исправлению ошибки, с описанием предлагаемых слов.
Осталось выбрать нужное слово и нажать кнопку «Изменить». Все, ошибка устранена.
Как проверить пунктуацию в тексте Word
Если запятые в тексте поставлены некорректно, предложение подчеркивается волнистой синей линией. Для исправления необходимо нажать на него правой кнопкой мыши и выбрать предложенный вариант, либо внести изменения в ручную.
На примере ниже, редактор Word подчеркнул синей волнистой линией слово «Например», что означает не наличие орфографической ошибки, а о наличии пунктуационной ошибки.
В этом случае, окно меняет название на «Грамматика» и подсвечивает варианты исправления, добавляя описание почему это необходимо сделать.
Как видим, нам подсказывают, что пропущена запятая после вводного слова или перед ним. Выделяем нужный вариант исправления и нажимаем кнопку «Изменить».
Как отключить проверку орфографии в Word
Бытует мнение, прежде чем проверять ошибки, нужно набрать текст полностью, не обращая внимание на опечатки и форматирование. Тем самым, получится в разы сократить время на напечатывании и останется больше времени для проверки текста на орфографические и грамматические ошибки.
Для отключения проверки орфографии необходимо:
- Нажмите на команду «Файл» → «Параметры».
- Выберите команду «Правописание».
- Отметьте галочками две строчки:
- Скрыть орфографически ошибки только в этом документе;
- Скрыть грамматические ошибки только в этом документе.
Проверка пунктуации текста онлайн
Бывает, под рукой только интернет и нет времени открывать редактор. А пунктуацию проверить надо: правильно ли стоят запятые.
Я проверила несколько сервисов на качество и составила их рейтинг.
| Сервис | Качество | Адрес | |
|---|---|---|---|
| Орфо онлайн | Проверяет как Word, но требуется регистрация. Бесплатность ограничена. | 5 | http://online.orfo.ru/ |
| Орфограммка | Проверяет чуть хуже , требуется регистрация, 6000 слов бесплатно. | 4 | https://orfogrammka.ru/cabinet |
| Text ru | Регистрация не требуется. Бесплатно. | 2 | https://text.ru/spelling |
| Languagetool | Регистрация не требуется. Бесплатно. | 2 | languagetool.org |
| Textis | Регистрация не требуется. Бесплатно. | 2 | http://textis.ru/onlayn-proverka-punktuatsii/ |
| Advego | Регистрация не требуется. Бесплатно. Нашел всего одну ошибку. Это анализ текста на уникальность для копирайтеров. | 2 | https://advego.com/text |
| RusTxt | Регистрация не требуется. Бесплатно. | 2 | https://rustxt.ru/check-spelling |
Проверять сервисы будем на образце текста Пришвина, в котором сделано 5 ошибок: 4 пунктуационных и одна орфографическая. Вот он:
Сколько же ошибок нашли сервисы? Орфо онлайн нашел 5 из 5 ошибок, Орфограммка – 4 из 5, а остальные сервисы нашли всего по 2 ошибки.
К сожалению, теперь в Орфо требуется регистрация, но она того стоит – если ошибки и вправду нужно найти. Кроме того, 1000 знаков стоит 1 р, но при регистрации начисляется сумма, так что для разовой бесплатной проверки сервис подойдет.
В Орфограммке тоже требуется регистрация (хотя она проще – через социальные сети), и тоже требуется за объемы платить.
ОРФО онлайн
Проверяет лучше, чем родной чекер Microsoft Word.
Как пользоваться
- Зарегистрируйтесь на orfo.ru (почту можно не подтверждать).
- Перейдите по адресу http://online.orfo.ru/.
- Вставьте текст.
- Щелкните кнопку “Проверить”.
- Ошибки будут подчеркнуты. Даются пояснения, что исправить:
Характеристики сервиса
| ОРФО онлайн | Все ошибки найдены в русском тексте. |
| Цена 1р за 1000 знаков, при регистрации баланс 100р . | |
| Поддерживается 9 языков. |
Сервис улучшился, несколько лет назад он нашел только 4 ошибки из 5.
Орфограммка
Второе место, найдено 4 ошибки из 5. Чуть хуже орфо, и намного лучше всех остальных. Но требуется регистрация.
- Перейдите сюда https://orfogrammka.ru/cabinet.
- Зарегистрируйтесь (можно через VK).
- Вставьте текст и проверьте.
Сайт Text.ru
Это второразрядный сервис. Если лень забивать текст кусочками, а хочется проверить крупный текст за раз (ограничение 7 страниц), то можно использовать его. Но ошибок он находит меньше, чем Орфо онлайн. На этом же сайте можно проверить текст на “воду” и уникальность.
Как пользоваться
- Перейдите по адресу https://text.ru/spelling.
- Вставьте текст.
- Щелкните кнопку “Проверить орфографию”.
Характеристики сервиса
| Text.ru | 2 ошибки из 5 найдено в русском тексте. |
| Проверяет 15 000 знаков (примерно 7 страниц) за раз . | |
| Поддерживает 9 языков. |
Сервис Languagetool
Тоже хуже Орфо, но интерфейс хотя бы ничего.
Как пользоваться
- Перейдите по адресу https://languagetool.org/.
- Вставьте текст.
- Выберите русский язык.
- Щелкните кнопку “Check Text”.
Характеристики сервиса
| LanguageTool | 2 ошибки из 5 найдено в русском тексте. |
| Проверяет первые 20000 знаков (примерно 10 страниц). | |
| Поддерживается 27 языков. |
Сервис textis
Это тоже довольно слабенький сервис, по сравнению с Орфо. Единственное преимущество – можно проверять длинный текст. До поля ввода нужно еще прокрутить страницу, интерфейс довольно странный.
Как пользоваться
- Перейдите по адресу http://textis.ru/onlayn-proverka-punktuatsii/.
- Пролистайте страницу вниз до поля ввода текста.
- Вставьте текст.
- Щелкните кнопку “Проверить”.
Характеристики сервиса
| Textis | 2 ошибки из 5 найдено в русском тексте. |
| Проверяет первые 20 000 знаков (примерно 10 страниц). | |
| Поддерживается 2 языка. |
Заключение
В общем не хуже чем Word проверяет один сервис – Орфо онлайн (потому что в Word бывает тот же чекер Орфо, помимо родного). Далее идет Орфограммка. Все остальные не дотягивают и находят раза в два меньше ошибок.
Причем сервисов проверки пунктуации на просторах интернета гораздо меньше, чем орфографии. Я перечислила 4, а большинство других, к сожалению, проверяют только орфографию.
источники:
http://turbocomputer.ru/oshibki/kak-v-vorde-ispravit-vse-oshibki-srazu
http://fobosworld.ru/kak-proverit-punktuatsiyu-v-vorde/
Классификация ошибок (условные обозначения)
|
Вид ошибки |
Условные обозначения ошибки |
В чем заключается ошибка |
Как исправить ошибку |
| 1.Ошибки в Содержании |
С |
|
|
| 2.Речевые ошибки и недочет |
Р |
|
|
| 3.Грамматические ошибки. |
Г |
|
|
| 4.Орфографические ошибки. |
I |
Слово написано неправильно. | Сделать работу над ошибками в слове. |
| 5. Пунктуационные ошибки. |
V |
Неправильно поставлен или отсутствует знак препинания в предложении. | Переписать предложение в исправленном виде, подчеркнуть знак препинания, составить схему предложения, объясняющую постановку знака. |