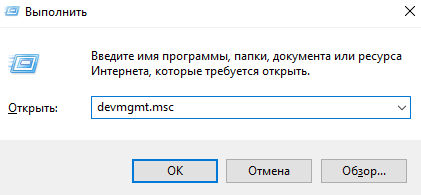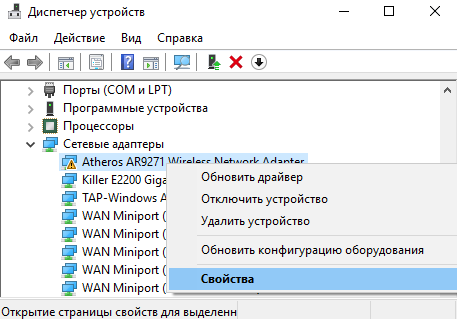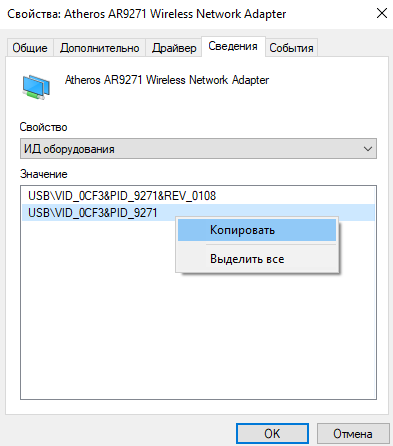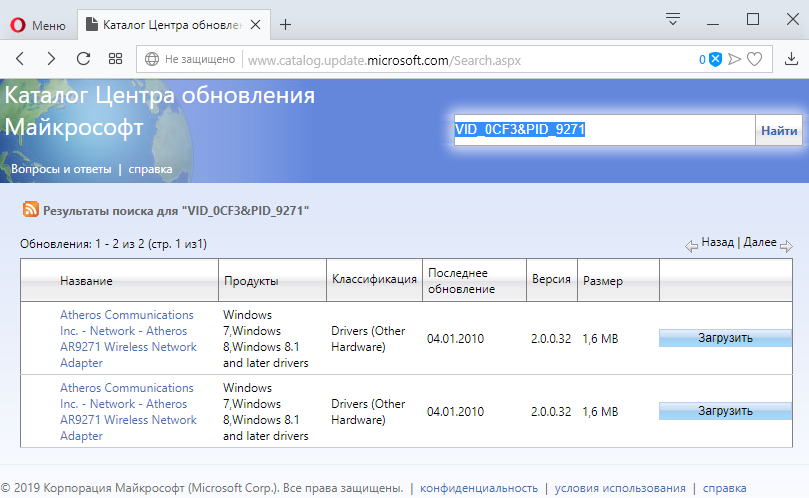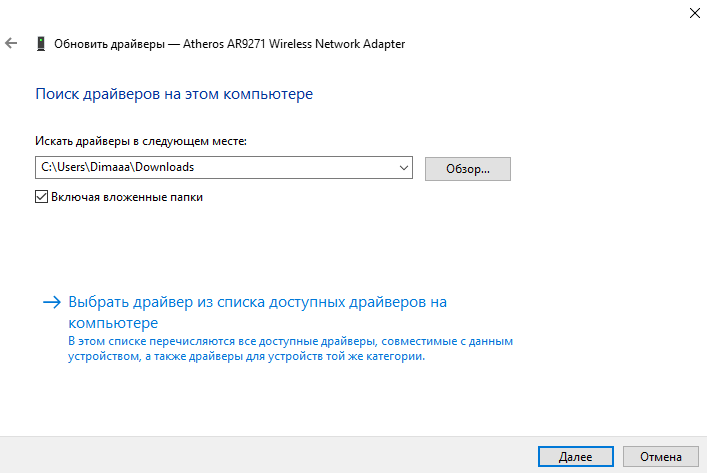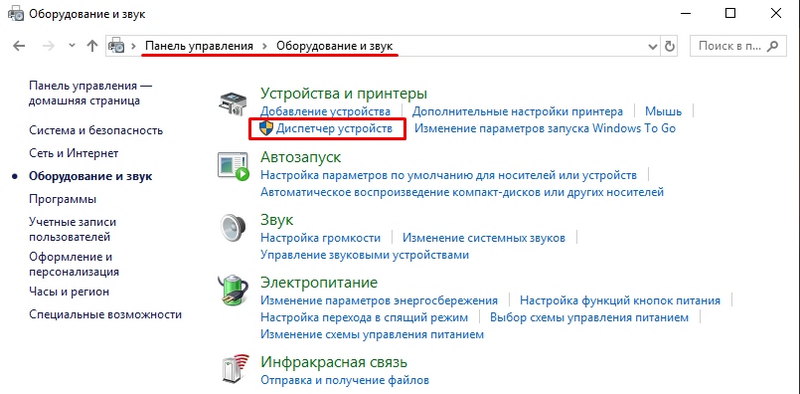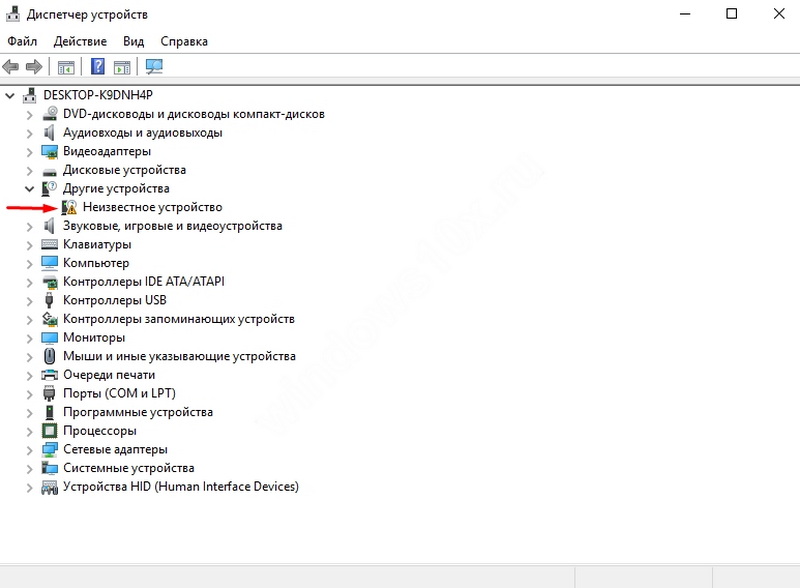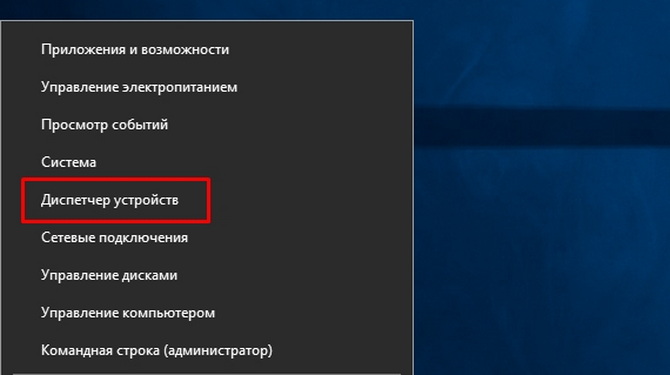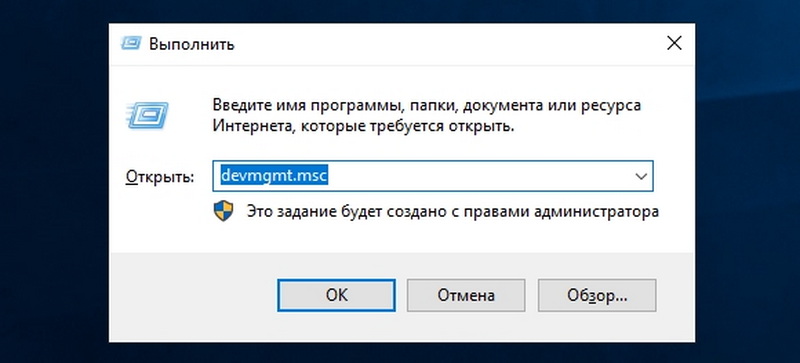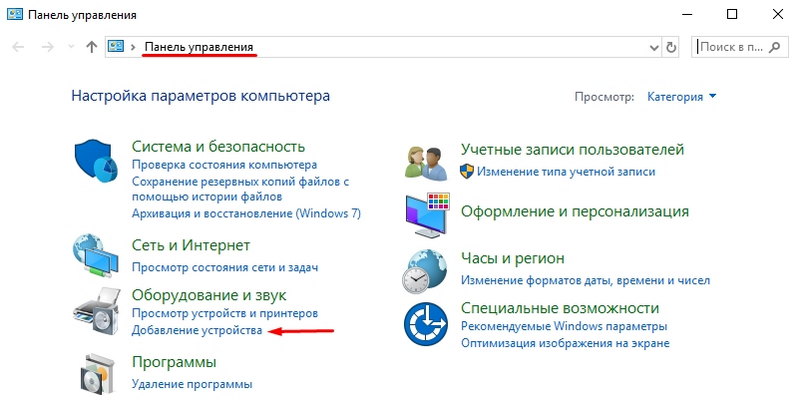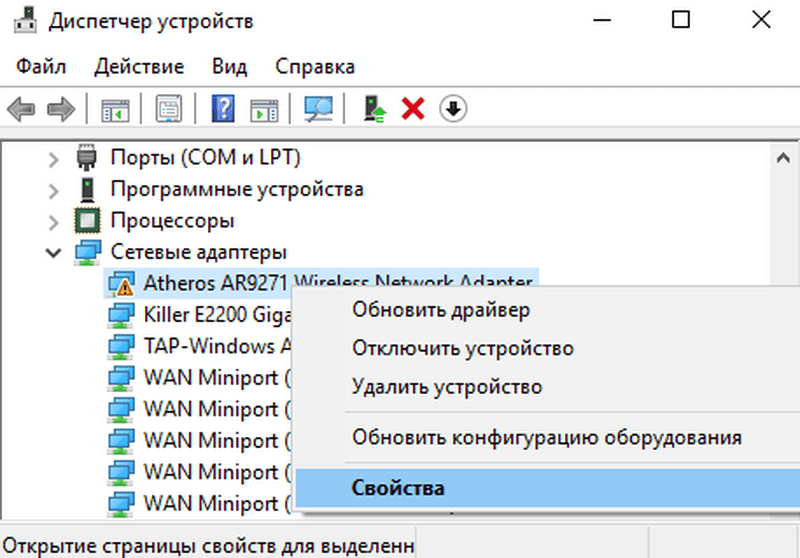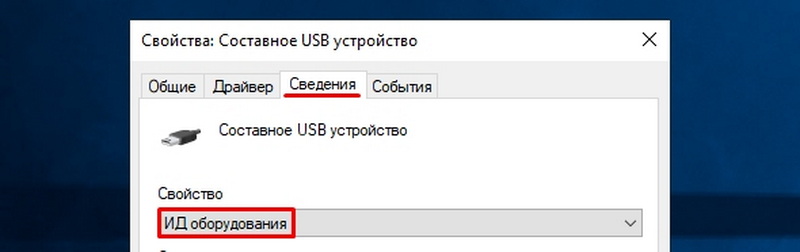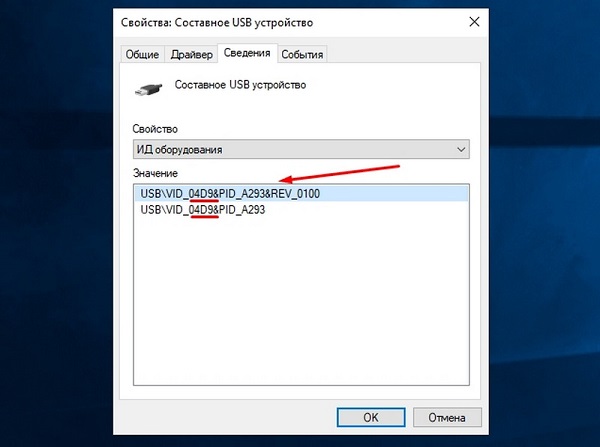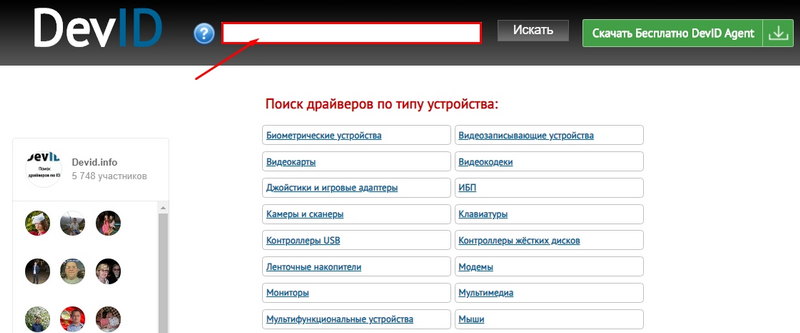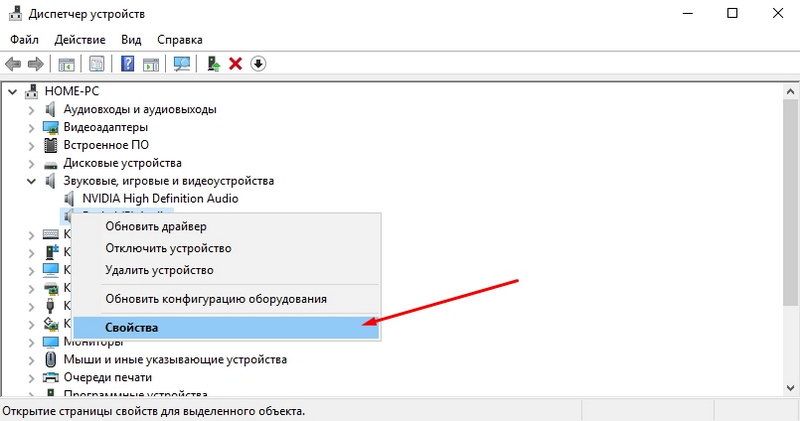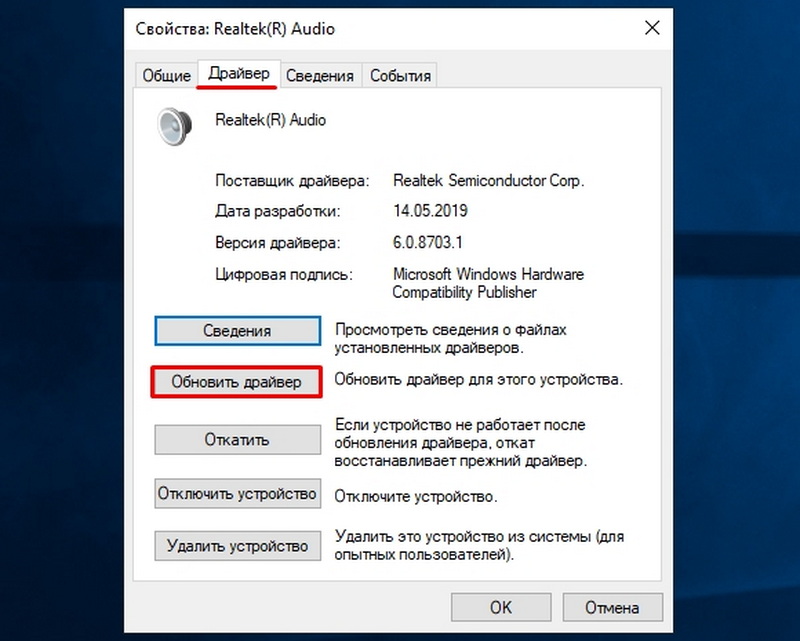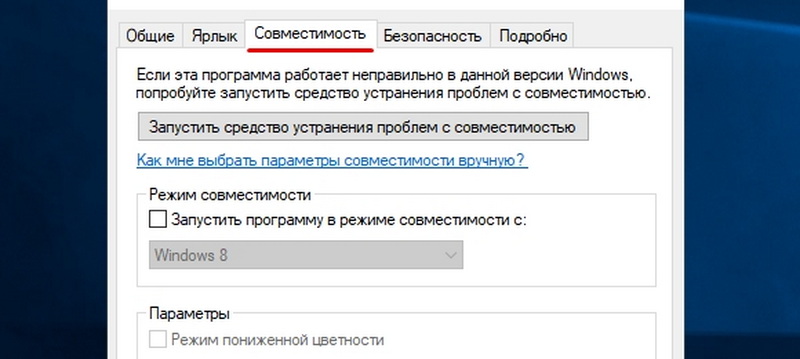Версия данной статьи для Microsoft Windows 2000: 244601.
ВВЕДЕНИЕ
Диспетчер устройств выводит на экран список всех устройств, установленных на компьютере под управлением Windows XP. При просмотре информации об устройствах можно встретить устройства, обозначенные как Неизвестное устройство с желтым вопросительным знаком перед этим названием. Выяснить причину появления неизвестного устройства бывает трудно, поскольку на нее мало указаний. В этой статье рассматриваются возможные причины появления неизвестных устройств в диспетчере устройств.
Дополнительная информация
Наиболее частой причиной появления пункта Неизвестное устройство в диспетчере устройств является наличие неправильно работающего устройства. Для устранения данной проблемы получите обновленный драйвер устройства.
Чтобы устройство могло быть опознано системой Windows , используйте следующие способы.
Способ 1. Центр обновления Windows
Посетите следующий веб-сайт Майкрософт, чтобы автоматически проверить наличие обновленного драйвера для устройства. Установите все рекомендованные драйверы.
http://www.windowsupdate.com
Способ 2. Скачайте и установите последнюю версию драйвера из Интернета.
Если при скачивании драйвера из Интернета предлагается несколько версий для Windows, выберите предназначенную для Windows XP. Воспользуйтесь одним из следующих вариантов.
-
Если устройство поставлялось вместе с компьютером, посетите веб-сайт производителя компьютера.
-
Если устройство было установлено после приобретения компьютера, посетите веб-сайт производителя устройства.
-
Если на веб-сайте производителя компьютера нет обновленного драйвера для предустановленного устройства, посетите веб-сайт производителя устройства.
На веб-сайте производителя откройте раздел Драйверы или Загрузка и найдите название устройства. Загрузите и установите версию драйвера для Windows XP.
Раздел для опытных пользователей
Этот раздел предназначен для опытных пользователей. Если дополнительные способы устранения неполадок слишком сложны, можно обратиться за помощью к специалисту или в службу поддержки. Дополнительные сведения о том, как это сделать, см. на веб-сайте корпорации Майкрософт по следующему адресу:
http://support.microsoft.com/contactus/
Причины появления неизвестных устройств в диспетчере устройств
-
Для устройства не установлен драйвер. Если драйвер устройства недоступен, диспетчер устройств относит его к категории неопознанных и помещает в папку Другие устройства. Наиболее часто это происходит со сложными и составными устройствами, работающими в стандартах USB (Universal Serial Bus) и IEEE 1394 (Institute of Electrical and Electronics Engineering). Следует учесть, что состояние Код ошибки 1 или Код ошибки 10 при просмотре свойств устройства в диспетчере устройств может просто не отображаться.
Примечание. Большинство устройств в стандартах USB и IEEE 1394 работают правильно без установки дополнительных драйверов, так как эти устройства включаются и настраиваются с помощью общих драйверов Windows для этих типов шин. Однако если устройство не попадает ни в один из определенных для Windows и поддерживаемых системой классов, ему требуется отдельный драйвер. Если шина не может определить тип устройства, оно автоматически рассматривается как составное и именно так отображается в диспетчере устройств.
-
Используется драйвер устройства, предназначенный для Microsoft Windows 98 или Microsoft Windows 95. Использование в Windows XP драйверов виртуальных устройств (VXD), общих для Windows 98 или Windows 95, невозможно. При попытке установить их на компьютер под управлением Windows XP устройство может опознаваться диспетчером устройств как неизвестное. Обычно это происходит, когда производитель драйвера недостаточно четко проводит границу между двумя драйверами либо предполагает, что Windows XP может использовать VXD-файлы, предназначенные для Windows 98 и Windows 95.
-
Неопознанный код устройства. Любое аппаратное устройство имеет особый идентификатор, используемый в технологии Plug and Play. Этот идентификатор может включать несколько компонентов, в том числе код изготовителя, код устройства, код подсистемы, код поставщика подсистемы, код версии и т. п. Если код устройства отсутствует или не распознается компьютером с Windows XP, диспетчер устройств может отображать это устройство как неизвестное.
Примечание. Подобные устройства могут создаваться программами, которым требуются виртуальные завязки на аппаратные компоненты. К другому классу устройств, часто отображаемых в диспетчере устройств как неопознанные, относятся преобразователи стандартов и типов шин, например драйверы, позволяющие параллельному порту эмулировать шину SCSI или ATAPI.
-
Неисправное оборудование или микропрограммная прошивка. Возможны случаи, когда устройство отображается в диспетчере устройств как Неизвестное устройство из-за неисправности оборудования или микропрограммного обеспечения. Драйверы устройств, созданных программным образом, не возвращают код устройства, и стандартного способа их установки просто не существует. Некоторые изготовители устанавливают подобные устройства с помощью пакета InstallShield или схожими способами. Следует учесть, что программное обеспечение, установленное прочими методами, не всегда удаляется полностью при удалении устройства в диспетчере устройств. Поэтому чтобы проверить, все ли было удалено целиком, необходимо проверить содержание реестра.
Устранение неполадок для опытных пользователей
Устранение неполадок программного обеспечения
Существует несколько способов проверки того, было ли неопознанное устройство создано чисто программным способом.
-
Запуск компьютера в безопасном режиме
Одним из самых простых, хотя не самым надежным способом определить, создано ли неизвестное устройство программным обеспечением, является запуск компьютера в безопасном режиме.
Для запуска компьютера в безопасном режиме нажмите клавишу F8 после перезапуска компьютера. В Меню дополнительных вариантов загрузки Windows с помощью клавиш со стрелками выберите пункт Безопасный режим и нажмите клавишу ENTER. Если неопознанное устройство после загрузки системы в списке диспетчера устройств не обнаруживается, оно, скорее всего, не является аппаратным.
-
Проверка папки «Автозагрузка»
Если предполагается, что причиной появления неизвестного устройства является определенная программа, просмотрите папку «Автозагрузка», чтобы узнать, какие программы запускаются при запуске компьютера. Папка «Автозагрузка» находится на компьютере по этому пути (C — диск, на котором установлена система Windows, а профиль_пользователя — профиль текущего пользователя):
C:Documents and Settingsпрофиль_пользователяГлавное менюПрограммы.
-
Воспользуйтесь программой «Сведения о системе»
Программа «Сведения о системе» может использоваться для определения причины появления неизвестного устройства.
Для использования программы «Сведения о системе» с целью просмотра списка программ, запускаемых при старте компьютера, выполните следующие действия:
-
Выберите в меню Пуск пункт Выполнить, введите команду msinfo32 и нажмите кнопку ОК.
-
Раскройте узел Программная среда и дважды щелкните пункт Автоматически загружаемые программы.
На экран будет выведен список программ, запускаемых при старте компьютера.
Просмотрите журнал событий в поисках ошибок, связанных с этими программами. Если в журнале обнаружится событие, связанное с одной из программ, удалите эту программу. Учтите, что если программа создает неизвестное устройство, это не обязательно означает, что программа не работает, если ее запуск не зависит от этого устройства.
Для использования средства «Сведения о системе» с целью просмотра списка устройств с неполадками выполните описанные ниже действия.-
Выберите в меню Пуск пункт Выполнить, введите команду msinfo32 и нажмите кнопку ОК.
-
Разверните узел Компоненты и дважды щелкните пункт Устройства с неполадками.
В области сведений будет выведен список имеющих неполадки устройств, установленных на компьютере.
-
Столбец Устройство содержит общие имена устройств или связанных с ними драйверов.
-
Столбец Код устройства PNP содержит связанные с устройством коды, такие, как PCI ID, ISA ID и коды всех прочих шин, либо сообщение о том, что код неизвестен.
-
Столбец Код ошибки содержит код ошибки, связанный с конкретной проблемой. Код ошибки часто позволяет выяснить причину появления неопознанного устройства. Например, сообщению «Неверный или отсутствующий драйвер устройства» могут соответствовать три вида записей в папке Устройства с неполадками, в зависимости от типа устройства.
-
Код PCI PnP:
Имя устройства | PCIVEN_00000&DEV_0000&SUBSYS_00000000&REV_00&0000 | Код ошибки
-
Код ISA PnP:
Имя устройства | ?PNP0000
-
Неверный или несовместимый драйвер устройства:
Имя устройства | ROOTUNKNOWN000
-
-
-
-
Просмотрите файл Setupapi.log
Если устройство имеет понятное имя, для определения причины возникновения неизвестного устройства воспользуйтесь сведениями, содержащимися в файле Setupapi.log. По умолчанию файл Setupapi.log находится в папке %SystemRoot%.
Иногда имя устройства может только вводить в заблуждение. Например, в диспетчере устройств устройство может числиться как последовательное, не имея при этом никакого отношения к последовательному порту. Подобные вещи происходят, когда доступна только часть кода Plug and Play, и диспетчер устройств классифицирует устройство неправильно. Такая интерпретация может происходить из-за совместимого идентификатора устройства. И снова чтобы устранить ошибку, необходимо найти неправильно работающую программу запуска.
Следует учесть, что удаление устройства из диспетчера устройств не будет работать, если устройство создается программным способом. Необходимо удалить программу и перезагрузить компьютер. Если неизвестное устройство после перезапуска компьютера по-прежнему присутствует в диспетчере устройств, обратитесь в службу поддержки пользователей Майкрософт.
Устранение неполадок оборудования
Чтобы установить причину появления неизвестного устройства, воспользуйтесь одним из указанных ниже способов.
-
Удалите аппаратные устройства из компьютера
Удаляйте устройства из компьютера по одному до тех пор, пока неопознанное устройство не исчезнет из списка. Следует учесть, что данный способ может оказаться довольно медленным и он не всегда надежен.
-
Убедитесь, что драйвер устройства имеет цифровую подпись
Если при установке драйвера устройства Windows обнаружит, что драйвер не имеет цифровой подписи, на экране может появиться предупреждающее сообщение с возможностью прекратить или продолжить установку. Это сообщение выводится только в том случае, если в настройках компьютера включен режим вывода предупреждений о попытках установки драйверов устройств, не имеющих цифровой подписи.
Примечание. Драйвер устройства, имеющий цифровую подпись, тоже может распознаваться диспетчером устройств как неизвестное устройство.
Дополнительные сведения о подписи драйверов Windows см. на веб-сайте Майкрософт по адресу:
http://www.microsoft.com/whdc/devtools/ddk/default.mspx
Можно заблокировать установку драйверов, не имеющих цифровой подписи. Этот подход используется для предотвращения умышленных попыток дестабилизировать работу компьютера. Для этого выполните следующие действия:
-
Нажмите кнопку Пуск, выберите пункт Выполнить, введите в поле Открыть команду control sysdm.cpl и нажмите кнопку OK.
-
Откройте вкладку Оборудование.
-
В разделе Драйверы нажмите кнопку Подписывание драйверов и выберите Блокировать — запретить установку неподписанного драйвера программного обеспечения.
-
Дважды нажмите кнопку ОК.
Существует несколько способов вывести список установленных на компьютере драйверов устройств, не имеющих цифровой подписи.
-
Просмотрите файл Setupapi.log
Просмотрите записи, похожие на:
Файл (C:Windowsinfntapm.inf) не имеет цифровой подписи, дата драйвера будет проигнорирована.
Установка раздела epatapi_inst из каталога C:documents and settingsимя_пользователяМои документыparallel port test driversepatapnt.inf
Неподписанный или неправильно подписанный драйвер (C:documents and settingsимя_пользователяМои документытестовые драйверы параллельного портаepatapnt.inf) установлен для параллельного адаптера ATAPI… Ошибка 0xe000022f: Сторонний INF-файл не содержит данных цифровой подписи.
Копирование файла C:documents and settingsимя_пользователяМои документытестовые драйверы параллельного портаepatapnt.mpd в C:WindowsSystem32DRIVERSepatapnt.mpd.
Неподписанный или неправильно подписанный драйвер (C:documents and settingsимя_пользователяМои документытестовые драйверы параллельного портаepatapnt.mpd) установлен для параллельного адаптера ATAPI… Ошибка 0xe000022f: Сторонний INF-файл не содержит данных цифровой подписи. -
Воспользуйтесь средством проверки подписи файла
Средство проверки подписи файла создает файл со списком всех установленных на компьютере неподписанных драйверов Этот файл имеет имя Sigverif.txt и находится в папке %SystemRoot%. Для просмотра этого файла можно использовать любой текстовый редактор (например, «Блокнот»). Чтобы просмотреть список всех установленных на компьютере неподписанных драйверов с помощью средства проверки подписи файла, выполните следующие действия.
-
Нажмите кнопку Пуск, выберите команду Выполнить, введите командную строку sigverif и нажмите кнопку ОК.
-
Нажмите кнопку Дополнительно, а затем выберите Искать другие файлы, не подписанные цифровой подписью на вкладке Поиск.
-
Установите флажок включая подпапки и нажмите кнопку Обзор.
-
Найдите и выберите папку %SystemRoot%System32Drivers, дважды нажмите кнопку OK, после чего нажмите кнопку Начать.
Просмотрите список и узнайте у производителей драйверов, как получить обновленные драйверы, имеющие цифровую подпись.
-
USB-устройства, отвечающие ранним версиям спецификации USB, могут порождать в списке вторичные устройства-призраки, появляющиеся, когда основное устройство подключено, и исчезающие при его отключении. Также, само по себе устройство может работать правильно, однако порождать в списке ни с чем не связанное неопознанное устройство. Обычно это вызвано устаревшим или неправильно сконфигурированным микропрограммным обеспечением. В этом случае следует обратиться к изготовителю за обновленной версией микропрограммной прошивки.
Устройства-призраки могут возникать при установке вручную драйвера к устройству Plug and Play, которое было опознано компьютером и драйверы к которому уже установлены. Эту проблему можно разрешить, удалив устройство-призрак.
Подобные проблемы и их решение: советы для опытных пользователей
Дополнительные сведения об использовании диспетчера устройств для управления устройствами в Windows XP см. в следующих статьях базы знаний Майкрософт:
283658 Как осуществлять управление устройствами в операционной системе Microsoft Windows XP
307970 Как выполнить настройку устройств с помощью диспетчера устройств в Microsoft Windows XP
304514 Настройка диспетчера устройств для получения подробных сведений об устройствах (Эта ссылка может указывать на содержимое полностью или частично на английском языке.)
310126 Устранение конфликтов устройств с помощью диспетчера устройств
283361 В списке диспетчера устройств Microsoft Windows XP отображается удаленное устройство
310123 Разъяснение кодов ошибок, о которых сообщает диспетчер устройств в Microsoft Windows XP Professional
Дополнительные сведения о средстве «Сведения о системе» см. в следующих статьях базы знаний Майкрософт:
308549 Описание средства «Сведения о системе» в Windows XP (Msinfo32.exe)
300887 Использование параметров командной строки при запуске средства «Сведения о системе» (MSINFO32) (Эта ссылка может указывать на содержимое полностью или частично на английском языке.)
Дополнительные сведения об устранении неполадок с помощью средства Msconfig см. в следующих статьях базы знаний Майкрософт.
310560 Устранение ошибок в конфигурации Windows XP с помощью программы настройки системы
Если с помощью этих статей решить проблему не удается или возникают неполадки, отличные от описанных в данной статье, дополнительные сведения можно получить путем поиска по базе знаний Майкрософт. Чтобы выполнить поиск в базе знаний корпорации Майкрософт, перейдите по следующему адресу:
http://support.microsoft.com/?ln=ruЗатем введите в поле поиска текст полученного сообщения об ошибке или описание проблемы.
В этой статье упоминаются программы сторонних производителей. Корпорация Майкрософт не дает никаких подразумеваемых и прочих гарантий относительно работы или надежности этих продуктов.

Interconnect Peripheral Component Interconnect или PCI — это локальная компьютерная шина, необходимая для подключения аппаратных устройств к материнской плате компьютера, например, звуковой карты. Если установка пройдет успешно, то вы увидите PCI-устройство в диспетчере устройств.
Однако могут возникнуть проблемы. Драйверы PCI могут быть повреждены или устарели, что приведет к тому, что эти компоненты на вашем ПК перестанут работать. Вот почему вы должны обновлять свои драйверы.
Где я могу найти драйверы PCI?
Драйверы PCI обычно можно найти в разделе “Другие устройства” или “Системные устройства” в приложении “Диспетчер устройств”, и они могут отображаться с определенным именем или называться “Неизвестное устройство”. Последнее связано с тем, что ваш компьютер не распознает его.
В этом руководстве показано, как восстановить неизвестное устройство и убедиться, что оно работает на вашем компьютере с Windows 11. Эти решения также решат проблемы с последовательным портом PCI.
Пользователи Windows 10 также сталкивались с той же проблемой в прошлом. Для более старой системы решения аналогичны этому руководству, поскольку оба они могут потребовать загрузки драйверов от производителя.
Как восстановить мои Неизвестные устройства и обновить драйверы PCI
1. Загрузите и обновите драйверы PCI.
- Нажмите на значок увеличительного класса, чтобы открыть панель поиска.
- Найдите Диспетчер устройств и щелкните появившуюся запись.
- Вам придется искать драйверы PCI. Обычно они находятся в разделе «Другие устройства» или «Системные устройства».
- В этом руководстве драйверы PCI находятся в разделе «Системные устройства», поэтому они будут выбраны.
- Прокрутите вниз и найдите драйверы PCI.
- Щелкните его правой кнопкой мыши, чтобы появилось контекстное меню. Выберите Обновить драйвер.
- Появится новое окно с двумя вариантами: автоматический поиск драйверов и поиск драйверов на моем компьютере. Щелкните первый.
- Это автоматически обновит драйвер PCI. Если все обновлено, вы получите сообщение о том, что лучшие драйверы уже установлены.
- Если проблема не устранена, перейдите в меню «Настройки».
- Нажмите на вкладку «Центр обновления Windows» в левом меню.
- Если доступно обновление, установите его.
- После установки перезагрузите компьютер, так как это должно решить проблему.
- Рекомендуется не выбирать Поиск драйверов на моем компьютере, так как все доступные варианты будут содержать более старые драйверы. Вам нужны новые.
2. Обновите драйвер PCI с сайта производителя.
- Если проблема не устранена или появляется желтый восклицательный знак, означающий, что проблема не распознана, вам придется загрузить драйвер у производителя.
- Вернитесь обратно в Диспетчер устройств и найдите проблемный драйвер, который может называться Неизвестный драйвер.
- Щелкните правой кнопкой мыши, чтобы появилось контекстное меню, и выберите «Свойства».
- В меню «Свойства» перейдите на вкладку «Сведения».
- Щелкните раскрывающееся меню в разделе «Свойства».
- В меню выберите «Идентификаторы оборудования».
- Вам нужно будет получить идентификатор оборудования проблемного драйвера, который представляет собой числа после VEN_ и DEV_.
- VEN обозначает Vendor ID, а DEV обозначает Device ID. Числа будут различаться в зависимости от вашего компьютера, но в этом примере это числа 8086 и 15DA.
- Получив эти числа, откройте веб-браузер и найдите PCI Lookup. Это веб-сайт, на котором указано, где можно найти необходимые драйверы PCI.
- Нажмите на результат PCI Lookup, и вы увидите две строки, где вы можете ввести номера Vendor ID и Device ID.
- Введите идентификационные номера и нажмите «Отправить».
- Далее вы увидите оборудование с неисправным драйвером. В данном случае это мост JHL6340 Thunderbolt 3 от Intel.
- Теперь, когда вы знаете конкретное имя неисправного оборудования, найдите соответствующие драйверы в веб-браузере.
- Например, в строку поиска было введено «драйвер jhl6349 Thunderbolt 3», и результаты показывают страницу Intel для драйверов.
- Щелкните соответствующий результат для неисправного драйвера вашего компьютера и загрузите его.
3. Обновите драйвер устройства PCI автоматически.
Существуют сторонние инструменты, такие как DriverFix, которые могут автоматически обновлять драйверы PCI без необходимости ручного вмешательства.
Выполните следующие действия, чтобы настроить DriverFix для выполнения этой задачи за вас:
- Установите и запустите DriverFix.
- Подождите, пока программное обеспечение выполнит первоначальный анализ вашего ПК.
- Выберите драйвер устройства PCI для обновления или исправления.
- Подождите, пока DriverFix загрузит и установит отсутствующие драйверы PCI.
- Следуйте инструкциям по установке отдельных драйверов PCI.
- Перезагрузите компьютер, чтобы изменения вступили в силу.
В противном случае, как видно из предыдущих решений, выполнение этого вручную требует времени и требует обширных знаний о драйверах, которые вы ищете.
4. Другие распространенные ошибки драйвера PCI
Два приведенных выше решения решат большинство ваших проблем с неисправными драйверами PCI. Однако есть еще несколько решений, которые вы можете попробовать, если предыдущее не сработало.
| Запустите средство устранения неполадок оборудования и устройств | У средства устранения неполадок есть хорошие шансы решить проблемы с драйверами, обнаружив и исправив их автоматически. |
| Запустите антивирусное программное обеспечение | Вредоносное ПО может мешать вашим PCI. Рекомендуется запустить антивирусное программное обеспечение, чтобы избавиться от него. |
| Запустить SFC-сканирование | Сканирование средства проверки системных файлов обнаружит неисправный драйвер и сразу же устранит проблему с помощью DISM. |
| Выполните чистую загрузку | Чистая загрузка перезагрузит ваш компьютер с набором приложений и драйверов и должна стать последней попыткой. |
| Связаться с техподдержкой | Если ничего не помогает, обратитесь в службу технической поддержки производителя для получения дополнительной поддержки. |
Что мне делать, если у меня возникнут другие проблемы с установкой драйверов PCI?
Вы можете столкнуться с печально известным синим экраном смерти. Подобные ошибки могут быть вызваны ВНУТРЕННЕЙ ошибкой ДРАЙВЕРА ШИНЫ PCI. Это раздражающая проблема, которую можно легко решить, обновив драйверы, но вам, возможно, придется проверить свое оборудование.
Другой сбой может быть связан с необходимостью дальнейшей установки устройства. Это может быть вызвано плохим управлением водителем. К счастью, решения этих проблем просты.
Не стесняйтесь оставлять комментарии ниже, если у вас есть какие-либо вопросы о других приложениях для Windows 11. Кроме того, оставляйте комментарии об обзорах, которые вы хотели бы видеть, или информацию о других функциях Windows 11.
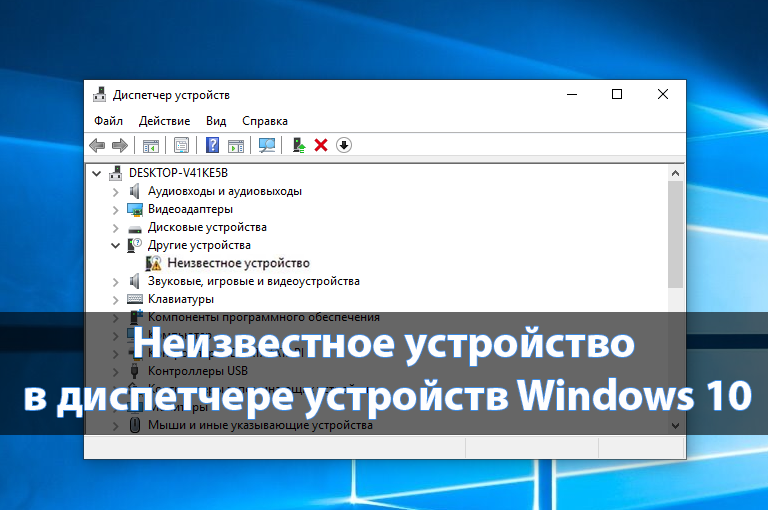
После чистой установки операционной системы пользователи могут заметить множество неизвестных устройств в диспетчере устройств Windows 10. А также может появиться устаревшее устройство после подключения или в случае сбоя драйверов. В любой из ситуаций пользователю необходимо не только определить неизвестное устройство, а и установить для него драйвера.
Данная статья расскажет как определить неизвестное устройство в диспетчере устройств Windows 10. Обычно возле неизвестного устройства пользователи наблюдают знак восклицания, который собственно и говорит об необходимости установки совместимых драйверов устройства. Чаще всего такая ситуация встречается на ноутбуках среднего класса, где производитель меньше внимания уделяет драйверам.
Если ещё не пришло время обновлять компьютер, тогда скорее всего пользователю достаточно будет просто установить все драйвера со стандартного диска к материнской плате или ноутбуку. Полная установка драйверов избавить пользователя от неизвестных устройств в диспетчере устройств Windows 10. В случае наличия диска только с несовместимыми драйверами пользователю придется самостоятельно разбираться с возникшей проблемой.
Автоматический поиск и установка драйверов
Для работы с подключенным оборудованием пользователям доступный инструмент диспетчер устройств в операционной системе Windows 10. Диспетчер устройств помимо определения неизвестных устройств, позволяет устанавливать или же обновлять их драйвера. Смотрите также другие способы как можно открыть диспетчер устройств в Windows 10.
- Откройте диспетчер устройств выполнив команду devmgmt.msc в окне Win+R.
- Дальше в контекстном меню неизвестного устройства выберите пункт Обновить драйвер.
- В открывшемся окне выберите пункт Автоматический поиск обновленных драйверов.
Такой способ можно также использовать для обновления драйверов сетевой карты или драйверов видеокарты на Windows 10. В случае с неизвестными устройствами изредка автоматическое обновление драйверов действительно способно решить проблему, подобрав для оборудования нужные драйвера.
Поиск драйверов по ИД оборудования
Все драйвера автоматически загружаются со сайта корпорации Майкрософт. Пользователь имеет возможность самостоятельно найти драйвера используя ИД оборудования. Выполнить поиск драйверов по ИД оборудования действительно просто. Обычно все неизвестные устройства в диспетчере устройств располагаются в списке других устройств. Список других устройств по умолчанию открытый при наличии хотя бы одного неизвестного устройства.
- Нажмите правой кнопкой мыши на неизвестное устройство и в контекстном меню выберите пункт Свойства.
- В открывшемся окне перейдите в раздел Сведения, и выберите в списке пункт ИД оборудования.
- Дальше скопируйте значение ИД оборудования VEN и DEV или VID и PID в зависимости от подключенного устройства.
- Перейдите на сайт каталога центра обновления Майкрософт и в поисковой строке вставьте ранее скопированные значение, предварительно удалив не нужные данные.
Поиск в каталоге центра обновлений Майкрософт позволяет пользователю найти последние драйвера неизвестного устройства для операционной системы Windows 10. А также вместе с этим в каталоге можно также загрузить предыдущие версии драйверов для предыдущих версий операционной системы. Выберите нужную версию драйвера для Вашей операционной системы и нажмите загрузить.
После загрузки пользователь получает драйвер в непонятном для новичка формате. Лучше всего выполнить установку драйверов с помощью того самого диспетчера устройств. Вместо автоматического поиска выберите пункт Выполнить поиск драйверов на этом компьютере, и укажите расположение скачанного драйвера на системном диске.
Интересной особенностью такого способа есть возможность поиска драйверов по ИД оборудования не только в каталоге центра обновлений Майкрософт, а и просто в поисковой системе. По ИД оборудования будут также найдены драйвера на разных источниках, которые можно будет установить обычным способом. Но тут уже все дело в безопасности пользователя, загружая разного рода установщики с неизвестных источников пользователь подвергает риску операционную систему в целом.
Заключение
Большинство пользователей даже не догадываются на сколько может быть полезным диспетчер устройств. Самым главным преимуществом диспетчера устройств есть возможность определения неизвестных устройств и установка их драйверов в Windows 10. Такая же возможность работы с устройствами есть и в предыдущих версиях операционной системы.
Сейчас уже операционная система Windows 10 самостоятельно способна загрузить необходимые драйвера устройств при первом же подключении к Интернету. Более подробно в инструкции: Как отключить автоматическую установку драйверов в Windows 10.
(2 оценок, среднее: 4,50 из 5)
Администратор и основатель проекта Windd.pro. Интересуюсь всеми новыми технологиями. Знаю толк в правильной сборке ПК. Участник программы предварительной оценки Windows Insider Preview. Могу с лёгкостью подобрать комплектующие с учётом соотношения цены — качества. Мой Компьютер: AMD Ryzen 5 3600 | MSI B450 Gaming Plus MAX | ASUS STRIX RX580 8GB GAMING | V-COLOR 16GB Skywalker PRISM RGB (2х8GB).
Решение проблемы с неизвестным устройством в «Диспетчере устройств» на Windows 7
Иногда в «Диспетчере устройств» может отображаться элемент с наименованием «Неизвестное устройство» либо же общее название типа оборудования с восклицательным знаком около него. Это означает то, что компьютер не может правильно идентифицировать данное оборудование, что в свою очередь ведет к тому, что оно не будет нормально функционировать. Давайте разберемся, как устранить указанную проблему на ПК с Виндовс 7.
Способы устранения
Практически всегда данная ошибка означает, что на компьютере не инсталлированы необходимые драйвера устройства или же они установлены некорректно. Существует несколько вариантов решения указанной проблемы.
Способ 1: «Мастер установки оборудования»
Прежде всего, можно попытаться устранить неполадку при помощи «Мастера установки оборудования».
- Нажмите на клавиатуре Win+R и в поле открывшегося окна вбейте выражение:
После ввода жмите «OK».
Затем с помощью радиокнопки выберите вариант решения проблемы путем поиска и автоматической установки оборудования, а после жмите «Далее».
Запустится процедура поиска подключенного неизвестного устройства. При его обнаружении процесс установки будет произведен автоматически, что и решит проблему.
Если же устройство не будет найдено, в окне «Мастера» отобразится соответствующее сообщение. Дальнейшие действия имеет смысл производить только тогда, когда вы знаете, какое именно оборудование не распознается системой. Щелкните кнопку «Далее».
Если же нужный пункт в перечне отсутствует, выберите вариант «Показать все устройства» и нажмите «Далее».
В левой части открывшегося окна выберите наименование изготовителя проблемного устройства. После этого в правой области интерфейса откроется перечень всех моделей данного производителя, драйвера которых есть в базе. Выберите нужный вариант и нажмите «Далее».
Если же требуемый пункт вы так и не нашли, тогда требуется нажать кнопку «Установить с диска…». Но данный вариант подойдет только для тех пользователей, которые знают, что на их ПК установлен необходимый драйвер и имеют информацию, в какой именно директории он расположен.
В открывшемся окошке жмите кнопку «Обзор…».
Откроется окно поиска файла. Перейдите в нем в ту директорию, в которой содержится драйвер устройства. Далее выделите его файл с расширением INI и нажмите «Открыть».
После того как путь к файлу драйвера отобразился в поле «Копировать файлы с диска», жмите «OK».
После этого, вернувшись в основное окно «Мастера», жмите «Далее».
Данный метод имеет некоторые недостатки. Главные из них заключается в том, что вы должны знать, какое именно оборудование отображается в «Диспетчере устройств», как неопознанное, уже иметь на компьютере драйвер к нему и обладать информацией о том, в какой именно директории он располагается.
Способ 2: «Диспетчер устройств»
Наиболее легкий способ исправить проблему непосредственно через «Диспетчер устройств» – это обновить конфигурацию оборудования. Он подойдет, даже если вы не знаете, какое именно комплектующее сбоит. Но, к сожалению, данный метод работает далеко не всегда. Тогда вам потребуется произвести поиск и инсталляцию драйвера.
- Щелкните правой кнопкой мышки (ПКМ) по наименованию неизвестного оборудования в «Диспетчере устройств». В отобразившемся меню выберите пункт «Обновить конфигурацию…».
Вышеописанный вариант подойдет только тогда, когда на ПК уже есть нужные драйвера, но по какой-то причине при первоначальной инсталляции они неправильно были установлены. Если же на компьютер установлен некорректный драйвер или он вообще отсутствует, данный алгоритм не поможет в решении проблемы. Тогда нужно выполнить действия, которые рассмотрены ниже.
- Щелкните ПКМ по наименованию неизвестного оборудования в окне «Диспетчера устройств» и выберите вариант «Свойства» из отобразившегося перечня.
В открывшемся окне войдите в раздел «Сведения».
Далее выберите из выпадающего списка вариант «ИД оборудования». Щелкните ПКМ по отобразившейся информации в области «Значения» и в появившемся контекстном меню выберите «Копировать».
Далее вы можете перейти на сайт одного из сервисов, которые предоставляют возможность поиска драйвера по ID оборудования. Например, DevID или DevID DriverPack. Там вы сможете ввести в поле ранее скопированный ИД устройства, запустить поиск, скачать необходимый драйвер, а после установить его на компьютере. Подробно данная процедура описана в отдельной нашей статье.
Но мы советуем все-таки скачивать драйвера с официального сайта производителя оборудования. Для этого нужно сначала определить этот веб-ресурс. Вбейте скопированное значение ID оборудования в поле поисковика Google и попробуйте найти в выдаче модель и изготовителя неопознанного устройства. Затем таким же образом через поисковую систему отыщите официальный сайт производителя и уже оттуда скачайте драйвер, а затем, запустив загруженный инсталлятор, установите его в систему.
Если манипуляции с поиском по ID устройства вам кажутся слишком сложными, можете попробовать воспользоваться специальными программами для установки драйверов. Они просканируют ваш компьютер, а затем произведут поиск в интернете недостающих элементов с автоматической их инсталляцией в систему. Причем для выполнения всех указанных действий от вас потребуется, как правило, всего один клик. Но этот вариант все же не такой надежный, как описываемые ранее алгоритмы ручной установки.
Причиной того, что какое-либо оборудование инициализируется в Виндовс 7 как неопознанное устройство, чаще всего является отсутствие драйверов или их некорректная установка. Устранить указанную проблему можно с помощью «Мастера установки оборудования» или «Диспетчера устройств». Также существует вариант применения специального софта для автоматической установки драйверов.
Источник
Как найти и установить драйвер неизвестного устройства

В этой инструкции вы найдете подробное объяснение, как найти этот драйвер, скачать и установить его на компьютер. Я рассмотрю два способа — как установить драйвер неизвестного устройства вручную (рекомендую этот вариант) и автоматическую его установку. Чаще всего ситуация с неизвестным устройством возникает на ноутбуках и моноблоках, ввиду того, что на них используются специфические комплектующие. См. также: Для устройства не установлены драйверы (Код 28) в Windows 10 и Windows 7 (решение).
Как узнать, какой драйвер нужен и скачать его вручную
Главная задача — узнать, какой именно драйвер требуется для неизвестного устройства. Для этого потребуется выполнить следующее:
- Зайдите в диспетчер устройств Windows. Я думаю, вы знаете, как это сделать, но если вдруг нет, то самый быстрый способ — нажать клавиши Windows + R на клавиатуре и ввести devmgmt.msc
- В диспетчере устройств кликните правой кнопкой мыши по неизвестному устройству и нажмите «Свойства».
- В окне свойств перейдите на вкладку «Сведения» и выберите пункт «ИД оборудования» в поле «Свойство».
В ИД оборудования неизвестного устройства самое главное, что нас интересует — это параметры VEN (производитель, Vendor) и DEV (устройство, Device). То есть, из скриншота, получаем VEN_1102&DEV_0011, остальная информация при поиске драйвера нам не потребуется.
После этого, вооружившись этой информацией отправляемся на сайт https://devid.info/ и вводим эту строчку в поле для поиска. Аналогичная возможность поиска есть на сайте drp.su (причем он находит некоторые устройства, которых devid.info не видит).
В результате у нас будет информация:
- Название устройства
- Производитель оборудования
Кроме этого, вы увидите ссылки, позволяющие скачать драйвер, однако я рекомендую скачивать его с официального сайта производителя (к тому же в результатах поиска может не быть драйверов для Windows 8 и Windows 7). Для этого достаточно ввести в поиске Googleили Яндекс производителя и название вашего оборудования или просто зайти на официальный сайт.
Автоматическая установка драйвера неизвестного устройства
Если по какой-то причине вышеописанный вариант кажется вам сложным, вы можете скачать драйвер неизвестного устройства и установить его в автоматическом режиме, с помощью набора драйверов. Отмечу, что для некоторых моделей ноутбуков, моноблоков и просто комплектующих может не сработать, тем не менее, в большинстве случаев установка проходит успешно.
Самый популярный набор драйверов — это DriverPack Solution, который доступен на официальном сайте https://drp.su/ru
После загрузки останется только запустить DriverPack Solution и программа автоматически определит все необходимые драйвера и установит их (за редкими исключениями). Таким образом, этот способ очень удобен для начинающих пользователей и в тех случаях, когда на компьютере после переустановки Windows нет вообще никаких драйверов.
Кстати, на сайте этой программы вы также можете найти производителя и наименование неизвестного устройства, введя в поиск параметры VEN и DEV.
А вдруг и это будет интересно:
Почему бы не подписаться?
Рассылка новых, иногда интересных и полезных, материалов сайта remontka.pro. Никакой рекламы и бесплатная компьютерная помощь подписчикам от автора. Другие способы подписки (ВК, Одноклассники, Телеграм, Facebook, Twitter, Youtube, Яндекс.Дзен)
Добрый день! Купила новый жесткий диск на 1 тб, начала ставить винду 7, выдает ошибку: не найдены драйвера для оптических дисков. Что можно сделать? Другого компа нет, перезаписать нет возможности.
Здравствуйте.
А с какого устройства ставите? Если с флешки, то просто подключите ее к другому разъему USB — не 3.0, а 2.0 (те, которые 3, обычно либо синего цвета, либо имеют рядом значок с двумя буквами S).
Почему именно 2 драйвера у вас на скрен-е если устройство одно? Что ввести чтоб выдал сайт производителя?
Драйвер один. Там одно и то же устройство на скриншоте, и параметры нужные нам одни и те же.
А насчет того, что ввести: модель и марку ноутбука + поддержка (если это ноутбук) или модель и марку материнской карты + слово поддержка, если ПК и речь идет о встроенном устройстве.
Ничего этот Devid не находит! Пустая трата времени …
В разделе поиск драйверов на drp.su тоже попробовали?
Добрый день. У меня древний ноут RoverBook Voyager V751, 5 лет пролежал с поломкой, в апреле отремонтировал. После ремонта поставил семерку х86, потом через месяц решился попробовать 8.1 х86, дрова почти все установились, кроме веб-камеры… и она не определяется диспетчером устройств… ноутбук стал страшно косячить, при включении по 2-3 раза сам перезагружаться стал. Решил вернуться на семерку. После установки ради эксперимента решил установить дрова через сайт drp.su.. и получился полный отстой: после 30-40 минут всех приблуд с установкой и коментами виртуального помощника, (я принципиально решил не вмешиваться и ничего не нажимал)… после перезагрузки ноутбука получил: 2 браузера Оперу и Яндекс, сервис от Яндекса весом в 1 Гб, и ни одного установленного драйвера!! Пришлось всю эту выковыривать Унлокером (Unlocer)…. больше я в это под названием drp.su второй раз не полезу…
Ну я в инструкции тоже пишу, что после того, как обнаружили, что именно за драйвер нужен, его лучше вручную с официального сайта устанавливать.
Здравствуйте, у меня после замены хаба (комбайн) и переустановки винды 10 на ssd (до этого был hdd) ноут не видит флешку, звук есть, но не отображается. В диспетчере устройств показывается как неизвестное. Установка драйвера не помогла, решила установить driverpack, не помогло, в биосе проблемы, вроде, нет. В диспетчере дисков 2 пустых пункта, но они не зависят от флешки. Что делать?
Здравствуйте.
А можно подробнее что под хабом-комбайном в вашем случае подразумевается?
Здравствуйте, Дмитрий. Решила я найти драйвер для звуковой по id оборудования. Вот оно VEN_10EC&DEV_0295.
На сайте devid очень много вариантов выдает и не очень понятно какое же конечное название.
Вот один из вариантов
realtek high definition audio
487647_08154211…f44bd72a446.cab
Версия: 6.0.8694.1
Дата: 30.04.2019
Как-то с поисков звуковых драйверов сложнее, чем с видео. И потом я смотрела сам сайт realtek там вообще не понятно в каком из разделов искать мои драйвера. Вообще у меня ноутбук asus, но со звуком есть проблемы и хочу попробовать найти драйвера по id. Заранее спасибо
Здравствуйте.
Если у вас ноутбук, то правильным решением будет зайти на официальный сайт Asus и там в разделе поддержка найти драйверы для вашей модели ноутбука, в вашем случае — драйверы на звук. Установить их, причем даже если там не самые новые, смело устанавливайте.
Спасибо за ответ. Пробовала ставить и как только их не настраивала. Помог к удивлению только пак драйверов sdi.
Подскажите, реально найти драйвер на Mustek 1200 USB Plus на виндос 10?
Здравствуйте. Ну на сторонних сайтах что-то ищется, что обещает совместимость, но рабочий ли там драйвер (и драйвер ли) проверить не могу. Сам опыта с этим устройством на современных ОС не имел.
Спасибо за ответ! Будем искать
Здравствуйте, подскажите пожалуйста, компьютер постоянно зависает и выдает разнообразные bsod. В процессе решения проблемы в диспетчере устройств нашла неизвестное устройство с id ACPIVEN_ASD&DEV_0001.
Я правильно понимаю, что мне нужно скачать и установить драйверы чипсета с оф. сайта производителя материнской платы? Если да, то плата GA-870A-UD3 rev 1, на сайте производителя три пакета драйверов, который нужно выбрать (ос win 10 64 bit)?
Здравствуйте.
Да, понимаете верно. Какой именно драйвер — не ясно (у вас почему-то rev 1 указано, а на оф. сайте я такой ревизии не увидел), но в любом случае: там версии для разных систем, соответственно берем последний доступный пакет для самой новой ОС, если у вас Windows 10 или же пакет, четко соответствующий вашей версии системы, если у вас другая версия ОС.
Прошу прощения, опечаталась, ревизия 2.1. Большое спасибо за ответ!
Источник
Если вы увидели уведомление «Неизвестное устройство» в диспетчере устройств Windows 7, отыскать подходящий драйвер для него будет непросто. Ведь там не указана нужная информация: модель девайса, его производитель и так далее. Похожая проблема может возникнуть, если система определила назначение гаджета, но не нашла для него подходящий софт. Тогда появится ошибка «Код 28». Оборудование будет отображаться в диспетчере. Но воспользоваться им вы не сумеете.

Администратор и основатель проекта Windd.pro. Интересуюсь всеми новыми технологиями. Знаю толк в правильной сборке ПК. Участник программы предварительной оценки Windows Insider Preview. Могу с лёгкостью подобрать комплектующие с учётом соотношения цены — качества. Мой Компьютер: AMD Ryzen 5 3600 | MSI B450 Gaming Plus MAX | ASUS STRIX RX580 8GB GAMING | V-COLOR 16GB Skywalker PRISM RGB (2х8GB).