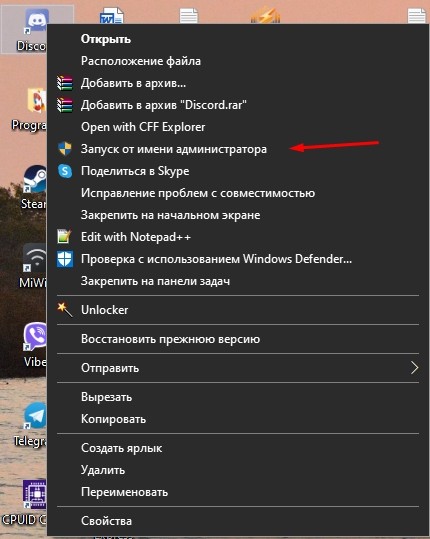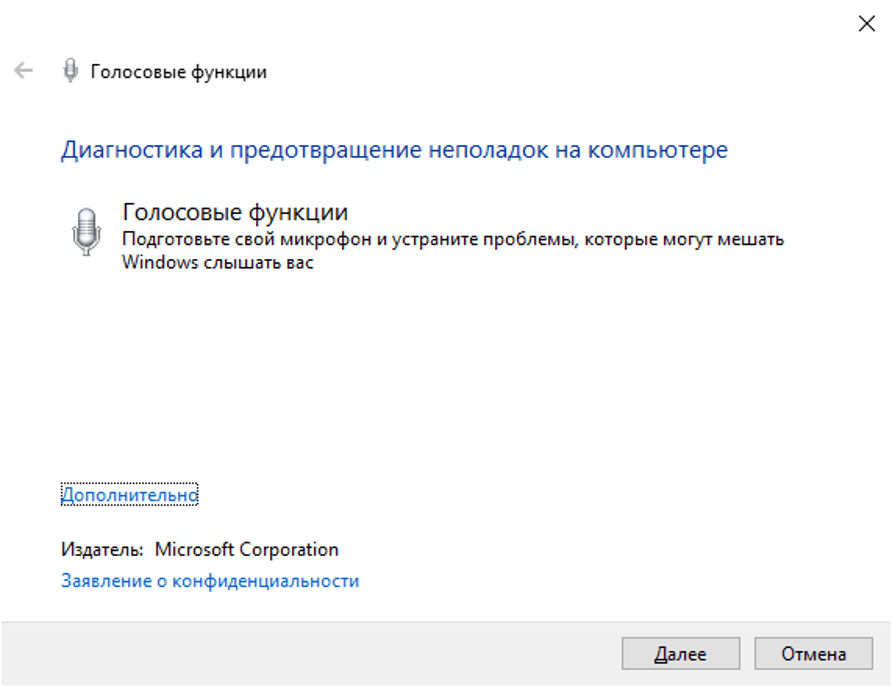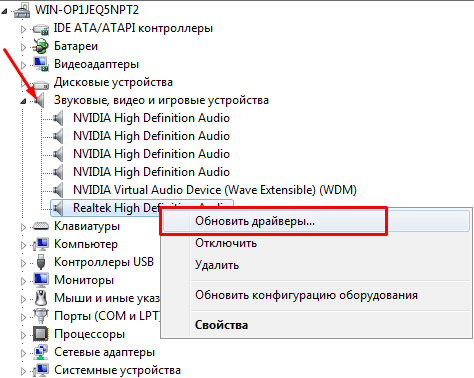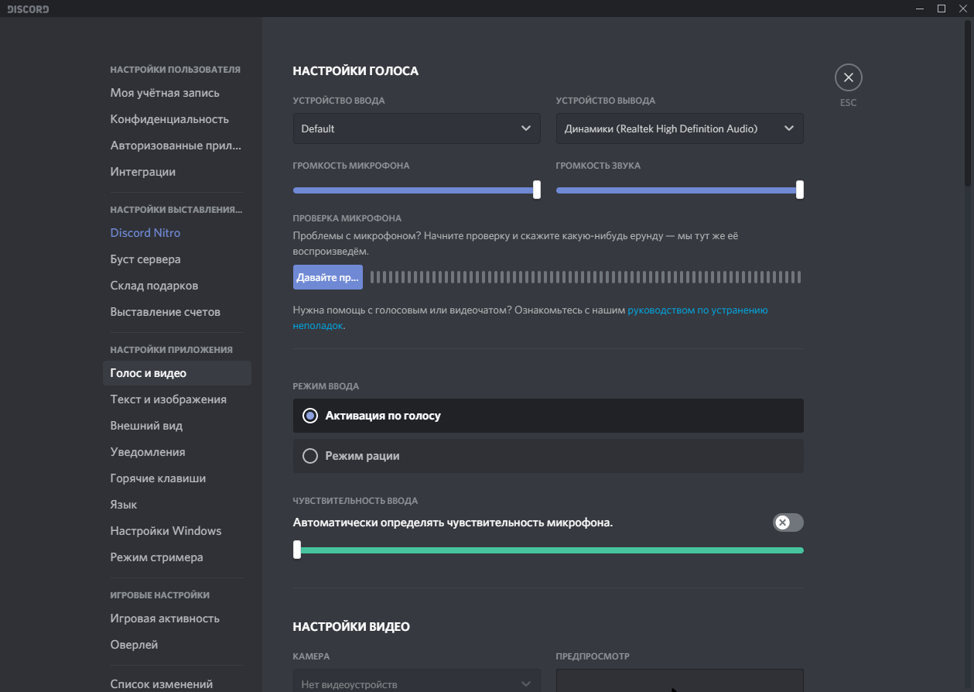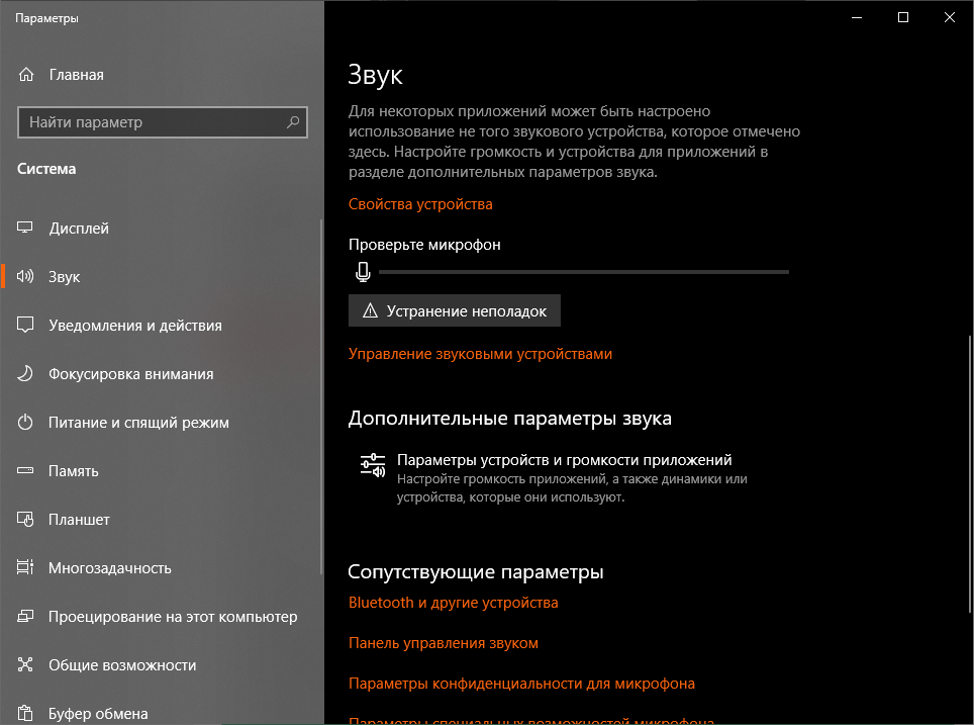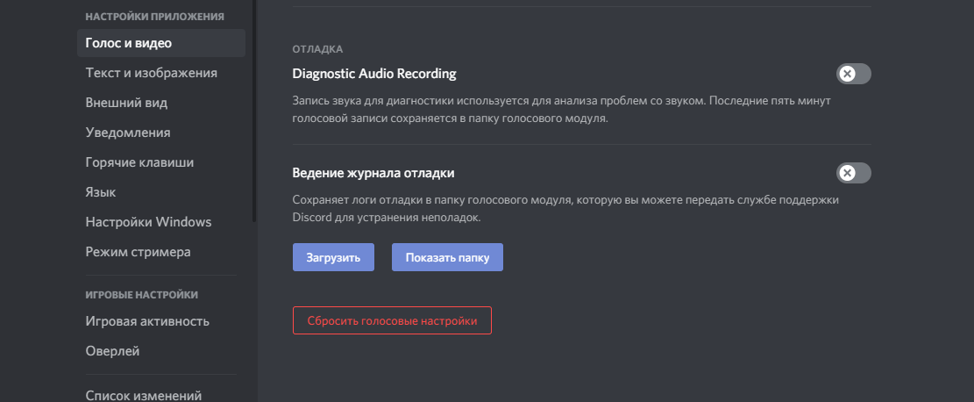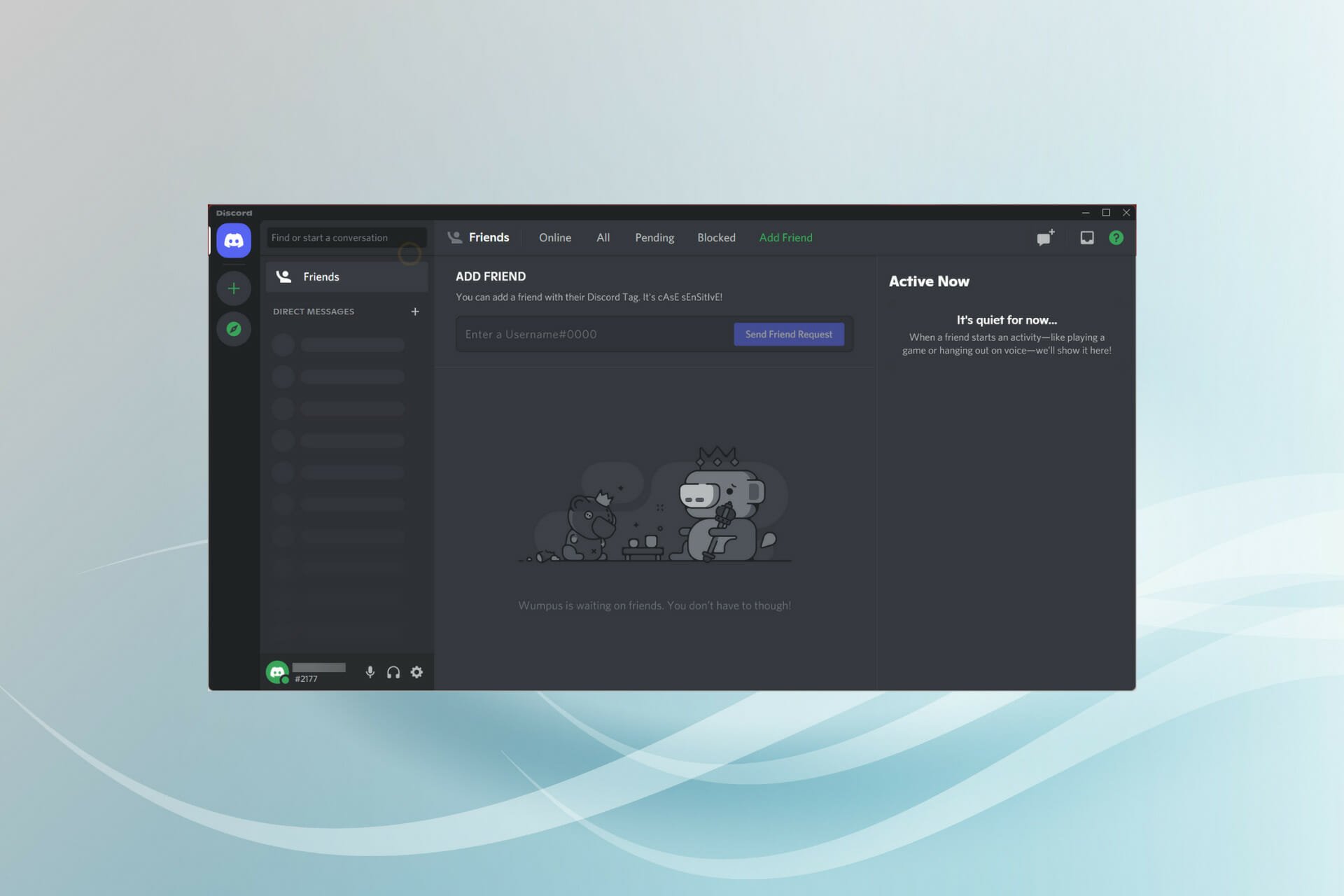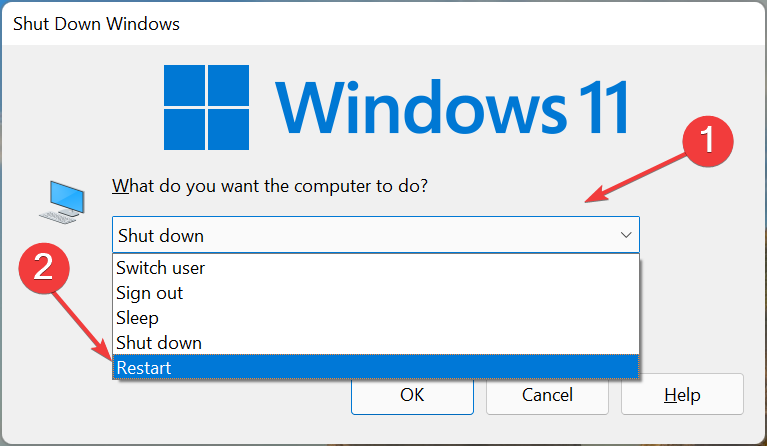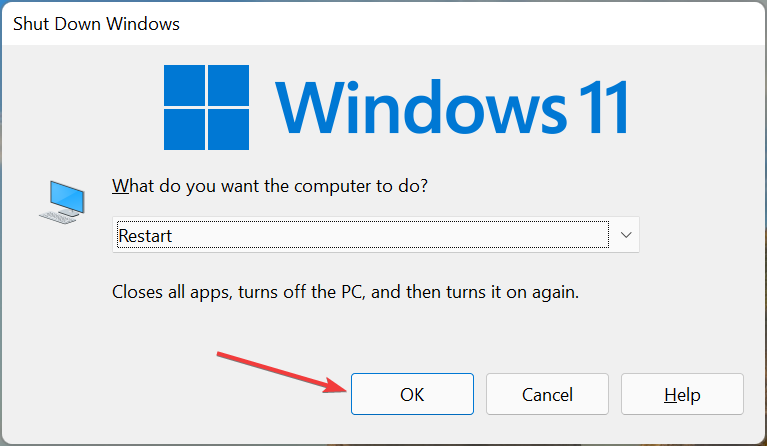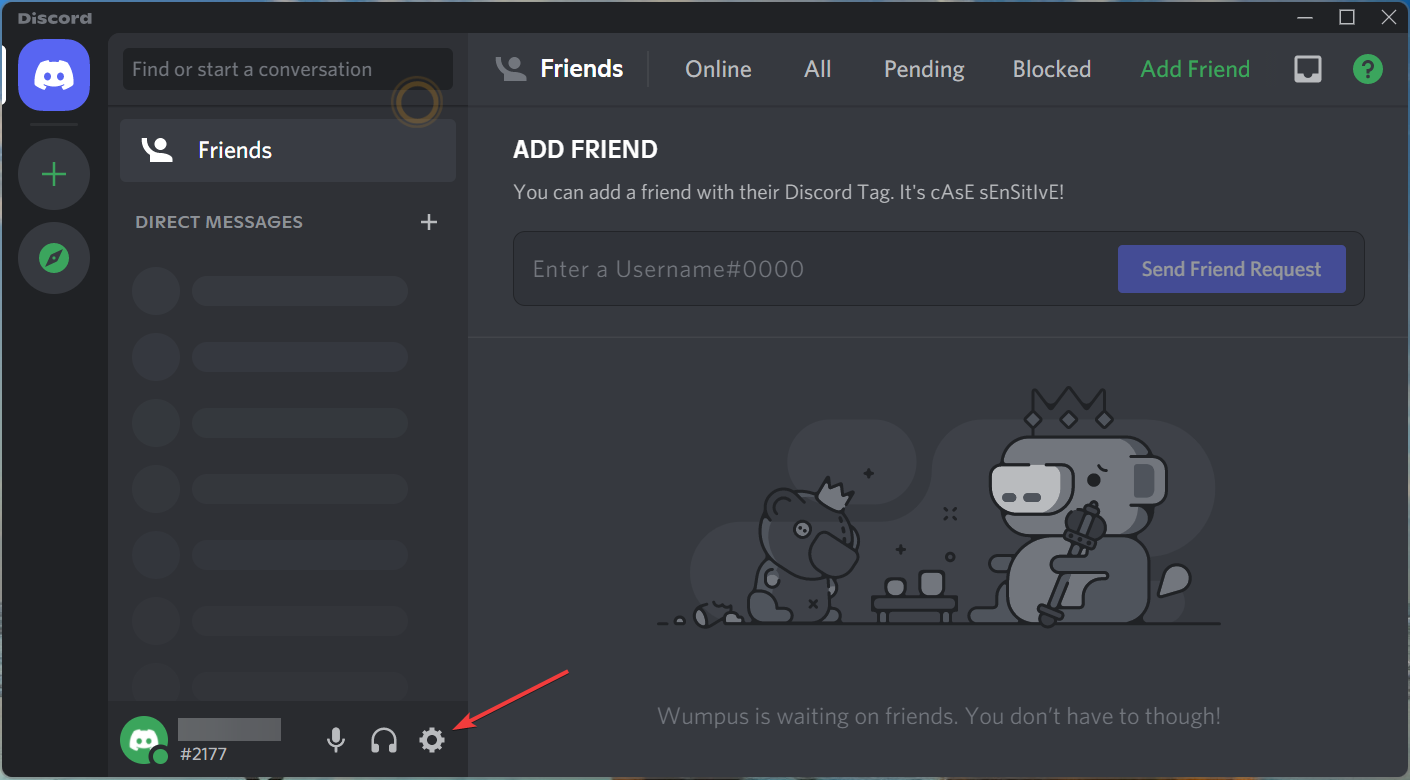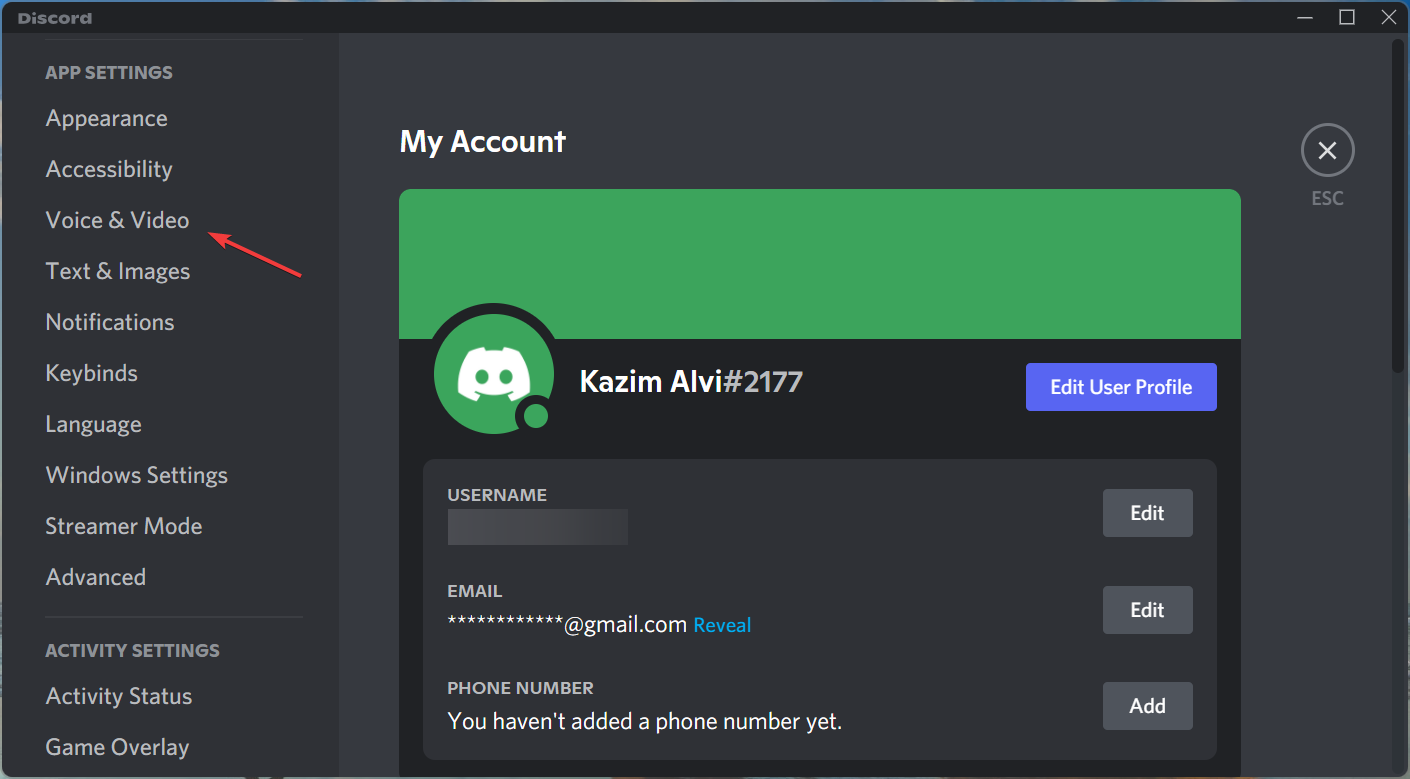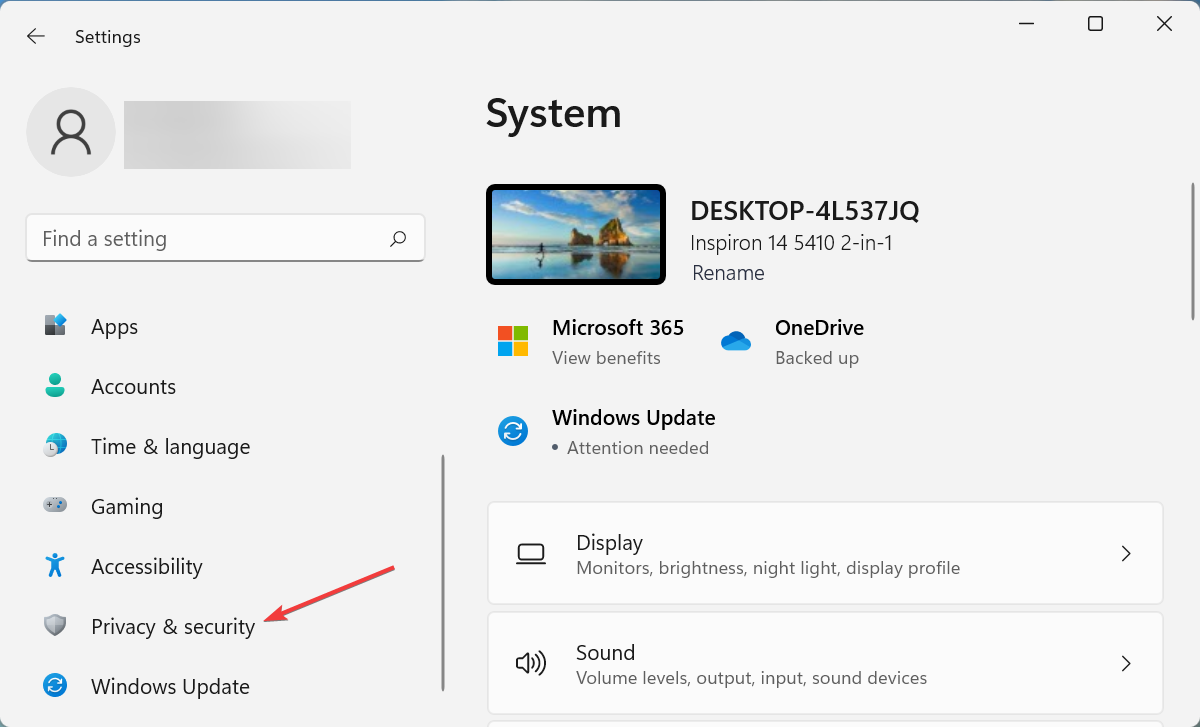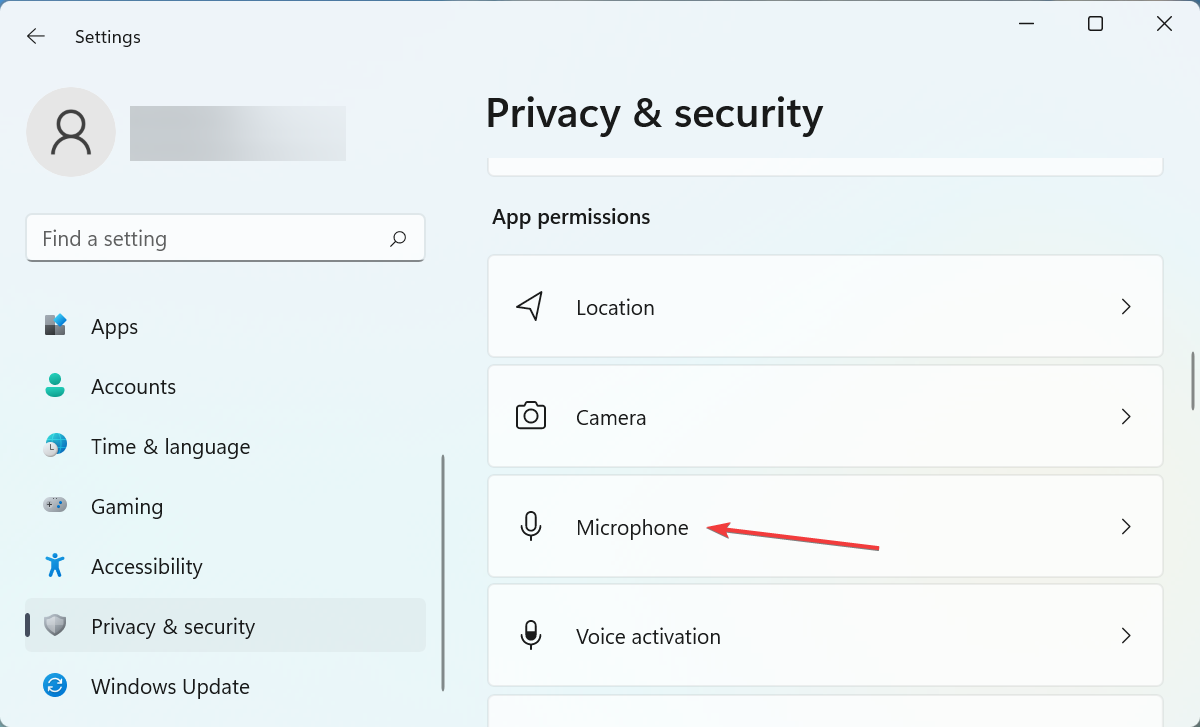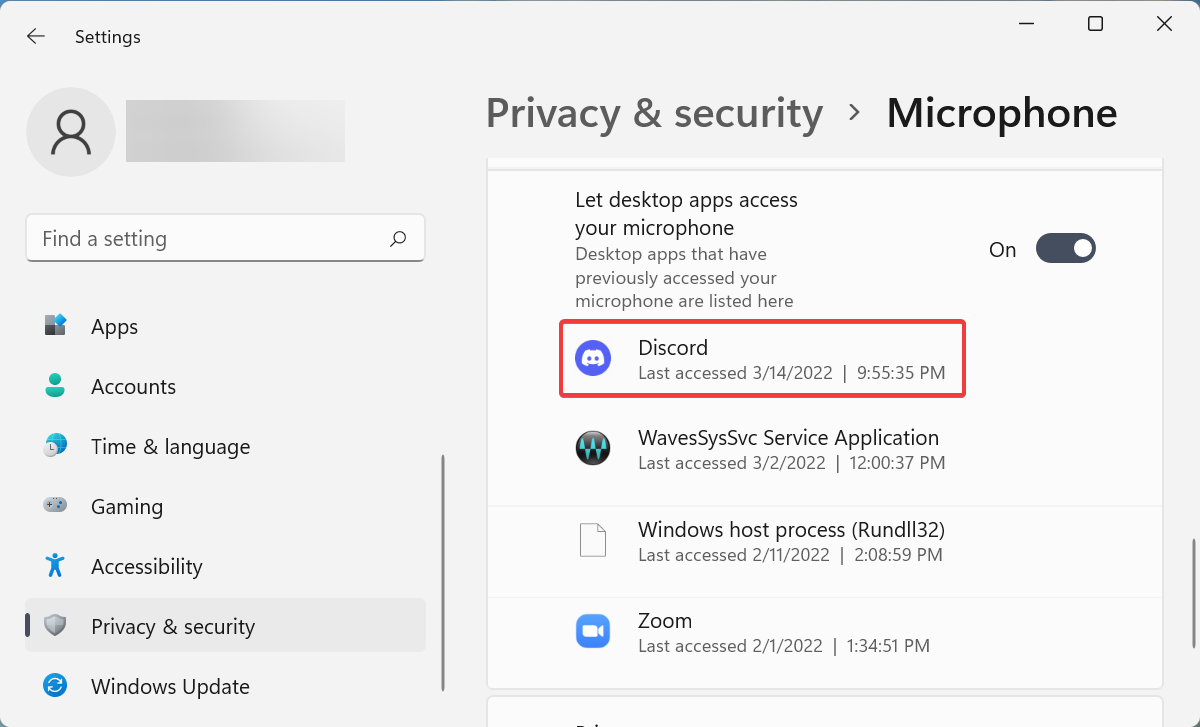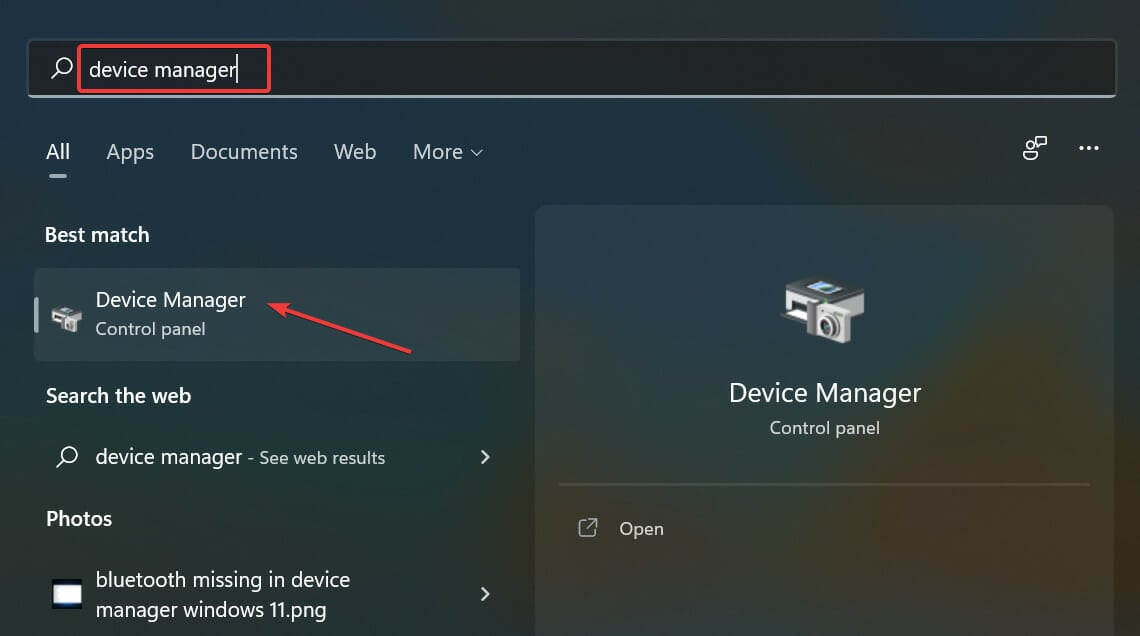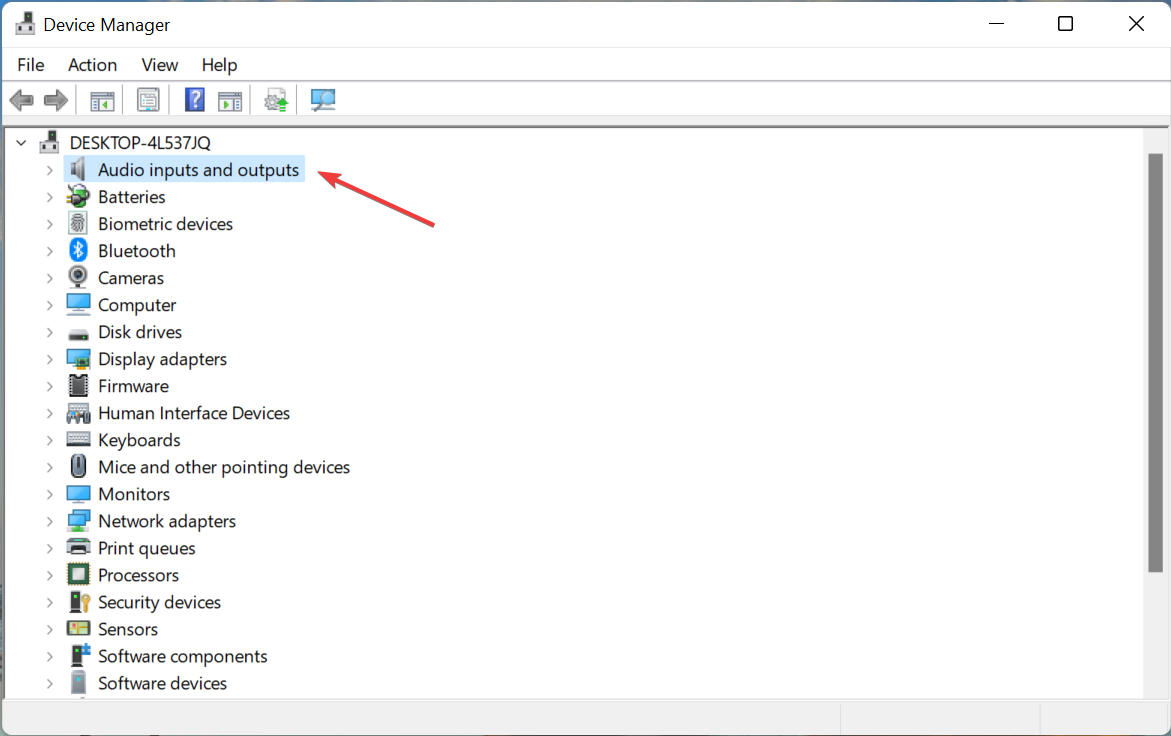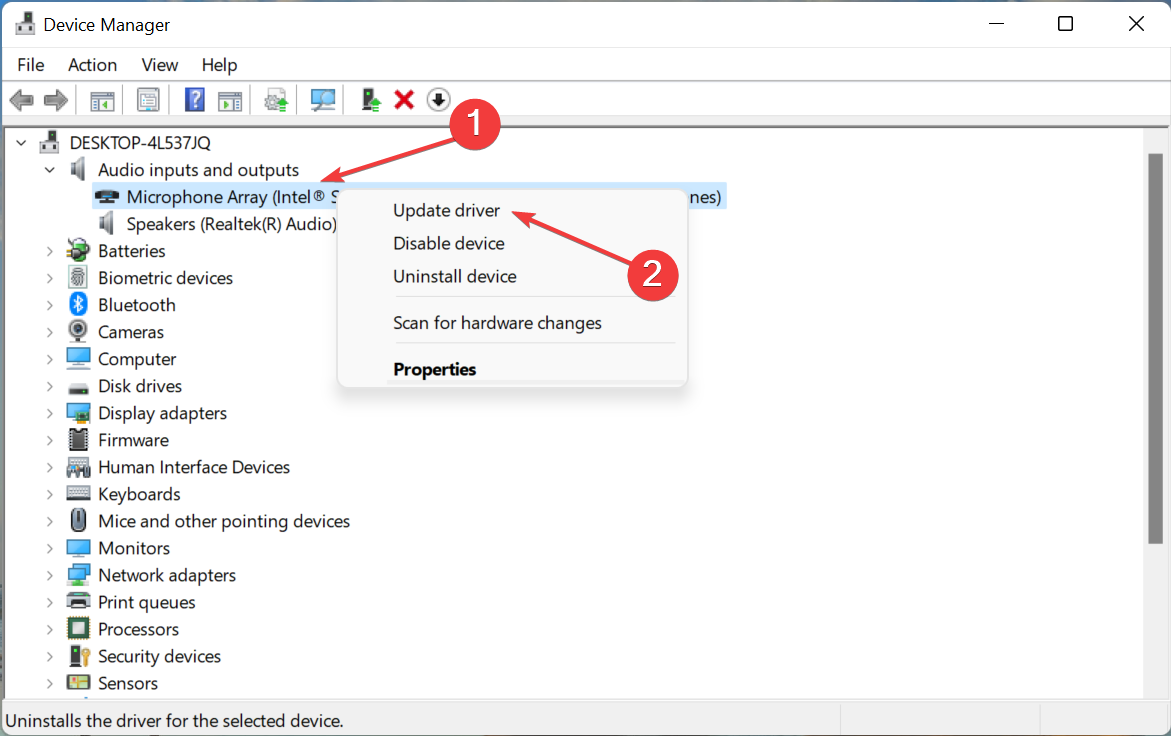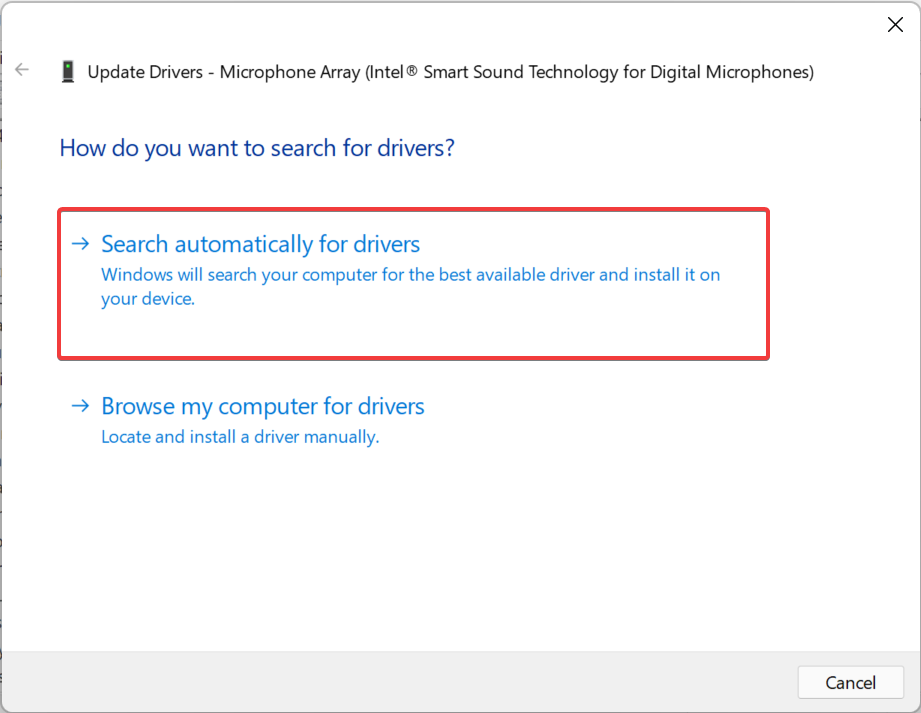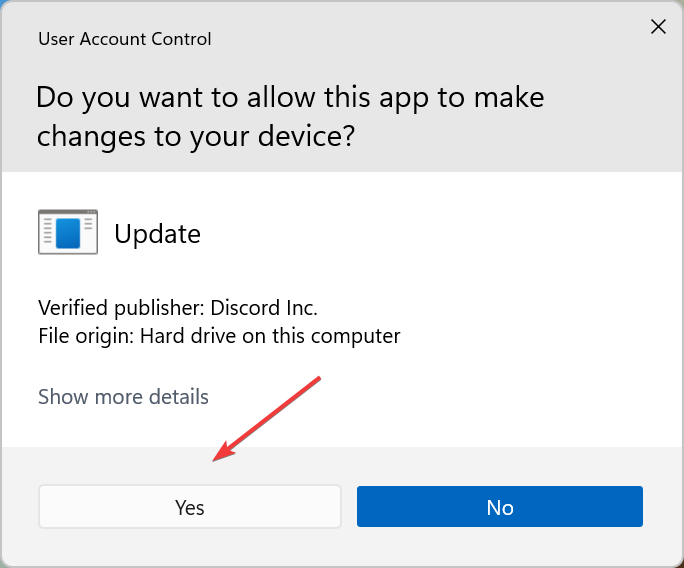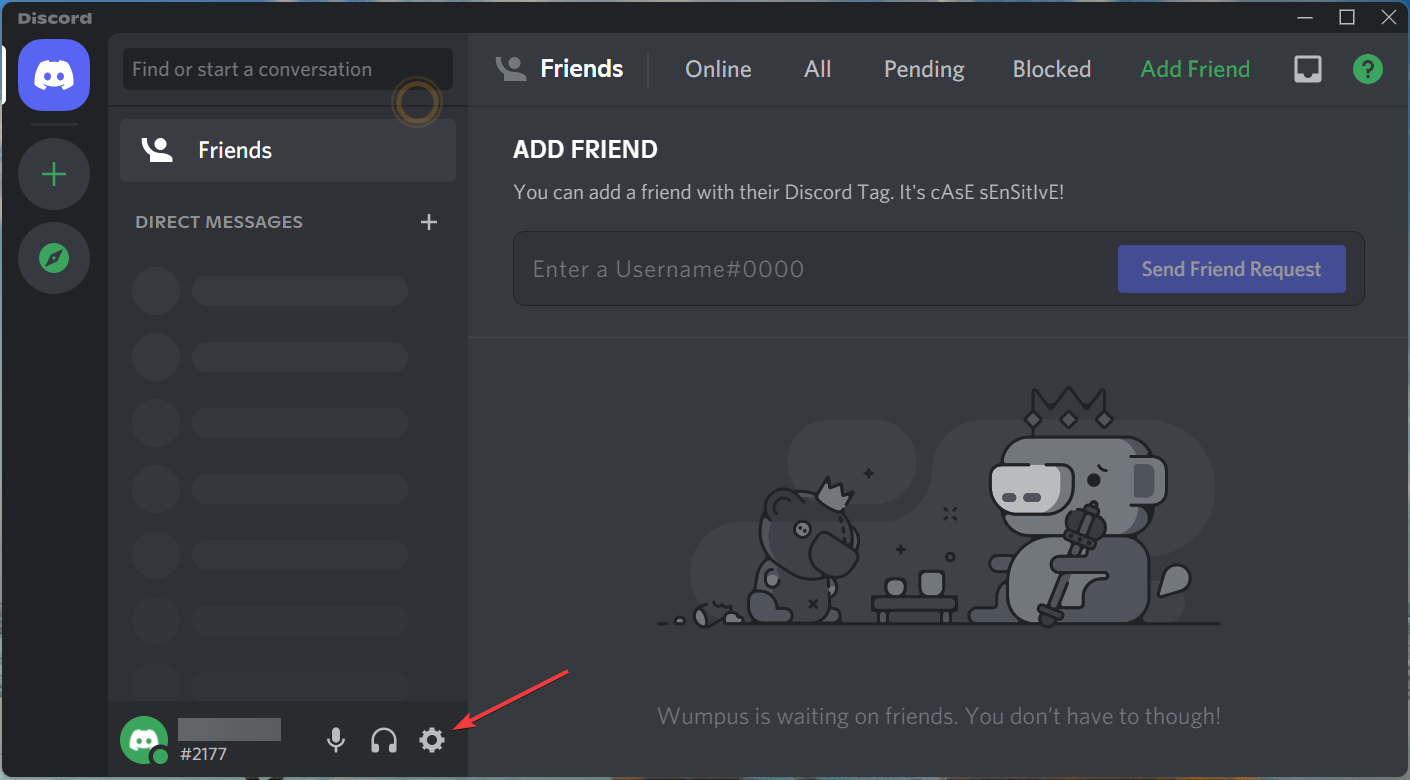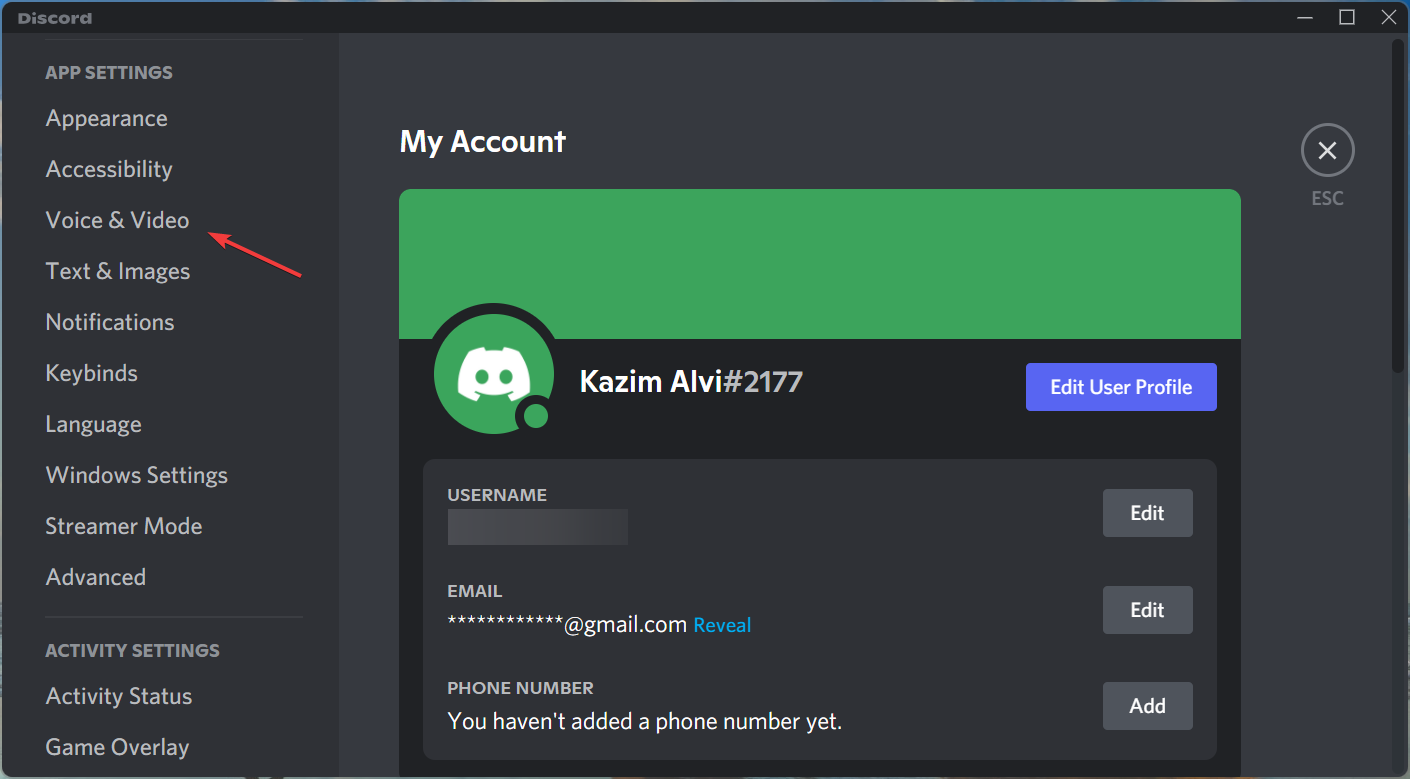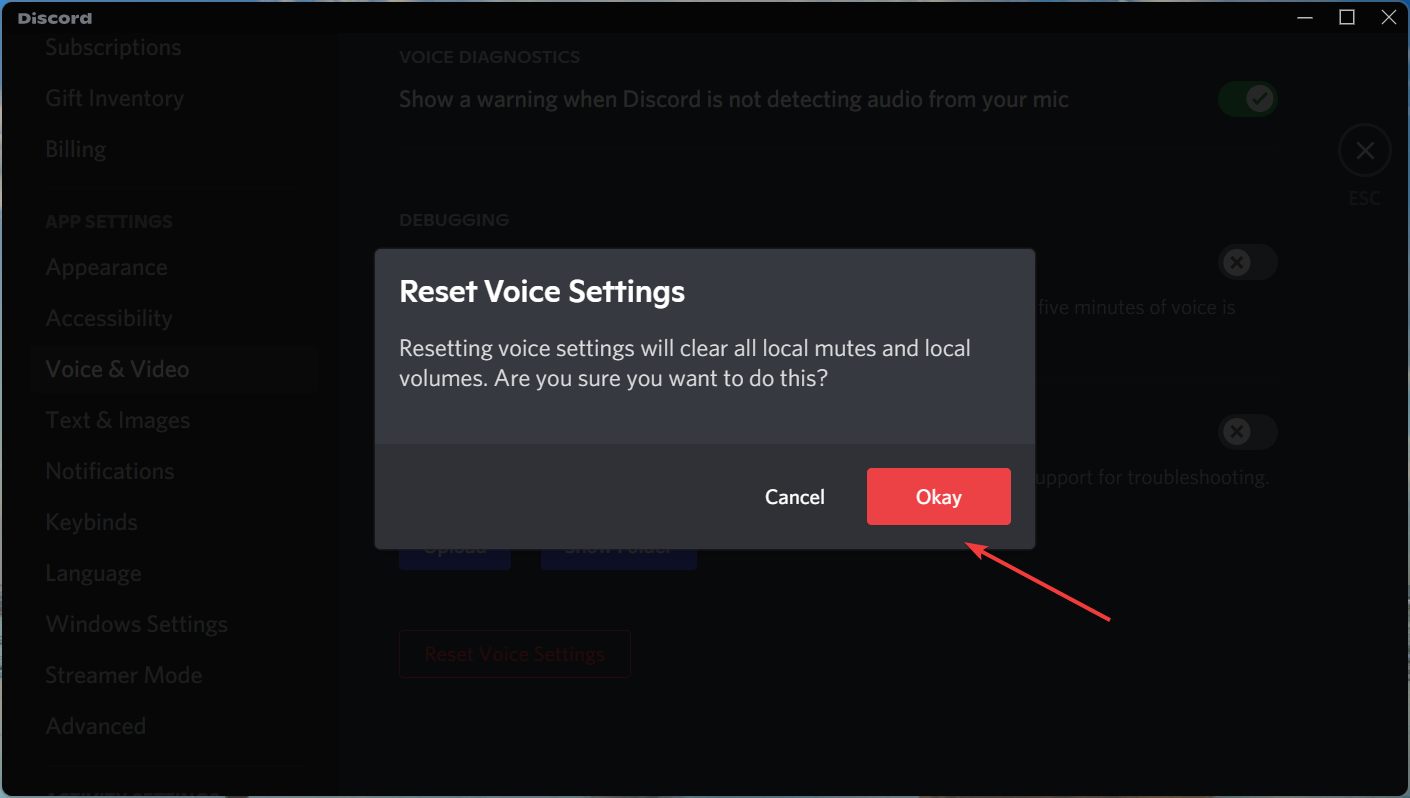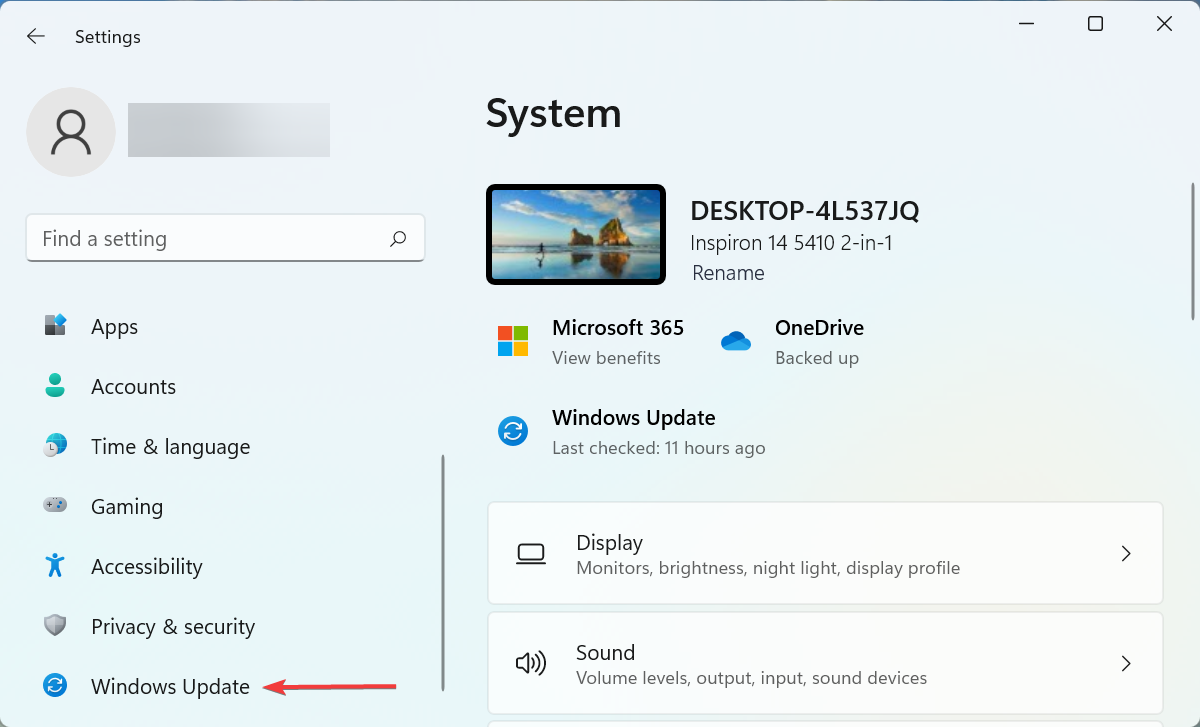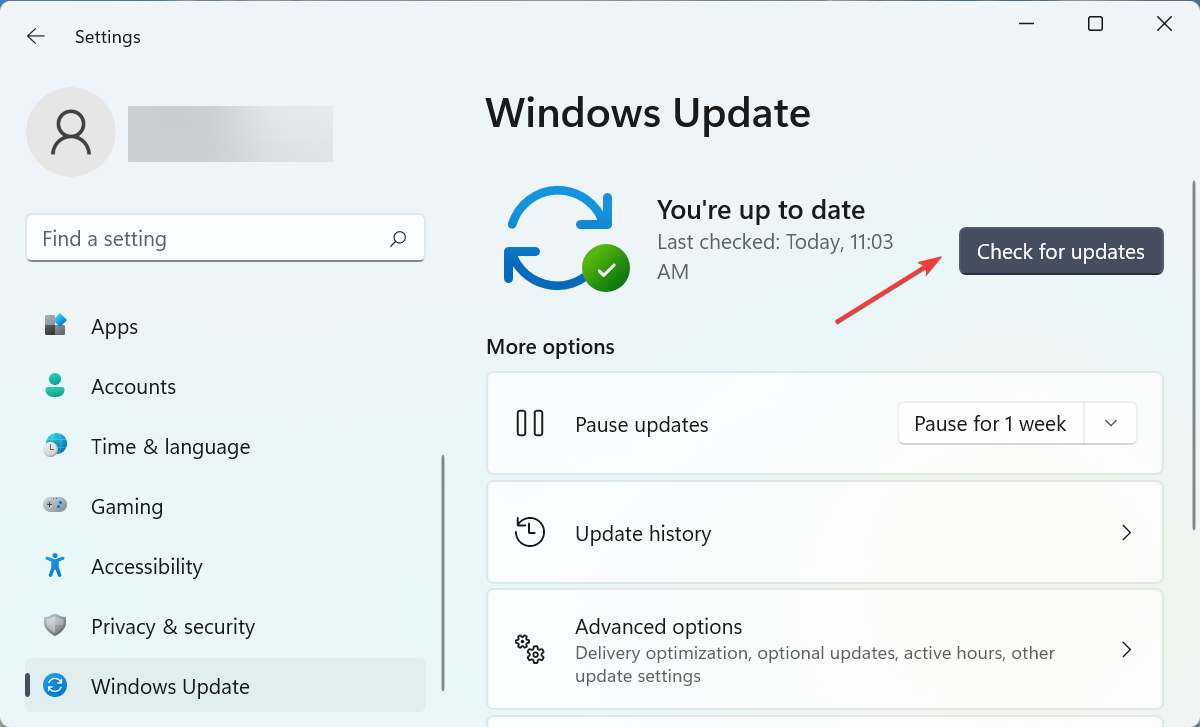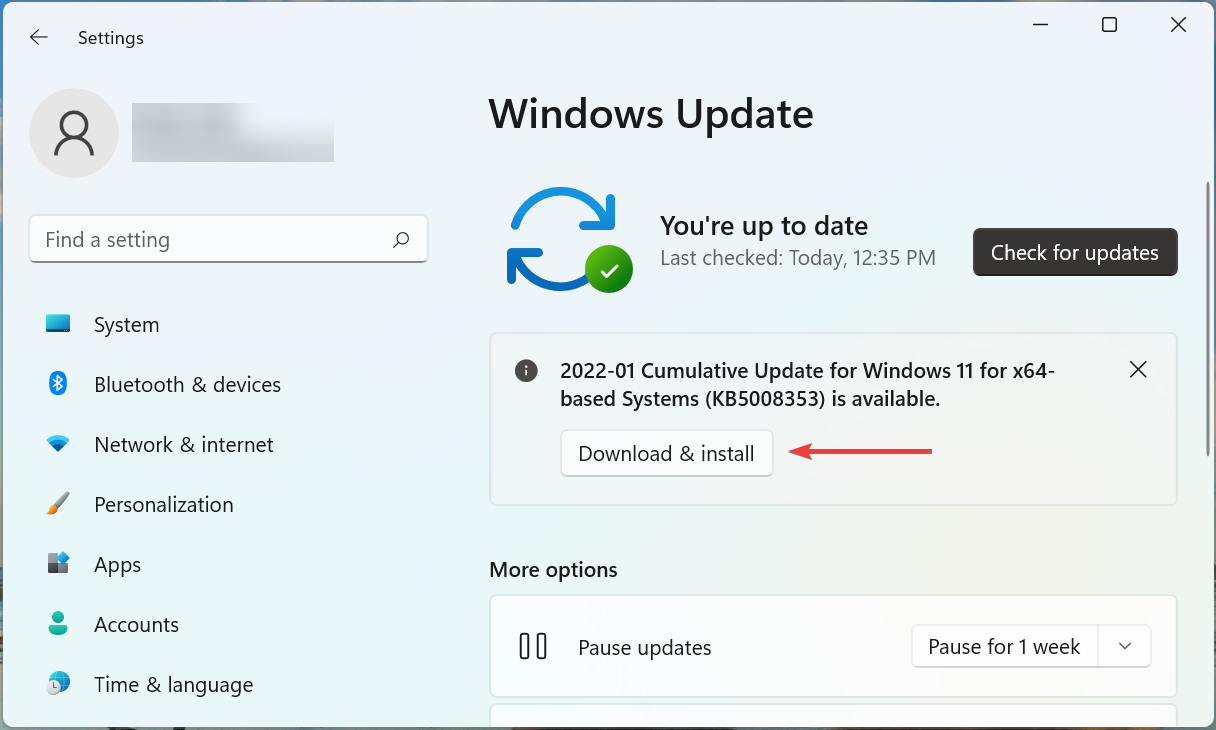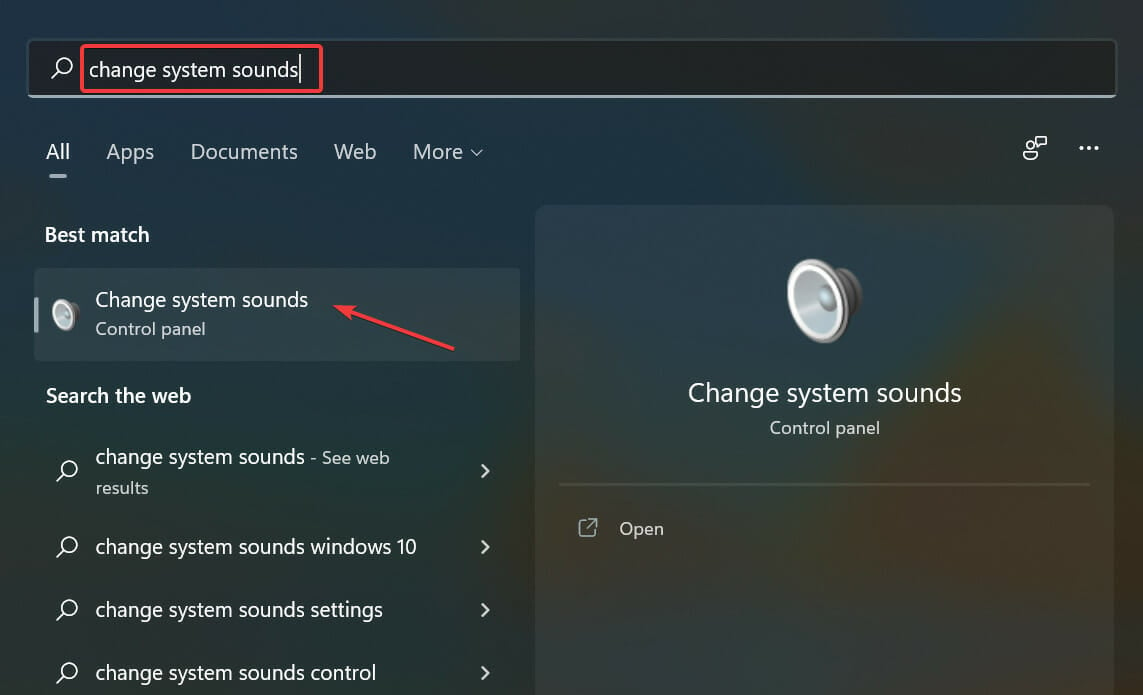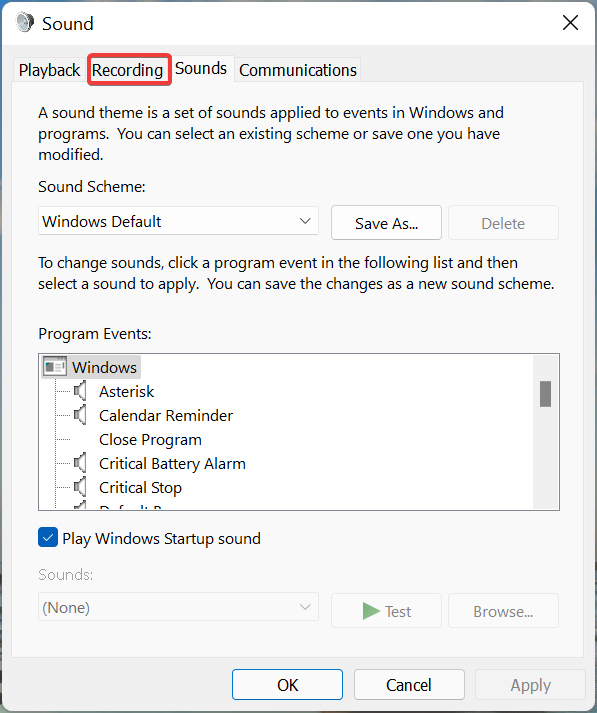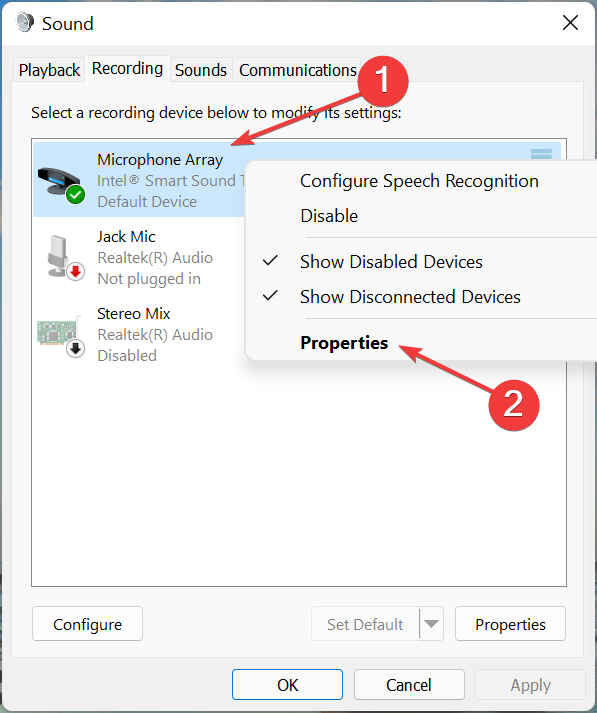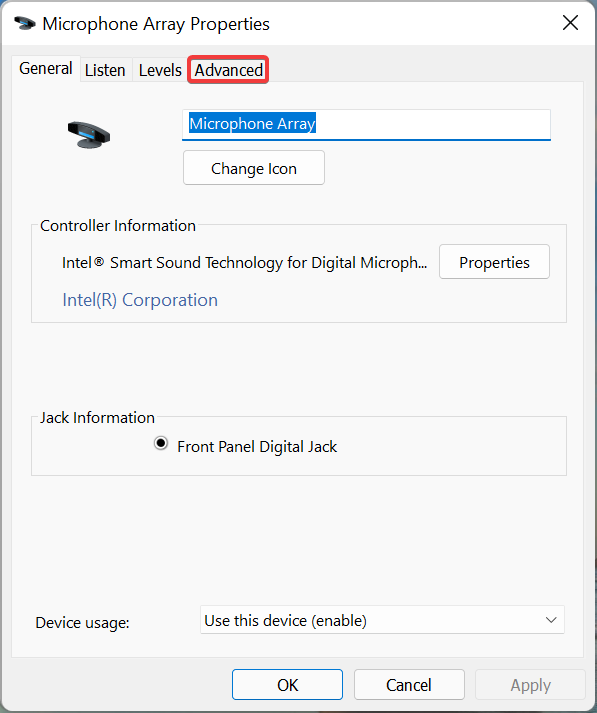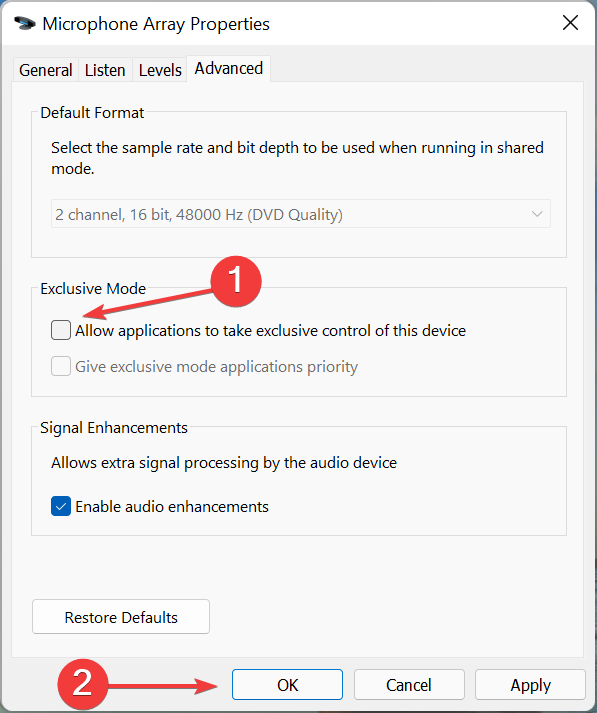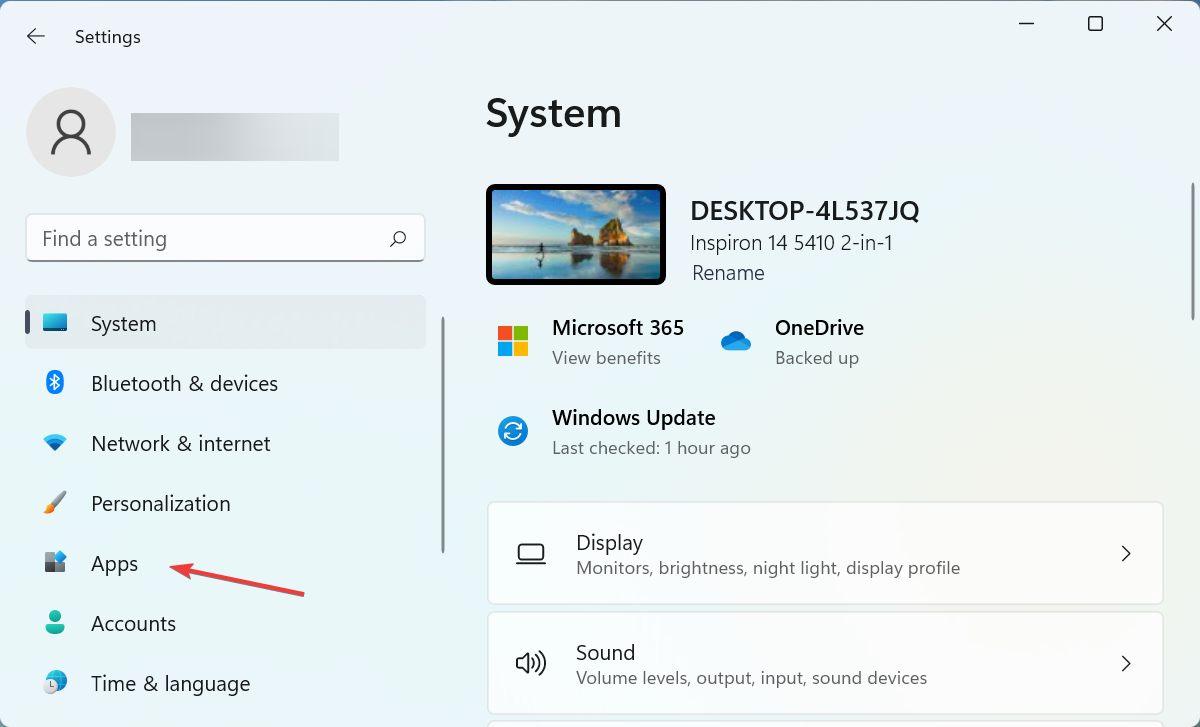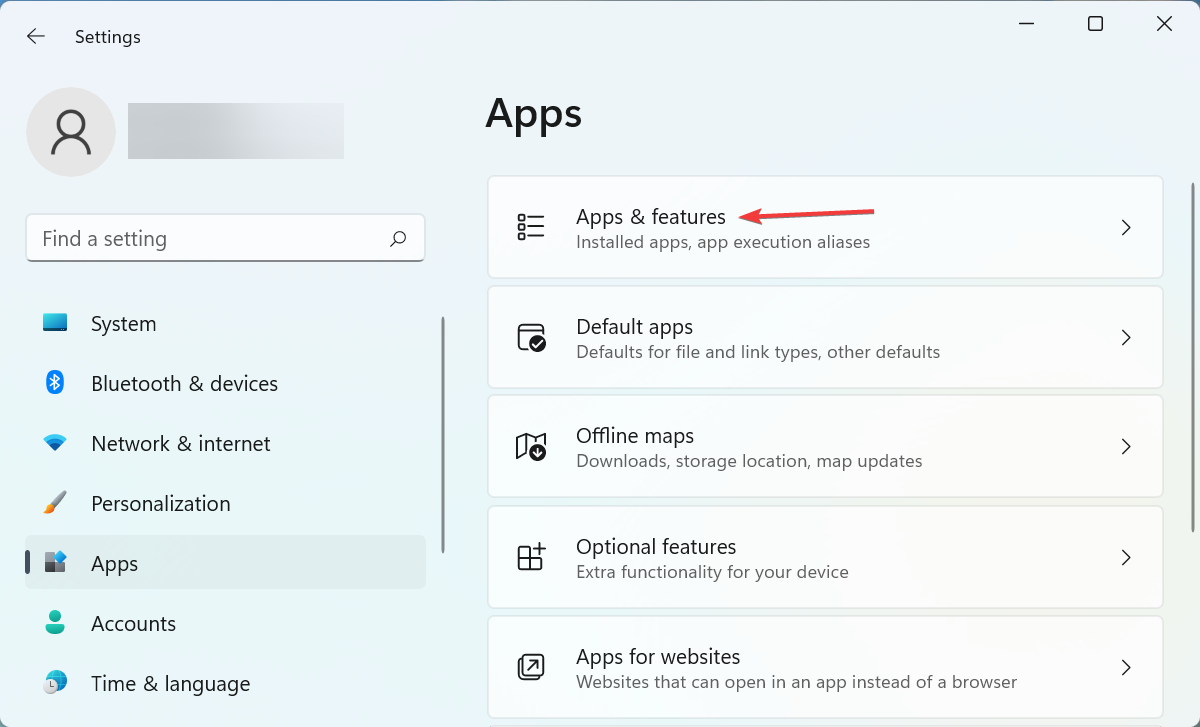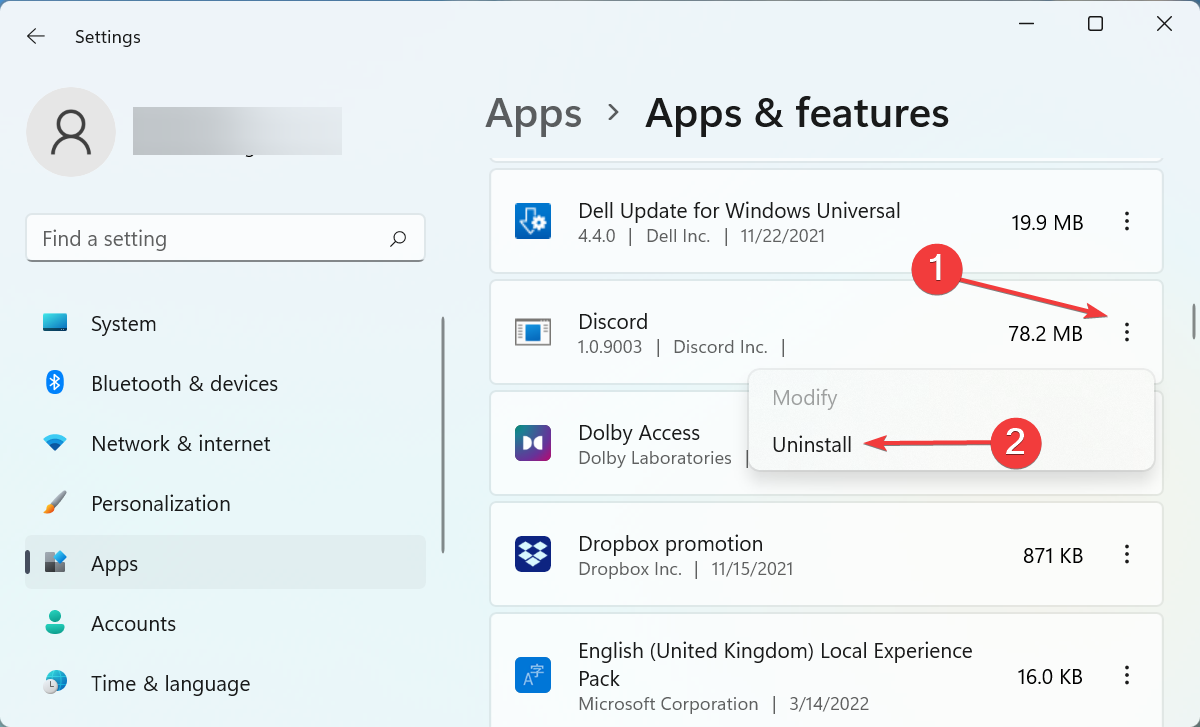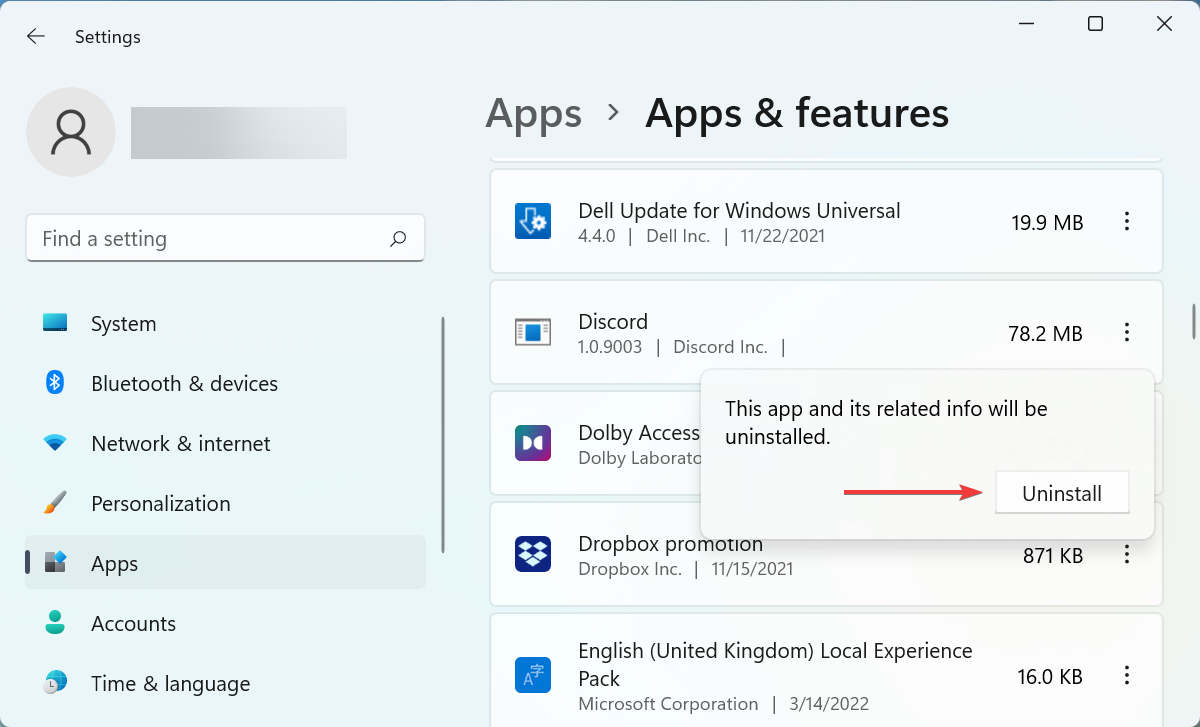Вопрос – почему сервер Дискорда не может обнаружить сигнал вашего микрофона – встречается в сети с каждым разом все чаще. Всему виной – непредсказуемость мессенджера, периодически не справляющегося с определенной аудиотехникой. То Discord не способен распознать подключенные наушники, то не активирует корректно технологии подавления шума и эхо. Встречаются и иные проблемы, часть из которых пора решить с помощью инструкции, представленной ниже.
Возможные причины неполадок с микрофоном в Дискорде
Если попытаться хотя бы поверхностно составить список причин, почему Discord не справляется с микрофонами и гарнитурами, то пунктов наберется не менее 5:
- Программные сбои, вызванные обновлениями мессенджера или временными проблемами на сервере.
- Драйверы не загружены для звуковой карты, наушников, микрофона или гарнитуры.
- Discord настроен некорректно: некоторые параметры не выбраны, а другие буквально исключают работу микрофона.
- Механические повреждения провода, разъемов, Bluetooth-адаптеров.
- Несовместимость со сторонним программным обеспечением: например, если применялся тот же WO Mic, который больше не работает по неизвестным причинам.
Часто половина проблем решается банальной перезагрузкой, но встречаются и исключения, а потому важно знать, как действовать и в какой последовательности.
А еще полезно помнить: в масштабах операционной системы Windows не запрещен трюк с банальной переустановкой Discord. Причем обязательно с очисткой каталога от всех файлов и сохранений с настройками. А потому желательно воспользоваться помощью специального инструмента – IObit Uninstaller, который разберется со всеми каталогами в автоматическом режиме и поможет провести установку Discord с чистого листа.
Как их устранить
Способов настроить микрофон предостаточно, но начинать рекомендуется с совсем уж базовых вещей, вроде проверки правильности подключения. После ряда экспериментов настанет момент переходить к проверке оборудования и обращения за помощью к Windows: операционная система от Microsoft вполне способна справиться со многими проблемами в автоматическом режиме по просьбе пользователя. А потому – обо всем по порядку.
На ПК
На компьютерах микрофоны и гарнитуры не работают по многим причинам: порой из-за настроек, периодически из-за неправильного подключения, а совсем уж редко по вине разработчика, выпустившего недостаточно качественный апдейт.
Проверка правильности подключения
Discord не заставляет совсем уж экспериментировать над подключением или выбирать какой-то определенный разъем на корпусе ПК. Достаточно найти и сопоставить выходы для микрофона и наушников или же подобрать подходящий USB-интерфейс (в последнем случае возникают проблемы из-за выбранного типа USB: с тем же 3.0 часто встречаются трудности из-за неправильно подобранных драйверов или банальной несовместимости).
Проверка оборудования
Механические повреждения – не новость: перетертые провода, продавленные интерфейсы, открученный микрофон. Что делать в подобных ситуациях? Воспользоваться старой хитростью: попробовать воспользоваться наушниками на стороннем компьютере, повторив стандартную процедуру подключения. Микрофон не заработал? Проблема точно не программная, а аппаратная.
Работает хитрость и в обратную сторону: достаточно попросить у друзей или знакомых гарнитуру и настроить Discord под новое оборудование. Если звук не появился, то результат иной – проблема не в аппаратуре, а непосредственно в программном обеспечении.
Запуск от имени Администратора
Распространенный вариант решения проблемы: выдача соответствующих прав доступа мессенджеру. Часто Discord не видит подключенную к ПК аудиотехнику из-за Windows, ограничивающей половину служб и сервисов.
Возиться с проверкой теории долго не придется: достаточно кликнуть правой кнопкой мыши по ярлыку мессенджера на Рабочем столе, а после выбрать пункт «Запуск от имени администратора».
Средство устранения неполадок Windows
Диагностика голосовых функций выбирается в меню «Пуск» через поиск. После запуска разработчики из Microsoft предлагают подготовить микрофон и попытаться в пошаговом режиме разобраться с предлагаемой инструкцией. Шаг за шагом необходимо подавать звуки, переключать ползунки и настройки. Уже через 3-4 минуты система попытается подобрать новые драйверы, добавит усиление громкости и даже попытается скрыть эхо.
Но справляется система далеко не всегда и периодически завершает диагностику раньше времени, не предложив и половины возможностей.
Проверка звуковой карты и драйверов
Хотя Windows автоматически загружает драйверы после подключения нового оборудования, проблемы с определением подходящего программного обеспечения встречаются слишком часто. Виной всему разные ревизии выпускаемых гарнитур, наушников и микрофонов, промежуточные обновления от производителей, несовершенные промежуточные апдейты.
Проблема решается банально: необходимо заглянуть на сайт производителя и загрузить новые драйверы. Или же воспользоваться специальным инструментом, вроде IObit Driver Booster: пара мгновений, и помощник автоматически найдет необходимые обновления для звуковой карты или аудиотехники. Вся процедура занимает не более 5-7 минут. На всякий случай предусмотрена подготовка точки восстановления для отката изменений.
Обновите программу и задайте нужные настройки
Discord обновляется с завидной регулярностью: разработчики часто правят интерфейс, дорабатывают перевод, внедряют новые функции. Встречаются и технические апдейты, которые порой, вместо долгожданных нововведений, лишь все портят. Способов разобраться в ситуации два: или ждать, пока появится новое обновление, или же заглянуть на сайт и загрузить бета-сборку для экспериментаторов и энтузиастов. Как ни странно, но такой «риск» вполне оправдан и часто приводит к нужным результатам.
После переустановки рекомендуется заглянуть и в «Настройки»: там предостаточно параметров, связанных с усилением звука, шумоподавлением, автоматическим определением голоса и даже звуковой подсистемой.
Желательно лишний раз не экспериментировать с опциями, но, если какие-то ползунки выкручены в 0 (например, громкость микрофона), то стоит все проверить заранее. А еще там Discord предлагает провести проверку оборудования за считанные секунды.
Настройки Виндовс
Операционная система Windows автоматически загружает драйверы для наушников и гарнитуры, а затем сразу выставляет подходящие опции в разделе «Параметры звука», который доступен в панели управления.
После перехода к настройкам необходимо выбрать раздел «Звук» слева в списке, а после уже в правой части интерфейса спуститься до пункта «Проверьте микрофон». Если ползунок не меняет состояния при использовании микрофона, то необходимо выбрать пункт «Устранение неполадок» и подождать, пока система не попытается найти и исправить программную ошибку.
Сброс настроек
В настройках Discord предостаточно параметров, влияющих на то, как передается звук с микрофона: мессенджер разрешает заглушать посторонний шум, избавляться от эха, приглушать громкость стороннего софта или развлечений, использовать аппаратное ускорение. Дискорд автоматически подбирает нужные значения в зависимости от выбранной гарнитуры.
Но, если в попытках настроить микрофон все параметры изменялись вручную, и стало еще хуже, то в разделе «Голос и видео» предусмотрена кнопка «Сбросить голосовые настройки». Набор заводских параметров назначается сразу же, перезапускать Discord не обязательно.
На телефоне
Если на компьютере с операционной системой Windows неполадки встречаются и аппаратные, и программные, то с мобильной техникой ситуация обстоит иначе. На смартфонах и планшетах с iOS и Android проблемы решаются или перезагрузкой, или перезапуском Discord (а иногда и переустановкой из App Store или Play Market), или сменой непосредственно гарнитуры: возможно, физически поврежден интерфейс или провод.
Если наушники беспроводные, то необходимо перевести ползунок Bluetooth в настройках в неактивное положение, а затем снова вернуть на место. Процедура, хотя и очевидная, но полезная – часто решает половину проблем сразу.
На сегодняшний день Discord — это самая популярная среди геймеров программа для аудио- и видеосвязи через интернет. И хоть софт получился очень качественным и многофункциональным, многие пользователи часто сталкиваются с техническими проблемами при использовании этого приложения. Самый распространенный вопрос по теме: «Почему не работает микрофон в дискорде?». Предлагаем несколько способов устранения неполадки.
Проверяем подключение
Чаще всего проблема заключается в самом микрофоне. Для начала проверьте кабель и контакты. Провод не должен быть пережатым или перетертым, а внутри коннекторов не должно быть признаков окисления. Затем убедитесь, что микрофон рабочий. Для этого запустите любое другое приложение со связью и проверьте, слышит ли вас собеседник. Если нет — попробуйте использовать для подключения сначала переднюю панель компьютера, а затем заднюю (встроенная или дискретная звуковая карта). Если на ПК всё работает, а на ноутбуке нет, то причина — неправильное подключение.
В лэптопах производители часто используют комбинированный разъем, который предназначен для наушников с интегрированным микрофоном. Если ваша гарнитура имеет два разъема 3,5-jack (один для наушников, другой для микрофона), то у вас не получится корректным образом осуществить подключение. Придется покупать специальный переходник.
Еще один возможный сценарий, почему не слышно в дискорде вашей речи — устройство ввода звука может быть просто отключено. Исправить это можно в пару кликов.
Выбираем записывающее устройство
- Нажимаем правой кнопкой по меню «Пуск» в левом нижнем углу и выбираем пункт «Параметры».
- Переходим в раздел «Система».
- В левой части окна выбираем «Звук».
- В правой верхней части окна кликаем по «Панель управления звуком».
- Нас интересует вторая вкладка «Запись».
Здесь вы увидите все подключенные микрофоны. Если у вас их несколько, нужно выбрать один, который будет использоваться в качестве устройства по умолчанию. Или же потребуется просто включить девайс. Для этого нажмите по нужному микрофону правой кнопкой мыши и выберите соответствующий пункт.
Проверить микрофон можно, если зайти в его свойства с помощью той же правой кнопки мыши. Во второй вкладке «Прослушать» будет пункт «Прослушать с данного устройства». Если поставить галочку, микрофон будет транслировать все улавливаемые звуки в текущее устройство вывода звука. А в третьей вкладке «Микрофон» нужно просто выбрать желаемый уровень чувствительности. Если он низкий, то вы гарантированно получите тихий микрофон в дискорде. Похожую настройку следует осуществить и в самой программе.
Как настроить микрофон в дискорде
Откройте программу и в левом нижнем углу (рядом с вашим никнеймом) нажмите на шестеренку: вы попадете в настройки. Нас интересует раздел «Голос и видео». В первую очередь рекомендуется не оставлять поля «Устройства ввода» и «Устройства вывода» настроенными по умолчанию. Нужно выбрать желаемый девайс из списка предложенных в каждом поле.
Затем чуть ниже отключите автоматическое определение чувствительности микрофона и передвиньте ползунок по своему желанию таким образом, чтобы скачущая шкала во время вашего разговора переходила за ползунок. Не стоит устанавливать ползунок в крайнее левое или в крайнее правое положение. В первом случае микрофон будет улавливать много посторонних звуков, а во втором — вас просто будет не слышно. Если микрофон очень чувствительный, то можно установить режим рации, который активирует записывающее устройство только, когда нажата определенная кнопка. Хоткей можно забиндить по своему усмотрению.
Устанавливаем драйверы
Если даже настройка утилиты не помогла или вовсе дискорд не видит микрофон, то нужно проверить установленные драйверы.
- Нажмите комбинацию клавиш Win + R.
- В появившемся поле введите команду devmgmt.msc.
- В открывшемся окне разверните раздел «Аудиовходы и аудиовыходы».
Здесь должен отображаться, как микрофон, так и наушники или динамики. Если с каким-либо девайсом отображается желтый восклицательный знак (или устройство горит серым цветом), значит, периферия работает некорректно. Решение очень простое — нужно установить или обновить драйверы. Если вы используете встроенную звуковую карту, то найдите соответствующее программное обеспечение на официальном сайте производителя вашей материнской платы. Если звуковая карта дискретная — на сайте производителя этого устройства.
Загруженность железа
Казалось бы, как микрофон может быть связан со степенью загруженности комплектующих? В некоторых случаях — напрямую. Если не работает микро в дискорде, то вполне возможно, что у вас слабое железо.
Всё дело в том, что обработкой входящего аудиосигнала занимается центральный процессор, и в случае, если он упирается в 100%, его возможностей не хватает на все задачи. Проверить загрузку ЦПУ можно на вкладке «Производительность» в диспетчере задач. Чтобы его запустить, нажмите комбинацию клавиш Ctrl + Shift + Esc.
Такое часто встречается ситуация, когда запущено требовательное к ресурсам ЦПУ приложение. Так что у вас установлен старенький процессор и вы играете в Watch Dogs 2, Rainbow Six: Siege (либо другие требовательные игры), а параллельно разговариваете в дискорде — не удивляйтесь, почему не слышно микрофон в дискорде. Выхода из сложившейся ситуации всего два — закрыть игру или обновить свое железо.
Читайте также:
- Когда поет душа: как выбрать караоке для дома
- Что делать если на телевизоре нет звука через HDMI подключение?
15 апреля, 2022 15 апреля, 2022
Содержание статьи
- Перезагрузите компьютер
- Выберите микрофон в качестве устройства ввода по умолчанию
- Убедитесь, что Discord может получить доступ к микрофону
- Обновление драйвера микрофона
- Запуск Discord от имени администратора
- Сброс настроек голоса в Discord
В этой статье мы описали различные хаки, которые могут помочь исправить проблему с микрофоном Discord, не работающим в Windows 11.
Discord – это потоковая платформа, которая пользуется большой популярностью среди геймеров, которые намерены встретиться с людьми со схожими интересами. Вы можете использовать Discord для общения с людьми, делясь текстом, аудио, видео или другими медиафайлами в группах или через личный чат.
Несмотря на то, что Discord имеет огромную базу пользователей, известно, что он поражает пользователей проблемами с микрофоном. Люди сообщили, что микрофон внезапно перестает работать, и в результате это влияет на аудио и видео взаимодействия в целом.
Если вы недавно обновились до Windows 11 и теперь вы не можете использовать микрофон Discord, вы находитесь в нужном месте. Чтобы помочь вам в устранении неполадок с микрофоном в Discord, мы записали несколько потенциальных исправлений, которые могут помочь исправить проблему с микрофоном Discord, не работающим в Windows 11. Если вам интересно, продолжайте читать ниже.
Перезагрузите компьютер
В качестве основного режима устранения неполадок настоятельно рекомендуется перезагрузить компьютер. Это поможет справиться с временными сбоями в работе вашего ПК, которые создают проблемы с микрофоном в Discord в качестве последствий.
- Чтобы получить доступ к рабочему столу Windows 11, а затем используйте сочетание клавиш Alt + F4, чтобы открыть окно параметров завершения работы в Windows 11.
- Теперь выберите опцию Перезагрузка в раскрывающемся меню.
- Затем нажмите кнопку OK, чтобы перезагрузить компьютер.
- Когда ваша система перезагрузится, вернитесь назад и посмотрите, устранена ли проблема с микрофоном Discord.
- Если нет, попробуйте следующий метод.
Выберите микрофон в качестве устройства ввода по умолчанию
- Откройте discord и коснитесь значка пользовательских настроек, расположенного в левом нижнем углу.
- Теперь выберите опцию «Голос и видео» нажмите в настройках приложения.
- Затем разверните раскрывающееся меню для параметра Устройство ввода и выберите нужный микрофон из открывшегося списка.
- Выбрав параметр из раскрывающегося списка, перезагрузите компьютер Mac, чтобы применить изменения.
Убедитесь, что Discord может получить доступ к микрофону
Несколько раз причина, по которой Discord не может использовать встроенный микрофон, заключается в том, что у него нет разрешения на доступ к микрофону. Если доступ не предоставлен, может показаться, что Discord не может использовать микрофон в Windows 11. Итак, давайте посмотрим, предоставлен ли доступ:
- Запустите приложение «Параметры» с помощью ярлыка Windows+I, а затем выберите параметр «Конфиденциальность и безопасность» на левой панели навигации.
- Затем с правой стороны продолжайте прокрутку и выберите опцию Микрофон под разрешениями приложения.
- Здесь посмотрите, был ли Discord предоставлен доступ к микрофону вашего ПК. Если нет, включите переключатель, чтобы предоставить разрешение.
Обновление драйвера микрофона
Если ни один из методов, обсуждаемых здесь, не может решить проблему с Discord, есть большая вероятность, что проблема вызвана устаревшим драйвером вашего ПК. Известно, что поврежденные и устаревшие драйверы всегда вызывают проблемы с производительностью на вашем ПК. Итак, давайте попробуем обновить устаревший драйвер микрофона в Windows 11:
- Откройте меню поиска Windows с помощью сочетания клавиш Windows+S.
- Теперь введите Диспетчер устройств в строке поиска, расположенной в верхней части меню «Пуск», а затем нажмите на первый результат поиска.
- В окне Диспетчер устройств разверните категорию Аудиовходы и выходы, а затем вы увидите устройства, установленные под ним.
- Выберите параметр Микрофон, а затем выберите Обновить драйвер в контекстном меню.
- В следующем открывшемся всплывающем окне выберите параметр Автоматический поиск драйверов из двух появившихся вариантов.
- Теперь подождите, пока Windows не найдет лучший доступный драйвер для вашего ПК и не установит его для вас.
Запуск Discord от имени администратора
Несколько приложений, включая Discord, требуют, чтобы вы запускали приложение с правами администратора. Таким образом, он может исправить проблему с микрофоном, который не работает в Windows 11:
- Снова откройте окно меню «Пуск» Windows с помощью сочетания клавиш Windows+S.
- Затем выполните поиск Discord, введя его в текстовое поле выше.
- Теперь щелкните правой кнопкой мыши приложение Discord в результатах поиска и выберите в контекстном меню пункт Запуск от имени администратора.
- В открывшемся окне Контроль действий пользователя выберите опцию Да, и все готово.
Сброс настроек голоса в Discord
Еще одна причина, по которой вы не можете использовать микрофон в Discord, – это неправильно настроенные настройки звука приложения Discord. Вместо того, чтобы менять их по одному, вы можете пойти дальше и сбросить настройки голоса. Итак, начнем:
- Запустите приложение Discord на компьютере с Windows 11 и получите доступ к пользовательским параметрам, щелкнув значок параметров пользователя в левом нижнем углу.
- Затем нажмите на опцию «Голос и видео», расположенную в настройках приложений.
- Теперь продолжайте прокручивать, пока не достигнете дна, а затем нажмите кнопку «Сбросить настройки голоса».
- Затем нажмите кнопку Okay во всплывающем окне, чтобы подтвердить действие.
- Теперь перезапустите приложение Discord и посмотрите, устранена ли проблема с микрофоном.
Подведение итогов
Надеюсь, вы смогли решить проблему Discord Mic, не работающую в Windows 11, используя шаги, упомянутые выше. Какой из вышеперечисленных хаков сработал для вас? Не забудьте упомянуть об этом в комментариях ниже.
Discord — одна из основных платформ для голосового/текстового чата, доступная для всех, а не только для геймеров. Простота использования сделала Discord очень популярным. Однако, хотя его настольное приложение Discord предлагает несколько функций, оно не может заставить микрофон работать в Windows 10.
Эти регулярные обновления, наряду с некоторыми новыми функциями, часто содержат исправления ошибок. Несмотря на это, многие пользователи сталкиваются с такими проблемами, как зависание Discord в полноэкранном режиме или отсутствие микрофона. Эта проблема с неработающим микрофоном характерна для пользователей Discord в Windows.
Ошибка не позволяет пользователям отвечать и общаться с друзьями или членами сообщества. К счастью, в этом руководстве мы поделимся некоторыми работоспособными исправлениями, которые могут помочь вам решить проблему с микрофоном в Discord. Давайте проверим это.
1. Перезагрузите приложение и компьютер.
Прежде всего, если вы столкнулись с какой-либо проблемой с приложением Discord в Windows, вам обязательно следует попробовать перезагрузить приложение и компьютер. Это может показаться простым, но простой перезапуск может творить чудеса.
Перезапуск приложения или ПК помогает удалить временные файлы, созданные для текущего сеанса, которые могли быть повреждены.
Чтобы перезапустить приложение Discord, щелкните правой кнопкой мыши значок Discord на панели задач и выберите «Выйти из Discord». После этого также перезагрузите компьютер и посмотрите, решит ли это проблему или нет.
Запуск приложения Discord без достаточных прав администратора может вызвать такие проблемы. Кроме того, Discord отправляет UDP (протокол пользовательских дейтаграмм) для подключения к соединениям с малой задержкой для повышения производительности приложения.
Итак, чтобы предоставить такие разрешения приложению, вам нужно запустить его от имени администратора.
Шаг 1: Щелкните правой кнопкой мыши значок Discord на рабочем столе.
Шаг 2. Выберите параметр «Запуск от имени администратора».
3. Выберите свой микрофон в качестве устройства ввода по умолчанию.
Важно знать, использует ли Discord правильный микрофон в качестве устройства ввода по умолчанию. Многие склонны игнорировать этот параметр. Кроме того, для параметра устройства ввода в Discord также установлено значение по умолчанию. Итак, если вы не укажете правильное устройство, Discord продолжит использовать неправильное.
Вот как установить микрофон в качестве устройства ввода по умолчанию в приложении Discord:
Шаг 1: На главном экране Discord нажмите кнопку «Настройки пользователя» на левой панели.
Шаг 2: На левой панели в разделе «Настройки приложения» выберите параметр «Голос и видео».
Шаг 3: В раскрывающемся меню «Устройство ввода» выберите правильный микрофон.
Шаг 4: Убедитесь, что громкость устройства ввода также установлена на максимум, и если вы не уверены, работает ли ваше устройство или нет, вы можете использовать функцию «Проверим». Он проверяет микрофон и воспроизводит ваш голос, если он работает.
4. Отключите эксклюзивный режим для аудиоустройства.
Эксклюзивный режим дает специальный доступ к некоторым устройствам для управления аудиодрайвером. Если этот параметр включен в настройках Windows, это может помешать использованию фактического устройства ввода в качестве микрофона.
Вот как это отключить:
Шаг 1: На панели задач щелкните правой кнопкой мыши значок звука/громкости и выберите «Звуки».
Шаг 2: Нажмите на вкладку «Записи» и выберите правильный микрофон. Затем нажмите «Свойства».
Шаг 3. В открывшемся новом окне выберите вкладку «Дополнительно» и обязательно снимите флажок «Разрешить приложениям получать исключительный контроль над этим устройством».
Шаг 4: Нажмите кнопку «Применить» и перезагрузите компьютер. Наконец, посмотрите, исправит ли это проблему с неработающим микрофоном Discord в Windows.
5. Используйте опцию Discord Reset Voice Settings
В Discord есть встроенная опция «Сбросить настройки голоса». Это помогает исправить любую проблему, связанную с голосом, в приложении Discord. Он сбрасывает все настройки голоса до значений по умолчанию и позволяет настраивать параметры с нуля.
Вот шаги для сброса настроек голоса в приложении Discord для Windows:
Шаг 1: Нажмите кнопку «Настройки пользователя» на главном экране приложения Discord в Windows.
Шаг 2: Выберите «Голос и видео» в настройках приложения.
Шаг 3: Прокрутите вниз до конца и нажмите «Сбросить настройки голоса». Нажмите «ОК» во всплывающем окне, которое появится рядом, чтобы подтвердить сброс.
Шаг 4: Снова подключите микрофон и посмотрите, поможет ли это решить проблему или нет.
6. Разрешить приложениям доступ к микрофону в Windows
Хотя это хорошая практика безопасности, чтобы не разрешать приложениям доступ к микрофону, это также отключит Discord от использования микрофона.
Если это так, вам следует включить доступ к микрофону для Discord в настройках Windows. Ниже приведены шаги, чтобы сделать именно это.
Шаг 1: Откройте меню «Пуск» и найдите «Настройки конфиденциальности».
Шаг 2. На левой панели окна настроек конфиденциальности прокрутите вниз и выберите «Микрофон».
Шаг 3: Сначала нажмите кнопку «Изменить» чуть ниже «Доступ к микрофону для этого устройства отключен».
Шаг 4: При нажатии кнопки изменения появится переключатель, который вам нужно нажать, чтобы включить доступ к микрофону на ПК с Windows.
Шаг 5: Теперь включите переключатель Разрешить приложениям доступ к вашему микрофону.
Шаг 6: Убедитесь, что приложение Discord указано в разделе «Разрешить настольным приложениям доступ к вашему микрофону».
Шаг 7: Наконец, перезагрузите ПК с Windows и посмотрите, сможете ли вы использовать микрофон в Discord или нет.
7. Убедитесь, что расширенная голосовая активность отключена в Discord
Еще одна встроенная опция, доступная в Discord, — это расширенная функция голосовой активности. Однако часто, если эта функция включена, она может мешать работе старых микрофонов. Чтобы отключить эту функцию, выполните следующие действия:
Шаг 1: На главном экране Discord нажмите «Настройки пользователя» на левой панели.
Шаг 2. Перейдите в раздел «Голос и видео» в разделе «Настройки приложения».
Шаг 3: С правой стороны найдите Advanced Voice Activity. Убедитесь, что эта опция отключена.
Шаг 4: Перезапустите приложение Discord и проверьте, сохраняется ли проблема.
8. Проверьте аудио или USB-порт.
Проверка аудиопорта также может помочь исправить микрофон Discord, не работающий в Windows. Это связано с тем, что, возможно, аудиоразъем, который вы используете, неисправен. Точно так же возможно, что Discord не смог обнаружить используемый аудиоразъем. Если вы используете USB-микрофон, проверьте порты и тщательно очистите их перед подключением микрофона.
9. Переустановите аудиодрайверы
Еще один эффективный способ исправить микрофон Discord, не работающий в Windows, — переустановить аудиодрайверы. Удалите аудиодрайвер с ПК из Панели управления. Затем перейдите на официальный сайт, чтобы загрузить пакет драйверов. Установите его и посмотрите, решит ли это проблему или нет.
10. Запустите средство устранения неполадок Windows
Несколько пользователей заметно исправили эту проблему с микрофоном Discord с помощью инструмента устранения неполадок Windows.
Шаг 1. Откройте меню «Пуск» и найдите раздел «Устранение неполадок».
Шаг 2. Нажмите кнопку ссылки «Дополнительное средство устранения неполадок» в правой части страницы.
Шаг 3: Появится список вариантов устранения неполадок. Нажмите на параметр «Речь» под заголовком «Найти и устранить другие проблемы».
Шаг 4: Просто запустите средство устранения неполадок и проверьте, помогает ли это.
11. Проверьте наличие обновлений Windows
Часто Microsoft выпускает новое обновление для пользователей Windows. Настоятельно рекомендуется установить любое последнее обновление для вашего ПК с Windows, поскольку оно часто содержит исправления таких проблем. Перейдите к настройкам Центра обновления Windows и посмотрите, доступно ли новое обновление для вашего устройства.
Пусть голос будет услышан
Надеемся, что упомянутые выше методы помогли решить проблему неработающего микрофона в Discord в Windows. Маловероятно, что какое-либо из этих решений не сработает. Однако, если у вас мало времени, рассмотрите возможность перехода на Дискорд веб-приложение пока вы не исправите его настольное приложение.
If your mic doesn’t pick up audio, try restarting your app first
by Kazim Ali Alvi
Kazim has always been fond of technology, be it scrolling through the settings on his iPhone, Android device, or Windows. And at times, unscrewing the device to take… read more
Updated on February 8, 2023
Reviewed by
Vlad Turiceanu
Passionate about technology, Windows, and everything that has a power button, he spent most of his time developing new skills and learning more about the tech world. Coming… read more
- Discord is one of the most popular VoIP (Voice over Internet Protocol) apps, but several users have reported that Discord mic is not working in Windows 11.
- To fix the problem, verify if the correct mic is selected, reset voice settings, make sure Discord has access to the microphone, amongst other methods listed below.
- Also, find out what to do if Discord is consuming high system resources.
XINSTALL BY CLICKING THE DOWNLOAD FILE
This software will keep your drivers up and running, thus keeping you safe from common computer errors and hardware failure. Check all your drivers now in 3 easy steps:
- Download DriverFix (verified download file).
- Click Start Scan to find all problematic drivers.
- Click Update Drivers to get new versions and avoid system malfunctionings.
- DriverFix has been downloaded by 0 readers this month.
Discord is a popular platform not just amongst gamers, but also people looking to interact with like-minded people. But, many have reported that the Discord mic is not working in Windows 11.
Discord allows you to connect via text, audio, and video with other users individually or in groups. While the former works fine, issues with the mic can affect your audio and video interactions.
But the fixes here remain rather simple and you can easily fix the Discord mic not working issue in Windows 11. Go through the following sections to find out all there is about the problem.
Why is my Windows 11 discord mic not working?
Whenever you encounter issues with the microphone in Windows 11, be it with specific apps like Discord or system-wide, it’s generally misconfigured settings or issues with the microphone driver to be blamed.
If the relevant driver is either corrupt or outdated, it could cause problems with the effective functioning of the mic and lead to it not working on Discord in Windows 11.

Apart from that, if Discord does not have access to the microphone, you wouldn’t be able to use it while interacting on the platform. Besides, it could be a bug in the current version of the app or the OS installed on your device.
Be it any of the above causes, the fixes listed below would help eliminate the Discord mic not working Windows 11 issue. Follow the methods here in the listed sequence for quick and effective troubleshooting.
How to keep Discord running without problems?
Discord is now the only free messaging tool that keeps you connected to all your gaming communication channels. To be safe from getting connection, server or simply login errors, you could use Opera GX, the only gaming browser with Discord integration and optimization.
Opera GX keeps you logged in, so you won’t have any authentication issues. Moreover, if you do, you may always change access servers by using Opera’s free built-in VPN feature. Last, but not least, you can choose how many resources shall each tab consume so you could have all PC’s power focused on your main activities like gaming, trading, editing, etc.

Opera GX
Get the best Discord experience on Opera GX starting now!
What do I do if the Discord mic is not working in Windows 11?
- Why is my Windows 11 discord mic not working?
- What do I do if the Discord mic is not working in Windows 11?
- 1. Restart the PC
- 2. Set desired microphone as default input device
- 3. Make sure Discord can access the mic
- 4. Update the microphone driver
- 5. Run Discord as administrator
- 6. Reset Voice Settings in Discord
- 7. Update Windows 11
- 8. Disable Exclusive mode
- 9. Reinstall Discord
- What can I do to reduce Discord’s resource consumption?
Before trying out more complicated solutions to fix your Windows 11 Discord mic not working issue, make sure that you try restarting the app. Such a reset is likely to get you rid of the problem within a few moments.
Moreover, try reconnecting your microphone cable, in case you’re using a wired mic, or reconnecting your Bluetooth connection to your mic, in case it is wireless.
1. Restart the PC
- Navigate to the desktop, press Alt + F4 to launch the Shut Down Windows box, and select Restart from the dropdown menu.
- Now, click on OK to restart the computer.
After the system restarts, check if the Discord mic not working in Windows 11 issue is resolved. If it’s a trivial bug behind the problem, the microphone should now be working fine.
In case the issue persists, head to the next method.
2. Set desired microphone as default input device
- Launch the Discord app, and click on the User Settings icon near the bottom-left corner.
- Select the Voice & Video option under App Settings.
- Next, click on the Input Device dropdown menu, and select the desired microphone from the list of options that appear.
- After making the selection, restart the computer for the changes to fully come into effect.
3. Make sure Discord can access the mic
- Press Windows + I to launch the Settings app, and select Privacy & security from the tabs listed in the navigation pane on the left.
- Now, scroll down and select Microphone under App permissions.
- Verify if Discord has access to the microphone, and in case it doesn’t, turn on the toggle for it.
Outdated drivers are the main reason for errors & system issues. If some of your files are missing or crashing, an automated solution like DriverFix can solve these problems in just a couple of clicks. And it’s also lightweight on your system!
In many instances, users realized that Discord didn’t have access to the microphone. If that’s the case, it would appear as if the Discord mic is not working in Windows 11. Just providing the access here should help fix the issue.
- Discord game detection not working [Completely Fixed]
- Discord keeps freezing? Here’s how to fix it permanently
- Discord audio keeps cutting out? Try these quick methods
- Is your Discord overlay flickering? Here’s a quick fix
4. Update the microphone driver
- Press Windows + S to launch the Search menu, enter Device Manager in the text field at the top, and click on the relevant search result that appears.
- Now, double-click on the Audio inputs & outputs entry to expand and view the devices under it.
- Right-click on the Microphone option, and select Update driver from the context menu.
- Next, select Search automatically for drivers from the two options that appear in the Update Drivers window.
- Wait for the OS to find the best available driver on the system and install it for the microphone.
An outdated driver is likely to cause a bunch of performance-related issues and could lead to various errors. Therefore, it’s always recommended that you update the installed drivers, whenever a newer version is available.
But, the Device Manager method here only scans for newer versions available on the system. In case you haven’t installed one previously, check out the other ways to update the driver.
In case that sounds like too much trouble, you can always use a reliable third-party app. We recommend using DriverFix, a dedicated tool that automatically checks for driver updates and installs them on your computer, thus always keeping the drivers up-to-date.
⇒ Get DriverFix
5. Run Discord as administrator
- Press Windows + S to launch the Search menu, enter Discord in the text field at the top, right-click on the relevant search result, and select Run as administrator from the context menu.
- Click Yes on the UAC (User Account Control) prompt that pops up.
If certain other critical permissions were missing earlier, running Discord with administrative privileges should fix the mic not working issue in Windows 11.
6. Reset Voice Settings in Discord
- Open the Discord app, and click on the User Settings icon near the bottom-left corner.
- Now, select the Voice & Video entry on the left under Apps Settings.
- Scroll down to the bottom and click on the Reset Voice Settings button.
- Click Okay in the confirmation prompt that pops up.
If you had certain audio settings misconfigured, instead of reconfiguring them individually, you can simply reset the voice settings. Once done with it, check if the Discord mic not working issue in Windows 11 is eliminated.
7. Update Windows 11
- Press Windows + I to launch the Settings app, and select Windows Update from the tabs in the navigation pane on the left.
- Next, click on the Check for updates button on the right to scan for any new available versions of the OS.
- If an update is listed after the scan, click on Download & install to get it.
8. Disable Exclusive mode
- Press Windows + S to launch the Search menu, enter Change system sounds in the text field at the top, and click on the relevant search result.
- Navigate to the Recording tab from the top.
- Now, right-click on the Microphone and select Properties from the context menu. Alternatively, you can double-click on the entry here to launch its properties.
- In the Microphone Properties window, go to the Advanced tab.
- Next, untick the checkbox for Allow applications to take exclusive control of this device and click on OK at the bottom to save the changes.
The exclusive mode lets an individual device take control of the sound driver and this could lead to issues with the microphone. After making the changes, check if the Discord mic not working in Windows 11 issue is fixed.
9. Reinstall Discord
- Press Windows + I to launch Settings, and select Apps from the list of tabs in the navigation pane on the left.
- Next, click on Apps & features on the right.
- Locate Discord from the apps listed here, click on the ellipsis next to it, and select Uninstall from the flyout menu.
- Again, click on Uninstall in the confirmation prompt that pops up.
- Once done with the uninstall process, restart the computer, and then download the Discord app.
If none of the methods listed above have worked, it’s most likely a problem with the app installation that’s leading to the Discord mic not working in Windows 11. And in this case, you have no option but to reinstall the Discord.
What can I do to reduce Discord’s resource consumption?
Apart from the mic not working issue in Discord, several users have also reported that the app consumes way too many resources and affects their system’s performance. This could be due to various reasons, but as is the case with most of the problems, it’s easily fixable.
You can try disabling hardware acceleration in Discord, changing the number of cores, along with the other methods to reduce Discord’s resource consumption. No matter what the issue is with Discord, there’s always a solution for it out there so that you can enjoy using your favorite VoIP program.
That is all there’s to the issue! By the time you reach this part of the article, the Discord mic not working in Windows 11 problem should be fixed.
In case you are running Windows 10, the solutions to Discord mic not working issue remain pretty much the same except for a few variations.
Tell us which fix worked and your experience of Discord in the comments section below.