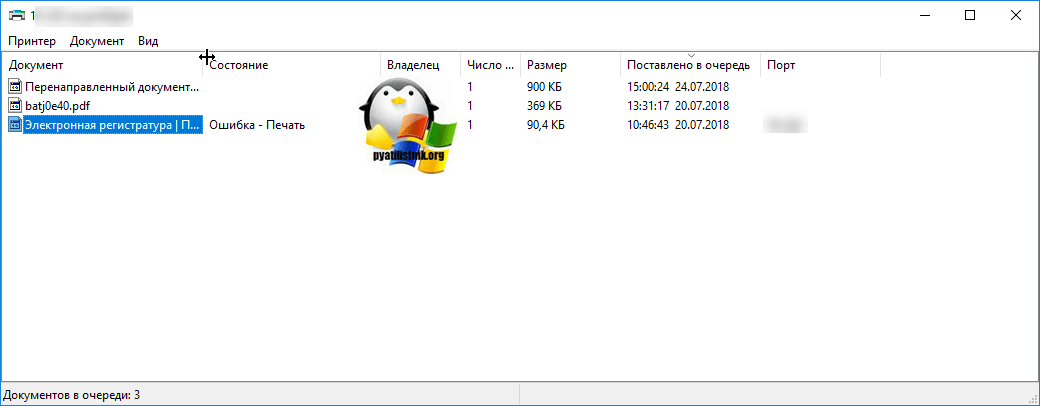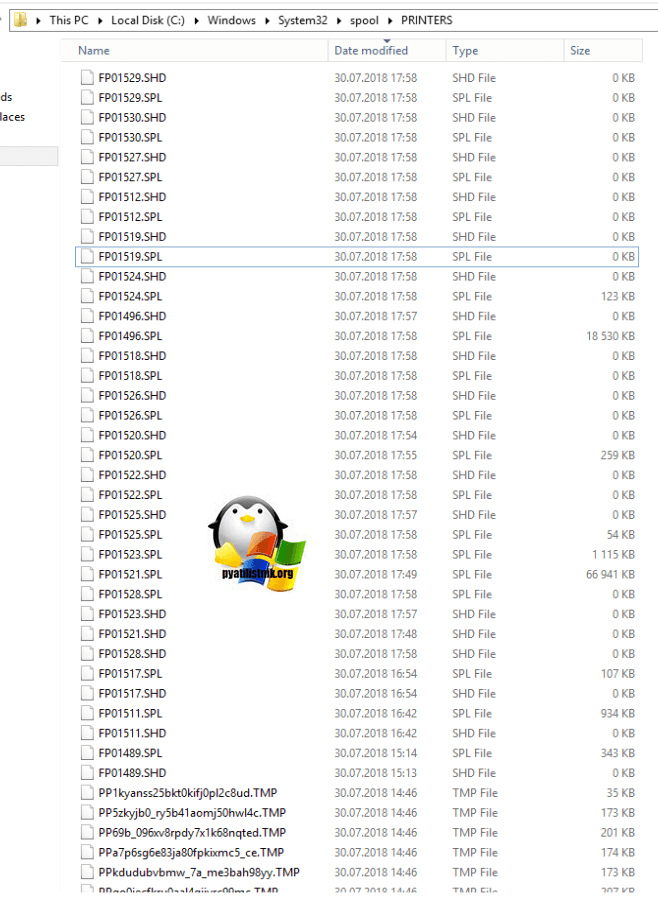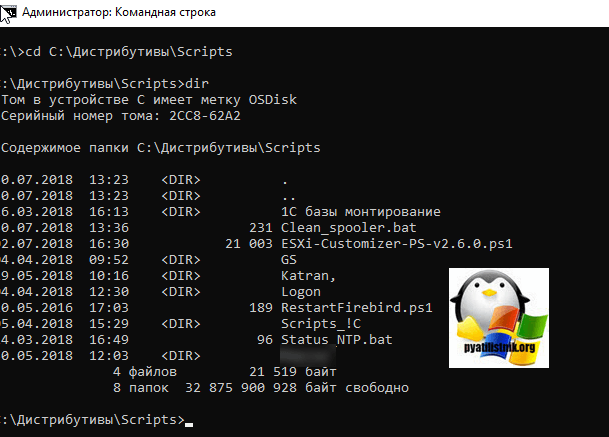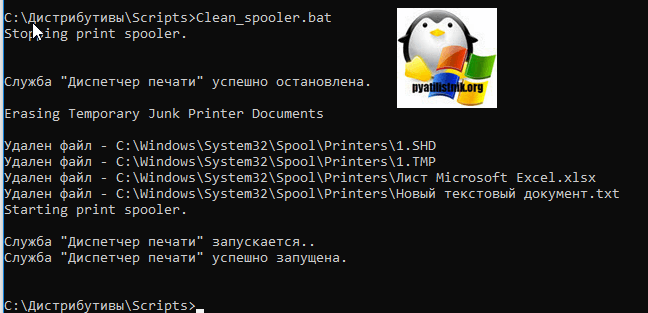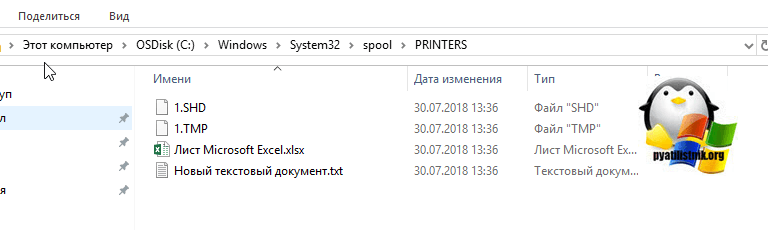Обновлено 13.02.2017
Добрый день уважаемые читатели, продолжаем с вами изучение операционной системы Windows 10 Redstone, наверняка каждый из вас уже попробовал поставить данную ОС и имеет какое-то о ней мнение, кому-то она понравилась, а кто-то возненавидел ее лютой ненавистью, я отношусь к ней альтернативно, так как любые ее глюки я обращаю в заработок и опыт, в том или ином виде. Если посмотреть статистику обновлений и глюков принесших с собой, то можно уже писать отдельную книгу по трабшутингу десятки, и сегодня еще одна статья в эту книгу, и звучит она так, что не удалось установить принтер в Windows 10. Смотрим, как это решается.
Не удалось установить принтер. Не существует обработчик печати
В предыдущих статьях я вам рассказывал уже почему не работает принтер в Windows 10, и там мы рассмотрели самые основные причины, сегодня же я увидел новое для себя сообщение об ошибке с формулировкой: не существует обработчик печати. Я до этого, такую ошибку не встречал, но забегая вперед, скажу, что успешно ее победил, иначе не было бы и статьи.
Итак, описываю ситуацию, есть у меня принтер HP LaserJet 400 MFP M425dn и попытался я его установить на Windows 10 Redstone, на этапе инсталлятора я получил ошибку: Не удалось установить принтер. Не существует обработчик печати, после чего мастер установки закрывался. Меня это немного поставило в ступор, так как на десятку я уже ставил этот принтер.
Устраняем ошибку: Не существует обработчик печати
Есть несколько методов решения данной проблемы, самый просто это скопировать с рабочего компьютера, на котором установлены драйвера данного принтера, папку spool, а точнее
C:WindowsSystem32spool
Но есть некоторое условие, нужно скопировать именно с идентичной операционной системы, если например у вас Windows 10 PRO 64x, а вы подложите содержимое папки из Windows 8.1, то вы проблему не решите. Такой метод, кстати мы уже проделывали в заметке, когда вылетал диспетчер печати. Открываем папку spool на рабочем компьютере, для начала давайте изучим ее содержимое.
- Drivers > логично, что тут Windows 10 хранит драйвера для принтера и процесса spooler.
- Printers > тут лежат файлы, которые попадают в очередь печати
- Prtprocs > тут лежит файл обработчика печати
- SERVERS > тут лежит информация о серверах печати в локальной сети.
- Tools > набор утилит для печатания
Теперь, чтобы вам скопировать эти папки, вам потребуется остановить службу печати, делается это просто, нажимаете WIN+R и вводите services.msc
Далее находите службу печати и через правый клик ее выключаете.
Копируем содержимое папки C:WindowsSystem32spool. Далее переходим на компьютер на котором была ошибка: не удалось установить принтер. Не существует обработчик печати в Windows 10 и так же останавливаем там диспетчер печати, после чего копируем скопированную папку spool с заменой.
Если у вас на целевом компьютере с ошибкой, больше не принтеров, то я советую почистить всю папку spool, а уже затем заменять ее содержимое.
Второй метод, это просто попробовать с рабочего компьютера скачать файл обработчика winprint.dll из папки C:WindowsSystem32spoolprtprocs. Перед заменой его на целевом компьютере, выключите так же Диспетчер печати. Может кстати потребоваться перезапуск spooler службы.
Вот так вот просто решается ошибка установки принтера:
Не удалось установить принтер. Не существует обработчик печати
Ошибки 0х000006be и 0х000006d9
Еще данный метод с подменой попки spool может помочь в решении проблем: не удалось установить принтер невозможно завершить операцию ошибка 0х000006be и 0х000006d9.
Причины у данных ошибок вот какие:
- В системе установлены драйвера на многие принтеры, за счет чего идет конфликт драйверов, тут вам нужно через диспетчер устройств по удалять лишние принтеры
- Ваш компьютер заражен вирусами, советую вам просканировать ваш ПК.
- Аппаратная проблема. Тут если у вас USB подключение, то советую проверить USB порты, сам провод
- Требуется обновление драйверов, такое тоже встречал, вендор выпускал обновления на свои драйвера.
Опубликовал(а):
в: 15 марта 2012
Сегодня у сотрудника появились ошибки в работе принтера – сначала принтер отказался печатать отчеты, затем вообще пропали все установленные локальные и сетевые принтеры из папки “Принтеры и факсы”
Загрузившись с правами администратора сразу появилась ошибка Spooler subsystem app, с предложением отправить отчет об ошибке разработчикам. Также список принтеров был пуст.
Решение проблемы:
1. Удаляем содержимое папки C:WINDOWSsystem32spoolPRINTERS

3. Проверяем появились ли принтеры в папке “Принтеры и факсы”.
4. Печатаем тестовую страницу или документ.
5. Все работает.
Также для упращения работы если такая ошибка повторяется довольно часто или появляется на удаленном компьютере можно написать небольшой bat файл, поместить его на рабочий стол и показать как запускать его пользователю. Или положить в автозагрузку – тогда при каждой загрузке системы папка будет очищаться.
Содежржимое bat файла:
del %Windir%system32spoolPRINTERS*.* /Q

Содержание
- Устранение ошибки «Не удалось установить принтер» из-за проблем с обработчиком печати
- Когда возникает
- Причины неисправности
- Обработчик печати: что это
- Раздел «spool» в директории ОС
- Устраняем ошибку
- Останавливаем службу печати
- Копируем «winprint.dll» или всю папку «spool»
- Зависимость от версии ОС и разрядности системы
- Дополнительные действия для возобновления печати
- Альтернативный способ с удалением разделов «printers» и «drivers»
- Устраняем проблемы с целостностью системных библиотек
- Не печатает принтер. Очистка spoolerа
- Очистка реестра от старых принтеров
- Очистка папки Spool
- Пульпер принтера может случайно сбой на компьютере Windows Server с установленным принтером HP
- Симптомы
- Причина
- Решение
- Решение проблемы, вызванной Hpbmmon.dll
- Решение проблемы, вызываемой Hpzpi4wm.dll или Hpzpp4wm.dll
- Решение проблемы, вызванной HPtcpMon.dll
- Дополнительная информация
- C windows system32 spool drivers w32x86 3
- Ошибка при предоставлении общего доступа к принтеру «Не удалось сохранить параметры принтера. Невозможно завершить операцию (ошибка 0x000006d9).»
- Не удается очистить очередь печати принтера, или зависает при запуске служба spoolsv
- Faulting application spoolsv.exe, version XXX, faulting module unknown, version 0.0.0.0, fault address unknown
- Отключение уведомлений о печати в системном лотке Windows
- Сбой при запуске Spoolsv.exe
- Произвольные зависания print spooler после установки принтера HP
- Решение проблемы, связанной с файлом Hpbmmon.dll
- Решение проблемы, связанной с файлами Hpzpi4wm.dll или Hpzpp4wm.dll
- Решение проблемы, связанной с файлом HPtcpMon.dll
- Простой способ удаления драйвера принтера в Windows
- Еще один метод удалить драйвер принтера
- Где хранится папка с драйверами принтеров Windows?
- C windows system32 spool drivers w32x86 3
- В каких ситуациях нужно чистить spooler печати
- Методы очистки spool папки
Устранение ошибки «Не удалось установить принтер» из-за проблем с обработчиком печати
«Не удалось установить принтер — не существует обработчик печати» – критичная ошибка, появляющаяся при подключении к компьютеру принтера или в момент запуска мастера установки в Windows 7, 10 x64/x32, неспособного найти в системе подходящие DLL-библиотеки и необходимые компоненты.
Когда возникает
Проблема часто появляется в масштабах Windows 7 или 10, когда операционная система сталкивается с неизвестным оборудованием и запускает процессы печати или функцию «Мастер установки принтеров». В редких случаях ошибка выводится уже в момент вывода информации – при подготовке документов, фотографий, сторонних графических или текстовых данных.
Причины неисправности
Техническая поддержка Microsoft связывает неполадки с не найденным или поврежденным компонентами и библиотеками, хранящимися в категории spool, расположенной в C:WindowsSystem32. Из-за неработающих файлов не запускаются важные службы и процессы.
Обработчик печати: что это
Обработчик печати – компонент операционной системы, по умолчанию хранящийся на жестком диске под названием winprint.dll. С функциональной точки зрения необходим в Windows в качестве оператора, запускающего службы и процессы, связанные с работой принтеров, сканеров и МФУ. Если же компонент не найден, то с запуском оборудования возникнут проблемы, которые приведут к появлению уже знакомой ошибки.
Раздел «spool» в директории ОС
Каталог spool, находящийся на локальном диске C по пути «WindowsSystem32», состоит по меньшей мере из 5–6 отдельных папок, содержащих важные системные библиотеки, документы и файлы.
Устраняем ошибку
Способов избавиться от ошибки несколько – скопировать недостающие библиотеки из рабочего ПК с такой же ОС и добавить в системные каталоги или вручную перенести содержимое папки spool в корзину, перезагрузить компьютер, а после подождать, пока Windows автоматически загрузит недостающие файлы из сети.
Останавливаем службу печати
Копируем «winprint.dll» или всю папку «spool»
Если потерявшийся компонент не загружается автоматически после переноса в корзину и не восстанавливается силами Windows. А потому проще найти «рабочий экземпляр», а затем перенести в «С:WindowsSystem32spoolprtprocs».
Зависимость от версии ОС и разрядности системы
Куда именно придется копировать – зависит от типа Windows. Для 32-бит появится каталог W32X86, для 64 – x64. Частично отличаются и файлы, а поэтому важно ничего не перепутать.
Дополнительные действия для возобновления печати
Альтернативный способ с удалением разделов «printers» и «drivers»
Если предыдущие действия не привели к результатам, то остается вариант с очисткой содержимого некоторых каталогов из директории C:WindowsSystem32spool. Речь о файлах из папки Drivers (переносить в корзину Color – не нужно), Printers и даже Servers. Перед очисткой желательно подготовить точку восстановления для отката системы, если ситуация выйдет из-под контроля.
Устраняем проблемы с целостностью системных библиотек
Восстановить целостность библиотек поможет командная строка, запущенная от имени администратора (упростит задачу меню «Пуск» и поиск). После отображения интерфейса инструмента необходимо ввести команду «sfc /scannow» для сканирования доступных библиотек и исправления ошибок. Процедура занимает от 2 до 10 минут. При неработающем обработчике понадобится следующая команда «regsvr32 /i winprint.dll», запускающая процесс повторного добавления недостающих компонентов.
Защититься от неполадок, связанных с исчезновением некоторых DLL-файлов, помогут инструменты, способные в полуавтоматическом режиме загрузить недостающие компоненты из сети, а заодно – драйверы и прочие документы, возвращающие Windows 7 или 10 к жизни.
Источник
Не печатает принтер. Очистка spoolerа
Принтер – это периферийное устройство, которым комплектуется почти каждый персональный компьютер. При покупке компьютера каждый человек задумывается о том, что ещё ему может понадобится для полноценной работы. И выбор зачастую падает именно на принтер. Но, с новым устройство, как не странно приходят новые проблемы, в виде ошибок или просто не печатает принтер
Таких ошибок бывает очень много и различного характера. Например, закончив работу над документом, курсовой или рефератам, его нужно обязательно распечатать, но при нажатие на кнопку «печать», принтер не подаёт никаких признаков начала работы, и при этом документ висит в очереди не пропадая. Так же, встречаются совсем противоположные ситуации, когда при отправке на печать документ в очереди пропадает, но ничего не происходит. Ещё, последнее время, мне часто на глаза попадается такая ошибка как: «Не существует обработчик печати».
Одной из самых простых причин почему не печатает принтер, является: выпадение USB кабеля с гнезда, или сбоя работы службы печати. Решения бывают такими же банальными, если всё подключено, и питание, и USB соединение, иногда достаточно просто перезагрузить компьютер, что приведёт к перезапуску службы «Очередь печати».
Но, если это не помогло, тогда я Вам расскажу, как почистить программу-планировщик spooler, а именно, что нужно убрать в соответствующих папках и системном реестре. Этот вариант в большинстве случав, помогает разобраться: почему не печатает принтер.
Spooler – программа которая сохраняет отправленные пользователем документы, и в виде очереди отправляет на принтер для печати.
Очистка реестра от старых принтеров
Итак, нашу очистку мы начнем с системного реестра.
Буте внимательны, выполняя дальнейшие действия Вы удалите из системы все установленные принтеры, поэтому, после окончания процедуры очистки, нужно будет установить принтер и драйвера заново.
Так же, перед выполнением последующих рекомендаций, отключите принтер от компьютера.
В окне «Выполнить» прорисуем команду regedit, которая вызовет окно реестра.
Первым шагом будет проверка компонентов от которых зависит служба spooler, для этого переходим к ветке HKEY_LOCAL_MACHINESYSTEMCurrentControlSetServicesSpooler, где для параметра DependOnService, должно быть указано значение RPCSS. Так же, могут быть указаны другие значения, их удалять не нужно, нам главное что бы было RPCSS, если все в порядке тогда переходим дальше.
Далее, удаляем все печатающие устройства которые есть в системе. Переходим по ветке HKEY_LOCAL_MACHINESystemCurrentControlSetControlPrintPrinters, где нажав на стрелочку появится весь список принтеров. Для их удаления мы можем воспользоваться клавишей «Delet»
Вторым пунктом, является очистка от всех драйверов. Развернув ветку KEY_LOCAL_MACHINESystemCurrentControlSetControlPrintEnvironmentsWindowsNTx86DriversVersion-3 ( в х64 битных операционных системах нужно открыть …EnvironmentsWindows NTx64DriversVersion-3) удаляем весь перечень драйверов установленных в системе.
В ветке HKEY_LOCAL_MACHINESYSTEMCurrentControlSetControlPrintMonitors, список записей должен выглядеть следующим образом.
Все остальное удаляем.
На этом работа с реестра окончена, теперь переходим к очистке папки Spool
Очистка папки Spool
В стандартном режиме мы не сможем почистить эту папку, так как служба «Диспетчер печати» её использует и у нас просто не будет доступа удалить содержимое. Поэтому, перезагружаем компьютер и загружаемся в безопасном режиме с помощью F8 в Windows 8 и XP, а в Windows 8 с помощью тех способов которые описывались здесь.
Войдя в безопасный режим переходим на диск “С:” –> Windows –> System32 –> Spool. В этой папке нас интересует содержимое следующее:
C:WindowsSystem32spoolprtprocsw32x86 – удаляем все содержимое, кроме файла winprint.dll, так как его удаление может повлечь за собой появление новых проблем связанных с печатью ( в x64 папку называется соответственно )
C:WindowsSystem32SpoolPrinters – удаляем все данные о установленных принтерах
C:WindowsSystem32SpoolDriversw32x86 – чистим папку от все файлов ранее установленных драйверов ( в системах x64 путь Driversx64 ).
Очистив папку Spool, перезагружаемся в нормальном режиме и устанавливаем заново драйвера и принтер на компьютер. После чего, радуемся возобновлению работы принтера. Кстати, не забудьте после установки ещё раз перезагрузится для корректной работы устройства.
Источник
Пульпер принтера может случайно сбой на компьютере Windows Server с установленным принтером HP
В этой статье данная статья позволяет решить проблему случайного сбоя пулера принтера на компьютере Windows Server, на котором установлен принтер HP.
Применяется к: Windows Server 2012 R2
Исходный номер КБ: 947477
Симптомы
На компьютере Windows Server, на который установлен принтер HP, пульпер принтера может случайно сбой.
Причина
Эта проблема возникает из-за одного из следующих файлов:
Решение
Чтобы устранить эту проблему, обратитесь за помощью к стороне производителя.
В этот раздел, описание метода или задачи включены действия, содержащие указания по изменению параметров реестра. Однако неправильное изменение параметров реестра может привести к возникновению серьезных проблем. Поэтому следует в точности выполнять приведенные инструкции. Для дополнительной защиты создайте резервную копию реестра, прежде чем редактировать его. Так вы сможете восстановить реестр, если возникнет проблема. Дополнительные сведения о том, как создать и восстановить реестр, см. в этой информации, как создать и восстановить реестр в Windows.
Решение проблемы, вызванной Hpbmmon.dll
Чтобы устранить эту проблему, удалите мастер-монитор HP. Для этого выполните следующие действия:
Откройте редактор реестра.
В меню File щелкните Экспорт.
В поле Имя файла введите HPprinter и нажмите кнопку Сохранить.
Если вы хотите восстановить этот файл реестра, дважды щелкните файл HPprinter.reg, который вы сохраните на этом шаге.
Щелкните правой кнопкой мыши запись реестра master Monitor HP и нажмите кнопку Удалить.
Нажмите кнопку Да.
Закройте редактор реестра и перезагрузите компьютер.
Переименовать Hpbmmon.dll в Hpbmmon.old. Файл находится в C:WINDOWSsystem32Hpbmmon.dll файле.
Решение проблемы, вызываемой Hpzpi4wm.dll или Hpzpp4wm.dll
Если этот принтер не работает с WinPrint, следующие действия могут не работать. Если такая ситуация возникает, обратитесь в HP, чтобы обновить процессор печати HPZPP4WM до более новой версии.
Решение проблемы, вызванной HPtcpMon.dll
Откройте редактор реестра.
В меню File щелкните Экспорт.
В поле имя файла введите HPprinter и нажмите кнопку Сохранить.
Если вы хотите восстановить этот файл реестра, дважды щелкните файл HPprinter.reg, который вы сохраните на этом шаге.
Щелкните правой кнопкой мыши запись реестра стандартного TCP/IP-порта HP, а затем нажмите кнопку Удалить.
Нажмите кнопку Да.
Дважды щелкните драйвер, а затем убедитесь, что значение поле данных значенияtcpmon.dll.
Если записи реестра драйвера не существует или ее значение не tcpmon.dll, создайте запись реестра драйвера, а затем установите ее значение tcpmon.dll. Для этого выполните следующие действия:
Закройте редактор реестра и перезагрузите компьютер.
Переименуй файл HPtcpMon.dll hPtcpMon.old. Файл находится в расположении: C:WINDOWSsystem32HPTcpMon.dll.
Дополнительная информация
В этой статье упомянуты программные продукты независимых производителей. Корпорация Майкрософт не дает никаких гарантий, подразумеваемых и прочих, относительно производительности и надежности этих продуктов.
Источник
C windows system32 spool drivers w32x86 3
Ошибка при предоставлении общего доступа к принтеру «Не удалось сохранить параметры принтера. Невозможно завершить операцию (ошибка 0x000006d9).»
Для устранение ошибки необходимо:
P.S. Проверьте, что у вас запущена служба «сервер».
Не удается очистить очередь печати принтера, или зависает при запуске служба spoolsv
Для решения проблемы необходимо:
Вот командный (.BAT) файл для очистки очереди печати:
Faulting application spoolsv.exe, version XXX, faulting module unknown, version 0.0.0.0, fault address unknown
Качаем Windows Server 2003 Resource Kit Tools, нам нужен Cleanspl.exe (Spooler Cleaner). Очищаем. Служба должна после очистки стартовать без проблем. Осталось установить драйвера для принтеров по новой. Но есть одна проблема, после очистки и последующей установке драйвера принтера, который подключен не по USB, а по сети (Ethernet), нам потребуется Standard TCP/IP Port, но его нет в списке.
Для того чтобы вернуть Standard TCP/IP Port, нужно восстановить ветки в реестре [HKEY_LOCAL_MACHINESYSTEMCurrentControlSetControlPrintMonitorsStandard TCP/IP Port].
Содержимое готового reg файла:
Аналогично, возникнут проблемы подключения принтера по USB, до тех пор пока мы не восстановим ветку [HKEY_LOCAL_MACHINESYSTEMCurrentControlSetControlPrintMonitorsUSB Monitor]
Содержимое reg файла:
Лучше всего конечно восстановить сразу всю ветку: [HKEY_LOCAL_MACHINESYSTEMCurrentControlSetControlPrintMonitors]
Отключение уведомлений о печати в системном лотке Windows
В уведомлениях о печати обычно не содержится никаких полезных сведений. Если они раздражают, их можно отключить.
В зависимости от конфигурации системы, может потребоваться отключить уведомления как локальных, так и сетевых принтеров.
Сбой при запуске Spoolsv.exe
Если открыть окно свойств принтера, появляется следующее сообщение об ошибке: Недостаточно ресурсов.
При попытке печати документа появляется сообщение об ошибке «Нарушение прав доступа» (программа Dr. Watson). В журнале программы Dr. Watson присутствует запись об ошибке в программе Spoolsv.exe с кодом ошибки C0000005.
Появляется следующее сообщение об ошибке и диспетчер очереди печати останавливается: Инструкция по адресу ‘адрес’ обратилась к памяти по адресу ‘адрес’. Память не может быть «read». Такое же сообщение появляется при попытке перезапуска службы «Диспетчер очереди печати» и при открытии папки «Принтеры».
Причиной проблемы может являться то, что используемый по умолчанию монитор локального порта заменен программой независимого производителя. Чтобы устранить ошибку, необходимо внести изменения в системный реестр. Для этого выполните следующие действия:
После внесения изменений в реестр перезапустите диспетчер очереди печати.
Для этого запустите консоль управления (MMC) и добавьте оснастки «Управление компьютером» или
«Службы». Щелкните правой кнопкой мыши службу Диспетчер очереди печати и выберите команду Пуск.
Произвольные зависания print spooler после установки принтера HP
Проблемы связаны с одним или несколькими из следующих файлов:
Hpbmmon.dll (HP Master Monitor)
Hpzpi4wm.dll (HP Print Processor)
Hpzpp4wm.dll (HP Print Processor)
HPtcpMon.dll (HP TCP Port monitor)
Решение проблемы, связанной с файлом Hpbmmon.dll
Для решения этой проблемы необходимо удалить HP Master Monitor. Для этого выполните следующие шаги:
Решение проблемы, связанной с файлами Hpzpi4wm.dll или Hpzpp4wm.dll
Обратите внимание: если этот принтер не работает с WinPrint, следующие шаги могут не работать. В этом случае свяжитесь с HP для обновления «обработчика печати» («Print Processor») HPZPP4WM до более новой версии.
Решение проблемы, связанной с файлом HPtcpMon.dll
Продукты третьих фирм, которые описываются в этой статье, разработаны компаниями, которые не зависят от Microsoft. Microsoft не может гарантировать работоспособность или производительность данных продуктов.

Для чего может потребоваться удаление драйвера принтера: в первую очередь, при возникновении каких-либо проблем с его работой, как например, описывалось в статье Не работает принтер в Windows 10 и невозможности установить нужные драйвера, не удалив старые. Конечно, возможны и другие варианты — например, вы просто решили не пользоваться текущим принтером или МФУ.
Простой способ удаления драйвера принтера в Windows
Для начала самый простой способ, который обычно работает и подойдет для всех последних версий Windows. Порядок действий будет следующим.
По завершении процедуры удаления, драйвера вашего принтера не должно остаться на компьютере, можно устанавливать новый, если в этом состояла ваша задача. Однако, данный способ не всегда срабатывает без некоторых предварительных действий.
Если при удалении драйвера принтера вышеописанным методом вы увидели какие-либо сообщения об ошибках, то попробуйте поступить следующим образом (также в командной строке от имени администратора)
Это должно сработать, а драйверы вашего принтера удалены из Windows. Возможно, также потребуется перезагрузить компьютер.
Еще один метод удалить драйвер принтера
Следующий способ — это то, что описывают в своих инструкциях сами производители принтеров и МФУ, включая HP и Canon. Способ адекватный, работает для принтеров, подключаемых по USB и состоит из следующих простых шагов.
По завершении удаления принтера из Windows, перезагрузите компьютер. Готово, драйверов принтера (того, что был установлен вместе с программами производителя) в системе не будет (но при этом те универсальные драйвера, которые входят в состав Windows, останутся).
А вдруг и это будет интересно:
Почему бы не подписаться?
Рассылка новых, иногда интересных и полезных, материалов сайта remontka.pro. Никакой рекламы и бесплатная компьютерная помощь подписчикам от автора. Другие способы подписки (ВК, Одноклассники, Телеграм, Facebook, Twitter, Youtube, Яндекс.Дзен)
Спасибо очень помог! не мог напечатать с помощью принтера, он выдавал ошибку драйвера, а после того как удалил все заработало!
Спасибо огромное! Уже хотел менять принтер, но удалил драйвера, подключил его заново и все заработало как надо.
1 способ мне помог.. спасибо большое.
Большое спасибо! Не первый раз выручаете
Большое спасибо! вторая часть, то что если выйдет ошибка очень помогла.( net stop spooler )
Димось, здоров. Принтер Canon, в подарок, приехал. Уже старик он, прям как ты XD… Короч, подключил, он то его видит, но не печатает. Оказалось что дров-то нет. Пошел на оф. сайт, скачал дрова, поставил от запуска админа. Дрова-то есть, все есть, но не печатает… Служба включена кстать, даже на автомат поставил — может периодически останавливается… Пошел в штатные настройки, смотрю что это корыто отображается в «Блютз и другие устройства», а не в «Принтеры и сканеры». Запускал добавление, не видит, на «Добавление старого…..» тоже пустяк. У меня это корыто короче отображается как какое-то… USB-корыто, так скажем, а не так как надо… Хочу подметить что провод вместе с корытом-то не приехал, пришлось купить в магазе — ведь ПК мыслями инфу не передают. Вот тестю провод, вроде пашет, но не пашет Win. Чё мутить то будем? Нежели все так плохо?
А я не знаю. Сам бы сидел экспериментировал и гуглил бы на тему «модель принетра» + «версия Windows». Бывают иногда, особенно на старых, особенности и «обходные пути».
Только когда самостоятельно установил имя принтера, тогда и заработал. Т.е помогла диагностика, а так комп не видел принтера. Благодарю, именно ваш способ и помог
Примечание: после отправки комментария он не появляется на странице сразу. Всё в порядке — ваше сообщение получено. Ответы на комментарии и их публикация выполняются ежедневно днём, иногда чаще. Возвращайтесь.
Внимание! Решение проблемы связано с внесением изменений в системный реестр. Перед внесением изменений рекомендуется создать архивную копию системного реестра и изучить процедуру его восстановления.
При установке нового принтера, после старого принтера остается очень много ненужных файлов, которые могут помешать работать этому новому принтеру. они могут конфликтовать друг с другом, иногда может понадобится переустановить драйвер из-за например каких-нибудь глюков с принтером, а чтобы правильно это сделать надо правильно удалить все драйвера принтера.
Где хранится папка с драйверами принтеров Windows?
Компоненты драйверов Microsoft, поставляющиеся в комплекте с Windows, располагаются в папке system32 в 32-разрядных Windows и в папке syswow64 — в 64-разрядных.
Драйверы сторонних производителей обычно хранятся в папках system32/Drivers (Windows x86) и syswow64/Drivers (Windows x64). Только учитывайте, что драйвер состоит из нескольких компонентов. Обычно это файлы с расширениями *.drv, *.sys и библиотеки *.dll.
В Windows есть каталог, который отвечает за работу принтера. Находится он в папке C:/WINDOWS/system32/spool, где C: — корневой диск, установки операционной системы.
Название говорит само за себя, на самом деле там хранится не только очередь печати но и драйвера принтера, мониторы принтеров, ниже описание каталогов:
HKEY_LOCAL_MACHINESYSTEMCurrentControlSetControlPrint в этом разделе есть много чего интересного. одним из немаловажных таких разделов является
HKEY_LOCAL_MACHINESYSTEMCurrentControlSetControlPrintMonitors — в нем описываются мониторы принтеров, очень часто большинство проблем принтера связано с ними. При удалении драйверов надо удалить и мониторы принтеров, но не все, мониторы установленные вместе с Windows удалять не рекомендуется, так пишет Microsoft.
эти службы используются по умолчанию. все остальное кроме этого можно удалить.
AppleTalk Printing Devices (присутствует, если установлены службы для Macintosh)
BJ Language Monitor
Local Port
PJL Language Monitor
Standard TCP/IP Port
USB Monitor
Windows NT Fax Monitor
Для добавления данной страницы в «Избранное» нажмите
Источник
C windows system32 spool drivers w32x86 3

В каких ситуациях нужно чистить spooler печати
Давайте определимся в каких ситуациях, вам может потребоваться очистка спулера печати:
Методы очистки spool папки
Я уже много раз рассказывал, что при отправке вашего задания на печать, он попадает в папку spool.
В папке PRINTERS вы найдете список файлов в формате SHD и TMP, которые вы просто так не удалите, так как они заблокированны процессом Spooler. Логично, что нужно его остановить, все удалить и запустить. Есть два метода очистки:
Скачиваем скрипт по очистке спулера печати. Кладем его в нужное вам место. Запускаем командную строку от имени администратора и переходим в папку с вашим скриптом, через команду:
Команда dir покажет содержимое вашей папки. У меня тут лежит Clean_spooler.bat. Запускаем его, и он сможет очистить spooler печати, буквально за минуту. Как видите он останавливает «Диспетчер печати», удаляет все содержимое папки «C:WindowsSystem32spoolPRINTERS» и запускает обратно «Диспетчер печати». Все спулер очищен.
Ну и покажу ручную очистку папки spool. Помните я вам рассказывал, как перезапускать диспетчер печати, там мы открывали специальную mmc консоль из которой останавливали службу, тут мы все это дело повторим. Открываем оснастку «Службы», через окно выполнить (Нажмите Win и R одновременно), введя слово services.msc.
Останавливаете службу «Диспетчера печати»
Переходите в папку C:WindowsSystem32spoolPRINTERS и все от туда удаляете.
Запускаете службу и получаете чистый spooler в вашей системе, как видите реально не более минуты все занимает. Естественно, что можно удалить содержимое в папке C:WindowsSystem32spoolPRINTERS и через powershell, если нужно дополню статью и данным сценарием.
Источник
Здравствуйте дорогие читатели, столкнулся недавно с ошибкой очереди печати (spoolsv.exe), повозившись решил эту проблему. И теперь решил рассказать вам как с ней бороться.
Исправление spoolsv exe — ошибка приложения
Пост будет, короткий, т.к. решение очень простое. Началось с того, что я настроил принтер и компьютер ужасно тормозил. Ну я любитель оптимизировать, взял и почистил его. Удалил временные файлы все программой и оптимизировал реестр, компьютер оживился чуть, но стал выдавать ошибку при загрузке компьютера spoolsv.exe. После чего, приложения в которых доступна печать начали зависать. Ну дела подумал…
Покопавшись пол часика, решение оказалось очень простое.
Заходим в папку C:WindowsSystem32spoolPRINTERS и удаляем все в этой папке (Внимание! Удалятся все принтеры). Перезагружаемся, устанавливаем заново принтер и все должно работать.
Но если не заработает, то можно зайти в папку C:WindowsSystem32spooldrivers и там в каждой папке все удалить.
Так же можно удалить в реестре:
HKEY_LOCAL_MACHINESYSTEMCurrentControlSetControlPrintEnvironmentsWindows NT x86DriversVersion-2
HKEY_LOCAL_MACHINESYSTEMCurrentControlSetControlPrintEnvironmentsWindows NT x86DriversVersion-3
HKEY_LOCAL_MACHINESYSTEMControlSet001ControlPrintEnvironmentsWindows NT x86DriversVersion-2
HKEY_LOCAL_MACHINESYSTEMControlSet001ControlPrintEnvironmentsWindows NT x86DriversVersion-3
В этих разделах удалить все, кроме ключей по умолчанию:
HKEY_LOCAL_MACHINESYSTEMCurrentControlSetControlPrintMonitors
HKEY_LOCAL_MACHINESYSTEMControlSet001ControlPrintMonitors
Опять же после всех проделаный операций перезагружаемся и при загрузке Windows должен попросить установить драйвера. Скачиваем с официального сайта устройства и устанавливаем.
Ошибки spoolsv.exe (очереди печати), при загрузке больше возникнуть не должно!
Помогло? Отблагодари автора
Spooler SubSystem App – обнаружена ошибка. Приложение будет закрыто.
При включении компьютера на этапе старта операционной системы или при попытке открыть окно «Принтеры и факсы» в Windows XP появляется системное окно с сообщением об ошибке «Spooler SubSystem App – обнаружена ошибка. Приложение будет закрыто». В некоторых редакциях операционных систем это сообщение может выглядеть как «Диспетчер очереди печати — обнаружена ошибка. Приложение будет закрыто».
Для устранения этой ошибки часто помогает очистка очереди печати. Чтобы удалить все задания печати из очереди необходимо в проводнике Windows открыть папку «C:WindowsSystem32SpoolPrinters» и удалить из неё все файлы. Как правило, это файлы с расширениями «*.shd» и «*.spl».
После того как все файлы в папке будут удалены, нужно отключить от компьютера USB-принтер и перезагрузить систему. Этого должно быть достаточно для устранения ошибки.
Если после выполнения вышеописанных инструкций проблема всё ещё не устранена, рекомендуем воспользоваться услугой приходящий системный администратор нашего компьютерного сервиса.
Понравилось? Поделись!
Хочешь больше? Подпишись.