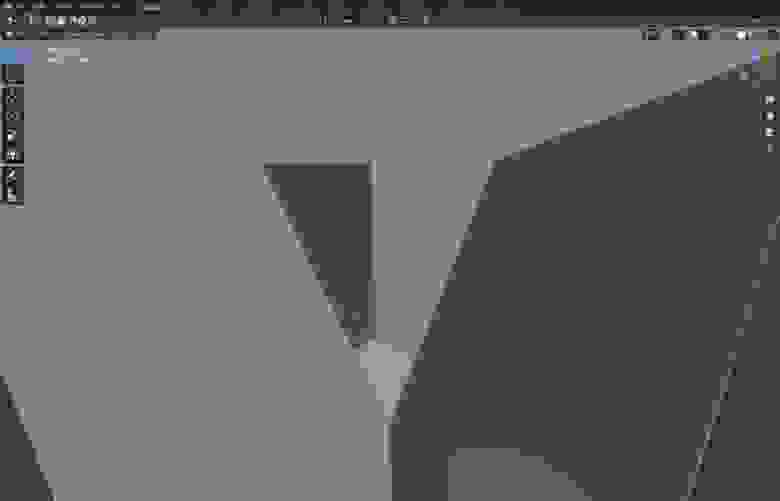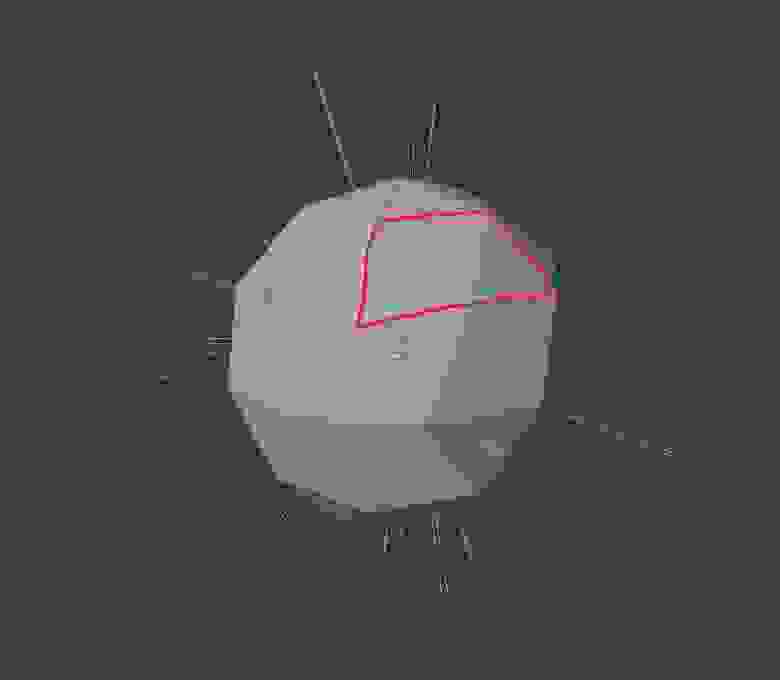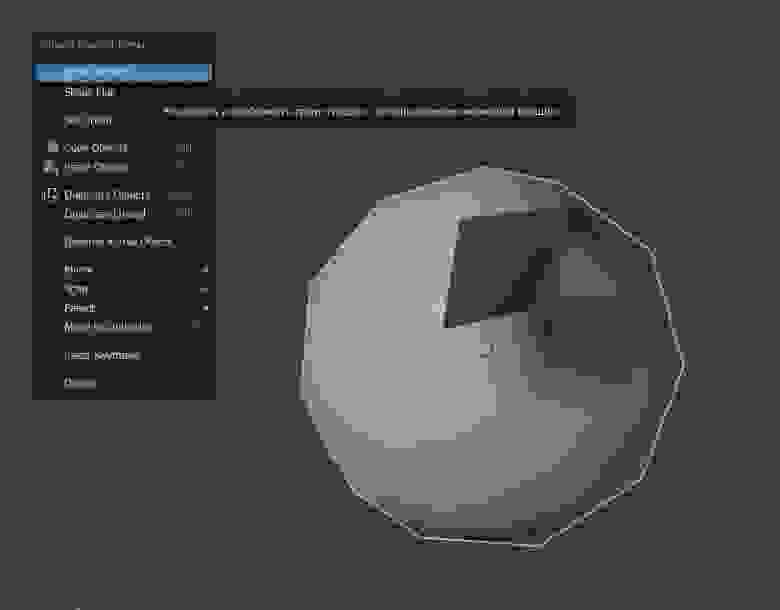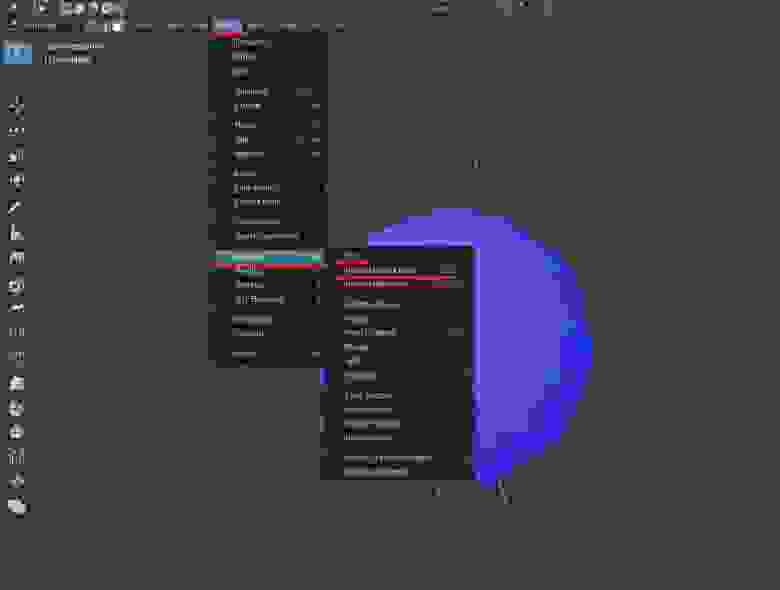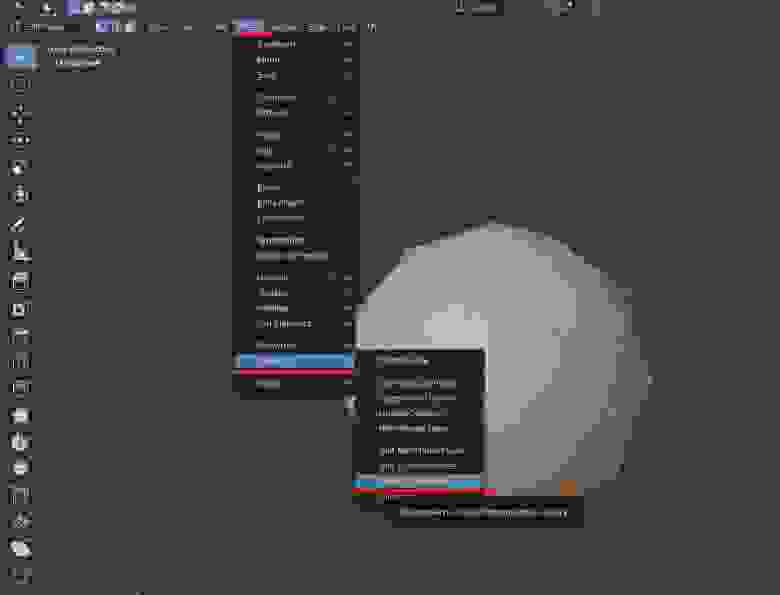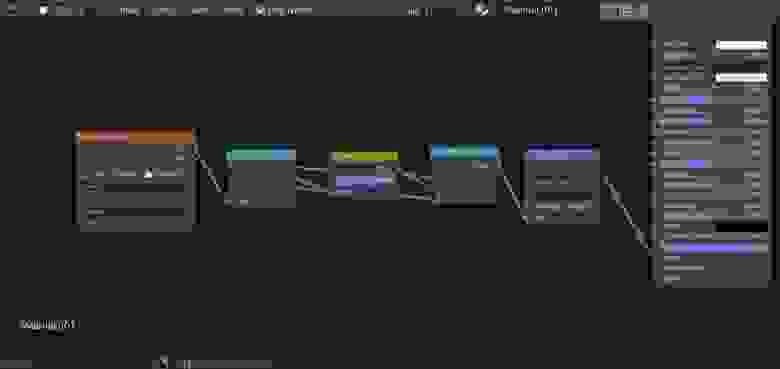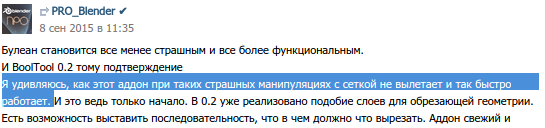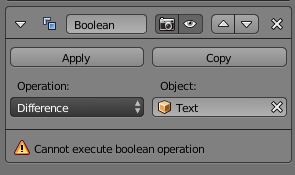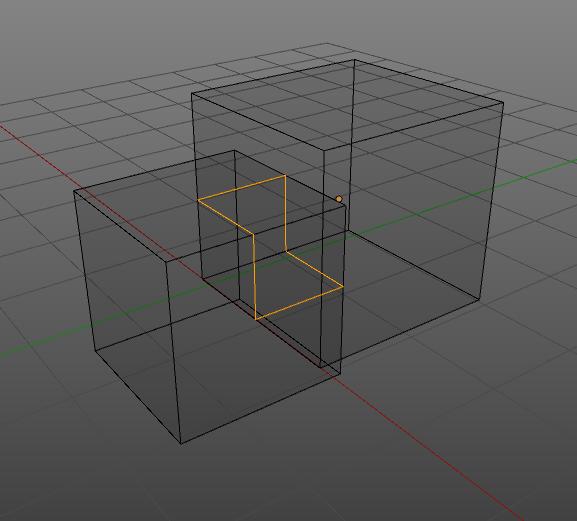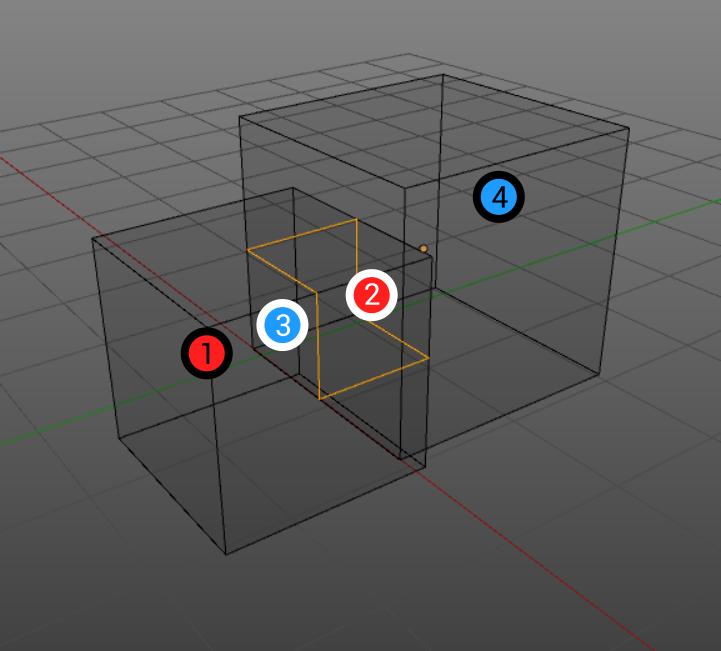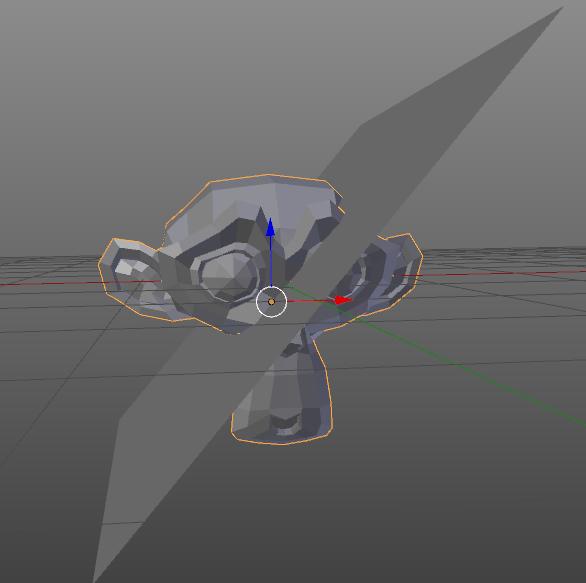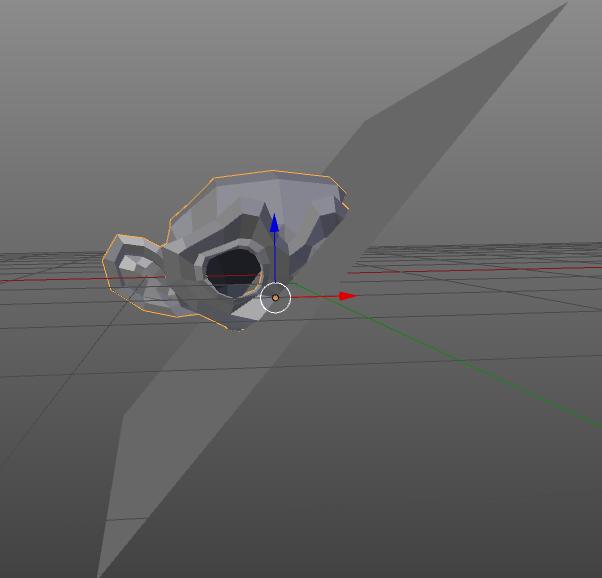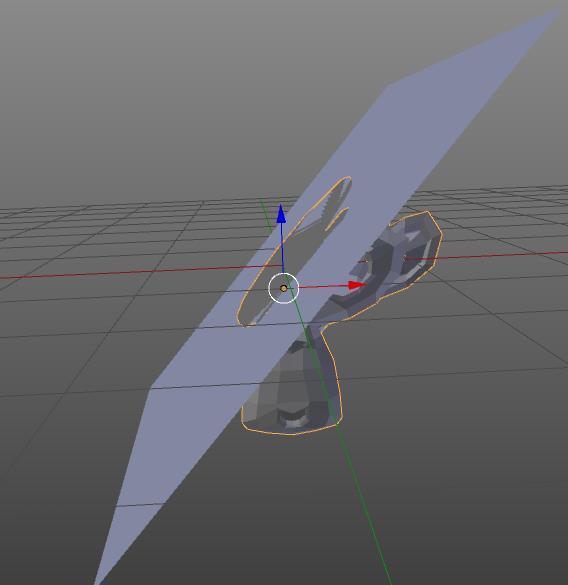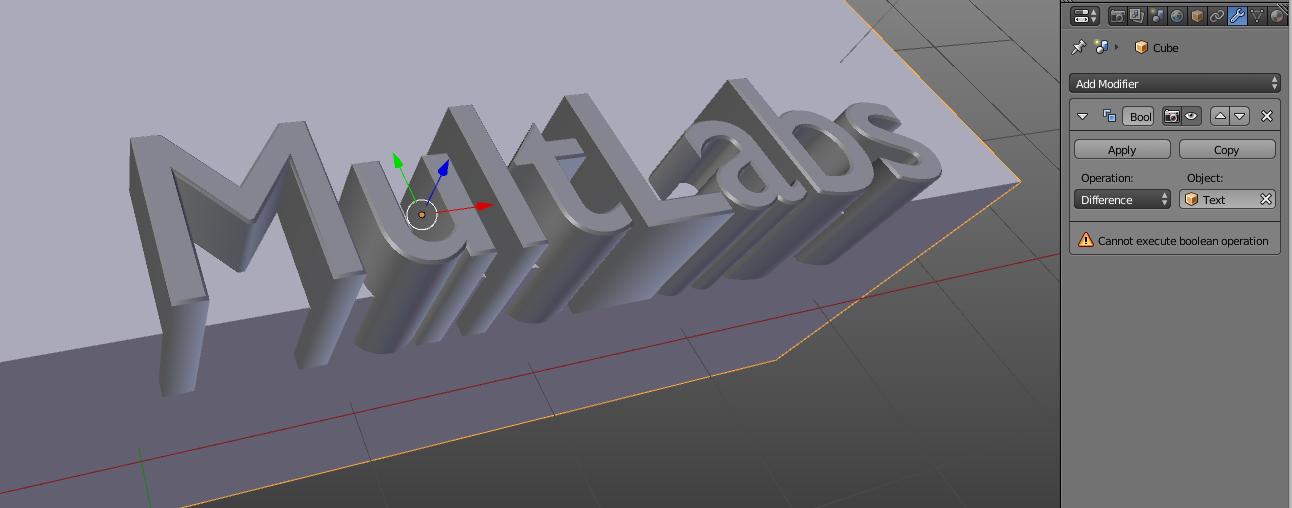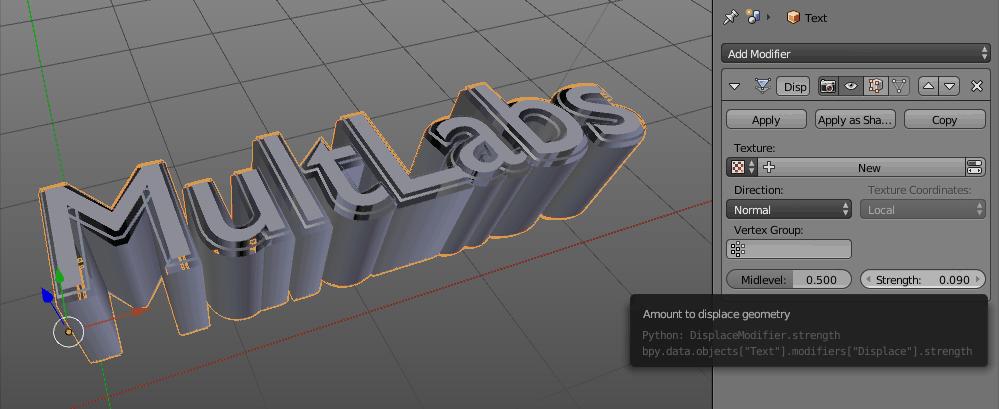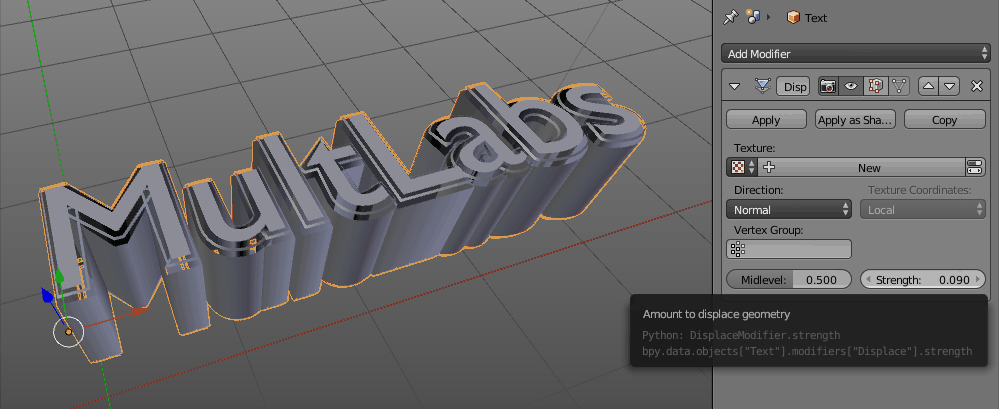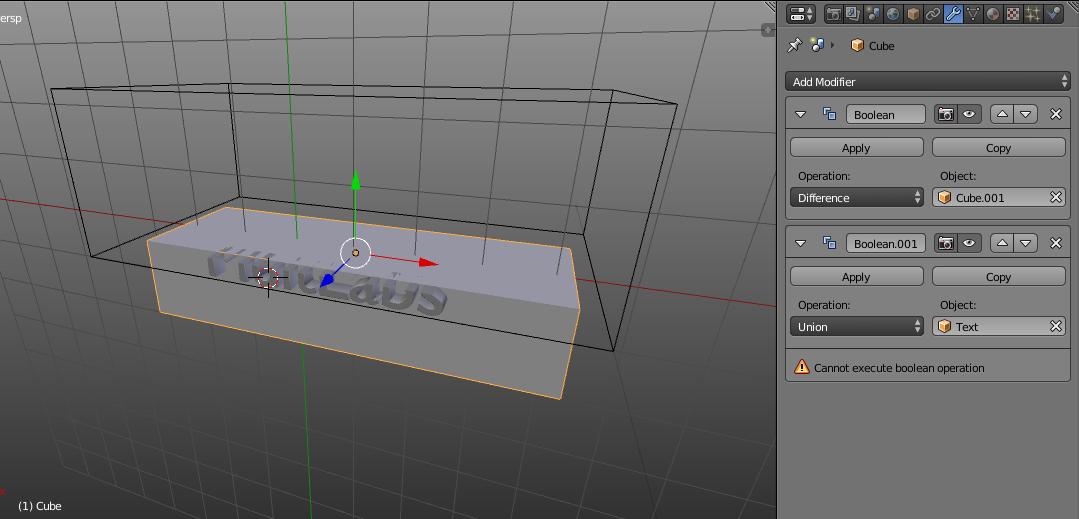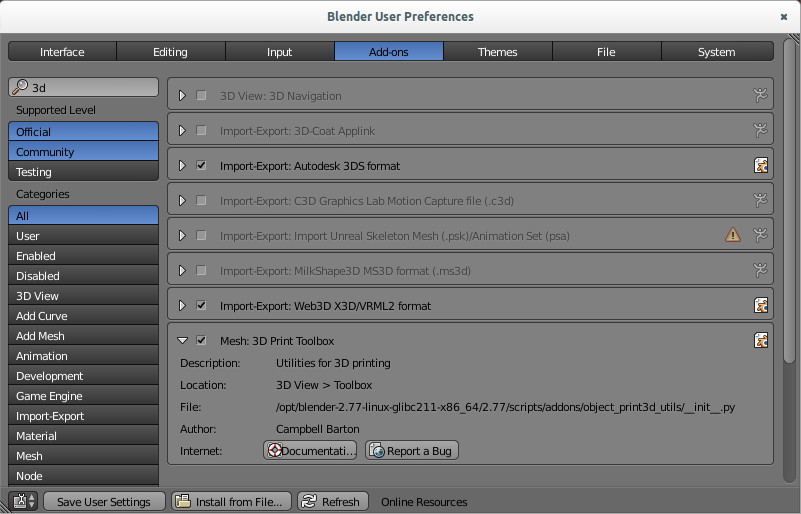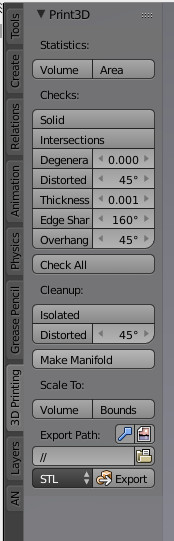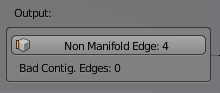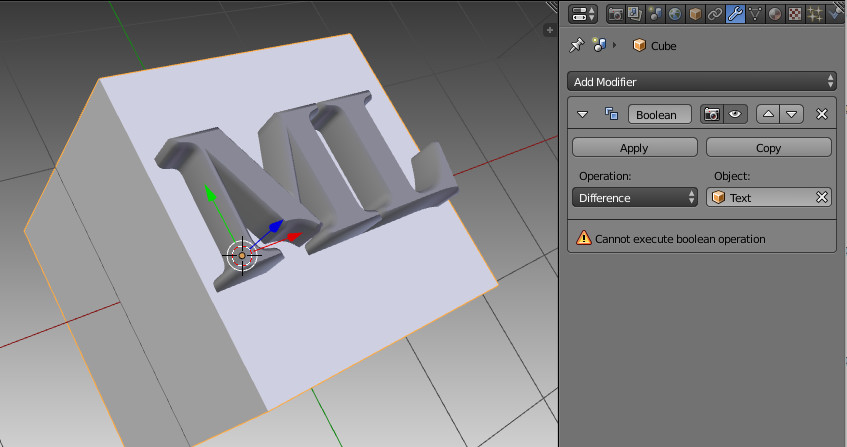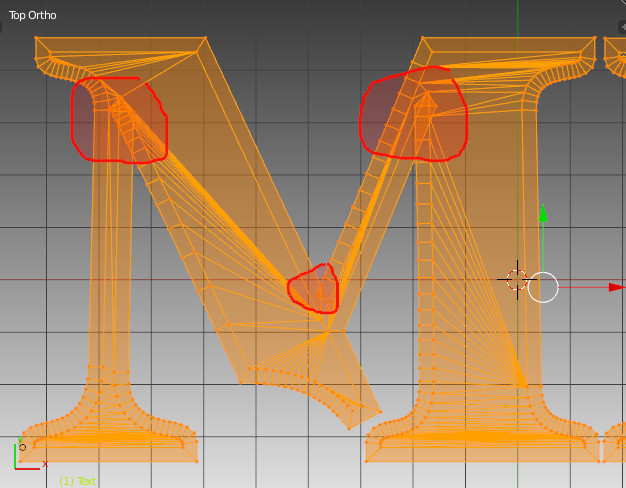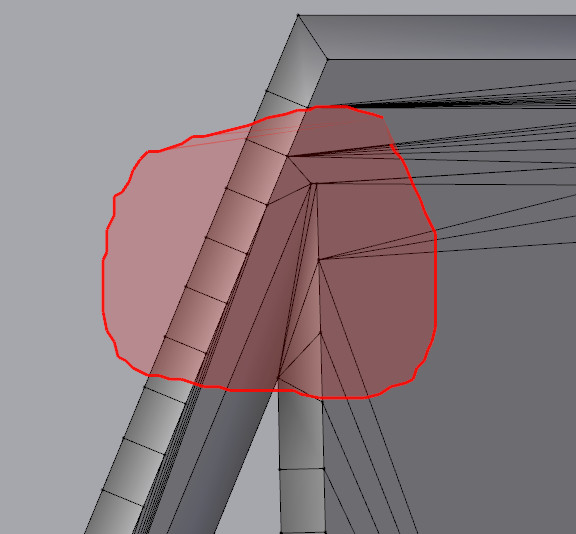#статьи
- 31 май 2022
-
0
Разбираем ситуации, с которыми сталкивается большинство пользователей программы.
Иллюстрация: Nakaridore / Freepik / Pngwing / Annie для Skillbox Media
Считает игры произведениями искусства и старается донести эту идею до широких масс. В свободное время стримит, рисует и часами зависает в фоторежимах.
Во время работы в Blender зачастую встречаются проблемы «на ровном месте». В лучшем случае они существенно замедляют процесс моделирования, в худшем — приводят к откату на предыдущую стадию проекта или к полной его переделке. Подобные ситуации случаются со всеми, но именно новичков они приводят в замешательство, так как опытные пользователи уже знают, как их решить. В этом материале мы разбираем несколько распространённых проблем в Blender и предлагаем способы их устранения.
Во время работы над проектом пользователь рано или поздно заметит, что приближение и перемещение по осям с помощью колёсика мыши не срабатывает. Угол обзора достигает определённой точки и блокируется.
Причина. Камера обзора во вьюпорте привязана к условной точке, вокруг которой она двигается по принципу поводка. Когда пользователь крутит колёсико мыши и перемещается в пространстве, в какой-то момент он может приблизиться к этой точке вплотную. После этого блокируется не только масштабирование, но и перемещение по осям. В итоге камера будет вращаться только вокруг объекта. Попытка переключения на другой объект не сбросит привязку камеры — она по‑прежнему будет лишь вращаться вокруг нового объекта, а приближение и перемещение останутся заблокированными.
Решение. Выделяем объект и нажимаем клавишу Numpad . (Del) — это зафиксирует камеру на объекте, и приближение с перемещением по осям заработают в обычном режиме.
Примечание
Если номерной клавиатуры нет (как в случае с ноутбуками), существует несколько универсальных решений:
- В меню Правка (Edit) — Настройки (Preferences) — Ввод (Input) отметить галочкой пункт Эмулировать цифровую панель Numpad (Emulate Numpad). После этого основные цифровые клавиши заработают так же, как на Numpad-клавиатуре.
- Подключить экранную клавиатуру. Эта функция находится в параметрах Windows в разделе Специальные возможности — Клавиатура — Использовать экранную клавиатуру. По умолчанию панель Numpad не отображается, но её можно включить в параметрах (кнопка расположена в правом нижнем углу экранной клавиатуры). По аналогичному принципу подключается ассистивная клавиатура на macOS.
- Также на конкретное действие можно назначить новую клавишу: Правка (Edit) — Настройки (Preferences) — Раскладка (Keymap) — 3D вид (3D View) — 3D View (Global) — Вписать выделенное (View Selected).
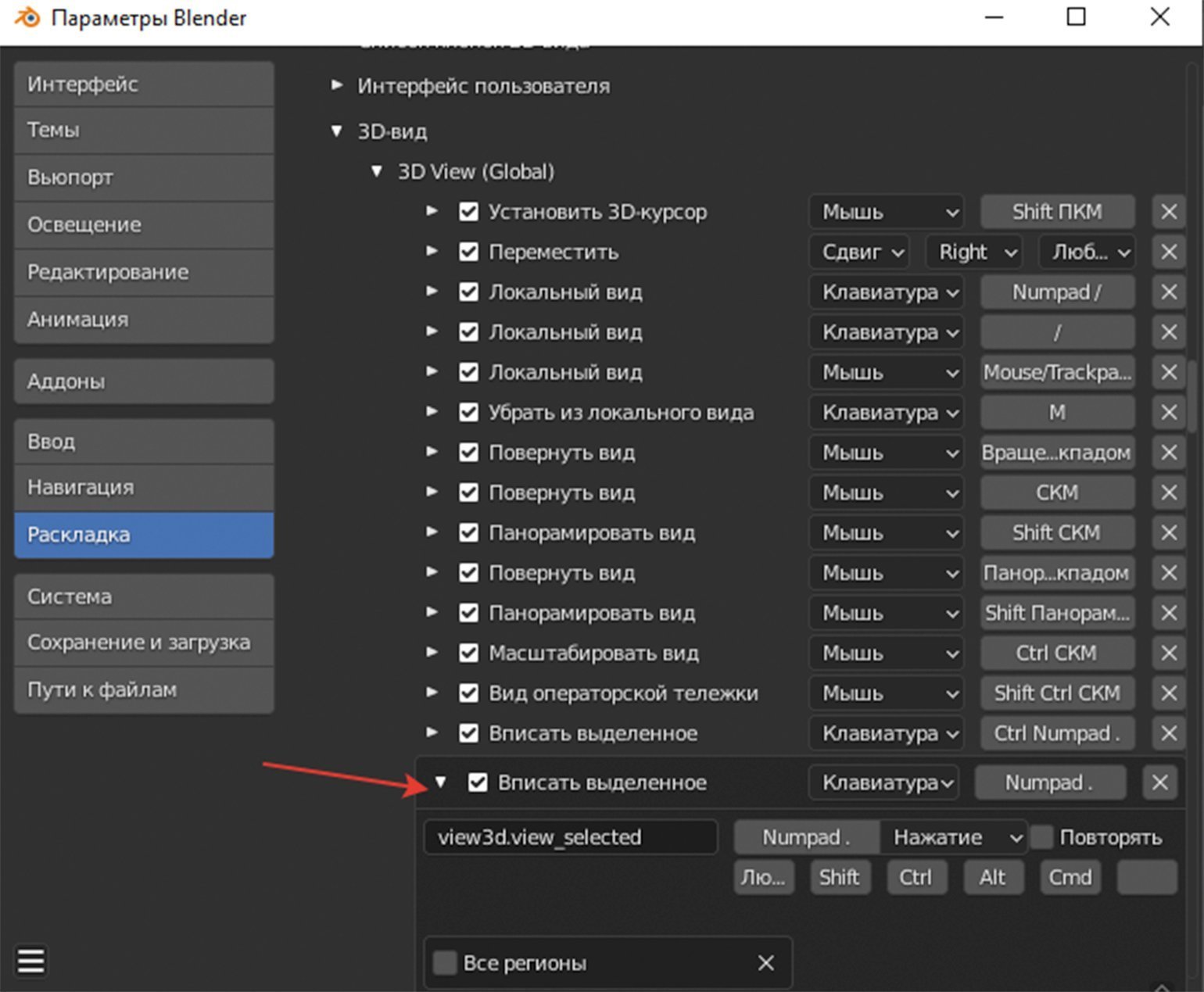
Скриншот: Леон Балбери для Skillbox Media
Пользователь обнаруживает проблему во время последующих корректировок модели или непосредственно при создании UV-развёртки.
Причина. Подобные «сюрпризы» возникают из-за специфики экструдирования в Blender при отмене операции. Если пользователь начал процесс экструдирования Вершин (Vertices), Рёбер (Edges) или Граней (Faces) с помощью клавиши E и по привычке отменил действие, нажав ПКМ/Esc — операция всё равно считается выполненной. Продублированную геометрию можно увидеть, если включить отображение сетки во вьюпорте.
Решение. Помимо удаления лишних элементов вручную, можно отменить операцию через CTRL + Z или зайти в меню Правка (Edit), нажать Отменить по истории…(Undo History…) и указать, какую именно операцию нужно отменить. Если лишние грани обнаружены слишком поздно, выделяем объект (А), затем в Режиме редактирования (Edit Mode) заходим во вкладку Меш (Mesh) — Очистка (Merge) — Объединить по расстоянию (Merge by Distance). Данная операция убирает лишнюю геометрию.
Примечание
Операция Объединить по расстоянию (Merge by Distance) незаменима при удалении лишних вершин в объектах со сложной геометрией. Если её применить, в левом нижнем углу появится окно настроек; с ними можно экспериментировать, постепенно увеличивая значение. Главное — не переборщить, иначе пострадает качество модели.
Причина. В отличие от стандартных мешей, у отредактированных объектов параметры масштаба относительно каждой оси могут отличаться. Из-за того, что срез на гранях рассчитывается исходя из этих параметров, угол также меняется.
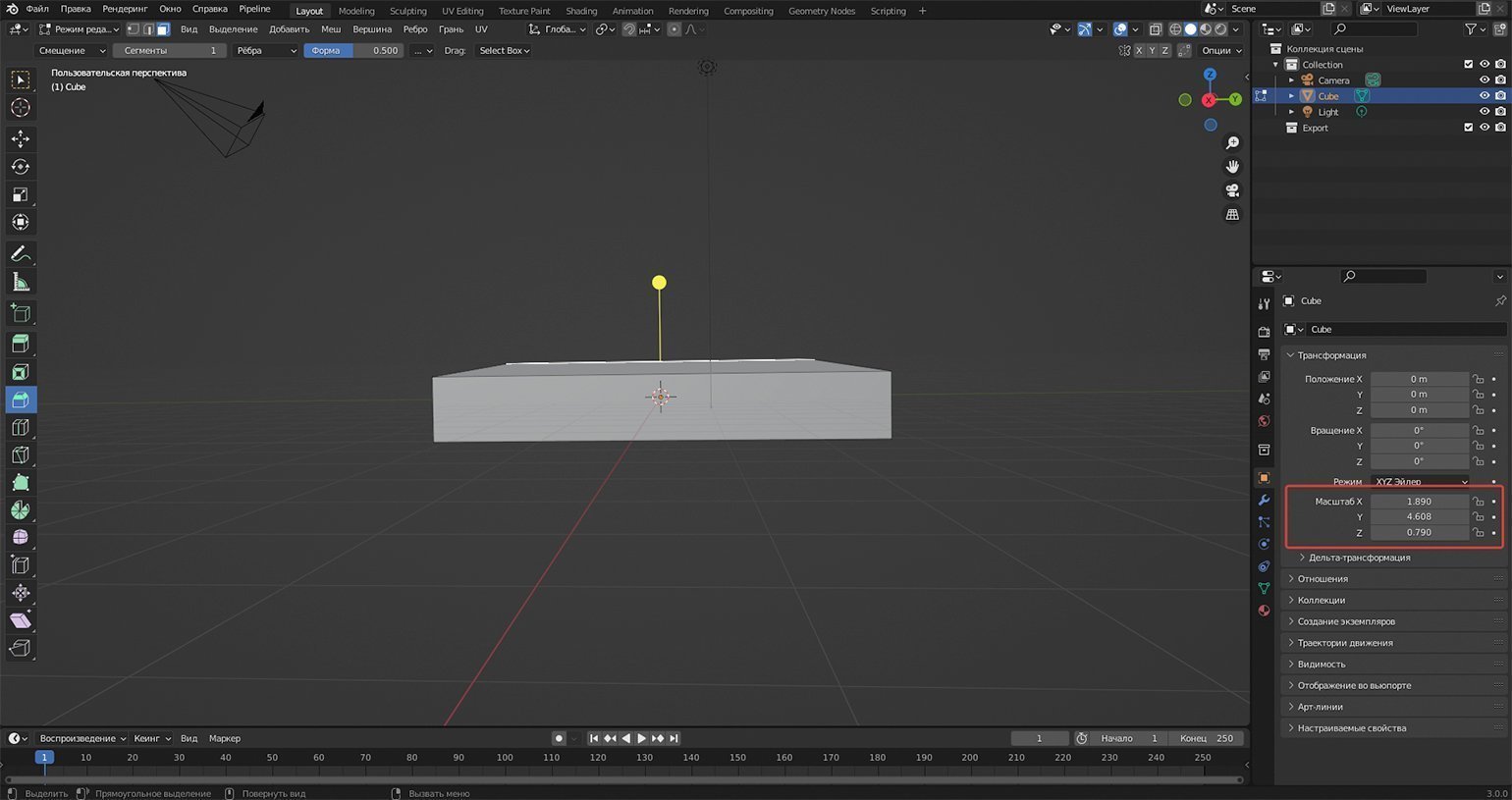
Скриншот: Леон Балбери для Skillbox Media
Решение. Параметры объекта нужно привести к единому знаменателю. Переходим в Объектный режим (Object Mode) и нажимаем Ctrl + A; во всплывающем меню выбираем Вращение и масштаб (Rotation & Scale). Таким образом, произойдёт сброс параметров, после чего срез с каждой стороны будет под углом в 45॰.

Коллаж: Леон Балбери для Skillbox Media
Даже если модель корректно отображается в режиме просмотра материалов, проблему выдают разные дефекты шейдеров, которые периодически возникают при освещении и текстурировании. Отсутствие нормалей можно заметить не только после экспорта модели в другую программу, но и в самом вьюпорте, если выбрать Сплошной тип затенения (Solid) — значок с белым кругом в правой верхней части окна, — а затем включить Полупрозрачность (X‑Ray) при помощи Alt + Z.
Примечание
Также можно зайти в настройки типа затенения и отметить галочкой опцию Не рисовать задние грани (Backface Culling). В этом случае пустые участки будут более заметными.
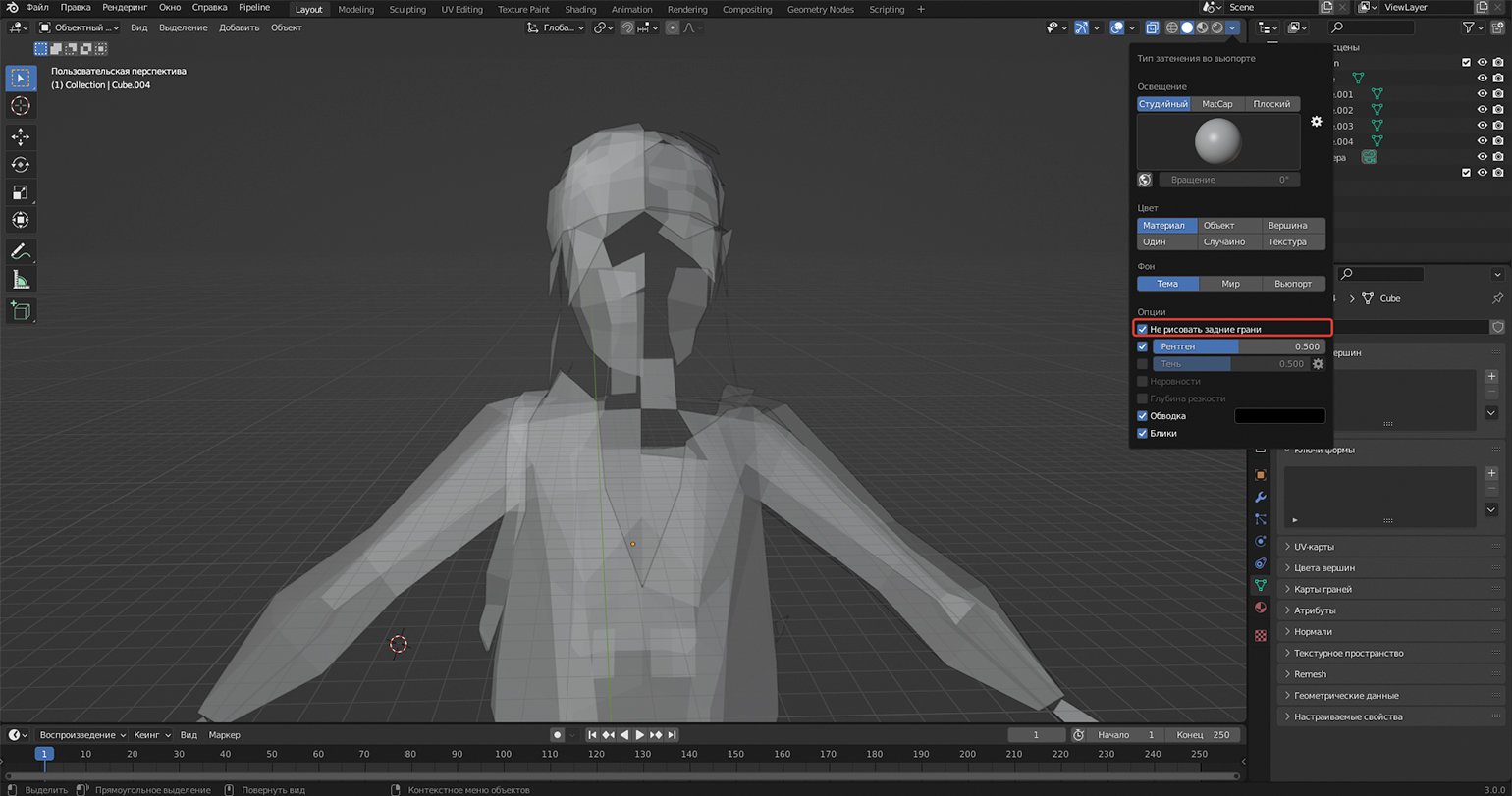
Скриншот: Леон Балбери для Skillbox Media
Причина. При сборке модели отдельные грани выстроены с изнаночной стороны.
Решение. Выбираем Сплошной тип затенения (Solid) во вьюпорте, открываем настройки Наложения вьюпорта (Overlays) и в опциях геометрии выставляем галочку напротив пункта Ориентация грани (Face Orientation). Теперь все вывернутые грани отмечены красным. Выделяем их в режиме редактирования, жмём Alt + N и выбираем Отразить (Flip). Теперь, когда на модели не осталось ни одного красного участка, можно смело экспортировать её в другие программы.
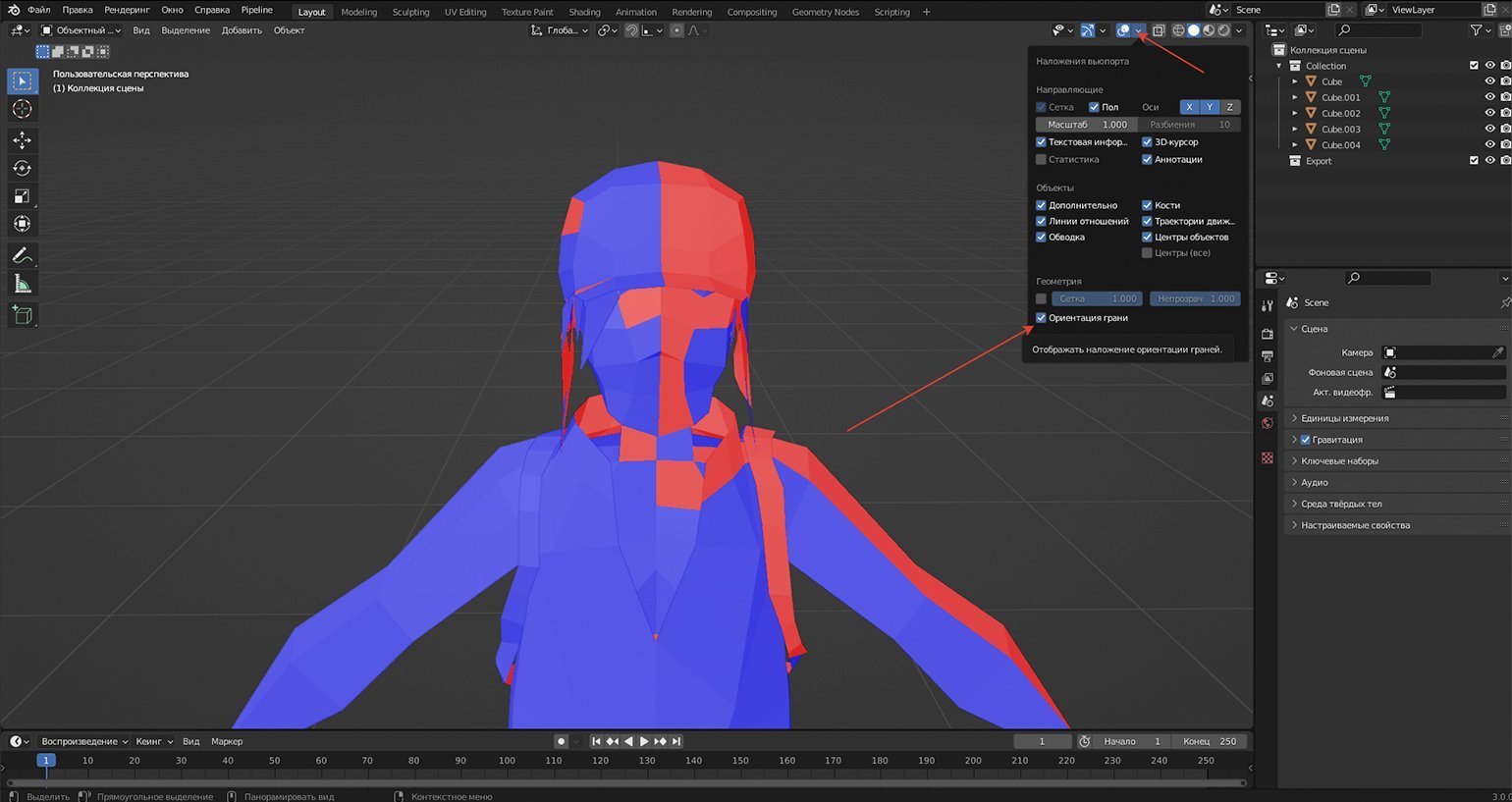
Скриншот: Леон Балбери для Skillbox Media
Примечание
Важно знать, что меши по типу Плоскости (Plane) изначально состоят из одной нормали. Поэтому во время создания объектов вроде лепестков, травинок, ремешков, прядей волос (для низкополигональных персонажей) помните, что у них всё равно существует изнанка. Следовательно, они будут отображаться лишь с одного ракурса (например, в Unreal Engine). Чтобы объект стал двусторонним, используйте модификатор Объёмность (Solidify). Если при создании элементов окружения важна экономия полигонов, моделируйте плоскости таким образом, чтобы их очертания отображались с каждого ракурса.
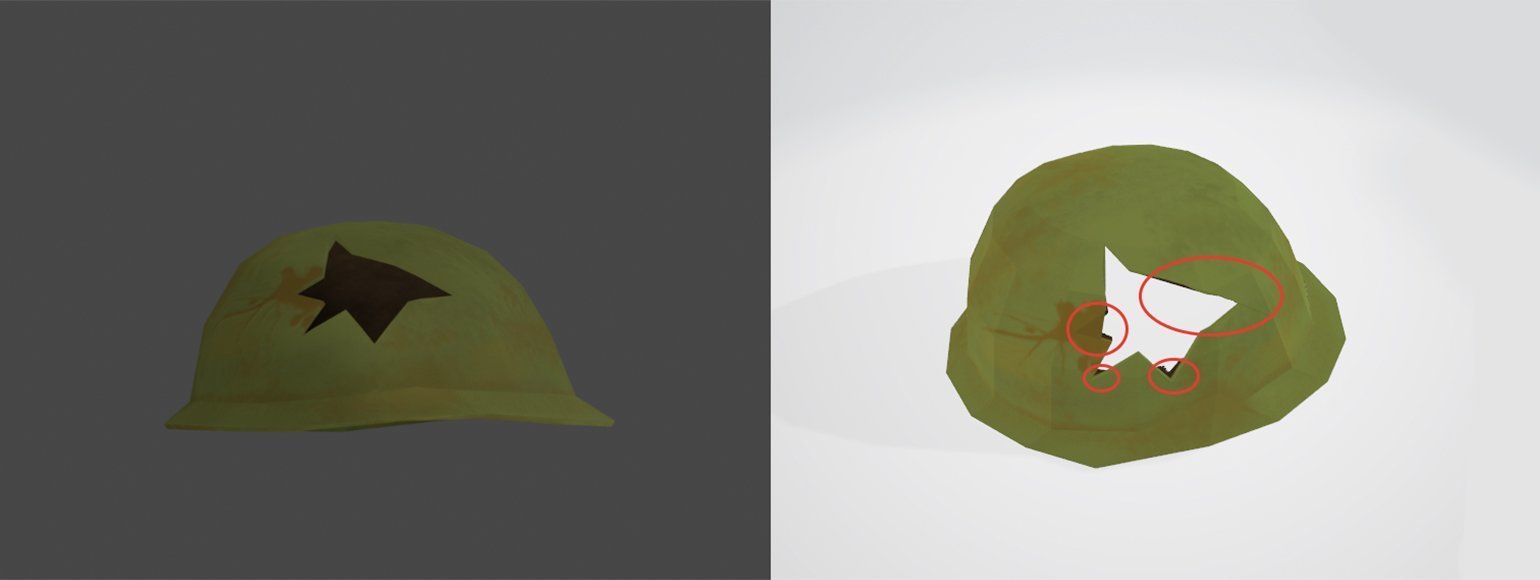
Скриншот: Леон Балбери для Skillbox Media
Причина. Часто эти изъяны возникают из-за топологии. Как правило, сетка модели состоит из треугольников и четырёхугольников, но иногда встречаются и многоугольники, известные как «нгоны» (от англ. N-gon). С последними не возникает проблем в Blender, но другие программы, в том числе игровые движки, плохо воспринимают подобную геометрию. На примере выше сетку из четырёхугольников разрезали инструментом Нож (Knife). В результате образовались многоугольники, из-за которых модель может некорректно отображаться в сторонних программах.
Решение. Разбиваем геометрию на проблемных участках. Для этого переходим в Режим редактирования (Edit Mode), выделяем многоугольные грани и нажимаем Ctrl + T. После этого нгоны превратятся в скопления треугольников.
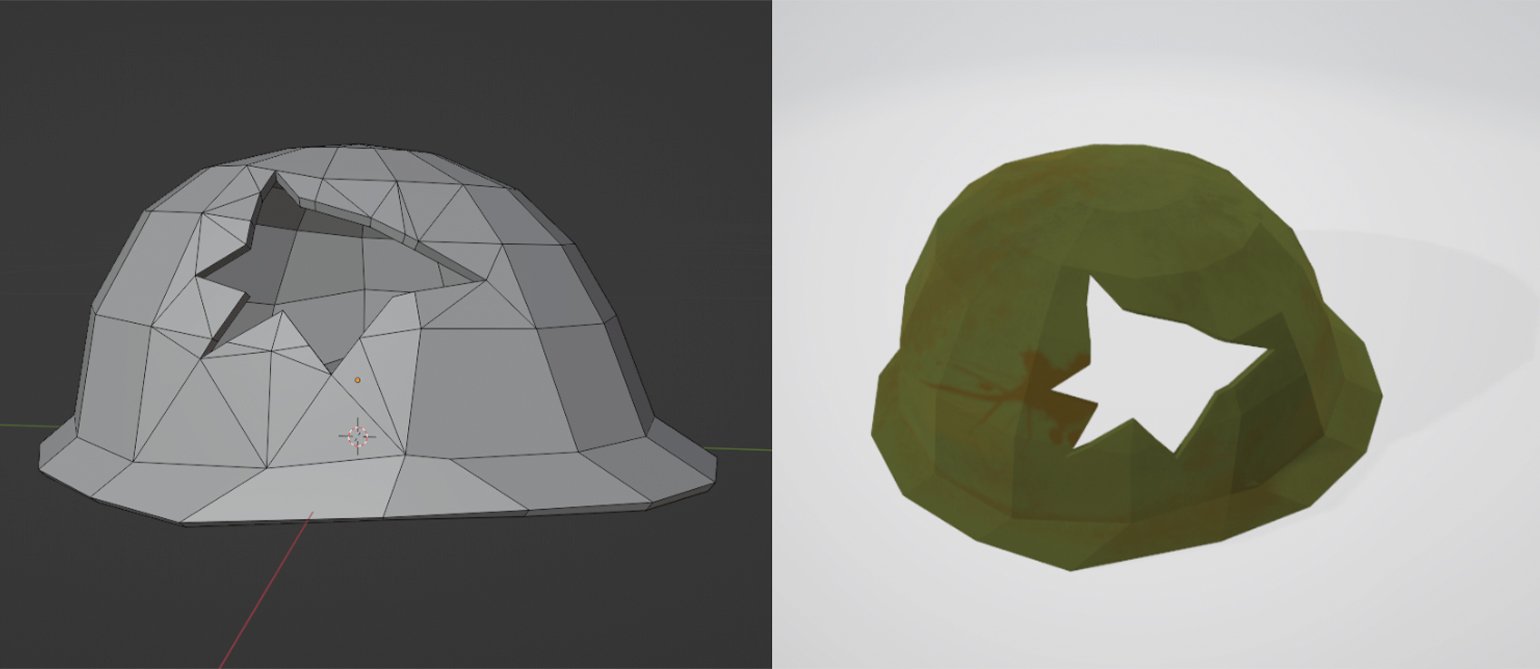
Скриншот: Леон Балбери для Skillbox Media
Рассмотренные ситуации подтверждают тот факт, что в Blender существует немало «подводных камней». И часто виной тому не ошибки пользователей, а их неосведомлённость в специфике некоторых операций. Зная особенности программы, начинающий 3D-художник сможет потратить время не на поиск и решение проблем, а на совершенствование своих навыков.

Научитесь: Профессия 3D-художник
Узнать больше
Время на прочтение
3 мин
Количество просмотров 49K
Blender это замечательный бесплатный 3d пакет, который делает возможным и доступным осуществление гигантского количества проектов, и, как человек, прошедший путь от абсолютного новичка в 3d до преподавателя данной программы в учебном центре «Специалист» в Москве, я могу поделиться несколькими типами, которые помогут преодолеть несколько несложных, но каверзных моментов, которые хоть и очень просты, но далеко не очевидны, и могут заставить просидеть несколько часов в поиске решения проблемы.
Перевод программы и подсказок
Перевод программы и подсказок — Blender, как и почти все программы является англоязычной, но в настройках (preferences) мы можем сделать его интерфейс русскоязычным. Переводить его полностью на русский язык я бы не советовал, т.к. названия всех терминов и команд почти необходимо знать на английском языке для дальнейшего развития, и, так или иначе, много из них заимствовано великим и могучим русским языком и используется всеми и повсеместно (нормали, фейсы, вертексы и т.д.). А вот перевод подсказок действительно может упростить процесс входа в программу и снять много вопросов в процессе их появления. Окошко с подсказкой возникает при наведении курсора мыши на любой элемент blender.
-
Для того чтобы активировать подсказки, если они не работают, нужно зайти в меню Edit-Preferences-Interface. Поставить галочку напротив Tooltips.
-
Для активизации перевода подсказок в том же разделе открываем выпадающее меню Translation, ставим русский язык, и галочку напротив Affect Tooltips.
Забагивание области просмотра
Следующая проблема с которой я постоянно сталкивался это забагивание области просмотра — при попытке панорамировать видприблизитьсяотдалиться от объекта, blender упорно отказывается это делать, точнее делает это очень медленно . Тут помогает функция Frame, которая перезахватывает выбранный объект во вьюпорте и данная проблема устраняется.
-
Находится эта функция в меню View-Frame selected.
Clipping
Некст проблема это clipping — при попытке работать с объектом на близком расстоянии область обрезает часть нашего объекта, и мешает нам работать.
-
устраняется заходом в боковое меню нажатием кнопки N, и во вкладке view в выпадающем меню view, уменьшаем значение Clip Start (Например 0,001)
Нормали
Следующая проблема это нормали — будь то незнание того — что это? или незнание того — как их привести в правильное положение. Проблемы с нормалями возникают например при попытке запечь карты деформации, во время скульптинга, при попытке нажать Shade smooth и тд.
-
-Нормали это вектор перпендикулярный плоскости полигона, который указывает блендеру куда ему отражать свет. Направлен этот вектор только в одну сторону, то есть если нормаль вашего полигона развернута внутрь объекта, как часто случается в blender, то из за этого у вас будут проблемы на каком-то этапе работы.
-
Как мы можем видеть на данном изображении — все нормали объекта, кроме трех выделенных, повернуты наружу, а три выделенные — внутрь. При обычном режиме затенения Shade flat — этого не видно, но если я включу режим затенения shade smooth, то результат будет совсем иным.
-
Проверить направление нормалей своего объекта я могу перейдя в edit mode, и в выпадающем меню overlays поставить галочку напротив Face orientation . Тогда все нормали повернутые наружу будут отображаться синим цветом, а направленные внутрь — красным. В этом же меню Overlays я могу включить отображение нормалей как векторов.
-
Развернуть нормали нам помогут функции Mesh-Normals-Flip (или recalculate outside)
-
Flip — развернет выделенные полигоны.
-
Также мы можем выделить все полигоны объекта (шорткат А) и нажать Recalculate outside чтобы blender автоматически пересчитал все наши полигоны наружу.
-
За направлением нормалей лучше следить.
Двойные вертексы
Двойные вертексы — часто в процессе моделирования и оперирования командой Extrude могут создаться вертексы, которые стоят друг в друге и будут портить нашу топологию, это может нам аукнуться на этапах UV развертки, создания рига и тд. Чтобы избежать этого, на промежуточных этапах работы можно выделять всю свою модель в режиме работы с вершинами и нажимать Mesh-clean up-merge by distance. Двойные вертексы будут объединяться.
Карты нормалей
Карты нормалей запеченные в других программах (substance painter, Zbrush) дают странный результат в Blender .
-
Проблема в том что карты нормалей, в вышеперечисленных, и не только, программах, запекаются c использованием DirectX, а blender работает с OpenGL. Если говорить простым языком то нам нужно развернуть зеленый канал на карте нормалей. Делается это следующим образом:
Надеюсь, что данный пост поможет людям, осваивающим блендер, проскочить несколько часов поиска решения проблем!
Существует мнение, что модификатор «Boolean» плохо работает и что его лучше по-реже использовать, или, еще лучше, совсем отказаться от него. Конечно, булеан не панацея, но в некоторых случаях незаменим.
Некоторые пишут, что булеан «работает через раз», поскольку, действительно бывает, что им выдается такое сообщение:
Если «Boolean выдает ошибку» или «булеан не работает верно» эта статья поможет вам. Если вы не хотите вдаваться в подробности следуйте сразу к этой части, где описываются решения проблем. Статья описывает стандартный модификатор Boolean, но применима и к команде булевской операции (Mesh → Faces → Intersect (Boolean)), добавленной в 2.77 так и к аддонам, посторенным на модификаторе.
Как работает Boolean
Как я понимаю, не многие пытаются разобраться, а в чем ошибка, почему blender в одних случаях хорошо и быстро режет сложнейшие модели, в других отказывается сделать булеан-операцию даже с самыми, казалось-бы простыми? Чтобы это понять, нужно иметь хотябы небольшое представление, а как работает этот модификатор. На самом деле булеан Блендера — безотказная вещь, но требующая хороший исходный материал. Гарантирую, если Вы сможете разобраться и исправить модель, Blender справится с булеаном даже в самых сложных случаях (ну… если хватит оперативки).
Итак, чтобы начать, посетим сайт blender.org, и отыщем, а что-же там написано про булеан:
Current limitations are:
- Exactly overlapping faces cause errors.
- Self-intersecting geometry on either side of the operation (which also intersects the other side) causes errors.
Как видите, ограничений всего два: полигоны, которые накладываются друг на друга и правильная топология в месте пересечения полигонов двух мешей, участвующих в операции булеана. Чтобы понять, каким образом и откуда возникают эти ограничения, и почему правильная важна только на месте пересечения полигонов, давайте постараемся вникнуть, как работает булеан.
В первой стадии, определяется линия пересечения двух объектов. Вот, например линия пересечения двух кубов:
На этой стадии могут возникать ошибки связанные с тем, что Blender не может провести линию пересечения, или эта линия может оказаться не замкнутой.
В результате два объекта разделяются на 4 части, от линии пересечения теперь отходят по четыре плоскости и чтобы завершить операцию, в зависимости от типа (вычитание, пересечение или объединение) Blender удаляет лишние 2 плоскости.
На этой стадии могут возникать ошибки связанные с тем, что Blender не может провести линию пересечения, или эта линия может оказаться не замкнутой.
В результате два объекта разделяются на 4 части, от линии пересечения теперь отходят по четыре плоскости и чтобы завершить операцию, в зависимости от типа (вычитание, пересечение или объединение) Blender удаляет лишние 2 плоскости.
Например, мне нужно вычесть из куба, отмеченного красным, синий. Нужно взять часть меша № 1 и часть синего куба, которая находится как-бы «внутри» красного № 3, а остальное удалить. Но как Blender узнает, какая часть находится «внутри», а какая «снаружи»? По нормалям. Действительно, мешу необязательно быть замкнутым, главное — чистая линия пересечения и верные нормали. Рассмотрим на примере: я взял сюзанну и плейн:
Затем я добавляю булеан к сюзанне и вычитаю плейн:
Затем я добавляю булеан к сюзанне и вычитаю плейн:
Хоть плейн и не замкнут, но у него есть нормаль, по которой часть обезьянки находится «внутри», а часть «снаружи». Но почему пропал глаз? Глаз сюзанны сделан отдельным мешем. В этом легко убедиться, попробовав нажать L на любой части сюзанны. Поэтому совершенно не понятно находится глаз внутри или снаружи, ведь плейн незамкнут. Попробуем так-же развернуть нормали плейна:
Теперь область «внутри» поменялась местами с областью «снаружи». Так ошибки в нормалях могут приводить в ошибках с булеаном, проверяйте, в правильную ли сторону они направлены и используйте Ctrl + N
Итак мы поняли как работает булеан, и что может привести к ошибкам в его работе. Это хорошо, но что делать, если у вас очень сложный объект с тысячами полигонов, где вы не сможете физически найти, что приводит к ошибке?
Методы борьбы с ошибками boolean
1. Remove Doubles
Самое первое что вы должны сделать — попробовать старое доброе:
- W → R Remove doubles
- Ctrl + N Recalculate normals
Просчитать нормали иногда бессмысленно перед склейкой вершин, поэтому соблюдайте порядок.
Например, вы сделали объемный текст или кривую и пытаетесь вычесть ее:
Теперь область «внутри» поменялась местами с областью «снаружи». Так ошибки в нормалях могут приводить в ошибках с булеаном, проверяйте, в правильную ли сторону они направлены и используйте Ctrl + N
Итак мы поняли как работает булеан, и что может привести к ошибкам в его работе. Это хорошо, но что делать, если у вас очень сложный объект с тысячами полигонов, где вы не сможете физически найти, что приводит к ошибке?
Методы борьбы с ошибками boolean
1. Remove Doubles
Самое первое что вы должны сделать — попробовать старое доброе:
- W → R Remove doubles
- Ctrl + N Recalculate normals
Просчитать нормали иногда бессмысленно перед склейкой вершин, поэтому соблюдайте порядок.
Например, вы сделали объемный текст или кривую и пытаетесь вычесть ее:
Чтобы сделать острое ребро, обычно в 3D-графике на его месте делается разрез. С виду меш цельный, но на самом деле он надрезан по границам букв. Это легко увидеть, если поставить дисплейс без текстуры:
354 KB
Точно так-же работает и модификатор Edge Split, создающий острые углы. Если вы попробуйте вычесть объект с Edge Split, булеан, возможно, не сработает
Решение проблемы: W → R Remove doubles
2. Exactly overlapping faces.
«Exactly overlapping faces cause errors» — написано в документации Blender — что это значит? Рассмотрим на примере. Я вычитаю один объект из Text и из Cube, а затем пытаюсь объединить их:
Почему выводится ошибка? Все меши замкнуты, самопересечений нет. Но попробуйте построить линию пересечения Text и Cube. Сверху, где мы вычитали куб, некоторые полигоны одного объекта совпадают с полигонами другого. В результате там не получится провести линию, поскольку там не линия, а скорее плоскость пересечения. Blender тоже не может построить линию пересечения и пишет сообщение об ошибке.
Решение проблемы: Следите за порядком булеанов (сделайте сначала объединение, а потом вычитайте) или примените Boolean и чуть сдвиньте один объект. Новый тип булеана B-mesh (2.78) может обойти эту проблему. Попробуйте сменить тип операции
3. Примените масштаб
При отрицательном масштабе объект становится вывернутым, что может отразится на операции. Преверьте нет ли у вас отрицательного масштабирования, если есть примените его Ctrl+A → Scale. Затем, нужно будет пересчитать нормали Tab, Ctrl+N
4. 3D-print toolbox.
На сложных моделях иногда трудно найти дыры в объекте, или другие косяки, аддон «3D-print toolbox» укажет вам на них. Он входит в стандартный набор аддонов, нужно только лишь активировать его в настройках File → User Preferences (Ctrl+Alt+U).
Почему выводится ошибка? Все меши замкнуты, самопересечений нет. Но попробуйте построить линию пересечения Text и Cube. Сверху, где мы вычитали куб, некоторые полигоны одного объекта совпадают с полигонами другого. В результате там не получится провести линию, поскольку там не линия, а скорее плоскость пересечения. Blender тоже не может построить линию пересечения и пишет сообщение об ошибке.
Решение проблемы: Следите за порядком булеанов (сделайте сначала объединение, а потом вычитайте) или примените Boolean и чуть сдвиньте один объект. Новый тип булеана B-mesh (2.78) может обойти эту проблему. Попробуйте сменить тип операции
3. Примените масштаб
При отрицательном масштабе объект становится вывернутым, что может отразится на операции. Преверьте нет ли у вас отрицательного масштабирования, если есть примените его Ctrl+A → Scale. Затем, нужно будет пересчитать нормали Tab, Ctrl+N
4. 3D-print toolbox.
На сложных моделях иногда трудно найти дыры в объекте, или другие косяки, аддон «3D-print toolbox» укажет вам на них. Он входит в стандартный набор аддонов, нужно только лишь активировать его в настройках File → User Preferences (Ctrl+Alt+U).
Далее в Toolbox 3D-вида (T) появится новая вкладка:
Войдите в Edit Mode и нажмите Checks: → Solid. Внизу появится сообщение с количеством «неправильных ребер». Нажмите соответствующую кнопку, и Blender выделит эти ребра, указав на неточности в модели:
Войдите в Edit Mode и нажмите Checks: → Solid. Внизу появится сообщение с количеством «неправильных ребер». Нажмите соответствующую кнопку, и Blender выделит эти ребра, указав на неточности в модели:
Принцип работы прост — у каждого ребра должно быть 2 грани. Если у ребра одна грань — значит он граничит с дыркой в меше, что может дать ошибку в булеане. А если больше двух — в такой детали не будут верно определяться нормали, что тоже вызовет ошибку. Повторюсь, иногда дырки не вызовут ошибок, главное, чтобы они не были на месте пересечения, но при этом часть меша может пропасть (как в примере с сюзанной).
Вторая кнопка указывает на проблемы с нормалями
Решение проблемы: с помощью 3D-print toolbox исправьте меши так, чтобы Checks: → Solid выдавал нули
5. Самопересечение.
Самопересечение — это когда полигоны объекта пересекают полигоны этого-же объекта. Это бывает, например, когда вы используете Bevel у текста или кривой:
Bevel расширяет область вокруг кривой, поэтому во внутренних углах образуются области самопересечения:
Bevel расширяет область вокруг кривой, поэтому во внутренних углах образуются области самопересечения:
Решение проблемы: нужно вручную склеить вершины (Alt+M) или с помощью привязки, таким образом, чтобы область пересечения исчезла:
Часто бывает и другое: объект с самопересечением проходит операцию булеана, но на месте самопересечения образуется дырка. Такой объект застопорится уже на следующем булеане, что вводит в заблуждение (один булеан прошел, второй — нет, значит блендер-баг)
6. Сложные полигоны.
В особо редких случаях бывает проблема, связанная с N-gon. Она настолько редкая, что мне не удается ее повторить, чтобы сделать скриншот. Так-же я не уверен можно ли ее словить в новых версиях Blender. Суть проблемы в том, что иногда в результате многочисленных булеанов создается N-gon такой сложной формы, что при операции булеана он может буквально самопересечься.
Решение проблемы: разбить N-gon на более мелкие полигоны. Или подразделить большой исходный полигон, который участвует в операции булеана с более мелким или детальным объектом
Подводим итог.
Если булеан вывел ошибку, или выполнил операцию частично или неверно, попробуйте сделать следующее:
- W → R Remove doubles, затем Ctrl + N Recalculate normals
- Проверьте не накладываются ли фейсы, например, в результате неправильного порядка булеанов.
- С помощью 3D-print toolbox проверьте меш (Checks: → Solid)
- Найдите область самопересечения и исправьте ее.
- Если ничего не помогло — напишите в комментариях, может, я что-то пропустил? Сделаем эту статью лучше!