Содержание
- Загрузка компьютера зависает на начальной заставке или черном фоне с мигающим курсором
- Описание
- Причина
- Решение
- 1. Перезагрузка
- 2. Ждем
- 3. После установки Windows
- 4. Настройка порядка загрузки в БИОС или извлечение накопителей
- 5. Проблема с диском
- 6. Сброс настроек БИОС или его перепрошивка
- 7. Отключение периферийных устройств
- 8. Отключение питания диска
- 9. Удаление драйверов видеокарты
- 10. Проверка оперативной памяти
- 11. Включаем режим Legacy BIOS или UEFI
- 12. Чистка компьютера и замена термопасты
- 13. Вздувшиеся конденсаторы на материнской плате
- 14. Перегрев
- 15. Восстановление загрузки системы
- 16. Переустановка системы
- В чем была проблема?
- Черный экран после загрузки биоса
- Комментарии 70
- Черный экран при загрузке Windows 10, 8, 7 и XP
- Причины появления черного экрана при включении компьютера
- Решение проблемы запуска Windows с черным экраном
- 1. Загрузка последней удачной конфигурации
- 2. Загрузка Windows в безопасном режиме и решения
- Если Windows не загружается даже в безопасном режиме
- Действия после загрузки Windows в безопасном режиме
- 3. Восстановление запуска и системы из ее «точки восстановления»
- 4. Нелицензионная версия Windows
- 5. Переустановка Windows
- В заключение
- Черный экран при включении: что делать если компьютер не загружается
- Экспресс-диагностика
- #1 Проверка монитора и других подключенных устройств
- #2 Проверка загрузки системы
- # 3 Тестирование внутренних компонентов системы
- Решение проблем
- Ошибка в драйверах
- Ошибка конфигураций BIOS
- 12 потенциальных причин черного экрана при включении ПК
- Первые действия после появления черного экрана при включении компьютера
- При включении компьютера черный экран: что делать?
- 1) Сплошной черный экран
- А) Тестируем индикацию
- Б) Проверяем соединение кабеля видеокарты и монитора
- В) Обращаем внимание на подсветку
- Г) Тестируем второй монитор
- Д) Находим неисправность карты или монитора
- 2) Проявление надписей с дальнейшим исчезновением
- А) Проверка подключения внешних накопителей
- Б) «Поломка» загрузчика
- В) Проверяем отображение HDD через BIOS
- Г) Проверка карты на перегрев
- 3) Экран темнее после загрузки ОС
- А) Слетела активация ОС
- Б) Конфликт драйверов
- В) Не запускается проводник
Загрузка компьютера зависает на начальной заставке или черном фоне с мигающим курсором
Описание
Компьютер зависает в момент загрузки — до заставки операционной системы:
Причина
Чаще всего, из-за ошибки при инициализации дискового накопителя. Также проблема может быть связана с невозможностью получить корректный ответ от периферийных устройств, ошибки БИОС или проблем с оперативной памятью. Реже — из-за проблем с материнской платой.
Решение
1. Перезагрузка
Система может просто зависнуть при запуске. Пробуем перезагрузить компьютер кнопкой Reset или (если ее нет) удерживая Power, пока компьютер не выключиться.
Иногда, нужно выключить компьютер на некоторое время (минуты 2) и снова его включить.
2. Ждем
В некоторых ситуациях, может выполняться проверка диска или обновление Windows без указания прогресса. В данной ситуации можно просто подождать окончания процесса — он может продолжаться несколько часов.
Необходимо, чтобы загрузка начиналась с того диска, на который установлен загрузчик. Как правило, это тот диск с установленной операционной системой. Если мы не знаем, какой именно это должен быть диск, то пробуем различные варианты.
3. После установки Windows
Если проблема возникла после установки операционной системы Windows, скорее всего, был неправильно установлен загрузчик. Пробуем еще раз переустановить систему, отключив от компьютера все дисковые носители, кроме того, на который будем ставить Windows.
4. Настройка порядка загрузки в БИОС или извлечение накопителей
Если сбились настройки порядка загрузки, компьютер будет пытаться запустить систему с накопителя, на котором ее нет. Это приведет к проблеме с загрузкой.
Заходим в БИОС, переходим в раздел Boot и проверяем порядок загрузки системы. На первом месте должен быть накопитель, на который была установлена операционная система. Также стоит обратить внимание на настройку порядка загрузки дисков — если их несколько, нужно выбрать именно тот, на котором установлен загрузчик.
Еще можно попробовать извлечь из компьютера все лишние накопители (флешки, внешние диски, карты памяти), из-за которых система может пытаться грузиться с неправильного устройства.
5. Проблема с диском
Отключаем все диски и включаем компьютер. Если картина поменяется и появится ошибка «Disk boot failure, Insert system disk and press enter», то значит, проблема точно с диском.
В данном случае можно попробовать:
В случае неработоспособности диска, его придется заменить.
6. Сброс настроек БИОС или его перепрошивка
Пробуем сбросить настройки БИОС. Для этого можно в него войти и в разделе Exit применить настройки по умолчанию.
Также можно вытащить батарейку из материнской платы (кабель подачи электропитания должен быть выключен):
Через, минут 10, вставляем обратно батарейку и включаем компьютер.
Также пробуем применить оптимальные настройки — для этого опять заходим в БИОС и находим в разделе Exit пункт «Загрузить оптимальные настройки по умолчанию» (Load Optimal Defaults).
Если сброс настроек не помог, пробуем перепрошить БИОС или обновить его версию.
7. Отключение периферийных устройств
При наличии проблемного устройства, которое не может инициализировать базовая система ввода вывода, компьютер зависнет на начальном окне.
Пробуем отключить все устройства SATA и USB, подключенные к компьютеру (внешние накопители, телефоны, веб-камеры и другое). Оставляем подключенными процессор, память, видеокарту (если используется не встроенная). Теперь подключаем дисковый накопитель с установленной системой и запускаем компьютер. Если система загрузится нормально, подключаем по одному устройства обратно и находим то, из-за которого компьютер не загружается.
8. Отключение питания диска
Снова включаем компьютер.
9. Удаление драйверов видеокарты
В случае проблем с видеокартой или сбоя работы ее драйвера может возникнуть проблема при загрузке системы. Компьютер дойдет до заставки Windows, после чего зависнет на темном экране.
Для решения проблемы заходим в безопасный режим и удаляем драйвер видеокарты. После загружаем компьютер в обычном режиме. Если система загрузится нормально, обновляем драйвер видеокарты. Если это снова приведет к проблеме с загрузкой, пробуем поставить разные версии драйвера.
10. Проверка оперативной памяти
Проблема может возникнуть из-за проблем с оперативной памятью.
Самый простой способ это проверить — вытащить одну из планок, если их несколько. Также можно проверить модули специальной утилитой, например, Memtest86.
11. Включаем режим Legacy BIOS или UEFI
Старые системы (например, Windows 7), не поддерживают более новые режимы базовой системы ввода вывода (UEFI). Новые версии поддерживают оба режима. Однако, система может загружаться только при том режиме, при котором она была установлена. Таким образом, если настройки БИОС собьются, то загрузка будет невозможна.
В зависимости от версии БИОС, данная настройка имеет свои названия — пробуем найти одну из них и попробовать изменить значение настройки:
Нам нужно попробовать разные варианты. В некоторых версиях BIOS/UEFI есть опция выбора типа операционной системы — могут быть варианты Windows 8 (7) и Other OS. Для системы, не поддерживающих UEFI выбираем последний вариант.
12. Чистка компьютера и замена термопасты
Полностью разбираем компьютер, чистим его от пыли и грязи. Собираем, включаем и проверяем его загрузку.
Если чистка не помогла, снова разбираем компьютер, снимаем кулер процессора, убираем старый слой термопасты и наносим новый. Проверяем включение и загрузку компьютера.
13. Вздувшиеся конденсаторы на материнской плате
Внимательно осматриваем материнскую плату — на ней не должно быть вздувшихся конденсаторов:
в противном случае, необходимо сдать плату в ремонт или заменить на новую.
14. Перегрев
Проблема также характерна при перегреве дискового накопителя.
Пробуем отключить компьютер и дать ему остынуть в течение 30 минут. Включаем снова.
Для решения вопроса с перегревом, необходимо добавить вентилятор, который будет выдувать воздух из корпуса.
15. Восстановление загрузки системы
В результате системных сбоев могут повредиться программные компоненты, отвечающие за нормальную загрузку Windows. Для их восстановления предусмотрен инструмент восстановления загрузки.
Для этого нам нужна установочная флешка с Windows, которую можно сделать по инструкции Создание загрузочной флешки с Windows LiveCD и возможностью установки операционных систем. После загружаем режим восстановления. И наконец, выбираем автоматическое восстановление загрузки системы.
16. Переустановка системы
Если предыдущие варианты не помогли, пробуем переустановить операционную систему. Желательно, при этом, отключить все дисковые накопители, кроме того, на который необходимо поставить Windows.
Если это тоже не поможет, пробуем установить другую сборку Windows.
В чем была проблема?
Если вам удалось решить проблему, поделитесь своим опытом для других. Что помогло:
Источник
Черный экран после загрузки биоса
Привет всем! Голову ломаю не знаю в чем дело…
Кароче по порядку: нажимаю кнопку вкл., идет загрузка, показывает характеристики системника… в биос заходит… в биосе выбираю чтоб грузился с дисковода… сохраняю и все черный экран…
беру принудительно выключаю, опять включаю. все прогружается и черный экран…
грешил что посыпася жесткий диск, купил новый решил винду установить но не тут то было, опять черный экран… системник ни каких особых звуков не издает…
кто что подскажет? что делать где копаться?
Комментарии 70
ИТОГ:
пошел к товарищу, подключил к его монитору. чтоб показать, а все работает…
домой принес системник, подключил не але… подключил к другому манитору с другим VGA кабелем и все заработало…
Продолжение эпопеи!
Итак, что сегодня сделал:
1.поменял оперативку на 256мб
2.поменял видеокарту на более слабую
3.все почистил, попылесосил
4. на процессоре заменил термопасту
5. снимал проц, как советовали
6.пробовал разные двд приводы — не помогло не идет загрузка зверя
7. закатал на флешку зверя…
По пункту 7 возникает вопрос!
выставляю в биосе распознавание USB 2.0 выбираю загрузку с моей флешки
но пропадает тогда в списке устройств HDD так должно быть или че то не так делаю?
Чтобы 100500 комментариев не плодить — написал в личку.
с батарейкой пробовал не помогло, с винтами тоже, оперативку поставил 100% рабочую не помогло…
а как найти короткое замыкание в юсб визуально только если?
попробуй зайти через безопасный режим Ф8 нажимаешь при загрузке и выбираешь БР, и если прокатить выстави в разрешение экрана самую низкую удачи
после загрузки биоса черный экран… безопасного входа вообще не может быть без уже установленной винды… винт новый;)
дружище я бы тебе кинул образ отвязанной от дров винды (ставится через акронис в течении 10 минут) но фиг знает как это замутить, потому как весит он почти 6 гигов.
а так погугли на тему sysprep и acronis. делается так: на компе доноре зарускается через командную строку sysprep и после его отработки вырубается комп, далее загружаешься с акрониса и делаешь образ харда. таким образом ты получишь слепок винды со всеми нужными настройками и установленными прогами, что в дальнейшем поможет тебе переустанавливать систему в течении 30 минут (с учетом установки дров.
спасибо, поищу на торентах…
Sysprep это встроенный инструмент винды для отвязки системы от железа, например когда надо чтобы все работало в новом компьютере.
Так что пробуй, смотри видео на ютуб по теме, а если не разберешься — пиши, постараюсь помочь.
было примерно тоже у начальника на работе! открываешь системник, снимаешь все! пылесосишь везде, вставляешь обратно.
да уже пропылесосил, завтра термопасту поменяю, и память попробую подменить… надеюсь поможет, хотя сомневаюсь
звук у материнки есть при загрузки?
а моей материнке нет динамика… и нет ни каких индикаторов…
дружище удачи! начни с простого, только с простого! вложить деньги или поменять систему целиком в любой момент можно. типо проверить все провода, протереть пропылесосить и по лестнице ценовой!)))) завтра на свежую голову!
спасибо за поддержку, что не прошел мимо;)
завтра буду пробовать все варианты что посоветовали;)
еще раз удачи. мне тоже тут всей толпой помогали! так что все вместе поможем и будем помогать!
Источник
Черный экран при загрузке Windows 10, 8, 7 и XP
Черный экран при запуске Windows является довольно распространенной ошибкой этой операционной системы, выражается же она в том, что после загрузки BIOS, ничего не происходит, а просто стоит черный экран.
Эта ошибка появилась еще в далекие времена Windows 95, но и до сих пор, даже в новых версиях этой ОС, пользователи по всему миру продолжают сталкиваться с ней. А все потому, что нет какой-то одной ошибки, определенного источника появления черного экрана — на каждом компьютере она может быть разная.
Сегодня мы обсудим источники появления пресловутого черного экрана, как их находить, и как решать эту проблему.
Причины появления черного экрана при включении компьютера
Решение проблемы запуска Windows с черным экраном
1. Загрузка последней удачной конфигурации
Первое, что следует сделать — попробовать загрузить «последнюю удачную конфигурацию», это означает, что мы будем загружать компьютер с того места, когда он последний раз точно нормально загрузился и работал. Чтобы сделать это необходимо:
Выбор последней удачной конфигурации
После проделанных действий компьютер должен нормально загрузиться, если не помогло, то читайте далее.
2. Загрузка Windows в безопасном режиме и решения
В «безопасном режиме», Windows работает с ограниченным количеством функций, т.к. большинство драйверов и служб будут не задействованы. Данный режим доступен во всех версиях этой ОС (95, 98, XP, Vista, 7, и win8)
Чтобы запустить Windows в безопасном режиме нужно так же, сразу после логотипа загрузки BIOS, нажать клавишу «F8», но в это раз из списка выбрать «Безопасный режим».
Выбор загрузки в безопасном режиме
Если Windows не загружается даже в безопасном режиме
В данном случае проверьте все ли кабели нормально подключены к системному блоку и монитору. Если не помогло, то по всей видимости пришел в негодность какой-либо компонент компьютера и его придется везти в сервисный центр.
Действия после загрузки Windows в безопасном режиме
1. Если Windows удалось запустить в безопасном режиме, то самой вероятной причиной сбоя будут недавно установленные драйвера или программы. Попробуйте удалить их и перезапустить компьютер.
2. Проверить системный диск на ошибки, для этого:
Как проверить диск на ошибки
3. Так же, не лишним будет проверить систему ну вирусы, например, программой Dr.Web CureIt.
Скачать бесплатно Dr.Web CureIt
Если антивирус нашел вирусы и удалил их, но система все еще не загружается и выходит черный экран, то может быть, вирус изменил настройки загрузки. Чтобы решить эту проблему нужно изменить реестр, для этого:
a) На клавиатуре нужно одновременно нажать две клавиши «WIN+R»
b) Откроется окно с полем для ввода, в него вбейте «regedit» (без кавычек)
c) После того, как выйдет «Редактор реестра», в левом столбце, найдите ветку: KEY_LOCAL_MACHINE/SOFTWARE /Microsoft/WindowsNT/CurrentVersion /Winlogon
Как выглядит SHELL
d) В правом окне найдите параметр «Shell», откройте его и удостоверьтесь, что там стоит именно значение «explorer.exe» (без кавычек) без каких-либо дополнительных строк. Если они все-таки есть, удалите их, оставив при этом только «explorer.exe». Сохраните настройки и перезагрузите компьютер.
3. Восстановление запуска и системы из ее «точки восстановления»
Если действия, которые описаны выше не помогли, то можно еще попробовать «восстановить запуск» через внутренние средства Windows, или восстановить систему до того состояния, когда она еще нормально функционировала.
Чтобы сделать это, как и прошлые два раза, при загрузке компьютера надавите на клавишу «F8», но сейчас, выберите самый верхний пункт «Устранение неполадок компьютера». Далее выберите язык и дойдите до окна «Параметры восстановления системы».
Как выбрать устранение неполадок компьютера
Восстановление запуска и системы
1. Восстановление запуска
Выберите самый верхний пункт «Восстановление запуска». Запустится автоматическая проверка на ошибки. После проверки перезагрузите компьютер.
2. Восстановление системы
Выбирайте этот пункт если восстановление запуска не помогло. Тут все просто, чтобы показать абсолютно все точки восстановления, поставьте галочку на пункте «Показать другие точки восстановления», после этого выберите по дате ту точку, когда система еще нормально функционировала.
Пройдет восстановление системы, компьютер автоматически перезагрузится, после чего Windows должен нормально загрузиться.
4. Нелицензионная версия Windows
Если система загрузилась в безопасном режиме, но в углу экрана есть надпись, которая говорит, что Windows нелицензионная, то ее придется активировать. В этом случае, у вас был пиратский дистрибутив, который вы обновили и сработала защита. За эту защиту отвечает обновление «KB971033».
5. Переустановка Windows
В самом крайнем случае может потребоваться переустановить Windows, но, до этого, стоит убедиться, что проблема точно не аппаратная, т.е., не в компонентах системного блока или кабелях.
В заключение
Как видите, какой бы не был источник появления черного экрана при запуске Windows — ее можно решить. В любом случае, не стоит отчаиваться, попробуйте поочередно все способы расписанные в данной статье и один из них вам точно поможет.
Источник
Черный экран при включении: что делать если компьютер не загружается
Экспресс-диагностика
Начнем нашу инструкцию с простых приемов, чтобы обнаружить проблему.
#1 Проверка монитора и других подключенных устройств
Если на черном экране нет никаких подписей, а сам монитор не излучает свет, то возможно проблема в неработающем мониторе. И вот что можно сделать:
#2 Проверка загрузки системы
Иногда причиной черного экрана может стать то, что система еще полностью не загрузилось. Из-за каких-либо ошибок загрузка может занимать больше времени. Даже если компьютер не был выключен, а находился в режиме сна или гибернации, период загрузки не должен превышать более минуты.
Попробуйте «жесткий» метод принудительной перезагрузки:
# 3 Тестирование внутренних компонентов системы
Во время запуска компьютера автоматически включается диагностика всех систем POST (Power On Self-Test), которую инициирует BIOS. Результаты теста выдаются двумя способами:

Если вы не слышите никакие сигналы, на мониторе ничего не отображается, а экран по-прежнему черный, то в диагностике вам поможет POST-карта. Она подключится к тестированию, а затем выведет на свой экран номер ошибки. Такую тест-карту можно купить даже на Озоне. Но если вы обычный пользователь, то вряд ли она окажется у вас под рукой.
Решение проблем
Вот несколько часто встречающихся проблем, решить которые можно самостоятельно.
Ошибка в драйверах
Если во время загрузки на экране мелькают какие-то сообщения, но потом монитор перестает работать, то проблема может быть в поврежденных драйверах вашей видеокарты, которая и отвечает за вывод изображения на экран.
Для Windows серии 7 и ниже во время запуска нужно нажать на клавиатуре F8, чтобы запустить стартовое меню. Здесь нужно будет выбрать средство восстановления, чтобы запустить систему из более ранней версии, которая работала без сбоев.
Для Windows 10 и выше восстановление начнется автоматически, если несколько ваших попыток запуститься были неудачными.
Ошибка конфигураций BIOS
BIOS – это та программа, которая управляет запуском вашего компьютера и регулирует базовые конфигурации. Если вы перепробовали все методы, но экран по-прежнему ничего не отображает, то стоит вернуться к заводским настройкам. У вас сбросятся все настройки системы и приложений, установленные на компьютере, однако пользовательские файлы сохраняться. И вот как это сделать:
Если зайти в интерфейс BIOS не удается, потому что экран никак не реагирует, то сделать сброс можно специальной кнопкой на материнской плате CLR CMOS. Однако советуем это делать только продвинутым пользователям.
Источник
12 потенциальных причин черного экрана при включении ПК
В сегодняшней статье я расскажу вам, что делать, если при включении ПК черный экран + разберу большинство возможных проблемных ситуаций.
Первые действия после появления черного экрана при включении компьютера
Следует отличать просто черный экран от информативного черного экрана. Во втором случае пользователю предлагается код ошибки для решения или возможность загрузки операционной системы в безопасном режиме. В зависимости от возникшей проблемы, со списком которых вы сможете ознакомиться ниже в данной статье, меняется и ход решения проблемы.
Для начала, пользователю требуется убедиться, что проблематика не состоит в аппаратной части компьютера. При таком раскладе, сделать что-либо собственными силами сможет только 0.01% пользователей и специалисты своего дела.
Чтобы отсеять вероятность аппаратной проблемы, ответьте:
Последний пункт не зависит от состояния системы, а только от аппаратной составляющей оборудования. Если на каждый вопрос вы получили положительный ответ, то проблемы с железом отсутствуют.
Обратите внимание: если у компьютера имеется поломка на уровне внутренней начинки, потребуется развинчивать ноутбук (системный блок) и заниматься поиском отказавшего узла собственными силами.
Из-за сложностей подобных действий, доверять выполнение ремонта по железу советую исключительно специалистам. При самостоятельном решении есть риск возникновения ее больших проблем, а это выльется уже в существенные финансовые вложения, что не есть хорош априори.
Далее я не буду сильно вникать в аппаратные поломки, а больше помогу разобраться с программной стороной в возникновении проблем черного экрана на устройстве пользователя.
При включении компьютера черный экран: что делать?
Для начала выделю 3 разновидности черного экрана, который может появиться перед глазами пользователя – полностью черный (без логотипов и прочих надписей), экран с кодами ошибок (режимами) и черный экран после загрузки операционной системы. Наименее опасный последний вариант, а наиболее проблематичный – первый. Разберем каждый из сценариев обособленно.
1) Сплошной черный экран
Сценарий, при котором у пользователя на экране отображается сплошная чернота. Логотипы, заставки BIOS, мелькание цветных элементов – все это напрочь отсутствует. Для выяснения причин такого поведения персонального компьютера придется провести ряд тестов.
А) Тестируем индикацию
Обратите внимание: при работе с ноутбуком следует проверить адекватность работы батареи. Для этого можно вытащить блок, почистить контакты и вставить аккумулятор обратно. Далее следует подключить кабель питания, и оставить устройство заряжаться на 10-50 минут.
Также на время тестирования можно отключить периферийные устройства. Если проблема крылась в одном из них, положительный результат не заставит себя долго ожидать. После потребуется поочередно подключать периферию, и выявлять при каких соединениях черный экран проявляет себя вновь.
Хочу подметить, что рассмотренная проблема является причиной «поломки» оборудования в 45% случаев. Вывод прост – будьте внимательны, и решение проблемы себя долго ждать не заставит.
Б) Проверяем соединение кабеля видеокарты и монитора
При работе с системными блоками проблема неплотно прилегающих соединений между видеокартой и внешним монитором является очень популярной. Бывают к комплекту докладывают низкокачественные комплектующие, которые не доживают даже до окончания срока гарантии самого устройства.
В некоторых случаях (на более старых версиях сборок системных блоков), помимо черного экрана выскакивает сообщение обозначения проблемы с аналоговым подключением. При таком раскладе порядок действий пользователя очевиден – замена элемента на новый или работающий старый.
В) Обращаем внимание на подсветку
Г) Тестируем второй монитор
На большинстве ноутбуков и ПК, при подключении второго монитора, есть функция затемнения вторичного экрана. Если таковым методом вы пользовались ранее, стоит проверить функциональную комбинацию клавиш.
Возможны 2 варианта событий:
Решение проблемы банально, как и ее исключения из списка потенциальных. Просто нажмите комбинацию с Fn и удостоверьтесь, что причина темного экрана не состоит в собственной невнимательности. К слову, комбинации клавиш на разных моделях и производителях ноутбуков могут отличаться, потому картинка выше – это пример комбинации, а не ее единственное верное решение. Смотрите по собственной раскладке, либо найдите точное расположение через описание в инструкции с сети интернет.
Д) Находим неисправность карты или монитора
Еще одна аппаратная поломка, решаемая в сервисном центре. С системным блоком все довольно очевидно – вентиляторы гудят, индикаторы запуска загорелись, но изображение с дисплея все равно не идет.
Проверить факт второй проблемы легко – просто подключите другой (точно работающий) монитор и проверьте, будет ли изображение на экране по ОС. Если это не помогло, проблема с большей вероятностью кроется в видеокарте, а точнее ее неисправности.
2) Проявление надписей с дальнейшим исчезновением
А) Проверка подключения внешних накопителей
Если пользователь ранее не копошился в BIOS настройках, то по молчанию система будет искать первостепенно для загрузки данные со внешних накопителей. Вставленный в дисковод диск или флэш-накопитель с данными, не относящимися к установочным (системным), приведет к выдаче черного экрана с парой строчек информации по типу перезагрузки через нажатие одной клавиши.
Важно: если вы не собираетесь переустанавливать операционную систему, всегда вытаскивайте внешние накопители с разъемов. Особенно это актуально для DVD или CD-ROM.
В 90% случаев оставленный диск в приводе не приведет к критической ошибке, и система загрузится после неудачной попытки загрузки внешних данных, но для 10% ситуаций – это постоянно перезагружающийся черный экран. Единственным решением проблемы станет выключение системного блока (ноутбука) с дальнейшим извлечением накопителя данных.
Б) «Поломка» загрузчика
В связи с возникновением данной проблемы у пользователя может проскакивать 2 варианта событий: при включении ПК – просто черный экран (но дисплей работает) и черный экран с кодом ошибки.
Причины поломки загрузчика:
Причин данного расклада насчитывается больше 30 штук, но результат един для их всех – отсутствие возможности корректной загрузки операционной системы. Для исправления проблемы придется восстанавливать загрузчик самостоятельно. Как это сделать правильно и быстро, расскажет инструкция ниже.
Как восстанавливать загрузчик ОС на Windows 10:

Даже при неудачном раскладе советую все равно перезагрузить ваш ноутбук или системный блок и попробовать загрузить ОС повторно. Если автоматическое восстановление не помогло, можно еще попытать счастья в ручном режиме корректировки через командую строку.
В) Проверяем отображение HDD через BIOS
БИОС – это важный компонент для работоспособности персонального компьютера в целом. Если в настройках вспомогательный системы железа возникают неполадки, — это моментально отображается на состоянии самого железа. Первостепенно требуется проверка определения жесткого диска. Для этого достаточно изучить информацию на главной странице настроек. При отсутствии HDD в списке активных, проверьте шлейфы или протестируйте другой жесткий диск через замену.
Г) Проверка карты на перегрев
Метод тестирования актуален для устройств с двумя видеокартами – дискретная + интегрированная. Проблема может заключаться в перегреве одной из двух составляющих. Чтобы проверить факт наличия такой проблемы, просто поочередно в настройках BIOS отключите дискретную, а потом интегрированную видеокарты.
Совет: первой отключайте дискретную, ибо проблемы с перегревом чаще всего возникают именно с ней.
Найти раздел с видеокартами в БИОС можно в разделе конфигурации системы (Configuration). Интересовать должен параметр, отвечающий за графические элементы железа устройства.
Последняя потенциальная проблема – это глюки с планками оперативной памяти. Если в системном блоке отключить и прочистить данные компоненты может и аматор, то при работе ноутбуками ситуация кардинально отличается. Похода в сервисный центр будет не избежать.
3) Экран темнее после загрузки ОС
А) Слетела активация ОС
Б) Конфликт драйверов
Распространенная проблема, возникающая в процессе кривого установления драйверов или стороннего программного обеспечения на ПК пользователя. При запуске оборудования, устройство либо загрузится с последующими глюками в работе, либо останется на этапе черного экрана вовсе. Решить проблему можно через откат системы и удаление ранее установленных драйверов (программ).
Для обхода стандартного загрузчика следует при перезагрузке системного блока нажать несколько раз клавишу F8. Выскочит меню наподобие того, что на картинке выше. Далее же действуем по ситуации, удаляя все потенциальное По, что могло привести к ошибке загрузки ОС в стандартном режиме.
Наглядные инструкции по избавлению от черного экрана на ПК:
В) Не запускается проводник
Без проводника операционная система недееспособная. Проверить наличие подобной проблемы можно через вызов диспетчера задач комбинацией клавиш Ctrl+Alt+Del. После запуска можно поискать в списке программу «Проводник». При его отсутствии, решить момент можно через меню создания задач – команда explorer. Начало работы программы (если проблема крылась именно в проводнике) моментально запускает рабочий стол, даже без надобности в перезагрузке ОС.
Еще одна распространенная причина возникновения черного экрана при включении ПК – это хакерские атаки или заражение вредоносным программным обеспечением из-за посещения сомнительных сайтов. Решение проблемы – откат системы или переустановка Windows.
Источник
Столкнулся в очередной раз с глюками материнской платы Gigabyte (до этого были проблемы с таймингами на дорогой памяти), в данном случае плата GA-EP45-DS5.
Такая большая, красивая плата, с «золотыми» радиаторами и тепловыми трубками, с качественными конденсаторами, большим количеством USB и SATA-разъемов, в общем все в ней хорошо, только нельзя зайти в БИОС!
Я ее и так и так, однако быстро не получилось, пришлось позаниматься.
При загрузке нажимаем, как обычно, клавишу Del. Проходит диагностика и в результате черный экран с курсором.
Я конечно погуглил, проблема с невозможностью зайти в БИОС платы Gigabyte довольно распространенная (судя по вопросам на различных форумах и группах) и решения разные, сейчас попробую все сгруппировать и выдать вам подборку советов из сети, также из своей практики и расскажу как же мне все-таки удалось зайти в BIOS Gigabyte EP45.
Как войти в BIOS материнской платы на компьютере:
1. При старте компьютера, как правило выводится картинка бренда установленной материнской платы или производителя БИОС и можно увидеть управляющие клавиши (например вход в настройку BIOS — DEL, режим восстановления F9, меню для выбора диска с которого будет производится загрузка компьютера в этот раз F8 или F12 и так далее). Нам нужно четко определить кнопку клавиатуры для входа в БИОС (обычно Del, но может быть и другая, например F2) и нажать ее несколько раз, можно сильно не спешить, но и медлить нельзя, иначе перезагружаемся и пробуем нажать еще.
2. Случается, что USB клавиатура не успевает инициализироваться (определиться) и нажатия клавиши Del или другой ничего не дают, как самый надежный вариант в таком случае используйте клавиатуру с разъемом PS/2
или попробуйте переключить вашу USB клавиатуру в другой USB порт и нажимать клавишу входа в BIOS немного позже, не сразу при старте компьютера (дайте время на обнаружение клавиатуры).
3. Бывает такое что глючный и «больной» винт не проходит нормально инициализацию и процесс загрузки затягивается или вовсе зависает и не доходит до входа в БИОС, поэтому можно попробовать отключить все SATA и USB устройства (кроме клавиатуры конечно ) и попробовать войти в БИОС без них.
4. Возможно стоит начать со сброса настроек БИОС в настройки по-умолчанию, для этого используется джампер (перемычка) на материнской плате — правильнее найти этот конкретный джампер в инструкции для материнской платы. Или можно поступить проще — отключить кабель питания компьютера и вытащить батарейку BIOS, потом замкнуть контакты (там где была установлена батарейка), чтобы разрядить емкости и сбросить настройки биос.
5. Замена батарейки иногда помогает (тут нужно учитывать, что если не помог пункт 4, а БИОС держит настройки, дату и время компьютера при отключении кабеля питания, то значит пока вам менять батарейку не нужно), с другой стороны если батарейка старая, то можно ее и заменить, она не сильно дорогая, не придется лазить потом через полгода и опять настраивать BIOS.
6. Я вычитал, что некоторые умельцы пробовали менять видеокарту на другую или использовать встроенную, кому-то это помогло, я попробовал это, в моем случае не помогло.
7. Говорят, что если подключить монитор через DVI кабель (не VGA и не HDMI, именно DVI без переходников), то начинало входить в БИОС (мне такое не помогло).
8. Если все вышеперечисленное не помогло, то следующий шаг — это восстановление BIOS или лучше сразу обновление на новую версию (если она есть) или понижение версии, если новой версии БИОС нет.
Мне помог последний пункт.
Оказалось, что у меня была версия БИОС EP45-DS5 F13a, а она Beta
!
Я зашел на сайт производителя платы — Gigabyte, нашел список с БИОСами. Получается повышаться нам некуда, остается понижаться.
Взял флешку, очистил, она была в FAT32, как раз то что нужно, скачал и распаковал в нее содержимое архива motherboard_bios_ga-ep45-ds5_f12, нам нужен файл ep45ds5.f12 — собственно он и есть файл с БИОС.
После даунгрейда bios все получилось, удалось войти в настройки с первого раза!
Отлично, проблема решена, можно продолжить настройку
BIOS — это базовая система ввода и вывода, которая хранит специальные алгоритмы, необходимые для правильного функционирования всего компьютера. Пользователь может вносить в неё определённые изменения с целью улучшить работу ПК, однако если BIOS не запускается, то это может говорить о серьёзных проблемах с компьютером.
Универсального способа решения данной проблемы нет, так как, в зависимости от причины, нужно искать решение. Например, в одних случаях, чтобы «оживить» BIOS придётся разобрать компьютер и провести некоторые манипуляции с железом, а в других — достаточно будет просто попытаться войти в него, используя возможности операционной системы.
Причина 1: Неполадки с комплектующими
Если при включении ПК, машина либо вообще не подаёт никаких признаков жизни, либо горят только индикаторы на корпусе, но при этом нет никаких звуков и/или сообщений на экране, то в большинстве случаев это значит, что проблема лежит в комплектующих. Осмотрите эти компоненты:
Физические повреждения важных компонентов компьютера имеют место быть, но главной причиной невозможности нормального запуска ПК является сильное пылевое загрязнение его внутренностей. Пыль может забиваться в вентиляторы и контакты, нарушая тем самым подачу напряжения от одного компонента к другому.
При разборе системного блока или корпуса ноутбука обратите внимание на количество пыли. Если её слишком много, то сделайте «уборку». Большие объёмы можно убрать пылесосом, работающим на небольшой мощности. Если вы используете пылесос во время чистки, то будьте осторожны, так как случайно можно повредить внутренности ПК.
Когда основной слой пыли будет убран, вооружитесь кисточкой и сухими салфетками, чтобы убрать оставшееся загрязнение. Возможно, загрязнение попало в блок питания. В этом случае его придётся разобрать и прочистить изнутри. Также проверьте контакты и разъёмы на наличие в них пыли.
Причина 2: Неполадки с совместимостью
В редких случаях компьютер и BIOS могут перестать работать из-за несовместимости какого-либо компонента, который подключён к материнской плате. Обычно вычислить проблемный объект достаточно просто, например, если вы недавно добавили/поменяли планку оперативной памяти, то скорее всего новая планка несовместима с остальными компонентами ПК. В данном случае попробуйте запустить компьютер со старой оперативной памятью.
Реже случается, когда один из компонентов компьютера выходит из строя и перестаёт поддерживаться системой. Выявить проблему в этом случае достаточно сложно, так как компьютер не запускается. Очень могут помочь различные звуковые сигналы или специальные сообщения на экране, которые подаёт BIOS. Например, по коду ошибки или звуковому сигналу можно узнать, с каким именно компонентом проблемы.
В случае с несовместимостью определённых компонентов на материнской плате, компьютер часто подаёт признаки жизни. Пользователь может слышать работу жёстких дисков, кулеров, запуск других компонентов, но при этом на экране ничего не появляется. Чаще всего, помимо звуков запуска компонентов компьютера, вы можете слышать какие-либо посторонние сигналы, которые воспроизводит BIOS или какой-либо важный компонент ПК, сообщая таким образом о проблеме.
Если же нет никакого сигнала/сообщения или они неразборчивы, то придётся воспользоваться этой инструкцией, чтобы узнать в чём проблема:
Я зашел на сайт производителя платы — Gigabyte, нашел список с БИОСами. Получается повышаться нам некуда, остается понижаться.
Взял флешку, очистил, она была в FAT32, как раз то что нужно, скачал и распаковал в нее содержимое архива motherboard_bios_ga-ep45-ds5_f12, нам нужен файл ep45ds5.f12 — собственно он и есть файл с БИОС.
После даунгрейда bios все получилось, удалось войти в настройки с первого раза!
Отлично, проблема решена, можно продолжить настройку
BIOS — это базовая система ввода и вывода, которая хранит специальные алгоритмы, необходимые для правильного функционирования всего компьютера. Пользователь может вносить в неё определённые изменения с целью улучшить работу ПК, однако если BIOS не запускается, то это может говорить о серьёзных проблемах с компьютером.
Универсального способа решения данной проблемы нет, так как, в зависимости от причины, нужно искать решение. Например, в одних случаях, чтобы «оживить» BIOS придётся разобрать компьютер и провести некоторые манипуляции с железом, а в других — достаточно будет просто попытаться войти в него, используя возможности операционной системы.
Причина 1: Неполадки с комплектующими
Если при включении ПК, машина либо вообще не подаёт никаких признаков жизни, либо горят только индикаторы на корпусе, но при этом нет никаких звуков и/или сообщений на экране, то в большинстве случаев это значит, что проблема лежит в комплектующих. Осмотрите эти компоненты:
Физические повреждения важных компонентов компьютера имеют место быть, но главной причиной невозможности нормального запуска ПК является сильное пылевое загрязнение его внутренностей. Пыль может забиваться в вентиляторы и контакты, нарушая тем самым подачу напряжения от одного компонента к другому.
При разборе системного блока или корпуса ноутбука обратите внимание на количество пыли. Если её слишком много, то сделайте «уборку». Большие объёмы можно убрать пылесосом, работающим на небольшой мощности. Если вы используете пылесос во время чистки, то будьте осторожны, так как случайно можно повредить внутренности ПК.
Когда основной слой пыли будет убран, вооружитесь кисточкой и сухими салфетками, чтобы убрать оставшееся загрязнение. Возможно, загрязнение попало в блок питания. В этом случае его придётся разобрать и прочистить изнутри. Также проверьте контакты и разъёмы на наличие в них пыли.
Причина 2: Неполадки с совместимостью
В редких случаях компьютер и BIOS могут перестать работать из-за несовместимости какого-либо компонента, который подключён к материнской плате. Обычно вычислить проблемный объект достаточно просто, например, если вы недавно добавили/поменяли планку оперативной памяти, то скорее всего новая планка несовместима с остальными компонентами ПК. В данном случае попробуйте запустить компьютер со старой оперативной памятью.
Реже случается, когда один из компонентов компьютера выходит из строя и перестаёт поддерживаться системой. Выявить проблему в этом случае достаточно сложно, так как компьютер не запускается. Очень могут помочь различные звуковые сигналы или специальные сообщения на экране, которые подаёт BIOS. Например, по коду ошибки или звуковому сигналу можно узнать, с каким именно компонентом проблемы.
В случае с несовместимостью определённых компонентов на материнской плате, компьютер часто подаёт признаки жизни. Пользователь может слышать работу жёстких дисков, кулеров, запуск других компонентов, но при этом на экране ничего не появляется. Чаще всего, помимо звуков запуска компонентов компьютера, вы можете слышать какие-либо посторонние сигналы, которые воспроизводит BIOS или какой-либо важный компонент ПК, сообщая таким образом о проблеме.
Если же нет никакого сигнала/сообщения или они неразборчивы, то придётся воспользоваться этой инструкцией, чтобы узнать в чём проблема:
Если же вы полностью собрали компьютер (не обнаружив проблемного элемента), подключили к нему все устройства и он стал нормально включаться, то объяснений такому поведению может быть два:
- Возможно, из-за вибрации и/или другого физического воздействия на ПК, контакт от какого-то важного компонента вышел из разъёма. При фактической разборке и повторной сборке вы просто переподключили важный компонент;
- Произошёл системный сбой из-за которого у компьютера возникли проблемы с чтением какого-либо компонента. Повторное переподключение каждого элемента к материнской плате или сброс настроек BIOS решают эту проблему.
Причина 3: Системный сбой
В этом случае загрузка ОС происходит без каких-либо осложнений, работа в ней тоже протекает нормально, однако при необходимости войти в BIOS у вас ничего не получается. Данный вариант развития событий встречается крайне редко, но имеет место быть.
Способ решения возникшей проблемы действенен только в том случае, если у вас нормально загружается операционная система, но при этом вы не можете зайти в BIOS. Тут также можно порекомендовать попробовать все клавиши для входа — F2, F3, F4, F5, F6, F7, F8, F9, F10, F11, F12, Delete, Esc
. Ещё как вариант можно использовать каждую из этих клавиш в сочетании с Shift
или fn
(последнее актуально только для ноутбуков).
Данный способ будет применим только для Windows 8 и выше, так как эта система позволяет выполнить перезагрузку ПК с последующим включением BIOS. Воспользуйтесь этой инструкцией, чтобы выполнить перезагрузку с последующим запуском базовой системы ввода и вывода:
В случае, если у вас операционная система Windows 7 и старше, а также, если вы не обнаружили пункт «Параметры встроенного ПО и UEFI»
в «Дополнительных параметрах»
, вы можете воспользоваться «Командной строкой»
. Откройте её при помощи команды cmd в строке «Выполнить»
(вызывается комбинацией клавиш Win+R
).
В ней нужно вписать следующее значение:
shutdown.exe /r /o
После нажатия на Enter
компьютер перезагрузится и войдёт в BIOS или предложит варианты загрузки со входом в БИОС.
Как правило, после такого входа, система базового ввода-вывода загружается без каких-либо проблем и в дальнейшем, если вы уже используете комбинации клавиш. Если же повторный вход в BIOS при помощи клавиш невозможен, значит, в настройках произошёл серьёзный сбой.
Причина 4: Некорректные настройки
Из-за сбоя в настройках могут поменяться горячие клавиши для входа, поэтому, если подобный сбой произошёл, то будет разумно сбросить все настройки до заводских. В большинстве случаев всё возвращается в норму. Этот способ рекомендуется применять только в тех случаях, когда компьютер загружается без проблем, но вы не можете войти в BIOS.
Эта статья о том, как вернуть BIOS к заводским настройкам. В этом возникает необходимость, если вы самостоятельно что-то изменили. Это могло привести к таким последствиям: нестабильная работа компьютера(ПК)/ ноутбука, невозможность включения ПК/ ноутбука, чёрный экран загрузки операционной системы , неизвестный пароль для входа в BIOS setup и многие другие.
Обнуление CMOS-памяти аппаратным способом
Напомню, что BIOS построен на технологии CMOS (комплементарная логика на транзисторах металл-оксид-полупроводник).
Многие пользователи положительно отзываются о данном методе . У многих людей после сброса настроек монитор ноутбука снова начинал работать, и никаких проблем с изображением не возникало. Если Вам этот способ не помог, читайте дальше.
Выявляем неисправность матрицы ноутбука
Если Вы столкнулись с проблемой, когда после включения ноутбука появляется черный экран и изображение совсем не видно, то можно воспользоваться хитрым способом для определения неисправности матрицы и видеокарты. Способ заключается в подключении к ноутбуку внешнего монитора. Посмотрите, какие разъемы имеются на Вашем устройстве, а какие на мониторе.
Сброс настроек BIOS
Если проблема «не включается ноутбук и появляется черный экран» появилась после изменения настроек BIOS, тогда необходимо просто сбросить и откатиться к заводским настройкам. Это действие выполняется в несколько шагов.
1. При включении ноутбука жмем клавишу f10 в течении 10 секунду для попадания в BIOS.
2. Затем необходимо нажать f9 и enter для возврата к заводским настройкам.
3. Нажимаем клавишу f10 и enter – это действие сохраняет настройки и перезагружает ноутбук.
7. Вставить обратно батарейку.
В таком случае стоит обратиться в сервисный центр и проконсультироваться со специалистами.
Сброс BIOS
Быть может, проблема с черным экраном появилась сразу же после того, как пользователь внес некоторые изменения в основные настройки BIOS . В такой ситуации необходимо выполнить сброс этих самых настроек и вернуться к заводским, то есть первоначальным.
Чтобы выполнить данную задачу нужно придерживаться следующих указаний:
сброс биоса (вытягивание батарейки, и замыкание контактов не помогает…)
Ну и напоследок блок питания, из-за которого компьютер не включается совсем, подключаем неисправный блок питания к электрической розетке, затем как и положено мы с вами замкнули скрепкой зелёный (PS-ON) и чёрный (земля) провода на контактах, далее как видим ничего не происходит, кулер на блоке не вращается, в этом случае бесполезно подсоединять нагрузку в виде дисковода, блок питания не исправен.
Так же один раз мне попался компьютер, который не включался из-за оплавившихся проводов дополнительного питания процессора.
Как видите друзья, с помощью мультиметра можно установить исправен блок питания или нет, но к сожалению мультиметр не поможет вам включить компьютер, поэтому я советую, если вам попадётся компьютер, который не включается совсем, то для 100 % выявления неисправности, держите наготове исправный блок питания, это сильно сэкономит вам время и нервы.
Компьютер не включается из-за неисправной кнопки POWER
Кто-то нехороший пнул по ней ногой и вам не говорит, да и так бывает друзья, вы проверяете блок питания, меняете батарейку CMOS, а дело совсем в другом. Если при нажатии на кнопку POWER, вы чувствуете что она физически неисправна, к примеру проваливается, то можно напрямую попытаться включить компьютер минуя её.
Память, в которой хранятся настройки БИОС, а также часы материнской платы не являются энергонезависимыми: на плате имеется батарейка. Снятие этой батарейки приводит к тому, что память CMOS (включая пароль на БИОС) и часы сбрасываются (правда иногда требуется подождать несколько минут, прежде чем это произойдет).
Примечание: иногда встречаются материнские платы , на которых батарейка не съемная, будьте осторожны и не применяйте лишних усилий.
Делаем, как было описано выше. Возвращаем джампер в первоначальное положение.
Запускаем нашего «пациента» и — о, чудо! Уши наши слышат одинарное короткое «бип» из динамика (что свидетельствует об успешном прохождении системой стартового POST теста), глаза видят благостную картину бегущих по черному экрану белых строк инициализации всех компонентов, сисадминская душа — хочет праздника и пива! 
Какой урок можно для себя вынести из этой истории? То что должно было быть сделано в первую очередь (полностью сбросить настройки биос
) было сделано в последний момент. Отсюда — много потраченного времени на фирме, но — одна хорошая статья на сайте! 

P.S.
Компьютер этот стабильно работает и по сей день, а прошло уже больше полугода. Расшифровку звуковых сигналов биоса Вы можете взять вот здесь (в комплекте — специализированная утилита).
Всем привет. Сегодняшняя статья будет в какой-то степени продолжением той истории, что мы начали в прошлой про стили разметки HDD. Так получилось, что на ремонт пришёл компьютер с достаточно интересной неисправностью. При включении компьютер отображает картинку БИОСа, и всё дальше тишина — просто черный экран. Набравшись опыта и знаний с прошлой статьи я решил немного поэкспериментировать и решить проблему не обычной переустановкой, а как-то по хитрому. Конечная цель получить работающий, запускающийся компьютер со всеми данными. Как это проделал я читайте далее.
Как исправить чёрный экран после заставки BIOS?
Ну первое с чего я решил начал, это собственно обследовать компьютер на предмет аппаратных неисправностей. Начал я со сканирования оперативной памяти . ОЗУ представляла из себя одну единственную планку DDR-3 на 4 ГБайт. Сканировал я интересной такой программой, которая была уже автоматически встроенная в BIOS, в последствии как оказалось (за счёт UEFI). К сожалению или к счастью, но сканирование ничего страшного не показало, всё исправно. Далее пришёл черёд для сканирования жесткого диска . Тут потребовалось времени чуть побольше. Но и здесь результат оказался положительным, битых секторов нету. Интересная получается картинка, основные проверенные части пока исправны, но проблему с работой компьютера ещё не решил, поэтому включаем голову и думаем возможные варианты . Тут мне в голову пришло попробовать сбросить настройки BIOS, да случается пусть и не часто, что он является виновником, но как впоследствии оказалось только не в этот раз. Сброс осуществлял как через сам BIOS
так и с помощью специальной кнопки на материнской плате.
В случае, если у вас операционная система Windows 7 и старше, а также, если вы не обнаружили пункт «Параметры встроенного ПО и UEFI»
в «Дополнительных параметрах»
, вы можете воспользоваться «Командной строкой»
. Откройте её при помощи команды cmd в строке «Выполнить»
(вызывается комбинацией клавиш Win+R
).
В ней нужно вписать следующее значение:
shutdown.exe /r /o
После нажатия на Enter
компьютер перезагрузится и войдёт в BIOS или предложит варианты загрузки со входом в БИОС.
Как правило, после такого входа, система базового ввода-вывода загружается без каких-либо проблем и в дальнейшем, если вы уже используете комбинации клавиш. Если же повторный вход в BIOS при помощи клавиш невозможен, значит, в настройках произошёл серьёзный сбой.
Причина 4: Некорректные настройки
Из-за сбоя в настройках могут поменяться горячие клавиши для входа, поэтому, если подобный сбой произошёл, то будет разумно сбросить все настройки до заводских. В большинстве случаев всё возвращается в норму. Этот способ рекомендуется применять только в тех случаях, когда компьютер загружается без проблем, но вы не можете войти в BIOS.
Эта статья о том, как вернуть BIOS к заводским настройкам. В этом возникает необходимость, если вы самостоятельно что-то изменили. Это могло привести к таким последствиям: нестабильная работа компьютера(ПК)/ ноутбука, невозможность включения ПК/ ноутбука, чёрный экран загрузки операционной системы , неизвестный пароль для входа в BIOS setup и многие другие.
Обнуление CMOS-памяти аппаратным способом
Напомню, что BIOS построен на технологии CMOS (комплементарная логика на транзисторах металл-оксид-полупроводник).
Многие пользователи положительно отзываются о данном методе . У многих людей после сброса настроек монитор ноутбука снова начинал работать, и никаких проблем с изображением не возникало. Если Вам этот способ не помог, читайте дальше.
Выявляем неисправность матрицы ноутбука
Если Вы столкнулись с проблемой, когда после включения ноутбука появляется черный экран и изображение совсем не видно, то можно воспользоваться хитрым способом для определения неисправности матрицы и видеокарты. Способ заключается в подключении к ноутбуку внешнего монитора. Посмотрите, какие разъемы имеются на Вашем устройстве, а какие на мониторе.
Сброс настроек BIOS
Если проблема «не включается ноутбук и появляется черный экран» появилась после изменения настроек BIOS, тогда необходимо просто сбросить и откатиться к заводским настройкам. Это действие выполняется в несколько шагов.
1. При включении ноутбука жмем клавишу f10 в течении 10 секунду для попадания в BIOS.
2. Затем необходимо нажать f9 и enter для возврата к заводским настройкам.
3. Нажимаем клавишу f10 и enter – это действие сохраняет настройки и перезагружает ноутбук.
7. Вставить обратно батарейку.
В таком случае стоит обратиться в сервисный центр и проконсультироваться со специалистами.
Сброс BIOS
Быть может, проблема с черным экраном появилась сразу же после того, как пользователь внес некоторые изменения в основные настройки BIOS . В такой ситуации необходимо выполнить сброс этих самых настроек и вернуться к заводским, то есть первоначальным.
Чтобы выполнить данную задачу нужно придерживаться следующих указаний:
сброс биоса (вытягивание батарейки, и замыкание контактов не помогает…)
Ну и напоследок блок питания, из-за которого компьютер не включается совсем, подключаем неисправный блок питания к электрической розетке, затем как и положено мы с вами замкнули скрепкой зелёный (PS-ON) и чёрный (земля) провода на контактах, далее как видим ничего не происходит, кулер на блоке не вращается, в этом случае бесполезно подсоединять нагрузку в виде дисковода, блок питания не исправен.
Так же один раз мне попался компьютер, который не включался из-за оплавившихся проводов дополнительного питания процессора.
Как видите друзья, с помощью мультиметра можно установить исправен блок питания или нет, но к сожалению мультиметр не поможет вам включить компьютер, поэтому я советую, если вам попадётся компьютер, который не включается совсем, то для 100 % выявления неисправности, держите наготове исправный блок питания, это сильно сэкономит вам время и нервы.
Компьютер не включается из-за неисправной кнопки POWER
Кто-то нехороший пнул по ней ногой и вам не говорит, да и так бывает друзья, вы проверяете блок питания, меняете батарейку CMOS, а дело совсем в другом. Если при нажатии на кнопку POWER, вы чувствуете что она физически неисправна, к примеру проваливается, то можно напрямую попытаться включить компьютер минуя её.
Память, в которой хранятся настройки БИОС, а также часы материнской платы не являются энергонезависимыми: на плате имеется батарейка. Снятие этой батарейки приводит к тому, что память CMOS (включая пароль на БИОС) и часы сбрасываются (правда иногда требуется подождать несколько минут, прежде чем это произойдет).
Примечание: иногда встречаются материнские платы , на которых батарейка не съемная, будьте осторожны и не применяйте лишних усилий.
Делаем, как было описано выше. Возвращаем джампер в первоначальное положение.
Запускаем нашего «пациента» и — о, чудо! Уши наши слышат одинарное короткое «бип» из динамика (что свидетельствует об успешном прохождении системой стартового POST теста), глаза видят благостную картину бегущих по черному экрану белых строк инициализации всех компонентов, сисадминская душа — хочет праздника и пива! 
Какой урок можно для себя вынести из этой истории? То что должно было быть сделано в первую очередь (полностью сбросить настройки биос
) было сделано в последний момент. Отсюда — много потраченного времени на фирме, но — одна хорошая статья на сайте! 

P.S.
Компьютер этот стабильно работает и по сей день, а прошло уже больше полугода. Расшифровку звуковых сигналов биоса Вы можете взять вот здесь (в комплекте — специализированная утилита).
Всем привет. Сегодняшняя статья будет в какой-то степени продолжением той истории, что мы начали в прошлой про стили разметки HDD. Так получилось, что на ремонт пришёл компьютер с достаточно интересной неисправностью. При включении компьютер отображает картинку БИОСа, и всё дальше тишина — просто черный экран. Набравшись опыта и знаний с прошлой статьи я решил немного поэкспериментировать и решить проблему не обычной переустановкой, а как-то по хитрому. Конечная цель получить работающий, запускающийся компьютер со всеми данными. Как это проделал я читайте далее.
Как исправить чёрный экран после заставки BIOS?
Ну первое с чего я решил начал, это собственно обследовать компьютер на предмет аппаратных неисправностей. Начал я со сканирования оперативной памяти . ОЗУ представляла из себя одну единственную планку DDR-3 на 4 ГБайт. Сканировал я интересной такой программой, которая была уже автоматически встроенная в BIOS, в последствии как оказалось (за счёт UEFI). К сожалению или к счастью, но сканирование ничего страшного не показало, всё исправно. Далее пришёл черёд для сканирования жесткого диска . Тут потребовалось времени чуть побольше. Но и здесь результат оказался положительным, битых секторов нету. Интересная получается картинка, основные проверенные части пока исправны, но проблему с работой компьютера ещё не решил, поэтому включаем голову и думаем возможные варианты . Тут мне в голову пришло попробовать сбросить настройки BIOS, да случается пусть и не часто, что он является виновником, но как впоследствии оказалось только не в этот раз. Сброс осуществлял как через сам BIOS
так и с помощью специальной кнопки на материнской плате.
Настройки все сбросились успешно, но ни к чему не привели. И вот на этой стадии я решил на всё плюнуть и просто установить Windows 7 с диска. Вставляю оригинальный образ, поначалу всё быстро грузится, но вдруг в момент когда надо выбирать разделы мне установщик кидает такую картину.
И вот тут то меня озарило. Оказывается на этом компьютер HDD размещен с применением стиля GPT за место MBR и возможно все проблемы от этого исходят. Начались минуты раздумий.. самое, что для меня было загадочным, то что на этом самом компьютере как то установлена Windows 7. Потом я конечно вспомнил, что Windows 7 x64 может видеть GPT, а значит именно он тут и установлен. Теперь дальнейший путь решения проблемы для меня вырисовывался следующим образом:
- Скопировать при помощи LiveCD все нужные данные на внешний диск , затем удалить все разделы и сделать конверт по прошлой;
- Проверить настройки в BIOS, наличие поддержки UEFI, устройства в Boot Order;
И пошёл как Вы могли догадаться я по второму пути. Зашёл в BIOS, проверил все настройки, действительно он осуществляет поддержку UEFI, дальше зашёл в раздел устройств загрузки и этот самый boot-order был интересно поделен на две части, сверху устройства (но под блоком UEFI), чуть ниже почти те же самые устройства (но под блоком Legacy).
В поиске я нашёл необходимую информацию , и тут меня вновь поджидало озарение 🙂 В прошлой статье я это даже немного затрагивал. Вообщем вкратце, чем отличается эти два блока (UEFI vs Legacy). Загрузиться Вы можете со своего внешнего устройства одинаково, что с блока UEFI, что с блока Legacy, вот только в первом случае у Вас BIOS будет применять специальные алгоритмы которые позволят видеть! разделы HDD в стиле GPT. В случае же с Legacy, Вы увидите разделы лишь в случае если жесткий Ваш размечен по старой технологии MBR. И вот именно в этом вся затычка. Потому как мои попытки зайти в раздел «Восстановление системы» (установочного диска) почему-то всегда завершались неудачей. Теперь же, будучи знающим в этом толк, я вновь цепляю установочный образ Windows 7 x64, гружусь с него. Дальше в пункт «Восстановление системы»
Здравствуйте! у меня следующая проблема — включаю комп, на первой же странице,где выполняется загрузка биоса, происходит следующее — показывает версию биоса, потом происходит сканирование памяти, пишет что памят работает в 2х канальном режиме, потом происходит отображение что подключено к primary mastery, что к slave mastery (соответственно HDD и DVD) — здесь все как обычно, но после этого биос зависает на неопределенное время, обычно на пару минут, после этого показывает просто черный экран с белым мигающим курсором в левом верхнем углу и все — дальше не грузится. ждал и по 10 и по 15 минут — бесполезно. При этом не работают кнопки на клавиатуре — ни Del, F7, F9, F12 — вообще ничего. (в том числе и на первой странице при загрузке биоса)
Суть проблемы я описал. Теперь про то из за чего она возникла. Барахлил у меня кулер на процессоре. Купил новый (только на 3 пин вместо боксовского 4 пин). Начал ставить. Перед этим полностью отключил все от матери (кроме проца), снял мать, смазал пастой проц и кулер, поставил кулер, поставил мать, все подключил к матери. После этого комп перестал загружаться, сначала вообще не пищал даже. Тут мой косяк был в том что сначала я забыл подключить 4 пин штекер от БП к материнке, ну и чуть напутал порядок подключения F-панели (работали кнопка включения и лампочка работы HDD, остальные 2 провода подключил не туда). После того как разобрался во всех проводах и все правильно подключил возникла эта проблема. Первый раз я решил её следующим образом — полностью отключил все штекера (в том числе 24 пиновый от БП, когда снимал мать его я не отключал) и включил их заново. Все заработало. После третьего включения компьютера проблема повторилась. Тогда решил проблему только так — снял проц с матери и вставил его заново
После этого снова на 2 или 3 раз включения компа проблема опять повторилась, снова решил её путем снятия камня с материнки.
Все что я пробовал, а помогло мне только переподключение проца:
-полностью снимал все с матери и вставлял заново (включая штекеры) — видюху, память, HDD, БП, батарейку (в том числе и через биос сбрасывал настройки на заводские). Кстати батарейку снимал еще когда не мог понять почему не загружался комп в самый 1 раз (когда забыл подключить 4 пин провод от БП к матери), все штекеры F-панели.
— делал чистку, продувку компа
— не раз менял пасту, кстати проц не греется, так что дело тут не в кулере и не в пасте — температура в простое 39 градусов (раньше была около 50)
Все процедуры делал при полностью отключенном питании.
Базовая система ввода/вывода — это начало электронной жизни компьютера. В случае аппаратной, либо программной неисправности микрочипа BIOS — благополучный запуск вычислительного устройства попросту становится не возможным. Не смотря на крайнюю степень надежности оговариваемого элемента компьютерной системы, программные сбои в базовой микросистеме (в виду многих факторов!) все же имеют место быть. В большинстве случаев проблема «Не запускается БИОС: что делать?» разрешается элементарной заменой CMOS батарейки, в остальном требуется применить всесторонний план диагностики, и только после выявления причины неполадки произвести ремонтный (правильный!) алгоритм действий, -. подробности в статье!
Не краткое введение: маленький БИОС и большие последствия…
Действительно, от небольшой микросхемы, которая и содержит в своей памяти набор микропрограмм, а в совокупности и является базовой микросистемой компьютера, зависит все! Встречающийся, в наше время, весьма редкий, электронный недуг — повреждение основной записи БИОС системы (не путать с временными данными хранящимися в CMOS памяти!), — это «мертвая» материнская плата. То есть системная плата становится совершенно бесполезной, поскольку лишена контролирующего элемента запуска.
Частичная неисправность БИОС микрочипа может сопровождаться невероятным множеством сюрпризов, как аппаратного характера, так и программного. В общем начало всех вычислительных начал — это маленькая микросхема с определенным набором программ. От того насколько правильно вы настроите БИОС зависит степень эффективности используемого компьютера напрямую влияя на общий эксплуатационный срок вычислительного устройства в целом. Если для вас, уважаемый читатель, все выше написанное стало новостью, то имеет смысл задуматься: «А соблюдаю ли я критические предписания производителя касательно эксплуатационных правил?».
Почему вдруг перестал запускаться БИОС: обо всех причинах понемногу
Давайте перейдем к конкретике, ведь ситуация «не запускается» может выглядеть по-разному:
- При нажатии на кнопку «вкл» ничего не происходит — черный экран и тишина.
- Компьютер включается, экран мерцает черной пустотой (без активен) — слышится шум вентиляторов и пищит системный динамик (спикер БИОС).
- Вычислительное устройство стартует, на экране выводится какое-то сообщение — кнопки не реагируют, разве что…рестарт работает.
- Система слишком быстро загружается (причем, благополучно!), но в БИОС попасть нельзя.
Существует еще одна интерпретация озвученной проблемы, когда начинающий пользователь не верно понимает, что конкретно происходит и в тоже время задается вопросом, а как вообще войти в БИОС? Начнем, пожалуй, с последнего…
Как осуществляется вход в базовые настройки компьютера
В зависимости от версии БИОС(-а), а также конструкционных особенностей компьютера доступ к базовым настройкам может кардинально отличаться от методов, которые принято считать стандартными.
Например, в большинстве модификаций ПК вход в БИОС производится посредством нажатия функциональной кнопки «F2» или «Delete». Причем активация одной из указанных кнопок осуществляется непосредственно в момент запуска компьютерной системы на ее начальной стадии. Кстати, существует особая техника вызова главного меню BIOS — многократное нажатие соответствующей кнопки с интервалом два нажатия в секунду времени.
Существуют и другие «тактильные схемы» входа в БИОС — некоторые производители снабжают выпускаемые ими девайсы специальными механизмами, кнопочного или же рычажкового типа, при активации которых пользователь попадает в сервисное меню базовой микросистемы. Впрочем, встречается и более экзотические кнопки — сенсорные. Однако суть перечисленных клавиш и служебных гаджетов одна — вызов меню BIOS Setup.
Что касается «скоростного противления» моменту входа в базовое меню настроек компьютера, то здесь присутствует несколько вариантов решений:
- Войдите в меню БИОС через Windows ОС — воспользуйтесь этой ссылкой, чтобы прочесть о том, как это делается.
- Попробуйте вызвать BIOS с помощью других служебных клавиш, например, «F8».
- Наконец, попасть в базовые настройки можно с помощью аварийного диска «Восстановление системы» или дистрибутива с Windows.
Черный экран и тишина: причины и способы устранения неполадки
Данная «электронная оказиям» имеет довольно длинный список «причин и следствий», тем не менее можно выделить основную симптоматику неисправности, а именно — в кратчайшие сроки выявить действительного виновника «молчаливого торжества».
- С вероятностью 99,9 % вышел из строя блок питания. Естественно, замена комплектующей на заведомо исправный узел электропитания выправит ситуацию в сторону «Проблема разрешена!».
- Вышла из строя кнопка питания — замена элемента включения или проверка провода на предмет механического повреждения (явный обрыв, деформация провода, окисление контактов и др.), разумеется, с последующим его восстановлением (пайка, чистка).
- Пылевое загрязнение внутренней части корпуса компьютера (особенно актуально для портативной компьютерной техники — ноутбук) — необходимо очистить от пыли все компоненты системной платы, а также прилагаемых модулей и оборудование обвязки. Не забудьте очистить защитные сетки воздухозаборников и другие конструкционные элементы корпуса.
Компьютер включается, но экран монитора «полон черных тайн»
Как правило проблемы с запуском компьютерной системы всегда сопровождаются специфическим звуковым сигналом, тональность и последовательность звучания которого имеет собственный код расшифровки.
Для решения описываемой проблемы, также можно попробовать поменять блок питания компьютера, но в большей степени вероятности такое «поведение ПК» указывает на то, что БИОС обнаружил неисправный компонент в системе: вышла из строя одна из планок памяти (ОЗУ), сломался жесткий диск или же температура процессора достигла критического показателя. В последнем случае необходимо заменить термопасту и проверить на исправность кулер системы охлаждения.
В остальном действия пользователя должны быть такими:
- Отключите все периферийные устройства (принтер, факс, веб камера, внешние запоминающие устройства памяти и тд.).
- Изымите все модули оперативной памяти.
- Отключите жесткие диски.
- Перейдите на другой графический режим — поменяйте видео схему с интегрированной на дискретную или же перейдите на встроенный видео чип, если вы задействовали внешнюю видеокарту.
Если пустая материка запустилась, подкидывайте по одному, из отключённых ранее, компонентов и внимательно следите за реакцией микросистемы в целом. В любом случае, если БИОС запускается — значит положительного результата вы уже добились!
Кстати, не стоит забывать и о том, что черный экран может быть результатом вышедшего из строя монитора. У ноутбуков часто нарушается целостность соединительного шлейфа, который постоянно подвергается динамичной нагрузке при открытии/закрытии дисплейной крышки. В последнем случае лучше обратиться в сервисный центр по ремонту лэптопов. Как в первом, так и во втором случае, для проверки истинности предположения всегда можно попробовать подключить к VGA разъему внешний монитор.
В завершении
Вот, вкратце весь список инструкций по проблеме «Не запускается БИОС: что делать». Надеемся все у вас получилось и доступ к базовым настройкам восстановлен. Разумеется, не стоит упускать из виду еще один не описанный способ устранения возникшей неполадки — переключите СMOS перемычку в положение RESET (затем верните контактный элемент в его первоначальное положение).
А знаете, у этой статьи большое продолжение, ведь BIOS может не запускаться и по причине вздувшихся конденсаторов, а также «мертвых» транзисторов… Не пропустите!
Q
ВОПРОСЫ:
Компьютер включается, но НЕ ЗАГРУЖАЕТСЯ!
только чёрный экран…Что делать?…
C чего начать поиск неисправности, если компьютер не загружает BIOS POST?
Нет даже звукового сигнала, но блок питания работает, вентиляторы крутятся…
A
ОТВЕТ:
Если компьютер включается, но НЕ ЗАГРУЖАЕТСЯ (НЕ СТАРТУЕТ), то причин может быть довольно много.
Иногда неопытные люди описывают такую ситуацию так: «… компьютер загружается, вентиляторы крутятся, но экран черный»
— как-будто для компьютера вращение вентиляторов важнее всего прочего…
ПРЕЖДЕ ВСЕГО
надо обратить внимание —
слышен ли на старте один короткий писк
из системного блока?
Или этот писк не один, а несколько
.
Тогда какие именно эти писки
(например, 3 коротких + 1 длинный или в другой какой-то последовательности) — это коды ошибок материнской платы, которые должен выдавать на старте BIOS POST
(Power-On-Self-Test
= самотестирование при включении питания).
Один короткий писк — это сообщение о том, что всё ОК
.
А если писка нет вообще или наоборот, если их несколько разных по длительности или один длинный — это говорит о том, что наличествуют какие-то неисправности.
Есть специальные справочники (например, «wikipedia.org — Звуковые сигналы BIOS»), описывающие, какой неисправности соответствуют определённые последовательности звуков. Некоторые, наиболее важные варианты из этого списка, присущие конкретно вашей материнской плате, можно найти в мануале
(инструкции пользователя).
Если вы услышали определённую последовательность звуков, то обычно согласно описанию можно сразу понять (к сожалению, не всегда с большой точностью), какое из подключенных к «материнке» устройств виновато в проблеме.
Если звуков нет никаких, или справочник не помог,
то последовательность действий такая:
Будем действовать по принципу из шуточной поговорки:
«Электроника — это наука о контактах!»
Как вы понимаете, в этой шутке есть (только) доля шутки
…
1.
Открываем системный блок.
Достаточно снять левую боковую крышку
, если смотреть «с лица»
.
То есть, удобно бывает положить системный блок на правый бок
и снять ту крышку, которая оказалась сверху
.
Смотрим, много ли пыли вообще в корпусе и на материнской плате.
Сначала слегка чистим пылесосом. Хорошо помогает кисточка из строительного магазина, которой красят окна — выбирайте плоскую, а не круглую кисточку с наиболее длинным ворсом. Кисточкой подметаем, особенно в зазорах решёток радиаторов, а пылесосом (в другой руке) высасываем.
Будьте аккуратны! Не заломайте кистью или раструбом пылесоса какие-нибудь детали, припаянные к материнской плате!
Если открутить вентиляторы с корпуса и с кулера процессора, то картина бывает удручающая:
Кулером
(от английского COOLER
= охладитель) называется радиатор (такой алюминиевый или медный решётчатый «кирпич») с установленным на нём вентилятором.
Какое уж тут охлаждение, если радиатор кулера глухо забит шубой из пыли!
Вот как выглядит новый или очищенный стандартный кулер процессора (несколько устаревший):
А вот варианты современных более продвинутых моделей:
2.
Далее надо выщелкнуть (вынуть) / защёлкнуть (вставить) модули оперативной памяти. Для этого действия обратите внимание на пластмассовые (обычно чёрного цвета) рычажки на концах модуля. Если небольшим усилием отогнуть эти рычажки в стороны, модуль оперативной памяти сам «выскакивает» из слота.
Когда вынули — чистим той же кисточкой ножевой контакт (щель, куда вставляются модули).
На самих модулях посмотрите состояние позолоченных контактов —
все ли на месте, не загрязнён ли какой-то.
Не мешает аккуратно протереть мягкой тряпочкой, смоченной в спирте.
Подойдёт и водка — только не одеколон!!!
Вставлять модуль в слот надо очень аккуратно
. Заведите ножевые контакты в щель, можно под небольшим уклоном, как получится. И затем слегка надавите пальцами сначала на край модуля, который оказался выше, затем на другой край, чтобы модуль защёлкнулся в слоте. При этом рычажки по краям модуля сами встанут в вертикальное положение.
Если на видеокарте есть кулер (радиатор с вентилятором), смотрим его состояние.
Можно с помощью маленькой отвёртки открутить вентилятор и почистить его от пыли вместе с радиатором.
Если кулер шумел, то можно капнуть в его подшипник немного машинного масла (хотя бы от швейной машинки) — для этого временно снимите наклейку, закрывающую подшипник.
Масла надо ОЧЕНЬ МАЛО — не переборщите!!!
Окуните в масло маленькую отвёрточку и перенесите в подшипник МАЛЕНЬКУЮ КАПЕЛЬКУ
с этой отвёрточки. Затем покрутите вентилятор, аккуратно толкая лопасти пальцем, чтобы масло разошлось по подшипнику.
После этого можно попробовать «стартануть».
4.
Если не стартует — отключаем от «материнки» все жёсткие диски, оптические приводы и прочую периферию.
Оставляем ТОЛЬКО ОПЕРАТИВНУЮ ПАМЯТЬ
, ПРОЦЕССОР
и ВИДЕОКАРТУ
.
Не забудьте отключить провода USB
, ведущие от материнской платы к передней стенке корпуса (к разъёму USB или кардридеру, встроенному в переднюю панель, если есть) — из-за них часто бывает проблема, типа вашей.
5.
Пробуем «стартануть».
Если не стартует в таком положении — обнуляем BIOS
(Basic Input-Output System
= базовая система ввода-вывода)
Это делается перестановкой джампера
(от английского JUMPER = прыгун), т.е. перемычки, обычно расположенной около батарейки (см. на фото ниже). Там написано что-то вроде «Clear RTC»
(стереть реальное время = REAL TIME CLOCK) или «Clear CMOS»
.
Для справки:
CMOS
= Complementary-symmetry/metal-oxide semiconductor
— технология построения полупроводниковых электронных плат.
Данное сокращение чисто историческое — когда-то BIOS CMOS
была единственной микросхемой на материнской плате (SYSTEM BOARD
= СИСТЕМНОЙ ДОСКЕ С РАЗЪЁМАМИ)
Обычно на плате для установки джампера предназначена группа из 3-ёх контактов. Перемычка установлена так, что замкнуты средний и один из крайних. Перестановка в положение, когда она замыкает средний и ДРУГОЙ КРАЙНИЙ
сбрасывает установки BIOS на дефолтные (от английского DEFAULT
= по умолчанию).
Один из этих трёх контактов, обычно подписан — поищите около него беленькую цифру 1
или какой-нибудь значок в виде маленькой стрелки (или просто широкую белую полоску, как на фотографии ниже). А рядом бывает изображена небольшая табличка, на которой написано что-то вроде
(может отличаться с точностью до наоборот):
1-2 NORMAL
2-3 CLEAR CMOS (RTC)
Это означает, что в положении 2-3
будут стёрты пользовательские значения настроек BIOS
.
Переставьте перемычку в положение CLEAR CMOS
и подождите 10-15 секунд.
После этого НЕ ЗАБУДЬТЕ
вернуть в положение NORMAL
.
Если не нашли такой перемычки — снимите батарейку на 30 секунд и вставьте обратно.
На платах фирмы Gigabyte
нет перемычки, а в мануале (инструкции пользователя) написано именно это:
Перевожу пояснительный текст к этому мануалу:
БАТАРЕЯ:
Если вы хотите стереть значения CMOS
1. Выключите компьютер и отсоедините кабель питания от розетки
2. Выньте батарейку и подождите 30 секунд (выделено на картинке)
3. Заново установите батарейку
4. Подключите кабель питания и запустите компьютер
[Правее написано:]
ПРЕДУПРЕЖДЕНИЕ:
ОПАСНОСТЬ ВЗРЫВА при неправильной установке батарейки
— Заменяйте только аналогичной моделью, рекомендованной производителем
— Утилизируйте (выбрасывайте) использованные батарейки только в соответствии с рекомендациями производителя
Вынимая батарейку будьте ОЧЕНЬ АККУРАТНЫ!!!
Бывали случаи, когда неаккуратное обращение вызывало РАЗРЫВ БАТАРЕЙКИ
—
очень пренеприятная «веСЧЬ», я вам доложу!
(в мануале выше об этом есть предупреждение)
Это, конечно, не взрыв (как там написано), но…
из батарейки выплёскивается небольшое (Слава Богу!) количество ЕДКОЙ ЩЁЛОЧИ!
Которая, как известно, сразу разъедает любую одежду и очень
НЕ ПОЛЕЗНА ДЛЯ ГЛАЗ, УШЕЙ, НОЗДРЕЙ и КОМПЛЕКТУЮЩИХ КОМПЬЮТЕРА!!!
Учтите, что всё это надо делать
НА ПОЛНОСТЬЮ ОБЕСТОЧЕННОЙ МАТЕРИНСКОЙ ПЛАТЕ!!!
(То есть, необходимо, как написано в мануале, отключить кабель питания от розетки!)
На некоторых материнских платах есть специальная лампочка-индикатор
, которая как раз своим свечением напоминает о том, что надо плату обесточить, прежде, чем что-то на ней включать или выключать.
Например, посмотрите на фотографии выше — слева-внизу там есть такая зелёная лампочка.
6.
Если и теперь не стартует — проверяйте, как установлен процессор, саму память и т.д.
Это уже, как говорится — «ВЫСШИЙ ПИЛОТАЖ»
, так что не имея опыта, не суйтесь!
Впрочем, разборка системы охлаждения процессора
и замена термопасты, которая, может быть, уже высохла и вместо того, чтобы ускорить отвод избыточного тепла, работает, как «шуба», не так уж и сложна — читайте пошаговое описание процедуры в теме про ноутбуки:
|
0 / 0 / 1 Регистрация: 23.06.2017 Сообщений: 3 |
|
|
1 |
|
|
23.06.2017, 14:17. Показов 129720. Ответов 4
Доброго дня! Пробовал: Результат неизменен. Прошу помощи, кто сталкивался или знаком с подобным? Имеем:
0 |
|
Programming Эксперт 94731 / 64177 / 26122 Регистрация: 12.04.2006 Сообщений: 116,782 |
23.06.2017, 14:17 |
|
4 |
|
2208 / 754 / 207 Регистрация: 02.02.2012 Сообщений: 3,656 Записей в блоге: 2 |
|
|
23.06.2017, 14:24 |
2 |
|
Кликните здесь для просмотра всего текста
Please refer the following methods to enter BIOS setup. Миниатюры
0 |
|
0 / 0 / 1 Регистрация: 23.06.2017 Сообщений: 3 |
|
|
23.06.2017, 14:26 [ТС] |
3 |
|
Пробовал. Черный экран
0 |
|
2208 / 754 / 207 Регистрация: 02.02.2012 Сообщений: 3,656 Записей в блоге: 2 |
|
|
23.06.2017, 14:45 |
4 |
|
Вход в настройки BIOS Кликните здесь для просмотра всего текста
Ниже представлены методы входа в настройки BIOS. Сброс BIOS Кликните здесь для просмотра всего текста
В некоторых ситуациях необходиимо выполнить восстановление настройек JBAT1: Джампер очистки данных CMOS (Сброс BIOS) Кликните здесь для просмотра всего текста
На плате установлена CMOS память с питанием от батарейки для хранения
Отключить все устройства, в том числе HDD, и попробовать войти. Добавлено через 1 минуту
0 |
|
0 / 0 / 1 Регистрация: 23.06.2017 Сообщений: 3 |
|
|
23.06.2017, 17:24 [ТС] |
5 |
|
Решение В общем проблема решена. Сбросил батарейкой без видеокарты, через дискретку все заработало. Как оказалось биос распознавал мой монитор не как основной. Выставил поддержку нескольких дисплеев и подключился от видяхи. Все запустилось. Добавлено через 23 минуты
Сбросил батарейкой без видеокарты, через дискретку все заработало. Имелось в виду через встроенную
0 |
Чёрный экран после заставки BIOS

Как исправить чёрный экран после заставки BIOS?
Ну первое с чего я решил начал, это собственно обследовать компьютер на предмет аппаратных неисправностей. Начал я со сканирования оперативной памяти. ОЗУ представляла из себя одну единственную планку DDR-3 на 4 ГБайт. Сканировал я интересной такой программой, которая была уже автоматически встроенная в BIOS, в последствии как оказалось (за счёт UEFI). К сожалению или к счастью, но сканирование ничего страшного не показало, всё исправно. Далее пришёл черёд для сканирования жесткого диска. Тут потребовалось времени чуть побольше. Но и здесь результат оказался положительным, битых секторов нету. Интересная получается картинка, основные проверенные части пока исправны, но проблему с работой компьютера ещё не решил, поэтому включаем голову и думаем возможные варианты. Тут мне в голову пришло попробовать сбросить настройки BIOS, да случается пусть и не часто, что он является виновником, но как впоследствии оказалось только не в этот раз. Сброс осуществлял как через сам BIOS
так и с помощью специальной кнопки на материнской плате.
Настройки все сбросились успешно, но ни к чему не привели. И вот на этой стадии я решил на всё плюнуть и просто установить Windows 7 с диска. Вставляю оригинальный образ, поначалу всё быстро грузится, но вдруг в момент когда надо выбирать разделы мне установщик кидает такую картину.
И вот тут то меня озарило. Оказывается на этом компьютер HDD размещен с применением стиля GPT за место MBR и возможно все проблемы от этого исходят. Начались минуты раздумий.. самое, что для меня было загадочным, то что на этом самом компьютере как то установлена Windows 7. Потом я конечно вспомнил, что Windows 7 x64 может видеть GPT, а значит именно он тут и установлен. Теперь дальнейший путь решения проблемы для меня вырисовывался следующим образом:
- Скопировать при помощи LiveCD все нужные данные на внешний диск, затем удалить все разделы и сделать конверт по прошлой статье ;
- Проверить настройки в BIOS, наличие поддержки UEFI, устройства в Boot Order;
И пошёл как Вы могли догадаться я по второму пути. Зашёл в BIOS, проверил все настройки, действительно он осуществляет поддержку UEFI, дальше зашёл в раздел устройств загрузки и этот самый boot-order был интересно поделен на две части, сверху устройства (но под блоком UEFI), чуть ниже почти те же самые устройства (но под блоком Legacy).
В поиске я нашёл необходимую информацию, и тут меня вновь поджидало озарение 🙂 В прошлой статье я это даже немного затрагивал. Вообщем вкратце, чем отличается эти два блока (UEFI vs Legacy). Загрузиться Вы можете со своего внешнего устройства одинаково, что с блока UEFI, что с блока Legacy, вот только в первом случае у Вас BIOS будет применять специальные алгоритмы которые позволят видеть! разделы HDD в стиле GPT. В случае же с Legacy, Вы увидите разделы лишь в случае если жесткий Ваш размечен по старой технологии MBR. И вот именно в этом вся затычка. Потому как мои попытки зайти в раздел «Восстановление системы» (установочного диска) почему-то всегда завершались неудачей. Теперь же, будучи знающим в этом толк, я вновь цепляю установочный образ Windows 7 x64, гружусь с него. Дальше в пункт «Восстановление системы»
Потом программа начинает сканировать мой жёсткий на наличие неисправности и что-то находит
Далее я нажимаю на кнопку «Исправить и перезагрузить» и о чудо! компьютер начинает грузиться. Проблема решилась и даже без переустановки!
Вывод
Вот так вот, немного пошевелив извилинами, мы получили решение проблемы более быстрым методом нежели обычной переустановкой.
Причины по которым не запускается БИОС
Вопрос на форуме:
— У меня не показывает экран. Мне посоветовали разобрать ноутбук и посмотреть. Я никогда не разбирал ноутбук. Чем мне это грозит?
— Ты никогда его не соберешь. 😀
Представьте себе такую ситуацию: в один прекрасный день вы включаете компьютер или ноутбук и видите, что он не запускается; более того, вы обнаруживаете, что не загружается БИОС. Наверняка те из читателей, которые сталкивались с ситуацией, когда компьютер или ноутбук не загружается или даже не стартует, вряд ли нашли ее приятной. Кроме того, может случиться и так, что компьютер или ноутбук сам по себе включается и загружает BIOS и операционную систему, но вы не можете войти в BIOS, то есть не запускается программа настройки параметров компьютера BIOS Setup. В данной статье мы попробуем дать советы, как поступать в том случае, когда компьютер или ноутбук включается, но не загружает BIOS, а система не грузится дальше процедуры проверки оборудования и операционная система не стартует или не грузится BIOS Setup, и как можно решить данные проблемы.
Описание ситуации
Когда компьютер или ноутбук не загружается, то, как правило, пользователь вместо знакомых сообщений BIOS видит перед собой один лишь черный экран монитора. Иногда черный экран на компьютере или ноутбуке и не является неизменным спутником данной проблемы. К примеру, компьютер или ноутбук включается вами, и вы видите, что система поначалу загружается, выводятся какие-то сообщения BIOS, но процесс загрузки не идет дальше данного этапа, а операционная система не запускается. Что же делать дальше в таком случае? Прежде всего, не стоит сразу же паниковать и нести компьютер или ноутбук в ремонт, поскольку можно попробовать решить эту проблему самостоятельно.
Причинами того, что компьютер или ноутбук не запускается, или не стартует загрузка BIOS, могут быть различные неисправности, как связанные с BIOS компьютера, так и связанные с аппаратным обеспечением ПК. И решение проблемы «компьютер не загружает BIOS» в данном случае во многом зависит от ее причины.
Разновидности ситуации:
1. Черный экран
Первая и наиболее неприятная ситуация – вы нажимаете на кнопку включения на компьютере или ноутбуке, но компьютер не грузится, загрузка BIOS не стартует, и вы видите перед собой черный экран. Вы ждете дальше, но тщетно, поскольку больше ничего не происходит. В этом случае для определения причины, по которой компьютер или ноутбук не загружается, необходимо прислушаться к звукам, которые выдает BIOS при загрузке. Один короткий звуковой сигнал, как правило, означает, что BIOS благополучно провела проверку оборудования.
1.1. Черный экран и один звуковой сигнал
В таком случае причиной проблемы чаще всего является монитор (разумеется, если речь идет о настольном компьютере). Поэтому лучше всего в такой ситуации проверить соединение монитора с компьютером или кабель питания монитора. Если же компьютер и после этого не запускается, а черный экран остается, значит, дело не в мониторе.
1.2. Черный экран и несколько сигналов
Наличие нескольких сигналов в тот момент, когда включается компьютер и грузится система, обычно означает какую-либо неисправность. Как правило, смысл этих сигналов разный для разных моделей BIOS. Но скорее, всего, если вы ничего не видите на экране, то проблема опять-таки связана с видеосистемой, но уже, на этот раз, скорее всего, с видеокартой. Однако для того, чтобы быть полностью уверенным в этом вопросе, лучше всего обратиться к списку условных звуковых сигналов для той версии BIOS, которая установлена на вашем компьютере или ноутбуке.
1.3. Черный экран и отсутствие звуковых сигналов
Если компьютер включается, но «черный экран» при этом не сопровождается какими-либо звуковыми сигналами, то можно предположить, что что-то не в порядке с системой питания. Например, вышел из строя блок питания и по этой причине не подает нужное напряжение на системную плату. Или просто-напросто отсутствует контакт между материнской платой и кабелем питания. Также причиной проблемы может быть неисправность самой BIOS, материнской платы, процессора, памяти и даже жесткого диска. Кроме того, иногда причиной того, что компьютер не грузится, может быть и недостаточное охлаждение электронных компонентов материнской платы.
2. Черный экран отсутствует, компьютер выводит загрузочные сообщения, но пользователь не может войти в BIOS
Отдельно стоит сказать о варианте ситуации, когда компьютер включается, но «черный экран» при этом отсутствует и система нормально загружается, однако при этом не заходит в БИОС-программу настройки параметров компьютера – BIOS Setup.
2.1. Неправильно нажата клавиша входа в BIOS
Правда, тут есть один нюанс. Некоторые пользователи сразу же могут впадать в панику «не могу попасть в БИОС», хотя просто не знают при этом, как необходимо правильно войти в BIOS. Чтобы войти в BIOS, необходимо просто-напросто нажать соответствующую клавишу после того, как компьютер включается. Но многие пользователи нажимают неверную клавишу или делают это в неправильный момент времени и только поэтому не могут войти в BIOS. О том, что надо делать, чтобы войти в программу настройки BIOS, после того, как включается компьютер, мы писали в соответствующей статье.
2.2. Правильно нажата клавиша входа в BIOS, но в BIOS все равно не войти
Но может случиться и так, что BIOS Setup не запускается, и вы не можете в него войти даже несмотря на то, что вроде бы нажата верная клавиша. Чаще всего в том случае, если вы нажимаете нужную клавишу и не можете войти в BIOS, виновницей проблемы оказывается клавиатура. Например, если вы используете USB-клавиатуру, и при этом в BIOS не установлена поддержка USB-устройств, то вы не сможете войти в BIOS Setup. Кроме того, стоит проверить исправность клавиатуры на другом компьютере. Если же BIOS и после исключения фактора клавиатуры не открывается, значит, дело в другом компоненте компьютера.
3. Остановка по информационным сообщениям BIOS
Также нередко встречается ситуация, когда компьютер запускается, но не загружает операционную систему, а выводит на экран при загрузке BIOS текстовое сообщение об определенной ошибке. Продолжение загрузки при этом зависит от характера данной ошибки. Например, сообщение об ошибке контрольной суммы BIOS может свидетельствовать о разрядке батарейки CMOS, и обычно пользователь в этом случае может продолжить дальше свою работу после нажатия определенной клавиши.
Способы решения проблем
Прежде всего, для того, чтобы решить проблему и устранить причину, по которой появляется черный экран, а компьютер не загружает BIOS и операционную систему, следует вспомнить, что вы делали до того, как проблема возникла? Не устанавливали ли вы новых устройств в компьютер непосредственно перед тем, как появился черный экран? Не делали ли вы изменений в настройках BIOS?
Если вы действительно производили изменения в составе аппаратного обеспечения, то рекомендуется вернуть систему к прежнему состоянию, удалив недавно установленное оборудование. Если после этого компьютер нормально работает и загружает BIOS, то это значит, что проблема заключалась именно в удаленном оборудовании.
В том случае, если вы производили самостоятельные настройки BIOS, то BIOS можно вернуть к безопасным заводским настройкам. Для этого, как правило, достаточно установить специальный джампер сброса CMOS-памяти на материнской плате или удалить батарейку CMOS. Как правило, эта операция часто помогает в том случае, когда компьютер не загружает BIOS.
Если же вы точно знаете, что не совершали никаких действий с BIOS или оборудованием, однако компьютер или ноутбук все-таки выдает вам черный экран и не загружает BIOS, тогда придется проверить самостоятельно все оборудование.
Иногда причиной неисправности может являться запыленность «внутренностей» компьютера. Поэтому самой первой процедурой для любого пользователя, пытающегося оживить компьютер, является чистка внутреннего пространства системного блока. Только после этого можно будет двигаться дальше и проверять работоспособность всех систем.
Также возможен временный выход системы из строя из-за перегрева процессора или материнской платы. Поэтому стоит проверить кулеры системного блока и процессора. Затем поочередно стоит проверить основные компоненты компьютера – процессор, оперативную память, материнскую плату, видеокарту, блок питания. Неисправность жесткого диска редко может приводить к тому, что BIOS не загружается, однако этот вариант также не стоит отбрасывать.
Заключение
Ситуация, когда компьютер не стартует и не загружает BIOS и ОС, а пользователь видит вместо них перед собой один лишь черный экран, разумеется, нельзя назвать приятной. Поскольку в этом случае компьютер невозможно использовать по назначению, как деловой или развлекательный инструмент, то это является большим неудобством для пользователя. Тем не менее, ситуация, когда BIOS компьютера не стартует, не всегда является настолько фатальной, как это представляется на первый взгляд. Поскольку крайне редко зависание компьютера и невозможность загрузки BIOS или невозможность войти в BIOS Setup является симптомом неисправности жесткого диска, то пользователь при этом не теряет важную информацию, записанную на нем. Кроме того, существует ряд способов, которые позволяют выявить неисправный элемент и оживить компьютер. Разумеется, в некоторых случаях выявить неисправность силами пользователя бывает невозможно, и тогда лучше всего воспользоваться услугами компьютерных специалистов из сервис-центра.
После загрузки bios ,черный экран
Сведения о вопросе
Ответы (3)
Рекомендации действительны, если система является лицензионной, и не нарушены условия лицензионного соглашения.
После изменения режима SATA для загрузочного диска появляется сообщение об ошибке
После использования настроек BIOS на компьютере под управлением Windows 7 или Windows Vista для изменения режима SATA загрузочного диска на спецификацию AHCI или функции RAID и последующей перезагрузки компьютера может появиться следующее сообщение об ошибке:
STOP 0x0000007B INACCESSABLE_BOOT_DEVICE
Эта проблема возникает, когда драйвера диска в Windows 7 и Windows Vista отключен. Прежде чем изменять режим SATA/RAID для загрузочного диска, необходимо включить драйвер.
Чтобы устранить эту проблему в автоматическом режиме, щелкните ссылку Устранить проблему. Затем в диалоговом окне Загрузка файла нажмите кнопку Выполнить и следуйте указаниям мастера.
Устранить проблему
Microsoft Fix it 50470
Самостоятельное решение проблемы:
Важно! В этот раздел, способ или задачу включены действия по изменению параметров реестра. Неправильное изменение параметров реестра может привести к серьезным проблемам. Поэтому такие действия необходимо выполнять очень внимательно. Для дополнительной защиты необходимо создать резервную копию реестра. Это позволит восстановить его при возникновении неполадок. Дополнительные сведения о создании резервной копии и восстановлении реестра см. в следующей статье базы знаний Майкрософт:
Во время установки Windows 7 или Windows Vista все неиспользуемые драйверы запоминающих устройств отключаются. Это позволяет увеличить скорость запуска операционной системы. При замене драйвера загрузочного диска на драйвер, который был отключен, необходимо активировать новый драйвер, прежде чем изменять конфигурацию оборудования.
Например, предположим, что выполняется установка Windows Vista или Windows 7 на компьютер с контроллером, который использует драйвер Pciide.sys. Затем пользователь выполняет изменение режима SATA на AHCI. Теперь для диска должен загружаться драйвер Msahci.sys. Однако прежде чем вносить такие изменения, необходимо включить драйвер Msahci.sys.
Данная проблема имеет отношение только к загрузочному диску. Если изменение выполняется для диска, который не является загрузочным, данная проблема не возникает.
Интерфейс AHCI обеспечивает ряд дополнительных функций для SATA-устройств, включая возможность «горячего» подключения и функции управления питанием. Дополнительные сведения о характеристиках AHCI см. на следующей странице веб-сайта компании Intel:
STOP: 0 × 0000007B на Vista
Спасибо за размещение. Кажется, что вы можете иметь аппаратные проблемы с вашей оперативной памяти. Ошибки, которые вы получили обычно связаны с вопросами оперативной памяти. Вы пытаетесь установить версию 32-битной Vista с более чем 4 гигабайтами оперативной памяти на вашем компьютере? Также все ваши установленной оперативной памяти Показать в вашем BIOS. Если у вас есть более чем 4 гигабайтами оперативной памяти на вашем компьютере, то я бы рекомендовал удаление некоторых ОЗУ, чтобы получить его до 4 концертов.
Пожалуйста, проверьте эти и дайте мне знать, как я могу быть более полезным для вас.
Что делать, если не загружается БИОС: проблемы и решение
Многие владельцы ПК и ноутбуков сталкиваются с очень неприятной проблемой. Когда человек в один из дней пытается запустить свой компьютер, то у него ничего не получается. Кроме того, пользователь понимает, что у него не загружается БИОС.
BIOS по праву можно назвать самой важной деталью в компьютере и его составляющей. Деятельность БИОСа направлена на то, чтобы правильно настраивать все детали и оборудование в машине, проверять то, насколько он правильно может функционировать, запускать всю систему. Кроме того, составляющая отвечает за много процессов при работе оборудования. Поэтому проблема, когда не запускается БИОС очень неприятная для каждого пользователя.
В этой статье мы дадим советы и опишем основные правила того, как поступать, если ноутбук или компьютер включается, но при этом BIOS не грузится. Также мы опишем, как можно решить эту проблему и расскажем, что делать в каждом конкретном случае.
Есть несколько разновидностей ситуации, когда ваш настольный компьютер или ноутбук не загружается. Самая распространенная проблема — когда пользователь при попытке запуска наблюдает лишь черный экран и слышит один или несколько звуковых сигналов. Также может быть ситуация, когда устройство начинает загружаться нормально, на экране появляются сообщения BIOS, но загрузка не продолжается дальше проверки системы и это длится уже очень долго. Давайте попробуем разобраться отдельно с каждой проблемой.
Черный экран
Самая неприятная, но очень распространенная ситуация — когда вы нажимаете кнопку для того, чтобы включить компьютер или ноутбук, но она не работает, компьютер не начинает процесс загрузки, не стартует BIOS, а пользователь видит только черный экран на протяжении долгого времени.
Если у вас не стартует компьютер и вы наблюдаете темный экран, то нужно прислушаться к тому, какие звуки издает компьютер.
Черный экран и один звуковой сигнал
Если вы услышали один короткий сигнал, то BIOS закончила проверять оборудование. Тогда проблема чаще всего в мониторе (если речь идет о стационарном компьютере), он может быть плохо подключен. Если вы проверили все соединения кабелей и дело не в них — экран мог просто полностью сломаться. В таком случае лучше проверить с другим монитором (если есть такая возможность). Если с другим монитором все работает — нужно нести старый в сервис или на свалку.
В редких ситуациях, когда после одного звукового сигнала с другим монитором у компьютера все равно остается черный экран — пользователю лучше обратиться в сервис, профессионалы смогут решить эту проблему.
Черный экран и несколько сигналов
Если вы слышите несколько сигналов тогда, когда есть звук включения компьютера, то это говорит о неисправности в системе. Для разных моделей BIOS расшифровка сигналов разная. Если есть несколько сигналов, но монитор компьютера остается черным и без “признаков жизни”, то скорее всего, проблема снова в видеосистеме. На этот раз самая распространенная причина чёрного экрана и незапуска БИОС — в неисправной видеокарте. Но для того, чтобы быть точно уверенным в проблеме, нужно найти список сигналов и их расшифровку для вашего компьютера или ноутбука.
Чаще всего информация о расшифровке указана в инструкции, но ее можно легко найти в интернете, если ввести свою модель ноутбука или материнской платы.
Черный экран без звуковых сигналов
Если компьютер включается, но вы видите только черный экран, а само устройство при этом не издает никаких сигналов, то причина может быть в том, что система питания не работает так, как положено. Мог выйти из строя блок питания, поэтому электрическое напряжение не попадает на плату. Либо мог отойти контакт, который соединяет плату и блок питания, поэтому у вас и не грузится БИОС.
Проверьте все это и, если с питанием все в порядке, компьютер стоит нести в ремонт — без специального образования и оборудования вы вряд ли сможете решить проблему самостоятельно.
Неправильная клавиша либо неверное сочетание клавиш
Если компьютер запускается, вы видите какие-то сообщения от БИОС, но не можете войти в него с помощью горячей клавиши, то, скорее всего, вы используете неправильную клавишу или их сочетание.
Узнать, какая клавиша в вашем конкретном случае можно чаще всего только опытным путем — очень мало производителей указывают это в инструкции к компьютеру или ноутбуку, не смотря на то, что пункт правда очень важный. Для того, чтобы это выяснить, нужно нажимать по очереди каждую клавишу на компьютере. Когда с одной не получилось — запускать заново и нажимать другую для того, чтобы войти в BIOS с помощью одной кнопки, в следующий раз следует попробовать другую.
Вход в БИОС происходит примерно следующим образом: пользователь перезагружает компьютер или выключает его и включает заново. На самых первых секундах включения компьютера нужно много раз достаточно быстро нажимать горячую клавишу, которая запускает BIOS в вашем случае.
Если вы не хотите многократно экспериментировать с горячими клавишами, то можно постараться их найти. В большинстве случаев это F1, F2 или Del. Если ни с одной из них не получилось запустить, то нужно забить в гугле модель вашей материнской платы (если вы используете настольный компьютер и можете открыть крышку и посмотреть ее номер) или модель ноутбука, а также добавить в запрос “ горячая клавиша для BIOS”. Практически всегда вы сможете найти таблицы или ответы на форумах.
Проблемы с клавиатурой
Обратите внимание на то, что при запуске БИОС с правильной кнопкой или сочетанием клавиш, вы все равно не сможете зайти. И причина может оказаться в банальной вещи — клавиатуре. Некоторые пользователи грешат на то, что у них неисправна материнская плата, когда причина незапуска БИОСа оказывается в клавиатуре. Прежде, чем расстраиваться, обязательно проверьте работоспособность клавиатуры. Для этого можно просто подключить ее к другому компьютеру. Клавиатуру можно даже подключить к ноутбуку, если на нем есть специальный разъем.
Если клавиатура работает хорошо, то она может просто не поддерживаться БИОСом. Эта проблема чаще всего встречается у людей, которые пользуются старой моделью компьютера или ноутбука. Но может быть проблема и с USB-клавиатурой.
Если у вас беспроводная клавиатура, то нужно попробовать подключить к компьютеру проводную модель для того, чтобы исключить вероятность того, что клавиатура не сочетается с БИОСом.
Если компьютер относительно старый, то может отсутствовать поддержка USB-интерфейса клавиатуры. Постарайтесь найти устройство с разъемом PS/2 либо купить PS/2-переходник для USB-клавиатуры. Также стоит проверить порт, к которому подключена клавиатура, иногда причина кроется в нем.
Конфликтующие устройства
Если у вас компьютер включается но не загружается БИОС, то проблема может быть в конфликтующих устройствах. Одно из устройств, которое подключено к компьютеру, может неправильно работать. Из-за этого возникает сбой (конфликт) и пользователь не может войти в BIOS.
Для того, чтобы решить эту проблему, нужно попробовать отключить от компьютера все устройства, которые были подключены к нему дополнительно:
- Приводы.
- Жесткие диски.
- Твердотельные накопители.
- USB-устройства, которые были подключены к материнской плате.
- PCI-платы.
Кроме того, если в компьютере есть встроенная видеокарта, то вам нужно отключить дискретную.
После этого нужно постараться снова зайти в BIOS. Если все хорошо и проблема исчезла, то вам нужно постепенно возвращать устройство одно за одним на место и смотреть, после какого подключения вы не сможете снова зайти в БИОС. Так вы выясните, что конфликтует.
После того, как вы найдете проблемное устройство, нужно будет разбираться с ним отдельно. Лучше всего пойти в сервисный центр и предоставить починку и диагностику профессионалу. Чаще всего элемент можно починить, это обойдется дешевле и проще, чем покупка нового. Особенно это актуально для жестких дисков и твердотопливных накопителей.
Проблемные настройки BIOS
Эта неполадка возникает тогда, когда пользователь самостоятельно пытается изменить рабочие настройки системы БИОСа. Часто пользователь неправильно вводит настройки и вся работа полностью сбивается. В этом случае может помочь возврат BIOS к заводским настройкам.
Для того, чтобы это сделать, нужно посмотреть под корпус системного блока. Там вы найдете материнскую плату, а на ней есть переключатель, который называется джампер CMOS. Он установлен в позицию “1-2”. Для того, чтобы вернуть БИОС к заводским настройкам, вам необходимо перевести рычаг в обратное положение “3-4”. В такой позиции его стоит задержать около половины минуты. После этого можно обратно вернуть джампер в положение “1-2” и постараться запустить систему.
Проблемы с материнской платой
Самая неприятная для пользователя причина того, почему у него не запускается BIOS — это проблемы с материнской платой. Так как плата — это практически весь компьютер, его мозг. Если вам кажется, что вся причина в ней, то нужно проверить это с помощью небольшой процедуры.
Прежде всего вам стоит визуально оценить состояние платы. Нужно искать окисление, смотреть, нормального ли размера конденсаторы, возможно, они вспухли. Если не знаете, как должна выглядеть нормальная материнская плата без признаков повреждения — сравните с картинкой, представленной ниже, нет ли на вашей визуальных отклонений.
Вам может быть интересна наша статья о том, как включить загрузку с флешки в BIOS.
Если есть окисление — его нужно стереть резинкой. Если вдруг обнаружили, что у материнской платы вспухли конденсаторы, то их можно заменить на новые путем перепайки. Лучше доверить это дело профессионалу. Если по внешнему виду с материнской платой все хорошо, то нужно провести следующие действия:
- Выключите компьютер из розетки и отключите от него все дополнительные устройства, такие как мышь, клавиатура, колонки. Если есть еще дополнительные устройства, кабели, то стоит отключить и их. В результате ваших действий системный блок должен быть соединен только с кабелем для подключения к сети, а также с монитором.
- Обнулите CMOS. Для того, чтобы это сделать, нужно вынуть батарею из платы, подождать буквально несколько секунд, а потом поместить ее обратно.
- Вытащите все платы из слотов материнской платы. Должен остаться подключенным слот только процессора и динамика.
- Включите компьютер, подключив его обратно в сети через кабель и прислушайтесь. Если есть звук, то это свидетельствует о работе видеокарты и проблема с незапуском БИОС не в ней. Если звука нет, то ситуация печальная — видеокарта не отзывается, необходимо нести ее в ремонт. Возможно, придется даже полностью менять ее.
Не отчаивайтесь сразу, специалисты чаще всего могут починить неисправности, ведь технология починки аппаратуры шагнула далеко вперед.
Заключение
Для пользователя компьютера всегда неприятна ситуация, когда машина не загружается. Особенно, если компьютер срочно нужен для работы или для учебы. Тем не менее стоит помнить, что незапуск компьютера или проблема, когда не загружается БИОС — это не всегда фатально для компьютера. Самое главное — не паникуйте и постарайтесь следовать нашей инструкции. Если ничего из вышеперечисленного не работает — обратитесь в сервисный центр к профессионалам. Зачастую починка будет недолгой, а стоимость ремонта будет ниже стоимости нового компьютера или ноутбука в десятки раз.
Надеемся, наша статья вам помогла решить проблему с компьютером. Если вы знаете еще причины того, почему не запускается БИОС при загрузке компьютера — пишите их в комментариях.
Черный экран при запуске bios. После загрузки BIOS черный экран
Эта статья о том, как вернуть BIOS к заводским настройкам. В этом возникает необходимость, если вы самостоятельно что-то изменили. Это могло привести к таким последствиям: нестабильная работа компьютера(ПК)/ ноутбука, невозможность включения ПК/ ноутбука, чёрный экран загрузки операционной системы, неизвестный пароль для входа в BIOS setup и многие другие.
Обнуление CMOS-памяти аппаратным способом
Напомню, что BIOS построен на технологии CMOS (комплементарная логика на транзисторах металл-оксид-полупроводник).
Многие пользователи положительно отзываются о данном методе. У многих людей после сброса настроек монитор ноутбука снова начинал работать, и никаких проблем с изображением не возникало. Если Вам этот способ не помог, читайте дальше.
Выявляем неисправность матрицы ноутбука
Если Вы столкнулись с проблемой, когда после включения ноутбука появляется черный экран и изображение совсем не видно, то можно воспользоваться хитрым способом для определения неисправности матрицы и видеокарты. Способ заключается в подключении к ноутбуку внешнего монитора. Посмотрите, какие разъемы имеются на Вашем устройстве, а какие на мониторе.
Сброс настроек BIOS
Если проблема «не включается ноутбук и появляется черный экран» появилась после изменения настроек BIOS, тогда необходимо просто сбросить и откатиться к заводским настройкам. Это действие выполняется в несколько шагов.
1. При включении ноутбука жмем клавишу f10 в течении 10 секунду для попадания в BIOS.
2. Затем необходимо нажать f9 и enter для возврата к заводским настройкам.
3. Нажимаем клавишу f10 и enter – это действие сохраняет настройки и перезагружает ноутбук.
7. Вставить обратно батарейку.
В таком случае стоит обратиться в сервисный центр и проконсультироваться со специалистами.
Сброс BIOS
Быть может, проблема с черным экраном появилась сразу же после того, как пользователь внес некоторые изменения в основные настройки BIOS. В такой ситуации необходимо выполнить сброс этих самых настроек и вернуться к заводским, то есть первоначальным.
Чтобы выполнить данную задачу нужно придерживаться следующих указаний:
сброс биоса (вытягивание батарейки, и замыкание контактов не помогает. )
Ну и напоследок блок питания, из-за которого компьютер не включается совсем, подключаем неисправный блок питания к электрической розетке, затем как и положено мы с вами замкнули скрепкой зелёный (PS-ON) и чёрный (земля) провода на контактах, далее как видим ничего не происходит, кулер на блоке не вращается, в этом случае бесполезно подсоединять нагрузку в виде дисковода, блок питания не исправен.
Так же один раз мне попался компьютер, который не включался из-за оплавившихся проводов дополнительного питания процессора.
Как видите друзья, с помощью мультиметра можно установить исправен блок питания или нет, но к сожалению мультиметр не поможет вам включить компьютер, поэтому я советую, если вам попадётся компьютер, который не включается совсем, то для 100 % выявления неисправности, держите наготове исправный блок питания, это сильно сэкономит вам время и нервы.
Компьютер не включается из-за неисправной кнопки POWER
Кто-то нехороший пнул по ней ногой и вам не говорит, да и так бывает друзья, вы проверяете блок питания, меняете батарейку CMOS, а дело совсем в другом. Если при нажатии на кнопку POWER, вы чувствуете что она физически неисправна, к примеру проваливается, то можно напрямую попытаться включить компьютер минуя её.
Память, в которой хранятся настройки БИОС, а также часы материнской платы не являются энергонезависимыми: на плате имеется батарейка. Снятие этой батарейки приводит к тому, что память CMOS (включая пароль на БИОС) и часы сбрасываются (правда иногда требуется подождать несколько минут, прежде чем это произойдет).
Примечание: иногда встречаются материнские платы, на которых батарейка не съемная, будьте осторожны и не применяйте лишних усилий.
Делаем, как было описано выше. Возвращаем джампер в первоначальное положение.
Запускаем нашего «пациента» и — о, чудо! Уши наши слышат одинарное короткое «бип» из динамика (что свидетельствует об успешном прохождении системой стартового POST теста), глаза видят благостную картину бегущих по черному экрану белых строк инициализации всех компонентов, сисадминская душа — хочет праздника и пива! 🙂
Какой урок можно для себя вынести из этой истории? То что должно было быть сделано в первую очередь (полностью сбросить настройки биос ) было сделано в последний момент. Отсюда — много потраченного времени на фирме, но — одна хорошая статья на сайте! 🙂 Вывод? — любое понимание и знание приходят с опытом (позитивным или негативным это уже не столь важно). Так что — экспериментируйте, господа, экспериментируйте! 🙂
P.S. Компьютер этот стабильно работает и по сей день, а прошло уже больше полугода. Расшифровку звуковых сигналов биоса Вы можете взять вот здесь (в комплекте — специализированная утилита).
Всем привет. Сегодняшняя статья будет в какой-то степени продолжением той истории, что мы начали в прошлой про стили разметки HDD. Так получилось, что на ремонт пришёл компьютер с достаточно интересной неисправностью. При включении компьютер отображает картинку БИОСа, и всё дальше тишина — просто черный экран. Набравшись опыта и знаний с прошлой статьи я решил немного поэкспериментировать и решить проблему не обычной переустановкой, а как-то по хитрому. Конечная цель получить работающий, запускающийся компьютер со всеми данными. Как это проделал я читайте далее.
Как исправить чёрный экран после заставки BIOS?
Ну первое с чего я решил начал, это собственно обследовать компьютер на предмет аппаратных неисправностей. Начал я со сканирования оперативной памяти. ОЗУ представляла из себя одну единственную планку DDR-3 на 4 ГБайт. Сканировал я интересной такой программой, которая была уже автоматически встроенная в BIOS, в последствии как оказалось (за счёт UEFI). К сожалению или к счастью, но сканирование ничего страшного не показало, всё исправно. Далее пришёл черёд для сканирования жесткого диска. Тут потребовалось времени чуть побольше. Но и здесь результат оказался положительным, битых секторов нету. Интересная получается картинка, основные проверенные части пока исправны, но проблему с работой компьютера ещё не решил, поэтому включаем голову и думаем возможные варианты. Тут мне в голову пришло попробовать сбросить настройки BIOS, да случается пусть и не часто, что он является виновником, но как впоследствии оказалось только не в этот раз. Сброс осуществлял как через сам BIOS
так и с помощью специальной кнопки на материнской плате.
Настройки все сбросились успешно, но ни к чему не привели. И вот на этой стадии я решил на всё плюнуть и просто установить Windows 7 с диска. Вставляю оригинальный образ, поначалу всё быстро грузится, но вдруг в момент когда надо выбирать разделы мне установщик кидает такую картину.
И вот тут то меня озарило. Оказывается на этом компьютер HDD размещен с применением стиля GPT за место MBR и возможно все проблемы от этого исходят. Начались минуты раздумий.. самое, что для меня было загадочным, то что на этом самом компьютере как то установлена Windows 7. Потом я конечно вспомнил, что Windows 7 x64 может видеть GPT, а значит именно он тут и установлен. Теперь дальнейший путь решения проблемы для меня вырисовывался следующим образом:
- Скопировать при помощи LiveCD все нужные данные на внешний диск, затем удалить все разделы и сделать конверт по прошлой ;
- Проверить настройки в BIOS, наличие поддержки UEFI, устройства в Boot Order;
И пошёл как Вы могли догадаться я по второму пути. Зашёл в BIOS, проверил все настройки, действительно он осуществляет поддержку UEFI, дальше зашёл в раздел устройств загрузки и этот самый boot-order был интересно поделен на две части, сверху устройства (но под блоком UEFI), чуть ниже почти те же самые устройства (но под блоком Legacy).
В поиске я нашёл необходимую информацию, и тут меня вновь поджидало озарение 🙂 В прошлой статье я это даже немного затрагивал. Вообщем вкратце, чем отличается эти два блока (UEFI vs Legacy). Загрузиться Вы можете со своего внешнего устройства одинаково, что с блока UEFI, что с блока Legacy, вот только в первом случае у Вас BIOS будет применять специальные алгоритмы которые позволят видеть! разделы HDD в стиле GPT. В случае же с Legacy, Вы увидите разделы лишь в случае если жесткий Ваш размечен по старой технологии MBR. И вот именно в этом вся затычка. Потому как мои попытки зайти в раздел «Восстановление системы» (установочного диска) почему-то всегда завершались неудачей. Теперь же, будучи знающим в этом толк, я вновь цепляю установочный образ Windows 7 x64, гружусь с него. Дальше в пункт «Восстановление системы»
Здравствуйте! у меня следующая проблема — включаю комп, на первой же странице,где выполняется загрузка биоса, происходит следующее — показывает версию биоса, потом происходит сканирование памяти, пишет что памят работает в 2х канальном режиме, потом происходит отображение что подключено к primary mastery, что к slave mastery (соответственно HDD и DVD) — здесь все как обычно, но после этого биос зависает на неопределенное время, обычно на пару минут, после этого показывает просто черный экран с белым мигающим курсором в левом верхнем углу и все — дальше не грузится. ждал и по 10 и по 15 минут — бесполезно. При этом не работают кнопки на клавиатуре — ни Del, F7, F9, F12 — вообще ничего. (в том числе и на первой странице при загрузке биоса)
Суть проблемы я описал. Теперь про то из за чего она возникла. Барахлил у меня кулер на процессоре. Купил новый (только на 3 пин вместо боксовского 4 пин). Начал ставить. Перед этим полностью отключил все от матери (кроме проца), снял мать, смазал пастой проц и кулер, поставил кулер, поставил мать, все подключил к матери. После этого комп перестал загружаться, сначала вообще не пищал даже. Тут мой косяк был в том что сначала я забыл подключить 4 пин штекер от БП к материнке, ну и чуть напутал порядок подключения F-панели (работали кнопка включения и лампочка работы HDD, остальные 2 провода подключил не туда). После того как разобрался во всех проводах и все правильно подключил возникла эта проблема. Первый раз я решил её следующим образом — полностью отключил все штекера (в том числе 24 пиновый от БП, когда снимал мать его я не отключал) и включил их заново. Все заработало. После третьего включения компьютера проблема повторилась. Тогда решил проблему только так — снял проц с матери и вставил его заново
После этого снова на 2 или 3 раз включения компа проблема опять повторилась, снова решил её путем снятия камня с материнки.
Все что я пробовал, а помогло мне только переподключение проца:
-полностью снимал все с матери и вставлял заново (включая штекеры) — видюху, память, HDD, БП, батарейку (в том числе и через биос сбрасывал настройки на заводские). Кстати батарейку снимал еще когда не мог понять почему не загружался комп в самый 1 раз (когда забыл подключить 4 пин провод от БП к матери), все штекеры F-панели.
— делал чистку, продувку компа
— не раз менял пасту, кстати проц не греется, так что дело тут не в кулере и не в пасте — температура в простое 39 градусов (раньше была около 50)
Все процедуры делал при полностью отключенном питании.
Еще раз повторюсь, единственное что помогает — вытащить проц и вставить его обратно. 3 раза делал эту процедуру (причем на 3 раз только это и делал, больше ничего) — всегда помогало. Возможно при первом вытаскивании проца я случайно задел контакты проца пальцем, но проблема появилась еще до этого (до того как она появилась я проц вообще не вытаскивал). Когда комп включается все устройства работают нормально, никаких неполадок не найдено, тормозов тоже нет, проц не греется даже при нагрузке.
Подскажите в чем может быть дело? извиняюсь что так много написал, старался описать проблему как можно подробнее. Кстати вот конфиг системы: мать Gigabyte GA-8I945P-G, проц Intel Pentium 4 630, 3015 MHz (15 x 201), гиг памяти (2 планки по 256 и 1 по 512, тупо конечно, но так было изначально), Тип BIOS -Award Modular (09/26/05) версия F7, видюха — NVIDIA GeForce GTS 250 (512 Мб), операционка XP. Тестера у меня нет так что напряжение проверить не смогу.
Заранее всем спасибо за советы!
еще забыл добавить про блок питания — FSP на 450 ватт 20+4 пин ATX 12V.
Компьютеры уже давно стали частью нашей жизни. Но наш ПК – это сложный инструмент, с кучей всяких компонентов. Иногда мы можем столкнуться с проблемой, когда перестает запускаться наш ПК, при этом мы не можем зайти в BIOS
. Сейчас мы рассмотрим основные проблемы с BIOS. Итак: вы включаете ваш компьютер, он начинает «гудеть», но никакой загрузки не происходит, при этом мы видим черный экран. Не нужно сразу же в панике нести ПК в ремонт, потому, что вполне возможно решить нашу проблему самостоятельно.
Если в вас черный экран, ПК начинает шуметь, но не идет загрузка BIOS и не запускается ОС, то нужно послушать сигналы, которые издает наш ПК.
1. Если после включения идет 1 сигнал
– значит все компоненты ПК в норме и загрузка пройдет успешно, а проблему нужно искать в мониторе. Посмотрите чтобы он был полностью подсоединен и рабочий.
2. Если же при загрузке вы слышите 2 сигнала
– проблема в видеокарте. С сигналами в BIOS работать легко, но для разных версий BIOS сигналы могут отличаться. Посмотрите список сигналов для вашей версии.
3. При запуске нет никаких сигналов.
Эту проблему могут вызвать блок питания, оперативная память, проблемы с материнкой или проблемы с охлаждением системы. Нужно проверить все компоненты.
Также распространенным случаем бывает то, что пользователь не может зайти в свой БИОС. Типичной ошибкой, по которой вы не можете запустить BIOS, есть самая банальная причина – вы попросту нажимаете неправильную кнопку и не в то время. Часто бывают ситуации, при которых пользователь попросту не то нажимает и вместо BIOS грузится ОС. В таком случае точно не нужно переживать. Чтобы войти в BIOS, достаточно при загрузке ПК сразу же нажимать кнопку F8.
Еще одной из причин может являться отсутствие установленной поддержки USB-устройств в вашем БИОС. В таком случае если вы используете USB клавиатуру, вы попросту не сможете зайти в БИОС.
Также возможно, проблема в нерабочей клавиатуре. Проверьте ее на другом ПК.
Для решения всех проблем с запуском BIOS прежде всего нужно вспомнить, не устанавливали ли вы новые компоненты на ваш ПК? Возможно именно они конфликтуют с БИОС и именно из-за них он не запускается. Если вы что-то меняли, то попробуйте вернуть старый компонент и посмотрите, как на это будет реагировать BIOS. Также если вы устанавливали новое оборудование – удалите его.
Если же дело не в оборудовании, то вспомните, не проводили ли вы самостоятельно какие-то операции с BIOS. Возможно вы изменили настройки, после чего он перестал грузиться. Для исправления попробуйте вернуть вашему BIOS стандартные настройки. Делайте это с помощью джампера сброса CMOS-памяти на вашей материнской плате
.
Если же вы ничего не меняли в вашем ПК и не лазили в настройках BIOS, то причиной, при которой вы видите черный экран и не идет загрузка BIOS и ОС, может быть вышедший из строя какой-то компонент вашего ПК. Первым делом попробуйте почистить ваш компьютер от пыли. Возможно, именно из-за загрязнения вашего компьютера не происходит загрузка. Если же чистка не помогла – проверяйте оперативную память, видеокарту, процессор, блок питания и материнскую плату. Если не умеете этого делать, то тут лучше всего все-таки обратиться к специалисту.
if (!is_single(97) and !is_single(89) and !is_single(85) and !is_single(188) and !is_single(191)) { ?>
Что делать если ничего не помогло?
Вам необходимо проделать определенную работу над вашей системой. Предлагаем сделать вам это в два этапа.
1. Обновление драйверов с Driver Booster 3 . Это действительно крутой софт который часто помогает!
Обновление старых драйверов на новые, это очень важный момент. Возможно вы думаете, что Windows сам дает вам знать о наличии новых обновлений.
Да, иногда он показывает оповещения, но в основном только на наличие обновлений Windows или иногда еще для видеокарты. Но кроме этого, есть еще множество драйверов которые необходимо регулярно обновлять.
2. Ремонт ПК с Reimage Repair . Запустите эту программу, чтобы проанализировать вашу систему на ошибки (а они будут 100%). Затем вам будет предложено вылечить их, как по отдельности, так и все сразу.
} ?>
Каждый из тех, кто провёл за компьютером больше года, сталкивался с ситуацией, когда при очередном запуске железного друга он почему-то отзывается злостным писком.
Чаще всего, после получаса раздумий и бесполезного клацанья по клавишам, приходится вызывать мастера, который не только снимет с вас 500 рублей — 200 за выезд и 300 за решение проблемы, но и компьютер приведёт в чувство за 15 мин. Этот пост посвящён как раз подобным проблемам и способам их решения.
Первое, самое важное и самое главное правило, которое поможет решить любую проблему с компьютером самостоятельно — это правильная оценка ситуации.
Не включается компьютер
Компьютер состоит из программной и аппаратной части. Это означает, что понятие:
— «У меня не включается компьютер»
. Говорит о том, что у вас он вообще не включается или не проходит начальную проверку (POST
)
BIOS
.
В последнем случае компьютер будет издавать определённую последовательность сигналов.
— «У меня не загружается, зависает компьютер»
. Означает что
BIOS
загрузился нормально, то есть оборудование работает, но ОС (Операционная система) дала сбой. Значит проблемы ищем в программной части вашего ПК.
Наиболее эффективный способ решения последней проблемы (У меня не загружается или зависает компьютер), это переустановка
Windows,
чистка компьютера от пыли
.
В 99% случаев это помогает.
Сегодня мы рассмотрим возможные ситуации неработоспособности компьютера, способы их определения и устранения.
Если компьютер не проходит начальную проверку оборудования (POST —
Power on self test
), BIOS
оповестит нас
о проблеме
при помощи звуковых сигналов. Бывают ситуации, когда компьютер вообще не включается. Рассмотрим 3 вероятные проблемы с запуском ПК.
1. Не исправен блок питания.
В первую очередь тестируем БП на исправность. Отключаем БП от системника, включаем в сеть и замыкаем 14 и 15 контакты. Предварительно подключив в БП старый СД-РОМ или винчестер.
И вот тут то меня озарило. Оказывается на этом компьютер HDD размещен с применением стиля GPT за место MBR и возможно все проблемы от этого исходят. Начались минуты раздумий.. самое, что для меня было загадочным, то что на этом самом компьютере как то установлена Windows 7. Потом я конечно вспомнил, что Windows 7 x64 может видеть GPT, а значит именно он тут и установлен. Теперь дальнейший путь решения проблемы для меня вырисовывался следующим образом:
- Скопировать при помощи LiveCD все нужные данные на внешний диск , затем удалить все разделы и сделать конверт по прошлой;
- Проверить настройки в BIOS, наличие поддержки UEFI, устройства в Boot Order;
И пошёл как Вы могли догадаться я по второму пути. Зашёл в BIOS, проверил все настройки, действительно он осуществляет поддержку UEFI, дальше зашёл в раздел устройств загрузки и этот самый boot-order был интересно поделен на две части, сверху устройства (но под блоком UEFI), чуть ниже почти те же самые устройства (но под блоком Legacy).
В поиске я нашёл необходимую информацию , и тут меня вновь поджидало озарение 🙂 В прошлой статье я это даже немного затрагивал. Вообщем вкратце, чем отличается эти два блока (UEFI vs Legacy). Загрузиться Вы можете со своего внешнего устройства одинаково, что с блока UEFI, что с блока Legacy, вот только в первом случае у Вас BIOS будет применять специальные алгоритмы которые позволят видеть! разделы HDD в стиле GPT. В случае же с Legacy, Вы увидите разделы лишь в случае если жесткий Ваш размечен по старой технологии MBR. И вот именно в этом вся затычка. Потому как мои попытки зайти в раздел «Восстановление системы» (установочного диска) почему-то всегда завершались неудачей. Теперь же, будучи знающим в этом толк, я вновь цепляю установочный образ Windows 7 x64, гружусь с него. Дальше в пункт «Восстановление системы»
Здравствуйте! у меня следующая проблема — включаю комп, на первой же странице,где выполняется загрузка биоса, происходит следующее — показывает версию биоса, потом происходит сканирование памяти, пишет что памят работает в 2х канальном режиме, потом происходит отображение что подключено к primary mastery, что к slave mastery (соответственно HDD и DVD) — здесь все как обычно, но после этого биос зависает на неопределенное время, обычно на пару минут, после этого показывает просто черный экран с белым мигающим курсором в левом верхнем углу и все — дальше не грузится. ждал и по 10 и по 15 минут — бесполезно. При этом не работают кнопки на клавиатуре — ни Del, F7, F9, F12 — вообще ничего. (в том числе и на первой странице при загрузке биоса)
Суть проблемы я описал. Теперь про то из за чего она возникла. Барахлил у меня кулер на процессоре. Купил новый (только на 3 пин вместо боксовского 4 пин). Начал ставить. Перед этим полностью отключил все от матери (кроме проца), снял мать, смазал пастой проц и кулер, поставил кулер, поставил мать, все подключил к матери. После этого комп перестал загружаться, сначала вообще не пищал даже. Тут мой косяк был в том что сначала я забыл подключить 4 пин штекер от БП к материнке, ну и чуть напутал порядок подключения F-панели (работали кнопка включения и лампочка работы HDD, остальные 2 провода подключил не туда). После того как разобрался во всех проводах и все правильно подключил возникла эта проблема. Первый раз я решил её следующим образом — полностью отключил все штекера (в том числе 24 пиновый от БП, когда снимал мать его я не отключал) и включил их заново. Все заработало. После третьего включения компьютера проблема повторилась. Тогда решил проблему только так — снял проц с матери и вставил его заново
После этого снова на 2 или 3 раз включения компа проблема опять повторилась, снова решил её путем снятия камня с материнки.
Все что я пробовал, а помогло мне только переподключение проца:
-полностью снимал все с матери и вставлял заново (включая штекеры) — видюху, память, HDD, БП, батарейку (в том числе и через биос сбрасывал настройки на заводские). Кстати батарейку снимал еще когда не мог понять почему не загружался комп в самый 1 раз (когда забыл подключить 4 пин провод от БП к матери), все штекеры F-панели.
— делал чистку, продувку компа
— не раз менял пасту, кстати проц не греется, так что дело тут не в кулере и не в пасте — температура в простое 39 градусов (раньше была около 50)
Все процедуры делал при полностью отключенном питании.
Базовая система ввода/вывода — это начало электронной жизни компьютера. В случае аппаратной, либо программной неисправности микрочипа BIOS — благополучный запуск вычислительного устройства попросту становится не возможным. Не смотря на крайнюю степень надежности оговариваемого элемента компьютерной системы, программные сбои в базовой микросистеме (в виду многих факторов!) все же имеют место быть. В большинстве случаев проблема «Не запускается БИОС: что делать?» разрешается элементарной заменой CMOS батарейки, в остальном требуется применить всесторонний план диагностики, и только после выявления причины неполадки произвести ремонтный (правильный!) алгоритм действий, -. подробности в статье!
Не краткое введение: маленький БИОС и большие последствия…
Действительно, от небольшой микросхемы, которая и содержит в своей памяти набор микропрограмм, а в совокупности и является базовой микросистемой компьютера, зависит все! Встречающийся, в наше время, весьма редкий, электронный недуг — повреждение основной записи БИОС системы (не путать с временными данными хранящимися в CMOS памяти!), — это «мертвая» материнская плата. То есть системная плата становится совершенно бесполезной, поскольку лишена контролирующего элемента запуска.
Частичная неисправность БИОС микрочипа может сопровождаться невероятным множеством сюрпризов, как аппаратного характера, так и программного. В общем начало всех вычислительных начал — это маленькая микросхема с определенным набором программ. От того насколько правильно вы настроите БИОС зависит степень эффективности используемого компьютера напрямую влияя на общий эксплуатационный срок вычислительного устройства в целом. Если для вас, уважаемый читатель, все выше написанное стало новостью, то имеет смысл задуматься: «А соблюдаю ли я критические предписания производителя касательно эксплуатационных правил?».
Почему вдруг перестал запускаться БИОС: обо всех причинах понемногу
Давайте перейдем к конкретике, ведь ситуация «не запускается» может выглядеть по-разному:
- При нажатии на кнопку «вкл» ничего не происходит — черный экран и тишина.
- Компьютер включается, экран мерцает черной пустотой (без активен) — слышится шум вентиляторов и пищит системный динамик (спикер БИОС).
- Вычислительное устройство стартует, на экране выводится какое-то сообщение — кнопки не реагируют, разве что…рестарт работает.
- Система слишком быстро загружается (причем, благополучно!), но в БИОС попасть нельзя.
Существует еще одна интерпретация озвученной проблемы, когда начинающий пользователь не верно понимает, что конкретно происходит и в тоже время задается вопросом, а как вообще войти в БИОС? Начнем, пожалуй, с последнего…
Как осуществляется вход в базовые настройки компьютера
В зависимости от версии БИОС(-а), а также конструкционных особенностей компьютера доступ к базовым настройкам может кардинально отличаться от методов, которые принято считать стандартными.
Например, в большинстве модификаций ПК вход в БИОС производится посредством нажатия функциональной кнопки «F2» или «Delete». Причем активация одной из указанных кнопок осуществляется непосредственно в момент запуска компьютерной системы на ее начальной стадии. Кстати, существует особая техника вызова главного меню BIOS — многократное нажатие соответствующей кнопки с интервалом два нажатия в секунду времени.
Существуют и другие «тактильные схемы» входа в БИОС — некоторые производители снабжают выпускаемые ими девайсы специальными механизмами, кнопочного или же рычажкового типа, при активации которых пользователь попадает в сервисное меню базовой микросистемы. Впрочем, встречается и более экзотические кнопки — сенсорные. Однако суть перечисленных клавиш и служебных гаджетов одна — вызов меню BIOS Setup.
Что касается «скоростного противления» моменту входа в базовое меню настроек компьютера, то здесь присутствует несколько вариантов решений:
- Войдите в меню БИОС через Windows ОС — воспользуйтесь этой ссылкой, чтобы прочесть о том, как это делается.
- Попробуйте вызвать BIOS с помощью других служебных клавиш, например, «F8».
- Наконец, попасть в базовые настройки можно с помощью аварийного диска «Восстановление системы» или дистрибутива с Windows.
Черный экран и тишина: причины и способы устранения неполадки
Данная «электронная оказиям» имеет довольно длинный список «причин и следствий», тем не менее можно выделить основную симптоматику неисправности, а именно — в кратчайшие сроки выявить действительного виновника «молчаливого торжества».
- С вероятностью 99,9 % вышел из строя блок питания. Естественно, замена комплектующей на заведомо исправный узел электропитания выправит ситуацию в сторону «Проблема разрешена!».
- Вышла из строя кнопка питания — замена элемента включения или проверка провода на предмет механического повреждения (явный обрыв, деформация провода, окисление контактов и др.), разумеется, с последующим его восстановлением (пайка, чистка).
- Пылевое загрязнение внутренней части корпуса компьютера (особенно актуально для портативной компьютерной техники — ноутбук) — необходимо очистить от пыли все компоненты системной платы, а также прилагаемых модулей и оборудование обвязки. Не забудьте очистить защитные сетки воздухозаборников и другие конструкционные элементы корпуса.
Компьютер включается, но экран монитора «полон черных тайн»
Как правило проблемы с запуском компьютерной системы всегда сопровождаются специфическим звуковым сигналом, тональность и последовательность звучания которого имеет собственный код расшифровки.
Для решения описываемой проблемы, также можно попробовать поменять блок питания компьютера, но в большей степени вероятности такое «поведение ПК» указывает на то, что БИОС обнаружил неисправный компонент в системе: вышла из строя одна из планок памяти (ОЗУ), сломался жесткий диск или же температура процессора достигла критического показателя. В последнем случае необходимо заменить термопасту и проверить на исправность кулер системы охлаждения.
В остальном действия пользователя должны быть такими:
- Отключите все периферийные устройства (принтер, факс, веб камера, внешние запоминающие устройства памяти и тд.).
- Изымите все модули оперативной памяти.
- Отключите жесткие диски.
- Перейдите на другой графический режим — поменяйте видео схему с интегрированной на дискретную или же перейдите на встроенный видео чип, если вы задействовали внешнюю видеокарту.
Если пустая материка запустилась, подкидывайте по одному, из отключённых ранее, компонентов и внимательно следите за реакцией микросистемы в целом. В любом случае, если БИОС запускается — значит положительного результата вы уже добились!
Кстати, не стоит забывать и о том, что черный экран может быть результатом вышедшего из строя монитора. У ноутбуков часто нарушается целостность соединительного шлейфа, который постоянно подвергается динамичной нагрузке при открытии/закрытии дисплейной крышки. В последнем случае лучше обратиться в сервисный центр по ремонту лэптопов. Как в первом, так и во втором случае, для проверки истинности предположения всегда можно попробовать подключить к VGA разъему внешний монитор.
В завершении
Вот, вкратце весь список инструкций по проблеме «Не запускается БИОС: что делать». Надеемся все у вас получилось и доступ к базовым настройкам восстановлен. Разумеется, не стоит упускать из виду еще один не описанный способ устранения возникшей неполадки — переключите СMOS перемычку в положение RESET (затем верните контактный элемент в его первоначальное положение).
А знаете, у этой статьи большое продолжение, ведь BIOS может не запускаться и по причине вздувшихся конденсаторов, а также «мертвых» транзисторов… Не пропустите!
Q
ВОПРОСЫ:
Компьютер включается, но НЕ ЗАГРУЖАЕТСЯ!
только чёрный экран…Что делать?…
C чего начать поиск неисправности, если компьютер не загружает BIOS POST?
Нет даже звукового сигнала, но блок питания работает, вентиляторы крутятся…
A
ОТВЕТ:
Если компьютер включается, но НЕ ЗАГРУЖАЕТСЯ (НЕ СТАРТУЕТ), то причин может быть довольно много.
Иногда неопытные люди описывают такую ситуацию так: «… компьютер загружается, вентиляторы крутятся, но экран черный»
— как-будто для компьютера вращение вентиляторов важнее всего прочего…
ПРЕЖДЕ ВСЕГО
надо обратить внимание —
слышен ли на старте один короткий писк
из системного блока?
Или этот писк не один, а несколько
.
Тогда какие именно эти писки
(например, 3 коротких + 1 длинный или в другой какой-то последовательности) — это коды ошибок материнской платы, которые должен выдавать на старте BIOS POST
(Power-On-Self-Test
= самотестирование при включении питания).
Один короткий писк — это сообщение о том, что всё ОК
.
А если писка нет вообще или наоборот, если их несколько разных по длительности или один длинный — это говорит о том, что наличествуют какие-то неисправности.
Есть специальные справочники (например, «wikipedia.org — Звуковые сигналы BIOS»), описывающие, какой неисправности соответствуют определённые последовательности звуков. Некоторые, наиболее важные варианты из этого списка, присущие конкретно вашей материнской плате, можно найти в мануале
(инструкции пользователя).
Если вы услышали определённую последовательность звуков, то обычно согласно описанию можно сразу понять (к сожалению, не всегда с большой точностью), какое из подключенных к «материнке» устройств виновато в проблеме.
Если звуков нет никаких, или справочник не помог,
то последовательность действий такая:
Будем действовать по принципу из шуточной поговорки:
«Электроника — это наука о контактах!»
Как вы понимаете, в этой шутке есть (только) доля шутки
…
1.
Открываем системный блок.
Достаточно снять левую боковую крышку
, если смотреть «с лица»
.
То есть, удобно бывает положить системный блок на правый бок
и снять ту крышку, которая оказалась сверху
.
Смотрим, много ли пыли вообще в корпусе и на материнской плате.
Сначала слегка чистим пылесосом. Хорошо помогает кисточка из строительного магазина, которой красят окна — выбирайте плоскую, а не круглую кисточку с наиболее длинным ворсом. Кисточкой подметаем, особенно в зазорах решёток радиаторов, а пылесосом (в другой руке) высасываем.
Будьте аккуратны! Не заломайте кистью или раструбом пылесоса какие-нибудь детали, припаянные к материнской плате!
Если открутить вентиляторы с корпуса и с кулера процессора, то картина бывает удручающая:
Кулером
(от английского COOLER
= охладитель) называется радиатор (такой алюминиевый или медный решётчатый «кирпич») с установленным на нём вентилятором.
Какое уж тут охлаждение, если радиатор кулера глухо забит шубой из пыли!
Вот как выглядит новый или очищенный стандартный кулер процессора (несколько устаревший):
А вот варианты современных более продвинутых моделей:
2.
Далее надо выщелкнуть (вынуть) / защёлкнуть (вставить) модули оперативной памяти. Для этого действия обратите внимание на пластмассовые (обычно чёрного цвета) рычажки на концах модуля. Если небольшим усилием отогнуть эти рычажки в стороны, модуль оперативной памяти сам «выскакивает» из слота.
Когда вынули — чистим той же кисточкой ножевой контакт (щель, куда вставляются модули).
На самих модулях посмотрите состояние позолоченных контактов —
все ли на месте, не загрязнён ли какой-то.
Не мешает аккуратно протереть мягкой тряпочкой, смоченной в спирте.
Подойдёт и водка — только не одеколон!!!
Вставлять модуль в слот надо очень аккуратно
. Заведите ножевые контакты в щель, можно под небольшим уклоном, как получится. И затем слегка надавите пальцами сначала на край модуля, который оказался выше, затем на другой край, чтобы модуль защёлкнулся в слоте. При этом рычажки по краям модуля сами встанут в вертикальное положение.
Если на видеокарте есть кулер (радиатор с вентилятором), смотрим его состояние.
Можно с помощью маленькой отвёртки открутить вентилятор и почистить его от пыли вместе с радиатором.
Если кулер шумел, то можно капнуть в его подшипник немного машинного масла (хотя бы от швейной машинки) — для этого временно снимите наклейку, закрывающую подшипник.
Масла надо ОЧЕНЬ МАЛО — не переборщите!!!
Окуните в масло маленькую отвёрточку и перенесите в подшипник МАЛЕНЬКУЮ КАПЕЛЬКУ
с этой отвёрточки. Затем покрутите вентилятор, аккуратно толкая лопасти пальцем, чтобы масло разошлось по подшипнику.
После этого можно попробовать «стартануть».
4.
Если не стартует — отключаем от «материнки» все жёсткие диски, оптические приводы и прочую периферию.
Оставляем ТОЛЬКО ОПЕРАТИВНУЮ ПАМЯТЬ
, ПРОЦЕССОР
и ВИДЕОКАРТУ
.
Не забудьте отключить провода USB
, ведущие от материнской платы к передней стенке корпуса (к разъёму USB или кардридеру, встроенному в переднюю панель, если есть) — из-за них часто бывает проблема, типа вашей.
5.
Пробуем «стартануть».
Если не стартует в таком положении — обнуляем BIOS
(Basic Input-Output System
= базовая система ввода-вывода)
Это делается перестановкой джампера
(от английского JUMPER = прыгун), т.е. перемычки, обычно расположенной около батарейки (см. на фото ниже). Там написано что-то вроде «Clear RTC»
(стереть реальное время = REAL TIME CLOCK) или «Clear CMOS»
.
Для справки:
CMOS
= Complementary-symmetry/metal-oxide semiconductor
— технология построения полупроводниковых электронных плат.
Данное сокращение чисто историческое — когда-то BIOS CMOS
была единственной микросхемой на материнской плате (SYSTEM BOARD
= СИСТЕМНОЙ ДОСКЕ С РАЗЪЁМАМИ)
Обычно на плате для установки джампера предназначена группа из 3-ёх контактов. Перемычка установлена так, что замкнуты средний и один из крайних. Перестановка в положение, когда она замыкает средний и ДРУГОЙ КРАЙНИЙ
сбрасывает установки BIOS на дефолтные (от английского DEFAULT
= по умолчанию).
Один из этих трёх контактов, обычно подписан — поищите около него беленькую цифру 1
или какой-нибудь значок в виде маленькой стрелки (или просто широкую белую полоску, как на фотографии ниже). А рядом бывает изображена небольшая табличка, на которой написано что-то вроде
(может отличаться с точностью до наоборот):
1-2 NORMAL
2-3 CLEAR CMOS (RTC)
Это означает, что в положении 2-3
будут стёрты пользовательские значения настроек BIOS
.
Переставьте перемычку в положение CLEAR CMOS
и подождите 10-15 секунд.
После этого НЕ ЗАБУДЬТЕ
вернуть в положение NORMAL
.
Если не нашли такой перемычки — снимите батарейку на 30 секунд и вставьте обратно.
На платах фирмы Gigabyte
нет перемычки, а в мануале (инструкции пользователя) написано именно это:
Перевожу пояснительный текст к этому мануалу:
БАТАРЕЯ:
Если вы хотите стереть значения CMOS
1. Выключите компьютер и отсоедините кабель питания от розетки
2. Выньте батарейку и подождите 30 секунд (выделено на картинке)
3. Заново установите батарейку
4. Подключите кабель питания и запустите компьютер
[Правее написано:]
ПРЕДУПРЕЖДЕНИЕ:
ОПАСНОСТЬ ВЗРЫВА при неправильной установке батарейки
— Заменяйте только аналогичной моделью, рекомендованной производителем
— Утилизируйте (выбрасывайте) использованные батарейки только в соответствии с рекомендациями производителя
Вынимая батарейку будьте ОЧЕНЬ АККУРАТНЫ!!!
Бывали случаи, когда неаккуратное обращение вызывало РАЗРЫВ БАТАРЕЙКИ
—
очень пренеприятная «веСЧЬ», я вам доложу!
(в мануале выше об этом есть предупреждение)
Это, конечно, не взрыв (как там написано), но…
из батарейки выплёскивается небольшое (Слава Богу!) количество ЕДКОЙ ЩЁЛОЧИ!
Которая, как известно, сразу разъедает любую одежду и очень
НЕ ПОЛЕЗНА ДЛЯ ГЛАЗ, УШЕЙ, НОЗДРЕЙ и КОМПЛЕКТУЮЩИХ КОМПЬЮТЕРА!!!
Учтите, что всё это надо делать
НА ПОЛНОСТЬЮ ОБЕСТОЧЕННОЙ МАТЕРИНСКОЙ ПЛАТЕ!!!
(То есть, необходимо, как написано в мануале, отключить кабель питания от розетки!)
На некоторых материнских платах есть специальная лампочка-индикатор
, которая как раз своим свечением напоминает о том, что надо плату обесточить, прежде, чем что-то на ней включать или выключать.
Например, посмотрите на фотографии выше — слева-внизу там есть такая зелёная лампочка.
6.
Если и теперь не стартует — проверяйте, как установлен процессор, саму память и т.д.
Это уже, как говорится — «ВЫСШИЙ ПИЛОТАЖ»
, так что не имея опыта, не суйтесь!
Впрочем, разборка системы охлаждения процессора
и замена термопасты, которая, может быть, уже высохла и вместо того, чтобы ускорить отвод избыточного тепла, работает, как «шуба», не так уж и сложна — читайте пошаговое описание процедуры в теме про ноутбуки:





























































 Сообщение было отмечено gecata как решение
Сообщение было отмечено gecata как решение















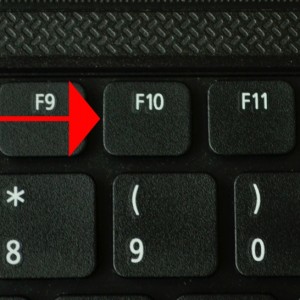


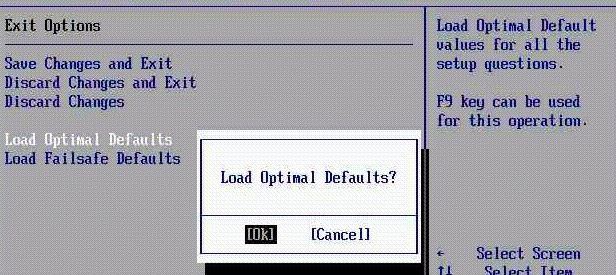

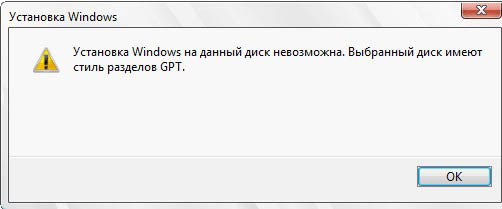




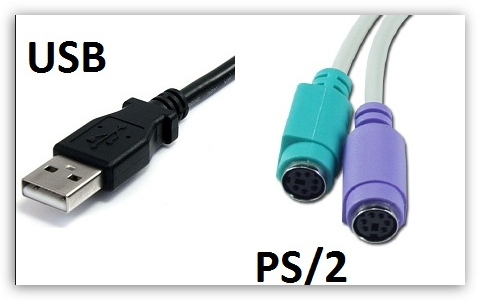


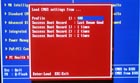
 За дополнительной информацией Вы всегда можете обращаться по телефону, указанному на сайте. Наши консультанты с радостью ответят на все интересующие Вас вопросы
За дополнительной информацией Вы всегда можете обращаться по телефону, указанному на сайте. Наши консультанты с радостью ответят на все интересующие Вас вопросы