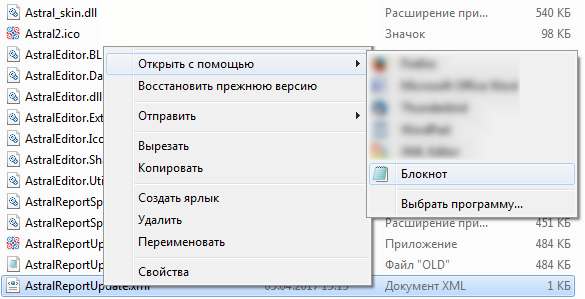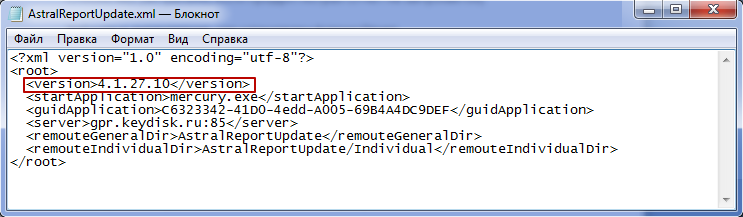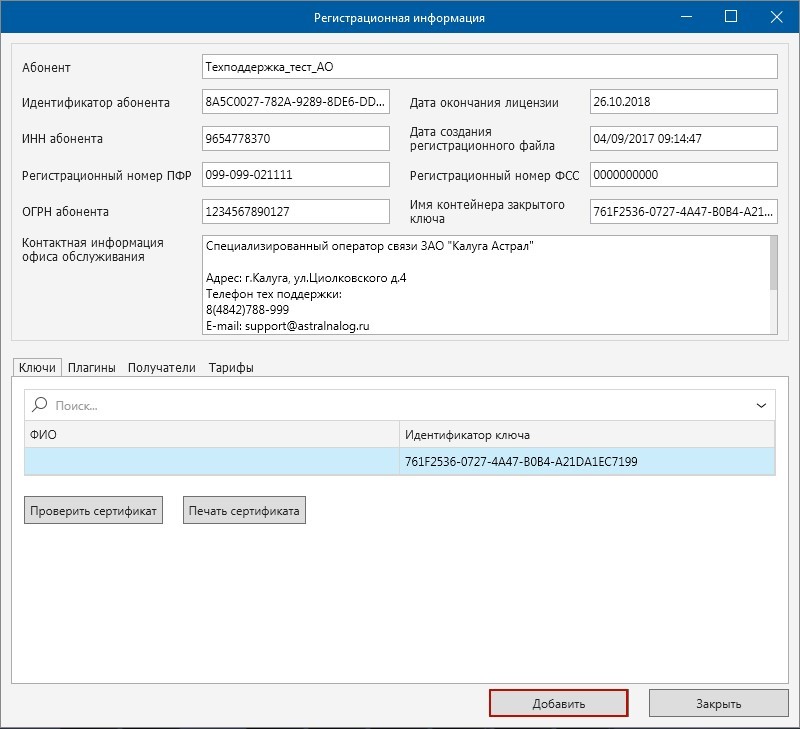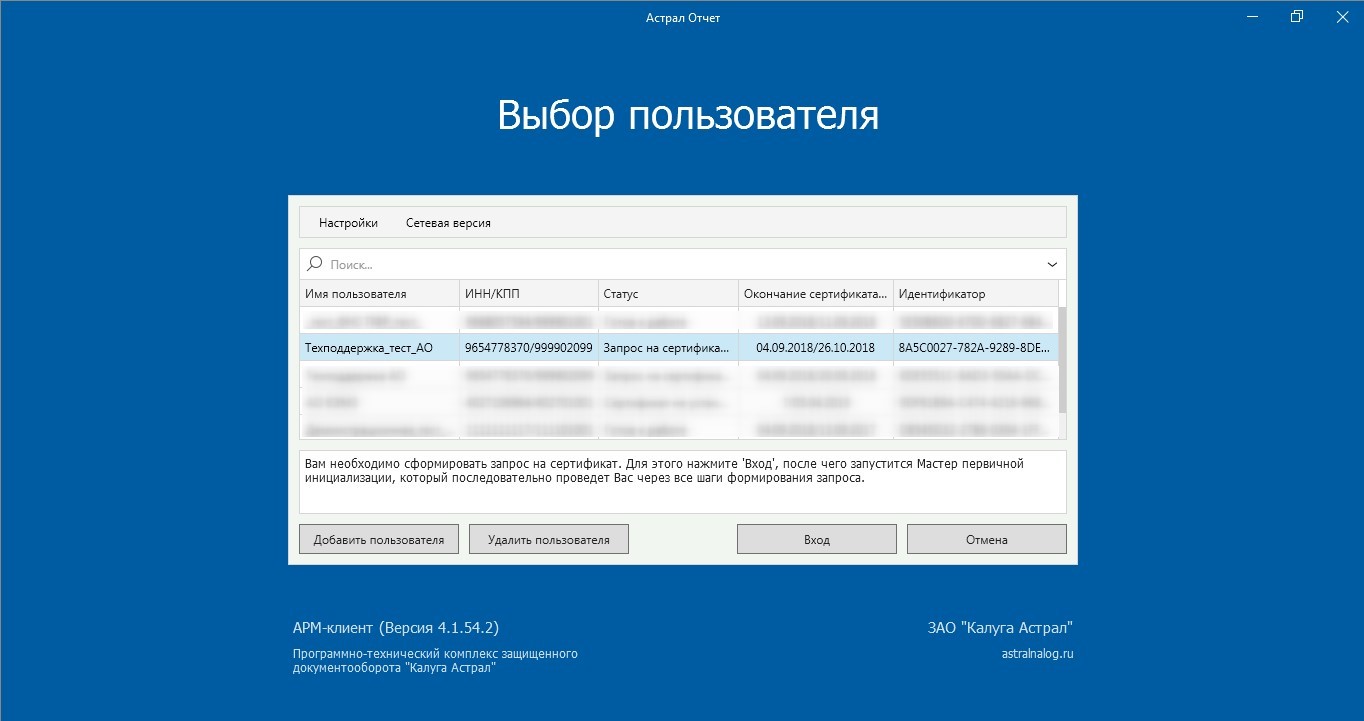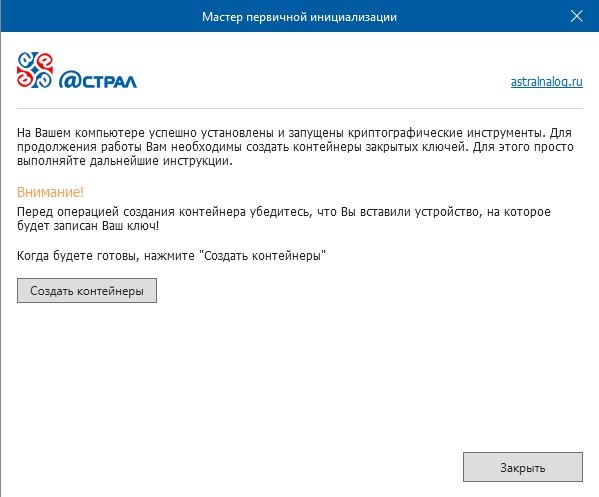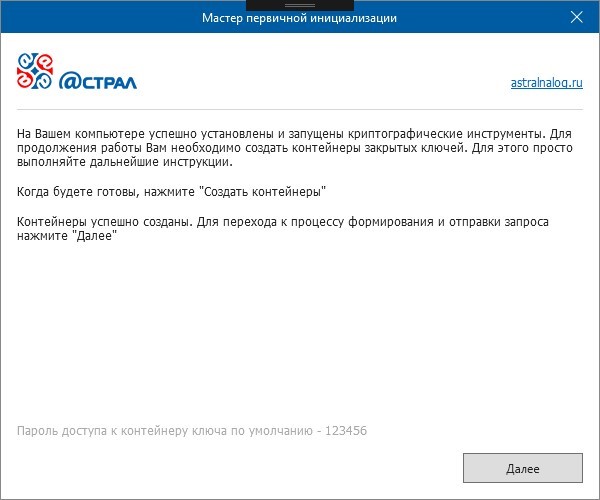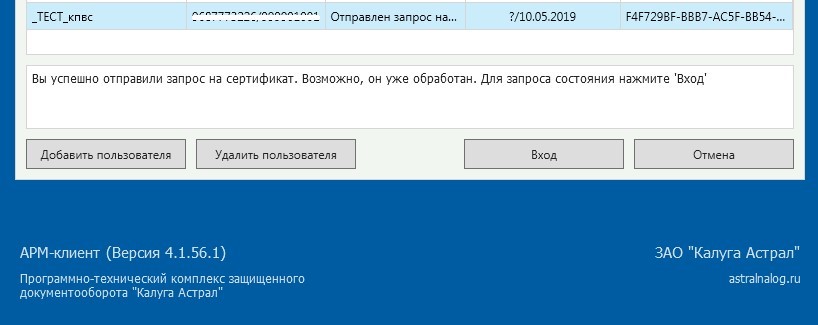При возникновении любых криптографических ошибок, воспользуйтесь действиями при ошибках криптографии. Ошибки могут возникать при подписании и расшифровке (отправке отчета, обмене, отправке заявления, обновлении статуса заявления и т.д.).
Область применения ЭП довольно широка. Например, многие специальные сервисы требуют верификации пользователя с её помощью: Госуслуги, онлайн-сервисы для управления средствами в банке и электронные площадки и другие. Поэтому любые технические неполадки, возникающие при использовании ЭП, могут вызвать различные серьёзные: от упущенной выгоды до материальных убытков.
Какие бывают ошибки
Проблемы при использовании ЭП, с которыми пользователи встречаются чаще всего, можно условно разделить на три группы:
-
Проблемы с сертификатом Они появляются, когда сертификат не выбран, не найден или не верен.
-
Проблемы с подписанием документа. Ошибки возникают при попытке подписать документ.
-
Проблема при авторизации на торговых площадках.
Рассмотрим неполадки подробнее и разберёмся, как их решать.
Сертификат не найден
Иногда при попытке подписать электронный документ с помощью ЭП пользователь может столкнуться с ошибкой «Не удалось найти ни одного сертификата, пригодного для создания подписи»
У подобных ошибок могут быть следующие причины:
1. На компьютере не установлены корневые сертификаты Удостоверяющего Центра (УЦ), в котором была получена ЭП. Необходимо установить либо обновить корневой сертификат. Установка корневых сертификатов удостоверяющего центра подробно описана в нашей инструкции.
2. На ПК не установлено ни одного личного сертификата ЭП. Для применения ЭП необходимы и личные сертификаты. Об их установке мы писали в другой статье.
3. Установленные на компьютере необходимые сертификаты не валидны. Сертификаты отозваны или просрочены. Уточните статус сертификата в УЦ. Ошибка с текстом «Ваш сертификат ключа подписи включён в список отозванных» возникает, если у сертификата закончился срок действия или на ПК нужно обновить список сертификатов. В последней ситуации следует вручную загрузить перечень отозванных сертификатов.
Для установки списка отозванных сертификатов:
-
Откройте личный сертификат пользователя в окне Свойства браузера. Чтобы открыть его, наберите «Свойства браузера» в поисковой строке меню Пуск. Перейдите во вкладку Содержание и нажмите кнопку «Сертификаты».
-
Во вкладке Состав выберите из списка пункт «Точки распространения списков отзыва».
-
В блоке Имя точки распространения скопируйте ссылку на загрузку файла со списком отзыва.
-
Скачайте по указанной ссылке файл. Нажмите по нему правой кнопкой мыши и выберите в контекстном меню «Установить список отзыва (CRL)».
-
Следуйте указаниям «Мастера импорта сертификатов».
-
Драйвер носителя не установлен или установлен некорректно. Для решения проблемы необходимо извлечь носитель электронной подписи из ПК и скачать последнюю версию драйвера носителя с официальных ресурсов. Если переустановка драйвера не помогла, подключите носитель к другому ПК, чтобы убедиться в исправности токена. Если токен определится другой системой, попробуйте удалить на неисправном компьютере драйвер носителя и установить его заново.
-
Долгое опознание носителя. Для решения проблемы необходимо дождаться завершения процесса или обновить версию операционной системы.
-
Некорректная работа USB-порта. Подключите токен к другому USB-порту, чтобы убедиться, что проблема не в носителе ЭП. Если система определила токен, перезагрузите компьютер. Если это не поможет, следует обратиться службу технической поддержки.
-
Неисправность носителя. Если при подключении токена к другому компьютеру или USB-порту система не определяет его, значит, проблема в самом носителе. Устранение неисправности возможно в данном случае лишь одним путём — нужно обратиться в сервисный центр для выпуска нового носителя.
-
Закрытый ключ на используемом контейнере не соответствует открытому ключу сертификата. Возможно был выбран не тот контейнер, поэтому следует проверить все закрытые контейнеры на компьютере. Если необходимый контейнер по тем или иным причинам отсутствует, владельцу придётся обращаться в удостоверяющий центр для перевыпуска ЭП.
-
Ошибка «Сертификат недействителен» (certificate is not valid). Следует повторно установить сертификат ЭП по инструкциям УЦ в зависимости от используемого криптопровайдера — КриптоПро CSP, ViPNet CSP или другого.
-
Сертификат ЭП определяется как непроверенный. В этом случае необходимо переустановить корневой сертификат удостоверяющего центра.
-
Истёк срок действия криптопровайдера. Для решения этой проблемы необходим новый лицензионный ключ к программе-криптопровайдеру. Для его получения необходимо обращаться к специалистам УЦ или к ответственным сотрудникам своей организации.
-
Подключён носитель с другим сертификатом. Убедитесь, что подключён правильный токен. Проверьте также, не подключены ли носители других сертификатов. Отключите другие носители в случае их обнаружения.
-
Скачайте файл архива.
-
Распакуйте и переместите файлы capicom.dll и capicom.inf в каталог syswow64, находящийся в корневой папке ОС.
-
Откройте командную строку от имени администратора — для этого в меню Пуск наберите «Командная строка», нажмите по найденному приложению правой кнопкой мыши и выберите Запуск от имени администратора.
Не виден сертификат на носителе
Как правило, причина такой проблемы — сбой в работе программных компонентов. Для её решения достаточно перезагрузить компьютер. Однако иногда этого бывает недостаточно, поэтому требуется переустановка драйверов или обращение в службу техподдержки.
К наиболее распространённым причинам такой проблемы относятся следующие случаи:
ЭП не подписывает документ
Причин у подобной проблемы множество. Среди самых распространённых можно выделить следующие неполадки:
В момент подписания электронных документов или формирования запроса в различных может возникнуть ошибка «Невозможно создание объекта сервером программирования объектов».
В этой ситуации помогает установка и регистрация библиотеки Capicom:
-
Введите «c:windowssyswow64regsvr32.exe capicom.dll» (без кавычек) и нажмите ENTER. Должно появиться уведомление о том, что команда выполнена успешно.
Выбранная подпись не авторизована
Подобная ошибка возникает при попытке авторизации в личном кабинете на электронных торговых площадках. Например, при входе на площадку ZakazRF отображается сообщение «Выбранная ЭЦП не авторизована».
Эта ошибка возникает из-за того, что пользователь не зарегистрирован на площадке, либо не зарегистрирован новый сертификат ключа ЭП. Решением проблемы будет регистрация нового сертификата.
Процесс запроса на авторизацию ЭП на разных торговых площадках может отличаться: часто нужно отправлять запрос оператору системы на авторизацию, иногда рабочее место настраивается автоматически.
Если ошибка сохраняется, возможно, следует отключить защитное ПО или добавить сайт электронной площадки в исключения.
Если ваша проблема с электронной подписью не решена, но обратитесь к нашим специалистам техподдержки.
Любые технические неполадки, возникающие при использовании ЭЦП, могут вызвать различные серьёзные: от упущенной выгоды до материальных убытков
Область применения электронной подписи (ЭП или ЭЦП) довольно широка. Например, многие специальные сервисы требуют верификации пользователя с её помощью: Госуслуги, онлайн-сервисы для управления средствами в банке, электронные площадки и другие. Поэтому любые технические неполадки, возникающие при использовании ЭЦП, могут вызвать различные серьёзные: от упущенной выгоды до материальных убытков.
Какие бывают ошибки
Проблемы при использовании ЭП, с которыми пользователи встречаются чаще всего, можно условно разделить на три группы:
- Проблемы с сертификатом. Они появляются, когда сертификат не выбран, не найден или не верен.
- Проблемы с подписанием документа. Ошибки возникают при попытке подписать документ.
- Проблема при авторизации на торговых площадках.
Рассмотрим неполадки подробнее и разберёмся, как их решать.
Сертификат не найден
Иногда при попытке подписать электронный документ с помощью ЭП пользователь может столкнуться с ошибкой «Не удалось найти ни одного сертификата, пригодного для создания подписи».
У подобных ошибок могут быть следующие причины:
- На компьютере не установлены корневые сертификаты Удостоверяющего Центра (УЦ), в котором была получена ЭП. Необходимо установить либо обновить корневой сертификат. Установка корневых сертификатов удостоверяющего центра подробно описана в нашей инструкции.
- На ПК не установлено ни одного личного сертификата ЭП. Для применения ЭП необходимы и личные сертификаты. Об их установке мы писали в другой статье.
- Установленные на компьютере необходимые сертификаты не валидны. Сертификаты отозваны или просрочены. Уточните статус сертификата в УЦ. Ошибка с текстом «Ваш сертификат ключа подписи включён в список отозванных» возникает, если у сертификата закончился срок действия или на ПК нужно обновить список сертификатов. В последней ситуации следует вручную загрузить перечень отозванных сертификатов.
Для установки списка отозванных сертификатов:
Не виден сертификат на носителе
Как правило, причина такой проблемы — сбой в работе программных компонентов. Для её решения достаточно перезагрузить компьютер. Однако иногда этого бывает недостаточно, поэтому требуется переустановка драйверов или обращение в службу техподдержки.
К наиболее распространённым причинам такой проблемы относятся следующие случаи:
- Драйвер носителя не установлен или установлен некорректно. Для решения проблемы необходимо извлечь носитель электронной подписи из ПК и скачать последнюю версию драйвера носителя с официальных ресурсов. Если переустановка драйвера не помогла, подключите носитель к другому ПК, чтобы убедиться в исправности токена. Если токен определится другой системой, попробуйте удалить на неисправном компьютере драйвер носителя и установить его заново.
- Долгое опознание носителя. Для решения проблемы необходимо дождаться завершения процесса или обновить версию операционной системы.
- Некорректная работа USB-порта. Подключите токен к другому USB-порту, чтобы убедиться, что проблема не в носителе ЭП. Если система определила токен, перезагрузите компьютер. Если это не поможет, следует обратиться службу технической поддержки.
- Неисправность носителя. Если при подключении токена к другому компьютеру или USB-порту система не определяет его, значит, проблема в самом носителе. Устранение неисправности возможно в данном случае лишь одним путём — нужно обратиться в сервисный центр для выпуска нового носителя.
ЭП не подписывает документ
Причин у подобной проблемы множество. Каждый случай требует отдельной проверки. Среди самых распространённых можно выделить следующие неполадки:
- Закрытый ключ на используемом контейнере не соответствует открытому ключу сертификата. Возможно, был выбран не тот контейнер, поэтому следует проверить все закрытые контейнеры на компьютере. Если необходимый контейнер по тем или иным причинам отсутствует, владельцу придётся обращаться в удостоверяющий центр для перевыпуска ЭП.
- Ошибка «Сертификат недействителен» (certificate is not valid). Следует повторно установить сертификат ЭП по инструкциям УЦ в зависимости от используемого криптопровайдера — КриптоПро CSP, ViPNet CSP или другого.
- Сертификат ЭП определяется как непроверенный. В этом случае необходимо переустановить корневой сертификат удостоверяющего центра.
- Истёк срок действия криптопровайдера. Для решения этой проблемы необходим новый лицензионный ключ к программе-криптопровайдеру. Для его получения необходимо обращаться к специалистам УЦ или к ответственным сотрудникам своей организации.
- Подключён носитель с другим сертификатом. Убедитесь, что подключён правильный токен. Проверьте также, не подключены ли носители других сертификатов. Отключите другие носители в случае их обнаружения.
В момент подписания электронных документов или формирования запроса в различных может возникнуть ошибка «Невозможно создание объекта сервером программирования объектов».
В этой ситуации помогает установка и регистрация библиотеки Capicom:
- Скачайте файл архива.
- Распакуйте и переместите файлы capicom.dll и capicom.inf в каталог syswow64, находящийся в корневой папке ОС.
- Откройте командную строку от имени администратора — для этого в меню Пуск наберите «Командная строка», нажмите по найденному приложению правой кнопкой мыши и выберите Запуск от имени администратора.
- Введите «c:windowssyswow64regsvr32.exe capicom.dll» (без кавычек) и нажмите ENTER. Должно появиться уведомление о том, что команда выполнена успешно.

Выбранная подпись не авторизована
Подобная ошибка возникает при попытке авторизации в личном кабинете на электронных торговых площадках. Например, при входе на площадку ZakazRF отображается сообщение «Выбранная ЭЦП не авторизована».
Эта ошибка возникает из-за того, что пользователь не зарегистрирован на площадке, либо не зарегистрирован новый сертификат ключа ЭП. Решением проблемы будет регистрация нового сертификата.
Процесс запроса на авторизацию ЭП на разных торговых площадках может отличаться: часто нужно отправлять запрос оператору системы на авторизацию, иногда рабочее место настраивается автоматически. Если ошибка сохраняется, возможно, следует отключить защитное ПО или добавить сайт электронной площадки в исключения.
Часто задаваемые вопросы
Почему компьютер не видит ЭЦП?
Причина кроется в несовместимости программного обеспечения и физического носителя ЭЦП. Необходимо проверить версию операционной системы и переустановить её до нужной версии. Если токен повреждён, возможно, понадобится обратиться в удостоверяющий центр для перевыпуска электронной подписи.
О том, что делать, если компьютер не видит ЭЦП и о способах проверки настроек, мы подробно писали в нашей статье.
Почему КриптоПро не отображает ЭЦП?
Если КриптоПро не отображает ЭЦП, следует проверить настройки браузера. Также исправляет ошибку добавление программы в веб-обозреватель и загрузка недостающих сертификатов электронной подписи.
Подробнее ознакомиться, как устранить данную неисправность можно в нашей статье.
Где на компьютере искать сертификаты ЭЦП?
Сертификат ЭЦП позволяет проверить подлинность подписи, содержит в себе срок её действия и информацию о владельце. Он автоматически загружается в папку с системными файлами. В операционной системе Windows от 7 версии и выше ЭЦП хранится по адресу:
C:UsersПОЛЬЗОВАТЕЛЬAppDataRoamingMicrosoftSystemCertificates. Вместо ПОЛЬЗОВАТЕЛЬ требуется указать наименование используемого компьютера.
Что такое сертификат ЭЦП и зачем он нужен мы рассказали в нашей статье.
Как получить программу Крипто Про CSP?
Данную программу можно скачать с сайта разработчиков: http://www.cryptopro.ru/.
Важно: для скачивания установочного дистрибутива предварительно зарегистрируйтесь на указанном сайте.
Как ввести серийный номер лицензии КриптоПРО?
Это можно сделать через программу Крипто Про на вкладке «Общие».
Через программу Крипто Про PKI — Управление лицензиями – Крипто Про — Все задачи — Ввести серийный номер.
Как просмотреть ошибки при получении отрицательного протокола?
Следующим образом: Реестр документооборота – Направление – Отчет – вкладка Отрицательный протокол — слева Содержимое.
В течение какого времени с момента отправки файла отчетности в ПФР приходят подтверждение оператора, квитанция, протокол?
Подтверждение оператора по файлам, направленным в ПФР, не приходит. Но вот квитанция приходит в течение 2 суток, а протокол — в течение 4-х суток. После получения протокола нажмите «Мастер связи» и отправьте квитанцию на протокол.
Как восстановить данные из резервной копии?
Для этого при входе за пользователя откройте меню Настройки — Восстановить данные из архива. После входа за пользователя откройте База данных — Восстановить резервную копию из архива. Выберите файл с резервной копией AstralReportUserData.zip.
Если нужно восстановить только информацию по отправленным и полученным файлам, выберите файл с расширением .bak из папки по пути C:Program Files (x86)AstralAstralReportBackups и нажмите Открыть.
Восстановление базы данных успешно завершено.
Для продолжения работы перезапустите приложение.
Как откатить Астрал Отчет?
Зайдите в директорию, где установлен Астрал Отчет.
В папке AstralAstralReport найдите файл с названием AstralReportUpdate.xml:
В содержимом файла необходимо найти строку с тегом version:
В ней следует вместо имеющихся цифр вписать версию 4.5.0.0, затем сохранить изменения и закрыть файл.
Запустите файл AstralReportUpdate.exe из директории AstralAstralReport.
Программа запустится и начнет обновление с указанной версии.
Как зарегистрировать ViPNet CSP?
Перейдите в пункт Пуск/Все программы / ViPNet / ViPNet CSP/ Настройка криптопровайдера /Зарегистрировать ViPNet CSP. В появившемся окне выберите пункт Запрос на регистрацию — через Интернет.
Введите серийный номер, который можно получить на сайте infotecs.ru.
Для этого перейдите по ссылке http://www.infotecs.ru/downloads/product_full.php?id_product=2096, выберите дистрибутив под разрядность Вашей Операционной системы.
Далее заполните регистрационную форму и нажмите кнопку Отправить. После ввода серийного номера и адреса электронной почты нажмите клавишу Далее. После этого нажмите Готово.
После запуска программы возникает ошибка: Root element is Missing (не найден корневой элемент)
Замените файл mercury2.config, находящийся в корневой папке программы (по умолчанию C:Program Files (x86)AstralAstralReport), файлом mercury2.config.
Данная ошибка устраняется путем переустановки платформы Net Framework (установочный файл находится на установочном диске).
При входе в программу ошибка mercury
Проверьте соединение с Интернет, отключите антивирусы, брандмауэры, файерволл, настройте прокси-сервера (если есть).
Возможно, на компьютере установлены какие-либо блокирующие программы, например Трафик Инспектор и т.п.
Ошибка 500 при работе Мастера связи
Проверьте соединение с интернетом, отключите антивирусы, брандмауэры, файерволы, настройте прокси-сервера (если есть).
Если ошибка не устраняется, возможно, сервер временно не доступен, в этом случае обратитесь в службу технической поддержки АО «КАЛУГА АСТРАЛ».
При нажатии кнопки Мастер связи возникает ошибка 417
Как правило, эта возникает при работе с прозрачным прокси-сервером.
Корректно настройте прокси-сервер для работы с продуктом «Астрал Отчет».
В программе данные об использовании прокси-сервера находятся в пункте меню Файл/Настройки.
Отправка отчетов и обновление программы осуществляется по 80 и 85 портам.
Программа не обновляется. Что делать?
Проверьте наличие подключенного Интернет, отключите антивирусы, брандмауэр, файерволы, проверьте настройки прокси-сервера (если есть).
Дайте текущему пользователю полный доступ к папке с программой.
При установке SQL Server появляется ошибка 5023 и просьба обратиться к справочной службе установки SQL Server
Ошибка связана с некорректной системной библиотекой.
Возможно ручное восстановление библиотек, откат системы на точку восстановления или полная переустановка.
При установке SQL и запуске продукта Астрал Отчет, возникает следующая ошибка: «На обоих концах канала отсутствуют процессы»
Некорректно работает СКЗИ (Vipnet CSP/Крипто Про CSP), возможно на одном компьютере установлено сразу 2 СКЗИ.
Удалите лишнее СКЗИ и переустановите нужное
.
Также данная ошибка может возникать из обновлений, ранее установленных на компьютере.
Как изменить реквизиты, которые не изменяются в редакторе отчетов?
Перейдите в каталог C:ProgramFilesAstralAstralReportEditorsExcelusers**_**********_********* (папка ИНН/КПП организации).
В этой папке находится файл rekv.txt. Откройте его и измените необходимые реквизиты. После закройте файл rekv.txt с сохранением внесенных изменений.
Во время изменения данных в файле Редактор отчетов должен быть закрыт.
Вопросы по заполнению той или иной формы
Белые поля формы заполняются автоматически.
Желтые поля заполняет бухгалтер.
Зеленые поля заполняются автоматически в соответствии с данными, указанными в «желтых» полях, заполненных бухгалтером, по формулам.
После заполнения формы нажмите кнопку Надстройки — Проверка заполнения. Если есть ошибки, исправьте их. Правила заполнения можно найти на сайте того или иного контролирующего органа.
В момент импорта отчетов появляется окно с просьбой ввода пароля контейнера закрытого ключа
Если пользователь не устанавливал пароль самостоятельно, то по умолчанию он будет либо 123456, либо 1234567890.
После ввода пароля установите флажки «Сохранить пароль» и «Не показывать больше это окно».
Как откорректировать отчет?
Для этого в редакторе отчетов перейдите на вкладку Архив, выберите отчет для редактирования, нажмите клавишу Экспорт, укажите имя создаваемого файла.
Затем во вкладке Подготовка создайте такую же пустую форму. Зайдите в нее и в панели Надстройки выберите Импорт данных в формате.
В появившемся списке выберите файл с именем, указанным ранее, и нажмите клавишу Открыть. Приступите к корректировке.
При отправке отчета в ФСС приходит ошибка «Зашифровано на неверный сертификат»
Скачайте и установите (самостоятельно или при помощи нашего технического специалиста) сертификаты с портала f4.fss.ru или дождитесь штатного обновления сертификатов.
По отчетам, отправленным в налоговый орган, пришло сообщение об ошибке «Идентификатор документооборота не уникален»
Переформируйте отчет и отправьте его повторно.
При импорте отчета ошибка «Данный файл не является файлом отчетности»
Имя файла отчетности не соответствует ни одному из шаблонов, либо импорт происходит в плагин, не соответствующий получателю файла отчетности.
Примеры масок имени файлов отчетности:
ФНС: вид документа_имя нал. декларации_код НО_код НО_ИНН,КПП_дата формирования_уникальный идентификатор.xml.
Пример: NO_PRIB_9999_9999_9999114966999901001_20130130_D5B6AA9—CE17—4806—B7C2—F514928BBEA.xml.
ПФР: PFR—700—Y—год отчетности—рег. номер ПФР—DCK—номер пачки—DPT—000000—DCK—00000.XML.
Пример: PFR—700—Y—2012—ORG—050—000—000000—DCK—00007—DPT—000000—DCK—00000.XML.
ФСС: рег. номер ФСС_год_период отчетности.xml.
Пример: 4000000000_2013_09.xml.
РСВ: PFR—версия формата—Y—Год—ORG—Рег. номер ПФР—DCK—Номер пачки организации—DPT—Подразделение организации—DCK—Номер пачки подразделения.xml.
Пример: PFR—700—Y—2014—ORG—088—002—086021—DCK—00001—DPT—000000—DCK—00000.XML.
СЗВ—М: ПФР_[рег. номер]_[код ТО ПФР]_СЗВ—М_[дата формирования файла]_[GUID].xml.
Пример: ПФР_034—012—008689_034012_СЗВ—М_20151121_2d2b5a89—157c—44e8—a2a0—639b7ce30a69.xml.
Как отправить неформализованное письмо в ФНС ПФР или Росстат?
Неформализованное письмо можно отправить через Написать письмо в Реестре документооборота.
Где хранятся сформированные в программе подготовки «Астрал Отчет» документы?
Сформированные документы сохраняются в каталоге: C:Program FilesAstralAstralReportEditorsExcelOutDoc.
При создании отчета для ФНС либо запроса на выписку в продукте Астрал Отчет выходит сообщение «…отсутствует в списке получателей»
Убедитесь, что данный получатель действительно присутствует в регистрационной информации (Файл – Регистрационная информация – вкладка Получатели).
Если в заявлении при подключении Вы указывали данный КО (контролирующий орган), обратитесь в клиентский отдел для повторной регистрации получателя.
Также ошибка может возникать в случае, когда с компьютера недавно отправлялся запрос на сертификат, но сертификат пока еще не зарегистрирован (регистрация сертификата для налоговой осуществляется в течение суток).
При входе в Продукт Астрал Отчет 4.5 выходит сообщение, что срок действия этой версии КриптоПро истек. Программа будет работать в ограниченном режиме
Продлите лицензию КриптоПро.
Если лицензия была приобретена у «ЦЭК» — обратитесь в клиентский отдел, в котором приобреталось программное обеспечение, по номеру (831) 429-01-33.
При запуске программы возникает сообщение «Приложение уже запущено»
Запустите Диспетчер Задач путем нажатия клавиш Ctrl + Alt + Delete либо Ctrl + Shift + Esc, перейдите к вкладке Процессы, найдите процесс mercury.exe, выберите его и нажмите Завершить процесс.
После этого заново запустите программу.
При входе в Астрал сообщение «Закончился демо период VipNet CSP»
Зарегистрируйте VipNet CSP.
При входе в программу возникает сообщение «Ваша лицензия заканчивается»
Заканчивается лицензия на Продукт Астрал Отчет 4.5, либо в регистрационном файле содержится неверная информация (в данном случае необходимо убедиться в доступности сервера обновлений). По вопросам продления лицензии свяжитесь с клиентским отделом, в котором приобреталось программное обеспечение.
Если приобретали лицензию у нас – «ЦЭК» — позвоните по номеру (831) 228-28-38.
После нажатия на кнопку «Вход» возникает ошибка «В хранилище сертификатов не удалось обнаружить сертификат Абонента со следующими параметрами…»
Убедитесь, что в хранилище сертификатов интернет-браузера Internet Explorer (Пуск — (Настройка) — Панель управления — Свойства обозревателя — Содержание — Сертификаты) установлен требуемый личный сертификат (на вкладке Состав — Идентификатор ключа субъекта).
В случае, если сертификат установлен, проверьте срок действия и наличие корневого и промежуточного сертификата (на вкладке «Путь сертификации»).
При запуске программы выходит ошибка «MissingMethodException:****» (Не найден метод*****)*
В файле C:Program FilesAstralAstralReportAstralReportUpdate.xml поменяйте значения тэга «version» на 3.9.9.9.
После этого перезапустите программу с обновлениями и убедитесь в том, что обновление прошло корректно.
Ошибка: Процесс не может получить доступ к файлу «C:Program FilesAstralAstralReportEditorsExceladdMain.xls», так как этот файл используется другим процессом
Во время обновления запущен процесс EXCEL.exe. Откройте Диспетчер Задач путем нажатия клавиш Ctrl + Alt + Delete, перейдите к вкладке Процессы, найдите процесс EXCEL.exe, выберите его и нажмите Завершить процесс.
После этого заново запустите программу.
Как перенести программу на другой компьютер?
На старом компьютере сделайте резервную копию базы данных (при выборе пользователя пункт меню Настройки – Создать архивную копию), перенесите ее на новый компьютер, установите на новом компьютере программу «Астрал Отчет» в соответствии с инструкцией пользователя.
После этого зайдите в программу и загрузите базу данных через пункт меню Настройки – Восстановить данные из архива.
Какой пароль на ViPNet CSP по умолчанию? Какой пароль на Крипто Про по умолчанию?
Для ViPNet CSP — 123456.
Для КриптоПро — 1234567890.
Если Вы заметили на сайте опечатку или неточность, мы будем признательны, если Вы сообщите об этом.
Выделите текст, который по Вашему мнению содержит ошибку, и нажмите на клавиатуре комбинацию клавиш: Ctrl + Enter.
Часто задаваемые вопросы ПП «1С-Отчетность»
Часто задаваемые вопросы (ПК «Астрал-Отчёт»)
I. Вопросы по установке ПО.
1) Как ввести серийный номер лицензии КриптоПРО?
Ответ:
— Через программу Крипто Про на вкладке «Общие».
— Через программу КриптоПро PKI — Управление лицензиями – КриптоПро — Все задачи — Ввести серийный номер.
2) Какой пароль на ViPNet CSP по умолчанию? Какой пароль на Крипто Про по умолчанию?
Ответ:
Для ViPNet CSP 123456. Для Крипто Про 1234567890.
3) Как перенести программу на другой компьютер?
Ответ:
На старом компьютере необходимо сделать резервную копию базы данных (пункт меню «База данных» – «Сохранить резервную копию»), перенести её на новый компьютер, установить на новом компьютере программу «Астрал Отчет» в соответствии с инструкцией пользователя, после этого зайти в программу и загрузить базу данных через пункт меню «База данных» – «Восстановить резервную копию».
4) При первичной инициализации в папке с фамилией руководителя нет файла abn****dst.
Ответ:
Открываем папку с Ф.И.О. руководителя на установочном диске. Если в этой папке находится ключ вида 160538A6-E33C-4BD8-8194-E0F07992F80C (пример), необходимо установить криптопровайдер ViPNet CSP. Если папка с Ф.И.О. руководителя пуста, но в корне установочного диска присутствует папка вида 238F29AF.000 (пример), необходима установка (в случае, если ранее на компьютере не был установлен) КриптоПро.
II. Ошибки при запуске программы «Астрал Отчет»
1) Ошибка: Процесс не может получить доступ к файлу «C:Program FilesAstralAstralReportEditorsExceladdMain.xls», так как этот файл используется другим процессом.
Решение:
Во время обновления запущен процесс EXCEL.exe. Необходимо открыть Диспетчер Задач путем нажатия клавиш Ctrl + Alt + Delete, перейти к вкладке Процессы, найти процесс EXCEL.exe, выбрать его и нажать “завершить процесс”. После этого заново запустить программу.
2) При запуске программы выходит ошибка «MissingMethodException:****»
Решение:
Необходимо в файле C:Program FilesAstralAstralReportAstralReportUpdate.xml поменять значения тэга «version» на <version>3.2.1.0</version>. После этого необходимо перезапустить программу с обновлениями и убедиться, что обновление прошло корректно.
3) После нажатия на кнопку «Вход» возникает ошибка «В хранилище сертификатов не удалось обнаружить сертификат абонента со следующими параметрами…»
Решение:
Нужно убедиться, что в хранилище сертификатов Internet Explorer («Пуск» — («Настройка») — «Панель управления» — «Свойства обозревателя» — «Содержание» — «Сертификаты») установлен требуемый личный сертификат (на вкладке «Состав» — «Идентификатор ключа субъекта»), если есть, то проверить срок действия и наличие корневого и промежуточного сертификата (на вкладке «Путь сертификации»).
4) ViPNet CSP. При входе в программу Астрал Отчет возникает «Криптографическая ошибка», которая решается, если вставить установочный диск.
Ответ:
При настройке криптопровайдера контейнеры были добавлены напрямую с установочного диска.
Решение:
1. Скопировать контейнеры в папку на локальном диске.
2. Удалить контейнеры из ViPNet CSP (воспользоваться опцией «Не использовать»).
3. Прописать путь к контейнерам на локальном диске.
4. При необходимости: переустановить ViPNet CSP.
5) При входе в программу возникает сообщение «Ваша лицензия заканчивается…»
Ответ:
Заканчивается лицензия на ПО «Астрал Отчет», либо в регистрационном файле содержится неверная информация (в данном случае необходимо убедиться в доступности сервера обновлений). По вопросам продления лицензии необходимо связаться с клиентским отделом, в котором приобреталось программное обеспечение. Номера телефонов региональных партнеров Вы можете получить на странице контакты
6) При входе в Астрал сообщение «закончился демо период VipNet CSP».
Ответ:
Необходимо зарегистрировать VipNet CSP. Нажимаем Пуск/все программы / ViPNet / ViPNet CSP/ настройка криптопровайдера /зарегистрировать ViPNet CSP. В появившемся окне выбираем пункт “запрос на регистрацию”/ через интернет / вводим серийный номер (серийный номер можно взять из документа “лицензионный сертификат”, пункт регистрационная информация) / готово.
7) При запуске программы возникает сообщение “приложение уже запущено”.
Ответ:
Запускаем Диспетчер Задач путем нажатия клавиш Ctrl + Alt + Delete, переходим к вкладке процессы, находим процесс mercury.exe, выбираем его и нажимаем “завершить процесс”. После этого заново запускаем программу.
При входе в Астрал выходит сообщение, что срок действия этой версии КриптоПро истек. Программа будет работать в ограниченном режиме.
Ответ:
Необходимо продлить лицензию КриптоПро.
Если лицензия была приобретена при покупке ПО «Клиент-Банк», необходимо обратиться в техническую службу Клиент-Банка.
Если лицензия была приобретена у компании ЗАО “Калуга Астрал” необходимо обратиться в клиентский отдел, в котором приобреталось программное обеспечение.Номера телефонов региональных партнеров Вы можете получить на странице контакты
9) При запуске программы обнаружена исключительная ситуация в модуле…
Ответ:
Необходимо в файле C:Program FilesAstralAstralReportAstralReportUpdate.xml поменять значения тэга «version» на <version>3.2.1.0</version>. После этого необходимо перезапустить программу с обновлениями и убедиться, что обновление прошло корректно.
10) после обновления программы — ОШИБКА ИНИЦИАЛИЗАЦИИ КРИПТОПРОВАЙДЕРА.
Ответ:
В этом случае необходимо переустановить криптопровайдер. Заходим в меню “Пуск” выбираем ”все программы”, ищем папку VipNet, смотрим какой Криптопровайдер установлен на компьютере (ViPNet CryptoService или ViPNet CSP). Нажимаем “Пуск”, открываем “панель управления”, выбираем “установка и Удаления программ”, ищем установленный криптопровайдер, удаляем его. Открываем установочный диск, открываем папку с Ф.И.О. руководителя. Если ключ, находящиеся в ней имеет вид abn****dst – открываем папку Soft на Установочном диске, далее открываем папку ViPNet, затем папку CryptoService. Если операционная система 32-х разрядная – то открываем папку х32, если 64-х — то х64. Запускаем файл Setup.exe. Если ключ в папке с Ф.И.О. руководителя имеет вид 160538A6-E33C-4BD8-8194-E0F07992F80C (пример), то открываем папку Soft на установочном диске, далее открываем папку ViPNet, затем папку CSP. Если операционная система 32-х разрядная то открываем папку х32, если 64-х — то х64. Запускаем файл Setup.exe.
III. Ошибки при подготовке, импорте и отправке файлов отчетности.
11) При запуске Редактора отчетов появляется ошибка: «Требуемый файл отсутствует в ClassFactory».
Решение:
Необходимо скачать и установить набор библиотек по ссылке: http://forum.oszone.net/thread-69794.html
12) При запуске Редактора отчетов появляется ошибка «Не удается инициализировать объект «Microsoft scripting».
Ответ:
С установочного диска из папки ТехподдержкаMsScripting установить файл scripten.exe
13) При создании отчета для ФНС либо запроса на выписку в ПО «Астрал-Отчет» выходит сообщение «….отсутствует в списке получателей»
Решение:
Необходимо убедиться, что данный получатель действительно присутствует в регистрационной информации («Файл» – «Регистрационная информация» – вкладка «Получатели»). Если наличие получателя подтверждено, необходимо поменять обработчик внешних файлов («Файл» — «Настройки» — «Общие» — пункт «Способ обработки внешних файлов») с 705 Приказа на ГНИВЦ Прием Регион
14) Где хранятся сформированные в программе подготовки «Астрал-Отчет» документы?
Ответ:
Сформированные документы сохраняются в каталоге: C:Program FilesAstralAstralReportEditorsExcelOutDoc
15) Отчет сформирован в программе подготовки «Астрал-Отчет», перемещен в «Архив» однако в реестре программы в «Исходящих» он не отобразился.
Ответ:
Необходимо зайти в следующую папку:
C:Program FilesAstralAstralReportEditorsExcelOutDoc
Выбрать необходимый отчет и переместить его к примеру на рабочий стол. В программе Астрал Отчет нажимаем кнопку “Мастер импорта”, после выбираем направление передачи отчетносити, нажимаем “далее”, файл проимпортируется. После импорта в программе нажимаем кнопку “Мастер связи”, затем “далее”.
16) Как отправить неформализованное письмо в ФНС или ПФР?
Ответ:
Неформализованное письмо можно отправить через опцию в Реестре документооборотов.
17) При импорте отчета ошибка «Данный файл не является файлом отчетности»
Ответ:
Имя файла отчетности не соответствует ни одному из шаблонов. Либо импорт происходит в плагин, не соответствующий получателю файла отчетности.
18) Форма 2-НДФЛ не загружается программу, ни в плагин ГНИВЦ, ни в плагин ФНС.
Ответ:
Чаще всего программа подготовки отчетности выгружает файл вида ДОХОД_2НДФЛ вместо необходимого NO_NDFL2.
19) После отправки 2-НДФЛ приходит уведомление об ошибке: «…Имя файла должно равняться имени файла без расширения…»
Ответ:
Программа подготовки отчетности некорректно подготовила файл. Открыть исходный файл в блокноте (щелкнуть на файле правой кнопкой – «Открыть с помощью» — «Блокнот»), и из тэга «ИДФайл» файла убрать расширение «.xml», либо переподготовить файл отчетности корректно.
20) По отчетам, отправленным в налоговый орган, пришло сообщение об ошибке «Идентификатор документооборота не уникален».
Решение:
Необходимо переформировать отчет и отправить его повторно.
27) При отправке отчета в ФСС приходит ошибка «Зашифровано на неверный сертификат».
Ответ:
Необходимо скачать и установить (самостоятельно либо при помощи службы специалиста службы технической поддержки) сертификаты с портала f4.fss.ru либо дождаться штатного обновления сертификатов.
28) При попытке открытия редактора отчетов возникает ошибка, редактор не открывается.
Ответ:
Открыт сторонний лист Excel, необходимо его закрыть и открыть Редактор отчетов.
29) Когда выбирают запрос на информационную выписку, компьютер зависает, и помогает только завершение процесса mercury. Что делать?
Ответ:
В этом случае необходимо отключить все антивирусы, брандмауэры, фаерволы. После этого необходимо еще раз обновить программу следующим образом.
Необходимо в файле C:Program FilesAstralAstralReportAstralReportUpdate.xml поменять значения <version>*******</version> на <version>3.2.1.0</version>. После этого необходимо перезапустить программу с обновлениями и убедиться, что обновление прошло корректно.
30) Файлы отчетности не импортируются в ПФР, сообщение «Файл с таким именем уже существует».
Ответ:
Одинаковый номер пачки, необходимо поменять номер пачки в названии и в тексте документа.
Пример названия исходного файла:
PFR-700-Y-2011-ORG-***-***-******-DCK-***01-DPT-******-DCK-*****xml
Пример переименованного файла:
PFR-700-Y-2011-ORG-***-***-******-DCK-***02-DPT-******-DCK-*****.xml
После этого открыть файл с помощью блокнота и поменять информацию о названии в тексте файла.
31) Как откорректировать отчет?
Ответ:
Необходимо в редакторе отчетов перейти на вкладку “архив”, экспорт. Создать такую же пустую форму, выбрать ”импорт данных в формате”. Вставить в пустую форму данные из отчета. Откорректировать.
32) При работе с Редактором отчетов не происходит открытия формы отчетности (вместо этого появляется «серый экран»).
Ответ:
Необходимо отключить антивирус, после этого еще раз обновить программу. Необходимо в файле C:Program FilesAstralAstralReportAstralReportUpdate.xml поменять значения <version>*******</version> на <version>3.2.1.0</version>. Закрыть блокнот, сохранить изменения. Запустить программу
33) В момент импорта отчетов появляется окно с просьбой ввода пароля контейнера закрытого ключа.
Ответ:
Для начала нужно посмотреть под какой криптопровайдер сделаны ключи.
Открываем “Пуск”, выбираем ”все программы”, далее ищем папку ViPNet. В зависимости от разновидности: если это ViPNet CryptoService – то паролем будет парольная фраза; если это ViPNet CSP – то пароль по умолчанию будет 123456.
После ввода пароля ставим галочки “сохранить пароль”, и ”не показывать больше это окно”.
34) Вопросы по заполнению той или иной формы.
Ответ:
Белые поля формы заполняются автоматически.
Желтые поля заполняет бухгалтер.
Зеленые поля заполняются автоматически в соответствии с данными, указанными в «желтых» полях, заполненных бухгалтером, по формулам.
После заполнения формы, необходимо нажать на кнопку “Проверка заполнения”, которая (обычно) на первом листе формы. Если есть ошибки, необходимо их исправить. Правила заполнения можно найти на сайте того или иного контролирующего органа.
35) Как изменить реквизиты, которые не изменяются в редакторе отчетов?
Ответ:
Необходимо зайти в следующую папку: C:ProgramFilesAstralAstralReportEditorsExcelusers**_**********_*********(папка ИНН/КПП организации). В этой папке находится файл rekv.txt. Открываем его и меняем необходимые реквизиты. После закройте форму с сохранением внесенных изменений.
36) По направления ГНИВЦ пришло письмо, как его распечатать?
Ответ:
Открыть вложение *.doc и нажать кнопку печать
Часто задаваемые вопросы (системный администратор)
1) При установке MS SQL Server Express Edition на ОС Windows 7 Home Basic выходит Ошибка 1603. При установке программы покомпонентно MS SQL Server Express Edition ссылается на ветки реестра с сообщением об ошибке «Нет доступа»
Решение:
Восстанавливаем и делаем активной встроенную учетную запись Администратора компьютера, заходим в ОС под этой учетной записью, выставляем права доступа на ветки реестра всем пользователям, перезаходим под учетной записью пользователя, под которой будет производиться работа, устанавливаем MS SQL Server Express edition 2005 sp4
2) При установке SQL и запуске ПО «Астрал Отчет», возникают следующая ошибка: «На обоих концах канала отсутствуют процессы».
Ответ: Необходимо переустановить под учетной записью администратора, добавить в утилиту ARDataBaseManager (по адресу C:Program FilesAstralAstralReport) всех пользователей.
3) Ошибка SQL: [Microsoft][SQL Native Client]Поставщик SSL: Указанная функция не поддерживается.
Решение:
Некорректно установлен криптопровайдер. Необходимо его удалить, установить MS SQL Server, после чего установить криптопровайдер повторно.
4) При установке SQL Server появляется ошибка 5023 и просьба обратится к справочной службе установки SQL Server.
Ответ:
ошибка связана с некорректной системной библиотекой. Возможно ручное восстановление библиотек, откат системы на точку восстановления или полная переустановка.
5) В момент установки ПО «Астрал Отчет» появляется ошибка 1001.
Ответ:
Необходимо удалить SQL Server, удалить запись о SQL Server из реестров, заново установить SQL Server, и после этого установить ПО «Астрал Отчет».
6) ОС Windows XP SP2. После установки SQL Express SP3 происходит циклическая перезагрузка компьютера. Что делать?
Ответ:
Запустить компьютер в безопасном режиме, отключить в службах SQL, удалить SQL SP3, и поставить SQL SP2.
7) При установке ПО «Астрал Отчет» на удаленный рабочий стол под одной учетной записью ПО «Астрал Отчет» работает, под другой не установлены сертификаты.
Ответ: Необходимо удалить и заново добавить контейнеры в ViPNet CSP под новой учетной записью. В случае, если в папке в ФИО руководителя одновременно находятся два ключевых контейнера, необходимо сохранить их в разные папки и каждую из папок добавить отдельно.
Программа не обновляется. Что делать?
Ответ: Необходимо проверить наличие подключенного интернета; отключить антивирусы, брандмауэр, файерволы; проверить настройки прокси-сервера (если есть).
9) Программа «Астрал Отчет» медленно работает.
Ответ: Проверить компьютер на наличие вирусов.
10) При запуске ПО «Астрал Отчет» ошибка доступа к mercury2config
Ответ:
Необходимо запустить программу от имени администратора, дать полный доступ к папке AstralReport.
11) При запросе на инф. выписку, при нажатии кнопки «принять» — сообщение » не удались обратиться к ziputils.dll до ее загрузки».
Ответ:
Необходимо дать полный доступ к директории C:Program FilesAstralAstralReport и всем вложенным файлам и папкам.
12) При попытке клиентом сделать Online запрос на информационную выписку, появляется ошибка: «Retrieving the COM class factory for component with CLSID».
Ответ:
Причина — отсутствие и незарегистрированность библиотеки cryptotun.dll Пути решения: обновится до последней версии, либо подложить вручную файл cryptotun.dll, и при открытии формы «Запрос на online выписку» она должна зарегистрироваться в реестре. Если библиотека не зарегистрировалась по каким-либо причинам (возможно антивирус или проблема в regsvr32), то зарегистрировать вручную (regsvr32 cryptotun.dll).
13) При мастере связи возникает ошибка 417.
Ответ:
Необходимо настроить прокси сервер. В программе выбрать Файл/настройки. Открыть 80 и 85 порт, и прописать адрес прокси.
14) Ошибка 500 при работе Мастера связи.
Ответ: Проверить соединение с интернетом, отключить антивирусы, брандмауэры, файерволы, настроить прокси (если есть). Если ошибка не устраняется, возможно, сервер временно не доступен, в этом случае необходимо обратиться в службу технической поддержки ЗАО «Калуга Астрал».
15) При входе в программу ошибка mercury.
Решение:
Переустановка ПО «Астрал Отчет». Желательно проверить компьютер на наличие вирусов.
16) Некорректное завершение сеанса связи.
Ответ: Проверить соединение с интернетом, отключить антивирусы, брандмауэры, файерволл, настроить прокси (если есть). Возможно установлены какие-нибудь блокирующие программы, например Трафик Инспектор и т.п.
17) После запуска программы возникает ошибка: Root element is Missing
Ответ: Данная ошибка устраняется путем переустановки платформы Net Framework (установочный файл находится на установочном диске).
-
Новичок
- Регистрация: 24.01.2011
- Сообщений: 104
- Спасибо: 0
Криптогр. ошибка в Астрал-отчете
14.04.2014, 10:29
После установки банковской программы Астрал при попытке входа стал писать
Криптографическая ошибка. Ошибка инициализации криптопровайдера. Ошибка проверки подписи под рег-файлом.
Как быть?Метки:
Нет
-
Спасибо
0
-
Сотрудник Бухсофт.ру
- Регистрация: 05.03.2005
- Сообщений: 1100
- Спасибо: 64
Скорее всего с банковской программой была установлена программа криптографии, отличная от той, которую использует Астрал Отчет. Уточните какая именно программа криптографии была установлена.
-
Спасибо
0
Комментарий
-
Новичок
- Регистрация: 24.01.2011
- Сообщений: 104
- Спасибо: 0
КриптоПро CSP 3.6 R2
Потом ее снес, но Астрал все равно не дает войти
-
Спасибо
0
Комментарий
-
Сотрудник Бухсофт.ру
- Регистрация: 05.03.2005
- Сообщений: 1100
- Спасибо: 64
Нужно переустановить VipNet CSP.
Они конфликтуют с КриптоПро. КриптоПро при удалении мог удалить общие системные файлы, которые использует VipNet.
-
Спасибо
0
Комментарий
-
Новичок
- Регистрация: 24.01.2011
- Сообщений: 104
- Спасибо: 0
Переустановил. Перезагрузил. Ничего не изменилось
-
Спасибо
0
Комментарий
-
Сотрудник Бухсофт.ру
- Регистрация: 05.03.2005
- Сообщений: 1100
- Спасибо: 64
Т.е. осталась именно та же ошибка: «Криптографическая ошибка. Ошибка инициализации криптопровайдера»?
-
Спасибо
0
Комментарий
-
Новичок
- Регистрация: 24.01.2011
- Сообщений: 104
- Спасибо: 0
Пишет Криптографическая ошибка. Ошибка инициализации криптопровайдера. Ошибка проверки подписи под рег-файлом. Common name: , SKID:
BFE9116B851B6813C861B6F238F7CD84ED02AD17.
Я переустановил сначала CSP, потом CryptoService с диска. Ошибка осталась
-
Спасибо
0
Комментарий
-
Новичок
- Регистрация: 24.01.2011
- Сообщений: 104
- Спасибо: 0
Почистил хвосты от банковской программы, вошел в Астрал.
Так что, эту программу (банка Возрождение) нельзя устанавливать на комп с Астралом?
-
Спасибо
0
Комментарий
-
Сотрудник Бухсофт.ру
- Регистрация: 05.03.2005
- Сообщений: 1100
- Спасибо: 64
Это зависит от того, какая программа криптографии используется.
-
Спасибо
0
Комментарий
-
Сотрудник Бухсофт.ру
- Регистрация: 05.03.2005
- Сообщений: 1100
- Спасибо: 64
Если используется КриптоПро, то можно переделать ключ Астрала под КриптоПро. Тогда конфликта не будет.
-
Спасибо
0
Комментарий
-
Новичок
- Регистрация: 24.01.2011
- Сообщений: 104
- Спасибо: 0
А что для этого надо сделать?
-
Спасибо
0
Комментарий
-
Сотрудник Бухсофт.ру
- Регистрация: 05.03.2005
- Сообщений: 1100
- Спасибо: 64
Это внеплановая замена сертификата. Нужно отправить письмо на info@buhsoft.ru с просьбой переделать ключ на КриптПро (в теме укажите Астрал Отчет). Вам вышлют счет. Можно заменить сменить криптографию при плановой замене ключа, если скоро планируется продление.
-
Спасибо
0
Комментарий
-
При отправке отчета выдает ошибку: Криптографическая ошибка. Ошибка подписи сообщения. Ошибка подписи файла. skid = Nc4wA6lYiREaMA+gxLizH7HC4/E=
-
Спасибо
0
Комментарий
-
-
Сотрудник Бухсофт
- Регистрация: 01.12.2017
- Сообщений: 99
- Спасибо: 10
При отправке отчета выдает ошибку: Криптографическая ошибка. Ошибка подписи сообщения. Ошибка подписи файла. skid = Nc4wA6lYiREaMA+gxLizH7HC4/E=
Укажите, пожалуйста, ИНН и название отправляемого отчета.
-
Спасибо
0
Комментарий
Стремительно приближается срок сдачи отчетности, и мы решили подготовить серию руководств для новых пользователей ПО «Астрал Отчет».
Мы расскажем о том, как следует действовать при первом запуске программы, установке криптопровайдера и переносе ПО на другое устройство (другой персональный компьютер), дабы избежать ошибок.
Начнем с первого запуска «Астрал Отчет».
Итак, Вам нужно запустить «Астрал Отчет». Затем выбрать «Добавить пользователя», а после — открыть zip-архив с предоставленной Вам информацией.
Потом еще раз нажимаете «Добавить». В окне выбора пользователя появится добавляемая организация.
В появившемся окне нажмите кнопку «Вход», в следующем окне – «Далее».
Мастер первичной инициализации предложит Вам создать контейнеры закрытых ключей (нужно нажать соответствующую кнопку).
После этого запустится электронная рулетка. Вам нужно перемещать курсор мыши над этим окном, пока оно не закроется. Мастер сообщит, что контейнеры созданы успешно.
Важно: после создания контейнера закрытого ключа необходимо сохранить его резервную копию на съемный носитель, потому что при потере или уничтожении контейнера закрытого ключа его невозможно восстановить.
Контейнер, созданный для ViPNet CSP, хранится в папке Astral/AstralReport/transport. Просто скопируйте имеющиеся там файлы на usb-носитель.
Нажимаете кнопку «Далее». Мастер автоматически сформирует запрос и отправит его на сервер. После этого Вам надо нажать кнопку «Завершить». По умолчанию будет создан пароль для доступа к контейнеру закрытого ключа – 123456. При совершении операций, требующих обращения к электронной подписи, нужно будет ввести его в соответствующем поле.
После этого в окне выбора пользователя статус учетной записи изменится на «Отправлен запрос на сертификат». Сертификат будет сформирован в течение 24-х часов. Чтобы его получить, нажмите на «Вход».
Готово! Успешной работы с «Астрал Отчет»!
Важно: для корректной работы «Астрал Отчет» у Вас должно быть установлено СКЗИ (средство криптографической защиты информации или попросту криптопровайдер) – VipNet CSP или КриптоПро CSP. Какой из вариантов использовать, необходимо решить при приобретении программы (изначально в «Астрал Отчет» содержится СКЗИ VipNet CSP, КриптоПро CSP необходимо будет приобретать дополнительно).
Узнать больше о первом запуске ПО «Астрал Отчет» можно у наших специалистов:
5.1. Вопросы по установке ПО.
- При установке MS SQL Server Express Edition на ОС Windows 7 Home Basic выходит Ошибка 1603. При установке программы покомпонентно MS SQL Server Express Edition ссылается на ветки реестра с сообщением об ошибке «Нет доступа».
Решение (для системного администратора):
- Восстановить и сделать активной встроенную учетную запись Администратора компьютера.
- Зайти в ОС под этой учетной записью.
- Выставить права доступа на ветки реестра всем пользователям.
- Зайти под учетной записью пользователя, под которой будет производиться работа.
- Установить MS SQL Server Express Еdition 2005 sp4.
- Ошибка SQL: [Microsoft][SQL Native Client]Поставщик SSL: Указанная функция не поддерживается.
Решение:
Некорректно установлен криптопровайдер. Необходимо его удалить, установить MS SQL Server, после чего установить криптопровайдер повторно.
- Как ввести серийный номер лицензии КриптоПРО?
Ответ:
— Через программу Крипто Про на вкладке «Общие».
— Через программу Крипто Про PKI — Управление лицензиями – Крипто Про — Все задачи — Ввести серийный номер.
- Какой пароль на ViPNet CSP по умолчанию? Какой пароль на Крипто Про по умолчанию?
Ответ:
Пароль по умолчанию для ViPNet CSP – 123456. Пароль по умолчанию для Крипто Про – 1234567890 (в случае, если в комплекте с ПО Крипто Про Вам выдан eToken, пароль может быть другим).
5.2. Ошибки при запуске программы «Астрал Отчет»
- При обновлении возникает ошибка:
Установка обновленных файлов…
Резервное копирование файла addMain.xls…
ОШИБКА: Процесс не может получить доступ к файлу «C:Program FilesAstralAstralReportEditorsExceladdMain.xls», так как этот файл используется другим процессом.
Решение:
- Возникает в случае, если во время обновления запущен процесс EXCEL.exe.
- Нажмите на клавиатуре сочетание клавиш Ctrl+Alt+Delete, в появившемся окне выберите «Диспетчер задач».
- В «Диспетчере задач» на вкладке «Процессы» завершите процесс EXCEL.exe.
- Запустите программу «Астрал Отчет» с обновлениями.
- При запуске программы выходит ошибка «MissingMethodException:****»
Решение:
- Файл C:Program FilesAstralAstralReportAstralReportUpdate.xml откройте в с помощью блокнота (щелкните по файлу правой кнопкой мыши, в выпадающем окне выберите пункт «Открыть с помощью…» — «Блокнот»).
- Поменяйте значение тэга «version» на 3.2.1.0.
- Перезапустите программу с обновлениями и убедитесь, что обновление прошло корректно.
- После нажатия на кнопку «Вход» возникает ошибка «В хранилище сертификатов не удалось обнаружить сертификат абонента со следующими параметрами…»
Решение:
- Убедитесь, что в хранилище сертификатов Internet Explorer («Пуск» — («Настройка») — «Панель управления» — «Свойства обозревателя» — «Содержание» — «Сертификаты») установлен требуемый личный сертификат (на вкладке «Состав» — «Идентификатор ключа субъекта»).
- Если установлен, то проверьте срок действия и наличие корневого и промежуточного сертификата (на вкладке «Путь сертификации»).
- ViPNet CSP. При входе в программу Астрал Отчет возникает «Криптографическая ошибка», которая решается, если вставить установочный диск.
Ответ:
При настройке криптопровайдера контейнеры были добавлены напрямую с установочного диска.
Решение:
- Скопировать контейнеры в папку на локальном диске.
- Удалить контейнеры из ViPNet CSP (воспользоваться опцией «Не использовать»).
- Прописать путь к контейнерам на локальном диске.
- При необходимости: переустановить ViPNet CSP.
- После обращения к функциям криптопровайдера постоянно появляется окно с просьбой указать путь к контейнеру закрытого ключа.
Решение:
Удалить из хранилища Internet Explorer личный сертификат и установить заново из контейнера.
- При входе в программу возникает сообщение «Ваша лицензия заканчиватся…»
Ответ:
Заканчивается лицензия на ПО «Астрал Отчет», либо в регистрационном файле содержится неверная информация (в данном случае необходимо убедиться в доступности сервера обновлений). Для уточнения данных необходимо связаться с клиентской службой.
- При входе в программу появляется сообщение «У вас закончилась лицензия и идет доверительный период».
Ответ:
Закончился срок действия лицензии на программное обеспечение «Астрал Отчет», необходимо обратиться в клиентскую службу, в которой Вы получали установочный диск, для продления лицензии.
- При запуске программы «Астрал Отчет» появляется ошибка «Приложение уже запущено»
Решение:
В Диспетчере задач завершите процесс mercury.exe и запустите программу «Астрал Отчет» заново.
5.3. Ошибки при подготовке, импорте и отправке файлов отчетности.
- При запуске Редактора отчетов появляется ошибка: «Требуемый файл отсутствует в ClassFactory».
Решение:
- По ссылке http://forum.oszone.net/thread-69794.html скачайте библиотеки («скачать аддон dllsfull»).
- В «Диспетчере задач» на вкладке «Процессы» завершите процесс EXCEL.exe.
- В скачанном архиве запустите dllsfull.ехе.
- Дождитесь появления окна «Установка завершена», после чего заново запустите «Редактор отчетов».
- При запуске Редактора отчетов появляется ошибка «Не удается инициализировать объект «Microsoft scripting».
Ответ:
- На установочном диске «Астрал Отчет» перейдите в папку «Техническая поддержка» — «MsScripting».
- Установите файл scripten.exe.
- При создании отчета для ФНС либо запроса на выписку в ПО «Астрал Отчет» выходит сообщение «.отсутствует в списке получателей»
Решение:
- Убедитесь, что данный получатель действительно присутствует в регистрационной информации («Файл» – «Регистрационная информация» – вкладка «Получатели»).
- Если наличие получателя подтверждено, поменяйте способ обработки внешних файлов («Файл» — «Настройки» — «Общие» — пункт «Способ обработки внешних файлов») с 705 Приказа на ГНИВЦ Прием Регион
- Где хранятся сформированные в программе подготовки «Астрал-Отчет» документы?
Ответ:
Сформированные документы сохраняются в каталоге:
C:Program FilesAstralAstralReportEditorsExcelOutDoc
- Отчет сформирован в программе подготовки «Астрал-Отчет», перемещен в «Архив» однако в реестре программы в «Исходящих» он не отобразился.
Ответ:
Необходимо проимпортировать (при помощи функции «Мастер импорта») данный отчет вручную из каталога:
C:Program FilesAstralAstralReportEditorsExcelOutDoc
- Как отправить неформализованное письмо в ФНС или ПФР?
Ответ:
Необходимо подготовить данный документ в MS Word, а затем проимпортировать файл в ПО «Астрал Отчет» и отправить (расширение файла должно быть *.doc). Для ПФР неформализованное письмо можно отправить через опцию «Написать письмо».
- При импорте отчета ошибка «Данный файл не является файлом отчетности»
Ответ:
Имя файла отчетности не соответствует маске. Либо импорт происходит в плагин, не соответствующий получателю файла отчетности. Также ошибка может появляться, если производить импорт с сетевого ресурса.
- Программа отображает протокол по 2НДФЛ как отрицательный, хотя в тексте протокола написано, что отчетность принята к обработке.
Ответ:
Чаще всего программа подготовки отчетности выгружает файл вида ДОХОД_2НДФЛ вместо необходимого NO_NDFL2.
- Форма 2-НДФЛ не загружается программу, ни в плагин ГНИВЦ, ни в плагин ФНС.
Ответ:
Чаще всего программа подготовки отчетности выгружает файл вида ДОХОД_2НДФЛ вместо необходимого NO_NDFL2.
- После отправки 2-НДФЛ приходит уведомление об ошибке: «…Имя файла должно равняться имени файла без расширения…»
Ответ:
Программа подготовки отчетности некорректно подготовила файл. Открыть исходный файл в блокноте (щелкнуть на файле правой кнопкой мыши, из – «Открыть с помощью» — «Блокнот»), и из тэга «ИДФайл» файла убрать расширение «.xml», либо переподготовить файл отчетности корректно.
- По отчетам, отправленным в налоговый орган, пришло сообщение об ошибке «Идентификатор документооборота не уникален».
Решение:
Необходимо переформировать отчет (выгрузить отчет с другим именем) и отправить его повторно.
- В течение какого времени с момента отправки файла отчетности в ПФР приходят подтверждение оператора, квитанция, протокол?
Ответ:
Подтверждение оператора по файлам, направленным в ПФР, не приходят. Квитанция приходит в течение 4 суток. Протокол приходит в течение 6 суток. После получения протокола необходимо нажать «Мастер связи» и перенаправить квитанцию на протокол.
- Как можно просмотреть ошибки по отрицательному протоколу?
Ответ:
Реестры – Направление – Отчет – вкладка «Протокол» — слева «Содержимое».
- После отправки отчета в налоговую приходит ошибка «Не удалось обнаружить абонента по идентификатору»
Ответ:
Обратиться в техническую поддержку для перерегистрации.