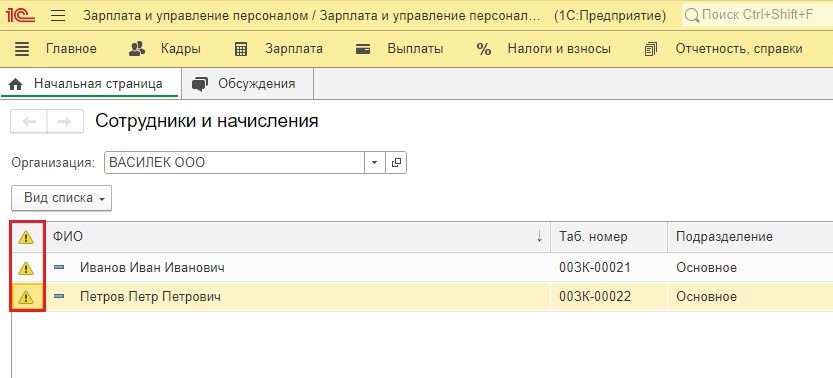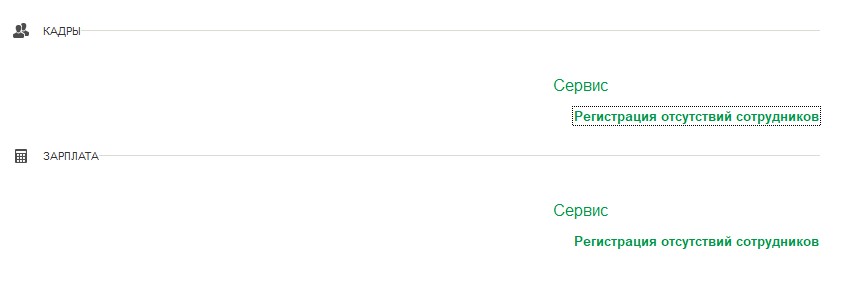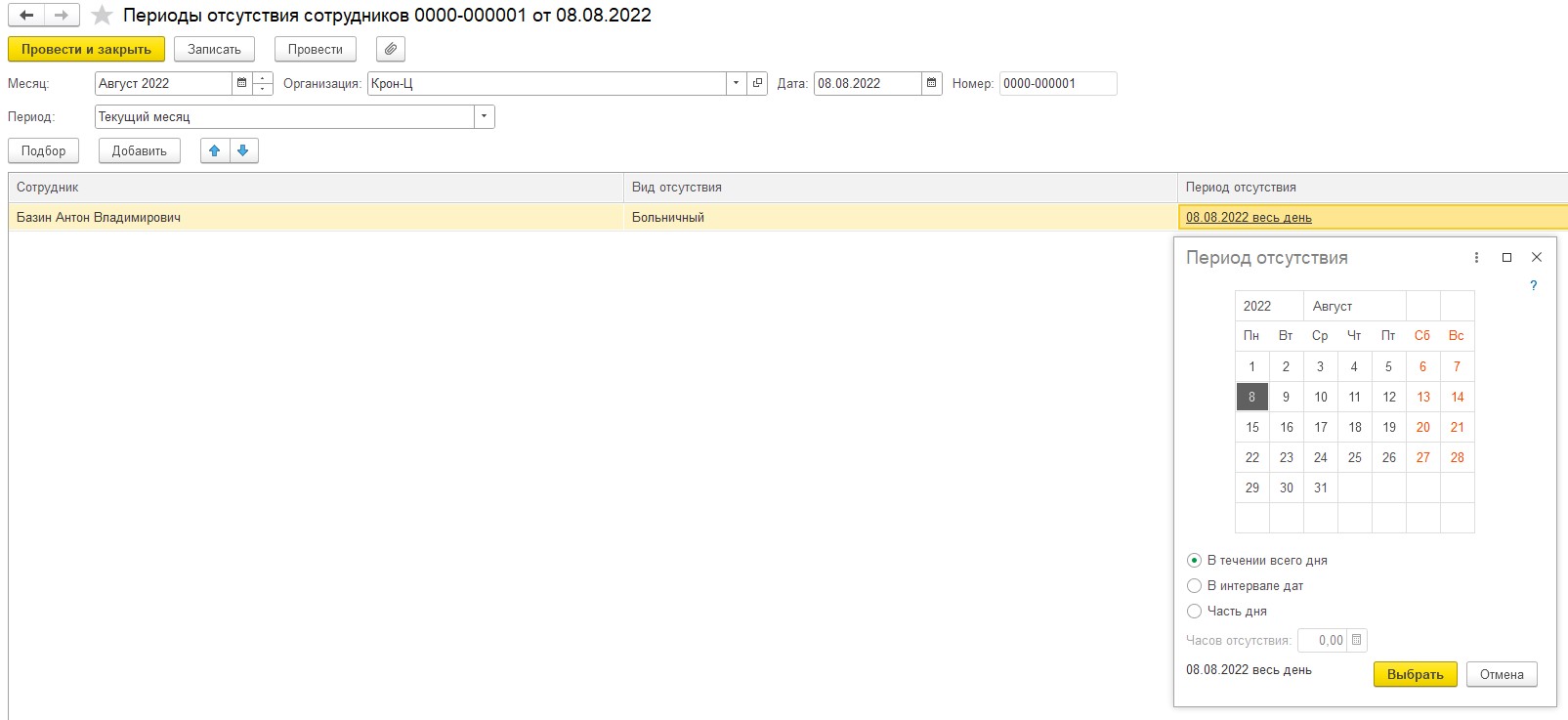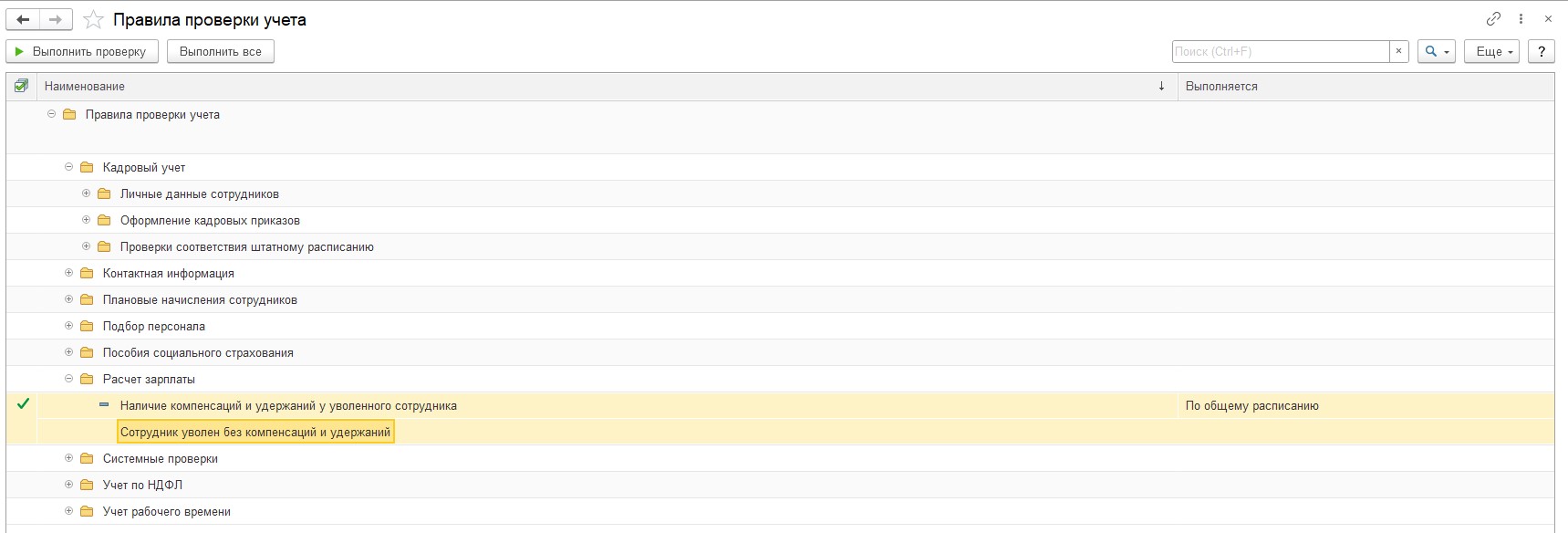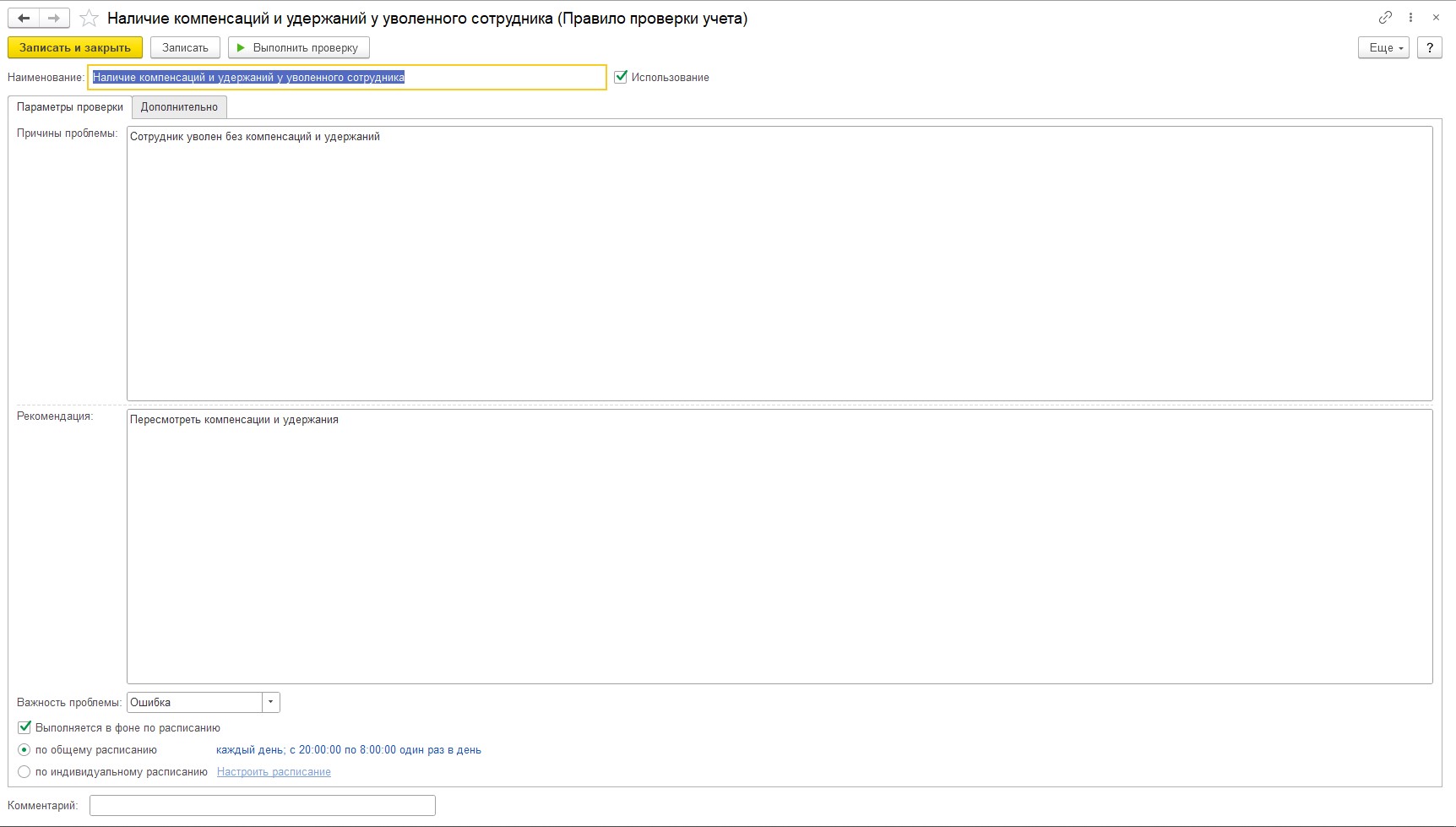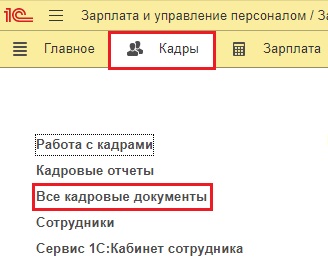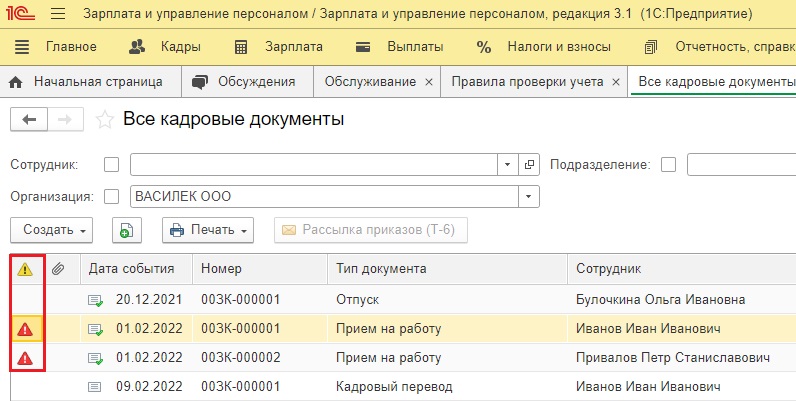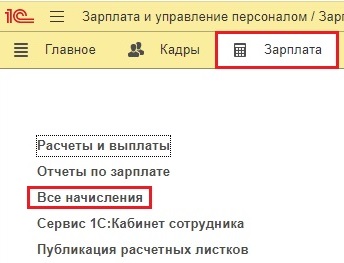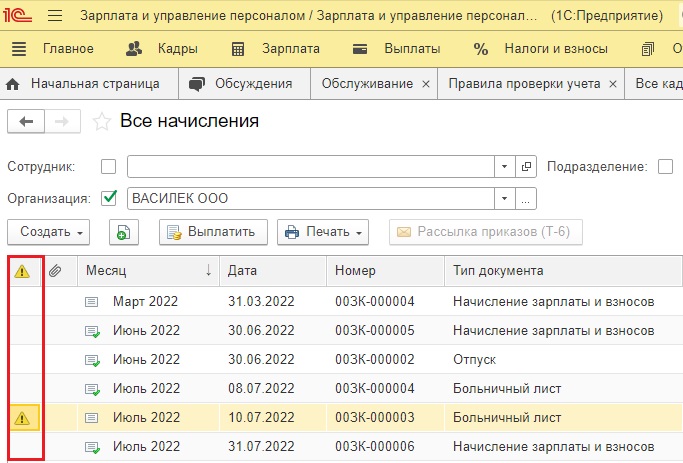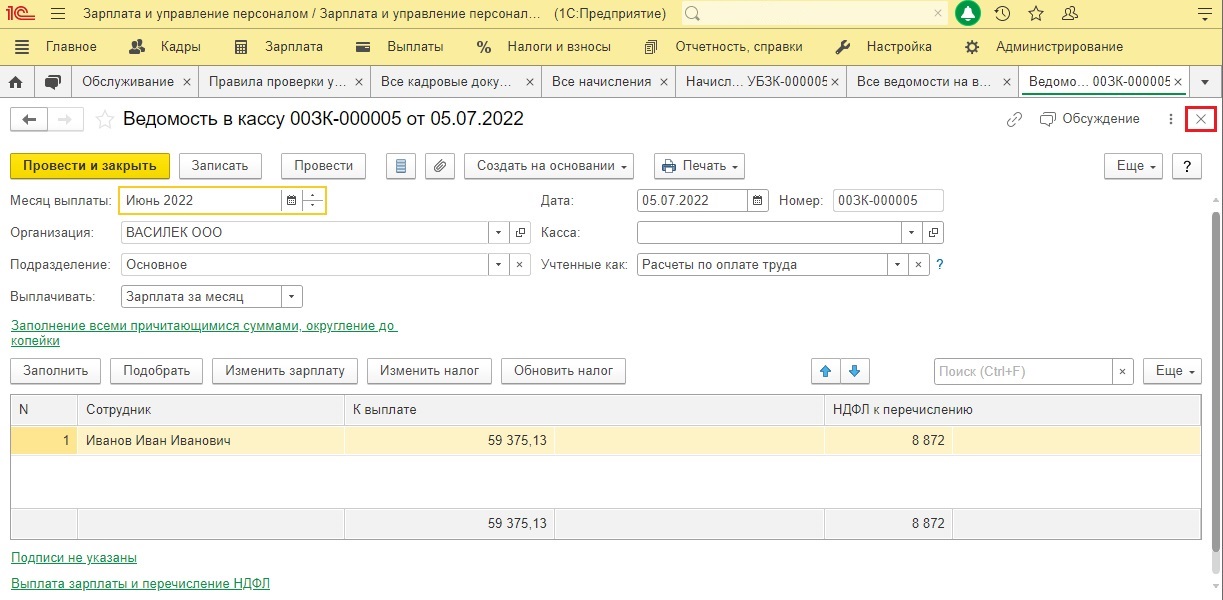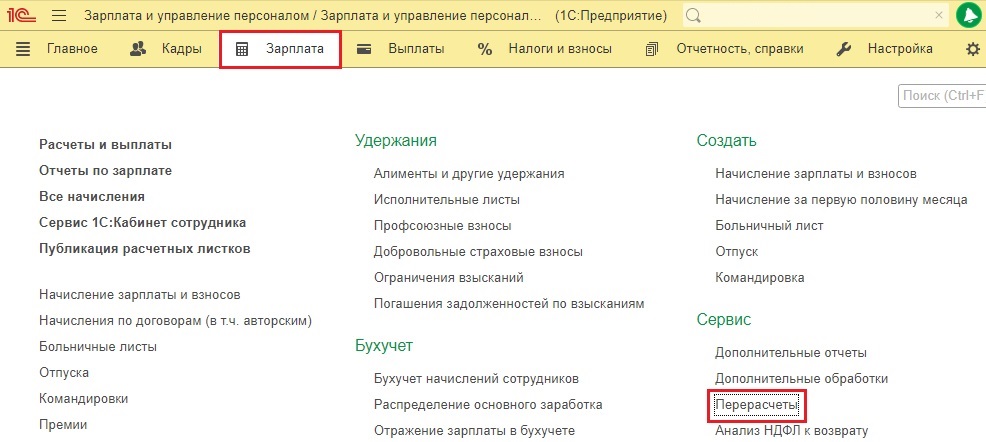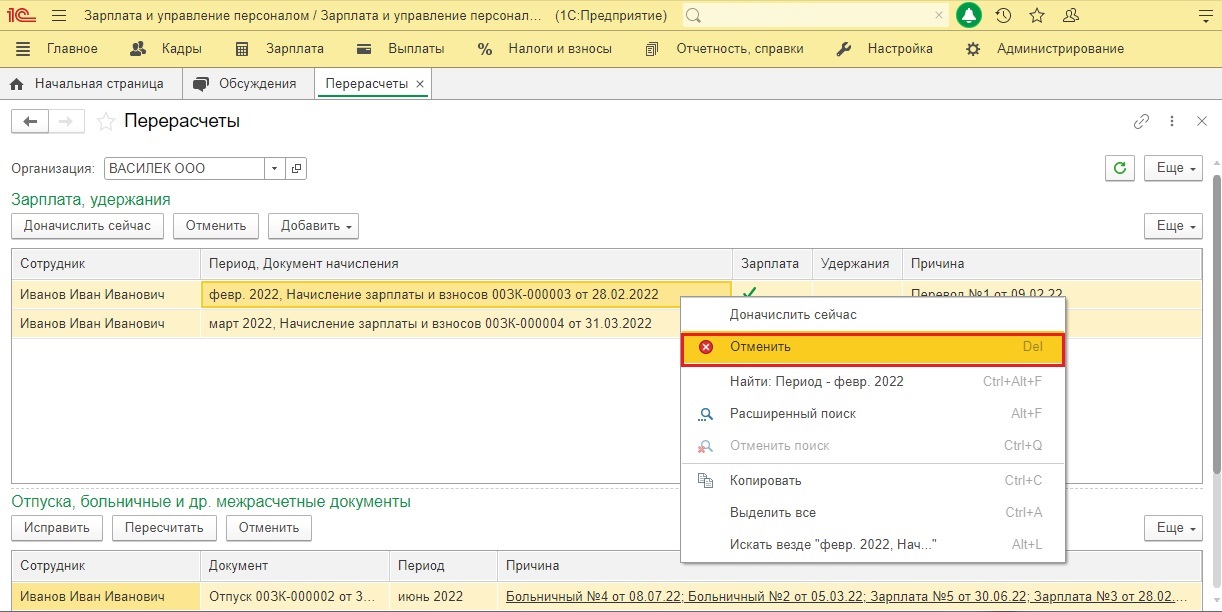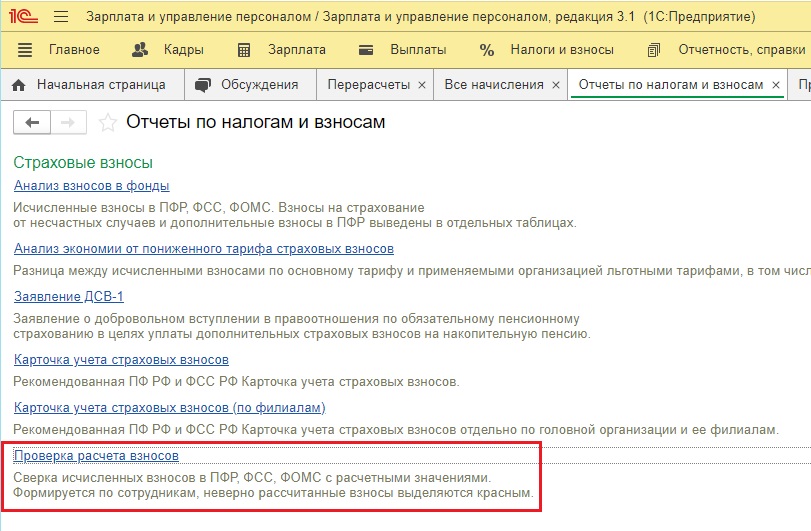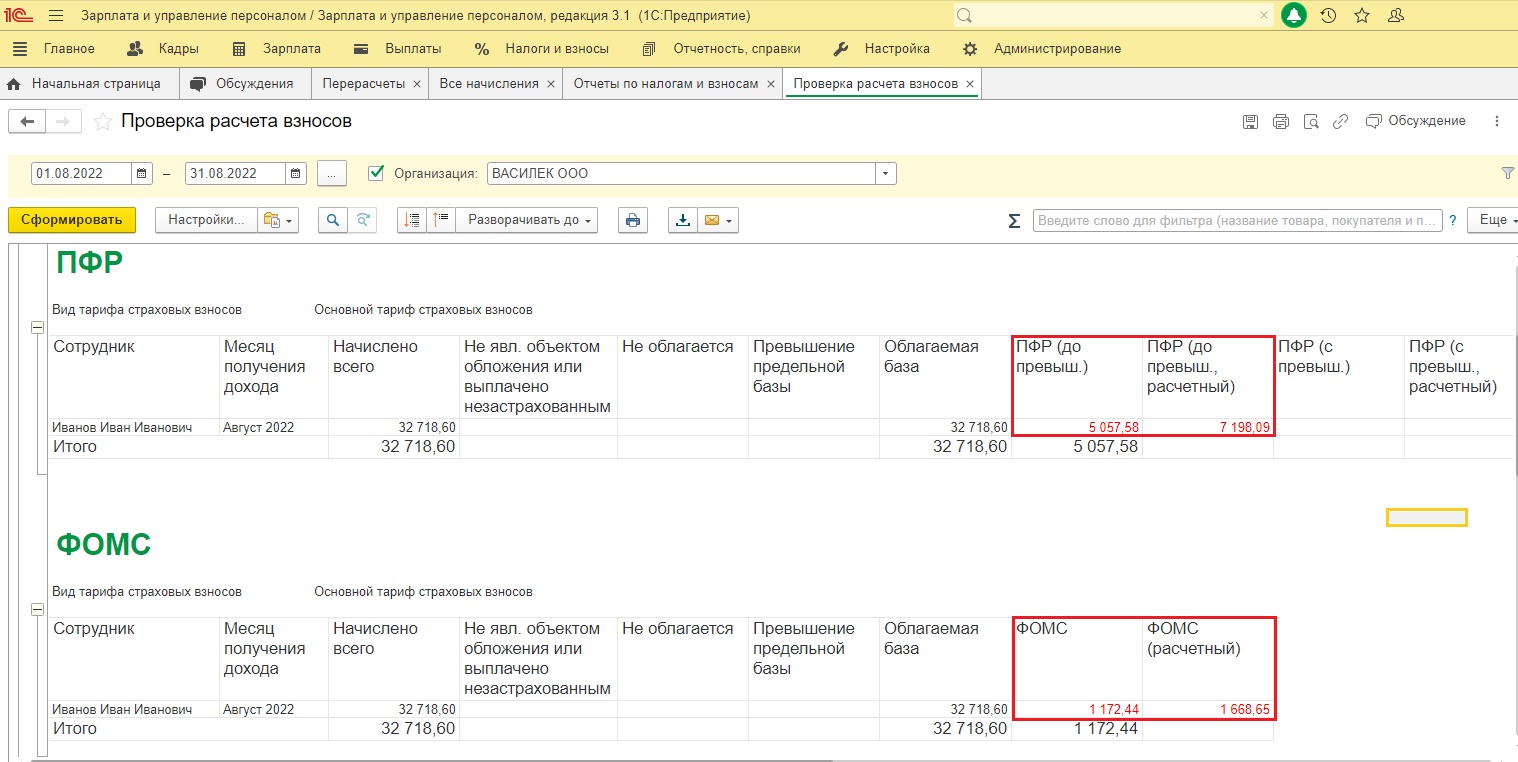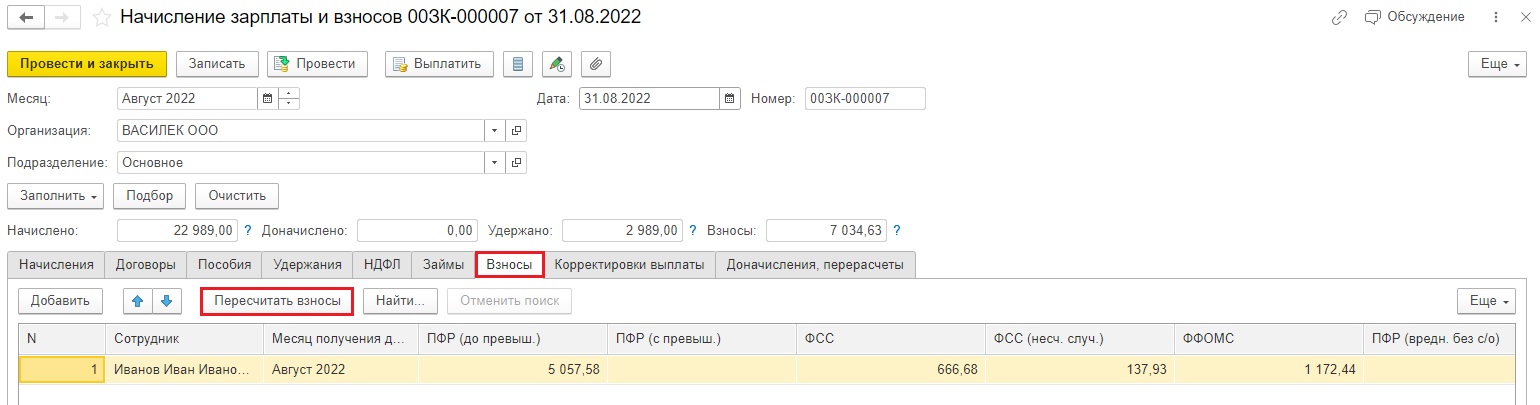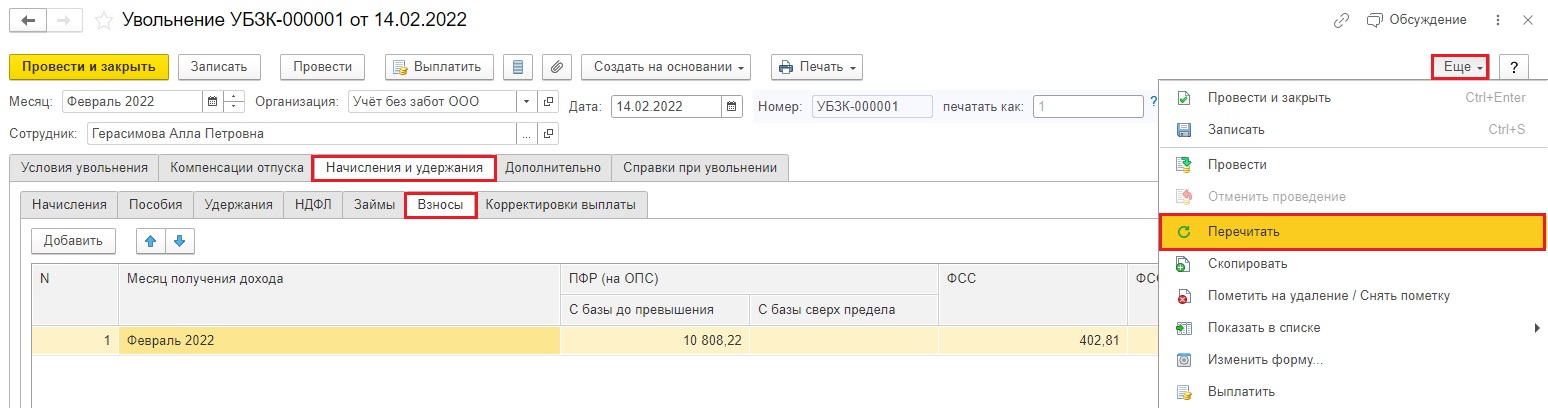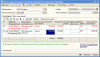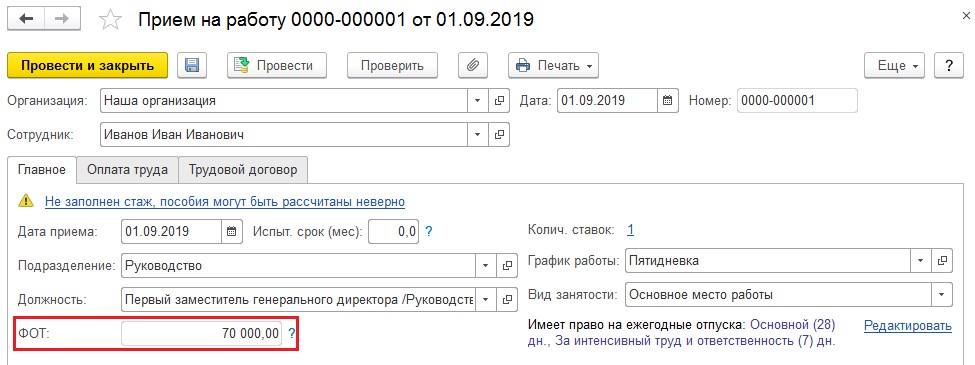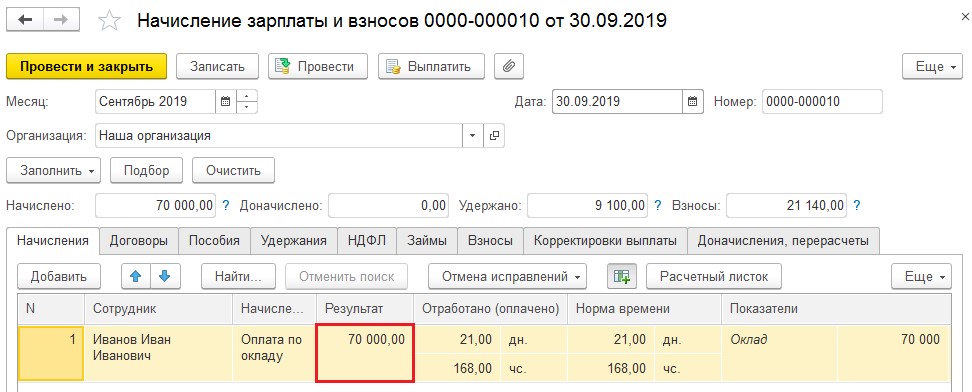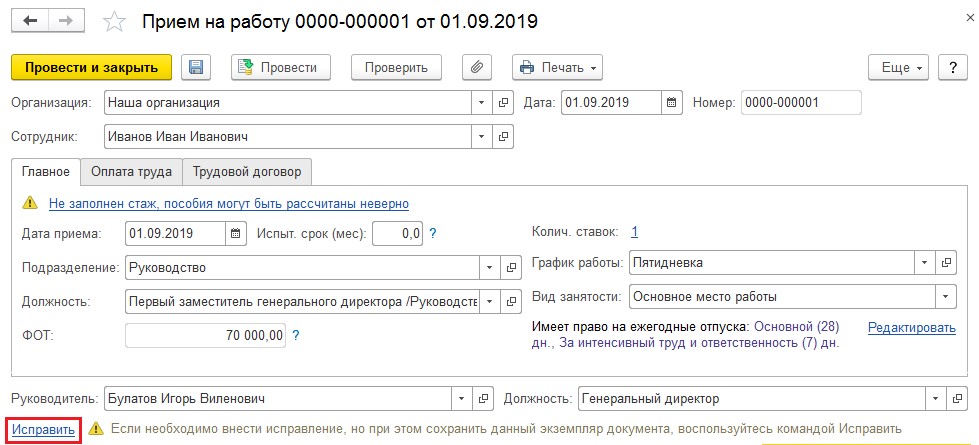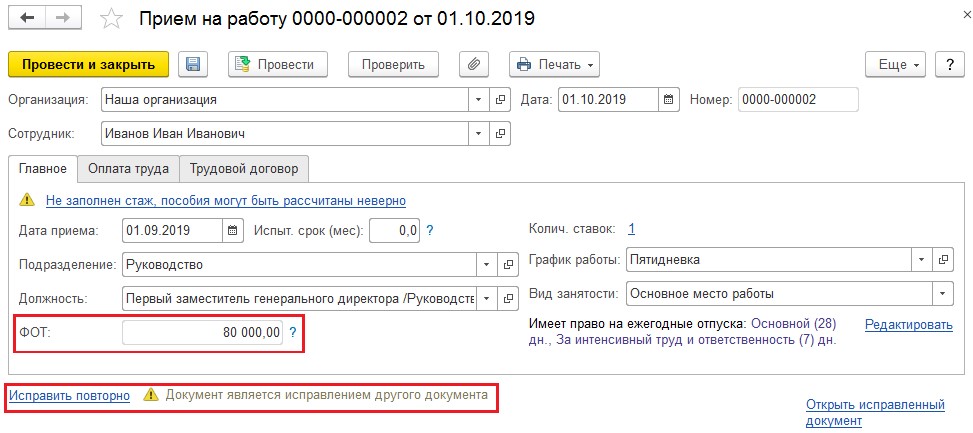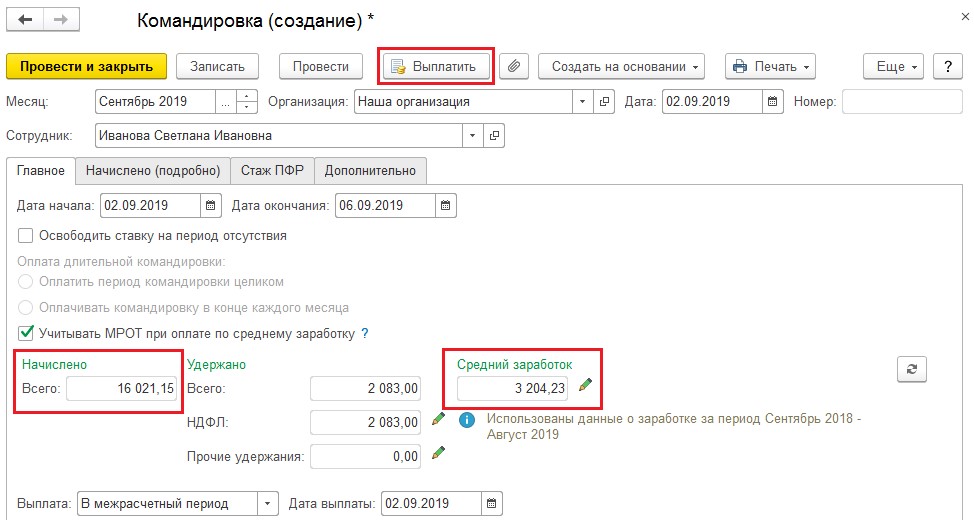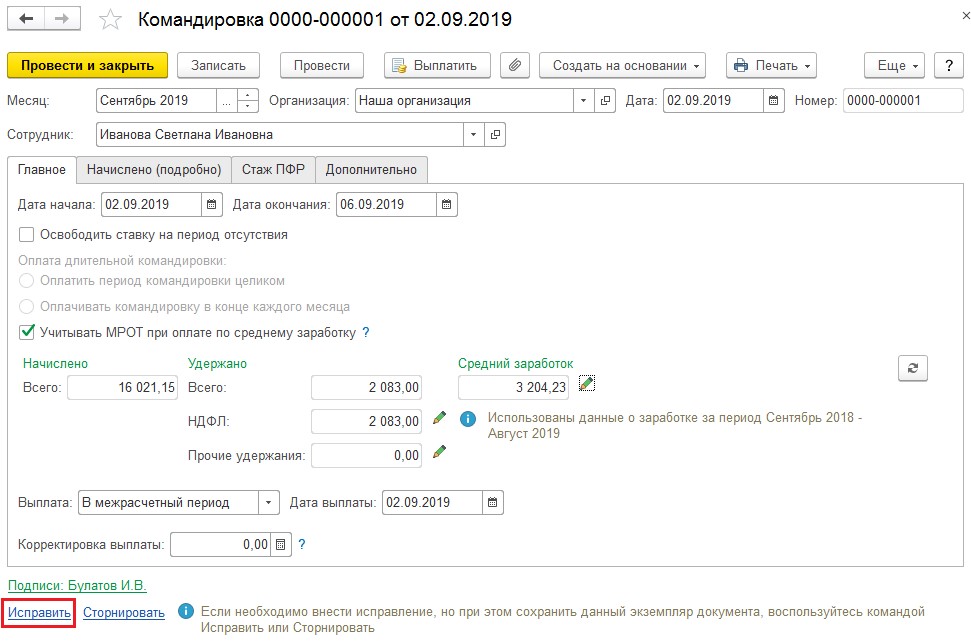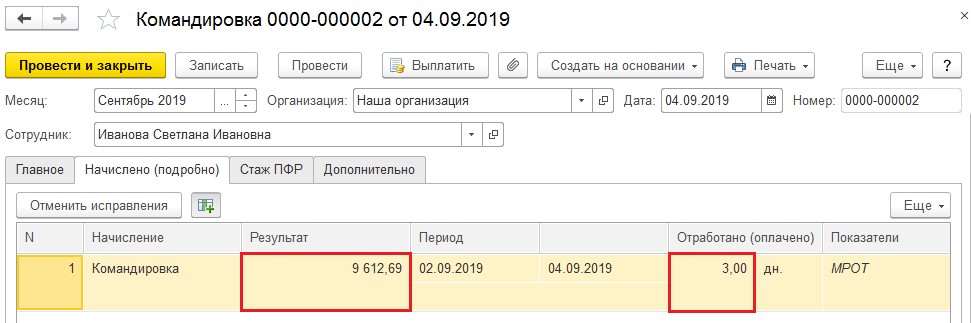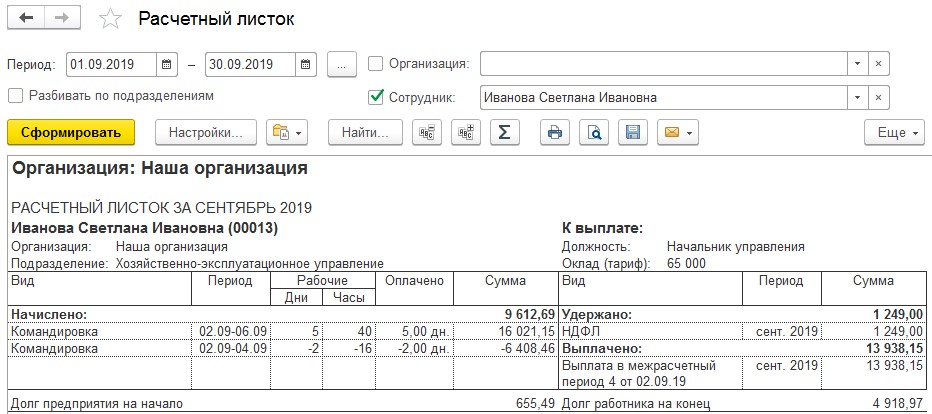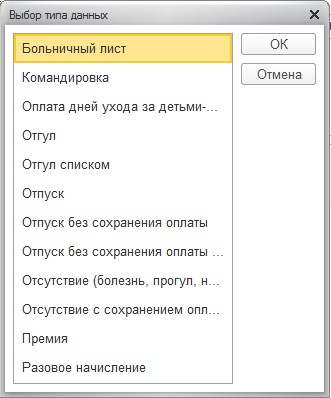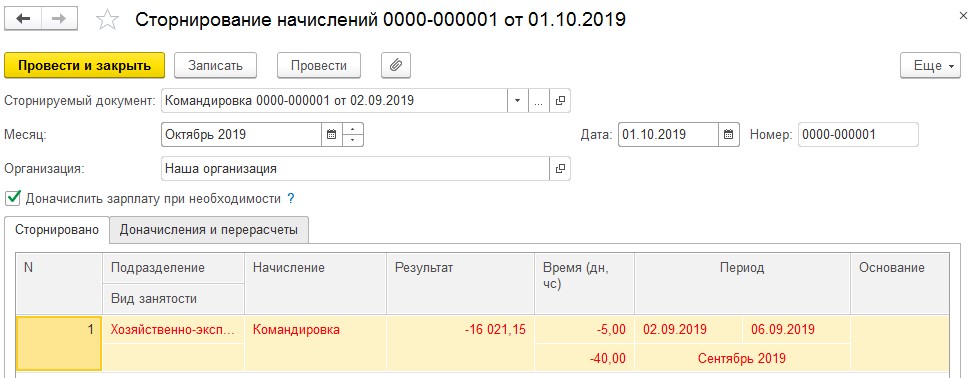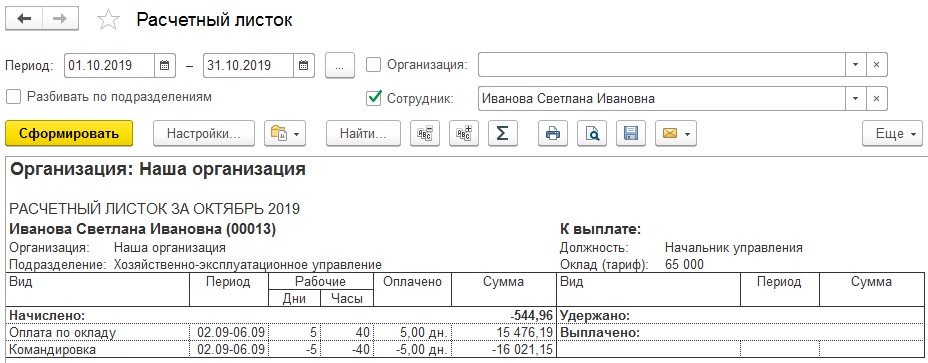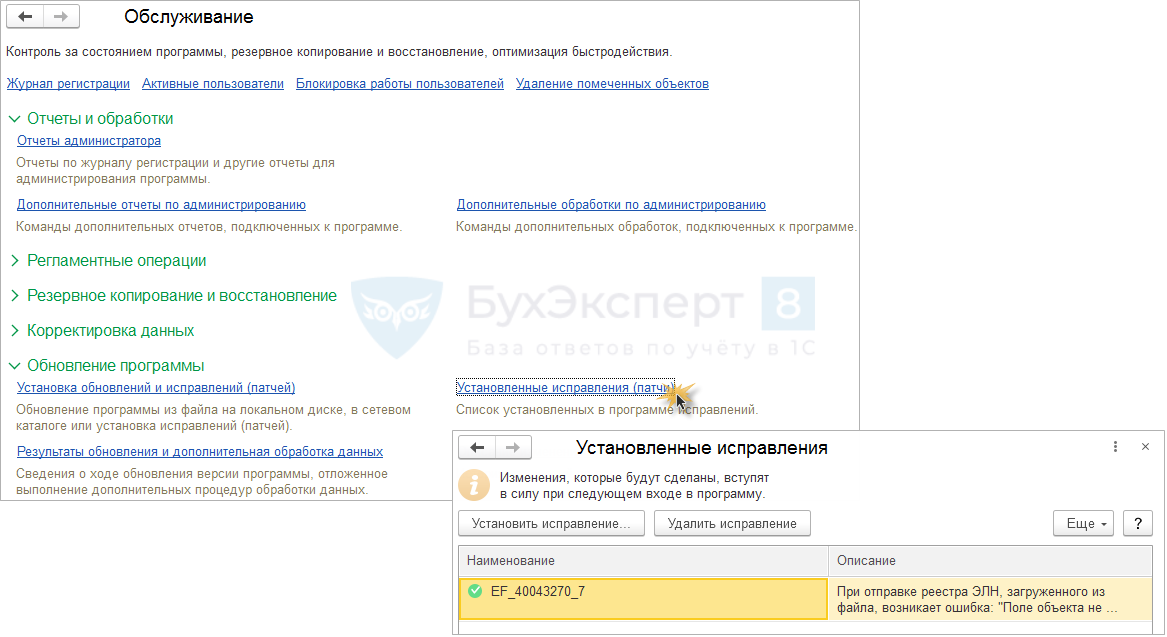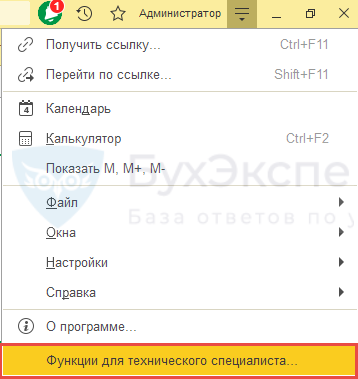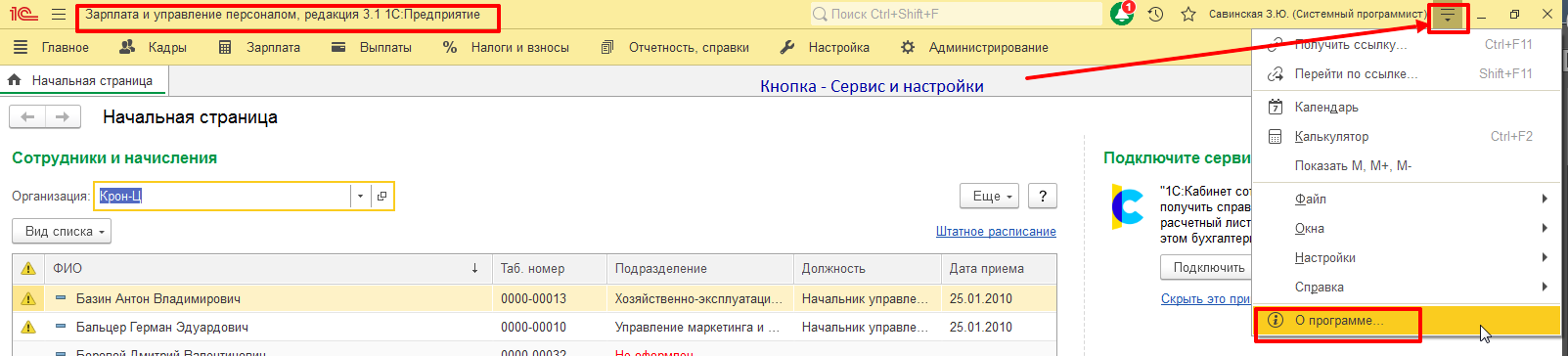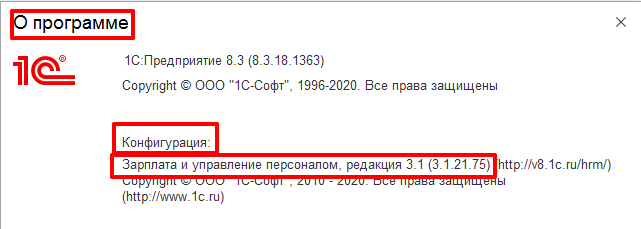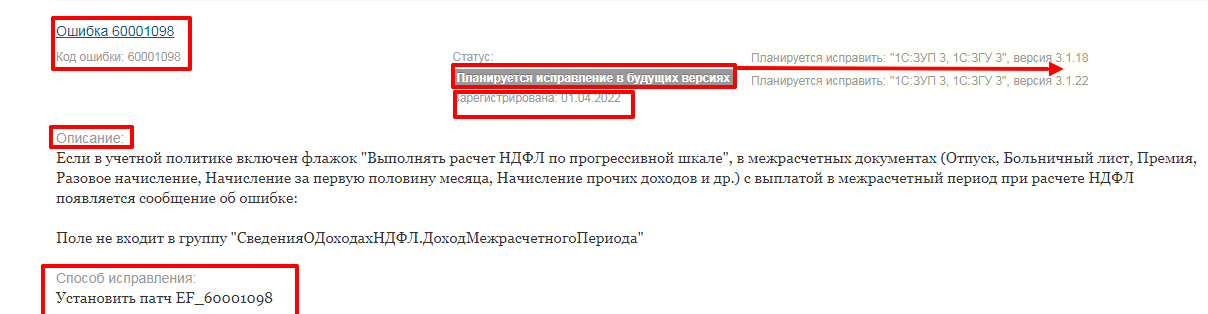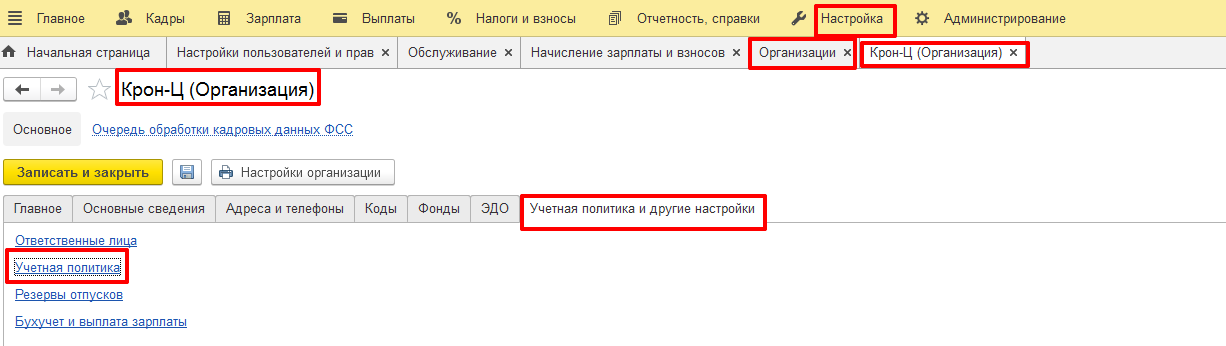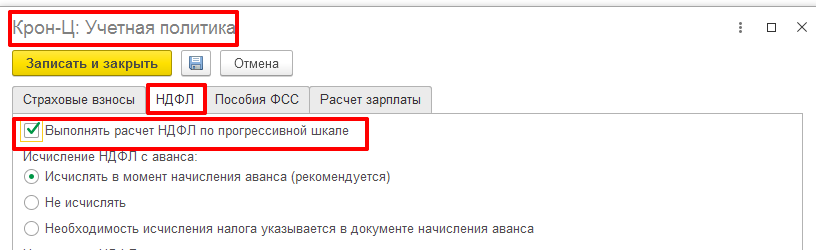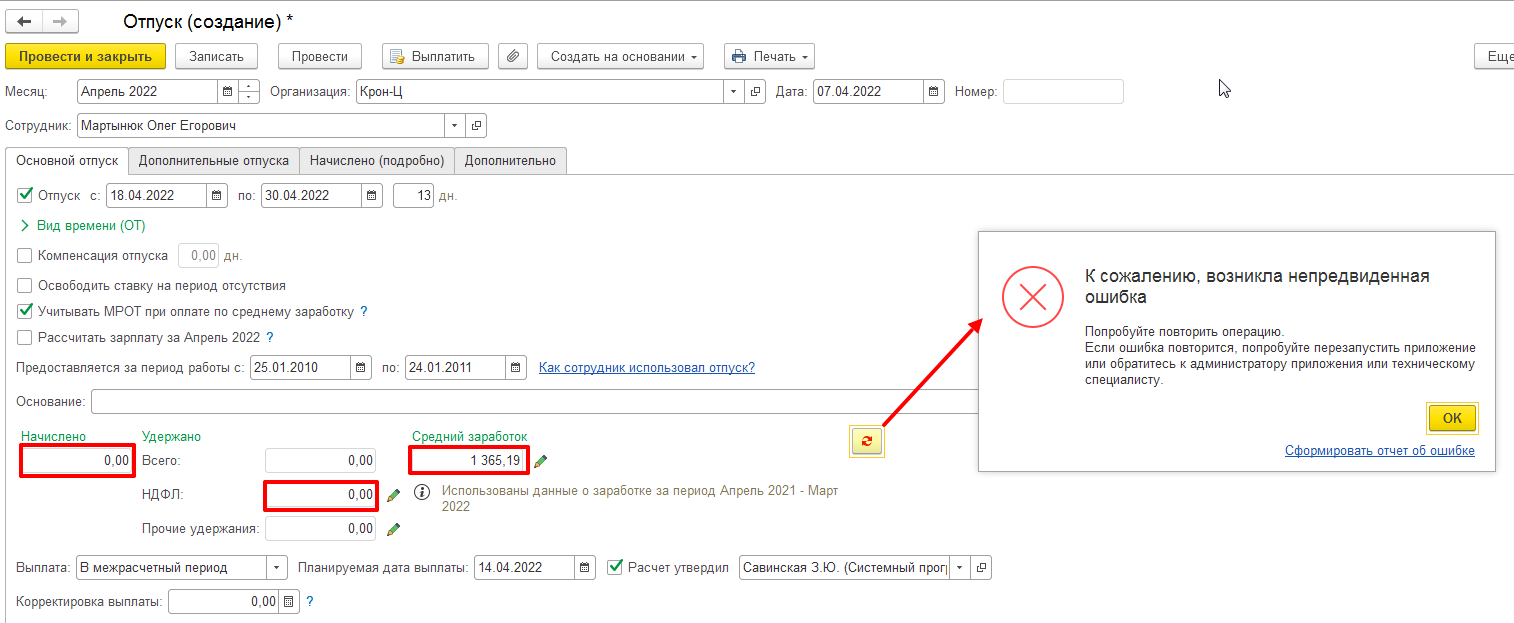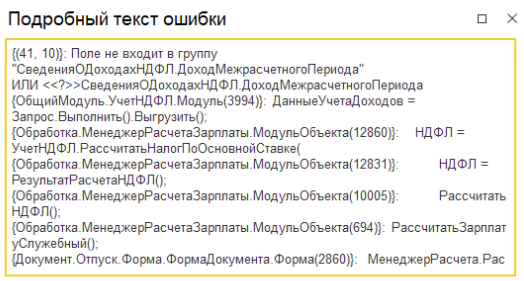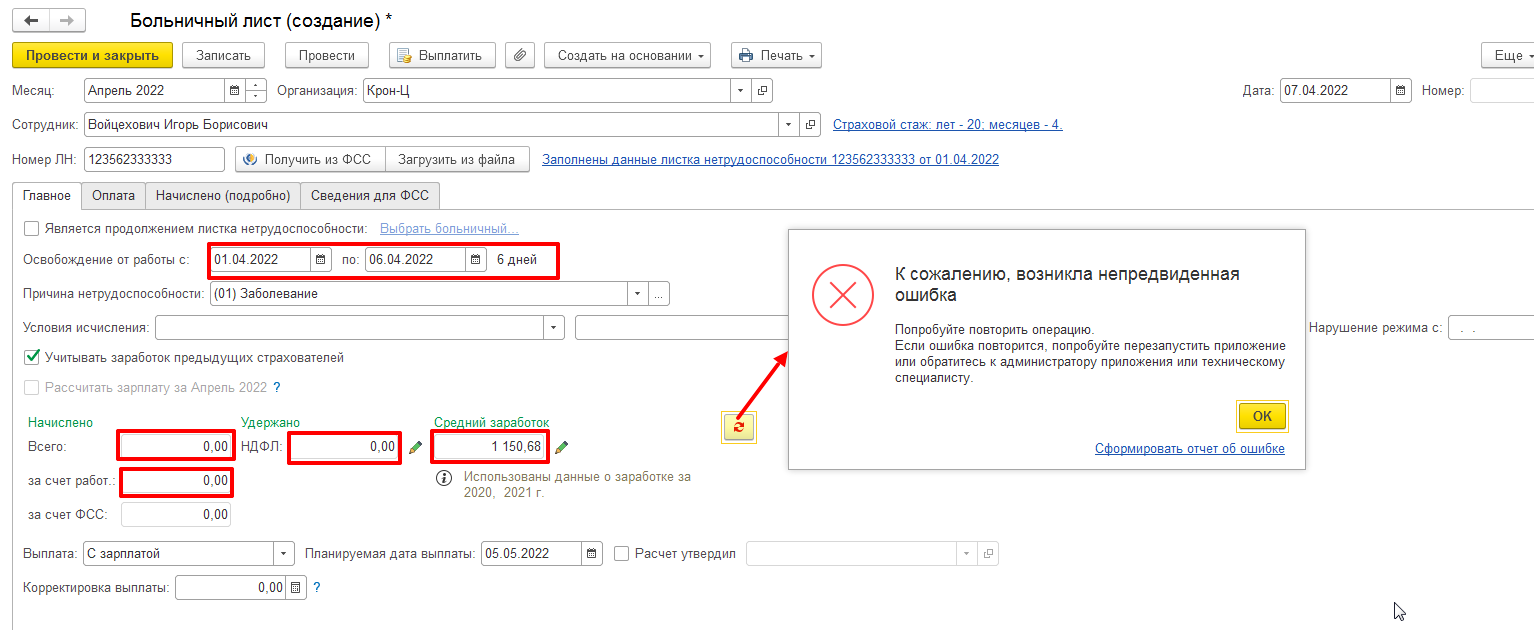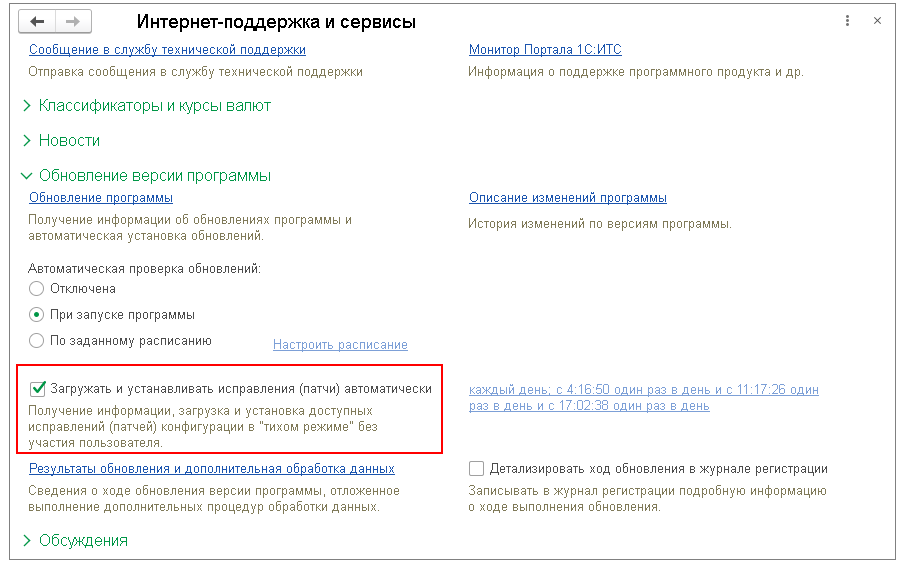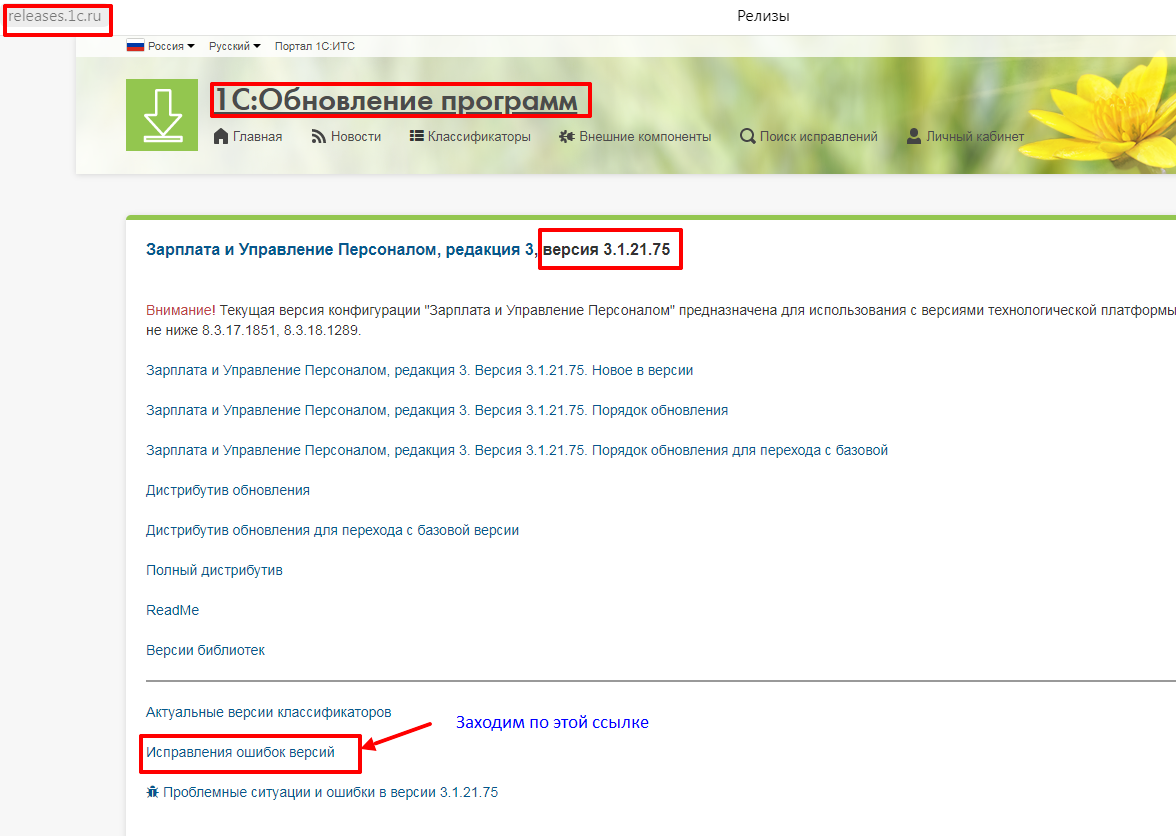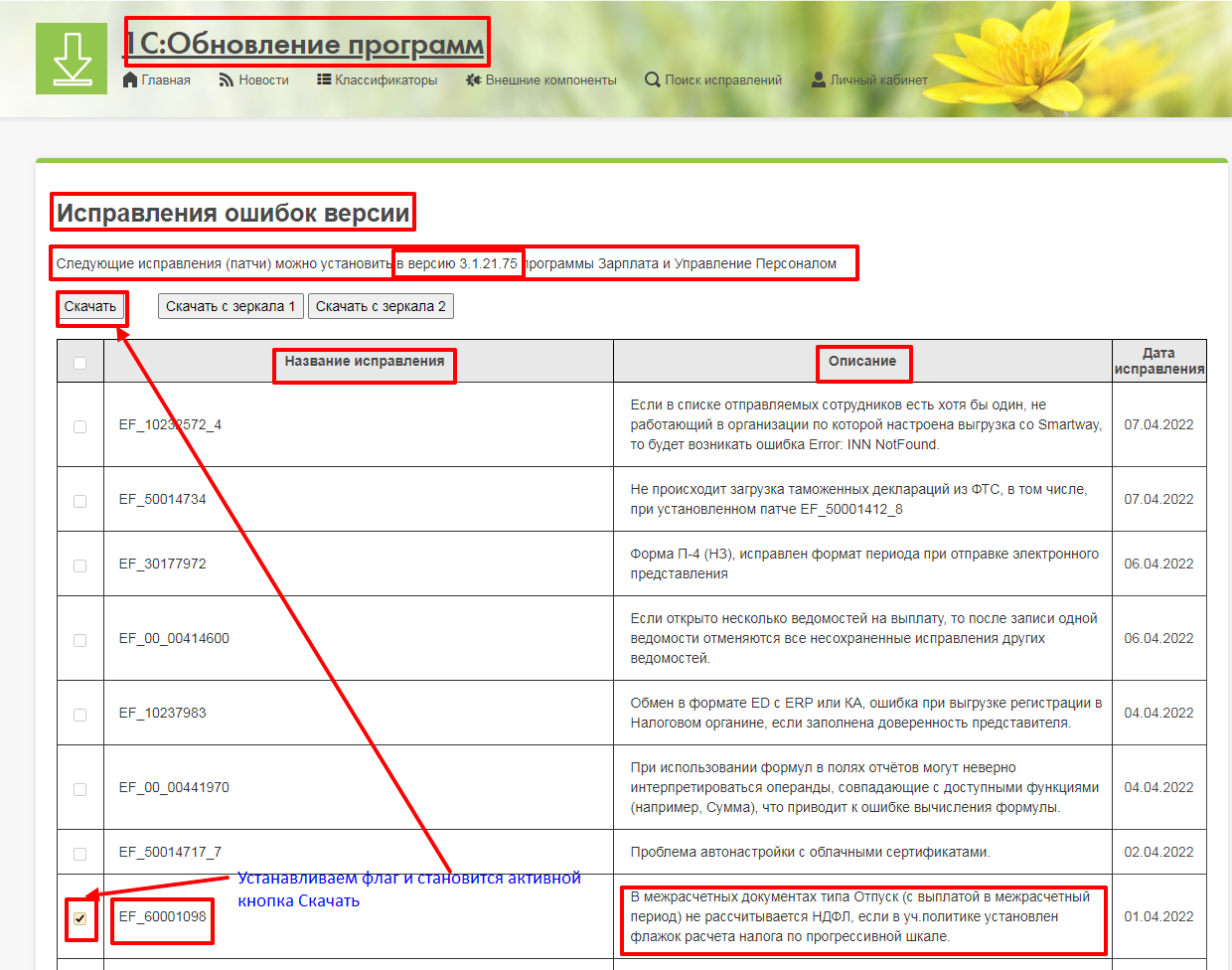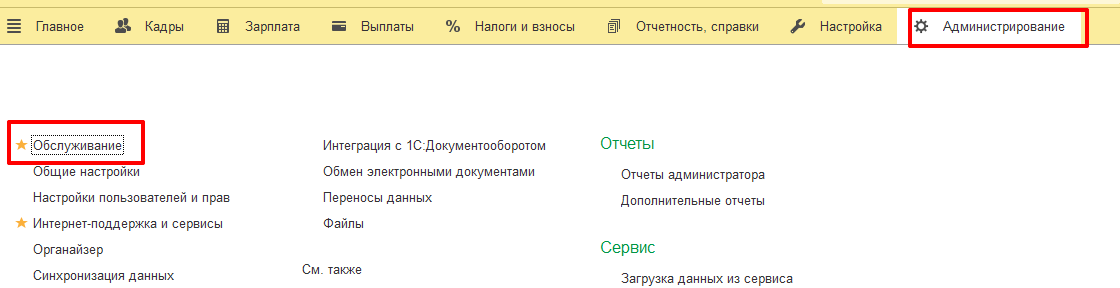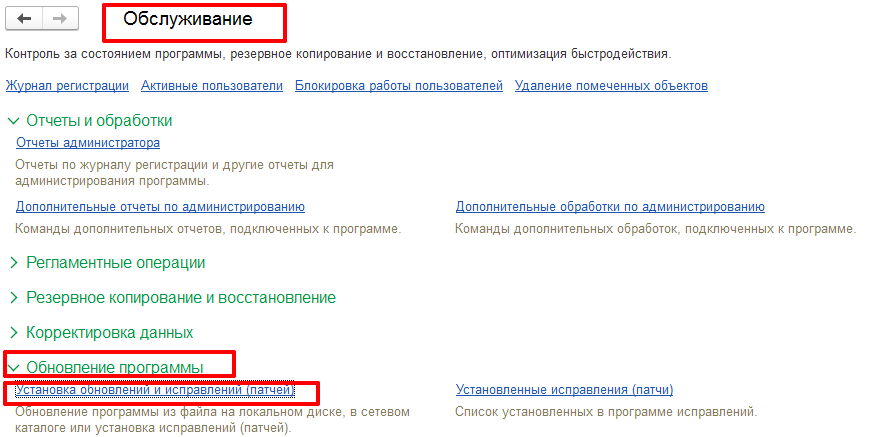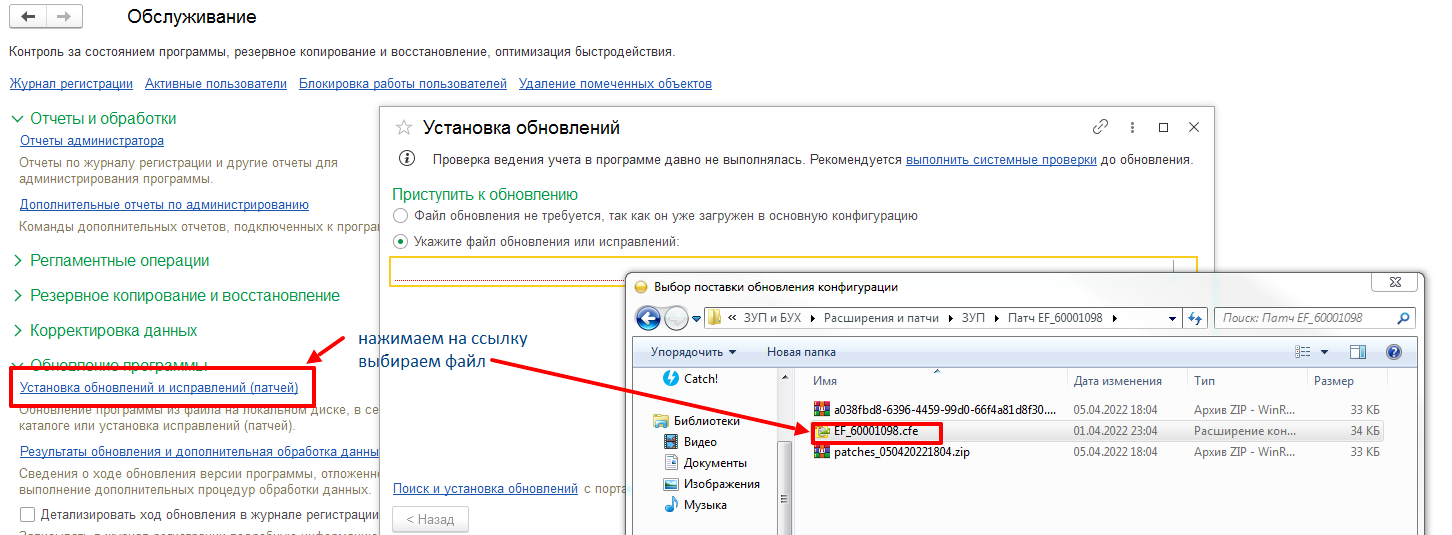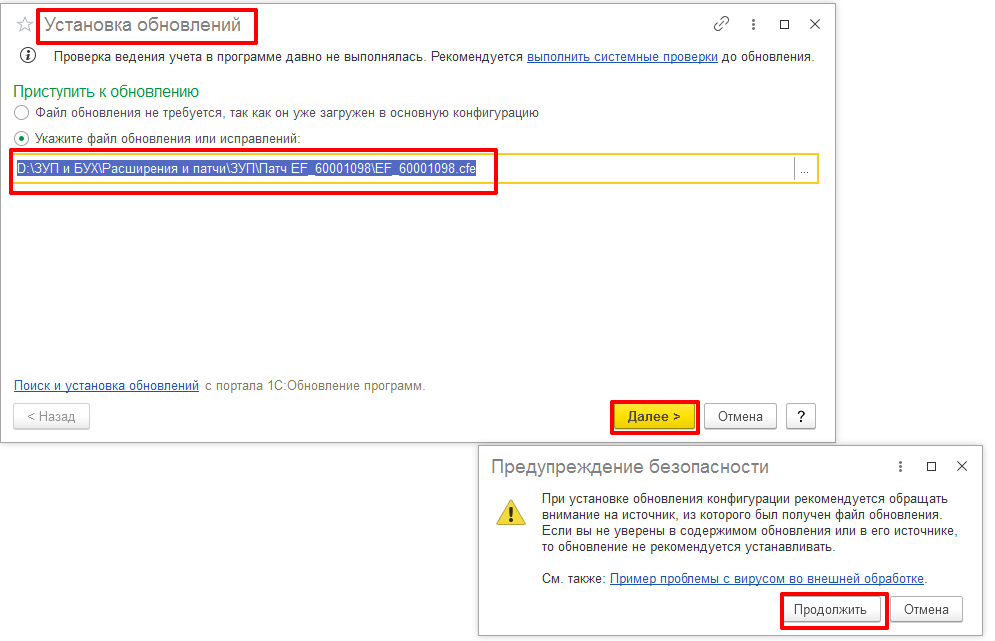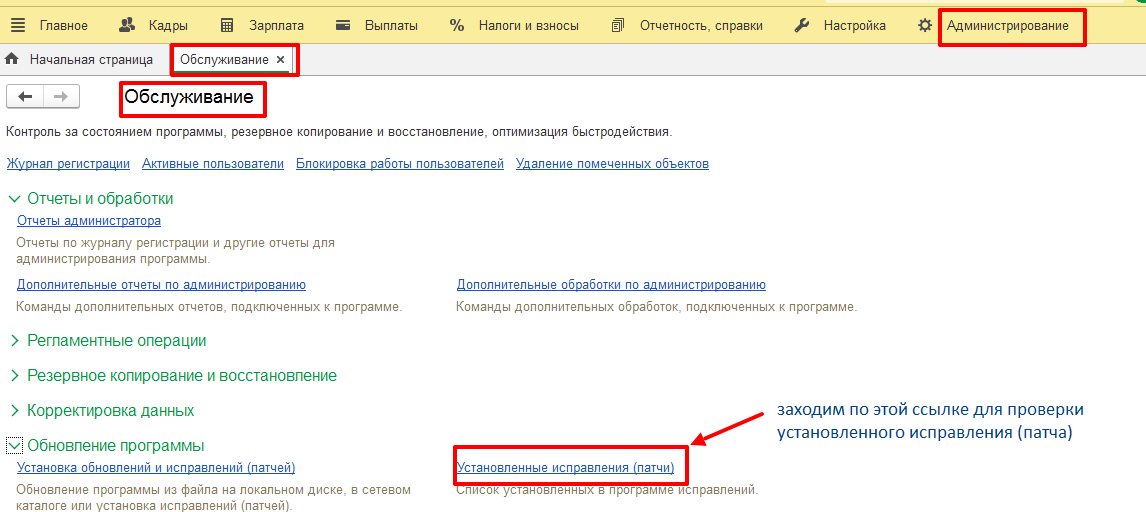|
|||
| Ychenik1c
16.10.18 — 12:14 |
Здравствуйте. До обновление кадравый работник создавал докумннт без плановых начислений и проводил его. Документ с списке выделялся жирным и расчетчик его дозаполнял. Сейчас кадровик не может провести документ пока не поставит галочку «Приказом установлены ежемесячные начисления». Это очень не удобно. |
||
| bolobol
1 — 16.10.18 — 12:32 |
Примите сочувственные соболезнования. Крайне обескуражены подобным надругательством. Вопиющий случай! |
||
| bolobol
2 — 16.10.18 — 12:32 |
Ах, да — Продолжайте наблюдения! (с) |
||
| SleepyHead
3 — 16.10.18 — 12:35 |
(0) Бюджетники что ли? И война подразделений? |
||
| El_Duke
4 — 16.10.18 — 12:42 |
(1) «Чрезвычайно мощно забульбенил, внушает !!!» (0) штатное ведется ? |
||
| Ychenik1c
5 — 16.10.18 — 12:47 |
(3) Нет. Обычная зуп. Необходимо чтобы кадровик не заполнял начисления этим занимается расчетчик. Раньше до обновления так и работала. И эти документы пока не заполнит расчетчик они выделены жирным в списке |
||
| Ychenik1c
6 — 16.10.18 — 12:47 |
(4) ведется |
||
| El_Duke
7 — 16.10.18 — 12:50 |
(6) Тогда все начисления должны ставиться автоматом при выборе подразделения и должности. Никаких «дозаполнений» кем либо не требуется |
||
| Фрэнки
8 — 16.10.18 — 12:52 |
(6) актуальный релиз 3.1.7.144 |
||
| Фрэнки
9 — 16.10.18 — 12:59 |
(6) у вас Кадровик, если он не ставит великую и ужасную Галочку — может сделать <<записать>>, но не делать <<Провести и закрыть>> Документ в списке будет отображаться жирненьким. |
||
| Фрэнки
10 — 16.10.18 — 13:05 |
А можно стать для Кадровика практически Рыцарем и настроить ей форму через «изменить форму», но не вижу только кнопочки Закрыть в ней — крестики справа или в шапке формы придется искать юзеру самостоятельно |
||
| Ychenik1c
11 — 16.10.18 — 13:17 |
(9) Раньше так и было. Сейчас не получается |
||
|
Фрэнки 12 — 16.10.18 — 14:05 |
(11) в (9) получилось |
Основная теорема систематики: Новые системы плодят новые проблемы.
Серверы в России!
Ваши базы 1С в полной безопасности!
ЗУП 2.5: При начислении зарплаты выходит сообщение: Для вида расчета «Премия за месяц» не определены базовые начисления».
|
При начислении зарплаты выходит сообщение: Для вида расчета «Премия за месяц» не определены базовые начисления». Что делать? |
|
|
Начисление рассчитывается процентом от расчетной базы, которая заполняется на закладке «Прочее» в настройках начисления. Необходимо, чтобы начисления, указанные на этой закладке были рассчитаны в момент расчета премии. |
|
|
При начислении зарплаты выходит сообщение Удержание по исп. листу процентом без учета БЛ: Не определены базовые начисления. Что сделать? Как правильно настроить. В 1С ЗУП редакция 2.5 |
|
|
Наталья Максимова — консультант Гость |
#4 Это нравится:0Да/0Нет 04.07.2019 17:37:15 Добрый день, если неопределены базовые начисления по удержанию, то нужно открыть настройку удержания «Удержание по исп. листу процентом без учета БЛ» на закладке «Прочее» добавить виды начислений, которые получает сотрудник, например, «Оклад по дням», «Премия» и т.д. Удержание можно найти на рабочем столе на закладке «Расчет зарплаты», в разделе «См.также» |
|
Цитировать Имя |
|
Наверх
- Опубликовано 12.08.2022 16:01
- Автор: Administrator
- Просмотров: 6213
Нам часто задают такой вопрос: «А как можно проверить нет ли ошибок в 1С: ЗУП? В 1С: Бухгалтерии предприятия есть куча «помощников» бухгалтера: экспресс-проверка, ОСВ, анализы и карточки счетов, ошибки при закрытии месяца… А в 1С: ЗУП практически нет ничего!» Нет, друзья, вы ошибаетесь! В этой публикации мы расскажем, на что обращать внимание при работе с 1С: ЗУП ред. 3.1, чтобы минимизировать ошибки. Делитесь статьей с коллегами, сохраняйте в закладки!
Контроль ведения учета
Еще даже не приступив к непосредственной работе в 1С: ЗУП, можно увидеть первые «сигналы проблем» от программы в виде треугольников с восклицательными знаками на начальной странице.
Если щелкнуть по ним дважды, то откроется отчет «Контроль ведения учета», который расскажет об ошибках и даст рекомендации по их исправлению.
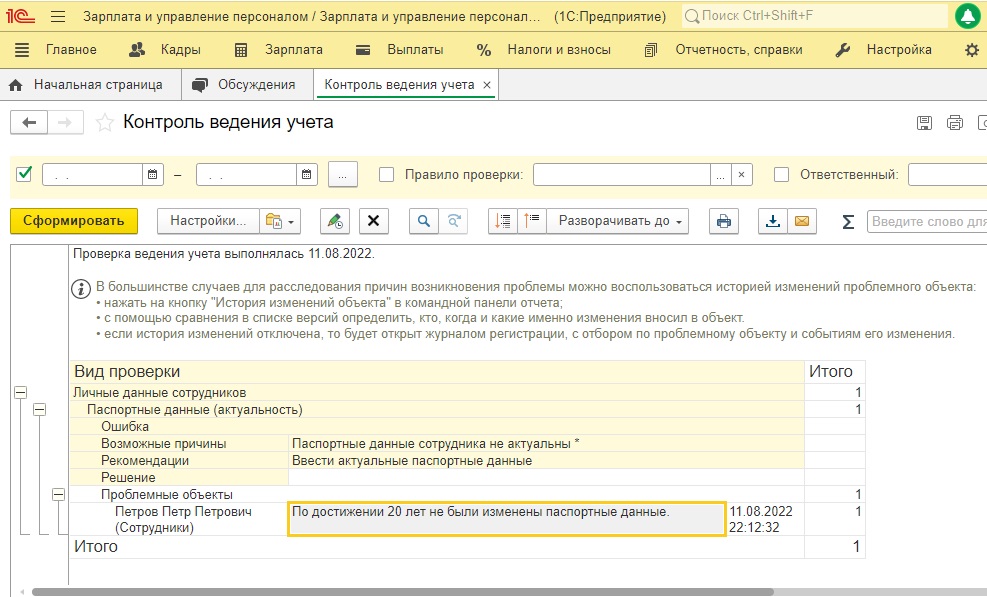
Делегирование ввода отсутствий сотрудников своим коллегам
Зачастую, больше всего ошибок бывает у бухгалтеров, которые ведут учет в обеих программах в единственном лице. И причина этому – огромная нагрузка!
А ведь идея распределять дела по определенной методике появилась более 70 лет назад у 34-го президента США Дуайта Эйзенхауэра. Так появился метод тайм-менеджмента, помогающий вычленить из всего потока дел самые важные и срочные, и распределить остальные задачи по параметрам скорости их реализации и ценности, что способствует регулирования рабочей нагрузки:
• Делаю самостоятельно (Важное и срочное);
• Планирую (Важное и не срочное);
• Поручаю/Делегирую другому (Срочное и не важное)
• Игнорирую (Не срочное и не важное).
Даже российское законодательство не осталось в стороне от этой идеи. IX раздел Приказа ФНС России от 25.05.2021 N ЕД-7-23/518@ «Об утверждении Требований к организации системы внутреннего контроля…» гласит: Система внутреннего контроля должна обеспечивать выполнение контрольных процедур, направленных на предупреждение или минимизацию рисков, влияющих на достижение целей организации.
В качестве контрольных процедур должно использоваться документальное оформление и подтверждение фактов хозяйственной жизни организации. На практике, это наличие первичных документов, на основе которых отражаются операции в программе, рассчитываются налоги и формируется регламентированная отчетность.
В 1С: Бухгалтерии предприятия ред. 3.0 за наличие оригиналов документов отвечает специальная галочка.
В случае зарплатного учета самым уязвимым местом остаются больничные листы. Ведь бухгалтер далеко не всегда в курсе, болеют ли сотрудники или работают.
Большинство кадровиков или расчетчиков регистрируют отсутствия самостоятельно. Однако, начиная с релиза 3.1.10, появилась возможность делегировать ввод отсутствий с помощью обработки «Регистрация отсутствий сотрудников» (разделы «Кадры» / «Зарплата» – «Сервис»).
Этот функционал относится к управленческому учету, и использовать его не обязательно. Он просто повышает удобство работы в крупных компаниях с большой численностью больничных и других отсутствий.
Обработка «Регистрация отсутствий сотрудников» доступна пользователям с профилем прав доступа «Руководитель подразделения» в разделе «Главное», а также с профилем «Кадровика-расчетчика» в разделах «Кадры» и «Зарплата».
Непосредственный руководитель в указанной обработке вводит период отсутствия сотрудника на дату, интервал дат или часть дня (по факту создается документ «Периоды отсутствия сотрудников»).
Оформление «регламентированных» документов отсутствия выполняется следующим образом:
— если вы хотите сами создавать отдельный документ под каждое отсутствие работника, то можно это сделать в колонке «Документы начисления»,
— если же кликнуть по кнопке «Оформить начисления» над таблицей, тогда откроется отдельная форма, из которой можно одним кликом создать сразу все недостающие документы начисления.

Если в таблице выбрано несколько строк, то форма открывается только для них.
Когда оформлены документы-начисления для отсутствий, указанных в таблице, т.е. период которых совпадает или пересекается с ними, то в колонке «Документы начисления» отображаются ссылки на них.
При проведении начисления зарплаты (или увольнения с начислением зарплаты) выполняется проверка, все ли зарегистрированные за этот месяц «черновые» отсутствия покрыты документами-отклонениями. Если оказывается, что нет, то документ не проводится и выдается сообщение со ссылкой на конкретный документ.
Получается, что данная контрольная процедура проверки наличная расчетов по зафиксированным отсутствиям встроена в процедуру проведения документов расчетов.
Когда обработка «Регистрация отсутствий сотрудников» не используется, то кадровик или расчетчик все отсутствия регистрирует самостоятельно:
• в случае, если больничный еще не закрыт, то документом «Отсутствие (болезнь, прогул, неявка)» в разделе «Кадры»;
• в случае, если больничный закрыт, то одноименным документом «Больничный лист» в разделе «Зарплата».
Правила проверки учета
Другие контрольные процедуры, предусмотренные программой, можно найти через функционал проверки учета в разделе «Администрирование» — «Обслуживание» — «Корректировка данных» — «Правила проверки учета».
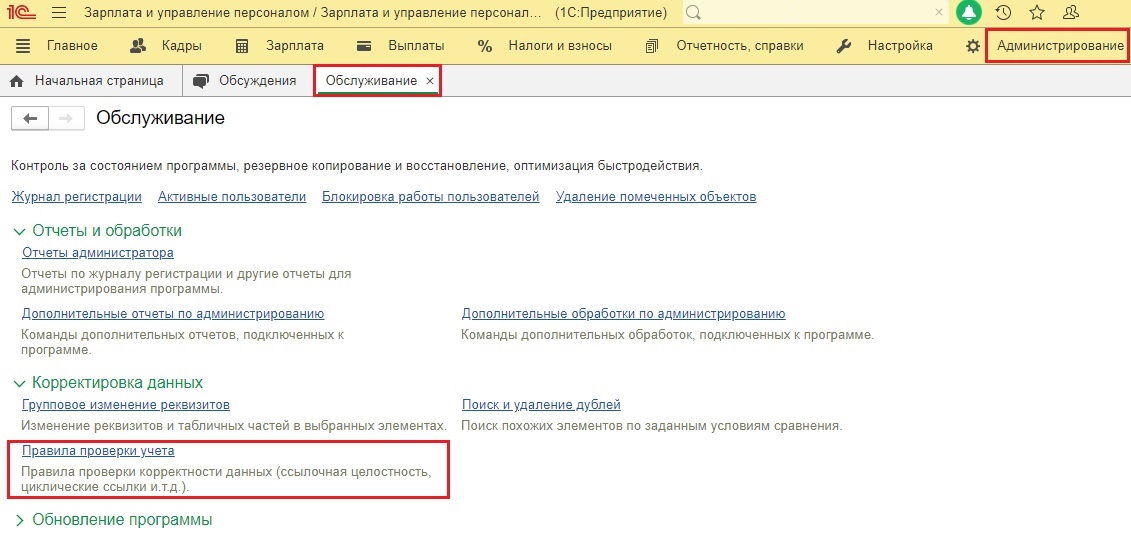
Здесь приводится огромный список правил, по которым выполняется проверка.
Зелеными галочками отмечены те направления проверки, которые заданы на данный момент времени.
Чтобы расширить список проверки, провалитесь в каждую позицию без зеленой галочки и поставьте флажок в строке «Использование».
После этого нажмите кнопку «Выполнить все», и программа запустит процедуру проверки учета.
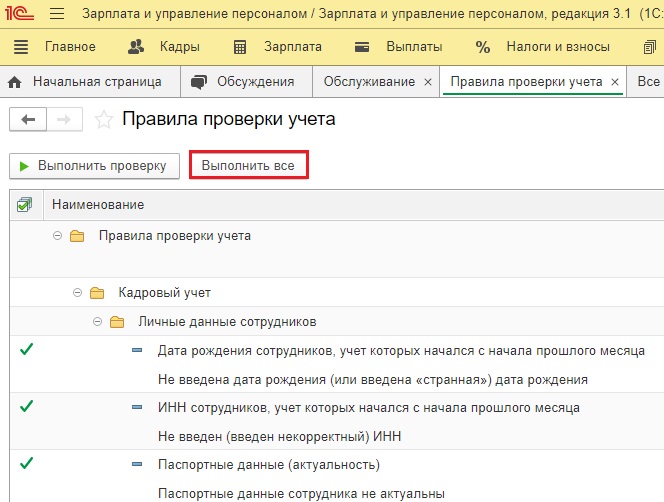
Результаты проверки можно увидеть по уже знакомым нам пиктограммам с восклицательными знаками в столбце «Индикатор ошибки» в разделе «Кадры» — «Все кадровые документы» и в разделе «Зарплата» — «Все начисления».
Доначисления (перерасчеты)
Очень часто при начислении зарплаты можно увидеть вот такое сообщение о необходимости доначисления.
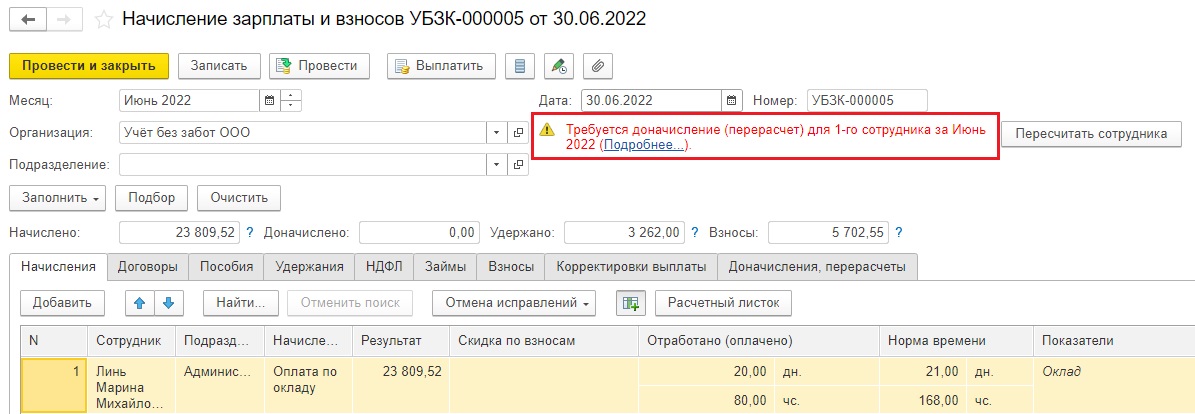
По синей гиперссылке «Подробнее» можно посмотреть на какой документ ссылается программа, требуя перерасчет.
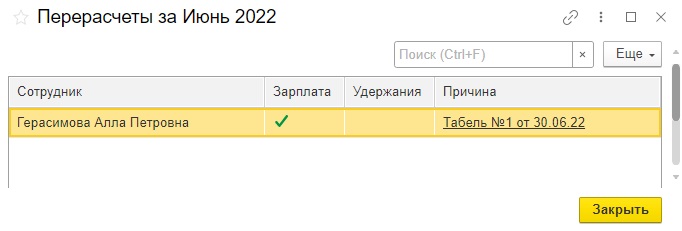
Игнорировать это сообщение не стоит. Лучше всё же разобраться почему вообще произошел перерасчет? Откройте расчетный лист за этот месяц, табель, посмотрите не вводили ли чего задним числом, при этом не пересчитав потом зарплату?
Даже формирование табеля задним числом уже провоцирует программу предложить вам перерасчет.
Логика у программных продуктов 1С такая: начислили зарплату, выдали и больше в прошлый месяц не лезем. Если нужно просмотреть документы прошлого месяца, то закрывайте их крестиком справа или кнопкой ESC на клавиатуре в верхнем левом углу.
Если все данные по сотруднику верны, то можно на вкладке «Зарплата» — «Перерасчеты» выделить ссылки на документы перерасчета и отменить их, чтобы 1С не предлагала перерасчет.
Проверка расчета взносов
В разделе «Налоги и взносы» — «Отчеты по налогам и взносам» есть специальный отчет для проверки корректности исчисления страховых взносов. Называется он «Проверка расчета взносов».
Если взносы рассчитаны неверно, то они выделяются красным. Это сложно не заметить.
Такая ситуация бывает, когда сначала ввели документ начисления зарплаты, в котором рассчитались взносы за месяц, а потом вспомнили что что-то недоначислили, например, премию, отпускные и т.д.
После всех доначислений необходимо снова вернуться в документ начисления зарплаты и взносов и на вкладке «Взносы» их пересчитать.
Также не забывайте, что в 1С: ЗУП ред. 3.1. взносы рассчитываются в документе увольнения сотрудника в разделе «Кадры». Возможно пересчет взносов нужен будет именно там.
Встроенная проверка отчетности
При формировании отчетности обязательно пользуйтесь всеми способами проверки деклараций, не пренебрегайте этим функционалом.
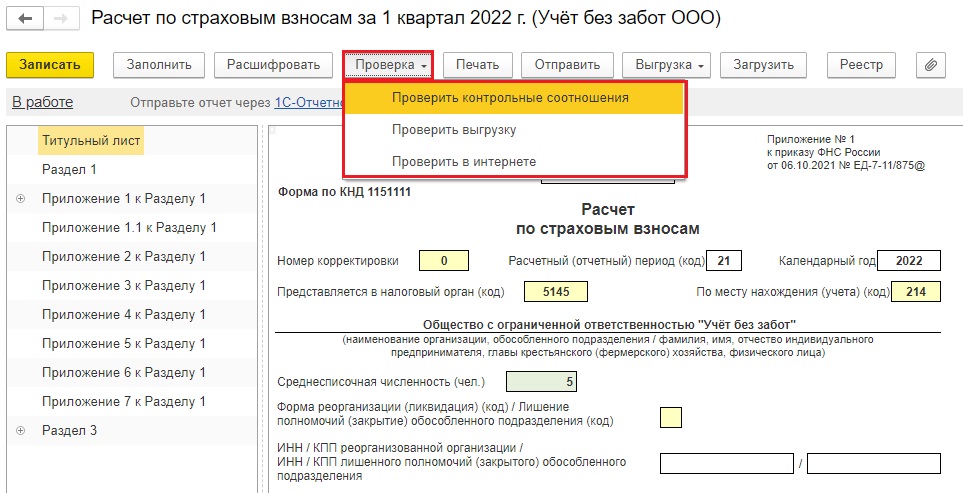
Если хоть один из вариантов проверки показывает серьезные ошибки, то не стоит испытывать судьбу «на авось» и отправлять отчетность в контролирующие органы. В 99% случаев вам придет отказ.
Разберем каждый вид проверки отчетов:
1. Проверка контрольных соотношений (КС)
Эта проверка позволяет выявить самые популярные ошибки среди пользователей. Особенно это актуально для тех, кто правит отчеты «вручную».
Для каждой налоговой декларации установлено несколько десятков КС. Чтобы проверить выполнение всех соотношений, налогоплательщику вручную пришлось бы потратить несколько десятков часов. Но с помощью встроенного модуля проверки это занимает буквально несколько секунд!
Да, бывают случаи, когда проверка показывает нарушение в КС, но на самом деле это не ошибка. Но это скорее исключение из правил.
2. Проверить выгрузку
Этот тип проверки позволяет выявить уже не общие ошибки, характерные для всех пользователей, а ваши индивидуальные.
Например, у вас изменился руководитель или подписант отчетности, в налоговую вы сведения об этом подали, а у себя в программе исправить забыли. Или же долго не обновляли программу, поэтому формируются отчеты в старом формате, а в контролирующих органах форматы уже другие.
3. Проверка в интернете
Эта проверка доступна только пользователям сервиса 1С-Отчетность.
В ходе нее файлы отчетности в зашифрованном виде передаются на специальный сервер в Интернете, где выполняется их форматно-логический контроль и, в некоторых случаях, проверка контрольных соотношений.
Если вы используете другого провайдера при сдаче отчетности (Контур, СБИС и т.д.), то обязательно используйте там встроенные варианты проверки отчетов.
Коллеги, а как вы проверяете ошибки в 1С: ЗУП? Делитесь своими секретами в комментариях!
Автор статьи: Сергей Барбатько
Понравилась статья? Подпишитесь на рассылку новых материалов
Добавить комментарий
Ответы на вопросы, которые связаны с работой в системе «1С:Зарплата и управление персоналом» (1С:ЗУП) версии 3.1, дал эксперт компании «Первый Бит».
1. При заполнении документа «Начисление зарплаты и взносов» выходит сообщение: «При расчете начисления „Оплата по окладу“ за Январь 2019 для сотрудника возникла ошибка: Деление на 0
Формула, используемая при расчете: Оклад * ВремяВДнях / НормаДней»/
Что делать?
Нужно заполнить все созданные графики работ на 2019 год («Настройка» — «Графики работы»).
2. Вновь принятый сотрудник принес больничный лист, а программа не учитывает заработок на прошлом месте работы. Как быть?
Следует заполнить документ «Справка для расчета пособий» («Зарплата» — «Справки для расчета пособий»).
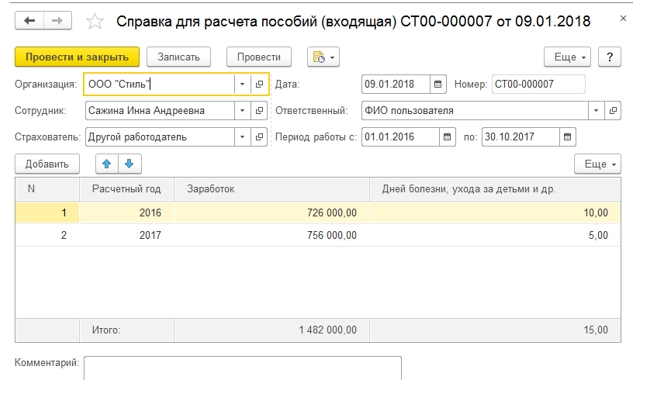
При расчете больничного листа на вкладке «Главное» поставить галочку «Учитывать заработок предыдущих страхователей».
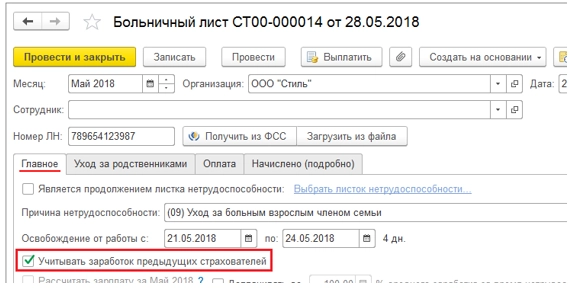
3. Что сделать, если при начислении оплаты сотруднику по договору подряда программа не начисляет страховые взносы.
Страховые взносы сотрудникам по гражданско-правовому договору начисляются при окончательном расчете зарплаты за месяц по организации.
Если страховые взносы не посчитались, значит после ввода «Договора подряда»/»Акта выполненных работ» был не пересчитан документ «Начисление зарплаты и взносов».
Или же оплата по договору подряда была проведена документом «Начисление по договорам», в котором страховые взносы не считаются.
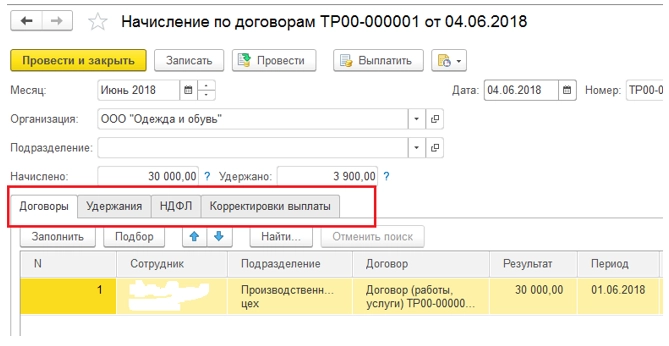
Нужно создать/войти в проведенный документ «Начисление зарплаты и взносов».
Затем перейти на вкладку «Взносы» и пересчитать их.
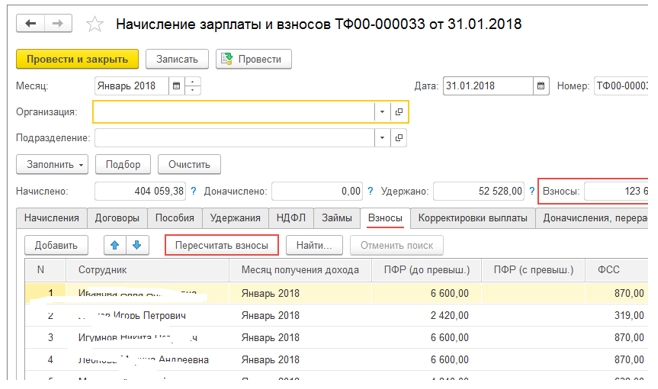
4. Сотрудница находится в отпуске по уходу за ребенком до 1,5 лет. По условиям документа в месяце, когда отпуск у сотрудника прекращается при начислении зарплаты, программа автоматически не считает зарплату. Как быть?
В 1С:ЗУП 3.1 после окончания отпуска по уходу за ребенком нужно вводить документ «Возврат из отпуска по уходу» («Зарплата» — «Отпуска по уходу за ребенком» — кнопка «Создать» — «Возврат из отпуска по уходу»), который удобнее вводить на основании прекращаемого отпуска («Зарплата» — «Отпуска по уходу за ребенком»).
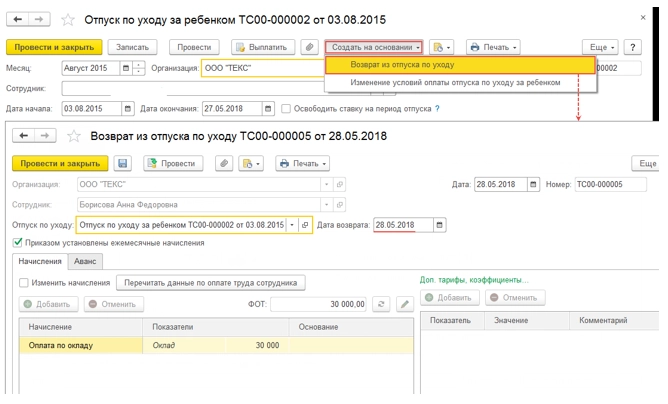
5. При создании документа «Отпуск» нет возможности зарегистрировать его за свой счет. Как это исправить?
Для регистрации отпуска без сохранения заработной платы необходимо в помощнике «Начальная настройка программы» или в настройках расчета зарплаты (раздел «Настройка» — «Расчет зарплаты» — ссылка «Настройка состава начислений и удержаний») на закладке «Отпуска» установить флажки «Отпуска без оплаты» и «В том числе внутрисменные».
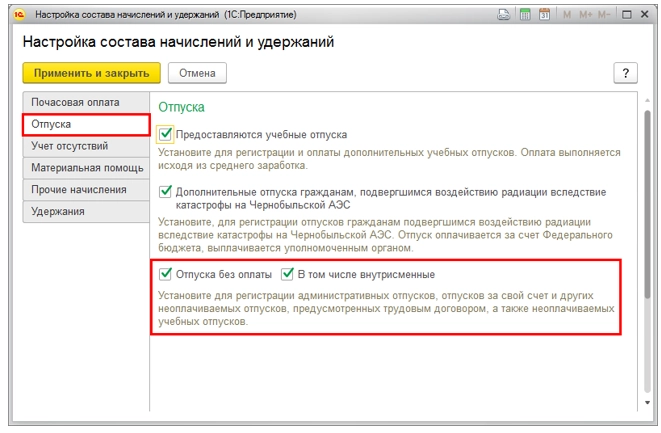
После этого зайти в раздел «Зарплата», а затем — «Отпуска». Потом нажать на кнопку «Создать» и выбрать вид документа «Отпуск без сохранения оплаты».
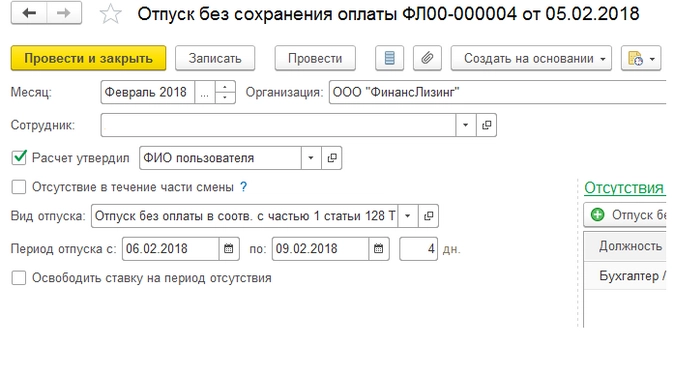
В ЗУП 3.1 предусмотрен механизм для осуществления начислений и перерасчетов. Начисления и перерасчеты в 1С: ЗУП могут выполняться как внутри документа «Начисление зарплаты и взносов», так и отдельным документом. Для регистрации перерасчетов отдельным документом необходимо в разделе «Настройка», «Расчет зарплаты» установить соответствующий флажок «Выполнять доначисление и перерасчет зарплаты отдельным документом».
Обратите внимание, что в этом случае без регистрации отдельного документа доначисление не будет заполнено автоматически.
Документ, регистрирующий доначисления и перерасчеты, расположен в разделе «Зарплата», пункт «Доначисления и перерасчеты».
Если вы не видите данный документ, скорее всего, он скрыт. Чтобы его добавить в раздел «Зарплата», перейдите в настройки навигации (значок шестеренки в правом верхнем углу) и добавьте этот пункт в правое окно и нажмите «ОК».
Заполнение данного документа автоматизировано, поэтому все, что вам нужно сделать, – нажать на кнопку «Заполнить» и проверить суммы, а затем провести документ.
Также в разделе «Зарплата» в подразделе «Сервисы» вы увидите пункт «Перерасчеты». Здесь вы можете посмотреть актуальную информацию по перерасчетам. В верхней табличной части указаны документы, касающиеся начисленной заработной платы и удержаний.
В нижней части окна указаны документы начисленных отпусков, больничных и других межрасчетных документов.
Перерасчеты возникают по причине перепроведения документов. Например, вы начислили заработную плату, а затем перепровели табель учета рабочего времени или какой-то другой кадровый документ по сотруднику. В то же время этот же сотрудник присутствовал в документе “Начисление зарплаты и взносов”. Поэтому в документе «Начисление зарплаты и взносов» на вкладке «Доначисления, перерасчеты» автоматически заполняются строки с отрицательными или положительными значениями. Если это ошибка, то необходимо отменить данные перерасчеты.
Как провести исправление документа в 1С: ЗУП 3.1
Наверняка многие сталкивались с такой ситуацией, что в документе «Отпуск» или «Командировка» или в другом документе присутствовала ошибка: начисленные суммы уже выплачены, период закрыт, но документ необходимо исправить. В таком случае исправление возможно только через команду «Исправить».
В новом документе укажите корректные данные, после чего проведите и закройте документ.
Найти и посмотреть исправленный документ вы можете также по ссылке внизу. После проведения документа, программа будет учитывать только отредактированный вариант.
Разбор ошибок при перерасчетах
У пользователей часто появляются доначисления в документе «Начисление зарплаты и взносов». Как правило, речь идет не о нескольких строках, а о большом списке с копеечными суммами. Чаще всего пользователи убирают эти данные вручную и проводят документ. Но при начислении заработной платы в следующем месяце доначисления снова автоматически заполняются, и их также приходится убирать вручную. Чтобы перерасчеты не заполнялись, необходимо выполнить следующие действия.
Создайте новый документ «Начисление зарплаты и взносов», заполните его, но не проводите. Перейдите на вкладку «Доначисления, перерасчеты», вручную их удалите. Затем, не закрывая документ, перейдите в раздел «Зарплата», выберите пункт «Перерасчеты». Из верхней табличной части уберите все строки, после чего вернитесь в документ и перезаполните его.
В этом случае доначисления не должны будут подтянуться автоматически в документ. Обратите внимание, что здесь, как и при любых действиях в программе 1С, необходимо быть очень внимательными. Убедитесь, что зарегистрированные перерасчеты не являются ошибочными, и не должны быть учтены при начислении заработной платы.
Видеоинструкция
Посмотреть видеоинструкцию «Исправления и перерасчеты ЗУП 3.1» вы можете на нашем канале 42Clouds — 1С Онлайн
Приятного просмотра!
На практике частенько возникает необходимость в перепроведении данных расчетных документов как текущего, так и прошлого периодов (будь то по причине изменения законодательства, «корректировки» распоряжений руководства фирмы либо из-за обычных ошибок, от которых не застрахован даже самый профессиональный пользователь). В данной статье А.В. Ярвельян, компания «Си Дата» (Санкт-Петербург), подробно рассмотрен механизм внесения самых разнообразных исправлений и проведения перерасчетов в расчетных документах программы «1С:Зарплата и управление персоналом 8».
Содержание
- Механизм исправлений
- Перерасчет
- Сторнирование документов
- Сторнирование результатов расчета
- Индексация и перерасчет пособий на детей
В программе «1С:Зарплата и управление персоналом 8» начиная с версии 2.5.10 реализован специальный механизм исправления расчетных документов. Принцип данного механизма состоит в том, чтобы при необходимости вносить изменения в расчетные документы информационной системы таким образом, чтобы не изменять данные уже «закрытых», то есть прошлых по отношению к текущей дате, расчетных периодов.
Механизм исправлений реализован для следующих видах документов:
|
1 Начисление зарплаты работникам организаций |
|
2 Начисление по больничному листу |
|
3 Оплата по среднему заработку |
|
4 Начисление отпуска работникам организаций |
|
5 Регистрация простоев работников организаций |
|
6 Расчет при увольнении работника организаций |
|
7 Начисление дивидендов организаций |
|
8 Начисление единовременных пособий за счет ФСС |
|
9 Невыходы в организациях |
|
10 Оплата праздничных и выходных дней организаций |
|
11 Оплата сверхурочных часов |
|
12 Премии работников организаций |
|
13 Регистрация разовых начислений работников организаций |
|
14 Регистрация разовых удержаний работников организаций |
При обнаружении ошибки в любом «старом» документе одного из указанных видов документ можно легко «исправить», для чего достаточно создать корректирующий документ такого же вида — так называемый «документ-исправление». Документ-исправление одновременно выполняет две функции: автоматически сторнирует предыдущие, неверные, результаты расчетов и позволяет рассчитать верный результат исходя из исправленных данных. Таким образом, отпадает необходимость совершать дополнительные манипуляции для сторнирования ошибочного документа. Очевидно, что данная процедура актуальна только в случае, когда найдена ошибка в документах прошлых расчетных периодов.
Корректировка данных документа производится с помощью кнопки Исправить, расположенной на нижней командной панели документа. Следует отметить, что кнопка Исправить видима и доступна только для документов, месяц начисления которых меньше текущего (текущий месяц начисления определяется исходя из рабочей даты информационной системы).
Существует три режима исправлений:
1) всех записей документа;
2) всех записей одного работника;
3) записей нескольких выбранных сотрудников.
Для документов, оформляемых на одного работника (это документы, регистрирующие начисления, рассчитываемые по среднему заработку), доступно лишь полное исправление документа. Если же работники указываются в табличной части документа, пользователю доступны все три вида исправлений.
Исправить расчеты конкретного работника можно, поставив курсор на соответствующей строке табличной части документа и выбрав в выпадающем меню кнопки Исправить первый пункт Расчеты…, в названии которого автоматически указываются фамилия и инициалы выбранного работника.
Исправить расчеты нескольких работников документа можно, выбрав последний пункт выпадающего меню кнопки Исправить -> Расчеты нескольких сотрудников. При этом пользователю откроется специальная форма, в которой можно будет отметить флажками, записи каких именно работников из всех представленных в документе необходимо исправить.
В результате перечисленных действий создается документ-исправление. Если в исходном документе работник указывался в шапке, созданный документ-исправление первоначально будет представлять собой «нерассчитанную» копию исходного документа. Пользователю предлагается внести необходимые изменения в расчетные данные документа, а затем, как обычно, провести расчет. При этом, в соответствующей табличной части документа (Начисления или Оплата), кроме обычных строк расчета начислений, добавляются еще сторно записи исправляемого документа.
Если же в исходном документе работники указывались в табличной части, то в созданном документе-исправлении сразу же появится по две строки на каждую исправляемую: строка-сторно и новая нерассчитанная строка (см. рис. 1).
Рис. 1
Пользователю предлагается в каждой новой строке исправить исходные расчетные данные и провести стандартную процедуру расчета.
Если документ оформлен на несколько работников, необходимость в его исправлении может возникнуть неоднократно, по мере обнаружения ошибок. Таким образом, для одного исходного документа может быть введено несколько документов-исправлений.
После создания документа-исправления программа блокирует исходный документ и не позволяет редактировать те строки, которые уже были исправлены. Такие строки в документе выделяются серым цветом. Если исходный документ — это документ, в котором работник указывается в «шапке», то вся форма документа становится недоступной для редактирования.
В информационной строке формы любого исправленного документа сообщается, что редактирование документа запрещено.
Исходный и исправленный документы связаны между собой.
После проведения документа-исправления в нижних частях обоих документов появляются гиперссылки, позволяющие открыть соответствующий исправленный документ или список исправлений. В информационной строке формы исправленного документа и документа-исправления указывается, что данный документ является исправлением документа прошлого периода или что документ был исправлен.
В списке и журнале документов документ-исправление ничем не отличается от обычных документов программы.
Лишь в списке Начисление зарплаты работника организации реализована возможность отбора документов-исправлений.
При необходимости программа предоставляет возможность отменить исправление. Для этого необходимо в форме исходного документа нажать кнопку Отменить исправление на нижней командной панели. При этом документ-исправление автоматически будет помечен на удаление и связь между ним и исходным документом будет удалена.
Механизм исправлений
В программе «1С:Зарплата и управление персоналом 8» начиная с версии 2.5.10 реализован специальный механизм исправления расчетных документов. Принцип данного механизма состоит в том, чтобы при необходимости вносить изменения в расчетные документы информационной системы таким образом, чтобы не изменять данные уже «закрытых», то есть прошлых по отношению к текущей дате, расчетных периодов.
Механизм исправлений реализован для следующих видах документов:
|
1 Начисление зарплаты работникам организаций |
|
2 Начисление по больничному листу |
|
3 Оплата по среднему заработку |
|
4 Начисление отпуска работникам организаций |
|
5 Регистрация простоев работников организаций |
|
6 Расчет при увольнении работника организаций |
|
7 Начисление дивидендов организаций |
|
8 Начисление единовременных пособий за счет ФСС |
|
9 Невыходы в организациях |
|
10 Оплата праздничных и выходных дней организаций |
|
11 Оплата сверхурочных часов |
|
12 Премии работников организаций |
|
13 Регистрация разовых начислений работников организаций |
|
14 Регистрация разовых удержаний работников организаций |
При обнаружении ошибки в любом «старом» документе одного из указанных видов документ можно легко «исправить», для чего достаточно создать корректирующий документ такого же вида — так называемый «документ-исправление». Документ-исправление одновременно выполняет две функции: автоматически сторнирует предыдущие, неверные, результаты расчетов и позволяет рассчитать верный результат исходя из исправленных данных. Таким образом, отпадает необходимость совершать дополнительные манипуляции для сторнирования ошибочного документа. Очевидно, что данная процедура актуальна только в случае, когда найдена ошибка в документах прошлых расчетных периодов.
Корректировка данных документа производится с помощью кнопки Исправить, расположенной на нижней командной панели документа. Следует отметить, что кнопка Исправить видима и доступна только для документов, месяц начисления которых меньше текущего (текущий месяц начисления определяется исходя из рабочей даты информационной системы).
Существует три режима исправлений:
1) всех записей документа;
2) всех записей одного работника;
3) записей нескольких выбранных сотрудников.
Для документов, оформляемых на одного работника (это документы, регистрирующие начисления, рассчитываемые по среднему заработку), доступно лишь полное исправление документа. Если же работники указываются в табличной части документа, пользователю доступны все три вида исправлений.
Исправить расчеты конкретного работника можно, поставив курсор на соответствующей строке табличной части документа и выбрав в выпадающем меню кнопки Исправить первый пункт Расчеты…, в названии которого автоматически указываются фамилия и инициалы выбранного работника.
Исправить расчеты нескольких работников документа можно, выбрав последний пункт выпадающего меню кнопки Исправить -> Расчеты нескольких сотрудников. При этом пользователю откроется специальная форма, в которой можно будет отметить флажками, записи каких именно работников из всех представленных в документе необходимо исправить.
В результате перечисленных действий создается документ-исправление. Если в исходном документе работник указывался в шапке, созданный документ-исправление первоначально будет представлять собой «нерассчитанную» копию исходного документа. Пользователю предлагается внести необходимые изменения в расчетные данные документа, а затем, как обычно, провести расчет. При этом, в соответствующей табличной части документа (Начисления или Оплата), кроме обычных строк расчета начислений, добавляются еще сторно записи исправляемого документа.
Если же в исходном документе работники указывались в табличной части, то в созданном документе-исправлении сразу же появится по две строки на каждую исправляемую: строка-сторно и новая нерассчитанная строка (см. рис. 1).
Рис. 1
Пользователю предлагается в каждой новой строке исправить исходные расчетные данные и провести стандартную процедуру расчета.
Если документ оформлен на несколько работников, необходимость в его исправлении может возникнуть неоднократно, по мере обнаружения ошибок. Таким образом, для одного исходного документа может быть введено несколько документов-исправлений.
После создания документа-исправления программа блокирует исходный документ и не позволяет редактировать те строки, которые уже были исправлены. Такие строки в документе выделяются серым цветом. Если исходный документ — это документ, в котором работник указывается в «шапке», то вся форма документа становится недоступной для редактирования.
В информационной строке формы любого исправленного документа сообщается, что редактирование документа запрещено.
Исходный и исправленный документы связаны между собой.
После проведения документа-исправления в нижних частях обоих документов появляются гиперссылки, позволяющие открыть соответствующий исправленный документ или список исправлений. В информационной строке формы исправленного документа и документа-исправления указывается, что данный документ является исправлением документа прошлого периода или что документ был исправлен.
В списке и журнале документов документ-исправление ничем не отличается от обычных документов программы.
Лишь в списке Начисление зарплаты работника организации реализована возможность отбора документов-исправлений.
При необходимости программа предоставляет возможность отменить исправление. Для этого необходимо в форме исходного документа нажать кнопку Отменить исправление на нижней командной панели. При этом документ-исправление автоматически будет помечен на удаление и связь между ним и исходным документом будет удалена.
Перерасчет
Говоря об исправлениях документов, невозможно не упомянуть о механизме перерасчета. Перерасчет — это способность программы отслеживать изменение результатов расчета, влияющих на другие расчеты и затем производить пересчет результатов, принимая во внимание изменившиеся исходные данные.
Например, работнику начислена зарплата и рассчитан НДФЛ за май 2009 года, а затем введен документ Премии работникам организации, которым рассчитана ежемесячная премия процентом за текущий месяц. Премия не может быть рассчитана до начисления зарплаты, поскольку не известна сумма базы для расчета премии. Но премия должна облагаться НДФЛ. Таким образом, для правильного расчета суммы НДФЛ документ Начисление зарплаты работникам организаций должен быть перераcсчитан.
Другой пример: в качестве разового начисления работнику назначена премия за добросовестный труд процентом, базой для расчета которой является оплата сверхурочных часов и праздничных дней. Допустим, надбавка рассчитана, но документ, подтверждающий выход работника на работу в один из выходных, не был введен в программу вовремя. В этом случае документ Премии работника организации, которым была введена и рассчитана премия, должен быть перерассчитан. А если документ Оплата праздничных дней был введен уже после расчета зарплаты, то требуется еще и перерассчитать документ Начисление зарплаты работникам организаций.
Регистрация изменения влияющих друг на друга результатов расчета производится автоматически. Влияющими друг на друга считаются виды расчетов, указанные в таблицах Ведущие начисления на закладке Прочее других видов расчета планов видов расчетов Основные начисления организации и Дополнительные начисления организации.
Основным инструментом пользователя при работе с перерасчетами является сервис Перерасчет зарплаты организаций (см. рис. 2). В форму данного сервиса автоматически подбираются все документы, для которых программой установлена необходимость перерасчета для каждого периода регистрации документов, с отбором по организации.
Рис. 2
Работая с таким инструментом, пользователь может для каждого предложенного документа:
- отказаться от необходимости перерасчета документа. Для этого документ нужно отметить, а затем воспользоваться кнопкой Больше не предлагать для перерасчета на командной панели формы;
- выполнить перерасчет документа с актуализацией его данных. При этом указанный документ, результаты расчета которого могли потерять актуальность, автоматически перерассчитывается и сохраняется в новом состоянии. Такая процедура рекомендована только для документов текущего расчетного периода, поскольку в этом случае изменяется сам исходный расчетный документ и, если он принадлежит закрытому периоду, будут изменены и результаты этого периода. Для выполнения данного действия предназначена кнопка Выполнить перерасчет документов;
- перерасчитать документ прошлого расчетного периода путем создания нового корректирующего документа в текущем периоде. При этом документ прошлого периода не изменяется, а в текущем периоде появляется новый документ-исправление, который сторнирует прежние результаты расчета и позволяет ввести новые уточненные результаты. Это действие осуществляется с помощью кнопки Создать документы для перерасчета в текущем периоде.
Сторнирование документов
Случаются ситуации, при которых возникает необходимость аннулировать результаты ранее зарегистрированного документа. При этом обязательно нужно учитывать, что результаты закрытых периодов от таких действий не должны измениться.
Например, в программе в апреле 2009 года был введен приказ о премии за апрель. По итогам апреля рассчитана зарплата и НДФЛ, период закрыт. В начале мая приказ о премии был отозван. В программе документ Премии работника организации должен быть сторнирован, причем аннулирование премии должно быть отражено в расчетном периоде «май 2009».
Для регистрации такого события в программе используется документ Сторнирование (см. рис. 3). Пользователю необходимо указать в нем вид сторнируемого документа (сторнироваться могут документы тех же видов, что и в механизме исправлений) и выбрать сам сторнируемый документ. Следует отметить, что сторнироваться может только проведенный документ — в противном случае в процедуре сторнирования просто нет смысла.
Рис. 3
В зависимости от выбранного документа появятся табличные части, заполненные записями регистров, по которым сторнируемый документ делал движения. Единственным отличием от движений сторнируемого документа будет то, что суммы здесь будут отрицательными.
Данные табличных частей документа не редактируются, строки в них не добавляются. Документ-сторно делает точно такие же движения, что и сторнируемый документ, только «с обратным знаком» и в другом расчетном периоде.
Если по каким-либо причинам необходимо отказаться от сторнирования документа, в соответствующем документе Сторнирование необходимо очистить поле Документ.
Сторнирование результатов расчета
В некоторых случаях необходимо аннулировать не весь ранее произведенный расчет, а лишь часть его. Связана такая необходимость часто с запаздыванием документов, подтверждающих неявки работников.
Например, работнику была рассчитана зарплата за апрель из расчета полностью отработанного месяца, однако в начале мая в расчетный отдел принесли «заблудившийся» приказ об отпуске с 27 апреля по 10 мая.
В этом случае работнику должен быть оплачен весь период отпуска по среднему заработку, а зарплата за четыре дня апреля должна быть с него удержана. Все эти действия должны выполняться уже в расчетном периоде «май 2009».
Для определения того, какие виды расчета влияют друг на друга и не могут действовать одновременно, в программе существует понятие вытесняющих видов расчета. В нашем примере, отпуск должен «вытеснять» явку, то есть вид расчета Оплата отпуска по календарным дням должен являться вытесняющим видом расчета по отношению к Оплате по часовому тарифу.
Настройка вытеснения для каждого вида расчета задается на закладке Прочие. При этом вытеснение актуально только для плана видов расчета Основные начисления организации.
В случае, когда вытеснение настроено правильно, при расчете документов, программа отследит, что периоды действия видов расчетов «перекрылись» и автоматически сторнирует необходимую сумму вытесняемого вида расчета, а также корректно учтет изменения в количестве отработанного времени работника.
Индексация и перерасчет пособий на детей
С 1 января 2008 года в соответствии со статьей 4.2 Федерального закона от 19.05.1995 № 81-ФЗ «О государственных пособиях гражданам, имеющим детей» (далее — Закон № 81-ФЗ) ежегодно индексируются следующие размеры пособий на детей:
- при постановке на учет в ранние сроки беременности;
- при рождении ребенка;
- минимум пособия по уходу за первым ребенком до полутора лет;
- минимум пособия по уходу за последующим ребенком до полутора лет;
- максимум пособия по уходу за ребенком до полутора лет.
Коэффициенты индексации устанавливаются законами о федеральном бюджете на соответствующий финансовый год. Федеральным законом от 28.04.2009 № 76-ФЗ (далее — Закон № 76-ФЗ) утвержден новый коэффициент индексации с 1 января 2009 года — в размере 1,13 (вместо ранее установленного коэффициента 1,085). ФСС РФ выпустил письмо от 13.05.2009 № 02-18/07-3970, в котором подробно разъяснил порядок переиндексации пособий на детей в связи с принятием Закона № 76-ФЗ.
Размеры государственных пособий в программе «1С:Зарплата и управление персоналом 8» хранятся в регистре сведений Государственные пособия. Для каждого пособия в программе хранится история изменения его размера.
После вступления в силу очередного федерального закона, устанавливающего новый коэффициент индексации, при обновлении программы размеры пособий автоматически обновляются.
В конфигурации «Зарплата и управление персоналом», начиная с версии 2.5.14 реализован Помощник индексации и перерасчета пособий, позволяющий пользователям индексировать размеры пособий самостоятельно, не дожидаясь обновления программы.
Для проведения индексации размеров пособий используется гиперссылка Индексировать пособия на детей в форме списка регистра сведений Государственные пособия.
При нажатии на гиперссылку открывается специализированная форма Помощника индексации и перерасчета пособий, в которой прописаны даты вступления в силу федеральных законов, устанавливающих коэффициенты индексации и, собственно, проценты индексации (коэффициенты индексации, умноженные на 100), а также пересчитанные в соответствии с коэффициентами размеры пособий (см. рис. 4).
Рис. 4
Напомним, что при расчете размера пособий необходимо к базовому размеру пособия, утвержденному Законом № 81-ФЗ, последовательно применять все установленные за истекший период коэффициенты. Перед умножением на очередной коэффициент полученный результат подлежит округлению.
Для регистрации в системе новых размеров пособий необходимо в левой таблице добавить строку, указать дату действия новых размеров и процент индексации. При этом в правой таблице отобразятся все индексируемые пособия на детей и автоматически будут пересчитаны размеры пособий в соответствии с вышеуказанными правилами.
При необходимости результаты можно откорректировать вручную, но делать это не рекомендуется.
Для того, чтобы зафиксировать результаты индексации в программе, нужно воспользоваться кнопкой Записать результаты индексации, при этом новые записи из правой таблицы будут добавлены в регистр сведений Государственные пособия.
В соответствии со статьей 7 Федерального закона от 16.07.1999 № 165-ФЗ «Об основах обязательного социального страхования» право на пособие возникает у застрахованного лица при наступлении соответствующего страхового случая.
Таким образом, при начислении пособия его размер должен рассчитываться исходя из того коэффициента индексации, который действовал на момент рождения ребенка или постановки на учет.
Начисление единовременных государственных пособий на детей производится в программе с помощью документа Начисление пособий за счет ФСС. При расчете документа размер пособия автоматически рассчитывается по данным регистра сведений Государственные пособия на дату, указанную как Дата события в документе.
Размер ежемесячного пособия по уходу за ребенком определяется периодом, за который выплачивается пособие, независимо от даты его назначения и фактической выплаты.
Исходные данные для определения размера и периода выплаты ежемесячных пособий на детей определяются в программе документом Отпуск по уходу за ребенком. Ежемесячное начисление пособий производится документом Начисление зарплаты работникам организаций.
При автоматическом расчете размер пособия рассчитывается исходя из действующих на дату документа размеров соответствующих государственных пособий.
Однако на практике возможны ситуации, когда индексация пособий объявляется «задним» числом.
В этом случае необходимо не только увеличить размеры начисляемых пособий, но и доплатить получателям пособий разницу за прошедшие месяцы.
Для того, чтобы облегчить пользователям работу по пересчету пособий, используется уже известный нам Помощник индексации и перерасчета пособий.
Для перерасчета пособий на детей с использованием Помощника необходимо в его форме указать период, за который требуется проверить правильность расчета пособий и, если будет нужно, произвести перерасчет. После нажатия кнопки Заполнить форма помощника будет заполнена информацией о требующих перерасчета пособиях работникам для всех организаций предприятия. Пользователю остается лишь отметить те начисления, которые он считает нужным перерассчитать и, проверив правильность указанного в форме месяца регистрации исправлений, нажать кнопку Записать результаты перерасчета (см. рис. 5).
Рис. 5
Для каждого из отмеченных перерассчитываемых начислений Помощник создаст документ-исправление, которым сторнирует ранее начисленные суммы и зарегистрирует начисление верных результатов в текущем расчетном периоде.
Список созданных Помощником индексации и перерасчета пособий документов можно просмотреть в его основной форме с помощью гиперссылки Показать список документов-исправлений.
Исправления и сторнирования в 1С: Зарплата и управление персоналом
- Опубликовано 19.11.2019 11:55
- Автор: Administrator
- Просмотров: 47122
«Кто не ошибается, тот ничего не делает», — говорит нам известная русская пословица. Но исправления могут вас коснуться не только из-за невнимательности. Зачастую, вносить корректировки необходимо для отражения таких операций, как отзыв из отпуска в связи с производственной необходимостью, досрочное возвращение из командировки, больничный во время отпуска и др. А чем отличается исправление от сторнирования? Разберем эти понятия на практических примерах в 1С: Зарплата и управление персоналом редакции 3.
Исправление, обычно, вводится в случае изменения определённого параметра, и при этом не требуется полная отмена документа. Например, в случае перерасчёта отпускных, в связи с уменьшением количества дней отпуска.
А сторнирование – это полная отмена документа, которая отражается регистрацией отрицательных сумм в текущем периоде. Чаще всего, сторнирование применяется для полной отмены отпуска, командировки или даже начисления заработной платы за месяц.
Все исправления можно условно разделить на два типа: изменения в кадровых документах и расчётных.
Предположим, бухгалтер по ошибке ввел неверное подразделение сотруднику при приёме на работу. Соответственно, ошибку нужно исправлять. Сделать это можно двумя способами: либо внести изменения в исходный документ и перезаполнить начисление заработной платы, если оно уже было введено, либо путём ввода документа «Исправление».
Ошибки в документах, которыми были начислены или удержаны какие-то суммы работникам, исправляются в расчётных документах. Например, если сотрудник заболел в командировке, то можно ввести документ-исправление, в котором указать новые условия. Разберём на примерах каждый из видов исправлений.
Исправление кадровых документов
Предположим, что мы допустили ошибку при приёме на работу сотрудника Пушкина, указав не тот размер оклада. Введём первоначальный документ «Приём на работу», выбрав пункт «Приёмы, переводы, увольнения» на разделе «Кадры». Обратите внимание на сумму, указанную в графе «ФОТ». Её мы указали ошибочно, на самом деле размер оклада должен быть 80000 рублей.
Произведём начисление заработной платы за месяц, выбрав необходимого сотрудника путём подбора. Документ начисления можно создать в разделе «Зарплата» — «Начисления зарплаты и взносов». Для более удобного расчёта будем считать, что месяц отработан полностью.
Теперь произведём исправление ошибки путём нажатия на кнопку «Исправление» в подвале документа «Приём на работу».
В созданном документе вводим новый оклад, дату приёма оставляем прежней, а дату документа оставляем текущей. Обратите внимание, что после проведения исправления в подвале документа появляется указание на то, что этот документ не является исходным.
При последующем начислении заработной платы программа выведет сообщение о необходимости пересчёта.
Исправление расчётных документов
Исправление ошибок в расчётных документах рассмотрим на следующем примере:
02 сентября Сотрудница Иванова была направлена в командировку сроком на 5 календарных дней. Напомним, что оплата за дни нахождения в командировке рассчитывается, исходя из среднего заработка сотрудника. В связи с производственной необходимостью руководство приняло решение сократить командировку Ивановой до 3 дней.
Отразим условия примера в программе. Для этого перейдём в раздел «Зарплата» и выберем пункт «Командировки». Создадим новый документ, в который внесем исходные данные. В шапке документа указывается командируемый сотрудник, дата и месяц начисления. На вкладке «Главное» указывается период командировки и вариант выплаты. Сумму среднего заработка и общего начисления программа заполняет автоматически. Посмотреть подробный расчёт можно нажав на кнопку
Теперь внесём документ-исправление путём нажатия на ссылку в подвале документа «Исправление», как это показано на рисунке.
В созданном документе ставим дату внесения изменений и на вкладке «Главное» указываем новую дату окончания командировки. Документ производит перерасчёт, проверить который удобнее всего на вкладке «Начислено (подробно)».
Сформируем расчётный листок. Для этого в разделе «Зарплата» выберем пункт «Отчёты по зарплате» и в открывшемся окне перейдём на «Расчётный листок».
В связи с внесением изменения, командировка отражается двумя строками: первоначальное начисление и исправленное.
Сторнирование
Предположим ситуацию, что в бухгалтерию поступили документы на оформление командировки сотрудницы Ивановой, которые были своевременно отражены в программе. В конце месяца, после начисления заработной платы, сотрудница обратилась в бухгалтерию с пояснением, что в командировку она не ездила, а, соответственно, расчёт зарплаты по среднему заработку за дни командировки был сделан некорректно, и документ «Командировка» необходимо отменить.
Так как информация выяснилась в следующем расчётном периоде, документ нельзя удалять или отменять его проведение. Его можно только сторнировать.
Сторнирование можно проводить двумя способами: непосредственно в расчётном документе, нажав на кнопку «Сторнирование», или создав документ «Сторнирования начислений» в разделе «Зарплата». Рассмотрим второй вариант. В созданном документе при нажатии на кнопку выбора сторнируемого документа, выводится список со всеми видами документов, которые можно сторнировать.
В нашем случае выбираем «Командировка», и в открывшемся окне со всеми документами оформления командировок выбираем тот, который подлежит сторнированию.
Программа автоматически производит расчёт сумм, которые следует отменить, и отражает их красным цветом с отрицательным знаком. Если сторно документа должно привести к перерасчёту заработной платы, надбавок или каких-то иных начислений, то необходимо установить флаг «Доначислить зарплату при необходимости». В рассматриваемом примере нам нужно отменить начисление по среднему заработку за период несостоявшейся командировки и произвести начисление по окладу за этот же период, поэтому устанавливаем флаг и проверяем начисление на вкладке «Доначисления и перерасчёты».
Проведём документ и сформируем расчётный листок. Обратите внимание на период формирования. Если мы сформируем листок за период, в который вносили изменения, перерасчёта там отражено не будет, так как сторнирование – это как раз и есть отмена документа прошлого периода в текущем.
Автор статьи: Алина Календжан
Понравилась статья? Подпишитесь на рассылку новых материалов
Добавить комментарий
Рассмотрим что такое исправление (патч) в ЗУП 3 и какие существуют возможности по работе с ним в ЗУП 3.
Содержание
- Что такое исправление (патч) и его назначение
- Подключение исправлений (патчей)
- Как перейти к списку установленных исправлений (патчей) из формы «Расширений»
- Работа с исправлениями (патчами) в специальной форме
- Работа с исправлениями (патчами) в общей форме расширений
Что такое исправление (патч) и его назначение
Исправление (патч) – это расширение, выпущенное фирмой 1С для быстрого исправления ошибок.
Подключение исправлений (патчей)
При подключенной интернет – поддержке исправления (патчи) устанавливаются автоматически.
В базах, не подключенных к интернету, можно установить исправления (патчи) вручную — Как установить исправление (патч) в ЗУП 3, не подключенной к интернету
Как перейти к списку установленных исправлений (патчей) из формы «Расширений»
Исправления (патчи) не видны в общем списке Расширений (Администрирование – Печатные формы, отчеты и обработки – Расширения). Однако в них можно перейти из этой формы по команде Еще – Установленные исправления (патчи).
Работа с исправлениями (патчами) в специальной форме
Можно напрямую открыть форму для работы с исправлениями (патчами). Для этого следует в разделе Администрирование – Обслуживание перейти по ссылке Установленные исправления (патчи).
Данную форму можно использовать для установки или удаления патча (исправления).
Работа с исправлениями (патчами) в общей форме расширений
Пользователь с правами Администратор может увидеть полный список установленных расширений, включая исправления (патчи), по команде Сервис и настройки – Функции для технического специалиста – группа Стандартные — Управление расширениями конфигурации.
Здесь можно отключать или удалять исправления (патчи).
Для ручного добавления патчей (исправлений) все-таки удобнее использовать не форму Управления расширениями конфигурации, а специально предназначенные для этого формы (Администрирование – Обслуживание – Установка обновлений и исправлений (патчей) или Установленные исправления (патчи)).
Подробнее см. — Как установить исправление (патч) в ЗУП 3, не подключенной к интернету
См. также:
- Как установить исправление (патч) в ЗУП 3, не подключенной к интернету
- Способы отключения или удаления патча (исправления) в ЗУП 3
Подписывайтесь на наши YouTube и Telegram чтобы не пропустить
важные изменения 1С и законодательства
Помогла статья?
Получите еще секретный бонус и полный доступ к справочной системе БухЭксперт8 на 14 дней бесплатно
/
/
/
Ошибка при проведении документов в 1С:ЗУП. Что делать?
12.04.2022
При проведении документов Отпуск, Больничный лист, Начисление прочих доходов и др., в программе «1С: Зарплата и управление персоналом, редакция 3.1», новый релиз 3.1.21.75 от 01.04.22 г., выходит сообщение об ошибке и документ не рассчитывается и не проводится, как это исправить?
Посмотреть информацию о релизе:
01.04.2022 г. разработчиком зарегистрирована Ошибка с кодом 60001098
Ошибка появляется, если в Учетной политике (раздел-Настройка-Организации или Реквизиты организации-Учетная политика и другие настройки-Учетная политика) на вкладке НДФЛ установлен флажок – Выполнять расчет НДФЛ по прогрессивной шкале.
В документе Отпуск заполнено поле — Средний заработок и количество дней отпуска, но не заполняются поля – Начислено и НДФЛ, выходит сообщение об ошибке.
Такая же ошибка, при проведении Больничного листа, Начисление прочих доходов и других документов.
- Планируется исправление в будущих версиях программы.
- Способ исправления в настоящий момент – Установить патч EF_60001098.
- Для оперативного исправления ошибок выпускаются так называемые патчи — небольшие файлы (специальным образом подготовленные расширения конфигурации), которые предназначены для исправления конкретной ошибки в конкретном релизе конфигурации до обновления этой конфигурации. При установке следующего релиза конфигурации, в котором данная ошибка уже исправлена, патч теряет свою актуальность и удаляется автоматически.
- При автоматической загрузке и установке патчей пользователь, вероятнее всего и не заметит ошибку при работе с программой.
- Патч установится автоматически, если в Информационной базе установлен флажок — Загружать и устанавливать исправления (патчи) автоматически (раздел Администрирование -Интернет — поддержка и сервисы — Обновление версии программы).
Где скачать патч для установки в ручном режиме:
Далее необходимо распаковать архив в произвольный каталог на компьютере.
Для загрузки исправления (патча) в программу, заходим в раздел Администрирование-Обслуживание-Обновление программы, нажимаем на ссылку «Установка обновлений и исправлений (патчей)» и выбираем ранее распакованный файл, кнопка «Далее», кнопка «Продолжить».
Исправление (патч) успешно установлено.
После установки исправления (патча) сформируем документ Отпуск.
Ошибка исправлена, документ рассчитан и проведен.
Также, после исправления ошибки, рассчитываются и проводятся, и другие документы.
Освойте программу 1С:Зарплата и управление с нуля. Ознакомиться с курсами по зарплате и кадрам для любого уровня подготовки можно кликнув по ссылке
Расписание всех курсов 1С смотрите по кнопке ниже.
Расписание курсов 1C
Подпишитесь на нас!
И получите в подарок промокод на 1500 руб! Все новые статьи, акции и анонсы каждую неделю: