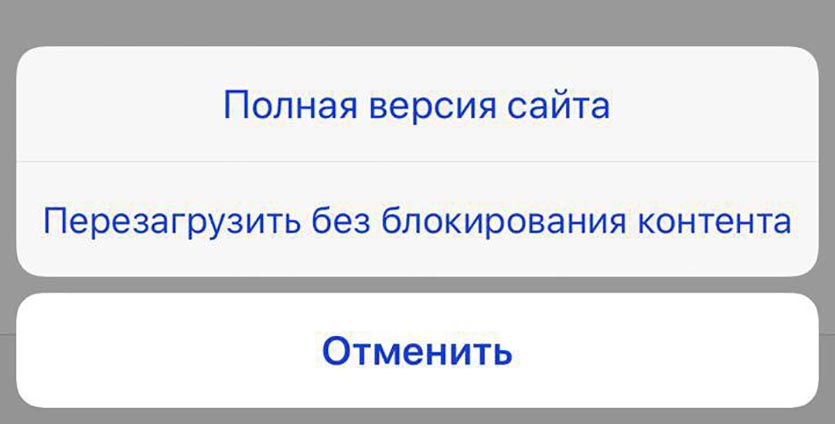✏️ Нам пишут:
Некоторые ссылки на моем iPhone не открываются, хотя с компьютера могу их просмотреть. Как исправить проблему?
– Татьяна
Здравствуйте, Татьяна.
Специальные приложения из App Store для блокировки баннеров и рекламы в сети встраиваются в стандартный браузер Safari и влияют на его работу.
Такие утилиты могут как помогать пользователю, так и мешать, принимая некоторые нужные ссылки за рекламные.
Управлять подобными приложениями можно в меню Настройки – Safari – Правила блокирования контента
Если та или иная программа часто блокирует нужные ссылки, попробуйте найти альтернативу. В качестве временного решения можно перезагружать страницу без блокировщиков:
1. Откройте проблемную ссылку.
2. Задержите палец на пиктограмме перезагрузки страницы.
3. Выберите пункт Перезагрузить без блокирования контента.
Так утилиты для блокировки временно отключатся и ссылка загрузится.
← Вернуться в раздел помощь
Не нашли то, что искали?
Мобильные устройства от Apple в большинстве случаев используются только своими владельцами, однако, как и из любого другого, из данного правила могут быть исключения. Так, iPhone или iPad очень часто попадают в руки самым младшим членам семьи, чем ставят их под угрозу. Они предоставляют легкий доступ к сети интернет, наполненной огромным количеством страниц с контентом, который может навредить нормальному развитию ребенка на определенном этапе его становления в обществе. От таких вредоносных сайтов дети должны быть ограничены, что можно сделать на iOS 7 без какого-либо стороннего программного обеспечения.
Так как же ограничить доступ к сайтам на iOS 7 на iPhone и iPad?
1. Зайти в приложение «Настройки» на iOS 7 на iPhone или iPad, перейти в «Основные» и выбрать «Ограничения» — именно в данном меню происходит настройка всех ограничений, связанных с работой устройства:
2. Выбрать пункт «Включить Ограничения» и ввести пароль, который в будущем будет необходим для доступа к настройкам данного функционала операционной системы:
3. В блоке «Разрешенный контент» выбрать пункт «Веб-сайты»:
3.1. Пункт «Предел на контент для взрослых» предназначен для автоматической блокировки веб-сайтов, которые внесены модераторами Apple в черный список. Также он содержит возможность добавить страницы интернета, доступ к которым будет всегда разрешаться, а также те, которые не будут доступны для пользователя никогда:
3.2. Пункт «Только указанные веб-сайты» представляет собой белый список сайтов, к которым пользователь будет иметь доступ. Все остальные же будут полностью заблокированы. Данный список уже содержит несколько страниц интернета, которые были одобрены модераторами Apple, и может пополняться по желанию пользователя:
Попытка зайти на ресурсы, доступ к которым был ограничен с помощью меню «Ограничения» в приложении «Настройки» на iOS 7, будет сопровождаться сообщением о невозможности перейти на них из-за закрытого доступа. Стоит отметить, что такие ограничения будут действовать не только в стандартном браузере Safari, но и в сторонних приложениях Chrome, Mercury и других.
С помощью небольшого количества представленных переключателей можно очень гибко настроить доступ к страницам интернета для ребенка. В iOS 7 на iPhone или iPad может быть включен фильтр веб-сайтов от Apple или настроен список допустимых страниц пользователем собственноручно.
Что делать если ссылка не открывается на айфоне?
Если та или иная программа часто блокирует нужные ссылки, попробуйте найти альтернативу.В качестве временного решения можно перезагружать страницу без блокировщиков:
- Откройте проблемную ссылку.
- Задержите палец на пиктограмме перезагрузки страницы.
- Выберите пункт Перезагрузить без блокирования контента.
- Как сделать чтобы открывались ссылки на айфоне?
- Что делать если сафари не открывает ссылку?
- Как снять блокировку сайтов на айфоне?
- Почему не могу открывать ссылки?
- Как заставить приложение открывать ссылки?
- Как открывать ссылки через сафари?
- Как обновить браузер сафари на айфоне?
- Как перезагрузить сафари на айфоне?
- Как очистить кэш в айфоне?
- Как обойти запрет на сайты?
- Как сделать так чтобы сафари не блокировал сайты?
- Как обойти запрет на сайт с телефона?
- Как разрешить открывать ссылки?
- Почему блокируются ссылки?
- Почему ссылки не открываются в приложении?
- Как настроить ссылки?
- Почему в Инсте не переходит по ссылке?
- Как в айфоне вставить ссылку?
- Почему сафари не переводит сайты?
- Как очистить кэш в сафари на айфоне?
- Как зайти в настройки сафари на айфоне?
- Как отключить блокировку сайтов в хроме на айфоне?
- Как настроить VPN на iPhone бесплатно?
- Что такое джейлбрейк для айфона?
- Что значит не найдено приложение с помощью которого можно открыть ссылку?
- Как открыть URL на телефоне?
- Какой браузер открывает ссылки?
- Как сделать работающие ссылки?
- Как найти ссылку в айфоне?
- Как очистить ссылки на айфоне?
- Как отключить безопасное соединение в сафари?
- Как убрать безопасный режим в сафари?
- Как сбросить настройки сафари на айфоне?
- Как изменить блокировку в айфоне?
- Что делать если не установлен браузер для открытия ссылки?
- Как можно посмотреть фото по ссылке?
- Когда отменили ссылки?
- Как сделать чтобы приложение работало в фоновом режиме на айфоне?
- Как изменить переход на айфоне?
Как сделать чтобы открывались ссылки на айфоне?
По умолчанию, при нажатии и удержании ссылки на веб-странице, Safari для iPhone и iPod Touch предложит открыть новую вкладку, открыть ее на новой странице, копировать или добавить в Список для чтения.
Что делать если сафари не открывает ссылку?
Также доступны решения проблем, связанных с Safari на iPhone и iPad:
- Перезагрузите страницу
- Проверьте расширения Safari.
- Проверьте настройки Safari.
- Выполните проверку с использованием частного окна
- Установите обновления программного обеспечения
- Проверьте состояние VPN-клиента или другого ПО для обеспечения безопасности
Как снять блокировку сайтов на айфоне?
Выберите меню «Действие» > «Настройки» и нажмите «Безопасность». (Меню действий расположено в правом верхнем углу окна Safari и представляет собой значок с изображением шестеренки.) В разделе «Веб-контент» установите или снимите флажки для контента, который требуется заблокировать или включить.
Почему не могу открывать ссылки?
Если ссылка не открывается в браузере на компьютере, для начала удали временные файлы и куки (cookies), а затем попробуй снова. Внимание: после удаления файлов куки придется заново входить на сайты с логином и паролем. Если очистка временных файлов не помогла, установи другой браузер.
Как заставить приложение открывать ссылки?
Перейдите в предложенное меню. В списке найдите нужное приложение и откройте его настройки. Пролистайте вниз и выберите пункт «Открывать по умолчанию». Активируйте переключатель «Открывать поддерживаемые ссылки».
Как открывать ссылки через сафари?
Автоматическое открытие веб‑страниц во вкладках
В приложении Safari на Mac выберите меню «Safari» > «Настройки», затем нажмите «Вкладки». Нажмите всплывающее меню «Открывать страницы во вкладках, а не в окнах», затем выберите один из вариантов.
Как обновить браузер сафари на айфоне?
В верхней части экрана нажмите Safari. В открывшемся меню выберите О Safari. 2. Последняя версия отобразится в небольшом новом окне.
Как перезагрузить сафари на айфоне?
Если на iPhone не открывается Сафари, попробуйте перезагрузить устройство.Сделать это можно следующим образом:
- Откройте Настройки на вашем iPhone, перейдите Safari.
- Пролистайте вниз и выберите пункт «Очистить историю и данные сайтов».
- Подтвердите действие, нажав на кнопку Очистить историю и данные.
Как очистить кэш в айфоне?
Все-таки интернетом все пользуются часто, а значит, и хлама в браузере хватает. Для очистки откройте «Настройки» iPhone, прокрутите немного вниз (Safari будет среди родных приложений) и нажмите на иконку браузера. Затем выберите «Очистить историю и данные» и подтвердите действие.
Как обойти запрет на сайты?
Но даже к заблокированным сайтам можно получить доступ:
- 1 способ — прокси-сервер Самый простой способ продолжать смотреть любимый сайт — через зеркало-копию сайта, которую создают специально на незаблокированном адресе.
- 2 способ — VPN. Похожим способом обходит блокировку сайта VPN-сервисы.
- 3 способ — TOR-браузер
Как сделать так чтобы сафари не блокировал сайты?
Чтобы изменить эти настройки, выберите меню «Safari» > «Настройки», затем нажмите «Веб-сайты». Параметры, которые можно настроить (например, режим «Для чтения» и правила блокирования контента) перечислены слева:
- Спрашивать.
- Отказать.
- Разрешить Загрузки всегда разрешены при посещении этого сайта.
Как обойти запрет на сайт с телефона?
На Android тоже есть шанс включить «Обход блокировок». Для этого нужно перейти в раздел «Настройки» > «Сеть и интернет» > значок шестерёнки на текущей Wi-Fi сети > «Редактировать» > «Расширенные настройки» > «Прокси-сервер» и перевести его в состояние «Автонастройка».
Как разрешить открывать ссылки?
Как включить или выключить функцию «Открывать веб-страницы в приложении Google»:
- На телефоне или планшете Android откройте приложение Google.
- В правом верхнем углу экрана нажмите на значок профиля Настройки Общие.
- Включите или отключите функцию Открывать веб-страницы в приложении Google.
Почему блокируются ссылки?
Это может произойти, если вы запросили файлы, а потом вам загрузили очень много данных, или если вы поделились ссылкой, а кто-нибудь скачал данные по ней много раз.
Почему ссылки не открываются в приложении?
На самом деле, причин отказа открытия ссылок в соответствующих приложениях может быть много: некорректная установка (или переустановка) приложения, баг в прошивке, сброс настроек и т. д. Не стоит бояться этого сбоя — программисты Xiaomi встроили в прошивку MIUI очень удобный способ включения данной функций.
Как настроить ссылки?
Настройка текста гиперссылки:
- Щелкните правой кнопкой мыши в любом месте ссылки и в меню выберите пункт Изменить гиперссылки.
- В диалоговом окне Изменение гиперссылки выберите текст в поле Текст.
- Введите текст, который вы хотите использовать для ссылки, и нажмите кнопку ОК.
Почему в Инсте не переходит по ссылке?
Есть еще одна причина, по которой переход становится невозможным — размещение на платформе Инстаграм запрещенных ссылок. К таковым относятся адреса сайтов с недопустимым контентом, имеющим отношение к экстремизму, терроризму, наркотическим веществам и т. д. В этом случае блокировки устанавливаются социальной сетью.
Как в айфоне вставить ссылку?
Как добавить ссылку:
- Откройте файл в приложении Документы или Презентации.
- В Документах нажмите «Изменить».
- Выделите текст или нажмите на ту область файла, куда нужно добавить ссылку.
- Нажмите «Вставить»
- Выберите Ссылка.
- В поле «Текст» введите слово или словосочетание, которое должно стать ссылкой.
Почему сафари не переводит сайты?
Если язык недоступен
В меню «Перевод» можно сделать доступными дополнительные языки, добавив их в разделе Системных настроек «Язык и регион». Если язык добавлен в список предпочитаемых языков и для этого языка доступен перевод, он отображается в меню «Перевод» в Safari.
Как очистить кэш в сафари на айфоне?
Удаление истории посещений, содержимого кэша и файлов cookie
Чтобы очистить историю посещений и удалить файлы cookie, выберите «Настройки» > Safari и нажмите «Очистить историю и данные».
Как зайти в настройки сафари на айфоне?
1. Откройте браузер Apple Safari. или выбрав команду меню: Safari | Настройки (Safari | Preferences).
Как отключить блокировку сайтов в хроме на айфоне?
Некоторые надежные веб-сайты просто показывают в них контент:
- Откройте приложение Chrome. на устройстве iPhone или iPad.
- Откройте сайт, на котором всплывающие окна заблокированы.
- Внизу экрана, под надписью «Всплывающие окна заблокированы», нажмите Показывать всегда.
Как настроить VPN на iPhone бесплатно?
Предварительная конфигурация На главном экране iPhone / iPad выберите приложение Настройки. Выберите опцию VPN (или перейдите в меню «Основные > VPN»), затем нажмите Добавить конфигурацию VPN. На странице настроек выберите Тип > L2TP и добавьте название соединения в поле Описание, например «VPN Gate».
Что такое джейлбрейк для айфона?
Джейлбрейк (взлом) — это процесс использования уязвимостей заблокированного устройства для установки программного обеспечения, отличного от предоставляемого производителем этого устройства. Джейлбрейк позволяет владельцу устройства получить полный доступ к операционной системе и всем функциям.
Что значит не найдено приложение с помощью которого можно открыть ссылку?
Ошибка «Не найдено приложение для открытия ссылки» в приложении на Android. Такое сообщение может появляться, если вы выбрали приложение «Читай» или «Слушай» для действий по умолчанию и перешли по ссылке на страницу сайта ЛитРес, которой нет в приложении.
На телефоне или планшете Android откройте приложение Google. Введите поисковый запрос. Найдите нужную страницу в результатах и откройте ее. Скопировать ссылку.
Какой браузер открывает ссылки?
Браузер Chrome позволяет веб-службам открывать определенные типы ссылок. Хотя большинство ссылок обычно направляют вас на другую страницу, некоторые ссылки могут открывать программы и выполнять другие действия.
Как сделать работающие ссылки?
Для создания ссылки необходимо сообщить браузеру, что является ссылкой, а также указать адрес документа, на который следует сделать ссылку. Оба действия выполняются с помощью тега <a>, который имеет единственный обязательный атрибут href. В качестве значения используется адрес документа (URL).
Как найти ссылку в айфоне?
На устройстве iPhone или iPad откройте приложение Google. Введите поисковый запрос. Найдите нужную страницу в результатах и откройте ее. В верхней части экрана нажмите на адресную строку, чтобы выделить URL целиком.
Как очистить ссылки на айфоне?
Откройте в Safari ссылку, которую хотите очистить, нажмите «Поделиться» и выберите Cleanup URL; Дождитесь окончания очистки и вставьте сохранённую в буфере обмена ссылку в браузер или отправьте получателю.
Как отключить безопасное соединение в сафари?
В разделе «Безопасность» настроек Safari на Mac можно включать или выключать предупреждения системы безопасности. Также можно включить или отключить JavaScript. Чтобы изменить эти настройки, выберите меню «Safari» > «Настройки», затем нажмите «Безопасность».
Как убрать безопасный режим в сафари?
- На устройстве iPhone или iPad откройте настройки Безопасного поиска.
- Включите или отключите функцию Фильтр результатов сексуального характера. Чтобы отключить Безопасный поиск, отключите функцию Фильтр результатов сексуального характера.
- В правом верхнем углу экрана нажмите «Назад».
Как сбросить настройки сафари на айфоне?
Как сбросить Safari
Выберите меню «Действие» > «Сбросить Safari». (Меню действий расположено в правом верхнем углу окна Safari и представляет собой значок с изображением шестеренки.) Отмените выбор пунктов, настройки которых Вы не хотите сбрасывать. Очистить историю: удаляет список просмотренных веб-страниц.
Как изменить блокировку в айфоне?
Настройка код-пароля или его изменение:
- Откройте «Настройки» и выполните одно из описанных ниже действий. На iPhone c Face ID. Коснитесь «Face ID и код‑пароль».
- Коснитесь «Включить код‑пароль» или «Сменить код‑пароль». Чтобы просмотреть варианты создания пароля, коснитесь «Параметры код-пароля».
Что делать если не установлен браузер для открытия ссылки?
Зайдите в Настройки — Приложения. Нажмите по кнопке меню справа вверху и выберите пункт «Приложения по умолчанию». Если по какой-то причине вы не можете его найти, используйте поиск по настройкам. Нажмите по пункту «Браузер» и выберите желаемый браузер по умолчанию.
Как можно посмотреть фото по ссылке?
Как выполнить поиск по URL
Перейдите на сайт, где размещено изображение, по которому вы хотите выполнить поиск. Нажмите на изображение правой кнопкой мыши и выберите Копировать URL картинки. Перейдите на страницу Google Картинки. Вставьте ссылку на изображение.
Когда отменили ссылки?
С 1906 года в ссылку направлялись участники Революции 1905—1907. 6(19) марта 1917 года Временное правительство объявило политическую амнистию, а 26 апреля (9 мая) 1917 года политическая ссылка была официально упразднена.
Как сделать чтобы приложение работало в фоновом режиме на айфоне?
Зайдите в раздел Основные;:
- Зайдите в раздел Фоновое обновление приложений;
- Переведите переключатель напротив пункта Фоновое обновление приложений в положение выключено (он станет неактивным).
Как изменить переход на айфоне?
Переключение между приложениями на iPhone, iPad или iPod touch:
- Смахните вверх от нижней части экрана к его середине и удерживайте касание, пока не отобразится Переключатель приложений.
- Смахните влево или вправо, чтобы найти нужное приложение.
- Нажмите приложение.
Ответить
Не открывается сайт в Safari на iPhone — что делать
Как и в любом другом браузере, в мобильном Safari могут происходить ошибки, из-за которых ранее успешно работающие сайты перестают открываться. В этой инструкции мы рассказали о трех основных способах исправления подобных ошибок.
Примечание: перед тем как начинать искать решение проблемы обязательно убедитесь в том, что проблемный сайт действительно работает. Нужный вам сайт может быть попросту не работать в конкретный момент времени, либо быть заблокирован вашим провайдером.
Не открывается сайт в Safari на iPhone — что делать
На некоторых версиях iOS, в частности iOS 9.x, существует ошибка, из-за который браузер Safari не предоставляет доступ к определенным сайтам. Обходится она банальным отключением JavaScript.
Способ 1. Отключите JavaScript
Шаг 1. Перейдите в меню «Настройки» → Safari.
Шаг 2. Выберите пункт «Дополнения».

После получения доступа к нужному сайту, JavaScript рекомендуется включить.
Способ 2. Сбросьте настройки Safari
В некоторых случаях сайт может не открываться или неправильно отображаться из-за внутренней ошибки браузера Safari. В таких случаях помогает очистка истории и данных сайтов браузера.
Шаг 1. Перейдите в меню «Настройки» → Safari.
Шаг 2. Нажмите «Очистить историю и данные сайтов».

Важно отметить, что при очистке будет удалена история посещений, файлы cookie и другие данные просмотра.
Способ 3. Откройте сайт без использования блокировщика рекламы
Многие пользователи iPhone и iPad используют на своих устройствах специальные блокировщики рекламы и прочего нежелательного контента в Safari. И именно из-за них некоторые сайты порой не открываются, показывая лишь белую страницу. К счастью, полностью отключать блокировщик рекламы для всех сайтов в таком случае не нужно.
Шаг 1. Запустите Safari и перейдите на страницу, которая не отображается из-за блокировщика рекламы.
Шаг 2. Зажмите на иконке обновления страницы.

Готово! Если проблема с невозможностью отображения страницы заключалась именно в блокировщике рекламы, то сайт успешно откроется.
Источник
Использование средств родительского контроля на iPhone, iPad и iPod touch ребенка
С помощью параметра «Контент и конфиденциальность» функции «Экранное время» можно блокировать или ограничивать доступ к определенным приложениям и функциям на устройстве вашего ребенка. Также можно установить ограничения в отношении ненормативного контента, покупок, загрузок и конфиденциальности в настройках своего устройства iPhone, iPad или iPod touch.
Настройка ограничений контента и конфиденциальности
Блокировка покупок в iTunes Store и App Store
Предоставление доступа ко встроенным приложениям и функциям
Запрет ненормативного контента и возрастные ограничения
Ограничение контента из Интернета
Ограничение поиска Siri в Интернете
Ограничения для приложения Game Center
Возможность изменять настройки конфиденциальности
Возможность изменять другие настройки и функции
Настройка параметра «Контент и конфиденциальность»
- Перейдите в меню «Настройки» и выберите функцию «Экранное время».
- Нажмите «Продолжить» и выберите вариант «Это мой [устройство]» или «Это [устройство] моего ребенка».
- Если вы являетесь родителем или опекуном и хотите исключить возможность изменения настроек на вашем устройстве другим членом семьи, выберите вариант «Использовать код-пароль», затем введите код-пароль повторно для подтверждения. В ОС iOS 13.4 и более поздней версии после подтверждения код-пароля вам будет предложено ввести идентификатор Apple ID и пароль. С их помощью можно сбросить код-пароль, если вы забудете его.
- Если вы настраиваете функцию «Экранное время» на устройстве своего ребенка, следуйте указаниям, пока не появится запрос на ввод основного кода-пароля, и введите его. Введите код-пароль повторно для подтверждения. В ОС iOS 13.4 и более поздней версии после подтверждения код-пароля вам будет предложено ввести идентификатор Apple ID и пароль. С их помощью можно сбросить код-пароль, если вы забудете его.
- Нажмите «Контент и конфиденциальность». При необходимости введите код-пароль и выберите вариант «Контент и конфиденциальность».
Обязательно выберите код-пароль, не совпадающий с тем, который используется для разблокировки вашего устройства. Чтобы изменить код-пароль на устройстве вашего ребенка, перейдите в меню «Настройки» > «Экранное время» > [имя вашего ребенка]. Затем нажмите «Изменить код-пароль Экранного времени» или «Выключить код-пароль Экранного времени» и подтвердите изменения с помощью Face ID, Touch ID или кода-пароля устройства.
Если вы забыли код-пароль для Экранного времени, обновите устройство до последней версии ОС iOS или iPadOS, затем сбросьте код-пароль. Если у вас не получается обновить устройство, сотрите данные на нем и настройте его как новое, чтобы удалить код-пароль и выбрать новый. При восстановлении данных устройства из резервной копии код-пароль не удаляется.
Блокировка покупок в iTunes Store и App Store
Можно также исключить для вашего ребенка возможность устанавливать или удалять приложения, осуществлять встроенные покупки и т. д. Чтобы блокировать покупки или загрузки в iTunes Store и App Store, выполните следующие действия.
- Перейдите в меню «Настройки» и выберите функцию «Экранное время».
- Нажмите «Контент и конфиденциальность». При необходимости введите пароль.
- Нажмите «Покупки в iTunes Store и App Store».
- Выберите настройку и установите значение «Не разрешать».
Можно также изменить настройки пароля для дополнительных покупок в iTunes Store, App Store или «Магазине книг». Выполните действия 1–3 и выберите вариант «Запрашивать всегда» или «Не запрашивать».
Предоставление доступа ко встроенным приложениям и функциям
Можно ограничить использование встроенных приложений или функций. При выключении приложений и функций они не удаляются, а просто временно исчезают с экрана «Домой». Например, если выключить приложение «Почта», оно не будет отображаться на экране «Домой», пока вы не включите его снова.
Чтобы изменить список разрешенных приложений, выполните следующие действия.
- Перейдите в меню «Настройки» и выберите функцию «Экранное время».
- Нажмите «Контент и конфиденциальность».
- Введите пароль к функции «Экранное время».
- Нажмите «Разрешенные приложения».
- Выберите приложения, к которым вы хотите разрешить доступ.
Предотвращение доступа к ненормативному контенту и возрастной ценз
Можно также предотвратить воспроизведение музыки с ненормативным контентом и просмотр фильмов или телешоу с определенным возрастным цензом. Приложения также имеют возрастной ценз, который можно изменить с помощью ограничений в отношении контента.
Чтобы ограничить доступ к ненормативному контенту и применить возрастной ценз, выполните следующие действия.
- Перейдите в меню «Настройки» и выберите функцию «Экранное время».
- Нажмите «Контент и конфиденциальность», а затем — «Ограничения контента».
- Выберите настройки для каждой функции или настройку в разделе «Разрешенный контент магазина».
Ниже приведены типы контента, доступ к которому можно ограничить.
- Музыка, подкасты, новости и тренировки: исключите возможность воспроизводить музыку, видеоклипы, подкасты, новости и тренировки с ненормативным контентом.
- Видеоклипы: исключите возможность искать и просматривать музыкальные видеоклипы.
- Музыкальные профили: исключите возможность предоставлять друзьям общий доступ к тому, что вы слушаете, и отображать то, что слушают они.
- Фильмы: исключите фильмы с определенным возрастным цензом.
- Телешоу: исключите телешоу с определенным возрастным цензом.
- Книги: исключите контент с определенным возрастным цензом.
- Приложения: исключите приложения с определенным возрастным цензом.
- Блиц-приложения: исключите блиц-приложения с определенным возрастным цензом.

Блокировка контента из Интернета
iOS и iPadOS могут автоматически фильтровать веб-контент, чтобы ограничить доступ к материалам для взрослых в Safari и других приложениях на вашем устройстве. Можно также добавить определенные веб-сайты в список разрешенных или заблокированных либо же предоставить доступ только к разрешенным веб-сайтам. Выполните указанные ниже действия.
- Перейдите в меню «Настройки» и выберите функцию «Экранное время».
- Нажмите «Контент и конфиденциальность», а затем введите пароль к функции «Экранное время».
- Нажмите «Ограничения контента», а затем — «Веб-содержимое».
- Выберите вариант «Неограниченный доступ», «Лимит сайтов для взрослых» или «Только разрешенные веб-сайты».
В зависимости от предоставленного доступа может потребоваться добавить определенные сведения, например адрес веб-сайта, который необходимо заблокировать.

Ограничение использования Siri для поиска в Интернете
Чтобы ограничить возможности Siri, выполните следующие действия.
- Перейдите в меню «Настройки» и выберите функцию «Экранное время».
- Нажмите «Контент и конфиденциальность», а затем — «Ограничения контента».
- Прокрутите вниз до пункта Siri и выберите нужные настройки.
Можно ограничить следующие возможности Siri.
- Поиск контента в Интернете: запретите Siri выполнять поиск в Интернете.
- Ненормативная лексика: запретите Siri отображать ненормативную лексику.
Ограничения для приложения Game Center
Чтобы ограничить возможности приложения Game Center, выполните следующие действия.
- Перейдите в меню «Настройки» и выберите функцию «Экранное время».
- Нажмите «Контент и конфиденциальность», а затем — «Ограничения контента».
- Прокрутите вниз до пункта Game Center и выберите нужные настройки.
Можно ограничить следующие возможности приложения Game Center.
- Многопользовательские игры: исключите возможность играть в многопользовательские игры, разрешите играть только с друзьями или с любыми пользователями.
- Добавление друзей: исключите возможность добавлять друзей в Game Center.
- Играть с друзьями: исключите возможность делиться списком друзей пользователя Game Center с играми сторонних разработчиков.
- Запись экрана: исключите возможность записывать изображение с экрана и звук.
- Многопользовательские игры рядом: исключите возможность включать настройку для игр рядом.
- Обмен личными сообщениями: исключите возможность пользоваться голосовым чатом, а также отправлять и получать произвольные сообщения с приглашениями в игру или в друзья.
- Изменения видимости профиля: исключите возможность изменять настройки конфиденциальности профиля.
- Изменения аватара и псевдонима: исключите возможность изменять аватары и псевдонимы в Game Center.
Возможность изменять настройки конфиденциальности
Настройки конфиденциальности на вашем устройстве позволяют контролировать доступ приложений к хранящимся на устройстве сведениям или аппаратным функциям. Например, можно позволить приложению для социальных сетей запрашивать разрешение на использование камеры, чтобы делать и отправлять снимки.
Чтобы разрешить изменение настроек конфиденциальности, выполните следующие действия.
- Перейдите в меню «Настройки» и выберите функцию «Экранное время».
- Нажмите «Контент и конфиденциальность». При необходимости введите пароль.
- Нажмите «Конфиденциальность» и выберите настройки, доступ к которым необходимо запретить.
Вот некоторые настройки и возможности, доступ к которым можно запретить.
- Службы геолокации: запретите приложениям и веб-сайтам получать доступ к местонахождению.
- Контакты: запретите приложениям получать доступ к вашим контактам.
- Календари: запретите приложениям получать доступ к вашему календарю.
- Напоминания: запретите приложениям получать доступ к вашим напоминаниям.
- Фото: запретите приложениям получать доступ к вашим фотографиям.
- Поделиться геопозицией: запретите приложениям «Сообщения» и «Найти друзей» получать доступ к сведениям о местонахождении.
- Доступ Bluetooth: запретите устройствам и приложениям передавать данные через Bluetooth.
- Микрофон: запретите приложениям получать доступ к вашему микрофону.
- Распознавание речи: запретите приложениям получать доступ к функциям «Распознавание речи» и «Диктовка».
- Реклама: запретите изменять настройки, связанные с рекламой.
- Медиа и Apple Music: запретите приложениям получать доступ к вашим фотографиям, видеороликам или медиатеке.
Возможность изменять другие настройки и функции
Разрешить изменение других настроек и функций можно так же, как и в случае с настройками конфиденциальности.
- Перейдите в меню «Настройки» и выберите функцию «Экранное время».
- Нажмите «Контент и конфиденциальность». При необходимости введите пароль.
- В разделе «Разрешение изменений» выберите функции или настройки, для которых нужно изменить разрешение изменять, а затем — «Да» или «Запретить».
Вот некоторые настройки и возможности, изменение которых можно разрешить.
- Код-пароля: запретите изменять пароли.
- Учетной записи: запретите изменять учетные записи в разделе «Пароли».
- Сотовых данных: запретите изменять настройки, связанные с передачей данных по сотовой сети.
- Громкие звуки тише: запретите изменять настройки громкости для безопасного прослушивания.
- Фокусирование «За рулем»: запретите изменения фокусирования «За рулем».
- Телепровайдера: запретите изменять настройки, связанные с телепровайдером.
- Фоновой активности приложений: запретите изменять работу фоновых приложений.
Дополнительная информация
- Настройте функцию «Семейный доступ», чтобы можно было делиться контентом максимум с шестью людьми, а также отправляйте запросы на покупки и совершайте их с помощью функции «Попросить купить».
- Функцию «Ограничения» можно также использовать на компьютере с Windows и устройстве Apple TV.
- Узнайте, как запретить встроенные покупки или сменить кредитную карту, используемую в магазине iTunes Store.
- См. инструкцию по просмотру и ограничению активности вашего ребенка или подростка в Apple Cash.
Организации и учебные заведения часто используют профили, позволяющие включать ограничения. Чтобы узнать, есть ли на вашем устройстве профиль, перейдите в меню «Настройки»> «Основные» > «VPN и управление устройством». За дополнительной информацией обратитесь к администратору или лицу, настраивавшему профиль.
Информация о продуктах, произведенных не компанией Apple, или о независимых веб-сайтах, неподконтрольных и не тестируемых компанией Apple, не носит рекомендательного или одобрительного характера. Компания Apple не несет никакой ответственности за выбор, функциональность и использование веб-сайтов или продукции сторонних производителей. Компания Apple также не несет ответственности за точность или достоверность данных, размещенных на веб-сайтах сторонних производителей. Обратитесь к поставщику за дополнительной информацией.
Источник
New issue
Have a question about this project? Sign up for a free GitHub account to open an issue and contact its maintainers and the community.
By clicking “Sign up for GitHub”, you agree to our terms of service and
privacy statement. We’ll occasionally send you account related emails.
Already on GitHub?
Sign in
to your account
Assignees
Comments
Steps to reproduce
Click link inside an email from Air Canada.
Expected behavior
Open link in browser, load the page
Actual behavior
Error message
Safari can’t open the page «https://t.mail.aircanada.com/r/?id=h1195abda,833f45b,8343fa9&p1=137622619&p2=62341002&p3=135283754&p4=62341002». The error is: «The URL was blocked by a content blocker» (WebKitErrorDomain:104)
Your environment
- AdGuard AdBlocker extension version: 1.2.1
- Environment name and version: Safari Version 12.1.1 (13607.2.6.1.2)
- Filters you use in AdGuard: Base, Mobile, Spyware, Annoyances, Malware, NoCoin, French
- Any other browser extensions you have installed:
Please show your filters list. This URL is not blocked on my end.
Alex-302
transferred this issue from AdguardTeam/AdguardBrowserExtension
Jun 19, 2019
It seems this link is not working because aircanada.demdex.net cannot be resolved by DNS.
The filter lists somehow does not appear in the original post. But it’s there. Let me delete the screenshot part of the OP, maybe it’ll show up.
The link opens just fine in Firefox (filters: Ad blocking, Privacy, Annoyances, Security, French), but fails in Safari.
So here. For some reasons, if either or both of Adguard Mobile and Malware are enabled for Safari, the site will NOT load. Both must be off for the site to load.
Will work if enabled filters are: Adguard Base, Tracking, Annoyances, NoCoin, French
Will NOT work if enabled filters are:
Adguard Base, Mobile, Tracking, Annoyances, Malware, NoCoin, French
-OR-
Adguard Base, Mobile, Tracking, Annoyances, NoCoin, French
-OR-
Adguard Base, Tracking, Annoyances, Malware, NoCoin, French
please check in custom filter
@@||aircanada.demdex.net/event?d_event=click
please check in custom filter
@@||aircanada.demdex.net/event?d_event=click
Then this happens :
The URL is now different
Enabled filters : Adguard Base, Tracking, Annoyances, Malware, NoCoin, French
Please add @@||ad.doubleclick.net/ddm/clk/ with previous @@||aircanada.demdex.net/event?d_event=click
Please add
@@||ad.doubleclick.net/ddm/clk/with previous@@||aircanada.demdex.net/event?d_event=click
It doesn’t work. Getting the same error as above.
Strange. Do you have another ad blockers?
No. Adguard is my only ad blocker.
Disabling Malware and Mobile, makes it work.
Please check without Malware filter only.
Like I said in a previous comment, if one of the two (Malware, Mobile) is active, it won’t work. Both must be off.
Please select this checkbox and reproduce with Mobile filter only
Sorry for the delay! Will do in a few.
Something happened. There is no more error message. Just a blank page.
Strange. That exclusions must unblock this URL.
Could you please provide remove access?
You mean remote access? I don’t see how we will manage that since we will certainly have incompatible schedules, like I’d be at work or something.
Also, I mentioned in a previous post that the link works fine with Firefox. Well that changed, too. I tried with Firefox yesterday after replying. I get a blank page, stuck at this link : [https://ad.doubleclick.net/ddm/clk/400677037;200731202;m?https://www.aircanada.com/ca/fr/aco/home/book/special-offers/skytrax.html?acid=em%7c62341002%7c137622619]
(For reference, this is the original link : [https://t.mail.aircanada.com/r/?id=h1195abda,833f45b,8343fa9&p1=137622619&p2=62341002&p3=135283754&p4=62341002])
I’m starting to wonder if this DoubleClick link has not somehow expired, and stopped working.
I’ve tried with MS Edge Dev for macOS, and get an error, too. And it’s just the browser, no extension or anything other than the browser itself.
I believe that what started with a filter problem has changed into something beyond simple filter rules. Safari doesn’t produce an error page anymore, it’s just a blank page. Firefox used to work, now it’s a blank page, too. And Edge give a HTTP 400 Error. I doubt that we will be able to figure this out. Therefore, we won’t solve this problem until I get another Air Canada email, perhaps.
until I get another Air Canada email
you can check with an old email.
Please check these wide exclusions:
@@||ad.doubleclick.net
@@t.mail.aircanada.com
Also, please record HAR file in Chrome or FF
https://toolbox.googleapps.com/apps/har_analyzer/
Open private tab, prepare to record HAR using description above and copy-paste the link from email. And attach it as zip archive.
This is Safari
The Network tab shows nothing. Therefore, cannot export any HAR file.
It seems doubleclick is blocked by another program/extension/DNS, or the link is obsolete.
Please try to open in Safari this URL ad.doubleclick.net
It doesn’t work at work on Firefox/Win10 or Edge/Win10. So I am starting to believe that the URL has a limited lifetime. I guess we will find out whenever the next Air Canada newsletter comes in.
Ok. In general, if you don’t see Blocked by content blocker of something like than in console — domain is not blocked(at least by AdGuard:) ).
Ok. In general, if you don’t see
Blocked by content blockerof something like than in console — domain is not blocked(at least by AdGuard:) ).
@Alex-302 New Air Canada e-mail! Hopefully, we will figure it out before the link dies.
New link : https://t.mail.aircanada.com/r/?id=h13440a23,8aacccc,8aadb4a&p1=145411276&p2=62341002&p3=143451734&p4=62341002
Stops at this link : https://ad.doubleclick.net/ddm/clk/416236137;217559833;l?https://www.aircanada.com/ca/fr/aco/home/book/special-offers/auckland-partner.html?acid=em%7c62341002%7c145411276
This is the error :
These are the filters :
This is the Console :
This is the Network :
.
.
.
.
.
Firefox loads the new link without a hitch!
@Alex-302 MS Edge on Mac works, too, but that normal since there is no content blocking or adblocker installed.
MS Edge Console:
MS Edge HAR file:
www.aircanada.com.har.zip
Damn Safari. New link works fine without additional exclusions in macOS, but not in iOS, even with exclusions.
Damn Safari. New link works fine without additional exclusions in macOS, but not in iOS, even with exclusions.
@Alex-302 It only works for me if Malware filters are deactivated.
I don’t see the rules in this filter, which can block these domains
@Alex-302 I don’t understand myself. As soon as I activate that filter, the link won’t work.
2 participants
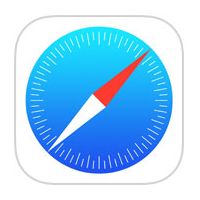
Блокировщики контента предотвращают загрузку рекламы, например всплывающих окон и баннеров, на посещаемых вами веб-сайтах, а также могут отключать файлы cookie, маяки и тому подобное, чтобы предотвратить отслеживание в Интернете и защитить вашу конфиденциальность. Однако иногда они могут настойчиво блокировать законный элемент страницы, к которому вам нужен доступ на определенной веб-странице, которую вы регулярно посещаете.
Если вы подозреваете, что установленный вами блокировщик контента отключает полезный элемент веб-страницы или вы просто хотите отключить все блокировки для этого конкретного веб-сайта, вот как это отключить.
- запуск Сафари на вашем устройстве iOS и перейдите к соответствующему сайту.
- Нажмите значок «aA» в верхнем левом углу экрана, чтобы открыть меню «Вид веб-сайта».
- Нажмите Настройки сайта.
- Переключите переключатель рядом Используйте блокировщики контента в серое положение ВЫКЛ.
Кроме того, если вы хотите временно отключить блокировщики контента для всех веб-сайтов, просто нажмите Отключить блокировщики контента в меню просмотра веб-сайта.
Связанные обзоры: iOS 13, iPadOS
Тег: Сафари
Оцените статью!
»
Статьи
» Статьи
Ошибка этот url был заблокирован блокировщиком контента на iphone
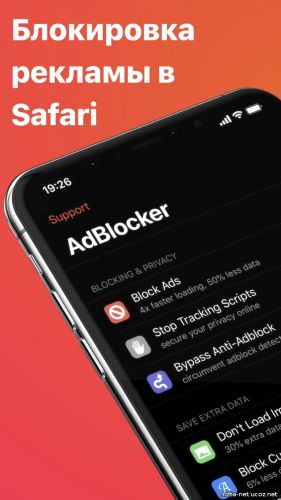 Почему в Safari на iPhone не открываются некоторые ссылки Самая распространенная проблема если не открывает некоторые сайт например VK.COM или другие возможно у вас установлен на телефоне Adblock Адблок просто удалите его либо откройте доступ к сайтам. |
Категория: Статьи | Добавил: admin (02.02.2023) |
| Просмотров: 32 | Рейтинг: 0.0/0 |
| Всего комментариев: 0 | |
ComForm»>
Войдите: