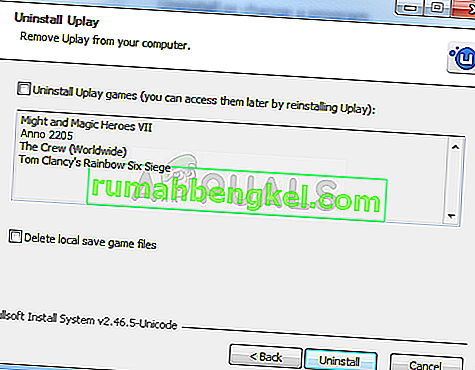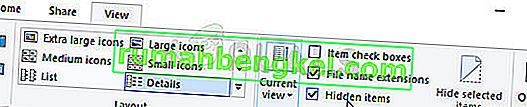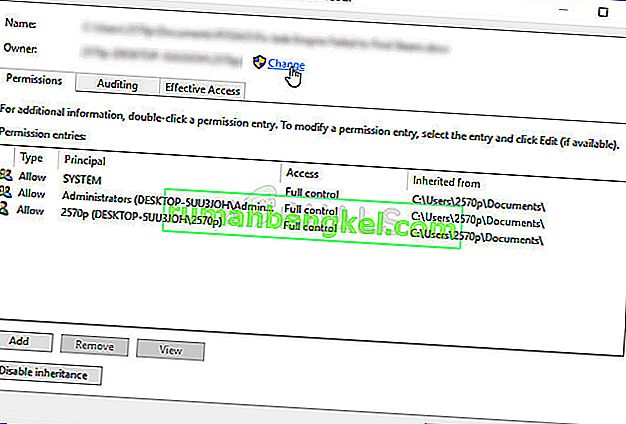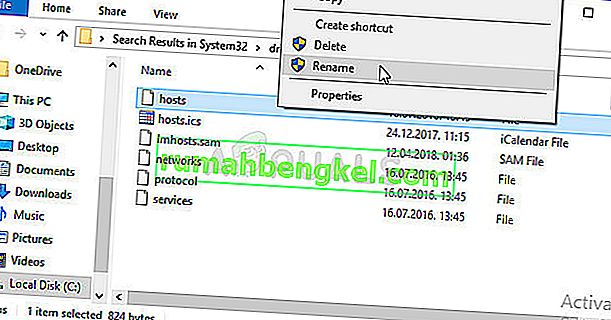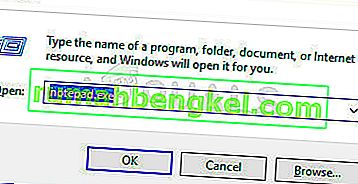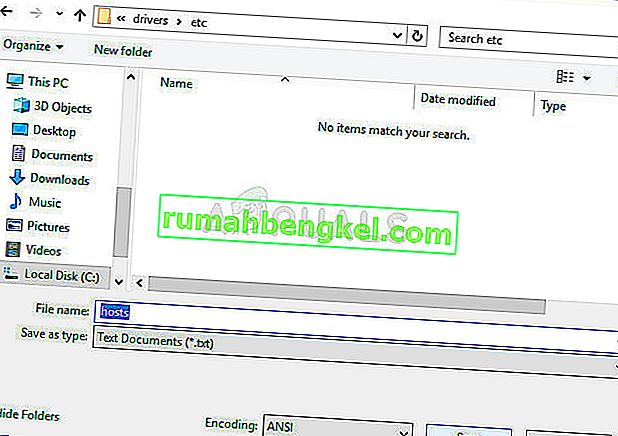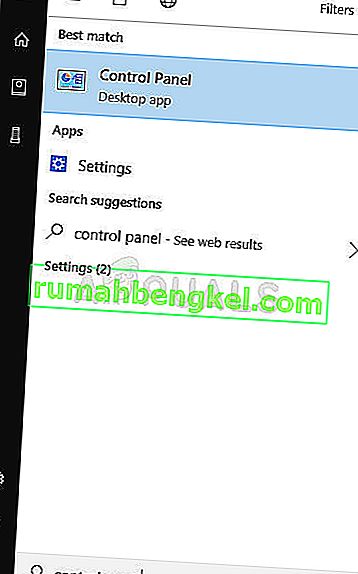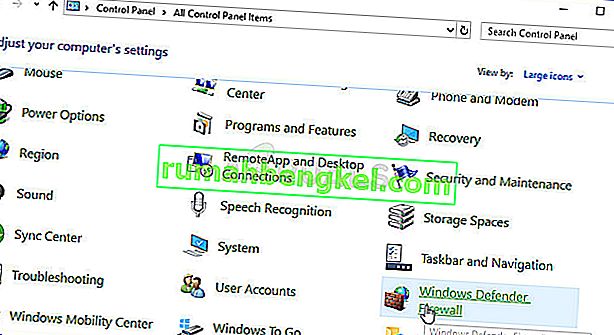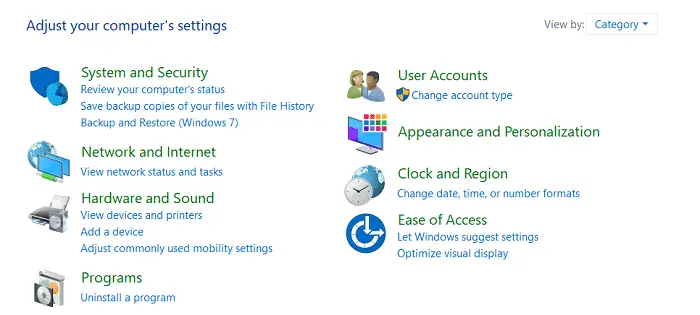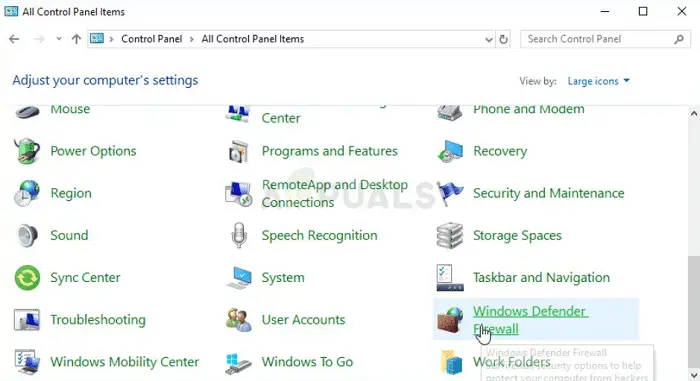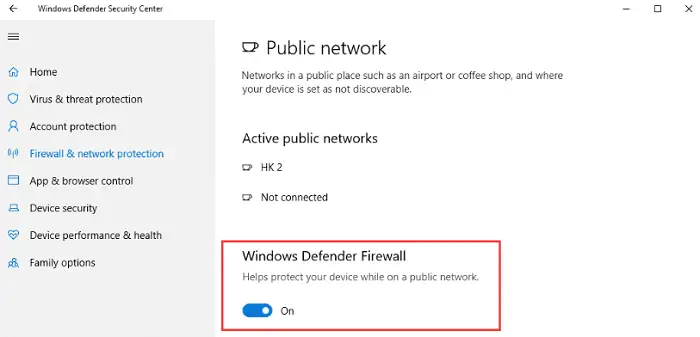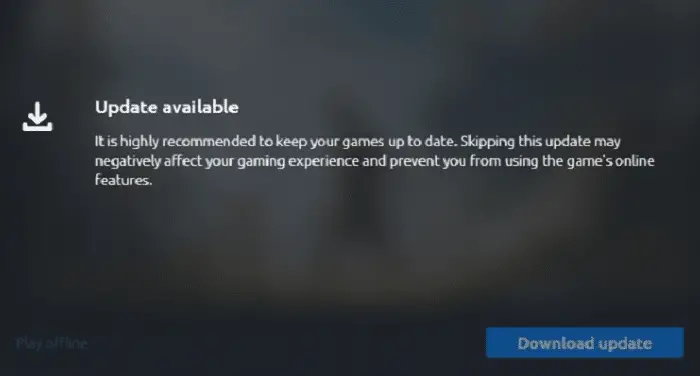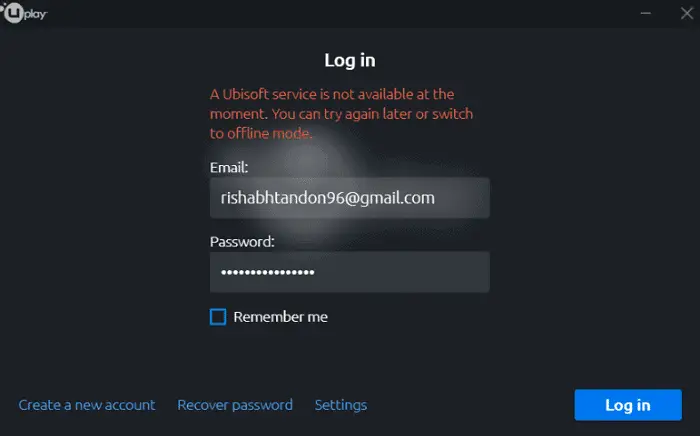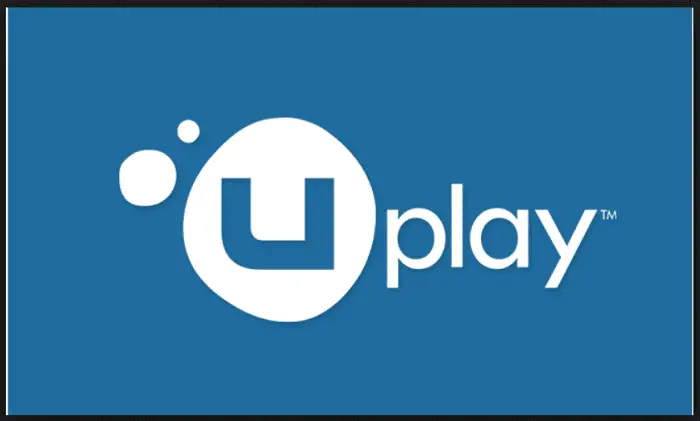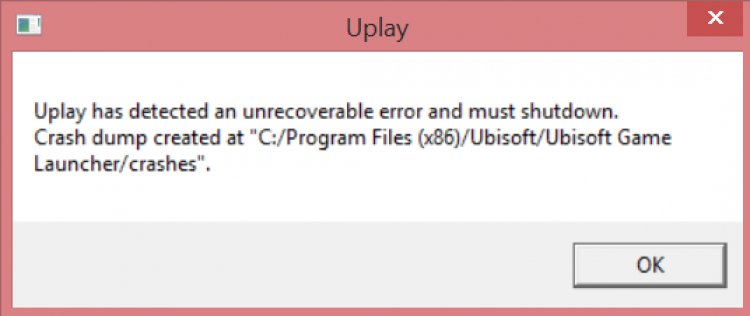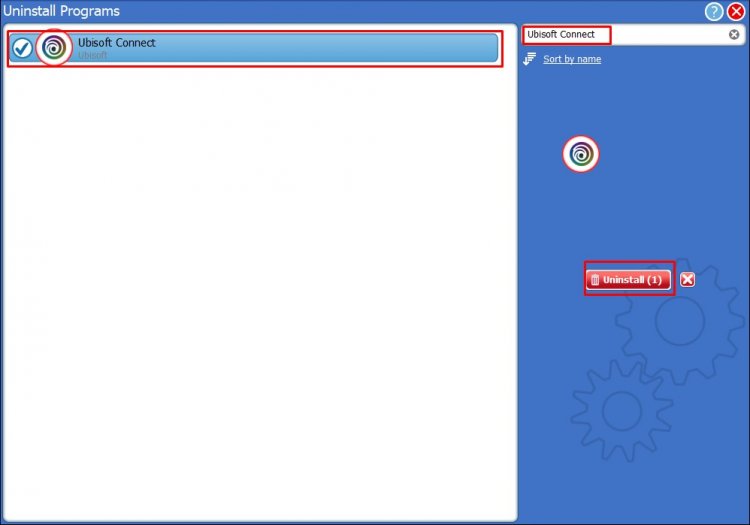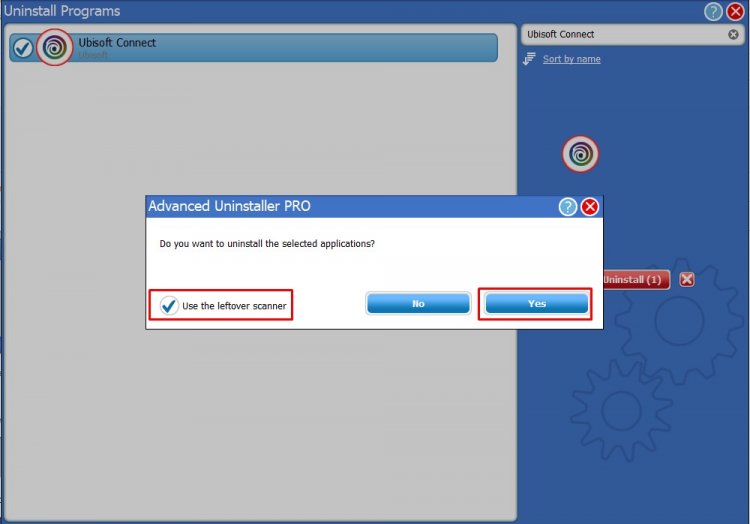Uplay — это служба цифрового распространения, управления цифровыми правами, многопользовательской игры и связи, разработанная Massive Entertainment, чтобы попытаться использовать одно приложение для управления своими достижениями, которые можно перенести в другие игры. Услуга предоставляется на различных платформах и используется в основном играми Ubisoft.
После того, как пользователи попытались запустить одну из игр, которые они загрузили и установили на свой компьютер, они получили сообщение об ошибке «Uplay обнаружил неисправимую ошибку и должен выключиться», которое может быть вызвано различными причинами, но все они могут быть решается с использованием решений, которые мы подготовили ниже.
Что вызывает Ошибка «Uplay обнаружил неисправимую ошибку и должен выключиться»?
Наиболее частой причиной этой проблемы является выпуск нового обновления для службы Uplay, в результате чего старые версии остаются без поддержки. Настоящая проблема возникает из-за того, что клиент Uplay не может обновляться автоматически.
Другие причины включают слишком строгие настройки безопасности, такие как брандмауэр, установленный на вашем компьютере. Одной из самых популярных причин, безусловно, был поврежденный файл hosts, который мог быть изменен пользователем или обновлением Windows.
Решение 1. Обновите Uplay
Обычно это явный признак того, что клиент Uplay устарел и компания Ubisoft, вероятно, выпустила новую версию. Однако возникает другая проблема, поскольку клиент не может обновляться (поскольку его нельзя открыть), и вам придется выполнить процесс обновления вручную; удалив текущую версию клиента и установив новую.
- Прежде всего, убедитесь, что вы вошли в систему с учетной записью администратора, поскольку вы не сможете удалять программы, используя какие-либо другие привилегии учетной записи.
- Не беспокойтесь о потере ваших достижений или любых других данных, связанных с Uplay, поскольку эти данные привязаны исключительно к вашей учетной записи Uplay, а не к установке на вашем компьютере.
- Щелкните меню «Пуск» и откройте панель управления, выполнив поиск. Если в качестве операционной системы вы используете Windows 10, вы можете щелкнуть значок шестеренки, чтобы открыть приложение «Настройки».
- В панели управления переключите параметр «Просмотр как» на «Категория» в правом верхнем углу и нажмите «Удалить программу» в разделе «Программы».
- Если вы используете приложение «Настройки», при нажатии на «Приложения» немедленно откроется список всех установленных программ на вашем компьютере.
- Найдите запись Uplay в списке и щелкните по ней один раз. Нажмите кнопку «Удалить» над списком и подтвердите все диалоговые окна, которые могут появиться. Следуйте инструкциям на экране, чтобы удалить Uplay и после этого перезагрузить компьютер.
- Перейдите в папку, в которую вы изначально установили Uplay. По умолчанию это должно быть C >> Program Files или C >> Program Files (x86). Найдите папку Uplay, расположенную в этих папках, и удалите все файлы, с которыми вы можете столкнуться, щелкнув их правой кнопкой мыши и выбрав Удалить в контекстном меню.
Перейдите по этой ссылке и нажмите кнопку «Загрузить Uplay для ПК», чтобы загрузить последнюю версию клиента Uplay. Дважды щелкните загруженный файл в папке «Загрузки», чтобы начать процесс загрузки и установки, и следуйте инструкциям на экране, чтобы правильно установить этот инструмент.
Перезапустите игру и проверьте, появляется ли сообщение «Uplay обнаружил неисправимую ошибку и должен завершиться» при запуске проблемной игры Ubisoft.
Решение 2. Измените способ подключения к Интернету
Иногда вам нужно будет подключиться к более надежному источнику интернет-соединения, чтобы запустить службу обновления Uplay. Иногда, когда ваше беспроводное соединение на вашем компьютере не такое сильное, он отображает ошибку «Uplay обнаружил неисправимую ошибку и должен выключиться», поэтому попробуйте переключиться на Ethernet, чтобы правильно запустить Uplay в первый раз.
Если вы хотите избавиться от этой проблемы, обязательно сделайте следующее:
- Если вы используете беспроводное соединение через маршрутизатор, обязательно найдите или приобретите кабель Ethernet. Если вы не знаете, как он выглядит, посмотрите изображение ниже или просто спросите продавца, нет ли у вас дома.
- Подключите один конец кабеля к компьютеру или ноутбуку, а другой конец — к модему, который вы использовали для подключения к Интернету, если вы можете его найти. Другой способ — подключить кабель Ethernet непосредственно к маршрутизатору, если вы не можете найти модем или просто не используете его.
- Попробуйте запустить проблемную игру Ubisoft, чтобы проверить, правильно ли запускается Uplay.
Решение 3. Сбросьте файл Hosts
Если вы пытались решить другие проблемы на вашем компьютере помимо этой, возможно, вы отредактировали файл hosts, расположенный глубоко в папке System32 в различных подпапках. Файл Hosts используется для сопоставления имен хостов с IP-адресами. Если по какой-то причине вы обнаружите, что ваш файл Hosts был скомпрометирован или если у вас возникла эта проблема с Uplay, вы можете сбросить файл Hosts до значений по умолчанию, выполнив следующие действия.
- Перейдите в папку C >> Windows >> System32 >> Drivers >> Etc, перейдя к ней после открытия проводника. Сначала щелкните Этот компьютер или Мой компьютер на левой панели, чтобы найти и открыть локальный диск C.
- Если вы не видите папку Windows, вам может потребоваться включить опцию, которая позволяет вам видеть скрытые файлы и папки. Щелкните вкладку «Просмотр» в верхнем меню проводника и установите флажок «Скрытые элементы» в разделе «Показать / скрыть». Проводник покажет скрытые файлы и запомнит эти настройки, пока вы не измените их снова.
- Найдите файл hosts в папке Etc, щелкните его правой кнопкой мыши, выберите пункт «Свойства» и перейдите на вкладку «Безопасность». Щелкните кнопку Advanced. Откроется окно «Дополнительные параметры безопасности». Здесь нужно сменить Владельца ключа.
- Щелкните ссылку «Изменить» рядом с меткой «Владелец:». Появится окно «Выбрать пользователя или группу».
- Выберите учетную запись пользователя с помощью кнопки «Дополнительно» или просто введите свою учетную запись в области с надписью «Введите имя объекта для выбора» и нажмите «ОК». На всякий случай добавьте свою учетную запись пользователя и учетную запись TrustedInstaller.
- При желании, чтобы изменить владельца всех вложенных папок и файлов внутри папки, установите флажок «Заменить владельца подконтейнеров и объектов» в окне «Дополнительные параметры безопасности». Нажмите ОК, чтобы сменить владельца.
- После того, как вы станете владельцем файла hosts, щелкните его правой кнопкой мыши и выберите параметр «Переименовать» в контекстном меню. Измените его имя на hosts.old и примените изменения.
Теперь пора создать новый файл hosts в той же папке, но с использованием шаблона, который мы вам предоставим. Это наиболее легкая часть этого решения, и теперь проблема почти решена, поскольку создать файл довольно просто.
- Откройте Блокнот, выполнив поиск после нажатия кнопки меню «Пуск» или строки поиска рядом с ним. Вы также можете использовать комбинацию клавиш Windows Key + R и ввести «notepad.exe» в поле «Выполнить», чтобы открыть Блокнот.
- Оставьте файл пустым и выберите пункт «Файл» в верхнем меню в верхней левой части окна Блокнота. Выберите «Сохранить как» в раскрывающемся списке и перейдите в папку C >> Windows >> System32 >> Drivers >> Etc с помощью проводника.
- В разделе «Тип файла» сохраните его как текстовый документ и установите для параметра «Имя файла» значение «хосты» без кавычек.
- Нажмите OK, чтобы сохранить файл в той же папке, где находился старый файл hosts, и перезагрузите компьютер, чтобы сохранить изменения и проверить, появляется ли та же проблема на вашем компьютере.
Решение 4. Полностью отключите брандмауэры
Инструменты брандмауэра — одна из наиболее важных частей вашей безопасности, поскольку они не позволяют программам свободно подключаться к Интернету, поскольку каждая программа должна быть разрешена, прежде чем она сможет просто подключиться к сети и делать то, что ей заблагорассудится.
Однако, похоже, что отключение ваших брандмауэров на некоторое время фактически решило проблему, поскольку затем Uplay продолжил открываться, и ошибка перестала появляться даже после того, как брандмауэр был снова включен. Чтобы гарантировать это, вы также должны сделать исключение для Uplay в вашем брандмауэре. Приведенные ниже шаги относятся к брандмауэру Windows, который встроен в каждый ПК с Windows.
- Откройте панель управления, выполнив поиск соответствующей записи на кнопке «Пуск» или щелкнув увеличительное стекло «Поиск» или круглую кнопку Cortana в левой части панели задач.
- После открытия панели управления измените вид на большие или мелкие значки и перейдите в нижнюю часть панели, чтобы найти параметр брандмауэра Windows.
- Щелкните брандмауэр Windows и выберите параметр Разрешить и приложение или функцию через брандмауэр Windows в списке параметров слева. Должен открыться список приложений. Найдите в списке запись Uplay и установите флажки рядом с частными и общедоступными сетями.
- Нажмите «ОК» и перезагрузите компьютер перед перезапуском проблемной игры и проверьте, будет ли она теперь работать без отображения сообщения об ошибке «Uplay обнаружил неисправимую ошибку и должен выключиться».
Uplay — это служба цифрового распространения, управления цифровыми правами, многопользовательской игры и связи, разработанная Massive Entertainment, чтобы попытаться использовать одно приложение для управления своими достижениями, которые можно перенести в другие игры. Услуга предоставляется на различных платформах и используется в основном играми Ubisoft.
После того, как пользователи попытались запустить одну из игр, которые они загрузили и установили на свой компьютер, они получили сообщение об ошибке «Uplay обнаружил неисправимую ошибку и должен выключиться», которое может быть вызвано различными причинами, но все они могут быть решается с использованием решений, которые мы подготовили ниже.
Наиболее частой причиной этой проблемы является выпуск нового обновления для службы Uplay, в результате чего старые версии остаются без поддержки. Настоящая проблема возникает из-за того, что клиент Uplay не может обновляться автоматически.
Другие причины включают слишком строгие настройки безопасности, такие как брандмауэр, установленный на вашем компьютере. Одной из самых популярных причин, безусловно, был поврежденный файл hosts, который мог быть изменен пользователем или обновлением Windows.
Решение 1. Обновите Uplay
Обычно это явный признак того, что клиент Uplay устарел и компания Ubisoft, вероятно, выпустила новую версию. Однако возникает другая проблема, поскольку клиент не может обновляться (поскольку его нельзя открыть), и вам придется выполнить процесс обновления вручную; удалив текущую версию клиента и установив новую.
- Прежде всего, убедитесь, что вы вошли в систему с учетной записью администратора, поскольку вы не сможете удалять программы, используя какие-либо другие привилегии учетной записи.
- Не беспокойтесь о потере ваших достижений или любых других данных, связанных с Uplay, поскольку эти данные привязаны исключительно к вашей учетной записи Uplay, а не к установке на вашем компьютере.
- Щелкните меню «Пуск» и откройте панель управления, выполнив поиск. Если в качестве операционной системы вы используете Windows 10, вы можете щелкнуть значок шестеренки, чтобы открыть приложение «Настройки».
- В панели управления переключите параметр «Просмотр как» на «Категория» в правом верхнем углу и нажмите «Удалить программу» в разделе «Программы».
- Если вы используете приложение «Настройки», при нажатии на «Приложения» немедленно откроется список всех установленных программ на вашем компьютере.
- Найдите запись Uplay в списке и щелкните по ней один раз. Нажмите кнопку «Удалить» над списком и подтвердите все диалоговые окна, которые могут появиться. Следуйте инструкциям на экране, чтобы удалить Uplay и после этого перезагрузить компьютер.
- Перейдите в папку, в которую вы изначально установили Uplay. По умолчанию это должно быть C >> Program Files или C >> Program Files (x86). Найдите папку Uplay, расположенную в этих папках, и удалите все файлы, с которыми вы можете столкнуться, щелкнув их правой кнопкой мыши и выбрав Удалить в контекстном меню.
Перейдите по этой ссылке и нажмите кнопку «Загрузить Uplay для ПК», чтобы загрузить последнюю версию клиента Uplay. Дважды щелкните загруженный файл в папке «Загрузки», чтобы начать процесс загрузки и установки, и следуйте инструкциям на экране, чтобы правильно установить этот инструмент.
Перезапустите игру и проверьте, появляется ли сообщение «Uplay обнаружил неисправимую ошибку и должен завершиться» при запуске проблемной игры Ubisoft.
Решение 2. Измените способ подключения к Интернету
Иногда вам нужно будет подключиться к более надежному источнику интернет-соединения, чтобы запустить службу обновления Uplay. Иногда, когда ваше беспроводное соединение на вашем компьютере не такое сильное, он отображает ошибку «Uplay обнаружил неисправимую ошибку и должен выключиться», поэтому попробуйте переключиться на Ethernet, чтобы правильно запустить Uplay в первый раз.
Если вы хотите избавиться от этой проблемы, обязательно сделайте следующее:
- Если вы используете беспроводное соединение через маршрутизатор, обязательно найдите или приобретите кабель Ethernet. Если вы не знаете, как он выглядит, посмотрите изображение ниже или просто спросите продавца, нет ли у вас дома.
- Подключите один конец кабеля к компьютеру или ноутбуку, а другой конец — к модему, который вы использовали для подключения к Интернету, если вы можете его найти. Другой способ — подключить кабель Ethernet непосредственно к маршрутизатору, если вы не можете найти модем или просто не используете его.
- Попробуйте запустить проблемную игру Ubisoft, чтобы проверить, правильно ли запускается Uplay.
Решение 3. Сбросьте файл Hosts
Если вы пытались решить другие проблемы на вашем компьютере помимо этой, возможно, вы отредактировали файл hosts, расположенный глубоко в папке System32 в различных подпапках. Файл Hosts используется для сопоставления имен хостов с IP-адресами. Если по какой-то причине вы обнаружите, что ваш файл Hosts был скомпрометирован или если у вас возникла эта проблема с Uplay, вы можете сбросить файл Hosts до значений по умолчанию, выполнив следующие действия.
- Перейдите в папку C >> Windows >> System32 >> Drivers >> Etc, перейдя к ней после открытия проводника. Сначала щелкните Этот компьютер или Мой компьютер на левой панели, чтобы найти и открыть локальный диск C.
- Если вы не видите папку Windows, вам может потребоваться включить опцию, которая позволяет вам видеть скрытые файлы и папки. Щелкните вкладку «Просмотр» в верхнем меню проводника и установите флажок «Скрытые элементы» в разделе «Показать / скрыть». Проводник покажет скрытые файлы и запомнит эти настройки, пока вы не измените их снова.
- Найдите файл hosts в папке Etc, щелкните его правой кнопкой мыши, выберите пункт «Свойства» и перейдите на вкладку «Безопасность». Щелкните кнопку Advanced. Откроется окно «Дополнительные параметры безопасности». Здесь нужно сменить Владельца ключа.
- Щелкните ссылку «Изменить» рядом с меткой «Владелец:». Появится окно «Выбрать пользователя или группу».
- Выберите учетную запись пользователя с помощью кнопки «Дополнительно» или просто введите свою учетную запись в области с надписью «Введите имя объекта для выбора» и нажмите «ОК». На всякий случай добавьте свою учетную запись пользователя и учетную запись TrustedInstaller.
- При желании, чтобы изменить владельца всех вложенных папок и файлов внутри папки, установите флажок «Заменить владельца подконтейнеров и объектов» в окне «Дополнительные параметры безопасности». Нажмите ОК, чтобы сменить владельца.
- После того, как вы станете владельцем файла hosts, щелкните его правой кнопкой мыши и выберите параметр «Переименовать» в контекстном меню. Измените его имя на hosts.old и примените изменения.
Теперь пора создать новый файл hosts в той же папке, но с использованием шаблона, который мы вам предоставим. Это наиболее легкая часть этого решения, и теперь проблема почти решена, поскольку создать файл довольно просто.
- Откройте Блокнот, выполнив поиск после нажатия кнопки меню «Пуск» или строки поиска рядом с ним. Вы также можете использовать комбинацию клавиш Windows Key + R и ввести «notepad.exe» в поле «Выполнить», чтобы открыть Блокнот.
- Оставьте файл пустым и выберите пункт «Файл» в верхнем меню в верхней левой части окна Блокнота. Выберите «Сохранить как» в раскрывающемся списке и перейдите в папку C >> Windows >> System32 >> Drivers >> Etc с помощью проводника.
- В разделе «Тип файла» сохраните его как текстовый документ и установите для параметра «Имя файла» значение «хосты» без кавычек.
- Нажмите OK, чтобы сохранить файл в той же папке, где находился старый файл hosts, и перезагрузите компьютер, чтобы сохранить изменения и проверить, появляется ли та же проблема на вашем компьютере.
Решение 4. Полностью отключите брандмауэры
Инструменты брандмауэра — одна из наиболее важных частей вашей безопасности, поскольку они не позволяют программам свободно подключаться к Интернету, поскольку каждая программа должна быть разрешена, прежде чем она сможет просто подключиться к сети и делать то, что ей заблагорассудится.
Однако, похоже, что отключение ваших брандмауэров на некоторое время фактически решило проблему, поскольку затем Uplay продолжил открываться, и ошибка перестала появляться даже после того, как брандмауэр был снова включен. Чтобы гарантировать это, вы также должны сделать исключение для Uplay в вашем брандмауэре. Приведенные ниже шаги относятся к брандмауэру Windows, который встроен в каждый ПК с Windows.
- Откройте панель управления, выполнив поиск соответствующей записи на кнопке «Пуск» или щелкнув увеличительное стекло «Поиск» или круглую кнопку Cortana в левой части панели задач.
- После открытия панели управления измените вид на большие или мелкие значки и перейдите в нижнюю часть панели, чтобы найти параметр брандмауэра Windows.
- Щелкните брандмауэр Windows и выберите параметр Разрешить и приложение или функцию через брандмауэр Windows в списке параметров слева. Должен открыться список приложений. Найдите в списке запись Uplay и установите флажки рядом с частными и общедоступными сетями.
- Нажмите «ОК» и перезагрузите компьютер перед перезапуском проблемной игры и проверьте, будет ли она теперь работать без отображения сообщения об ошибке «Uplay обнаружил неисправимую ошибку и должен выключиться».
Ubisoft is a very well-known game designer. They have made many awesome games that you can download on your PC, including my favorites, such as Assassin’s Creed and Watchdogs. They have designed their game launcher software called Uplay. But often, you may have been faced with this error, “Uplay has Detected an Unrecoverable Error And Must Shut Down.”
Annoying. There is a way to fix it, and here is how.
Contents
- 1 How to Solve Uplay has Detected an Unrecoverable Error And Must Shut Down
- 1.1 Change the way you connect to the Internet.
- 1.2 Disable your Firewalls Completely
- 1.3 Update to the Latest Version
- 1.4 Clear the Cache and Restart the Game
- 1.5 Terminate Uplay from Background and Restart
- 1.6 Downgrade to the Previous Version
- 1.7 Reinstall Uplay
- 2 Final Words
Follow these methods one after the other, and you might be able to get rid of that error prompt in one of them. Let’s get started.
Change the way you connect to the Internet.
This error Uplay has often detected an Unrecoverable Error, And Must Shut Down pops up due to a weak or unstable internet connection. To fix this issue, you must resort to a stable method. You can attach the Ethernet cord to your device and get rid of wireless connections to launch Uplay for the first time.
- If you don’t have an Ethernet cord at your house, you can buy it at the closest store. Most of the time, it’s given by the service providers only. Thus, you can get rid of the wireless connection and secure your network.
connect ethernet cord - Once you get the Ethernet cable, join one edge of the wire into the router and another bite into the device you are employing.
- Try to operate Uplay now and verify whether the problem is resolved or not.
See Also: How to Fix Google Chrome Error NET::ERR_CERT_INVALID
Disable your Firewalls Completely
Firewalls are a kind of strategy that doesn’t allow an application to connect directly to the Internet. They can access the Internet only if the user enables them and permits them.
Follow the below-mentioned steps to resolve this problem.
- Look for Control Panel in your system, or you can directly press the Windows button and R to open the Run command. As it opens, write there in the search bar “Control Panel,” and the desired page will appear.
Control Panel - Once you make your way to the Control Panel page, you are required to search for the “Windows Defender Firewall” selection. Scroll down to find this.
Windows Defender Firewall - As you open the Windows Defender Firewall option, various applications and selections will occur on your screen. Switch the toggle from ON to OFF.
disable firewalls - This will conserve the modifications you have brought to your device. Restart your PC again and check now whether Uplay is working or not.
See Also: How To Permanently Disable Windows Defender on Windows 10
Update to the Latest Version
If it was a minor compatibility issue with your system and uplay, a simple update should be able to fix it. To download the latest version of uplay, visit this link.
You will find the most recent available version there. It will replace most old files and replace any patches that might have gone bad after constantly running overtime.
If this admittedly predictable method did not work, you could try other methods that follow.
See Also: GStatic Virus and 5 Ways to Remove It from Windows
Clear the Cache and Restart the Game
I cannot guarantee that this will fix Uplay has Detected an Unrecoverable Error and Must Shut down the error, but it is worth a shot. Go to the directory where you have installed the game from Ubisoft. It will usually be under the uplay directory in the parent drive.
Commonly it will be the C drive>>Program files>>Ubisoft. It may vary based on the default taken by the wizard at the first launch.
Once you find a folder that will typically be named as cache, delete it and its contents. Then, restart your game and see if the problem with Uplay has been resolved. If it has not been solved yet, restart your entire PC and then try again.
Cache memory is the one that can comfortably hold faulty data and can cause the game not to run correctly sometimes. Especially the ones which use parallel game launching software as Ubisoft does. It might work, in which case, rejoice! If it didn’t, well, let us keep scrolling, shall we?
See also: How to fix “ERR_SPDY_PROTOCOL_ERROR” in Google Chrome
Terminate Uplay from Background and Restart
Use the task manager to kill all the play-related tasks from the background context. Then restart the services again using the game shortcut you have on your desktop (hopefully). Sometimes, the start-up of these program segments may not have been properly, so it would cause the game launched through Uplay not to run correctly. So restarting it after closing it down may fix the errors.
If restarting does not fix a program, in this case, the error message that prompts “Uplay has detected an unrecoverable error and must shut down,” the next method will have to be done.
See Also: Surface Pro 3 Won’t Turn On? Here’s How to Fix It
Downgrade to the Previous Version
I don’t think this is a good idea, but it is worth trying if none of the other options seem to work for Uplay has detected an Unrecoverable Error and must Shut Down issue. An older version could still be available for download at their website to eliminate this error Uplay has Detected an Unrecoverable Error And Must Shut Down. A simple google search will get you what you need. Downgrade to the immediate lower version from your current erroneous version and see if it fixes the issue.
The idea is that a company always moves to a newer version after releasing a stable version for the current version. So if the more recent version of Uplay seems to be buggy, downgrade to the older stable version of the software to solve uplay has detected an unrecoverable error and must shutdown error. Uplay will still support pretty much all the games available currently and will most likely work fine.
Stay on the lower version until you see that the internet has come up with a newer fix to the problem faced by the present version of Uplay. Then you can upgrade to it and continue using it daily, and it might resolve; Uplay has Detected an Unrecoverable Error And Must Shut Down.
See also: Delta 20000984 Error in Tom Clancy’s The Division Solved
Reinstall Uplay
This is the most common thing that every user face with this “Uplay has Detected an Unrecoverable Error and Must Shutdown” error would think of doing, but hesitate and come to the internet for better, more comfortable, alternative ways to fix the issue.
Well, if you find yourself in this paragraph, I guess your luck has run out. You will have to uninstall the existing game launcher installed on your system completely. Then reinstall it from their website or from the file you have buried somewhere in your downloads folder.
While uninstalling, make sure you also delete the residue of any files left in the path where it was originally installed. This might work in fixing uplay detected an unrecoverable error and must shut down. This way, you will stop any redundant data to rewrite on the newer files while reinstalling.
You should pick some other location than the default directory to install Uplay this time around. Not that it would make all the difference, but it wouldn’t hurt to try it. Who knows? A newer local disk space might be just what the gamer’s doctor ordered!
See also: Fix “Unfortunately Google Search Has Stopped Working” Error
Final Words
Despite the hundreds of forums and community threads bearing the same question of “uplay has detected an unrecoverable error and must shut down” and complaints from users of the newer versions of Uplay, Ubisoft seems to be quiet about it.
Sure, they are working on an update to fix the uplay detected an unrecoverable error and must shut down. While updating, you must ensure safe browsing on Chrome as it may contain bugs that can contaminate your system. However, as their loyal customers, we have no other choice but to follow the above methods to get by the issue for as long as possible.
Then, once they have released a new, bug-free version (assuming that they will!), wUntil, happy troubleshooting this error of Uplay has Detected an Unrecoverable Error and Must Shutdown, my friends! We can continue using that during our daily gaming time.
See also: Failed To Play Test Tone.
Uplay is a digital distribution, digital rights management, multiplayer and communications service developed by Massive Entertainment to try and use a single app to manage your achievements which can be taken over to other games. The service is provided across various platforms and it’s used primarily by Ubisoft games.
After users have tried and run one of the games they have downloaded and installed on their computer, they received the “Uplay has detected an unrecoverable error and must shut down” error message which can be caused by various different causes but all of them can be solved using the solutions we have prepared below.
What Causes “Uplay has detected an unrecoverable error and must shut down” Error?
The most common cause for this problem is a new update being released for the Uplay service, leaving the old versions without support. The real problem occurs because of the fact that the Uplay client is unable to update automatically.
Other causes include too strict security settings such as the firewall you have installed on your computer. One of the most popular causes was definitely a corrupt hosts file which may have been altered by the user or by a Windows update.
Solution 1: Update Uplay
This is usually a clean sign that the Uplay client is outdated and the Ubisoft company has probably released a new version. However, a different problem occurs as the client can’t be updates (as it can’t be opened) and you will have to perform the updating process manually; by uninstalling the current version of the client and installing the new one.
- First of all, make sure you have logged in with an admin account since you won’t be able to uninstall programs using any other account privileges.
- Don’t worry about losing your achievements or any other data related to Uplay as this data is tied exclusively to your Uplay account and not the installation on your computer.
- Click on the Start menu and open Control Panel by searching for it. If you are using Windows 10 as your operating system of choice, you can click on the gear icon in order to open the Settings app.
- In Control Panel, switch the View as option to Category at the top right corner and click on Uninstall a Program under the Programs section.
- If you are using the Settings app, clicking on Apps should immediately open a list of all installed programs on your PC.
- Locate the Uplay entry on the list and click on it once. Click on the Uninstall button above the list and confirm any dialog boxes which may appear. Follow the instructions on-screen in order to uninstall Uplay and restart your computer afterwards.
- Navigate to the folder where you have installed Uplay in the first place. By default, it should be either C >> Program Files or C >> Program Files (x86). Locate the Uplay folder located in these folders and delete any files you may encounter by right-clicking on them and choosing Delete from the context menu.
Visit this link and click the Download Uplay for PC button in order to download the latest version of the Uplay client. Double-click the downloaded file in the Downloads folder in order to initiate the downloading and installing process and follow the instructions on screen in order to install this tool properly.
Relaunch the game and check to see if the “Uplay has detected an unrecoverable error and must shut down” still appears when running the problematic Ubisoft game.
Solution 2: Change the Way Your Connect to the Internet
Sometimes you will need to connect to a more reliable source of Internet connection to launch the Uplay updating service. Sometimes when your wireless connection is not that strong on your computer, it will display the “Uplay has detected an unrecoverable error and must shut down” error so try switching to Ethernet just to launch Uplay properly the first time.
If you want to get rid of this problem, make sure you do the following:
- If you are using a wireless connection via a router, make sure you locate or purchase an Ethernet cable. If you are not sure how it looks, check the image below or just ask a vendor if you don’t own one in your home.
- Plug one end of the cable into your PC or laptop and plug the other end into the modem you used for the Internet connection if you are able to locate one. The other method would be to plug the Ethernet cable directly into the router if you fail to find a modem or if you are simply not using one.
- Try running the problematic Ubisoft game to see if Uplay will now launch properly.
Solution 3: Reset Your Hosts File
If you have tried to solve other issues on your computer besides this problem, you may have edited the hosts file located deep into the System32 folder in various subfolders. The Hosts file, is used to map host names to IP addresses. If for some reason, you find that your Hosts file has been compromised or if you start experiencing this problem with Uplay, you can reset Hosts file back to default by following the steps below.
- Navigate to the location C >> Windows >> System32 >> Drivers >> Etc by navigating to it after opening the File Explorer. Firstly click This PC or My Computer from the left side pane in order to locate and open your Local Disk C.
- If you are unable to see the Windows folder, you may need to turn on the option which enables you to see hidden files and folders. Click the “View” tab in File Explorer’s top menu and click on the “Hidden items” checkbox in the Show/hide section. File Explorer will show the hidden files and will remember this settings until you change it again.
- Locate the hosts file in the Etc folder, right-click on it, click Properties, and then click the Security tab. Click the Advanced button. The “Advanced Security Settings” window will appear. Here you need to change the Owner of the key.
- Click the Change link next to the “Owner:” label The Select User or Group window will appear.
- Select the user account via the Advanced button or just type your user account in the area which says ‘Enter the object name to select’ and click OK. Add your user account and the TrustedInstaller account just in case.
- Optionally, to change the owner of all subfolders and files inside the folder, select the check box “Replace owner on subcontainers and objects” in the “Advanced Security Settings” window. Click OK to change the ownership.
- After taking ownership of the hosts file, right-click on It and choose the Rename option from the context menu. Change its name to hosts.old and apply the changes.
Now it’s time to create a new hosts file in the same folder but using the template we will provide for you. This is the easier part of this solution and the problem is now almost solved as creating the file is quite easy.
- Open Notepad by searching for it after clicking the Start menu button or the search bar right next to it. You can also use the Windows Key + R key combination and type “notepad.exe” in the Run box in order to open Notepad.
- Leave the file blank and click the File option from the top menu at the top left part of the Notepad window. Choose Save as from the dropdown list and navigate to C >> Windows >> System32 >> Drivers >> Etc folder using the File Explorer.
- Under the Save as type option, keep it as a Text Document and set the File name option to “hosts ” without the quotation marks.
- Click OK in order to save the file in the same folder where the old hosts file was located and restart your computer in order to save the changes and check to see if the same problem still appears on your computer.
Solution 4: Disable Your Firewalls Completely
Firewall tools are one of the most important parts of your whole security since they prevent programs from connecting to the Internet freely as each program needs to be allowed through before it can simply connect online and do as it pleases.
However, it appears that disabling your firewalls for a while actually solved the problem as Uplay then proceeded to open and the error stopped appearing even after the firewall has been turned back on. In order to ensure this, you should also make an exception for Uplay in your firewall. The steps below are related to the Windows Firewall which comes built into each Windows PC.
- Open Control Panel by searching for its entry in the Start button or by clicking the Search magnifying glass or the circular Cortana button at the left part of your taskbar.
- After Control Panel opens, change the view to Large or Small icons and navigate to the bottom of it in order to locate Windows Firewall option.
- Click on Windows Firewall and click on the Allow and app or feature through Windows Firewall option from the left side list of options. A list of apps should open. Locate the Uplay entry on the list and check the boxes next to both Private and Public networks.
- Click OK and restart your computer before relaunching the problematic game and checking if it will now run without displaying the “Uplay has detected an unrecoverable error and must shut down” error message.
Kevin Arrows
Kevin Arrows is a highly experienced and knowledgeable technology specialist with over a decade of industry experience. He holds a Microsoft Certified Technology Specialist (MCTS) certification and has a deep passion for staying up-to-date on the latest tech developments. Kevin has written extensively on a wide range of tech-related topics, showcasing his expertise and knowledge in areas such as software development, cybersecurity, and cloud computing. His contributions to the tech field have been widely recognized and respected by his peers, and he is highly regarded for his ability to explain complex technical concepts in a clear and concise manner.
В этой статье мы попытаемся устранить ошибку «Uplay Has Detected An Error», с которой игроки Rainbow Six Осада сталкиваются при открытии игры.
Uplay обнаружила ошибку», с которой сталкиваются игроки Rainbow Six Осада при открытии игры, ограничивает удовольствие от игры, не позволяя игрокам получить доступ к игре. Если вы столкнулись с такой ошибкой, вы можете решить проблему, выполнив следующие шаги.
Что такое Rainbow Six Осада. Uplay обнаружил ошибку?
Эта ошибка является признаком того, что программа Uplay начала открываться не полностью или повреждена. Вы не сможете запустить или играть в любую игру с такой ошибкой. Для этого мы постараемся решить проблему, сообщив вам несколько предложений.
Как исправить ошибку Uplay в Rainbow Six Осада?
Эта ошибка, с которой мы сталкиваемся, возникает при сбое программы Uplay. Для этого мы постараемся решить проблему, сообщив вам несколько предложений.
1-) Удалить Ubisoft Game Launcher
Чтобы предотвратить эту ошибку, вызванную сбоем Ubisoft в фоновом режиме, мы можем предотвратить различные ошибки, удалив папку Ubisoft Game Launcher.
- Прежде всего, нам нужно открыть скрытый файл, чтобы начать процесс. Для этого;
- Откройте этот компьютер.
- Нажмите на опцию «Просмотр» в верхней части открывшегося экрана.
- Активируйте опцию «Скрытые элементы» в списке меню. Это позволит нам увидеть скрытые папки.
- Затем откройте папку «Локальный диск C:» и войдите в папку «Пользователи».
- Откройте папку с именем пользователя Windows, которое вы используете, из перечисленных пользовательских файлов Windows.
- Откройте папку «AppData» на открывшемся экране папки.
- Откройте папку «Локальная» на появившемся экране.
- Затем удалите в папке папку «Ubisoft Game Launcher», выбрав ее. Не забудьте очистить его из корзины.
После этой процедуры попробуйте запустить игру Rainbow Six Siege, чтобы проверить, сохраняется ли проблема.
2-) Удалить Ubisoft Connect
Мы можем решить проблему, полностью удалив Ubisoft Connect с компьютера. Для этого мы можем выполнить процесс удаления с помощью программы Advanced Uninstaller Pro.
- Скачать Advanced Uninstaller Pro (Пароль Rar: 123) Начнем наш процесс со скачивания программы.
- Прежде всего, закройте нашу программу Ubisoft Connect, откройте нашу программу Advanced Uninstaller Pro и щелкните меню «Удалить программы» справа. (Если на вашем компьютере установлена антивирусная программа, выключите ее или удалите полностью.)
- Введите Ubisoft Connect в строке поиска в правой части экрана, выберите программу Ubisoft Connect слева и нажмите кнопку «Удалить».
- Давайте выполним процесс удаления и сканирования, нажав кнопку Да на появившемся экране с предупреждением. (Этот процесс может занять несколько минут.)
- Убедитесь, что на появившемся экране выбраны все файлы, и нажмите кнопку «Далее». (Этот процесс может занять несколько минут.)
После этого процесса загрузите Ubisoft Connect и попробуйте установить его снова.
Ubisoft is a very well-known game designer. They have made many awesome games that you can download on your PC, including my favorites, such as Assassin’s Creed and Watchdogs. They have designed their game launcher software called Uplay. But often, you may have been faced with this error, “Uplay has Detected an Unrecoverable Error And Must Shut Down.”
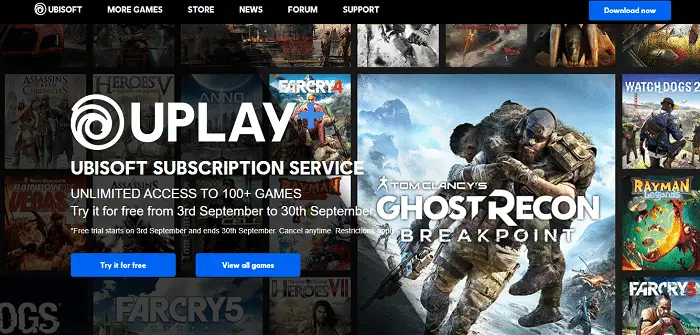
Kevin Arrows
Kevin Arrows is a highly experienced and knowledgeable technology specialist with over a decade of industry experience. He holds a Microsoft Certified Technology Specialist (MCTS) certification and has a deep passion for staying up-to-date on the latest tech developments. Kevin has written extensively on a wide range of tech-related topics, showcasing his expertise and knowledge in areas such as software development, cybersecurity, and cloud computing. His contributions to the tech field have been widely recognized and respected by his peers, and he is highly regarded for his ability to explain complex technical concepts in a clear and concise manner.