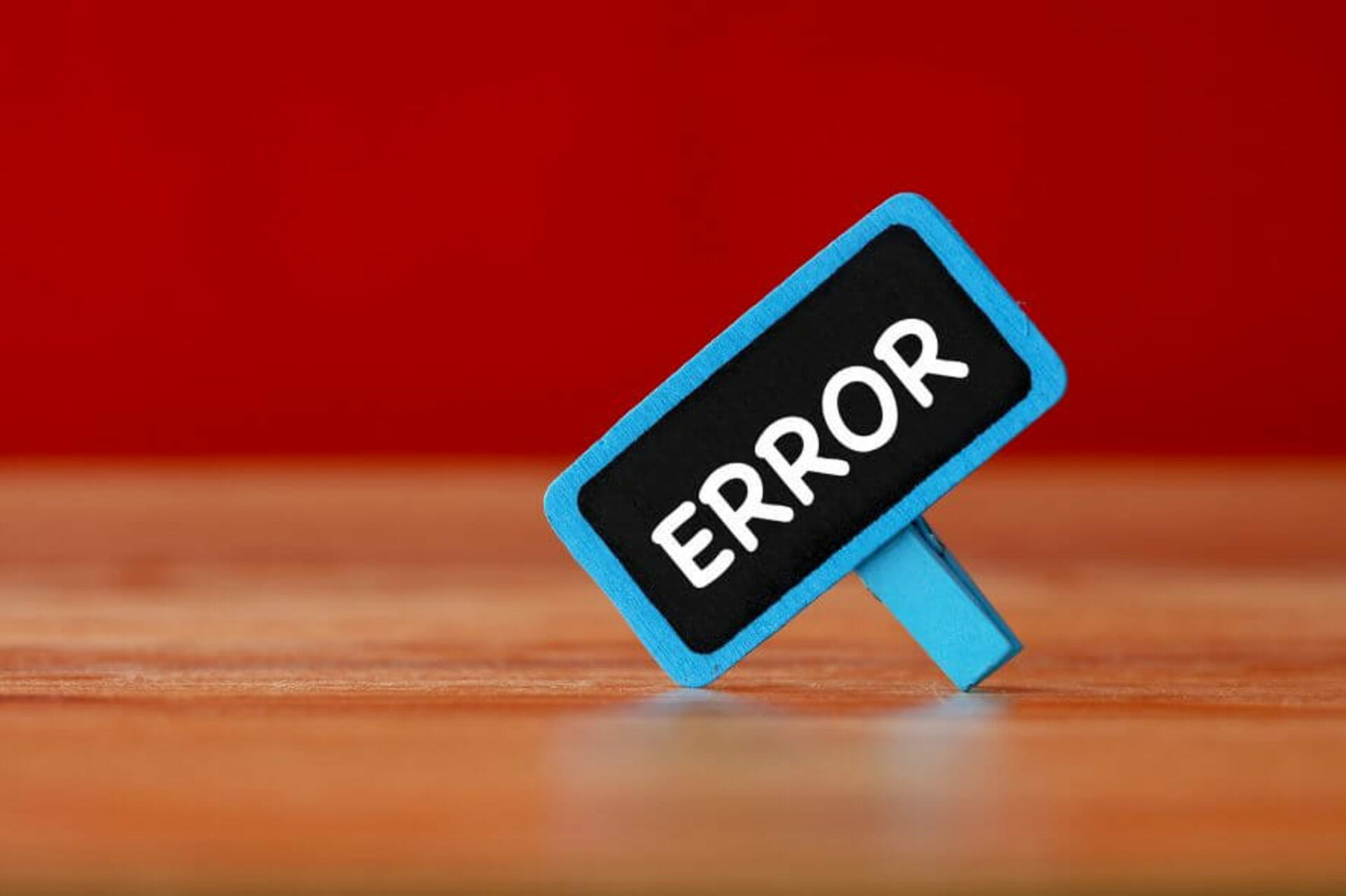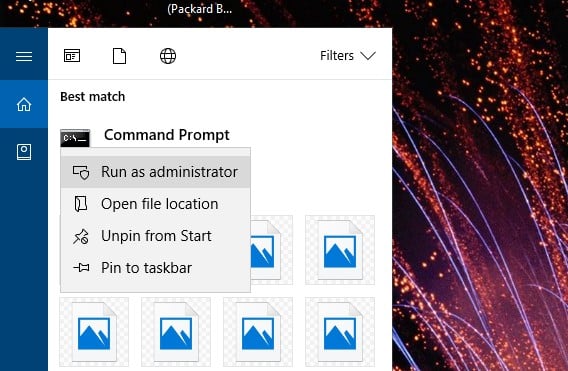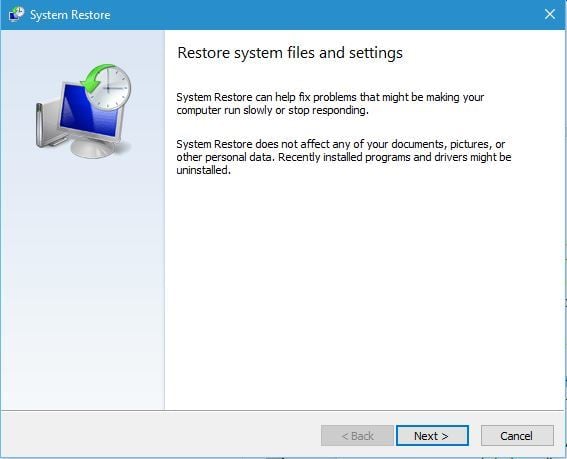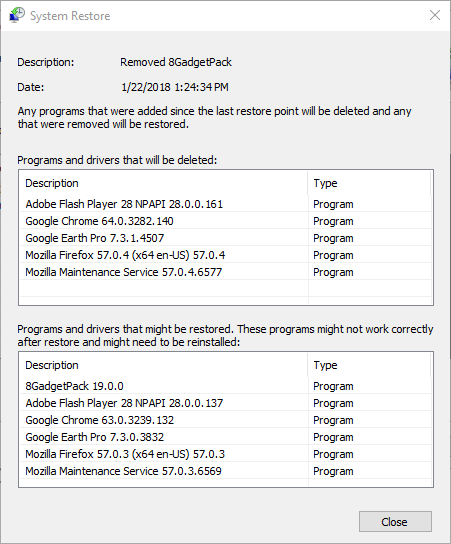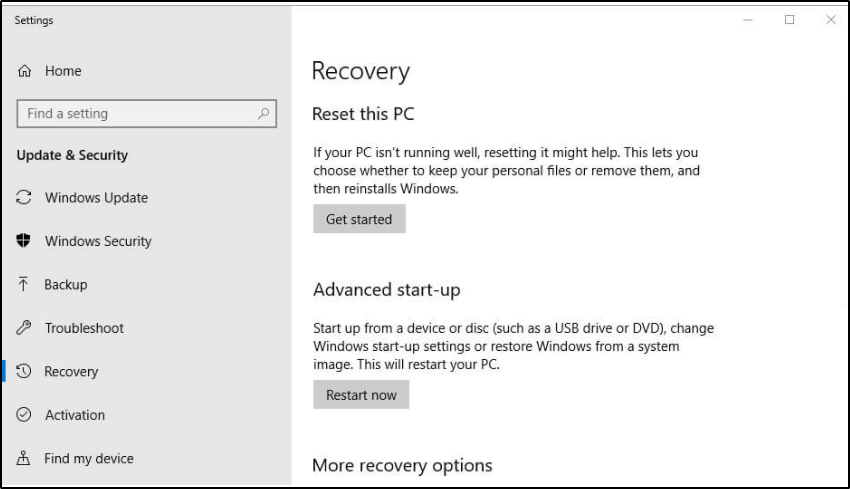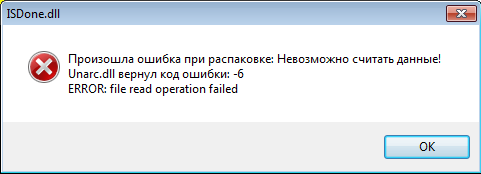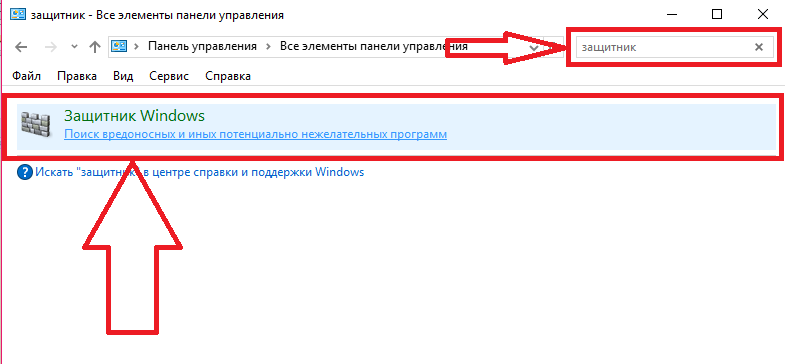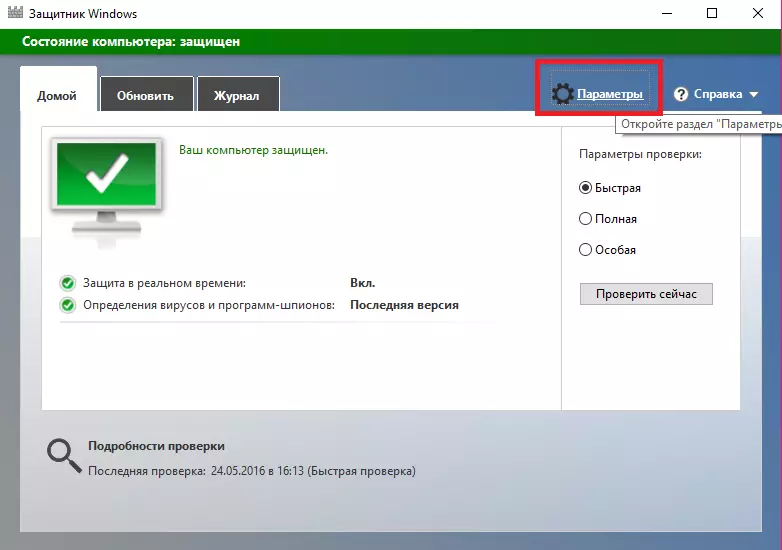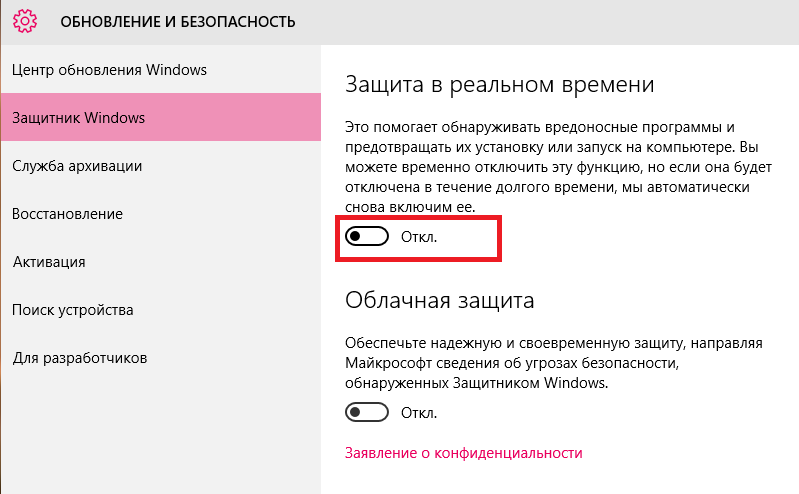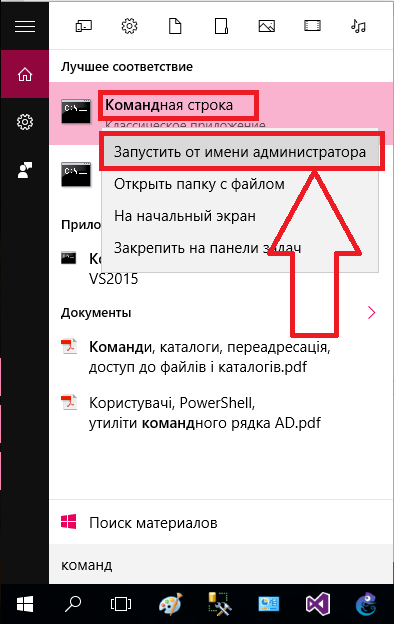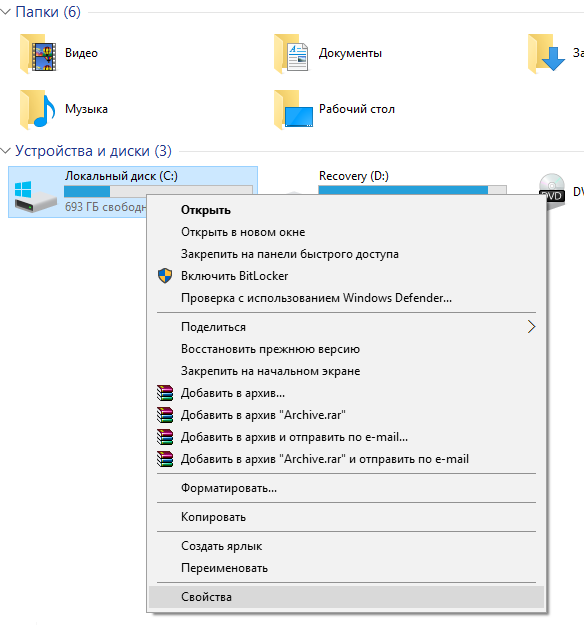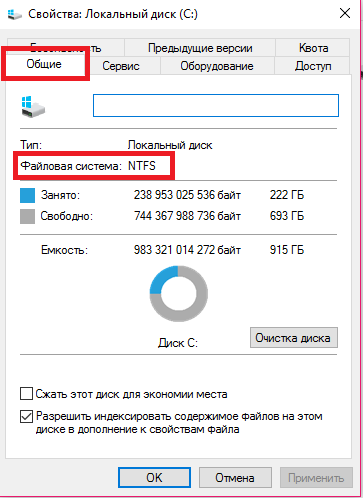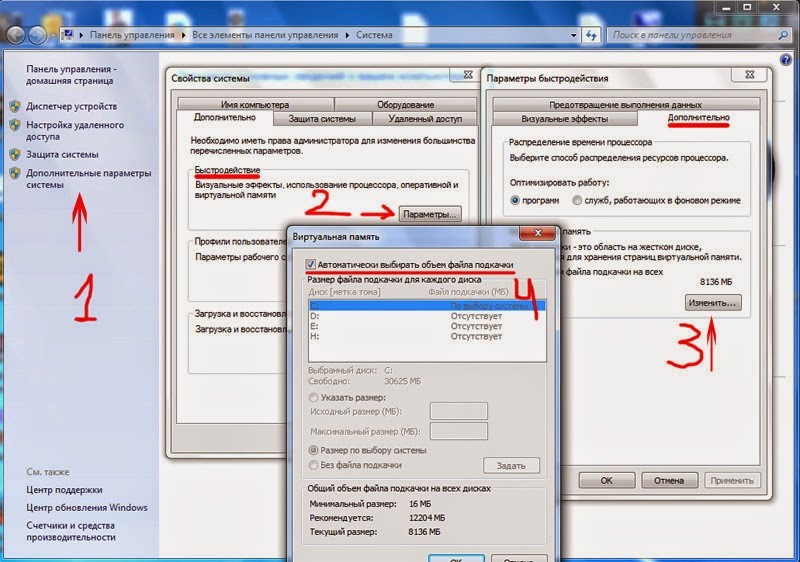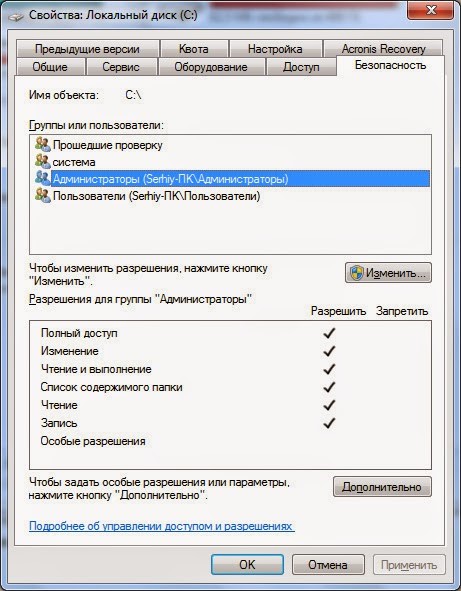Далее в инструкции подробно рассмотрим способы исправить ошибки вида «Unarc.dll вернул код ошибки» при установке игр и программ в Windows 11, Windows 10, 8.1 и Windows 7. Также на сайте есть информация по похожей ошибке: ISDone.dll Не найдено ни одного файла, указанного для ISArcExtract.
Нужно ли скачивать файлы Unarc.dll и ISDone.dll и про причины ошибки
Сталкиваясь с теми или иными ошибками, связанными с DLL, многие пользователи самостоятельно или используя инструкции в Интернете пробуют скачать эти DLL, в данном случае — Unarc.dll и ISDone.dll, скопировать их в системные папки System32 и/или SysWOW64, а затем использовать regsvr32.exe для их регистрации в системе. Этот метод совсем не подходит для рассматриваемого случая. Независимо от конкретного кода ошибки:
- Unarc.dll вернул код ошибки: -1
- Unarc.dll вернул код ошибки: -2
- Unarc.dll вернул код ошибки: -7
- Unarc.dll вернул код ошибки: -8
- Unarc.dll вернул код ошибки: -11
- Unarc.dll вернул код ошибки: -12
- Unarc.dll вернул код ошибки: -14
Ни одна из них не говорит нам об отсутствии файлов Unarc.dll или ISDone.dll, скорее наоборот — сообщает об их наличии в установщике: так как именно они сообщают об ошибке, но сама ошибка — в данных.
Все ошибки Unarc.dll сообщают о том, что при распаковке данных устанавливаемой игры или другой программы возникли проблемы. Чаще всего связанные с целостностью данных, в некоторых случаях — с их записью. В большинстве случаев ошибка возникает при установке так называемых «репаков» из Интернета, которые по сути являются архивами и, в случае проблем при их распаковке вы и видите сообщение об ошибке.
Простые способы исправить ошибки вида «Unarc.dll вернул код ошибки»
Первое предположение, которое можно сделать из текста сообщения об ошибке — повреждения файла установщика. Хотя это и может быть причиной, чаще причина оказывается более простой. Отсюда первоочередные способы исправить ошибки Unarc.dll:
- Скопируйте файлы установки вашей игры в папку, полный путь к которой не будет содержать кириллицы (и символов других языков) и пробелов. Также сделайте так, чтобы путь был коротким, а не как на нижеприведённом скриншоте. Например, если по умолчанию вы скачиваете игры в папку «Загрузки», то полный путь может выглядеть как
C:UsersИмя_на_русскомDownloadsДлинное название игры с пробелами и не только repack by Кто-то
— по какой-то причине в таких сценариях при установке могут возникать ошибки Unarc.dll, которые исчезают при использовании кратких путей, состоящих из символов латиницы и цифр.
- Придерживайтесь правил из 1-го пункта и для той папки, в которую производится установка.
- Как было отмечено, чаще всего ошибка появляется при установке нелицензионного софта. В свою очередь, такие игры и программы содержат модифицированные файлы, которые могут удаляться или помещаться в карантин антивирусом прямо в процессе распаковки, что и будет вызывать ошибки Unarc.dll, связанные с нарушением целостности архива или невозможностью записи данных. Решение, при условии, что вы уверены в надёжности источника: добавить папки с установщиком и с местом, куда устанавливается игра в исключения антивируса. Это касается как сторонних антивирусов, так и встроенного Microsoft Defender (Защитник Windows). Здесь может быть полезным: Как добавить исключения в Microsoft Defender Windows 11 и Добавление исключений в Защитник Windows 10.
- Если предыдущий шаг не помог, попробуйте отключить ваш антивирус на время установки, так как некоторые данные могут тем или иным образом блокироваться в памяти, ещё до записи их на диск и в этом случае простое добавление папок в исключения не поможет.
- Запускайте установщик от имени администратора (правый клик по файлу установщика — запуск от имени администратора). Также можно попробовать запуск в режиме совместимости с предыдущей версией системы (правый клик — свойства — вкладка «Совместимость»).
В большинстве случаев, если мы не имеем дело с более серьезной проблемой, один из 4-х описанных выше шагов, выполненных по порядку, приводит к успешной установке и сообщения ISDone.dll о том, что «Unarc.dll вернул код ошибки» не появляются. Но возможны и иные варианты.
В случае, если аккуратно выполненные шаги из предыдущего раздела инструкции не исправили проблему, можно предположить, что нарушение целостности данных в файлах установки, в процессе распаковки или при их записи на диск действительно имеет место быть. Причины могут быть разными. Распространённые ситуации, методы решения и, для некоторых случаев — проверки:
- Есть вероятность, что файлы были повреждены в процессе скачивания. Возможное решение: заново скачать файлы установки, лучше — из другого источника, ещё лучше — на другой диск, о чем в следующем пункте. Метод проверки: проверить, устанавливается ли скачанный файл на другом компьютере, если перенести его туда, например, на флешке или передать иным образом. На всякий случай выполните проверку дисков компьютера на ошибки.
- Повреждения целостности файлов установки на диске из-за ошибок самого диска. Часто возникает при переносе установщиков на внешних накопителях, таких как флешки, но может произойти и на локальном диске. Решение: выполнить проверку диска на ошибки, заново скачать установщик, желательно на другой физический HDD или SSD, в крайнем случае — раздел.
- Установка игр, с которыми возникает рассматриваемая проблема, происходит путем распаковки по следующему «пути»: источник — оперативная память — папка назначения. И в некоторых случаях нарушения целостности возникают в оперативной памяти. Что попробовать: если включен разгон RAM — отключить, если отключали файл подкачки Windows — включить, при наличии более чем одной планки оперативной памяти, проверить установку с разными планками по отдельности.
Видео инструкция
Один из предложенных способов обычно помогает исправить ошибку Unarc.dll, при условии, что файлы установки не повреждены изначально и отсутствуют какие-либо более серьезные проблемы с оборудованием.
На чтение 5 мин. Просмотров 1.2k. Опубликовано 03.09.2019
Содержание
- 6 быстрых решений для исправления unarc.dll
- Возможные исправления ошибок Unarc.dll
- 1. Запустите проверку системных файлов.
- 2. Сканирование реестра
- 3. Переустановите программное обеспечение
- 4. Откат Windows 10 с восстановлением системы
- 5. Проверьте программное обеспечение DLL Fixer
- 6. Сбросить Windows 10
6 быстрых решений для исправления unarc.dll
- Запустите проверку системных файлов
- Сканирование реестра
- Переустановите программное обеспечение
- Откат Windows 10 с восстановлением системы
- Проверить программное обеспечение DLL Fixer
- Сброс Windows 10
Unarc.dll – это один из DLL-файлов Windows (Dynamic Link Library), который необходим для запуска определенных программ. Сообщение об ошибке « unarc.dll не может быть найдено » или « unarc.dll отсутствует », или что-то подобное, может появиться, если файл unarc отсутствует или поврежден. Точные сообщения об ошибках могут отличаться, но все они будут содержать ссылки на файл unarc.
Некоторые пользователи заявляют, что при попытке установить или запустить игры в Windows 10 появляется сообщение об ошибке unarc.dll. Следовательно, игры не запускаются и не устанавливаются при возникновении ошибки. Counter-Strike, Civilization 5, PlayerUnknown’s Battlegrounds и Far Cry 4 – это лишь некоторые из игр, в которых требуется файл unarc.
Таким образом пользователи могут исправить сообщение об ошибке unarc.dll в Windows 10.
Возможные исправления ошибок Unarc.dll
1. Запустите проверку системных файлов.
Проверка системных файлов – это одна из утилит, которая потенциально может исправить многочисленные сообщения об ошибках DLL. Эта утилита может восстанавливать поврежденные системные файлы DLL, такие как unarc.dll. Именно так пользователи могут запускать сканирование SFC в Windows 10.
- Нажмите кнопку Введите здесь для поиска на панели задач Cortana и введите “cmd” в поле поиска.
- Щелкните правой кнопкой мыши командную строку и выберите параметр Запуск от имени администратора .

- Перед запуском сканирования системных файлов введите «DISM.exe/Online/Cleanup-image/Restorehealth» и нажмите «Return».
- После этого введите «sfc/scannow» в окне подсказки и нажмите Enter, чтобы начать сканирование SFC.

- Сканирование SFC может занять около 30 минут. Перезапустите Windows 10, если в командной строке указано « Защита ресурсов Windows обнаружила поврежденные файлы и успешно восстановила их. »
– СВЯЗАННО: исправьте ошибки DLL 126 и 127 в Windows 10
2. Сканирование реестра
Ошибка файла unarc может быть связана с неправильными записями реестра. Так что некоторые из лучших программ очистки реестра могут исправить сообщения об ошибках unarc.dll. Миллионы пользователей используют CCleaner для сканирования и исправления реестра. Так что это один из инструментов очистки реестра, который может исправить сообщения об ошибках unarc.
- Чтобы добавить бесплатную версию CCleaner в Windows 10, нажмите кнопку Бесплатная загрузка на веб-странице программного обеспечения . Затем откройте мастер установки CCleaner для установки утилиты.
- Запустите CCleaner и нажмите Реестр .

- Обратите внимание, что очиститель реестра CCleaner включает флажок Отсутствует общая DLL . Установите флажок Отсутствует общая библиотека и все остальные флажки для наиболее тщательного сканирования.
- Нажмите кнопку Сканировать на наличие проблем .
- После этого нажмите кнопку Исправить выбранные проблемы , чтобы открыть диалоговое окно.
- Пользователи могут выбрать Да , чтобы сначала создать резервную копию реестра, если они того пожелают.
- Затем нажмите кнопку Устранить все выбранные проблемы , показанную непосредственно ниже.

3. Переустановите программное обеспечение
Когда для определенной установленной игры появляется сообщение об ошибке unarc.dll, переустановка игры может решить проблему. Переустановка программного обеспечения обновит целевую папку с отсутствующим файлом DLL.
Пользователи могут удалить игры и другое программное обеспечение, нажав горячую клавишу Windows + R, введя appwiz.cpl в «Выполнить», выбрав программное обеспечение для удаления в окне «Программы и компоненты» и нажав Удалить . После этого переустановите игру с диска или открыв установщик из папки.
– СВЯЗАННО: что делать, если в Windows 10 отсутствует Userdata.dll
4. Откат Windows 10 с восстановлением системы
Утилита восстановления системы – это потенциальное решение для ошибок файла unarc, возникших в результате недавних системных изменений. Восстановление системы, вероятно, исправит ошибку файла unarc, если пользователь сможет выбрать точку восстановления, которая откатит Windows к дате, когда они могли запустить требуемое программное обеспечение без появления сообщения об ошибке unarc.dll. Следуйте приведенным ниже инструкциям, чтобы восстановить Windows 10 на более раннюю дату.
- Сначала откройте «Выполнить», нажав клавишу Windows + горячую клавишу X и нажав Выполнить .
- Введите “rstrui” в текстовое поле “Открыть” и нажмите кнопку ОК .

- Нажмите Далее в открывшемся окне Восстановление системы .
- Выберите параметр Показать больше точек восстановления , чтобы полностью развернуть список точек восстановления системы.

- Затем выберите точку восстановления, которая может исправить ошибку unarc.dll.
- Обратите внимание, что программы, установленные после выбранной точки восстановления, будут удалены. Нажмите кнопку Сканировать на наличие уязвимых программ , чтобы узнать, какое программное обеспечение удалено для точки восстановления.

- Нажмите Далее и Готово , чтобы откатить Windows 10 до выбранной точки восстановления.
5. Проверьте программное обеспечение DLL Fixer
Существуют различные программы исправления библиотеки динамических ссылок для Windows 10, специально разработанные для устранения пропущенных сообщений об ошибках DLL. Эти утилиты обычно сканируют и восстанавливают поврежденные и отсутствующие библиотеки DLL и позволяют пользователям загружать файлы DLL. DLL Suite и DLL Care – две наиболее заметные утилиты для фиксации Dynamic Link Library, которые продаются по цене $ 24,99 и $ 9,99. Однако пользователи могут также попробовать незарегистрированные версии этого программного обеспечения.
6. Сбросить Windows 10
В крайнем случае, пользователи могут сбросить Windows 10. Это эффективно переустановит платформу, которая, вероятно, восстановит файл unarc до его первоначальной версии. Однако обратите внимание, что пользователям необходимо переустанавливать большинство сторонних программ, которые были ранее установлены после сброса Windows 10. Пользователи могут сбросить Windows 10 следующим образом.
- Введите «перезагрузить этот компьютер» в поле поиска Cortana.
- Выберите Сбросить этот компьютер , чтобы открыть окно, показанное ниже.

- Нажмите кнопку Начало работы .
- Выберите параметр Сохранить мои файлы .

- Нажмите кнопки Далее и Сброс для подтверждения.
Эти разрешения, вероятно, исправят большинство ошибок unarc.dll, так что пользователи смогут запускать или устанавливать необходимое программное обеспечение. Некоторые из приведенных выше решений могут также исправить подобные сообщения об ошибках DLL, которые ссылаются на другие файлы.
If you get this DLL error message, tweak your registry with our support
by Matthew Adams
Matthew is a freelancer who has produced a variety of articles on various topics related to technology. His main focus is the Windows OS and all the things… read more
Updated on March 23, 2023
Reviewed by
Alex Serban
After moving away from the corporate work-style, Alex has found rewards in a lifestyle of constant analysis, team coordination and pestering his colleagues. Holding an MCSA Windows Server… read more
- Unarc.dll errors usually appear when that particular DLL file from your system is missing or corrupted.
- Keeping your computer clean with a third-party app is a good way to prevent damage to DLL files.
- If nothing works to fix the unarc.dll error on a 64-bit version of Windows 10, you can try a rollback.
XINSTALL BY CLICKING THE DOWNLOAD FILE
This tool will replace the damaged or corrupted DLLs with their functional equivalents using its dedicated repository where it has the official versions of the DLL files.
- Download and Install Fortect on your PC
- Launch the tool and Start scanning to find DLL files that could be causing PC problems
- Right-click on Start Repair to replace broken DLLs with working versions
- Fortect has been downloaded by 0 readers this month.
Unarc.dll is one of Windows’ DLL (Dynamic Link Library) files that’s needed to run certain programs.
A unarc.dll cannot be found or unarc.dll is missing error message, or something similar might pop up when the unarc file is missing or corrupted.
The exact error messages might vary, but they will all include references to the unarc file. The unarc DLL error code 1, might be due to your antivirus settings. Disable it and check for the problem.
Some users have stated that a unarc.dll error message pops up when they try to install or run games in Windows 10. Consequently, the games don’t run or install when the error occurs.
In this case, the error message you may see states that An error occurred when unpacking: archive corrupted! Unarc.dll returned an error code:-7. You can also see some variations of this message
Counter-Strike, Civilization 5, PlayerUnknown’s Battlegrounds, and Far Cry 4 are just a few of the games that require the unarc file.
This is how users can fix unarc.dll error messages in Windows 10.
How do I fix unarc.dll errors?
1. Fix missing DLLs with specialized software
Manually editing DLL files is risky, also some websites where you can download those files can harm your PC with malware and viruses. The safest way to fix DLL errors is to use a 3rd party software.
There is various Dynamic Link Library fixer software for Windows 10, designed more specifically for resolving missing DLL error messages.
These utilities typically scan for and restore corrupted and missing DLLs and enable users to download DLL files. The software we tested is safe to use and will fix your DLL errors in no time.
2. Run a System File Checker scan
- Click Cortana’s Type here to search taskbar button, and enter cmd in the search box.
- Right-click Command Prompt and select the Run as administrator option.
- Before running a system file scan, enter the following command end press Enter:
DISM.exe /Online /Cleanup-image /Restorehealth - Thereafter, input sfc /scannow in the Prompt’s window and press Enter to initiate the SFC scan.
- The SFC scan might take about 30 minutes. Restart Windows 10 if the Command Prompt states Windows Resource Protection found corrupt files and successfully repaired them.
Note: The System File Checker is one utility that can potentially fix numerous DLL error messages. That utility can repair corrupted DLL system files, such as the unarc.dll.
3. Reinstall the software
When the unarc.dll error message pops up for the specific installed game, reinstalling the game could fix the issue. Reinstalling the software will update the target folder with a missing DLL file.
Users can uninstall games and other software by pressing the Windows key + R hotkey, entering appwiz.cpl in Run, selecting the software to remove on the Programs and Features window, and clicking Uninstall.
Thereafter, reinstall the game with its disc or by opening its installer from a folder.
4. Roll back Windows 10 with System Restore
- First, open Run by pressing the Windows key + X hotkey and clicking Run.
- Enter rstrui in the Open text box, and press the OK button.
- Click Next on the System Restore window that opens.
- Select the Show more restore points setting to fully expand the list of system restore points.
- Then select a restore point that might fix the unarc.dll error.
- Note that programs installed after a selected restore point will be removed. Press the Scan for affected programs button to see what software is deleted for a restore point.
- Click Next and Finish to roll Windows 10 back to the selected restore point.
Note: The System Restore utility is a potential resolution for unarc file errors that have come about as a consequence of recent system changes.
System Restore will probably fix a unarc file error if a user can select a restore point that will roll Windows back to a date when they could run the required software without any unarc.dll error message popping up.
5. Scan the registry
- Download and install CCleaner.
- Run CCleaner and click Registry.
- Select Missing Shared DLL and all the other checkboxes for the most thorough scan.
- Click the Scan for Issues button.
- Thereafter, press the Fix Selected Issues button to open a dialog box window.
- Users can select Yes to back up the registry first if they prefer.
- Then press the Fix All Selected Issues button shown directly below.

Note: A unarc file error can be due to invalid registry entries. So some of the best registry cleaner software might fix unarc.dll error messages. Millions of users utilize CCleaner for registry scans and fixes.
6. Reset Windows 10
- Enter reset this PC in Cortana’s search box.
- Select Reset this PC to open the window shown directly below.
- Press the Get started button.
- Select the Keep my files option.
- Press the Next and Reset buttons to confirm.
Note: As a last resort, you can reset Windows 10. That will effectively reinstall the platform, which will probably restore the unarc file to its original version.
However, you need to reinstall most third-party software that was previously installed after resetting Windows 10.
Those resolutions will probably fix most unarc.dll errors so that you can run or install the required software. Some of the above resolutions might also fix similar DLL error messages that reference other files.
Содержание
- Способ 1: Загрузка unarc.dll
- Способ 2: Изменение адреса установки
- Способ 3: Проверка контрольных сумм
- Способ 4: Установка архиватора
- Способ 5: Увеличение объема подкачки и места на диске
- Способ 6: Отключение антивируса
- Вопросы и ответы
Unarc.dll используется для распаковки файлов больших размеров во время установки определенного программного обеспечения на ПК под управлением Windows. Например, это так называемые репаки, сжатые архивы программ, игр и т.д. Может случиться так, что при запуске софта, связанного с библиотекой, система выдаст ошибку с сообщением приблизительно такого содержания: «Unarc.dll вернул код ошибки 7». Учитывая популярность такого варианта развертывания ПО, эта проблема является весьма актуальной.
Можно загрузить библиотеку и скопировать ее в системную папку Windows. Для системы 32-разрядности это C:WindowsSystem32, для 64-разрядности — она же плюс C:WindowsSysWOW64.
Скачать unarc.dll
В ситуации, когда ошибка не исчезает, можно обратиться за информацией к статьям про инсталляцию DLL и их регистрацию в системе. Можно также порекомендовать не скачивать и не устанавливать сверхсжатые архивы или «репаки» игр, программ.
Способ 2: Изменение адреса установки
Зачастую, извлечение архива в папку по адресу, где присутствует кириллица, приводит к ошибке. Чтобы этого не происходило, достаточно переименовать каталоги с использованием латиницы. Можно также попробовать установить игру на системный либо на другой диск.
Способ 3: Проверка контрольных сумм
Для исключения ошибки с поврежденными архивами можно просто проверить контрольные суммы скачанного с интернета файла. Благо, разработчики предоставляют такую информацию вместе с релизом.
Урок: Программы для расчета контрольных сумм
Способ 4: Установка архиватора
Как вариант, уместно будет попробовать установить последние версии популярных архиваторов WinRAR или 7-Zip.
Скачать WinRAR
Скачать 7-Zip бесплатно
Способ 5: Увеличение объема подкачки и места на диске
В данном случае необходимо убедиться, что размер файла подкачки не меньше объема физической памяти. Также на целевом жестком диске должно быть достаточно места. Дополнительно рекомендуется проверить ОЗУ при помощи соответствующего софта.
Подробнее:
Изменение размера файла подкачки
Программы для проверки оперативной памяти
Способ 6: Отключение антивируса
Часто помогает отключение антивирусного программного обеспечения во время инсталляции или добавление установщика в исключения. Важно понимать, что это можно делать только в случае, когда есть уверенность в том, что файл скачан с надёжного источника.
Подробнее:
Добавление программы в исключение антивируса
Временное отключение антивируса
Далее будут рассмотрены методы, которые решают проблему с отсутствием библиотеки в ОС.
Надеемся, что представленных методов было достаточно для устранения неполадки с этим DLL.
Еще статьи по данной теме:
Помогла ли Вам статья?
Ошибка unarc.dll – это распространенная проблема, с которой постоянно сталкиваются большинство геймеров.
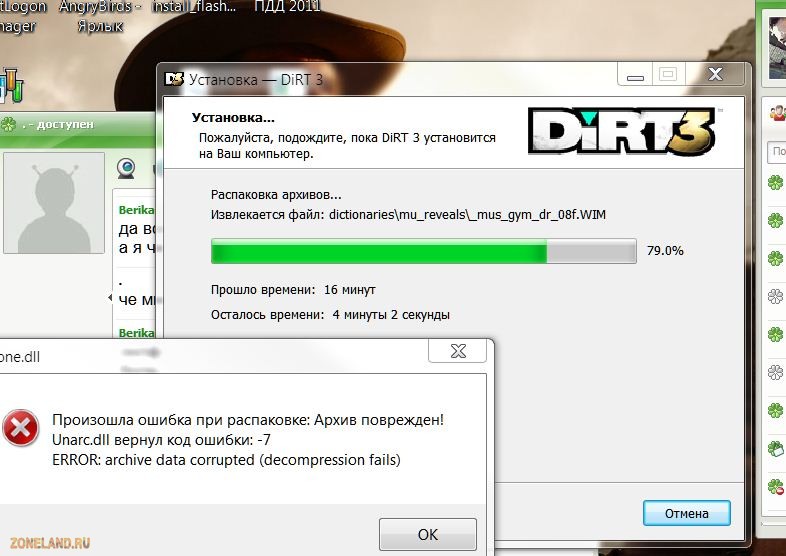
Ошибка unarc.dll – это распространенная проблема, с которой постоянно сталкиваются большинство геймеров.
Содержание:
Проблема может появляться вне зависимости от установленной на компьютере операционной системы семейства «Виндоус».
Прежде чем начать какие-либо действия по устранению неполадки с библиотекой, следует выполнить следующие действия:
- Отключите работающий на компьютере антивирус. Также необходимо отключить брандмауэр;
- Деактивируйте SmartScreen;
- Переустановите архиватор. Возможно, установка не может начаться только из-за его некорректной работы. Чтобы проверить функционал программы, попробуйте запаковать и распаковать любой файл.
Совет! Попробуйте отключить все вышеупомянутые сервисы и переустановите игру, возможно, они мешают игре, а не сама библиотека unarc.dll. Есть шансы, что установка заработает. Если же нет – воспользуйтесь инструкциями в статье для устранения неполадки с библиотекой.
Рассмотрим распространенные причины ошибок.
Причины ошибки unarc.dll
Ошибка с системной библиотекой возникает при распаковке программ и репаков игр в ОС Windows.
Также неполадка возникает, если после распаковки вы устанавливаете repack инсталлятором Inno.
Как следствие установщик вернул код ошибки 7 и появилось сообщение о том, что архив поврежден:
Установщик вернул код ошибки 7: «архив поврежден»
Также уведомление о неполадке может иметь другой код. К примеру, после неудачной попытки запустить инсталлятор, установщик вернул код ошибки 1:

Установщик вернул код ошибки 1
Еще ошибка библиотеки unarc.dll может появиться, если установщик не смог считать данные, необходимые для продолжения инсталляции. На рисунке ниже ISDone.dll вернул код ошибки 6.
Такое происходит, если архив нерабочий («битый»).
ISDone.dll вернул код ошибки 6
Теперь рассмотрим подробно, как исправить все вышеупомянутые коды неполадки.
к содержанию ↑
Как исправить код ошибки 1?
Неполадка с кодом 1 говорит о том, что произошла ошибка при распаковке. При этом архив без проблем можно распаковать на других устройствах.
Суть проблемы заключается в том, что на компьютере включен защитник, который не дает распаковать архив и произвести установку программы или игры.
Соответственно, необходимо отключить защитник:
- Зайдите в панель управления и текстовом поле для поиска введите слово «защитник»;
- Найдите нужный результат поиска и нажмите на него (Рисунок 4);
Включение защитника через панель управления
- В открывшемся окне нажмите на клавишу «параметры»;
Главное окно защитника Windows
- В открывшемся окне сделайте ползунок неактивным, как показано на рисунке ниже. Сохраните изменения:
Отключение защитника
к содержанию ↑
Исправление ошибки с кодом 6
Как правило, код ошибки 6 появляется уже в процессе установки игры. В таком случае можно предположить, что проблема заключается в жестком диске компьютера.
Попробуйте скопировать архив с игрой на любую флешку, диск или на другой компьютер.
Если перемещение завершится успешно, проблема действительно заключается в жёстком диске.
Совет! Если в процессе копирования произошла ошибка и вы получили системное уведомление о том, что архив поврежден, скачайте другой репак игры.
Следуйте инструкции, чтобы исправить неполадку с unarc.dll:
- Запустите командную строчку от имени администратора. Это необходимо для того, чтобы запустить утилиту проверки диска Chkdsk, которая работает только в режиме консоли;
Запуск командной строчки
- Введите команду Chkdsk C: /F /R (если на компьютере используется файловая система типа FAT) или команду Chkdsk C: /F /R /B (ели ОС использует файловую систему NTFS);
- Нажмите Ентер, чтоб выполнить команду. Проверка диска и исправление ошибок могут занять от 30 минут до 5 часов.
Как узнать, какую файловую систему использует диск? Для этого зайдите в окно «Этот компьютер», затем нажмите правой кнопкой мыши на нужном диске и выберите пункт «Свойства»:
Открытие свойств диска
В открывшемся окне свойств откройте вкладку «Общие» и найдите поле «Файловая система». Его значение – это и есть тип ФС жесткого диска.
Просмотр типа файловой системы жесткого диска
После диагностики диска установите игру еще раз. Если проблема не разрешилась, вероятно, необходима замена жесткого диска вашего компьютера.
к содержанию ↑
Как исправить код ошибки 7?
Решить данную проблему поможет включение файла подкачки:
- Зайдите в панель управления и включите вкладку дополнительных параметров системы;
- Откройте вкладку «Дополнительно» и в поле «Быстродействие» нажмите на кнопку параметров;
- В открывшемся окне в поле оперативной памяти нажмите на клавишу «Изменить»;
- В новом окне отметьте галочкой чекбокс «Автоматический выбор объема файла подкачки» как показано на рисунке ниже.
Включение файла подкачки
Также нужно включить открытый доступ на жестком диске, на который устанавливается игра.
Откройте свойства жесткого диска и во вкладке «Безопасность» отметьте галочкой поле «Полный доступ».
Разрешение полного доступа к жесткому диску
Сохраните изменения и попробуйте запустить установку игры еще раз. Все будет работать нормально.
к содержанию ↑
Еще один способ решения
Если вам не помог ни один из вышеуказанных вариантов решения и ошибка произошла снова, воспользуйтесь следующим советом.
Возможно, установка не может начаться из-за директории, в которой находится архив с образом игры.
Удостоверьтесь в том, что этот архив находится в папке с англоязычным названием.
Аналогичным образом следует распаковывать архив только в англоязычную папку. К примеру, если вы распаковываете архив в папку «Игры», измените ее имя на «Games».
В большинстве случаев такой способ решения неполадки подходит для пользователей ОС Windows 8.1.
Тематические видеоролики: