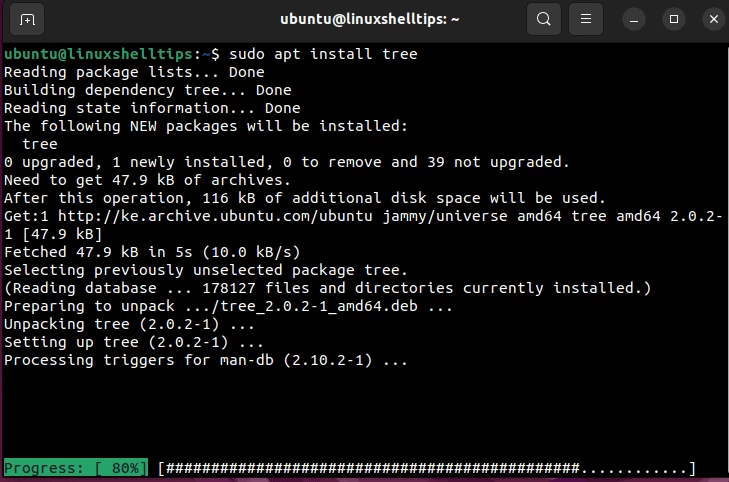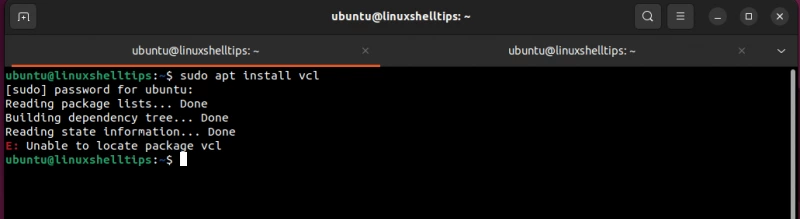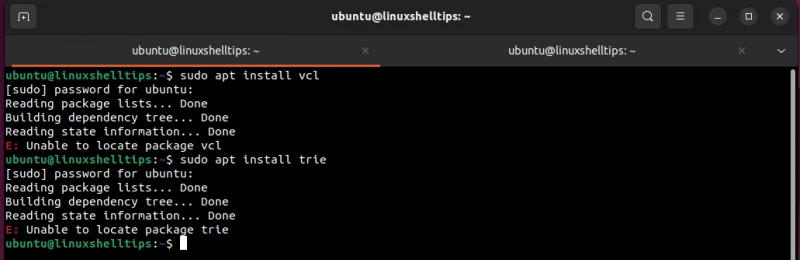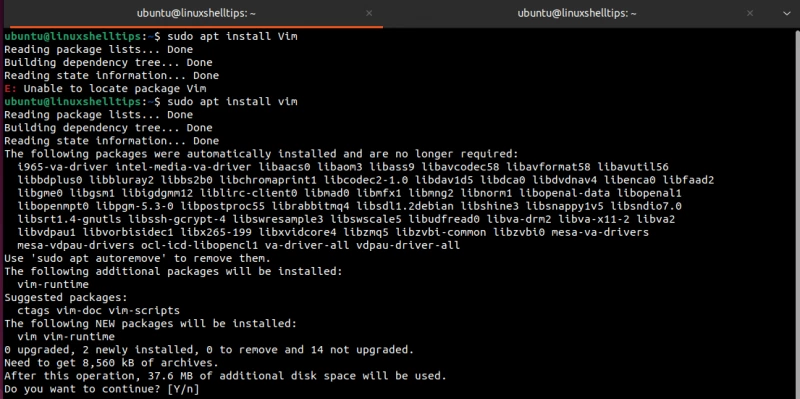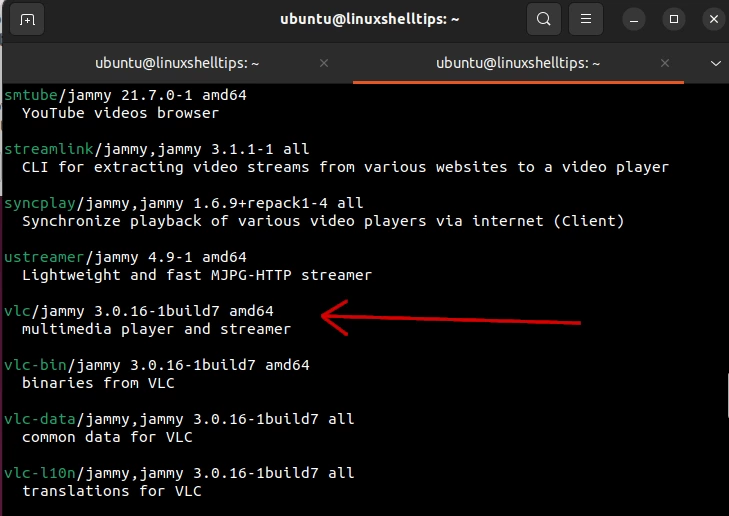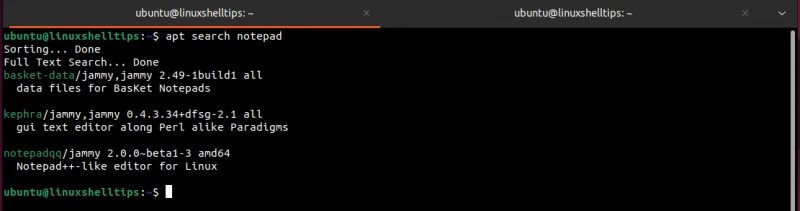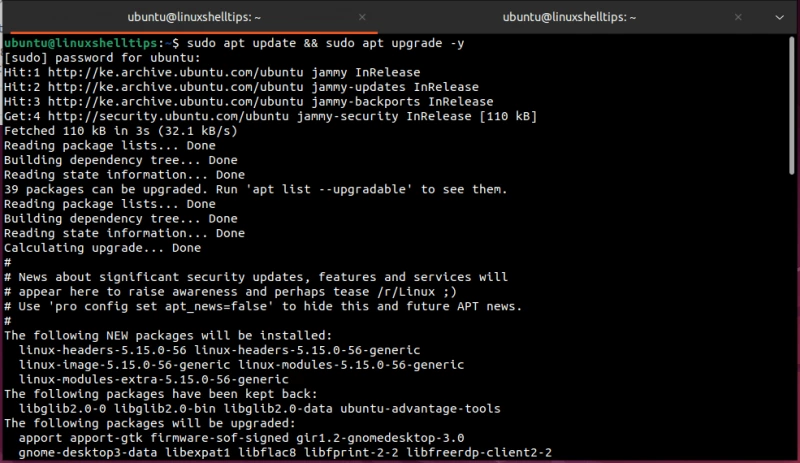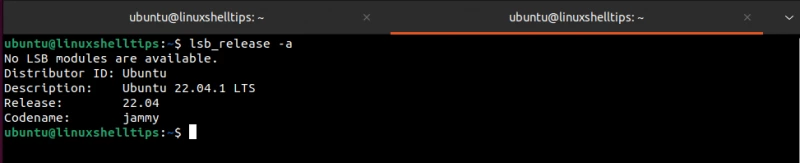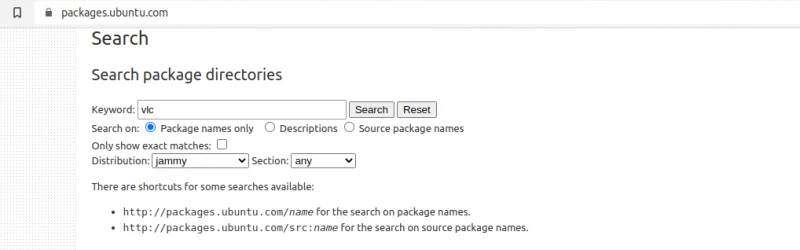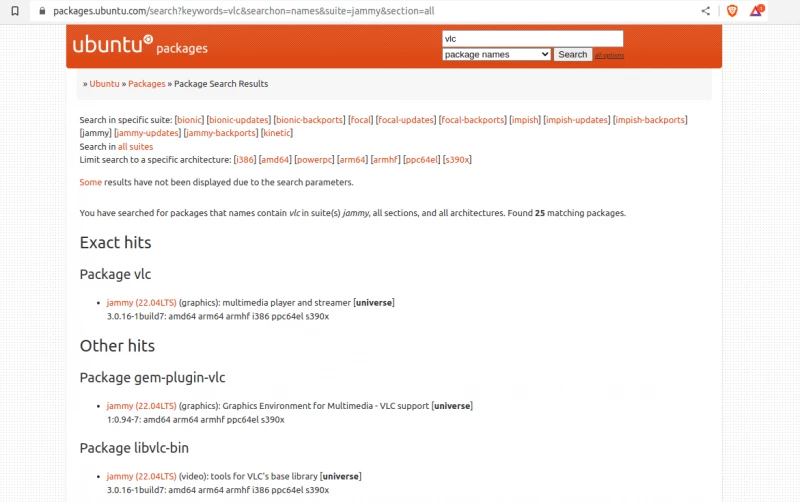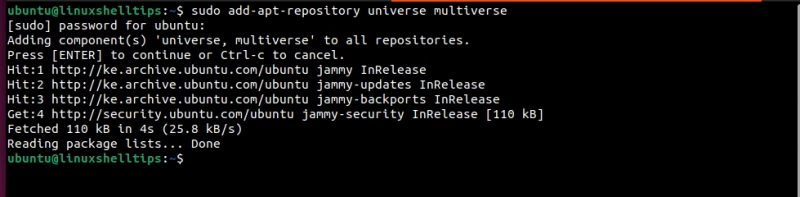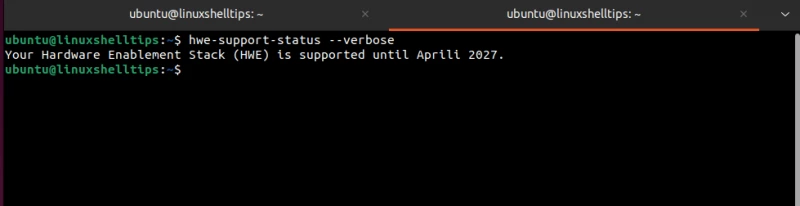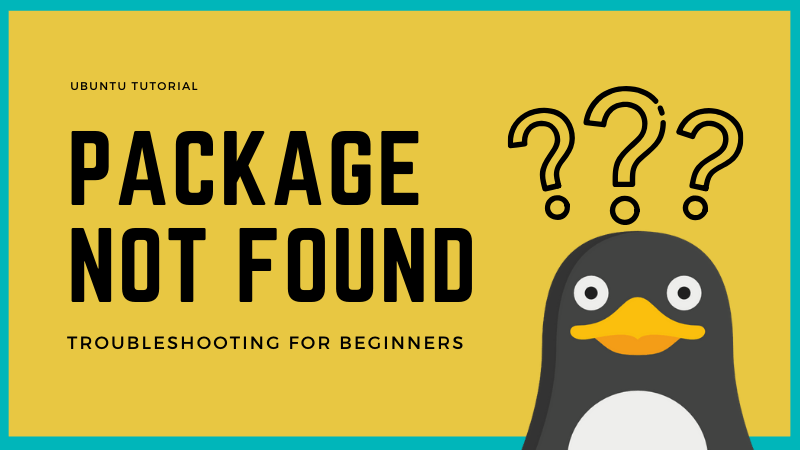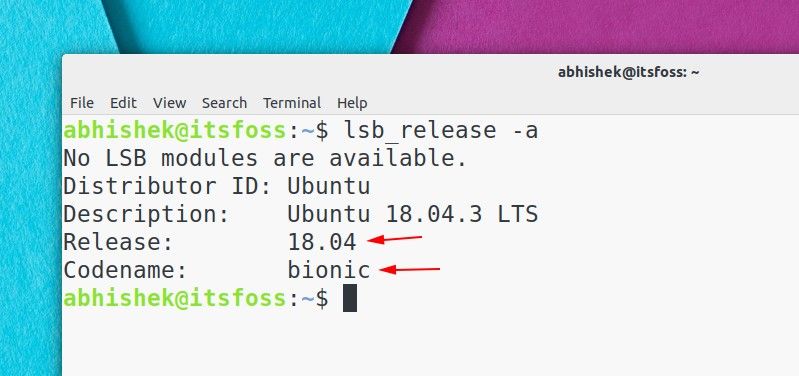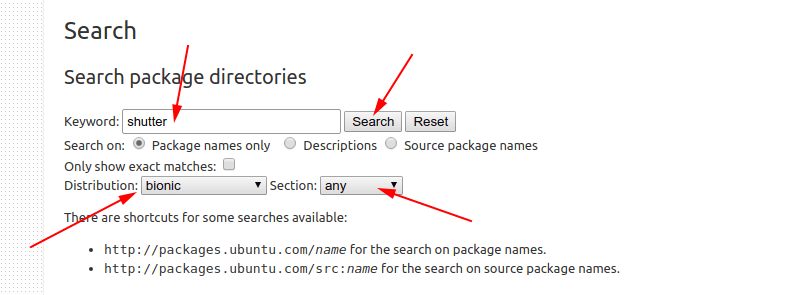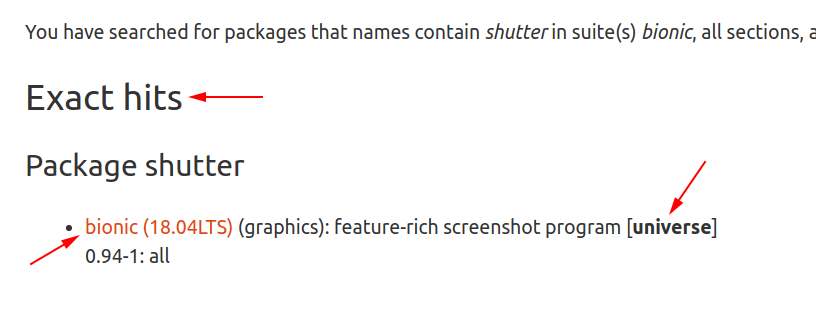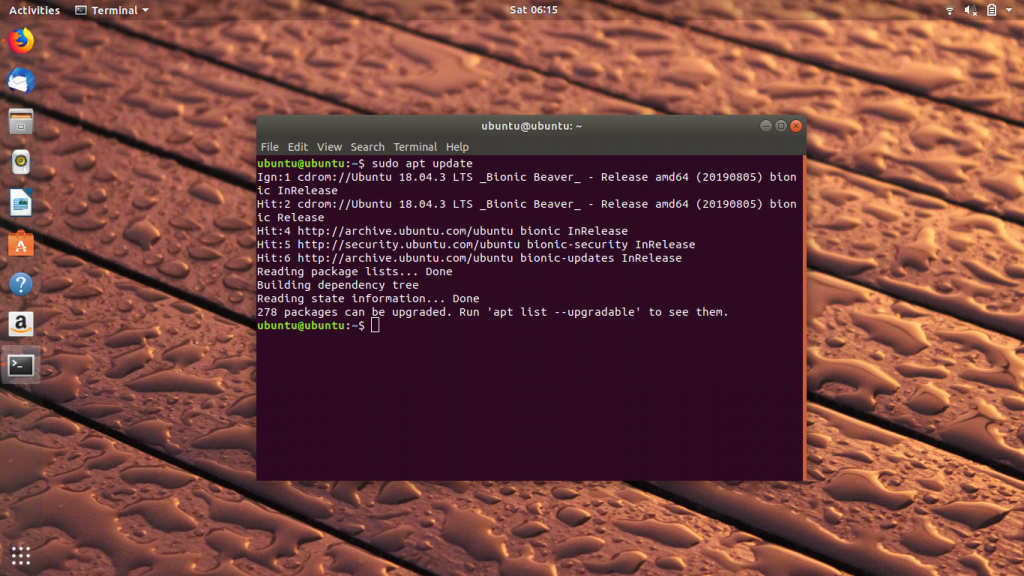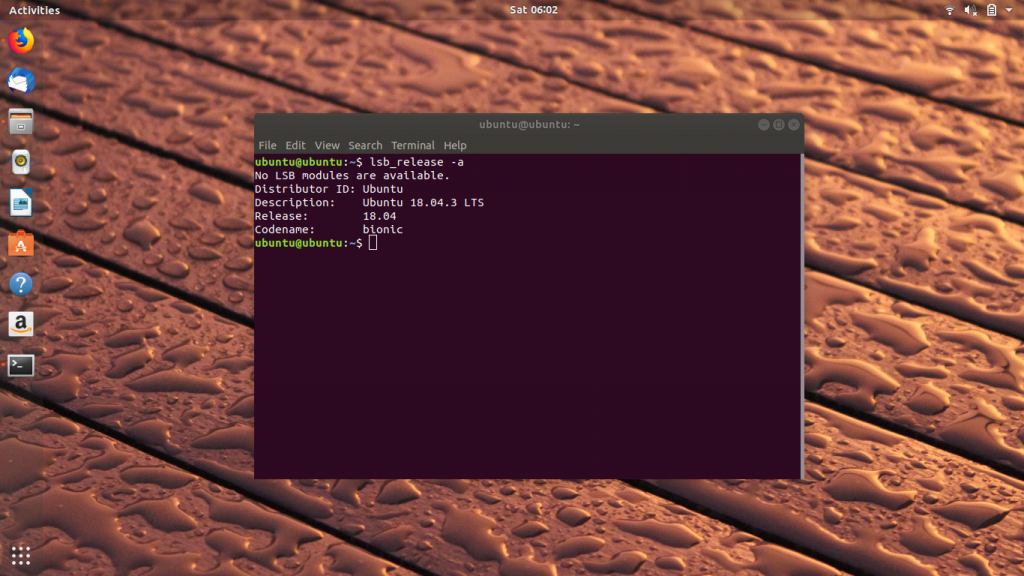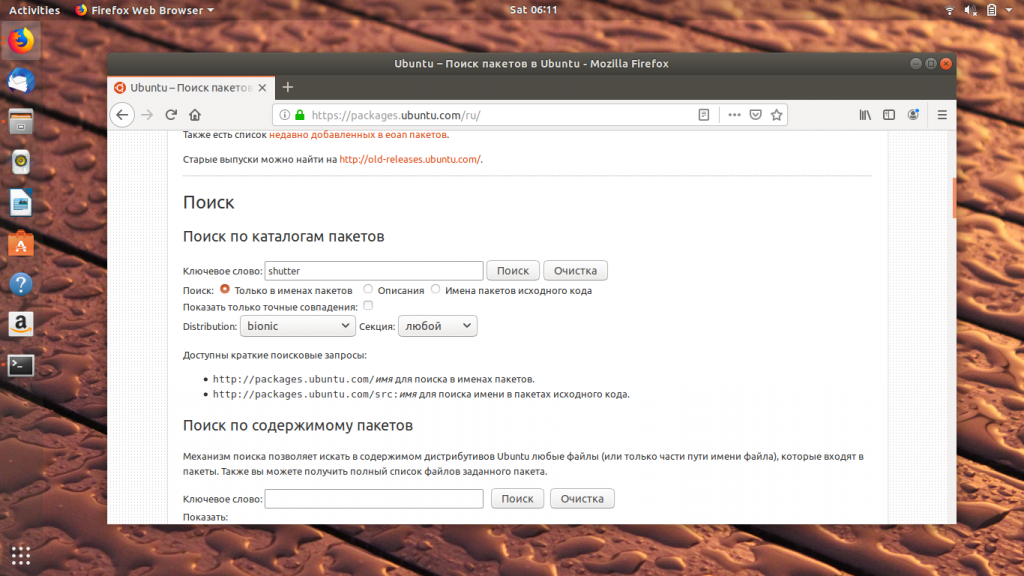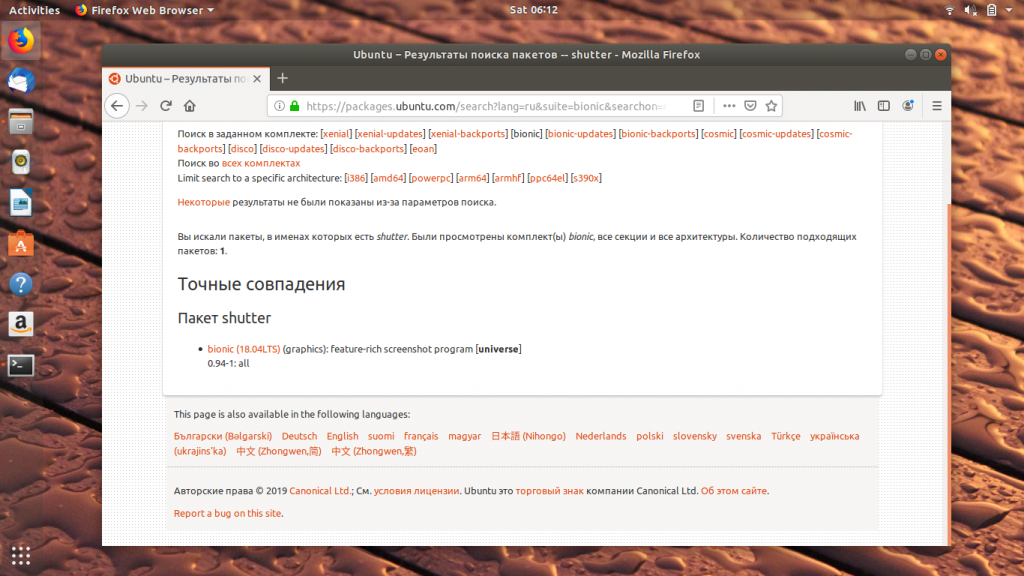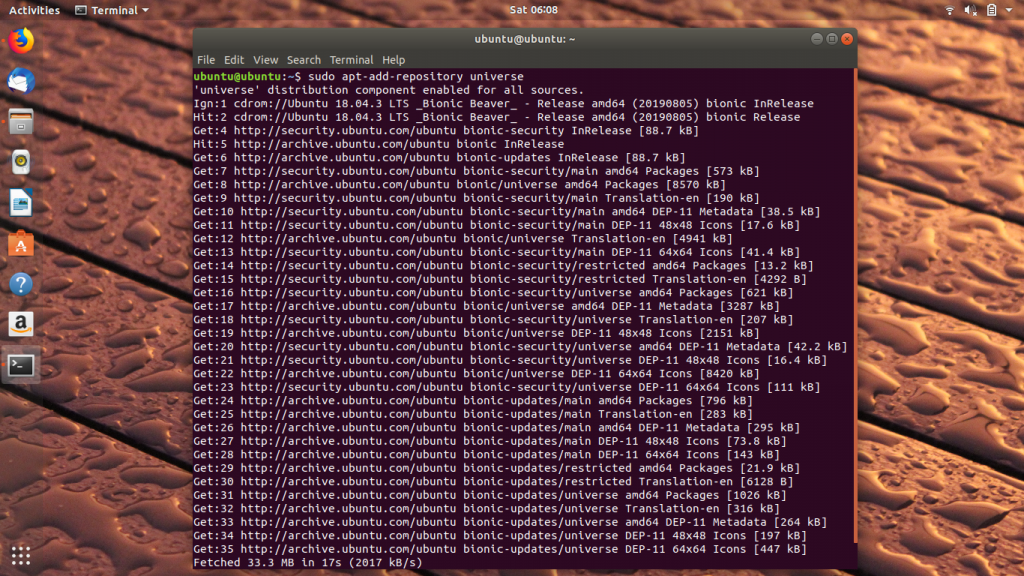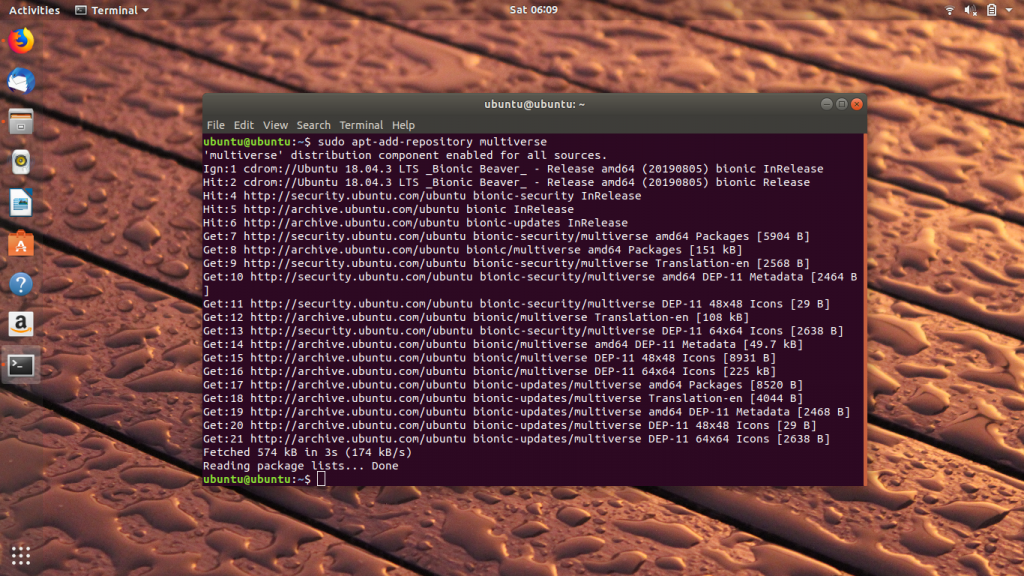trying to integrate sass into my django3.1 project. I have tried implementing sass with other methods such as Django-compressor, but couldn’t get it to work there either. So any suggestions to get the end goal of sass working would be appreciated.
following the steps on https://terencelucasyap.com/using-sass-django/ I tried implementing Django-sass-processor, but when I go to the home page it gives me the error Unable to locate file style.scss while rendering tag 'sass_src' in template app/index.html
Settings.py
INSTALLED_APPS = [
...
#SASS
'sass_processor',
]
...
STATICFILES_FINDERS = [
'django.contrib.staticfiles.finders.FileSystemFinder',
'django.contrib.staticfiles.finders.AppDirectoriesFinder',
'sass_processor.finders.CssFinder',
]
STATIC_ROOT = os.path.join(BASE_DIR, "static")
STATIC_URL = '/static/'
#DJANGO SASS
SASS_PROCESSOR_ROOT = STATIC_ROOT
base.html
{% load sass_tags %}
{% load static %}
...
<link href="{% sass_src 'style.scss' %}" rel="stylesheet" type="text/css" />
the site seems to work normally on the admin page.
I ran collectstatic and the admin CSS is in the same folder as the style.scss so I don’t think its an issue with STATIC_ROOT but I am not sure where the error is occurring.
tree
../ROOT/
├── db.sqlite3
├── manage.py
├── README.md
├── requirements.txt
├── static
│ ├── admin
│ └── style.scss
├── PROJECT
│ ├── asgi.py
│ ├── __init__.py
│ ├── __pycache__
│ ├── settings.py
│ ├── urls.py
│ └── wsgi.py
└── APP
├── admin.py
├── apps.py
├── forms.py
├── __init__.py
├── migrations
├── models.py
├── __pycache__
├── templates
│ └── APP
│ ├── base.html
│ ├── cityFrom.html
│ └── index.html
├── tests.py
├── urls.py
└── views.py
What am I missing to cause Django to be unable to find the file?
Thanks for any and all advice!
Почему взникает ошибка «E: Unable to locate Package»
Среда командной строки Linux имеет множество функций. Одна из ее основных функций – установка и управление пакетами программного обеспечения Linux. Существует несколько подходов к установке пакетов в Ubuntu Linux.
Один из методов – через менеджер пакетов apt, который используется для установки пакета Linux. По различным необъяснимым причинам, при неудачной установке пакета через apt может появиться сообщение об ошибке E: Unable to locate the package.
Использование apt для установки пакета используется синтаксис:
sudo apt install имя_пакета
Рассмотрим использование apt для установки пакета Linux под названием tree.
sudo apt install tree
Приведенный выше скрин подтверждает, что установка этого пакета прошла успешно.
sudo apt install tree
Скрин подтверждает, что установка этого пакета прошла успешно.
Рассмотрите возможность использования пакетного менеджера apt для установки пакета с именем vcl.
sudo apt install vcl
Возможные решения ошибки E: Unable to locate package можно разбить на следующие разделы:
Проверьте имя пакета Ubuntu Linux
Убедитесь, что в названии устанавливаемого пакета нет опечаток. Например, такие пакеты Linux как vlc или tree могут быть ошибочно приняты за vcl или trie при попытке установки пакета.
sudo apt install vcl sudo apt install trie
Также стоит упомянуть, что команды Linux приписываются с учетом регистра. Например, Vim и vim – это совершенно разные пакеты.
sudo apt install Vim sudo apt install vim
Перед выполнением команды установки apt проверьте чувствительность имени пакета к регистру.
В качестве альтернативы подтвердите существование имени пакета в базе данных apt, используя следующий синтаксис.
apt search package_name
Например, мы можем поискать существование пакета типа vlc с помощью следующей команды:
apt search vlc
Если имя пакета не существует в базе данных apt, мы получим результат, подобный следующему.
apt search notepad
В результате вышеприведенного поиска не найден пакет notepad, который мы пытаемся установить.
Имеем не актуальный кэш репозитория
Этот шаг рекомендуется для новых пользователей со свежеустановленным Ubuntu Linux. Однако он применим ко всем пользователям Ubuntu. Этим пользователям необходимо выполнить команды обновления:
sudo apt update && sudo apt upgrade -y
Выполнение вышеуказанной команды создает локальный кэш, в котором размещаются пакеты Ubuntu (существующие и новые), пригодные для установки. Поэтому, если кэш репозитория устарел, новые пакеты и информация об их версии загружаются apt и включаются в кэш репозитория. Другими словами, устанавливаемые apt пакеты должны находиться в кэше репозитория.
После обновления кэша репозитория попробуйте повторно установить нужный пакет.
Проверка совместимости пакетов с Ubuntu
Если вы уверены в существовании пакета Linux, но все еще не можете его установить, скорее всего решение это. Первое предположение заключается в том, что пакет Linux доступен в репозитории, но не включенном в вашей версии ОС.
В репозитории хранятся пакеты, официально не поддерживаемые кэшем репозитория по умолчанию. Такие пакеты не получают обновлений безопасности, и включение этого репозитория дает доступ к этим пакетам.
Второе предположение заключается в том, что используемая вами версия Ubuntu не имеет пакета. Чтобы решить эту проблему, сначала проверьте используемую версию Ubuntu:
lsb_release -a
Обратите внимание на записи Release и/или Codename. В приведенном выше случае это 22.04 и jammy соответственно.
Зайдите на сайт пакетов Ubuntu: https://packages.ubuntu.com/
Перейдите к следующему разделу сайта и заполните соответствующие данные о пакете.
Вышеприведенный поиск подтверждает, что пакет vlc доступен в Ubuntu jammy 22.04 в репозитории Universe.
Поэтому его можно установить из среды командной строки Linux. Чтобы включить репозиторий universe в системе Ubuntu, выполните:
sudo add-apt-repository universe multiverse
Эта команда добавляет репозитории universe и multiverse в нашу систему.
Кэш репозиториев должен знать о новом добавленном репозитории, поэтому выполняем команду:
sudo apt update
Теперь попробуйте установить пакет vlc снова, чтобы исправить ошибку установки.
sudo apt install vlc
Проверьте статус релиза вашей системы Ubuntu
Релизы Ubuntu бывают обычными (9 месяцев поддержки) или LTS (Long Term Support) с периодом в 5 лет. Ошибка Unable to locate package error на Ubuntu иногда возникает, когда система находится в конце срока службы. В этом случае установка новых пакетов становится невозможной.
Чтобы проверить дату окончания срока службы вашей системы Ubuntu, выполните:
hwe-support-status --verbose
Если срок службы системы подходит к концу, возможно, вам стоит подумать об обновлении до последней версии Ubuntu с помощью следующей последовательности команд:
sudo apt autoremove sudo apt update && sudo apt upgrade -y sudo apt dist-upgrade
В качестве альтернативы можно использовать следующую последовательность команд:
sudo apt install update-manager-core sudo do-release-upgrade
После этого вы сможете, установить требуемый пакет.
Чтобы избежать проблем несовместимости с вашей системы, всегда придерживайтесь версии пакетов, поддерживаемых вашей версией Ubuntu, а не случайных репозиториев пакетов (PPA), которые могут устанавливать старые версии или более новые. Кроме того, не все пакеты доступны для установки через менеджер пакетов apt.
Зарубин Иван
Эксперт по Linux и Windows
Опытный системный администратор с большим стажем работы на крупном российском заводе. Иван является энтузиастом OpenSource и любителем Windows, проявляя высокую компетентность в обоих операционных системах.
Благодаря его технической грамотности и умению решать сложные задачи, Иван стал неотъемлемой частью команды нашего проекта, обеспечивая непрерывную авторскую работу.
Похожие статьи
- 20 примеров команды ls в Linux
- Как управлять файлами журнала с помощью Logrotate в Linux
- Как создать пользователя sudo в Ubuntu
- Лучшие эмуляторы терминала для Linux
- Используйте sysfs для перезапуска любого PCI-устройства в Linux
Туториал для новичков: как избавиться от ошибки «E: Unable to locate package» на Linux Ubuntu.
Команда apt или apt-get — один из способов установки ПО на Ubuntu. В терминале после команды прописывается название программы, которую нужно установить.
sudo apt install package_nameИногда в процессе установки происходит сбой. Уведомление выглядит следующим образом:
sudo apt-get install package_name
Reading package lists... Done
Building dependency tree
Reading state information... Done
E: Unable to locate package package_nameТекст ошибки говорит сам за себя. Система не может найти пакеты, которые вы пытаетесь установить. Почему это происходит?
Устранение ошибки «Unable to locate package» на Ubuntu
Шаг за шагом рассмотрим, что могло пойти не так.
1. Имя пакета
Это нужно проверить в первую очередь. Возможно, в название закралась опечатка. Если нужно установить «vlc», а в команде прописано «vcl», то, вполне естественно, процесс прервётся.
2. Обновление кэша репозитория
Во время первого старта системы необходимо запустить обновление при помощи следующей команды:
Эта команда не будет сразу же обновлять Ubuntu. Она предназначена для обновления информации о пакетах, содержащихся в репозиториях.
Когда запускается команда установки, apt-менеджер находит в кэше информацию о пакете и его версии, после чего загружает файлы через репозиторий. Соответственно, если пакета нет в кэше, появится уведомление об ошибке.
Сразу после установки новой системы, её кэш еще пуст. Именно поэтому в таких случаях необходимо прописать команду обновления как для Ubuntu, так и для любого другого дистрибутива на её основе (например, Linux Mint) во время первого запуска.
Но даже при работе с давно установленной системой есть шанс, что нужный пакет не был подгружен. Чтобы исключить такую вероятность, стоит перестраховаться и обновить кэш.
3. Доступен ли пакет для используемой версии Ubuntu
Итак, название написано правильно, кэш обновлён, но ошибка всё равно появляется.
Вероятно, пакет доступен через репозиторий Universe, а ваша система или не поддерживает его, или версия Ubuntu не поддерживается данной программой.
Шаг первый – проверить актуальную версию Ubuntu через терминал.
lsb_release -aНа выходе отображается номер версии и кодовое имя.
abhishek@itsfoss:~$ lsb_release -a
No LSB modules are available.
Distributor ID: Ubuntu
Description: Ubuntu 18.04.3 LTS
Release: 18.04
Codename: bionicНапример, версия Ubuntu 18.04 c кодовым именем “bionic”.
Шаг второй – расширенный поиск на сайте пакетов Ubuntu.
На сайте доступна опция поиска по ключевому слову. Вводим название пакета и выставляем кодовое имя дистрибутива. В графе ”секция” нужно выставить значение ”any”. Запускаем поиск.
Так можно узнать, доступен ли пакет для конкретной версии Ubuntu и, если доступен, то к какому репозиторию он относится. Разберём на примере Shutter, программы для создания скриншотов, которую не обновляли в течение последних лет. Для версии Ubuntu18.04 Bionic будут выведены следующие данные.
В этом случае есть точное совпадение с названием пакета. Он доступен для версии Ubuntu 18.04 Bionic и относится к репозиторию Universe.
Если искомый пакет доступен для вашей версии системы, но относится к Universe или Multiverse, необходимо установить дополнительные репозитории.
sudo add-apt-repository universe multiverseПосле этого обновите кэш, чтобы убедиться, что пакеты доступны через репозитории.
sudo apt updateНичего не помогло, что делать?
Если пакет недоступен и на сайте Ubuntu, то нужно искать другой способ установки. Усилиями сторонних разработчиков были созданы персональные архивы пакетов (PPA). Здесь стоит быть осторожными с неофициальными архивами и не добавлять сомнительные версии в систему.
Если этот способ не сработал, можно посетить официальный сайт проекта и уточнить, есть ли альтернативные способы установки их программ. На некоторых ресурсах доступны .DEB или AppImage файлы. Какие-то проекты могли перейти на пакеты Snap.
Всегда есть вероятность, что проект был закрыт и более не поддерживается. В таком случае выход один: искать альтернативу самой программе.
Один из многих способов установки программного обеспечения в Ubuntu – команда apt-get или apt. Установка пакетов с помощью пакетного менеджера намного удобнее и безопаснее, чем поиск и загрузка программ в интернете. Открыв терминал, вы должны вызвать утилиту apt с параметром install написать название программы, чтобы установить ее.
При использовании этой команды иногда возникает ошибка E: Unable to locate package. Ошибка не нуждается в пояснении. Linux-система не может найти пакет, который вы пытаетесь установить. Но почему так? Почему она не видит пакет? Рассмотрим несколько способов решения данной проблемы. В этой статье мы рассмотрим как исправить ошибку Unable to locate package error в Ubuntu.
Дальше пошагово рассмотрим процесс устранения ошибки.
1. Проверьте имя пакета
Это первое, что вы должны сделать. Может, в названии пакета опечатка? Если вы пытаетесь установить vlc и написали vcl, то непременно ничего не получится. Опечатки – распространенная проблема, так что убедитесь в том, что вы не допустили ошибок во время ввода имени пакета.
2. Обновите кэш репозиториев
Если вы в первый раз запустили систему после установки, следует написать команду update:
sudo apt update
Данная команда не обновит Ubuntu полностью. На деле, команда apt update составляет локальный список доступных для установки пакетов.
При использовании команды install, менеджер пакетов apt просматривает кэш, чтобы получить информацию о пакете и его версии, а затем скачать его из репозиториев в сети. Если пакета в кэше нет, система не сможет его установить.
Кэш в только что установленной системе изначально пуст. Именно поэтому вам стоит запустить команду apt update сразу после установки Ubuntu или других дистрибутивов, основанных на Ubuntu (например, Linux Mint).
Даже если система не новая, кэш apt вполне может оказаться устаревшим. В любой момент не лишним будет его обновить.
3. Убедитесь, что пакет доступен в вашей версии Ubuntu
Отлично! Вы проверили название пакета, и оно верно. Вы запустили команду update, чтобы обновить состояние кэша, но все ошибка unable to locate package все еще присутствует. Вполне возможно, что пакет попросту недоступен. Но вы следуете инструкции с какого-то сайта, и у всех получается установить его указанным образом. В чем может заключаться проблема?
Есть два варианта. Либо пакет доступен в репозитории Universe, который в вашей системе не включен, либо пакета вовсе не существует для вашей версии Ubuntu.
Первый шаг – проверьте, какая версия Ubuntu у вас запущена. Откройте терминал и введите следующую команду:
lsb_release -a
В результате вы увидите версию Ubuntu и ее кодовое название. Именно кодовое название нам важно больше всего. Как видите, мы используем Ubuntu 18.04 с кодовым именем bionic. У вас может быть иначе, но суть должна быть понятна. Как только вы получили сведения о версии и названии, откройте сайт Ubuntu Packages.
Пролистайте пониже и остановитесь на заголовке Поиск. Вы увидите поле с ключевым словом. Введите название пакета, который ваша система не может найти, и выберите соответствующее кодовое имя. Секцию поставьте любую. После проделанных действий, нажмите на кнопку поиска.
Вам будет показано, доступен ли пакет для вашей версии Ubuntu, и если это так, то вместе с этим отобразится репозиторий, в котором он находится. Мы искали средство создания скриншотов Shutter и вот, что вышло для Ubuntu 18.04 Bionic:
В нашем случае, название пакета точно совпало. Это значит, что пакет shutter существует для Ubuntu 18.04 Bionic, но в репозитории Universe.
Если необходимый пакет доступен для вашей версии Ubuntu, но в Universe или Multiverse, эти репозитории необходимо включить:
sudo add-apt-repository universe multiverse
Также нужно обновить кэш для того, чтобы система узнала о новых пакетах, находящихся в подключенных репозиториях:
sudo apt update
Теперь установка пакета должна пройти гладко.
Ничего не работает, что делать?
Если сайте Ubuntu Packages показывает, что пакета для вашей версии системы нет, то придется найти обходные пути его установки.
Возьмем в качестве примера Shutter. Это отличное средство создания скриншотов для Linux, но его несколько лет не обновляли, поэтому в Ubuntu 18.10 и более новых версиях оно не поддерживается. Как же его установить? К счастью, один сторонний разработчик создал собственный репозиторий (PPA) и установить программу можно с помощью него. Искать пакеты и PPA, в которых они находятся, можно на сайте Launchpad для Ubuntu.
Учтите, что не стоит подключать неофициальные PPA к списку репозиториев. Лучше пользоваться теми, которые есть в вашем дистрибутиве.
Если нет даже PPA, зайдите на официальный сайт программы и проверьте, нет ли там описания альтернативных способов установки. У некоторых проектов есть .deb или AppImage файлы. Другие перешли на Snap пакеты.
Иными словами, проверьте на официальном сайте, не изменился ли метод установки приложения.
Если ничего не помогло, есть вероятность, что проект уже не поддерживают, и в таком случае придется поискать программе замену.
В заключение…
Теперь вы знаете как исправить ошибку unable to locate package Ubuntu. Если вы начали пользоваться Linux недавно, все может казаться очень непонятным. По этой причине мы освещаем подобные темы, чтобы вы могли лучше разобраться в том, как работают те или иные аспекты вашей системы.
Надеемся, что это руководство помогло решить проблему с пакетами в Ubuntu. Если у вас есть вопросы или предложения, можно оставить их в комментариях.
Обнаружили ошибку в тексте? Сообщите мне об этом. Выделите текст с ошибкой и нажмите Ctrl+Enter.
Hi everyone, I am Daniela, the SolidWorks PDM SME for SPK and Associates. Today, we’ll be detailing SolidWorks help for the infamous “unable to locate the file” message and how to fix it.
SolidWorks Help: Unable To Locate The File
SolidWorks “unable to locate the file” error message pops up pretty often. It can happen when you have an assembly, a drawing, a file that references a part that has:
- Been moved,
- Been renamed.
Essentially, something’s been changed and that reference is now broken.
With drawings and assemblies it’s particularly straightforward to relink or replace the relationship. However, in the case we’re demonstrating in the video, this is popping up for a part. And, with a part it’s trickier to remedy
SolidWorks Help: Fix Assembly Error “Unable To Locate The File”
In instances where we see this message and it relates to a part, you can follow these SolidWorks help steps to fix it.
- Click ‘suppress all missing components’ to bypass.
- Note that because this is affecting the part level, if you use this part in an assembly or in a drawing, this message will populate for the drawing and assembly, anywhere this file this part file is used.
- This is why it’s important to fix it at the part level first.
- Let’s proceed. Now click ‘suppress all missing components’ and let me click out of here.
- Now check it looks like a normal part.
SolidWorks Help: Fix Part Error “Unable To Locate The File”
While we saw that link to an assembly, there is no assembly referenced in the feature tree. This can make it tricky to find.
If you see a question mark next to one of the features in the feature tree, there’s an outside external reference. For SolidWorks help to fix this:
- Click on the main body, then right click.
- In the drop down menu, select ‘external references’. As you can see in the video this part was likely made in context of the assembly using an edge. This is why it is referencing this assembly can’t be found. Because it is on a user’s desktop.
- Rather than track this assembly down, we’re going to remove the standalone element of this part file – it does not need that edge anymore.
- You need to break this reference.
- Select the feature and click ‘break selected.’
- Now, you’ll see a warning advising the reference will be permanently broken.
- Click ‘ok’.
- Click ‘close’. You’ll now see the status has been updated to broken.
- Save those changes.
Now, that should be fixed. The next time you open the file, the “unable to locate file message” should no longer be there.
Conclusion
Fixing the SolidWorks “unable to locate the file” message requires you to find which reference is broken. When this is impacted at part level, it is important to fix the part. In doing so, it prevents the error message appearing on all drawings or assemblies where that part has been used.
Subscribe to our YouTube channel for even more SolidWorks PDM help, tricks and tips!
Looking for further support and SolidWorks PDM help? Contact our experts today.