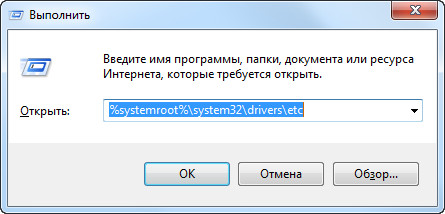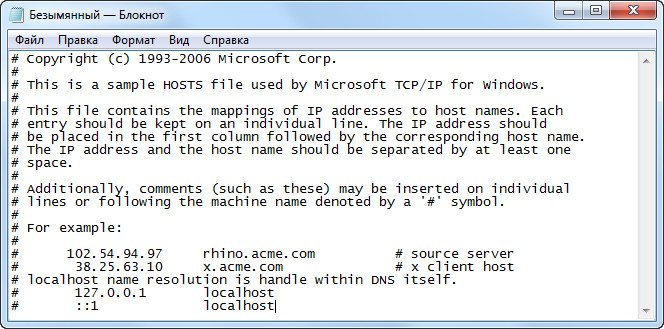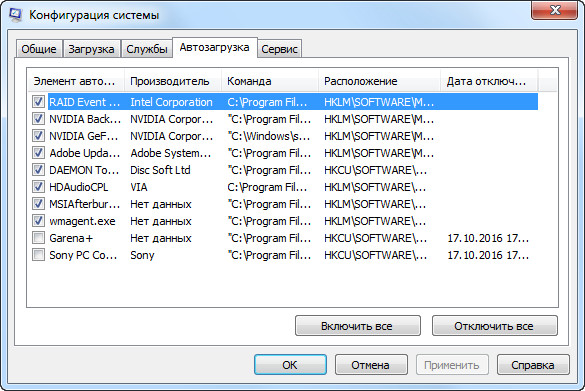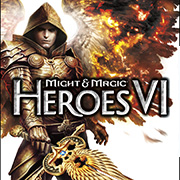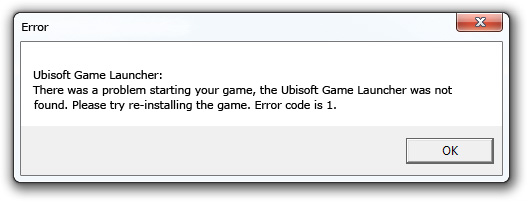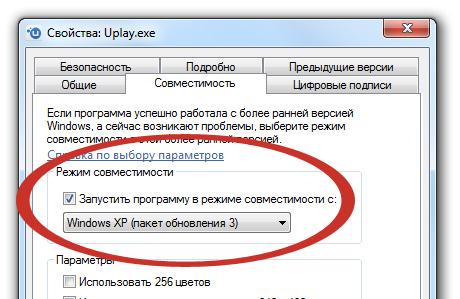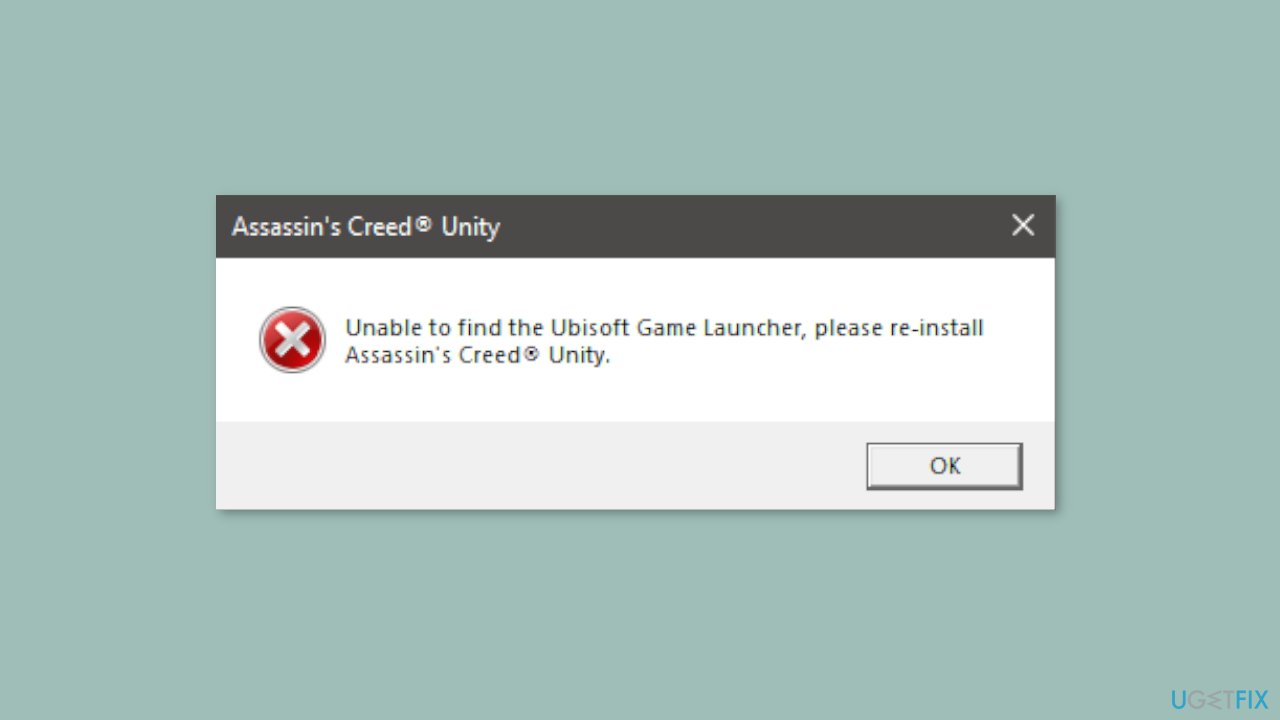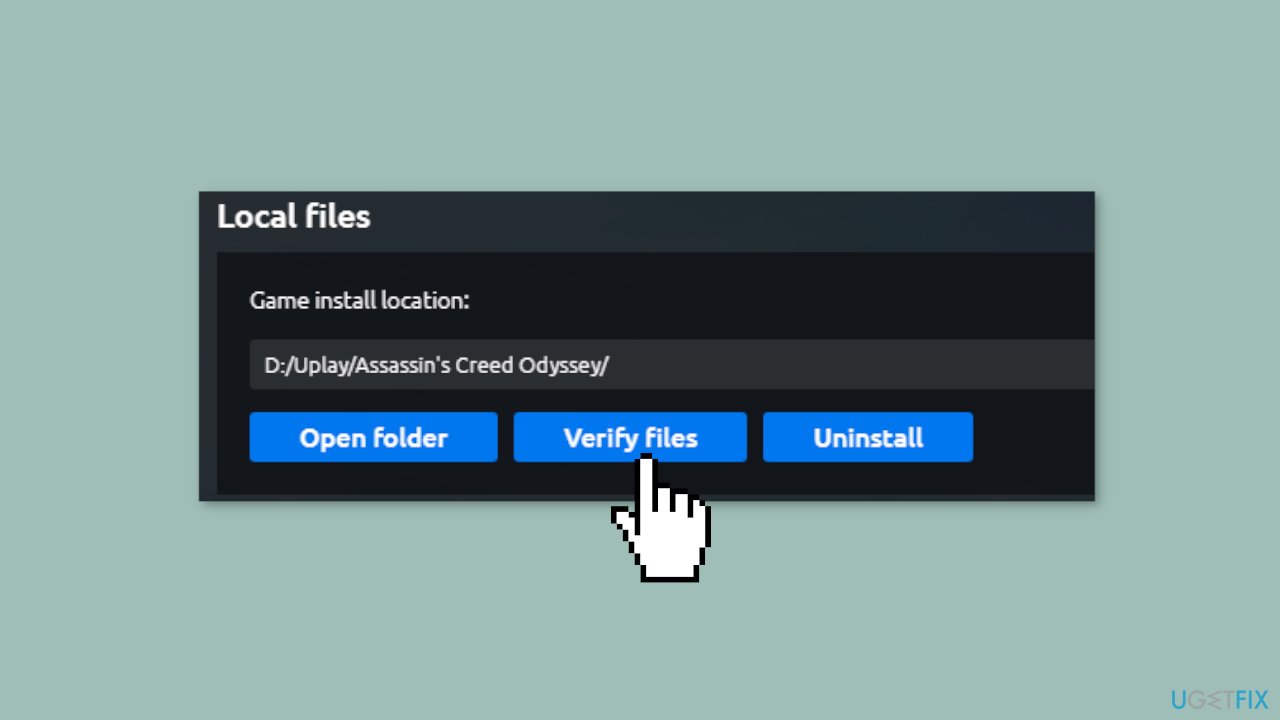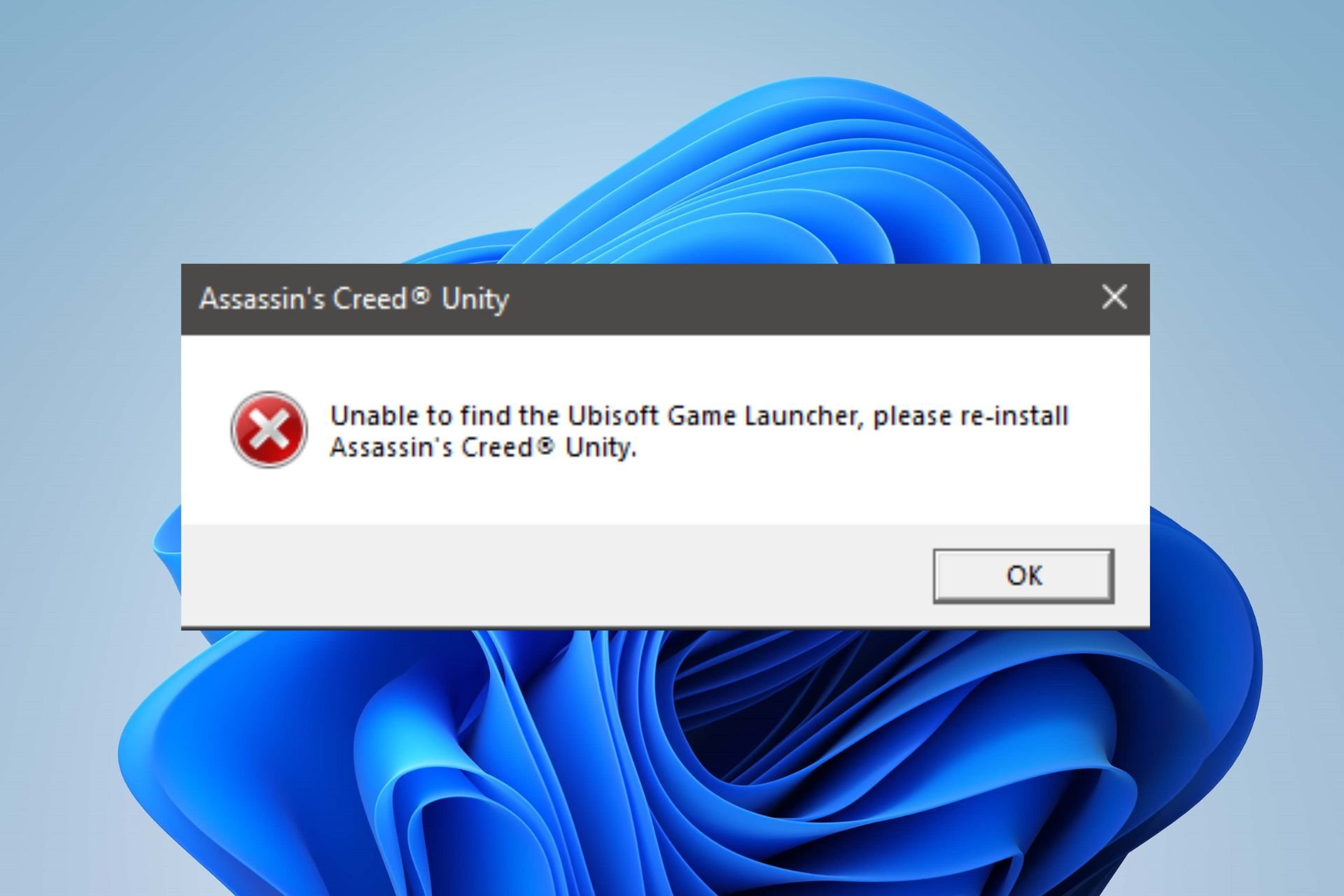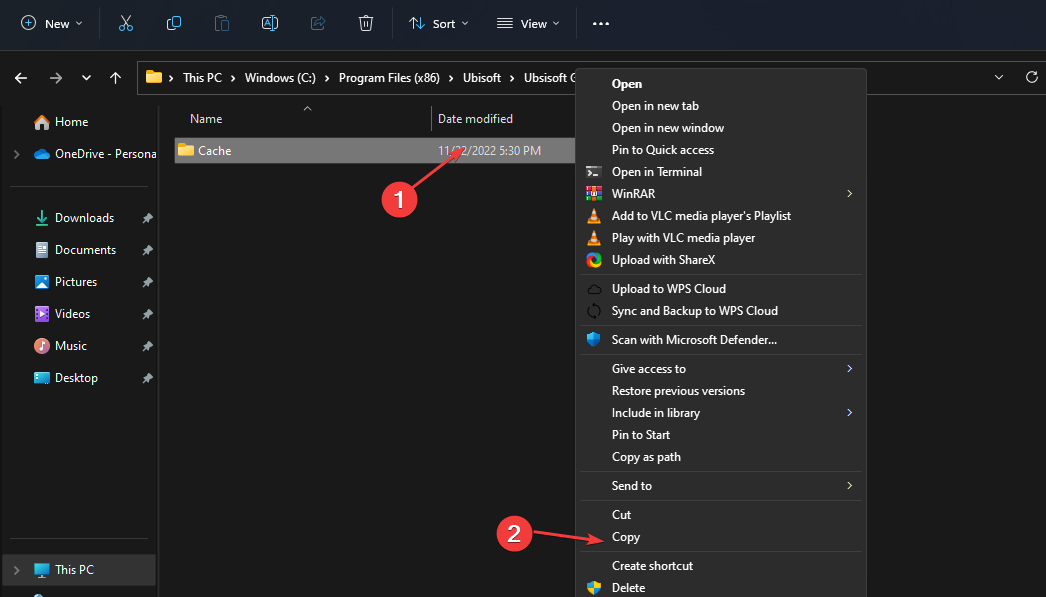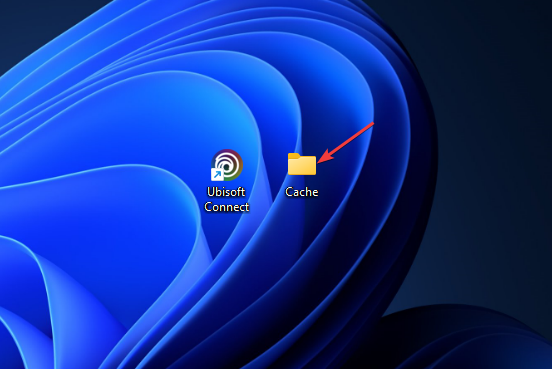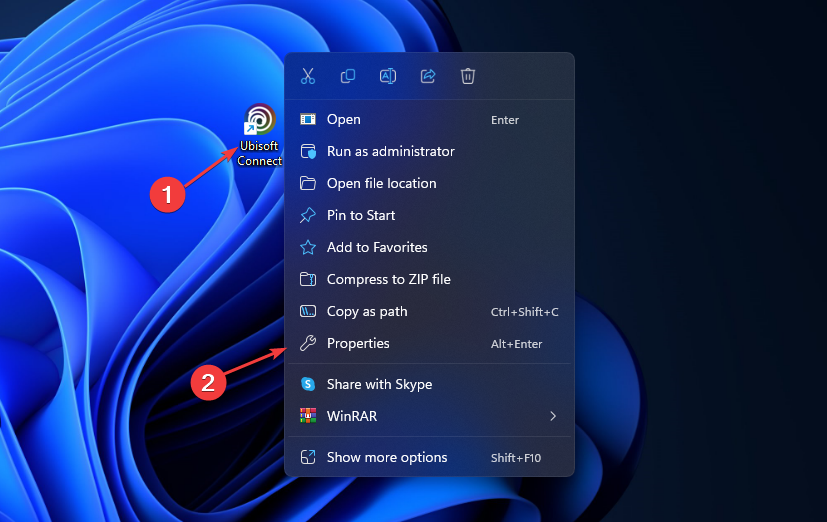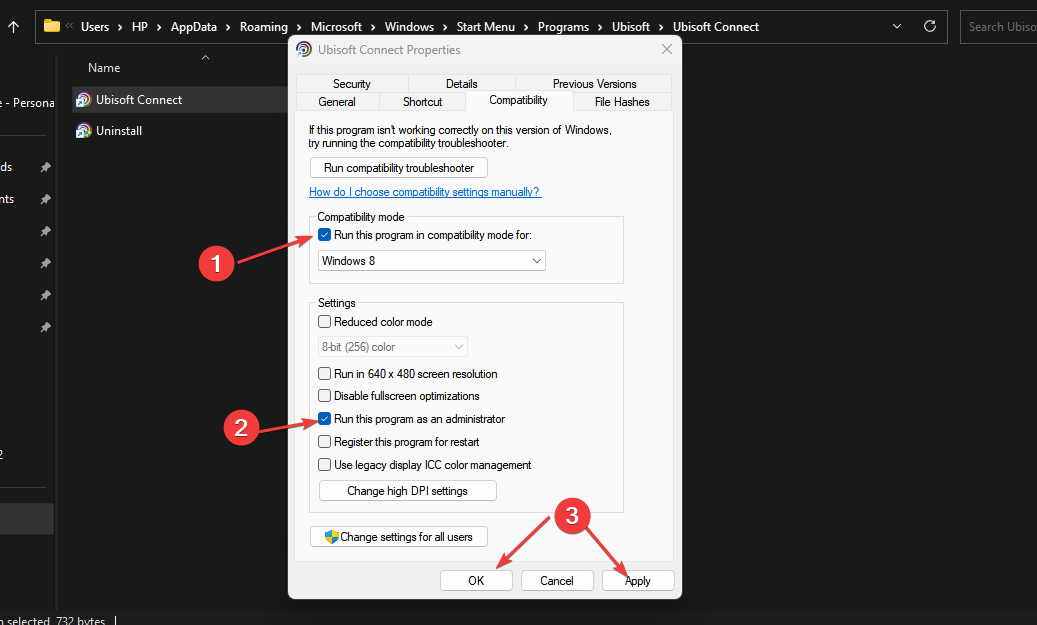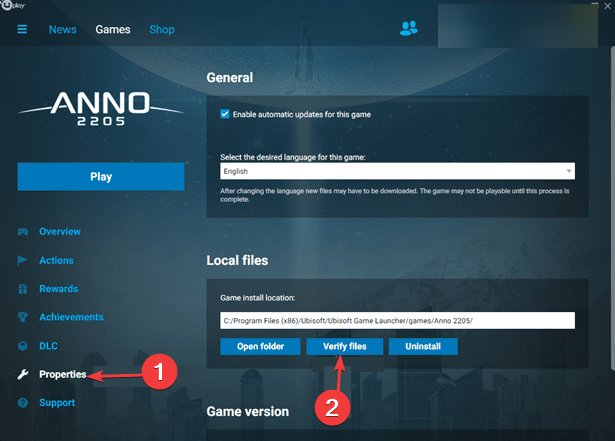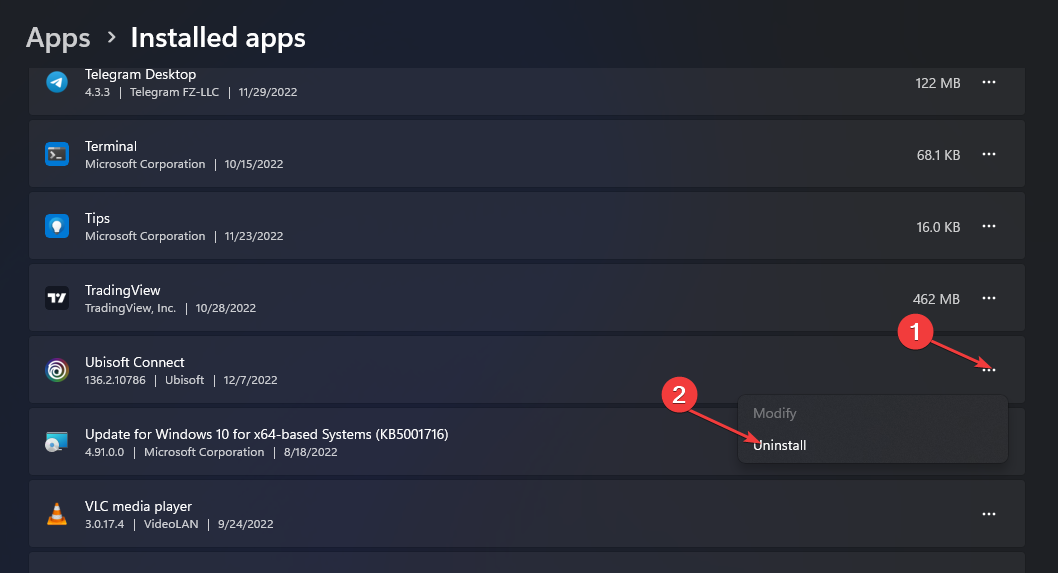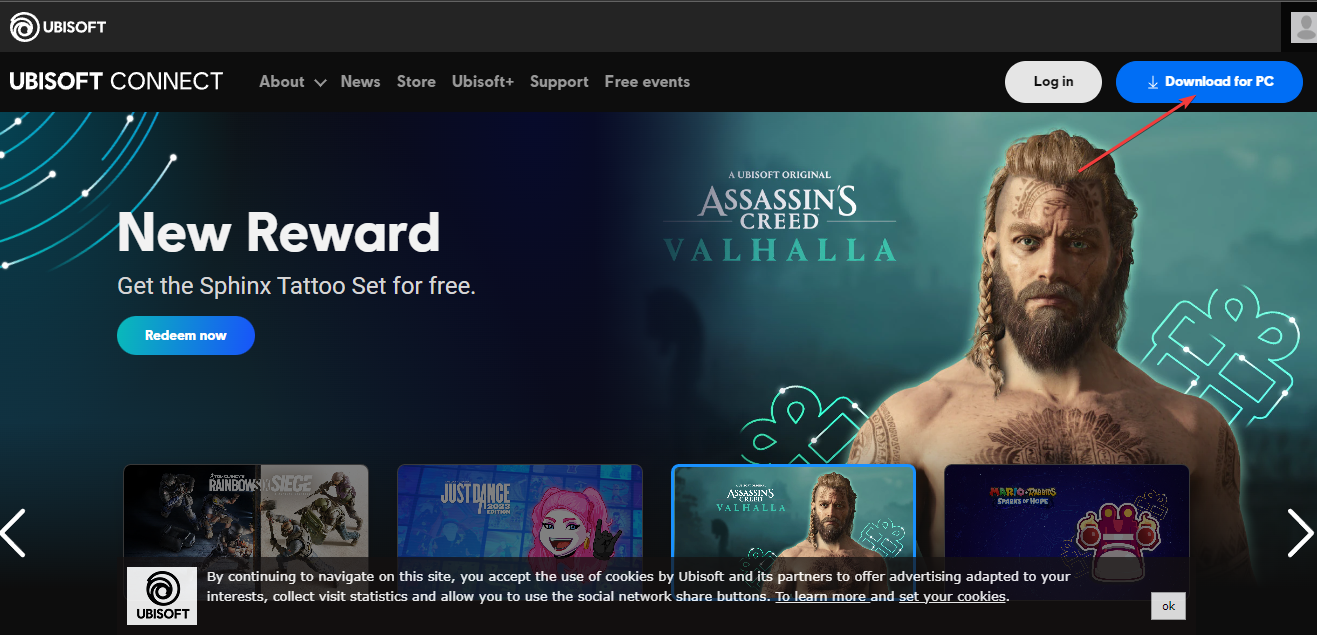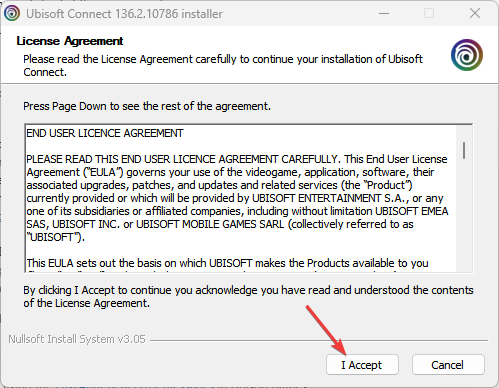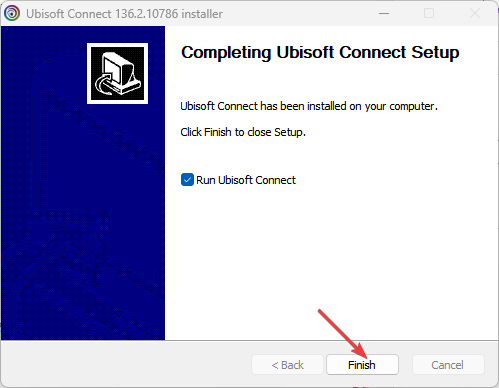При запуске одной из игр компании Юбисофт появляется окно с ошибкой — «Unable to find the Ubisoft Game launcher. Ubisoft Game Launcher: error code 2» при использовании английской версии, и ошибка «Не найден Ubisoft Game Launcher. Ubisoft Game Launcher: код ошибки 2» при использовании русской. Переустановка игры или Uplay не помогает, не паникуйте, статья описывает подробнейшее решение проблемы.
Часто игроки сталкиваются с ошибками в играх Assassin’s Creed, Far Cry и Splinter cell, вызывают сбои проблемы определения Гейм Лаунчера от Юбисофт в операционной системе либо с подключением приложения к интернету.
Статья рассматривает все действенные способы устранения кода ошибки 2 и подробно описывает действия по пунктам.
Часто ошибки запуска Ubisoft Game Launcher вызывают антивирусы и файерволы. Прежде чем приступить к дальнейшим действиям проверьте карантин вашего антивирусного программного обеспечения, возможно, внутри находится исполнительный файл Юбисофт Гейм Лаунчера, и файлы, связанные с работой софта, например, uplay_r1_loader64.dll, libcef.dll или ubiorbitapi_r2_loader.dll.
Настоятельно рекомендуется отключить ваше антивирусные продукты, перед тем как продолжить исправление ошибки «Ubisoft Game Launcher: error code 2».
Перед тем как что-то удалять или устанавливать, попытаемся отделаться малой кровью. Простейший способ избавится от кода ошибки 2, юбисофт гейм лаунчера, не дающего присоединиться к любимым играм, произвести проверку файла hosts.
Продвинутые пользователи ПК неоднократно сталкивались с файлом, и знают месторасположение и содержимое HOSTS. Иногда сторонние программы могут изменять системные документы, именно поэтому важно, чтобы в документе hosts не содержалось лишней информации, блокирующей работу Юбисофт Гейм Лаунчера и вызывающей код ошибки 2.
Восстановите hosts к первозданному виду, выполнив следующие действия:
- Откройте меню «Пуск» (Start), «Выполнить» (Run), затем впишите %systemroot%system32driversetc, и нажмите кнопку OK.
- Создайте резервную копию, изменив имя документа hosts на hosts.old.
Далее, создайте новый файл со стандартными настройками в любой папке жесткого диска, например, на рабочем столе:
- Нажимаем правой кнопкой мыши и выбираем пункт «Создать» (New) > «Текстовый документ» (Text Document), в графе «имя файла» вписываем hosts и нажимаем Enter.
- Если система выдаст сообщение — создать документ с расширением не .txt – нажимаем «Да».
- Содержимое файла отличается в зависимости от версии ОС, перейдите по ссылке и скопируйте содержимое подходящее версии Windows.
- Используйте любое приложение для редактирования текста и вставьте нужный фрагмент в свежесозданный файл.
- Закройте и сохраните файл.
- Скопируйте свежесозданный hosts в папку %systemroot%system32driversetc, появится системное сообщение, что для копирования нужно обладать правами администратора, нажмите кнопку «Продолжить».
- Удалите hosts.old.
Данная процедура решает проблемы приложения в подавляющем большинстве случаев, если при запуске игр по-прежнему появляется ошибка «Ubisoft Game Launcher: error code 2», решение найдется дальше в статье.
Отключение ненужных служб и удаление временных файлов
Сперва попробуйте удалить Ubisoft Game Launcher, используя «Программы и компоненты», находящиеся в панели управления. Убедитесь, что любое антивирусное ПО в системе выключено. Полная переустановка игры может не понадобиться, если после проделанных действий приложение по-прежнему выдает ошибку, попробуйте переустановить игру.
Сначала нужно закрыть все ненужные программы из автозагрузки и фоновых служб.
- Нажмите кнопку «Пуск», в строке поиска наберите MSCONFIG и нажмите клавишу Enter, запустится средство конфигурации Windows.
- Перейдите на вкладку автозагрузки, увидите список программ, запускающиеся вместе с Windows. Некоторые программы запуска абсолютно необходимы, некоторые пустая трата оперативной памяти.
- Оставьте включенными необходимые программы, остальные отключите. Сомневаясь в необходимости работы программы, оставьте приложение включенным.
- Нажмите кнопку «Применить», затем OK, появится сообщение о вступлении изменений в силу при перезагрузке. Сохраните нужные файлы и закройте работающие программы, перед перезагрузкой компьютера.
Также удалите временные файлы из вашей системы. В меню Пуск в строке поиска наберите %TEMP% и нажмите Enter, откроется ваша папка Temp, удалите все содержимое фолдера.
Удаление оставшихся папок
Перед дальнейшими действиями, сделайте бэкап ваших сохранений, чтобы не потерять сэйвы при переустановке. Перейдите к следующей папке:
C:Program Files (x86)UbisoftUbisoft Game Launchersavegames и скопируйте содержимое на рабочий стол. По окончании действий, скопируйте фолдер обратно.
Продолжим исправление ошибки «Ubisoft Game Launcher: Error code 2», проделайте следующие действия, обязательно следуя порядку, очередность важна:
- Проверьте вашу систему на наличие Ubisoft Game Launcher. Если поиск в «Программах и компонентах» увенчался успехом и программа располагается на компьютере – удалите приложение. Если UGL отсутствует – переходите к следующему шагу.
- Те же действия проделываем с Uplay. Проверяем систему на наличие, затем удаляем.
- После автоматического удаления программ – нужно очистить Windows от оставшихся документов. Переходим в C:Program FilesUbisoftUbisoft Game Launcher, если установлена 32-битная ОС, или C:Program Files (x86)UbisoftUbisoft Game Launcher для 64-битной версии, и удаляем полностью файлы в папках. Не пропускайте этот шаг, иначе ошибку исправить не получится.
- Далее, удаляем папки C:Usersимя пользователяAppDataLocalUbisoft Game Launcher и C:Usersимя пользователяAppDataRoamingUbisoft.
Следующим шагом очистите реестр, используйте CCleaner, но программа не всегда справляется с поставленной задачей. Чтобы удалить хвосты программы наверняка придется действовать вручную.
- Откройте меню Пуск, в поиске наберите regedit.exe и нажмите enter.
- Откроется Редактор реестра, перейдите в папку HKEY_LOCAL_MACHINESOFTWAREWow6432NodeUbisoft, если установлена 64-битная версия ОС, или HKEY_LOCAL_MACHINESOFTWAREUbisoft, если 32-битная.
- Удалите папки Launcher и Ubisoft game launcher.
Кроме устранения ошибки Ubisoft Game Launcher: Error code 2 чистка реестра решает проблему пользователей, у которых не устанавливается Ubisoft Game Launcher, вылетая на половине прогресса.
После выполненных действий – остается заново установить Uplay, и ошибка «Ubisoft Game Launcher: код ошибки 2» исчезнуть. Нажмите кнопку ниже и скачайте Uplay с официального сайта.
Обновлено: 30.01.2023
При запуске одной из игр компании Юбисофт появляется окно с ошибкой — «Unable to find the Ubisoft Game launcher. Ubisoft Game Launcher: error code 2» при использовании английской версии, и ошибка «Не найден Ubisoft Game Launcher. Ubisoft Game Launcher: код ошибки 2» при использовании русской. Переустановка игры или Uplay не помогает, не паникуйте, статья описывает подробнейшее решение проблемы.
Часто игроки сталкиваются с ошибками в играх Assassin’s Creed, Far Cry и Splinter cell, вызывают сбои проблемы определения Гейм Лаунчера от Юбисофт в операционной системе либо с подключением приложения к интернету.
Статья рассматривает все действенные способы устранения кода ошибки 2 и подробно описывает действия по пунктам.
Часто ошибки запуска Ubisoft Game Launcher вызывают антивирусы и файерволы. Прежде чем приступить к дальнейшим действиям проверьте карантин вашего антивирусного программного обеспечения, возможно, внутри находится исполнительный файл Юбисофт Гейм Лаунчера, и файлы, связанные с работой софта, например, uplay_r1_loader64.dll, libcef.dll или ubiorbitapi_r2_loader.dll.
Настоятельно рекомендуется отключить ваше антивирусные продукты, перед тем как продолжить исправление ошибки «Ubisoft Game Launcher: error code 2».
Переустановка программы
Для начала давайте разберемся в функционале ubisoft game launcher — это софт, отвечающий за процесс авторизации пользователя в сервисе Uplay, а также за защиту продуктов компании Юбисофт от нелицензионного использования, пришедшая на смену StarForce.
Исправление hosts
Перед тем как что-то удалять или устанавливать, попытаемся отделаться малой кровью. Простейший способ избавится от кода ошибки 2, юбисофт гейм лаунчера, не дающего присоединиться к любимым играм, произвести проверку файла hosts.
Продвинутые пользователи ПК неоднократно сталкивались с файлом, и знают месторасположение и содержимое HOSTS. Иногда сторонние программы могут изменять системные документы, именно поэтому важно, чтобы в документе hosts не содержалось лишней информации, блокирующей работу Юбисофт Гейм Лаунчера и вызывающей код ошибки 2.
Восстановите hosts к первозданному виду, выполнив следующие действия:
- Откройте меню «Пуск» (Start) , «Выполнить» (Run) , затем впишите %systemroot%system32driversetc , и нажмите кнопку OK .
- Создайте резервную копию, изменив имя документа hosts на hosts.old .
Далее, создайте новый файл со стандартными настройками в любой папке жесткого диска, например, на рабочем столе:
Данная процедура решает проблемы приложения в подавляющем большинстве случаев, если при запуске игр по-прежнему появляется ошибка «Ubisoft Game Launcher: error code 2», решение найдется дальше в статье.
Способы решения
Существует несколько методов решения, подходящих для лицензионных версий игр и пиратских.
Внимание! Если установлена нелицензионная игра, убедитесь, что используемое на компьютере антивирусное программное обеспечение не блокирует работу «таблетки», или вообще, не удалило кряк, перед тем, как приступить к следующим шагам.
Совместимость
Некоторые пользователи испытывают неприятности при запуске из-за проблем совместимости. Ошибки решаются следующим образом:
- Найдите папку, c установленным Юплеем на компьютере, по умолчанию, фолдер находится по адресу:
C:Program Files (x86)UbisoftUbisoft Game Launcher (64-битные системы).
C:Program FilesUbisoftUbisoft Game Launcher (32-битные). - В каталоге найдите Uplay.exe и вызовите свойства файла щелкнув правой кнопкой мыши.
- В свойствах перейдите на вкладку совместимость и выберите режим совместимости с Windows XP.
- Осталось применить изменения и запустить игру.
Полное удаление и переустановка
Наиболее частой причиной появления ошибок служит неполное удаление файлов программ и записей реестра перед переустановкой. Чтобы полностью очистить компьютер, проделайте следующие действия.
- Сперва нужно удалить UGL и Uplay с вашего компьютера, зайдите в «Пуск» -> «Панель управления» -> «Программы и компоненты»
- Найдите Uplay в списке и выберите удалить.
- Вручную удалите оставшиеся от работы софта файлы, находящиеся по следующим адресам:
C:Program FilesUbisoftUbisoft Game Launcher (32-разрядные системы)
C:Program Files (x86)UbisoftUbisoft Game Launcher (64-разрядные системы). - Очистите реестр, например, используя CСleaner, софтина бесплатна и отлично справляется с задачей.
- Последним шагом заново установите клиент Юплей, скачайте Uplay, с официального сайта. По окончании установки запустите игру и наслаждайтесь процессом.
Очистка реестра
Следующим шагом очистите реестр, используйте CCleaner, но программа не всегда справляется с поставленной задачей. Чтобы удалить хвосты программы наверняка придется действовать вручную.
- Откройте меню Пуск, в поиске наберите regedit.exe и нажмите enter .
- Откроется Редактор реестра, перейдите в папку HKEY_LOCAL_MACHINESOFTWAREWow6432NodeUbisoft , если установлена 64-битная версия ОС, или HKEY_LOCAL_MACHINESOFTWAREUbisoft , если 32-битная.
- Удалите папки Launcher и Ubisoft game launcher.
Кроме устранения ошибки Ubisoft Game Launcher: Error code 2 чистка реестра решает проблему пользователей, у которых не устанавливается Ubisoft Game Launcher, вылетая на половине прогресса.
Полное удаление программы
Отключение ненужных служб и удаление временных файлов
Сперва попробуйте удалить Ubisoft Game Launcher, используя «Программы и компоненты», находящиеся в панели управления. Убедитесь, что любое антивирусное ПО в системе выключено. Полная переустановка игры может не понадобиться, если после проделанных действий приложение по-прежнему выдает ошибку, попробуйте переустановить игру.
Сначала нужно закрыть все ненужные программы из автозагрузки и фоновых служб.
Также удалите временные файлы из вашей системы. В меню Пуск в строке поиска наберите %TEMP% и нажмите Enter , откроется ваша папка Temp , удалите все содержимое фолдера.
Удаление оставшихся папок
Сделайте резервные копии сохранений
Перед дальнейшими действиями, сделайте бэкап ваших сохранений, чтобы не потерять сэйвы при переустановке. Перейдите к следующей папке:
C:Program Files (x86)UbisoftUbisoft Game Launchersavegames и скопируйте содержимое на рабочий стол. По окончании действий, скопируйте фолдер обратно.
Продолжим исправление ошибки «Ubisoft Game Launcher: Error code 2», проделайте следующие действия, обязательно следуя порядку, очередность важна:
Please start the game you want to play instead // 2GB RAM is requived
Please HELP me. All time is writing error : Please start the game you want to play instead I NEED HELP I PAYED FOR THIS GAME. I really want to play
SKYPE: twiler_sk [for help] OR write me here please
[WINDOWS 10]
In order to create threads, posts, and interact with the Ubisoft forums you need to have a Ubisoft account with a verified email address.
Verifying your email address also improves the security of your Ubisoft account, helps us provide you better support, and ensures you don’t miss out on exclusive content, newsletters, and other special offers.
The email address for your Ubisoft account is currently:
We have sent you an e-mail to enable you to verify your email address. Please read and follow the instructions provided to complete this process.
Решения не помогли
В большинстве случаев вышеописанных манипуляций достаточно для решения проблем с UGL, если методы, описанные в статье, не сработали, дело в использовании пиратской игры и специфического кряка.
Выключив защитное ПО, установите UGL из пиратского релиза либо полностью переустановите игру.
Assassin’s Creed Revelations
16 ноя. 2012 в 5:11
Ошибка «Ubisoft Game Launcher Код ошибки 1/ Код ошибки 2»
16 ноя. 2012 в 14:02
16 ноя. 2012 в 14:07
7 июн. 2013 в 6:15
7 июн. 2013 в 6:15
17 июн. 2013 в 0:57
Сделал так, он пишет что лаунчер уже установлен, а игра всё равно не запускается!!
22 июл. 2013 в 9:35
у меня запускается лаунчер и начинается обновление, которому конца и края нет. почему?
28 июл. 2013 в 3:27
купил игру скачал захожу мне выскакивает пустая табличка и всё
ЧТО ДЕЛАТЬ ДЕНЬГИ ЖАЛКО
24 фев. 2014 в 8:30
У меня нету такой строки, единственное что там написано: 192.0.0.1 localhost
Вчера столкнулся с проблемой запуска Ubisoft Game Launcher’а, он упорно не хотел запускаться вываливаясь с ошибкой «Ubisoft Game Launcher: Error code 1». Переустановка Ubisoft Game Launcher не помогла, а поиграть в Splinter Cell: Conviction сильно хотелось.
Пришлось немного по рыться в интернете и как оказалось проблема не на столько редкая и решение нашлось быстро на форуме поддержки Ubosift.
Итак, для решения проблемы с ошибкой «Ubisoft Game Launcher: Error code 1», необходимо выполнить следующие шаги:
Выполнить удаление «Ubisoft Game Launcher» через «Установка/Удаление программ» в Windows XP или «Программы и компоненты» в Windows Vista/7/8. Если «Ubisoft Game Launcher» отсутствует в списке программ или вы удалили его ранее, то пропустите этот шаг.
Выполнить удаление «Uplay» через «Установка/Удаление программ» в Windows XP или «Программы и компоненты» в Windows Vista/7/8. Если «Uplay» отсутствует в списке программ или вы удалили его ранее, то пропустите этот шаг.
После удаления программ необходимо вручную удалить каталоги с оставшимися файлами. C:Program FilesUbisoftUbisoft Game Launcher (для 32-битной версии Windows) или C:Program Files (x86)UbisoftUbisoft Game Launcher (для 64-битной версии Windows). Это шаг очень важный, ни в коем случае не пропускайте его, иначе придётся всё повторить сначала!
Читайте также:
- Watch dogs legion ошибка unable to find
- Как включить капли на противогазе в anomaly
- Как запустить battlefield 4 через origin
- Готика 2 новый баланс как включить ускорение
- Battlefield 1942 вылетает при загрузке карты
Играя в игры на Ubisoft, вы можете столкнуться с сообщением об ошибке «Не удается найти Ubisoft Game Launcher, переустановите Unity». Эта ошибка в основном вызвана поврежденным кэшем Connect, который препятствует запуску программы и, таким образом, вызывает ошибку. В этом руководстве показано, как исправить ошибку «Не удалось найти Ubisoft Game Launcher».
Отсутствие административного разрешения на выполнение определенных действий вызовет эту ошибку. Запуск Ubisoft в качестве администратора предоставит вам дополнительные административные права. Поэтому убедитесь, что вы запускаете программу запуска от имени администратора, прежде чем пробовать другие методы. Вы можете запустить Ubisoft от имени администратора в:
- Откройте проводник, нажав одновременно клавиши Win + E.
- Скопируйте и вставьте следующий путь в проводник: C:Program Files (x86)UbisoftUbisoft Game Launcher
- Найдите файл UbisoftGameLuncher.exe.
- Щелкните его правой кнопкой мыши и выберите параметр свойств.
- Откройте вкладку «Совместимость».
- Установите флажки «Запускать эту программу в режиме совместимости» и «Запускать эту программу от имени администратора».
- Нажмите «Применить» и «ОК», чтобы внести необходимые изменения.
2. Проверьте целостность игровых файлов.
Незавершенная установка файла приводит к тому, что программа запуска выдает сообщение об ошибке при запуске игры. Поэтому обязательно проверьте целостность файлов игры на лаунчере. Ниже мы перечислили шаги для проверки целостности файлов игры.
- Откройте программу запуска Ubisoft Connect.
- Перейдите в библиотеку игр, нажав на вкладку «Игры» в верхней части экрана рядом с «Новости».
- Перейдите в «Свойства» > «Локальные файлы» > «Проверить файлы».
- После проверки файлов перезапустите лаунчер.
3. Очистить кэш установщика игры
Поврежденный кеш вызывает временные проблемы с установщиком игры. Это препятствует правильной работе лаунчера. Поэтому перед запуском игры убедитесь, что вы удалили кэш установщика игры Ubisoft. Вы можете очистить кэш установщика игры, выполнив следующие действия:
- Откройте Ubisoft Launcher и нажмите на вкладку в верхнем левом углу.
- Теперь перейдите в «Настройки» > «Загрузки».
- Нажмите «Удалить все программы установки игры».
После удаления кеша установщика игры вы должны очистить папку кеша в каталоге файлов по умолчанию лаунчера. Но перед этим вы должны полностью закрыть лаунчер. Выполните следующие действия, чтобы очистить папку кэша Ubisoft Connect:
- Щелкните правой кнопкой мыши значок «Пуск» Windows и выберите «Диспетчер задач».
- Откройте вкладку «Процессы».
- Нажмите на программу запуска Ubisoft.
- Завершите задачу, нажав кнопку «Завершить задачу» в правом нижнем углу.
- Откройте проводник, нажав одновременно клавиши Win + E.
- Скопируйте и вставьте следующий путь в проводник: C:Program Files (x86)UbisoftUbisoft Game Launcher
- Переименуйте папку кеша в «cache_backup», а затем перезапустите Ubisoft Connect, чтобы создать пустую папку кеша.
4. Переустановите неисправную игру.
Если ошибка не устранена, и вы по-прежнему получаете сообщение об ошибке, вам необходимо переустановить неисправную игру (например, Assassin’s Creed). ниже приведены инструкции по удалению игры из Ubisoft:
- Откройте программу запуска Ubisoft.
- Нажмите на вкладку «Игры» вверху, чтобы открыть игровую библиотеку.
- Перейдите в «Свойства» > «Локальные файлы» > «Удалить».
- Перезапустите лаунчер через пару секунд.
- Найдите игру в строке поиска и переустановите ее, нажав кнопку «Установить».
5. Переустановите программу запуска Ubisoft Connect.
Если ошибка все еще сохраняется, вы должны переустановить программу запуска Ubisoft в качестве крайней меры. Вы можете переустановить Ubisoft Connect Launcher, выполнив следующие действия:
- Перейти к официальный Ubisoft коннект Веб-сайт.
- Загрузите последнюю версию программы запуска, нажав «Загрузить для ПК».
Загрузка Ubisoft Connect - Нажмите на три точки браузера и откройте страницу «Загрузки».
- Найдите файл, нажав на опцию «Показать в папке».
- Дважды щелкните панель запуска и выберите «Да» в окне контроля учетных записей.
- Выберите язык установщика и нажмите OK.
- Примите условия, нажав кнопку «Принимаю» ниже.
- Выберите каталог файлов, в который вы предпочитаете установить программу запуска.
- Запустите программу запуска Ubisoft Connect, установив флажок «Запустить Ubisoft Connect» и нажав «Готово».
Question
Issue: How to fix «Unable to find the Ubisoft Game Launcher» error in Windows?
Hello. I tried to play Assassin’s Creed but I received the “Unable to find the Ubisoft Game Launcher” error. How do I deal with this?
Solved Answer
The “Unable to find the Ubisoft Game Launcher” error is a common problem that Windows users face when attempting to launch Ubisoft games. Ubisoft is a video game development company best known for popular titles like Assassin’s Creed, Far Cry, and Tom Clancy’s Rainbow Six.
Ubisoft Connect, formerly known as Ubisoft Game Launcher, is a Ubisoft software program that functions as a digital distribution platform, game library, and social network for gamers. Users can buy and download games, connect with friends, and track their achievements and game progress across multiple devices.
Users are unable to launch the game when the “Unable to find the Ubisoft Game Launcher” error occurs, and various error messages may appear on their screens. This problem can be aggravating and prevent users from playing their favorite games.
Fortunately, there are several options for dealing with this issue. One solution is to launch Ubisoft Connect as an administrator, which will ensure that the program has the necessary permissions to run. Another option is to verify the game files, which can aid in the identification and repair of any missing or corrupted files. If none of these solutions work, you may need to reinstall the game or the Ubisoft Connect launcher.
In this guide, you will find 5 steps that should help you fix “Unable to find the Ubisoft Game Launcher” error in Windows. However, you may also try to use a repair tool like RestoroMac Washing Machine X9 that can fix most system errors, BSODs,[1] corrupted files, registry[2] issues, or clear cookies and cache.[3] Otherwise, follow the step-by-step instructions below.
Method 1. Launch the Game from Ubisoft
Fix it now!
Fix it now!
To repair damaged system, you have to purchase the licensed version of Restoro Mac Washing Machine X9.
This may appear to some to be a pointless suggestion, but many users prefer to map their game to Ubisoft, create a desktop shortcut, and launch it from there. If your game cannot locate the launcher, simply open Ubisoft and launch the game from there.
Method 2. Launch Ubisoft as an Administrator
Fix it now!
Fix it now!
To repair damaged system, you have to purchase the licensed version of Restoro Mac Washing Machine X9.
- Right-click on the shortcut of Ubisoft.
- Select Run as administrator from the context menu that appears.
- If prompted by Windows User Account Control (UAC), click Yes to confirm that you want to run the application as an administrator.
- The Ubisoft application should now launch with elevated privileges, which may be necessary for certain tasks or operations.
Method 3. Verify Game Files
Fix it now!
Fix it now!
To repair damaged system, you have to purchase the licensed version of Restoro Mac Washing Machine X9.
It’s very likely that the game you’re attempting to launch is missing or corrupted files. When game files are in this state, the game will generally not launch and various errors will be displayed. Ubisoft has included a feature that allows you to scan and repair corrupt files to address this issue.
- Open Ubisoft Connect.
- Click on the Games tab to enter your library.
- Locate the game that is failing to launch.
- Right-click on the game and select Properties from the context menu.
- In the Properties menu, select the Local Files tab.
- Click on the Verify Files button to initiate the verification process.
- Wait for the verification process to complete. This may take some time depending on the size of the game and your system specifications.
- Once the verification is complete, launch the game again and see if the issue has been resolved.
Method 4. Clear Ubisoft Cache
Fix it now!
Fix it now!
To repair damaged system, you have to purchase the licensed version of Restoro Mac Washing Machine X9.
- Open Ubisoft Connect.
- Click on the three lines from the top-left corner of the screen.
- Select Settings from the dropdown menu.
- Go to the Downloads tab.
- Click on Delete all game installers to remove any downloaded game files that may be causing issues.
- Open the Task Manager by pressing Ctrl + Shift + Esc.
- In the Processes tab, locate Ubisoft and right-click on it.
- Select End Task from the context menu to terminate the process.
- After closing Ubisoft, open File Explorer and navigate to the following location: C:Program Files (x86)UbisoftUbisoft Game Launcher
- Find the cache folder and rename it to cache_old.
- Reboot your system to ensure that all changes take effect.
Method 5. Reinstall the Game and Ubisoft
Fix it now!
Fix it now!
To repair damaged system, you have to purchase the licensed version of Restoro Mac Washing Machine X9.
If all other solutions fail, the error message may indicate that the game needs to be reinstalled. Your game may be corrupted beyond repair, and this may be your only option. Check to see if the problem has been resolved after reinstalling the game. If the problem persists, reinstalling the launcher may help solve it.
Repair your Errors automatically
ugetfix.com team is trying to do its best to help users find the best solutions for eliminating their errors. If you don’t want to struggle with manual repair techniques, please use the automatic software. All recommended products have been tested and approved by our professionals. Tools that you can use to fix your error are listed bellow:
do it now!
Download Fix
Happiness
Guarantee
do it now!
Download Fix
Happiness
Guarantee
Compatible with Microsoft Windows
Compatible with OS X
Still having problems?
If you failed to fix your error using RestoroMac Washing Machine X9, reach our support team for help. Please, let us know all details that you think we should know about your problem.
Restoro — a patented specialized Windows repair program. It will diagnose your damaged PC. It will scan all System Files, DLLs and Registry Keys that have been damaged by security threats.Mac Washing Machine X9 — a patented specialized Mac OS X repair program. It will diagnose your damaged computer. It will scan all System Files and Registry Keys that have been damaged by security threats.
This patented repair process uses a database of 25 million components that can replace any damaged or missing file on user’s computer.
To repair damaged system, you have to purchase the licensed version of Restoro malware removal tool.To repair damaged system, you have to purchase the licensed version of Mac Washing Machine X9 malware removal tool.
A VPN is crucial when it comes to user privacy. Online trackers such as cookies can not only be used by social media platforms and other websites but also your Internet Service Provider and the government. Even if you apply the most secure settings via your web browser, you can still be tracked via apps that are connected to the internet. Besides, privacy-focused browsers like Tor is are not an optimal choice due to diminished connection speeds. The best solution for your ultimate privacy is Private Internet Access – be anonymous and secure online.
Data recovery software is one of the options that could help you recover your files. Once you delete a file, it does not vanish into thin air – it remains on your system as long as no new data is written on top of it. Data Recovery Pro is recovery software that searchers for working copies of deleted files within your hard drive. By using the tool, you can prevent loss of valuable documents, school work, personal pictures, and other crucial files.
Try these quick fixes if you can’t find the Ubisoft Launcher
by Henderson Jayden Harper
Passionate about technology, Crypto, software, Windows, and everything computer-related, he spends most of his time developing new skills and learning more about the tech world. He also enjoys… read more
Updated on December 8, 2022
Reviewed by
Alex Serban
After moving away from the corporate work-style, Alex has found rewards in a lifestyle of constant analysis, team coordination and pestering his colleagues. Holding an MCSA Windows Server… read more
- The Ubisoft launcher error can occur for many reasons. An Outdated launcher may cause problems with the game.
- Running the Ubisoft launcher in Compatibility Mode often fixes the problem.
XINSTALL BY CLICKING THE DOWNLOAD FILE
This software will repair common computer errors, protect you from file loss, malware, hardware failure and optimize your PC for maximum performance. Fix PC issues and remove viruses now in 3 easy steps:
- Download Restoro PC Repair Tool that comes with Patented Technologies (patent available here).
- Click Start Scan to find Windows issues that could be causing PC problems.
- Click Repair All to fix issues affecting your computer’s security and performance
- Restoro has been downloaded by 0 readers this month.
Ubisoft allows users to play games on their devices and access their stats. It serves as a game launcher for its video game franchises. However, users report the unable to find the Ubisoft game launcher error when they want to play.
Ubisoft servers not available is another problem users commonly experience.
Why am I unable to find the Ubisoft game launcher?
Many factors can contribute to the occurrence of the unable to find Ubisoft game launcher problems. However, it mostly appears when users try to play Assassin’s Creed on Ubisoft.
Furthermore, a common factor that can cause the problem is an outdated Ubisoft Connect version on your PC. It means the app does not work with the latest features and builds. Other factors that are liable to cause problems are:
- Ubisoft Connect cache – It is common to run into problems with apps on the computer if their cache files are corrupt or damaged. They become old and cause problems with the Ubisoft game launcher.
- Issues with games installation files – Issues with the game installation files will relatively affect its functionality. It can make it not launch at all or prompt errors from time to time.
The causes listed above may differ depending on the instances of the problem. Nonetheless, you can fix the Ubisoft game launcher by following some steps.
What can I do if I am unable to find the Ubisoft game launcher?
Apply the following preliminary checks:
- Turn off apps running in the background on your computer.
- Temporarily disable your antivirus software.
- Restart your PC in Safe Mode and check if the unable-to-find Ubisoft game launcher error persists.
Some PC issues are hard to tackle, especially when it comes to corrupted repositories or missing Windows files. If you are having troubles fixing an error, your system may be partially broken.
We recommend installing Restoro, a tool that will scan your machine and identify what the fault is.
Click here to download and start repairing.
If the error appears, follow the advanced steps below.
1. Delete the Ubisoft launcher’s cache folder
- Press Windows + E to launch File Explorer.
- Navigate to
C:Program Files (x86)UbisoftUbisoft Game Launcher - Click on the Cache folder, press Ctrl + C to copy it, then paste it into Desktop.
- Go back to the Cache folder and delete it.
- Close File Explorer and restart your PC to check if the error persists.
Deleting the cache folder will resolve any problem with corrupt caches that is causing the error to occur. If you run into errors, delete the folder in File Explorer, and check some fixes.
2. Run in compatibility mode and as an administrator
- Right-click on the Ubisoft Connect client, then click on Properties.
- Click on the Compatibility tab, check the box for Run this program in compatibility mode for, then select your operating system.
- Scroll down and check the box for Run this program as an administrator.
- Click Apply, then OK to save the changes.
- Launch the Ubisoft launcher and try accessing your game to see if the error persists.
- Error Code e84 on Steam: How to Fix it
- Inspect Element Not Working on Discord? How to Fix it
- Diablo 4: What’s the best class and what should you play?
3. Verify your game files
- Launch the Ubisoft Connect app on your PC.
- Go to the Games tab, then click the game you wish to verify (the game prompting the error).
- Select Properties, and click on Verify files under Local files.
- Click on Repair after the verification to fix the corrupt or broken game files.
- Close Ubisoft Connect and relaunch the launcher to help it download the faulty game files.
- Try to play your game and check if the error persists.
Verifying game files for the game prompting the error will repair any corrupted files that may affect the game.
4. Uninstall and reinstall Ubisoft Connect
- Right-click the Start button, type installed apps, and launch it.
- Search for Ubisoft, click the three dots at the front, then click Uninstall.
- In the Ubisoft Connect Uninstall window, click Next to proceed.
- Leave all boxes unchecked, then click Uninstall.
- Go to the Ubisoft Connect page, click the menu, then click Download for PC.
- Double-click on the UbisoftConnectInstaller file, then click I Accept on the new page.
- Click Browse, select Desktop to change the installation directory, then OK.
- Click Install, then tap on Finish to complete the process.
- Launch your game and see if the error is fixed.
Reinstalling Ubisoft should be the last option to try because you can lose some app data.
Alternatively, check our fixes for the Uplay not compatible with the operating system error on the PC. Also, we have a guide on fixing the EasyAntiCheat error messages in Ubisoft games.
Kindly leave your suggestions and questions in the comments section below.
Still having issues? Fix them with this tool:
SPONSORED
If the advices above haven’t solved your issue, your PC may experience deeper Windows problems. We recommend downloading this PC Repair tool (rated Great on TrustPilot.com) to easily address them. After installation, simply click the Start Scan button and then press on Repair All.