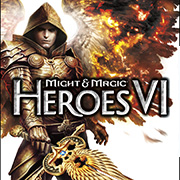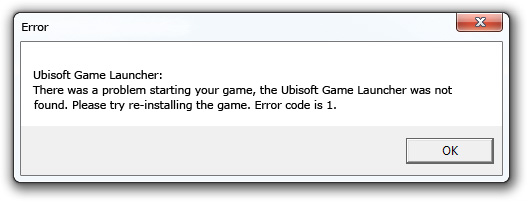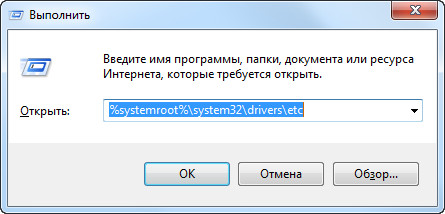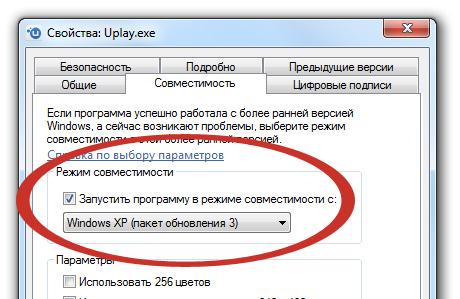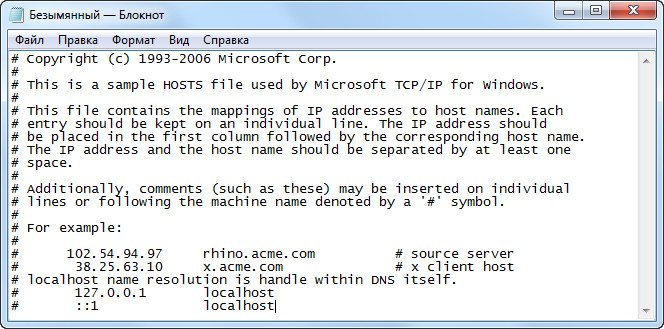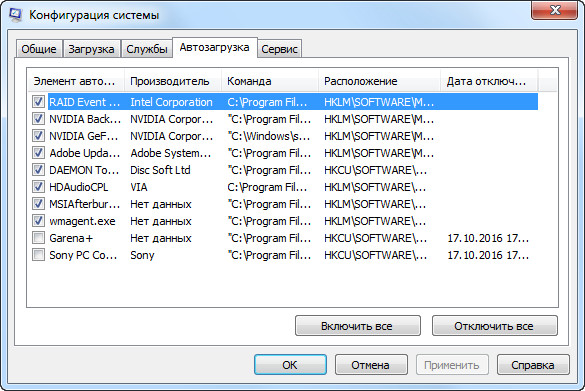Скайрим — это одна из самых популярных игр в жанре RPG, которая была разработана компанией Bethesda Game Studios и выпущена в ноябре 2011 года. Несмотря на то, что игра имеет множество достоинств, пользователи могут столкнуться с различными проблемами, включая ошибку «unable to find ini file».
Эта ошибка может возникнуть при запуске игры и является следствием отсутствия файла с настройками игры. Она может возникнуть в результате удаления файла, повреждения или ошибки при установке. Если вы столкнулись с этой проблемой, не беспокойтесь, решить ее можно довольно быстро и легко.
В этой статье мы предоставим пошаговую инструкцию по решению проблемы с файлом ini в Скайриме. Мы расскажем, как можно быстро найти отсутствующий файл и установить его в правильное место, чтобы игра заработала без ошибок.
Содержание
- Как решить проблему «unable to find ini file» при запуске Скайрима
- Проверка наличия ini файла
- Создание нового ini файла
- Редактирование ini файла
- Запуск Скайрима
- Вопрос-ответ
- Почему возникает сообщение об ошибке «unable to find ini file» при запуске Скайрима?
- Как исправить эту ошибку?
- Что делать, если исправление ini-файла не помогло?
- Может ли ошибка «unable to find ini file» быть связана с обновлением Скайрима?
- Можно ли установить Скайрим заново, чтобы избавиться от ошибки?
- Как проверить, установлен ли Скайрим правильно?
Как решить проблему «unable to find ini file» при запуске Скайрима
Ошибка «unable to find ini file» может возникнуть при запуске Скайрима из-за отсутствия или повреждения ini файла. Однако, вы можете решить эту проблему, выполнив следующие шаги:
- Откройте папку с игрой и найдите файл Skyrim_default.ini.
- Создайте самостоятельную копию этого файла и назовите ее Skyrim.ini.
- Откройте файл Skyrim.ini с помощью текстового редактора, например, Блокнота.
- Удалите следующие строки:
- bGamepadEnable=1
- bSaveOnPause=0
- bSaveOnTravel=0
- bSaveOnWait=0
- Сохраните изменения.
- Запустите игру и проверьте, решена ли проблема.
Если же данное решение не помогло, попробуйте переустановить игру или проверить целостность файлов через Steam. Также может помочь запуск игры от имени администратора.
Проверка наличия ini файла
Если при запуске игры Скайрим вы получили ошибку «unable to find ini file», то вероятно, необходимый конфигурационный ini файл отсутствует на вашем компьютере. Чтобы исправить эту проблему, необходимо проверить наличие ini файла и его расположение.
Для этого перейдите в папку с установленной игрой Скайрим и откройте папку «My Games». Внутри этой папки должна быть папка «Skyrim». Если эта папка отсутствует, создайте ее.
Далее, внутри папки «Skyrim» проверьте наличие файла с именем «Skyrim.ini». Если этот файл отсутствует, скопируйте файл «Skyrim_default.ini» и переименуйте его в «Skyrim.ini». Если файл «Skyrim_default.ini» также отсутствует, то необходимо переустановить игру.
Если же файл «Skyrim.ini» присутствует в папке «Skyrim», откройте его с помощью текстового редактора и проверьте, не был ли изменен путь к игровым файлам в секции [General]. Если были внесены какие-то изменения, восстановите исходные настройки.
Создание нового ini файла
Если при запуске игры Skyrim появляется сообщение об ошибке «unable to find ini file», необходимо создать новый файл .ini и добавить его в папку с игрой.
- Откройте любой текстовый редактор, например, Блокнот.
- Сохраните новый файл как «skyrim.ini».
- Скопируйте следующий текст и вставьте его в созданный файл:
[General]
sLanguage=ENGLISH
| Параметры настройки Skyrim | |
|---|---|
| sIntroSequence= | Отключает видео интро при запуске игры. |
| bBorderless=1 | Запуск игры без оконного режима. |
| iSize H=1080 | Высота игрового экрана. |
| iSize W=1920 | Ширина игрового экрана. |
| bFull Screen=1 | Запуск игры в полноэкранном режиме. |
Сохраните файл и переместите его в папку с игрой Skyrim, в папку «My Documents/My Games/Skyrim».
Теперь вы можете запустить игру без ошибки «unable to find ini file».
Редактирование ini файла
Ini файлы являются конфигурационными файлами, которые могут быть использованы для определения настроек программного обеспечения. Файл Skyrim.ini настраивает многие аспекты геймплея в игре Skyrim, включая настройки графики, контроля и управления персонажем.
Чтобы редактировать ini файл игры, нужно выполнить следующие действия:
- Найдите файл Skyrim.ini
- Откройте файл в текстовом редакторе, таком как Блокнот
- Найдите нужный параметр, который хотите изменить
- Измените значение параметра в соответствии с вашими предпочтениями
- Сохраните файл и закройте его
Важно учесть, что если вы никогда не редактировали ini файлы раньше, следует произвести резервное копирование файла перед тем, как вносить изменения. Некорректные изменения могут привести к ошибкам в игре и даже к полной неработоспособности.
Запуск Скайрима
После решения проблемы «unable to find ini file» в Скайриме можно переходить к запуску игры.
Для запуска Скайрима нужно открыть лаунчер игры и нажать на кнопку «Play».
При этом может появиться окно с предложением выбора разрешения экрана и настройками графики. Настройте их по своему усмотрению и нажмите «ок» или «применить».
После этого можно нажимать на «Play» и наслаждаться игрой без ошибок.
Если во время запуска игры возникнут какие-либо другие проблемы, рекомендуется обратиться в помощь к технической поддержке или проверить наличие обновлений.
Вопрос-ответ
Почему возникает сообщение об ошибке «unable to find ini file» при запуске Скайрима?
Это может произойти, если игра не может найти ini-файл (файл с настройками) в папке с установленным Скайримом.
Как исправить эту ошибку?
Есть несколько способов. Один из них — создать ini-файл вручную. Для этого нужно открыть текстовый редактор, создать новый документ, вставить следующие строки текста:
Что делать, если исправление ini-файла не помогло?
В этом случае стоит проверить, не заблокирован ли ini-файл. Может быть, антивирус или файрвол блокируют доступ к файлу. Также можно попробовать запустить игру от имени администратора.
Может ли ошибка «unable to find ini file» быть связана с обновлением Скайрима?
Да, иногда после обновления игры ini-файлы переписываются или перемещаются, что может вызвать эту ошибку.
Можно ли установить Скайрим заново, чтобы избавиться от ошибки?
Да, это тоже может помочь, особенно если проблема связана с неправильной установкой игры.
Как проверить, установлен ли Скайрим правильно?
Можно попробовать запустить другую игру на том же компьютере или проверить, есть ли у Скайрима дополнительные файлы или папки, которые могут быть недоступны.
nmm ищет файл fallout4custom.ini. Если его нет в папке документов — my games — Fallout4 то скачайте. У самого так решилась проблема
Сообщение об ошибке неверно. Он не ищет «fallout4.ini», он ищет «fallout4custom.ini».
если у вас его нет, просто создайте пустой текстовый документ в том же месте, что и fallout4.ini, и переименуйте его в fallout4custom.ini (примечание: убедитесь, что вы случайно не назвали его fallout4custom.ini.txt!
Обновлено: 30.01.2023
При запуске одной из игр компании Юбисофт появляется окно с ошибкой — «Unable to find the Ubisoft Game launcher. Ubisoft Game Launcher: error code 2» при использовании английской версии, и ошибка «Не найден Ubisoft Game Launcher. Ubisoft Game Launcher: код ошибки 2» при использовании русской. Переустановка игры или Uplay не помогает, не паникуйте, статья описывает подробнейшее решение проблемы.
Часто игроки сталкиваются с ошибками в играх Assassin’s Creed, Far Cry и Splinter cell, вызывают сбои проблемы определения Гейм Лаунчера от Юбисофт в операционной системе либо с подключением приложения к интернету.
Статья рассматривает все действенные способы устранения кода ошибки 2 и подробно описывает действия по пунктам.
Часто ошибки запуска Ubisoft Game Launcher вызывают антивирусы и файерволы. Прежде чем приступить к дальнейшим действиям проверьте карантин вашего антивирусного программного обеспечения, возможно, внутри находится исполнительный файл Юбисофт Гейм Лаунчера, и файлы, связанные с работой софта, например, uplay_r1_loader64.dll, libcef.dll или ubiorbitapi_r2_loader.dll.
Настоятельно рекомендуется отключить ваше антивирусные продукты, перед тем как продолжить исправление ошибки «Ubisoft Game Launcher: error code 2».
Переустановка программы
Для начала давайте разберемся в функционале ubisoft game launcher — это софт, отвечающий за процесс авторизации пользователя в сервисе Uplay, а также за защиту продуктов компании Юбисофт от нелицензионного использования, пришедшая на смену StarForce.
Исправление hosts
Перед тем как что-то удалять или устанавливать, попытаемся отделаться малой кровью. Простейший способ избавится от кода ошибки 2, юбисофт гейм лаунчера, не дающего присоединиться к любимым играм, произвести проверку файла hosts.
Продвинутые пользователи ПК неоднократно сталкивались с файлом, и знают месторасположение и содержимое HOSTS. Иногда сторонние программы могут изменять системные документы, именно поэтому важно, чтобы в документе hosts не содержалось лишней информации, блокирующей работу Юбисофт Гейм Лаунчера и вызывающей код ошибки 2.
Восстановите hosts к первозданному виду, выполнив следующие действия:
- Откройте меню «Пуск» (Start) , «Выполнить» (Run) , затем впишите %systemroot%system32driversetc , и нажмите кнопку OK .
- Создайте резервную копию, изменив имя документа hosts на hosts.old .
Далее, создайте новый файл со стандартными настройками в любой папке жесткого диска, например, на рабочем столе:
Данная процедура решает проблемы приложения в подавляющем большинстве случаев, если при запуске игр по-прежнему появляется ошибка «Ubisoft Game Launcher: error code 2», решение найдется дальше в статье.
Способы решения
Существует несколько методов решения, подходящих для лицензионных версий игр и пиратских.
Внимание! Если установлена нелицензионная игра, убедитесь, что используемое на компьютере антивирусное программное обеспечение не блокирует работу «таблетки», или вообще, не удалило кряк, перед тем, как приступить к следующим шагам.
Совместимость
Некоторые пользователи испытывают неприятности при запуске из-за проблем совместимости. Ошибки решаются следующим образом:
- Найдите папку, c установленным Юплеем на компьютере, по умолчанию, фолдер находится по адресу:
C:Program Files (x86)UbisoftUbisoft Game Launcher (64-битные системы).
C:Program FilesUbisoftUbisoft Game Launcher (32-битные). - В каталоге найдите Uplay.exe и вызовите свойства файла щелкнув правой кнопкой мыши.
- В свойствах перейдите на вкладку совместимость и выберите режим совместимости с Windows XP.
- Осталось применить изменения и запустить игру.
Полное удаление и переустановка
Наиболее частой причиной появления ошибок служит неполное удаление файлов программ и записей реестра перед переустановкой. Чтобы полностью очистить компьютер, проделайте следующие действия.
- Сперва нужно удалить UGL и Uplay с вашего компьютера, зайдите в «Пуск» -> «Панель управления» -> «Программы и компоненты»
- Найдите Uplay в списке и выберите удалить.
- Вручную удалите оставшиеся от работы софта файлы, находящиеся по следующим адресам:
C:Program FilesUbisoftUbisoft Game Launcher (32-разрядные системы)
C:Program Files (x86)UbisoftUbisoft Game Launcher (64-разрядные системы). - Очистите реестр, например, используя CСleaner, софтина бесплатна и отлично справляется с задачей.
- Последним шагом заново установите клиент Юплей, скачайте Uplay, с официального сайта. По окончании установки запустите игру и наслаждайтесь процессом.
Очистка реестра
Следующим шагом очистите реестр, используйте CCleaner, но программа не всегда справляется с поставленной задачей. Чтобы удалить хвосты программы наверняка придется действовать вручную.
- Откройте меню Пуск, в поиске наберите regedit.exe и нажмите enter .
- Откроется Редактор реестра, перейдите в папку HKEY_LOCAL_MACHINESOFTWAREWow6432NodeUbisoft , если установлена 64-битная версия ОС, или HKEY_LOCAL_MACHINESOFTWAREUbisoft , если 32-битная.
- Удалите папки Launcher и Ubisoft game launcher.
Кроме устранения ошибки Ubisoft Game Launcher: Error code 2 чистка реестра решает проблему пользователей, у которых не устанавливается Ubisoft Game Launcher, вылетая на половине прогресса.
Полное удаление программы
Отключение ненужных служб и удаление временных файлов
Сперва попробуйте удалить Ubisoft Game Launcher, используя «Программы и компоненты», находящиеся в панели управления. Убедитесь, что любое антивирусное ПО в системе выключено. Полная переустановка игры может не понадобиться, если после проделанных действий приложение по-прежнему выдает ошибку, попробуйте переустановить игру.
Сначала нужно закрыть все ненужные программы из автозагрузки и фоновых служб.
Также удалите временные файлы из вашей системы. В меню Пуск в строке поиска наберите %TEMP% и нажмите Enter , откроется ваша папка Temp , удалите все содержимое фолдера.
Удаление оставшихся папок
Сделайте резервные копии сохранений
Перед дальнейшими действиями, сделайте бэкап ваших сохранений, чтобы не потерять сэйвы при переустановке. Перейдите к следующей папке:
C:Program Files (x86)UbisoftUbisoft Game Launchersavegames и скопируйте содержимое на рабочий стол. По окончании действий, скопируйте фолдер обратно.
Продолжим исправление ошибки «Ubisoft Game Launcher: Error code 2», проделайте следующие действия, обязательно следуя порядку, очередность важна:
Please start the game you want to play instead // 2GB RAM is requived
Please HELP me. All time is writing error : Please start the game you want to play instead I NEED HELP I PAYED FOR THIS GAME. I really want to play
SKYPE: twiler_sk [for help] OR write me here please
[WINDOWS 10]
In order to create threads, posts, and interact with the Ubisoft forums you need to have a Ubisoft account with a verified email address.
Verifying your email address also improves the security of your Ubisoft account, helps us provide you better support, and ensures you don’t miss out on exclusive content, newsletters, and other special offers.
The email address for your Ubisoft account is currently:
We have sent you an e-mail to enable you to verify your email address. Please read and follow the instructions provided to complete this process.
Решения не помогли
В большинстве случаев вышеописанных манипуляций достаточно для решения проблем с UGL, если методы, описанные в статье, не сработали, дело в использовании пиратской игры и специфического кряка.
Выключив защитное ПО, установите UGL из пиратского релиза либо полностью переустановите игру.
Assassin’s Creed Revelations
16 ноя. 2012 в 5:11
Ошибка «Ubisoft Game Launcher Код ошибки 1/ Код ошибки 2»
16 ноя. 2012 в 14:02
16 ноя. 2012 в 14:07
7 июн. 2013 в 6:15
7 июн. 2013 в 6:15
17 июн. 2013 в 0:57
Сделал так, он пишет что лаунчер уже установлен, а игра всё равно не запускается!!
22 июл. 2013 в 9:35
у меня запускается лаунчер и начинается обновление, которому конца и края нет. почему?
28 июл. 2013 в 3:27
купил игру скачал захожу мне выскакивает пустая табличка и всё
ЧТО ДЕЛАТЬ ДЕНЬГИ ЖАЛКО
24 фев. 2014 в 8:30
У меня нету такой строки, единственное что там написано: 192.0.0.1 localhost
Вчера столкнулся с проблемой запуска Ubisoft Game Launcher’а, он упорно не хотел запускаться вываливаясь с ошибкой «Ubisoft Game Launcher: Error code 1». Переустановка Ubisoft Game Launcher не помогла, а поиграть в Splinter Cell: Conviction сильно хотелось.
Пришлось немного по рыться в интернете и как оказалось проблема не на столько редкая и решение нашлось быстро на форуме поддержки Ubosift.
Итак, для решения проблемы с ошибкой «Ubisoft Game Launcher: Error code 1», необходимо выполнить следующие шаги:
Выполнить удаление «Ubisoft Game Launcher» через «Установка/Удаление программ» в Windows XP или «Программы и компоненты» в Windows Vista/7/8. Если «Ubisoft Game Launcher» отсутствует в списке программ или вы удалили его ранее, то пропустите этот шаг.
Выполнить удаление «Uplay» через «Установка/Удаление программ» в Windows XP или «Программы и компоненты» в Windows Vista/7/8. Если «Uplay» отсутствует в списке программ или вы удалили его ранее, то пропустите этот шаг.
После удаления программ необходимо вручную удалить каталоги с оставшимися файлами. C:Program FilesUbisoftUbisoft Game Launcher (для 32-битной версии Windows) или C:Program Files (x86)UbisoftUbisoft Game Launcher (для 64-битной версии Windows). Это шаг очень важный, ни в коем случае не пропускайте его, иначе придётся всё повторить сначала!
Читайте также:
- Watch dogs legion ошибка unable to find
- Как включить капли на противогазе в anomaly
- Как запустить battlefield 4 через origin
- Готика 2 новый баланс как включить ускорение
- Battlefield 1942 вылетает при загрузке карты
При запуске одной из игр компании Юбисофт появляется окно с ошибкой — «Unable to find the Ubisoft Game launcher. Ubisoft Game Launcher: error code 2» при использовании английской версии, и ошибка «Не найден Ubisoft Game Launcher. Ubisoft Game Launcher: код ошибки 2» при использовании русской. Переустановка игры или Uplay не помогает, не паникуйте, статья описывает подробнейшее решение проблемы.
Часто игроки сталкиваются с ошибками в играх Assassin’s Creed, Far Cry и Splinter cell, вызывают сбои проблемы определения Гейм Лаунчера от Юбисофт в операционной системе либо с подключением приложения к интернету.
Статья рассматривает все действенные способы устранения кода ошибки 2 и подробно описывает действия по пунктам.
Часто ошибки запуска Ubisoft Game Launcher вызывают антивирусы и файерволы. Прежде чем приступить к дальнейшим действиям проверьте карантин вашего антивирусного программного обеспечения, возможно, внутри находится исполнительный файл Юбисофт Гейм Лаунчера, и файлы, связанные с работой софта, например, uplay_r1_loader64.dll, libcef.dll или ubiorbitapi_r2_loader.dll.
Настоятельно рекомендуется отключить ваше антивирусные продукты, перед тем как продолжить исправление ошибки «Ubisoft Game Launcher: error code 2».
Перед тем как что-то удалять или устанавливать, попытаемся отделаться малой кровью. Простейший способ избавится от кода ошибки 2, юбисофт гейм лаунчера, не дающего присоединиться к любимым играм, произвести проверку файла hosts.
Продвинутые пользователи ПК неоднократно сталкивались с файлом, и знают месторасположение и содержимое HOSTS. Иногда сторонние программы могут изменять системные документы, именно поэтому важно, чтобы в документе hosts не содержалось лишней информации, блокирующей работу Юбисофт Гейм Лаунчера и вызывающей код ошибки 2.
Восстановите hosts к первозданному виду, выполнив следующие действия:
- Откройте меню «Пуск» (Start), «Выполнить» (Run), затем впишите %systemroot%system32driversetc, и нажмите кнопку OK.
- Создайте резервную копию, изменив имя документа hosts на hosts.old.
Далее, создайте новый файл со стандартными настройками в любой папке жесткого диска, например, на рабочем столе:
- Нажимаем правой кнопкой мыши и выбираем пункт «Создать» (New) > «Текстовый документ» (Text Document), в графе «имя файла» вписываем hosts и нажимаем Enter.
- Если система выдаст сообщение — создать документ с расширением не .txt – нажимаем «Да».
- Содержимое файла отличается в зависимости от версии ОС, перейдите по ссылке и скопируйте содержимое подходящее версии Windows.
- Используйте любое приложение для редактирования текста и вставьте нужный фрагмент в свежесозданный файл.
- Закройте и сохраните файл.
- Скопируйте свежесозданный hosts в папку %systemroot%system32driversetc, появится системное сообщение, что для копирования нужно обладать правами администратора, нажмите кнопку «Продолжить».
- Удалите hosts.old.
Данная процедура решает проблемы приложения в подавляющем большинстве случаев, если при запуске игр по-прежнему появляется ошибка «Ubisoft Game Launcher: error code 2», решение найдется дальше в статье.
Отключение ненужных служб и удаление временных файлов
Сперва попробуйте удалить Ubisoft Game Launcher, используя «Программы и компоненты», находящиеся в панели управления. Убедитесь, что любое антивирусное ПО в системе выключено. Полная переустановка игры может не понадобиться, если после проделанных действий приложение по-прежнему выдает ошибку, попробуйте переустановить игру.
Сначала нужно закрыть все ненужные программы из автозагрузки и фоновых служб.
- Нажмите кнопку «Пуск», в строке поиска наберите MSCONFIG и нажмите клавишу Enter, запустится средство конфигурации Windows.
- Перейдите на вкладку автозагрузки, увидите список программ, запускающиеся вместе с Windows. Некоторые программы запуска абсолютно необходимы, некоторые пустая трата оперативной памяти.
- Оставьте включенными необходимые программы, остальные отключите. Сомневаясь в необходимости работы программы, оставьте приложение включенным.
- Нажмите кнопку «Применить», затем OK, появится сообщение о вступлении изменений в силу при перезагрузке. Сохраните нужные файлы и закройте работающие программы, перед перезагрузкой компьютера.
Также удалите временные файлы из вашей системы. В меню Пуск в строке поиска наберите %TEMP% и нажмите Enter, откроется ваша папка Temp, удалите все содержимое фолдера.
Удаление оставшихся папок
Перед дальнейшими действиями, сделайте бэкап ваших сохранений, чтобы не потерять сэйвы при переустановке. Перейдите к следующей папке:
C:Program Files (x86)UbisoftUbisoft Game Launchersavegames и скопируйте содержимое на рабочий стол. По окончании действий, скопируйте фолдер обратно.
Продолжим исправление ошибки «Ubisoft Game Launcher: Error code 2», проделайте следующие действия, обязательно следуя порядку, очередность важна:
- Проверьте вашу систему на наличие Ubisoft Game Launcher. Если поиск в «Программах и компонентах» увенчался успехом и программа располагается на компьютере – удалите приложение. Если UGL отсутствует – переходите к следующему шагу.
- Те же действия проделываем с Uplay. Проверяем систему на наличие, затем удаляем.
- После автоматического удаления программ – нужно очистить Windows от оставшихся документов. Переходим в C:Program FilesUbisoftUbisoft Game Launcher, если установлена 32-битная ОС, или C:Program Files (x86)UbisoftUbisoft Game Launcher для 64-битной версии, и удаляем полностью файлы в папках. Не пропускайте этот шаг, иначе ошибку исправить не получится.
- Далее, удаляем папки C:Usersимя пользователяAppDataLocalUbisoft Game Launcher и C:Usersимя пользователяAppDataRoamingUbisoft.
Следующим шагом очистите реестр, используйте CCleaner, но программа не всегда справляется с поставленной задачей. Чтобы удалить хвосты программы наверняка придется действовать вручную.
- Откройте меню Пуск, в поиске наберите regedit.exe и нажмите enter.
- Откроется Редактор реестра, перейдите в папку HKEY_LOCAL_MACHINESOFTWAREWow6432NodeUbisoft, если установлена 64-битная версия ОС, или HKEY_LOCAL_MACHINESOFTWAREUbisoft, если 32-битная.
- Удалите папки Launcher и Ubisoft game launcher.
Кроме устранения ошибки Ubisoft Game Launcher: Error code 2 чистка реестра решает проблему пользователей, у которых не устанавливается Ubisoft Game Launcher, вылетая на половине прогресса.
После выполненных действий – остается заново установить Uplay, и ошибка «Ubisoft Game Launcher: код ошибки 2» исчезнуть. Нажмите кнопку ниже и скачайте Uplay с официального сайта.
Обновлено: 09.02.2023
Иногда, если брандмауэр Windows не обновлен, это может вызвать проблемы при открытии Uplay. Если вы обновите брандмауэр и проблема не исчезнет, вам нужно будет отключить брандмауэр при запуске Uplay. Вот что вам нужно сделать, чтобы включить брандмауэр Windows:
- Найдите значок брандмауэра Windows в правом нижнем углу вашего компьютера на панели задач и нажмите на нем.
- Нажмите в разделе защиты Брандмауэр и сеть .
- Затем откройте параметр Общедоступная (не обнаруживаемая) сеть , расположенный в середине окна.
- Найдите параметр брандмауэра Windows и отключите его .
На компьютерах пользователей могут быть установлены другие антивирусные программы. Эти программы также могут запретить им вход на серверы Uplay. Поэтому рекомендуется правильно настроить эти приложения, чтобы Uplay мог работать без ограничений в локальной сети.
Если вы используете программы виртуальных частных сетей (VPN) или общего доступа к Интернету (ICS), рекомендуется также отключить их. Эти приложения могут создавать помехи в сети ваших игр Ubisoft.
Ваша программа Uplay может быть настроена на запуск в автономном режиме каждый раз, когда вы ее открываете. Кроме того, в Windows 10 есть настройки прокси, которые могут вызвать проблемы с подключением для игровой платформы Uplay. Для решения этих проблем пользователи должны попробовать эти шаги:
Проблемы с подключением на Uplay PC Windows 10 могут быть вызваны другими приложениями, работающими в фоновом режиме. Поэтому, прежде чем запускать игру из Uplay, закрытие фоновых приложений может помочь игре работать лучше. Вот как вы можете убедиться, что запускаете только те приложения, которые вам нужны:
- Открыть начните с нажатия значка окна в левой части панели задач или нажатия на клавише запуска . на вашей клавиатуре.
- Просто введите в поле Запустить и нажмите в приложении, которое отображается в результатах поиска.
- В окне «Выполнить Windows» введите в поле «msconfig» в открытой строке.
- Нажмите введите .
- Если он не выбран, нажмите на вкладке общие , расположенной в окне «Конфигурация системы».
- На этой вкладке вам нужно выбрать параметр «выборочный запуск» .
- Вы должны увидеть флажок с strong Загрузить элементы автозагрузки ’рядом с ним. Снимите флажок .
- Нажмите Применить , затем Хорошо . Чтобы настройки вступили в силу, вам нужно перезагрузить компьютер.
Если это решение устраняет проблему с подключением, то одна из ваших программ, которая загружается при запуске, ограничивает доступ в Интернет к серверам Uplay.Вы захотите найти эту программу и запретить ее загрузку при запуске Windows
- Статья по теме: Исправление: Призрачные разведки Wildlands не запустятся
Администраторы сети и интернет-провайдеры иногда накладывают ограничения на ваши сети, что может вызвать проблемы с подключением Uplay PC к Windows 10. Если это так, вам необходимо связаться с вашими администраторами, чтобы решить эту проблему.
- Откройте меню запуска Windows.
- Введите в командной строке.
- Нажмите в приложении, которое отображается в поиске.
- Когда появятся окна командной строки, введите следующую команду: ipconfig/flushdns.
- Нажмите Enter . Вы должны увидеть что-то вроде того, что показано на рисунке ниже.
Помните, что эти инструкции работают только в Windows 10. Другие версии Windows потребуют других шагов.
- Загрузить эти сжатые файлы хоста по умолчанию. Эти файлы могут использоваться не только для Windows 10, но также для Windows 8 и 7.
- Извлеките сжатый файл и скопируйте в эту папку: C: WindowsSystem32driversetc
- Нажмите на заменить .
Эти решения решают наиболее распространенные проблемы, возникающие, когда Uplay PC Windows 10 не подключается должным образом. Если ваши проблемы сохраняются даже после использования этих решений, вы можете связаться с Ubisoft напрямую.
Ни один живой геймер ПК не может назвать себя настоящим геймером ПК, если он не попробовал игру от Ubisoft .
Конечно, тенденции сохраняются, и рынок распространения игр в цифровом виде постоянно меняется.
Так появились платформы для распространения игр, такие как Uplay , Origin , Steam , Epic Games Store или GOG .
Uplay — это собственная платформа цифрового распространения Ubisoft для всего контента, связанного с Ubisoft.
Однако ни одна платформа для распространения игр не является идеальной, и у Uplay есть своя собственная доля проблем .

Предположения относительно этого вопроса вскоре должны были последовать на официальных форумах :
Uplay установлен, но компьютер говорит, что это не так
1. Удалите Uplay и переустановите Uplay
- Нажмите Windows + R
- Введите appwiz.cpl
- Ищите запись Uplay
- Щелкните правой кнопкой мыши
- Выберите Удалить
- Как только это будет сделано, зайдите на официальный сайт Ubisoft и загрузите новый новый клиент Uplay
- Установить его
Имейте в виду, что при удалении Uplay необходимо создать резервную копию файлов сохранения для локально сохраненных однопользовательских игр.

2. Отключите антивирусную программу при запуске заголовка Uplay
Как это сделать, зависит от используемого вами антивирусного клиента.
Перейдите на домашнюю страницу производителя антивируса, чтобы увидеть точные шаги.
3. Запустите Uplay с правами администратора
- Щелкните правой кнопкой мыши значок Uplay на рабочем столе или в меню «Пуск».
- Выберите «Запуск от имени администратора».

4. Перезагрузите роутер
Выключите маршрутизатор, оставьте его отключенным примерно на одну минуту, затем снова включите его.
Если это не работает, попробуйте подключиться к Интернету напрямую через кабель, минуя маршрутизатор.
5. Отключите любой прокси или VPN
Убедитесь, что вы отключили настройки Работа с прокси в клиенте Uplay.
Кроме того, старайтесь не использовать VPN при запуске Uplay, так как это может вызвать проблемы.

6. Продолжайте нажимать Войти
В некоторых случаях ошибка может быть вызвана кратковременным сбоем связи. Иногда постоянное нажатие кнопки входа может работать.
Покупка игр и развлечений на дисках канула в прошлое. Теперь все приобретается в интернете, скачивается оттуда же и часто требует связи с сетью для запуска и работы. Диски теперь покупают только вместе с коллекционными изданиями, в дополнение к которым идут разные вкусности из игры, вроде значков, книжек или еще каких-то штук. Uplay одна из крупных интернет платформ, на которых разработчики выкладывают игры, а пользователь может купить и скачать их.
Однако, иногда при запуске игры выскакивает ошибка «Не удалось найти Uplay, убедитесь, что приложение установлено».
Повреждение файлов
Однозначных причин для возникновения такой ошибки не выявлено, однако найдено пару закономерностей, которые указывают на неё. Первое подозрение падает на повреждение файлов. Обычно бывают повреждены данные системы. Произойти это может из-за многих причин, но самыми частыми являются две: вирусы и неправильное завершение работы. Вирусы любят изменять или удалять системную информацию, чтобы как можно лучше скрываться и влиять на работу компьютера.
Неправильно завершение из-за пропажи электричества или по другой причине может застать систему на середине операции. После загрузки некоторые файлы могут оказаться повреждены. В этом случае нужно проверить свою систему антивирусом и провести проверку и восстановление системных файлов.
Антивирус и пиратское ПО
Второй распространенной причиной является блокировка связи лаунчера Uplay. Он не может связаться с серверами игры из-за чего и выдает такие ошибки. Первой причиной такого поведения может стать антивирус. Он легко может посчитать работу приложения подозрительной и заблокировать какие-то файлы или доступ к сети. В этом случае стоит попробовать добавить всю папку в исключения или отключить его вообще.
Второй причиной сбоев является пиратская копия виндовс. Для того, чтобы она не беспокоила своего пользователя постоянными напоминаниями и обновлениями, пираты блокируют часть возможностей системы и каналов связей. Это и может стать причиной появления ошибки. Здесь можно посоветовать только сменить систему на лицензионную.
В любом случае, если эти советы не помогли, то остается только обратится в официальную поддержку. В этом случае будьте готовы провести все эти действия еще раз, к тому же, возможно придется предоставить информацию о системе и конфигурации ПК.
Вы можете играть во всемирно известные игры, такие как Rainbow Six Tom Clancy, Assassin Creed, For Honor и другие. Однако вы можете столкнуться с проблемами подключения Uplay PC к Windows 10 при открытии игрового портала. Если вы столкнулись с проблемами при подключении к серверам Uplay в Windows 10, то исправления, указанные ниже, могут вам помочь.
Причины: почему потеряна связь с Uplay
Игроки постоянно жаловались на проблемы с подключением к Uplay, хотя они много раз выходили из системы и входили в нее. Осада также недоступна из-за этой ошибки. Многие игроки также жаловались, что эта ошибка подключения к серверу возникает, даже если у них есть правильное подключение к Интернету.
Почему сервис Ubisoft в настоящее время недоступен?
При использовании Uplay вы также можете столкнуться с некоторыми проблемами с подключением, и распространенными проблемами с подключением к Интернету являются:
Причины, по которым мы обнаружили, почему потеряна связь с Uplay, могут быть:
- Потому что соединение с сервером было заблокировано. Как упоминалось в нашем руководстве, есть много исправлений для этой проблемы.
- Потому что сервер потерял соединение с вашим клиентом. Это схожая проблема с Street Fighter V, и вы можете узнать, как решить проблему с подключением, в нашем руководстве.
- Потому что администраторы сети и интернет-провайдеры наложили ограничения на ваши сети, которые могли вызвать проблемы с подключением Uplay PC к Windows 10. В этом случае вам следует обратиться к администраторам для решения проблемы.
Видео-руководство по потере соединения Uplay
Исправление 1. Отключите брандмауэр Windows.
Если брандмауэр Windows не обновлен, могут возникнуть проблемы с программным обеспечением, и Uplay не будет работать должным образом. В этом случае вы хотите отключить брандмауэр и выполнить следующие действия.
- Шаг 1. Найдите значок брандмауэра Windows на панели задач и нажмите, чтобы открыть его.
- Шаг 2: Выберите здесь брандмауэр и защиту сети .
- Шаг 3: Нажмите «Открыть общедоступную» (сеть, не подлежащая обнаружению) .
- Шаг 4. Как только появится опция брандмауэра Windows, выключите ее.
ПРИМЕЧАНИЕ. Ваши антивирусные программы должны быть настроены таким образом, чтобы они не мешали вам играть в игры на Uplay. Кроме того, также рекомендуется временно закрыть VPN, так как это может произойти между игровыми сессиями.
Исправление 2: отключить фоновые программы
Если в вашем фоновом режиме работает много приложений, вы, вероятно, столкнетесь с ошибкой потери соединения Uplay. Для этого лучше всего закрыть все запущенные в фоновом режиме программы.
Исправление 3: изменить настройки прокси
Возможно, вы не догадывались, что, когда сервис Ubisoft в данный момент недоступен, это может быть связано с настройками прокси-сервера или с неправильной настройкой программы Uplay. Для этого выполните следующий процесс.
- Шаг 1. Откройте приложение Uplay на компьютере.
- Шаг 2: Перейдите к значку гамбургера или меню в верхнем левом углу экрана.
- Шаг 3. Перейдите в « Настройки»> «Сеть» и найдите « Всегда запускать Uplay в автономном режиме ». Снимите флажок.
- Шаг 4: Теперь нажмите кнопку «Изменить настройки прокси» и настройте их соответствующим образом.
Исправление 4: очистить файлы DNS
Очистка файлов DNS стирает все IP-адреса тех веб-серверов, которые вы недавно посещали. Мы должны удалить их, чтобы также были удалены все устаревшие или поврежденные файлы, которые иногда являются причиной потери соединения Uplay. Вот что вы можете сделать, чтобы очистить кеш DNS:
Исправление 5: сброс файлов хоста
Могут быть некоторые враждебные записи и внезапные проблемы с подключением, когда Windows использует файлы хоста для сопоставления IP-адресов. Вот как вы можете сбросить файлы хоста.
- Шаг 1. Загрузите сжатые файлы хоста.
- Шаг 2: Извлеките файлы и скопируйте их в папку C: Windows System32 drivers etc, и он заменит исходный файл.
- Шаг 3: Нажмите « Заменить» .
Исправление 6: Обновите драйверы
Соединение Uplay потеряно, похоже, проблема, поэтому, чтобы решить эту проблему, вам нужно проверить драйверы Windows и обновить их с помощью обновлений Windows или с помощью любого стороннего программного обеспечения. Иногда эту ошибку можно легко решить, обновив старые драйверы до последних версий.
Исправление 7: Обновите Windows
Исправление 8: переустановите Ubisoft Connect на ПК.
100% исправление соединения Uplay
Если все вышеперечисленные методы не сработали, вы можете связаться со службой поддержки Ubisoft, нажав на опцию « Связаться со службой поддержки Ubisoft» . Это, безусловно, поможет и решит проблему, но их поддержке потребуется время, чтобы ответить на запрос.
Часто задаваемые вопросы
FAQ 1: Почему uplay сообщает, что соединение потеряно?
Если вы теряете соединение, вам нужно сначала проверить ваше интернет-соединение, если ваше интернет-соединение работает, попробуйте выполнить вышеупомянутые шаги.
Часто задаваемые вопросы 2: Сколько времени потребуется для исправления соединения uplay?
Все зависит от ситуации, если вы собираетесь обратиться в службу поддержки, это может занять 1-2 рабочих дня.
Помните, что эти советы и рекомендации работают только в Windows 10. Для других версий Windows требуются другие действия. Эти инструкции решают наиболее распространенные проблемы, возникающие при неправильном подключении Uplay PC с Windows 10. Если проблемы не исчезнут даже после использования этих решений, вы можете напрямую связаться с Ubisoft. Мы считаем, что вы уже решили проблему потери соединения с Uplay. Если вы могли бы решить эту проблему, сообщите нам об этом в разделе комментариев ниже и поставьте нам оценку.
Читайте также:
- Смартфон samsung galaxy a21s 4 64gb обзор
- Обзор htc touch cruise
- Xiaomi mi wifi router mini обзор
- Как настроить словарь на honor 10 и
- Y6 2018 какой хонор