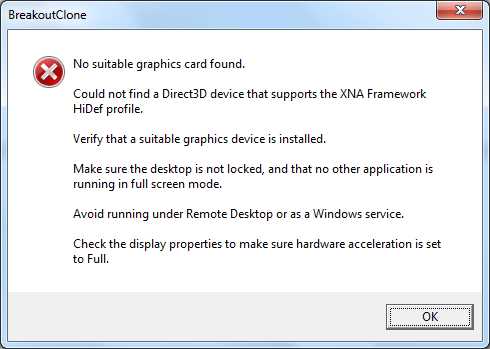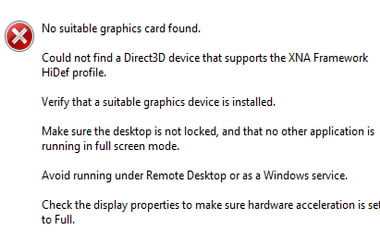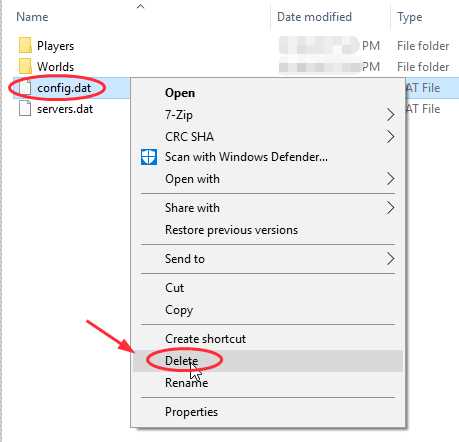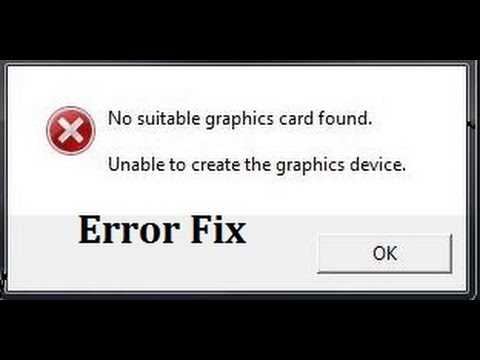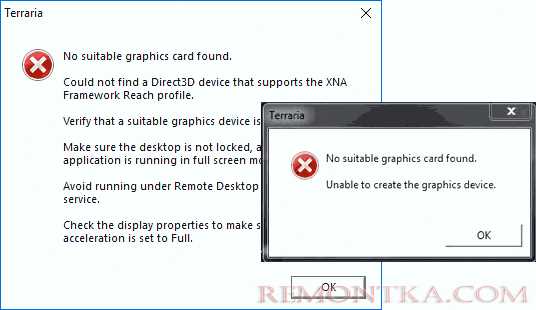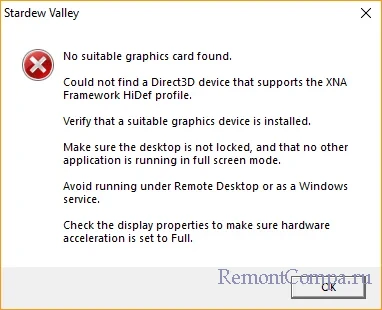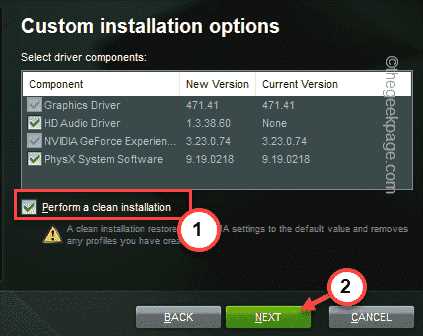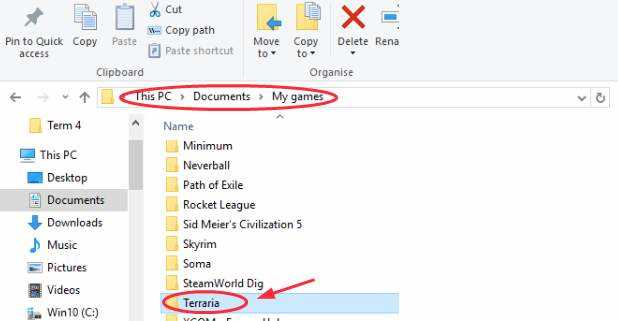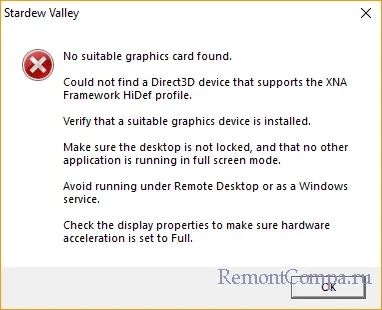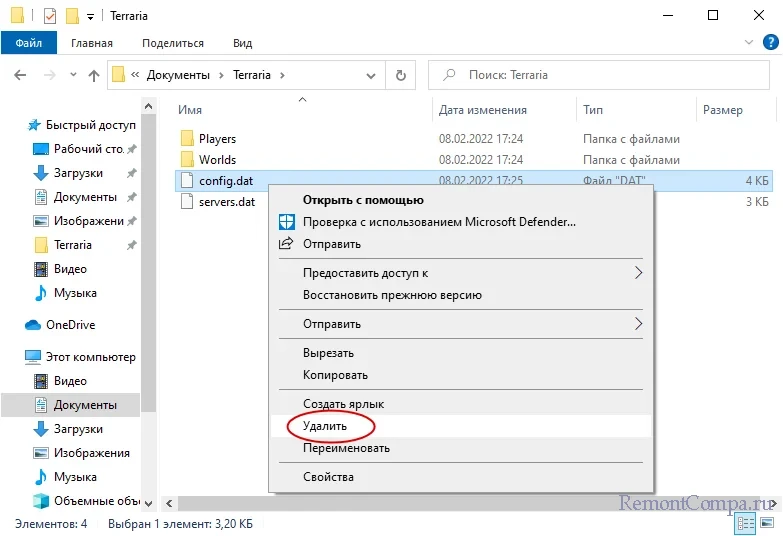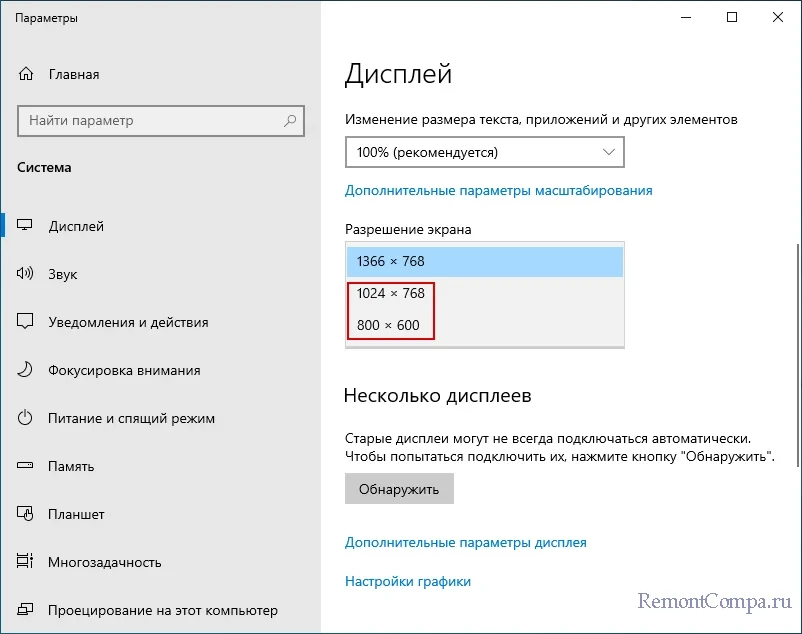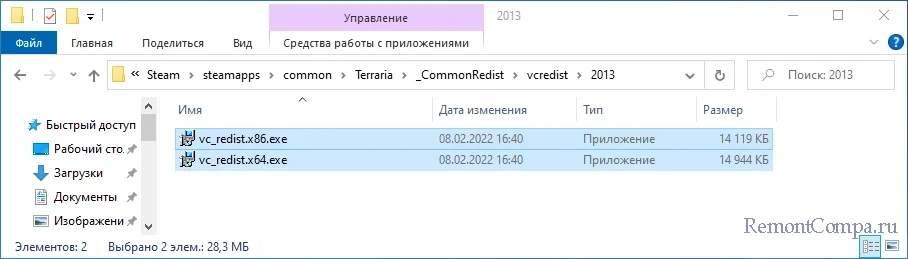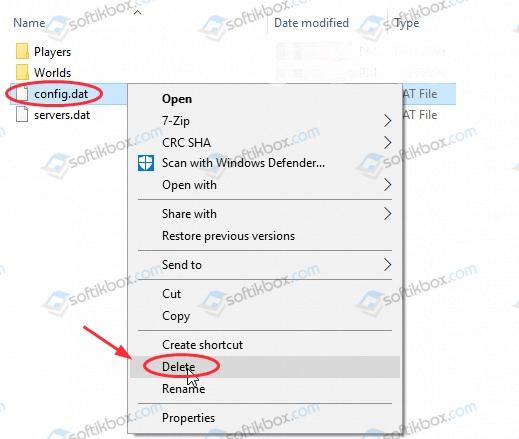Sometimes Windows computers show weird and cryptic errors when you try to play some games. Upon launching a specific title, you might encounter the following error: “Unable to find suitable graphics card for Vulkan 1.1.” Here is what you need to do to fix the unable to find a suitable graphics card for Vulkan 1.1 error. There are also other reasons why your computer can display the unable to find a suitable graphics card error.
Long story short, the unable to find a suitable graphics card for Vulkan 1.1 support error means your computer cannot locate a file or a few files that come with Vulkan Runtime Libraries. Vulkan APIs are very common nowadays, and developers utilize them to improve performance in games on various hardware. No wonder people experience the error in many popular titles.
We should point out right away that downloading a specific Vulkan-related DLL file will not fix the unable to find a suitable graphics card error. Most likely, you will just make things worse. Vulkan Runtime Libraries are part of any modern graphics card driver, so the best option to fix the unable to find a suitable graphics card for Vulkan 1.1 support error is to download the most recent driver for your specific GPU.
Note that Vulkan Runtime Libraries no longer appear in the list of all apps on Windows 10 and 11, as it was several years ago. If you do not see the libraries in the app list, it does not mean your computer misses the needed files. Here is how to check whether you have installed Vulkan Runtime Libraries:
To troubleshoot Vulkan API on your computer, press Win + R and enter cmd. Type vulkaninfo in the Command Prompt window and press Enter. Command Prompt should return a massive list of available Vulkan APIs. You need to fix your GPU drivers if it does not do that.
Begin with downloading the latest drivers for your graphics card, including the integrated GPU in your AMD or Intel CPU.
Important. Do not use driver packs or software that “optimizes” drivers or downloads them from the Internet. Go to the official Nvidia, AMD, or Intel websites to find the driver you need. That is the only way to ensure you install the correct version with the needed APIs.
We recommend uninstalling GPU drivers before installing the new version for optimal results, and that will guarantee you get no driver conflicts.
After installing the driver, restart your computer and run the vulkaninfo command again. Now you should get the needed API information, and the problem should be gone. You can also check whether your system has the previously missing Vulkan-related dll-files in the C:WindowsSystem32 and C:WindowsSysWOW64 folders.
If the problem started happening only recently, especially after installing a more recent driver version, revert your graphics card driver to a previous version:
- Press Win + X and select Device Manager.
- Expand the Display Adapters option and right-click your primary graphics card.
- Select Properties.
- Go to the Driver tab and click Roll Back Driver.
- Wait for Windows to go back to the previous driver version.
- Repeat the same step for the integrated graphics (if your computer has one).
Note that Windows will not let you roll back the graphics driver if you have not updated it earlier. In such a case, your only option is to uninstall the graphics driver in Windows, download a previous version from your manufacturer’s website (AMD, Nvidia, Intel), and install it manually.
If the issue persists and refuses to go, try installing Vulkan libraries manually. This is most relevant to older and now-unsupported graphics cards from AMD and Nvidia. Also, you can check whether your GPU supports Vulkan APIs on the official AMD and Nvidia websites.
If your graphics card does not support Vulkan APIs at a level of at least 1.1, there is nothing you can do (besides upgrading the GPU) to fix the unable to find a suitable graphics card for Vulkan 1.1 support error. If it does, proceed to the official Vulkan website and click Latest Runtime/Zip. Run the downloaded file, install the runtime, then restart your computer.
Another thing you can try is to ensure Windows picks the right GPU for the game you try to run. This part of the wow to fix Unable to find a suitable graphics card for Vulkan 1.1 guide applies primarily to dual-GPU systems. In other words, when you have an iGPU in your processor and a discrete graphics card. Such configurations are most common in gaming laptops and desktops with Intel CPUs (also AMD Ryzen G Series desktops and laptops).
- Press Win + I to launch the Windows Settings app.
- Go to System > Display > Graphics and find the game you want to launch.
- Click Options and select your discrete graphics card.
- Also, make sure Windows uses the High Performance option.
- Click Save and try to run your game once again.
That is how you fix the unable to find a suitable graphics card for Vulkan 1.1 support error.
MACDATA » Windows 11 » Как решить проблему No suitable graphics card found или Unable to find a suitable graphics card
Содержание
- Решение ошибки No suitable graphics card found
- Проверьте совместимость вашей видеокарты
- Обновите драйверы видеокарты
- Проверьте настройки графики
- Свяжитесь с технической поддержкой
- Проверка соответствия системных требований
- Операционная система
- Характеристики компьютера
- Обновление драйверов видеокарты
- Зачем нужно обновлять драйверы видеокарты?
- Как обновить драйверы видеокарты?
- Как узнать какая видеокарта установлена в компьютере?
- Перезагрузка компьютера
- Что такое перезагрузка компьютера?
- Когда нужно перезагрузить компьютер?
- Как выполнить перезагрузку компьютера?
- Зачем нужно перезагружать компьютер?
- Что делать, если перезагрузка не помогает?
- Решение ошибки Unable to find a suitable graphics card
- Обновление драйверов видеокарты
- Установка DirectX
- Использование специальных программ
- Установка подходящей версии DirectX
- Шаг 1: Проверьте версию DirectX на вашем компьютере
- Шаг 2: Скачайте и установите последнюю версию DirectX
- Шаг 3: Перезагрузите компьютер после установки DirectX
- Использование утилиты проверки и настройки видео
- Как проверить наличие подходящей видеокарты?
- Как настроить параметры видеокарты?
- Ответы на вопросы
- Какие причины возникновения ошибки No suitable graphics card found?
- Какие способы решения проблемы No suitable graphics card found существуют?
- Можно ли исправить ошибку No suitable graphics card found самостоятельно?
- Как узнать, какая графическая карта установлена в моем компьютере?
- Что делать, если я не могу обновить драйверы графической карты?
- Что делать, если моя графическая карта не поддерживается?
- Что означает ошибка Unable to find a suitable graphics card?
- Как узнать, какой драйвер графической карты установлен?
- Можно ли установить новый драйвер графической карты, не удаляя старый?
- Какие еще ошибки могут возникать связанные с графической картой?
Если вы увидели сообщение об ошибке No suitable graphics card found или Unable to find a suitable graphics card при попытке запустить программу, то это означает, что ваш компьютер не может определить вашу видеокарту или она не соответствует требованиям программы.
Эта проблема может возникнуть по разным причинам, например, если вы установили старый драйвер видеокарты, ваша видеокарта не поддерживает OpenGL или DirectX, или у вас просто устарела видеокарта.
В этой статье мы расскажем, как можно решить проблему No suitable graphics card found или Unable to find a suitable graphics card и запустить нужную программу на вашем компьютере.
Решение ошибки No suitable graphics card found
Проверьте совместимость вашей видеокарты
Перед тем, как устанавливать игру или программу, необходимо убедиться, что ваша видеокарта соответствует требованиям программы. Некоторые приложения могут работать только на определенных моделях карт, поэтому лучше всего обратить внимание на системные требования перед установкой.
Обновите драйверы видеокарты
Если ваша видеокарта соответствует требованиям программы, но вы все равно не можете запустить ее из-за ошибки No suitable graphics card found, возможно, проблема в устаревших драйверах. Обновите драйверы видеокарты на последнюю версию и попробуйте запустить программу еще раз.
Проверьте настройки графики
Если ваша видеокарта и драйверы соответствуют требованиям программы, проверьте настройки графики. Возможно, вы используете слишком низкое или высокое разрешение экрана, что может вызывать ошибку No suitable graphics card found. Настройте разрешение экрана на оптимальный уровень и перезапустите программу.
Свяжитесь с технической поддержкой
Если все ваши попытки исправить ошибку No suitable graphics card found оказались безуспешными, свяжитесь с технической поддержкой программы или производителя вашей видеокарты. Они могут предложить дополнительные решения и помочь вам разобраться в проблеме.
Проверка соответствия системных требований
Операционная система
Первым шагом при установке любой программы является проверка соответствия операционной системы ее системным требованиям. В случае ошибки совместимости возникает ошибка ‘No suitable graphics card found’ или ‘Unable to find a suitable graphics card’.
Проверьте, какая версия ОС установлена на вашем компьютере. Если системные требования программы указывают только на совместимость с последними версиями ОС, а у вас установлена более ранняя версия, вам нужно обновить ее. Если системные требования программы указывают на совместимость с конкретной версией ОС, убедитесь, что у вас именно эта версия.
Характеристики компьютера
Вторым шагом проверки является сравнение системных требований программы с характеристиками вашего компьютера.
- Оперативная память. Убедитесь, что у вас достаточно оперативной памяти для запуска программы. Если требования программы указывают на наличие не менее 4 ГБ ОЗУ, а у вас только 2 ГБ, программа не запустится.
- Процессор. Убедитесь, что ваш процессор соответствует требованиям программы. Если требования программы указывают на процессор не ниже Intel Core i3, а у вас стоит более старый процессор, программа может не запуститься.
- Видеокарта. Если возникает ошибка ‘No suitable graphics card found’ или ‘Unable to find a suitable graphics card’, виной может быть ваша видеокарта. Убедитесь, что она соответствует требованиям программы. Если программа требует наличия дискретной видеокарты, а у вас только встроенная, программа не запустится.
Проверка соответствия системным требованиям является одним из наиболее важных шагов при установке программы. Если вы уверены, что системные требования соответствуют характеристикам вашего компьютера, но ошибка все еще возникает, обратитесь к разработчикам программы.
Обновление драйверов видеокарты
Зачем нужно обновлять драйверы видеокарты?
Драйверы являются основным программным обеспечением, которое контролирует работу видеокарты. Обновление драйверов помогает улучшить производительность вашей видеокарты, исправить ошибки, связанные с графикой и обеспечить поддержку новых игр и приложений.
Как обновить драйверы видеокарты?
Обновление драйверов видеокарты может быть выполнено различными способами:
- С помощью встроенного в Windows менеджера устройств;
- С помощью специальных программ, предназначенных для обновления драйверов;
- С официального сайта производителя видеокарты.
Лучше всего использовать официальный сайт производителя видеокарты, так как это гарантирует получение самой свежей версии драйверов.
Как узнать какая видеокарта установлена в компьютере?
В Windows это можно сделать с помощью менеджера устройств:
- Откройте Пуск и в строке поиска введите «Менеджер устройств»;
- Перейдите в раздел «Видеоадаптеры»;
- Название установленной видеокарты будет отображаться в этом разделе.
Также можно использовать специальные программы для проверки системы на наличие необходимых драйверов и установленный видеоадаптер.
Перезагрузка компьютера
Что такое перезагрузка компьютера?
Перезагрузка компьютера – это процесс полного выключения операционной системы и ее повторного запуска. Этот процесс может помочь решить многие проблемы, связанные с использованием компьютера.
Когда нужно перезагрузить компьютер?
Перезагрузку компьютера необходимо выполнять, когда вы столкнулись с проблемами, связанными с работой программ, неисправностями железа или устройствами. Также перезагрузка может помочь, если вы не можете загрузить определенные программы или файлы.
Как выполнить перезагрузку компьютера?
- Нажмите на кнопку «Пуск» в левом нижнем углу экрана.
- Выберите «Выключение или перезагрузка» в меню.
- Выберите «Перезагрузить» из списка доступных опций и подождите, пока компьютер завершит процесс.
Зачем нужно перезагружать компьютер?
Перезагрузка компьютера помогает очистить кэш и закрыть открытые программы и процессы, которые могут занимать лишние ресурсы системы. Это помогает компьютеру работать более эффективно и быстро.
Что делать, если перезагрузка не помогает?
Если перезагрузка не помогает решить проблему, то следует обратиться к профессиональному техническому специалисту или к техподдержке производителя компьютера. Они смогут помочь вам найти решение проблемы.
Решение ошибки Unable to find a suitable graphics card
Обновление драйверов видеокарты
Частой причиной ошибки «Unable to find a suitable graphics card» является устаревший драйвер видеокарты. Для решения этой проблемы нужно обновить драйверы видеокарты до последней версии.
Для этого нужно перейти на сайт производителя вашей видеокарты и скачать новейшую версию драйвера. После этого нужно запустить установку драйвера и перезагрузить компьютер для применения изменений.
Установка DirectX
Еще одной причиной ошибки «Unable to find a suitable graphics card» может быть отсутствие установленной библиотеки DirectX.
Для установки DirectX нужно перейти на сайт Microsoft и скачать последнюю версию библиотеки DirectX. Запустите установку и следуйте инструкциям на экране. После завершения установки перезагрузите компьютер и проверьте, работает ли игра или программа.
Использование специальных программ
Если вы не хотите самостоятельно искать и устанавливать драйверы, можно воспользоваться специальными программами для установки драйверов, такими как Driver Booster, DriverPack Solution или NVIDIA GeForce Experience.
Эти программы автоматически находят устаревшие драйверы и предлагают загрузить новые версии. После установки драйверов нужно перезагрузить компьютер и проверить, работает ли программа или игра.
Установка подходящей версии DirectX
Шаг 1: Проверьте версию DirectX на вашем компьютере
Прежде чем устанавливать новую версию DirectX, убедитесь, что ваш компьютер не имеет последней версии этой программы. Нажмите кнопку «Пуск» на панели задач и введите «dxdiag». Нажмите клавишу Enter, а затем откройте вкладку «Система». Там вы найдете информацию о том, какая версия DirectX установлена на вашем компьютере.
Шаг 2: Скачайте и установите последнюю версию DirectX
Если вам нужна более новая версия DirectX, вы можете ее скачать с официального сайта Microsoft или воспользоваться другими проверенными ресурсами. Эти версии могут быть различных для каждой операционной системы, так что выберите соответствующую для вашего компьютера.
Запустите загруженный файл и следуйте инструкциям на экране, чтобы установить DirectX на свой компьютер.
Шаг 3: Перезагрузите компьютер после установки DirectX
После установки DirectX, перезагрузите свой компьютер, чтобы изменения вступили в силу. После перезагрузки проверьте, работает ли ваша программа теперь без ошибки No suitable graphics card found или Unable to find a suitable graphics card.
Использование утилиты проверки и настройки видео
Как проверить наличие подходящей видеокарты?
Для начала необходимо убедиться, что в системе присутствует подходящая видеокарта. Для этого можно воспользоваться специальной утилитой проверки видеокарты, которая часто предоставляется производителем карты.
Например, для карт GeForce можно использовать утилиту GeForce Experience от NVIDIA. Она не только позволит убедиться в наличии подходящей карты, но и предложит обновить драйвера и настроить наилучшие параметры графики для запуска нужных игр и программ.
Как настроить параметры видеокарты?
Если подходящая видеокарта присутствует, но устройство все равно не запускается, возможно, необходимо настроить параметры видеокарты.
Для этого можно воспользоваться утилитой настройки видеокарты, которая также предоставляется производителем карты. Например, для карт NVIDIA это утилита NVIDIA Control Panel.
В утилите можно настроить параметры разрешения экрана, обновления, текстур, антиалиасинга и другие параметры, которые могут повлиять на работу запускаемой игры или программы.
Важно не забывать, что некоторые параметры могут существенно загружать систему, поэтому стоит настраивать их с учетом характеристик компьютера и требований запускаемой программы.
Ответы на вопросы
Какие причины возникновения ошибки No suitable graphics card found?
Такая ошибка может возникать по нескольким причинам, например, если у вас устаревший драйвер графической карты, если он не поддерживается вашей операционной системой, если вам не хватает необходимых прав доступа к файлам графического драйвера или если ваша графическая карта действительно не поддерживается.
Какие способы решения проблемы No suitable graphics card found существуют?
Чтобы решить эту проблему, вы можете попробовать обновить драйвер графической карты, проверить, поддерживает ли ваша операционная система вашу графическую карту, обратиться к производителю графической карты за поддержкой или попробовать установить дополнительный графический драйвер.
Можно ли исправить ошибку No suitable graphics card found самостоятельно?
Да, это возможно, если вы знакомы с установкой и обновлением драйверов. Если же у вас нет необходимых навыков и опыта, лучше обратиться к профессионалам.
Как узнать, какая графическая карта установлена в моем компьютере?
Вы можете узнать название вашей графической карты в меню «Устройства» в Windows или в настройках вашего компьютера. Также вы можете использовать специальные программы для определения конфигурации вашего компьютера, например, CPU-Z или GPU-Z.
Что делать, если я не могу обновить драйверы графической карты?
В таком случае вы можете попробовать установить дополнительный графический драйвер, который поддерживает вашу графическую карту и операционную систему. Если не удалось решить проблему, обратитесь к производителю графической карты за поддержкой.
Что делать, если моя графическая карта не поддерживается?
Если ваша графическая карта не поддерживается, вы можете попробовать установить более старую версию программы или игры, которую вы пытаетесь запустить. Также вы можете попробовать установить дополнительные драйверы, которые позволят работать с вашей графической картой, но это может привести к снижению производительности.
Что означает ошибка Unable to find a suitable graphics card?
Эта ошибка возникает, когда система не может найти подходящую графическую карту для запуска программы или игры. Это может быть вызвано некоторыми проблемами с устройством, драйверами, настройками и т.д.
Как узнать, какой драйвер графической карты установлен?
Вы можете найти название установленного драйвера графической карты в меню «Устройства» в Windows или в настройках вашего компьютера. Также вы можете использовать специальные программы для определения конфигурации вашего компьютера, например, CPU-Z или GPU-Z.
Можно ли установить новый драйвер графической карты, не удаляя старый?
Лучше удалить старый драйвер перед установкой нового, чтобы избежать конфликтов. Если вы все же хотите сохранить старый драйвер, попробуйте установить новый в другой каталог.
Какие еще ошибки могут возникать связанные с графической картой?
Возможны ошибки с низким разрешением экрана, отсутствием изображения на мониторе, мерцанием экрана, зависанием программ и игр и т.д. Эти ошибки могут быть связаны со многими факторами, начиная от драйверов графической карты и заканчивая повреждениями кабелей и портов на мониторе и компьютере.
Компьютерные игры могут не только предъявлять к системе и компьютеру повышенные требования, но и быть весьма капризными, «жалуясь» на отсутствие то одного, до другого компонента или файла динамической библиотеки. Распространёнными являются также ошибки, связанные с некорректными настройками игры или видеокарты, драйверами, а также отсутствием дополнительного программного обеспечения, которое по какой-то причине не было установлено. Примером такой ошибки является сообщение «No suitable graphics card found», возникающее при запуске игры.
Текст ошибки, с которой чаще всего приходится сталкиваться пользователям Steam, переводится как «Не найдена подходящая видеокарта», то есть на первый взгляд, проблема вызвана несовместимостью игры с графическим оборудованием. Такое действительно может иметь место, например, когда на ПК установлено две видеокарты, из которых используется несоответствующая минимальным требованиям игры. Универсального решения описанной проблемы нет, всё зависит от конфигурации конкретного компьютера, пробуем один за другим все способы в надежде, что один из них окажется действенным.
Большинство игр хранят свои настройки запуска в специальном конфигурационном файле config.dat или config.cfg, который может оказаться повреждённым или прописанные в нём настройки не соответствуют аппаратной конфигурации вашего компьютера. В этом случае может помочь удаление этого файла. Как правило, располагается он в папке %userprofile%Documentsназвание игры. Удалите файл и перезагрузите компьютер. При следующем запуске игры файл конфигурации будет создан заново, но уже с дефолтными настройками.
Если ошибка вызвана повышенной нагрузкой на видеокарту, вы можете снизить её, понизив разрешение дисплея. Кликните правой кнопкой мыши по рабочему столу, выберите в меню «Параметры экрана» и установите более низкое разрешение в открывшемся окне настроек. Это вынудит запускаться игру на «меньших оборотах» и, возможно, устранит ошибку «No suitable graphics card found». Да, как вариант, для начала можно попробовать запустить игру в оконном режиме.
При использовании Steam на компьютер пользователя помимо самой игры загружаются все необходимое для её запуска и работы компоненты, которые устанавливаются в автоматическом режиме. В некоторых случаях этого не происходит, что и приводит к различным ошибкам при запуске игры. Таковыми компонентами могут быть Microsoft XNA, Visual С++ и NET Framework. Попробуйте их переустановить, располагаются они в служебной папке Steam. По умолчанию это %ProgramFiles%Steamsteamappscommonназвание-игры_CommonRedist.
Если предпринятые меры не принесли положительного результата, всё что осталось по большому счету — это проверить актуальность драйверов вашей видеокарты. Если доступна новая версия драйвера, скачайте и установите её (это особенно актуально для новых игр) и напротив, если с ошибкой вы столкнулись после установки драйвера последней версии, выполните откат к версии предыдущей.
13.05.2022
Просмотров: 2299
В Windows 7, 8, 10 и 11 при запуске PUBG, Stardew Valley, Terraria, Vulkan и других приложений может появиться ошибка NO SUITABLE GRAPHICS CARD FOUND, которая указывает на то, что видеокарта не найдена. Возникает такая ошибка по различным причинам: отсутствие или повреждение видеодрайвера интегрированной или дискретной видеокарты, системный сбой, повреждение файлов самой игры, отсутствие нужных библиотек или неверные настройки самой видеокарты. Похожей по решению и симптоматике является и ошибка UNBALE TO FIND A SUITABLE GRAPHICS CARD. Поэтому рассмотрим способы их решения. Описанные методы будут актуальны для всех версий Windows, начиная от 7.
Читайте также: Ошибка в Windows 10: Net.Framework 4.7 не поддерживается этой системой
Способы решения NO SUITABLE GRAPHICS CARD FOUND
Самые простые и универсальные способы решения любой ошибки, связанные с работой видеокарты являются:
- Переустановка драйверов видеокарты. Для этого стоит перейти на официальный сайт NVidia, AMD или вашей видеокарты и загрузить драйвера под вашу версию операционной системы. Если у вас встроенная видеокарта от Intel, то стоит обновить драйвера и этой видеокарты. После обновления ПО не забывайте перезагружать ПК, чтобы изменения вступили в силу.
- Установите недостающие библиотеки. Net.Framework и DirectX. Внимание стоит обратить на DirectX, так как данный компонент уже получил версию DirectX 12 и новые игры требуют поддержки данного компонента, который, к сожалению, совместим не со всем железом и ОС.
Если ошибка No suitable graphics card found возникла в приложении Terraria, то для решения неполадки стоит выполнить следующие действия:
- Открываем папку игры. Она находится в DocumentsTerraria.
- Среди папок будут файлы. Находим config.dat.
- Удаляем файл. Он вновь появится после запуска программы. Будет подгружен назад в папку.
- Перезагружаем ПК, чтобы изменения вступили в силу.
Для работы игры на ПК должны быть установлены Microsoft Net.Framework 4.0 и выше, а также Microsoft XNA Framework Redistributable 4.0.
Проблема UNBALE TO FIND A SUITABLE GRAPHICS CARD и NO SUITABLE GRAPHICS CARD FOUND может появиться из-за настроек производительности. Возможно, стоит понизить настройки графики до минимальных, так как мощности видеокарты может просто не хватать для запуска и работы игры.
В случае, если на вашем ПК имеется и интегрированная, и дискретная видеокарты, то стоит по очереди отключить их и проверить, не появляется ли неполадка вновь.
В случае, если ни один из вышеописанных способов не помог решить проблему, то советуем перестановить игру, при запуске которой появляется неполадка.
Имеется скрипт на python, который генерирует строку параметров для ffmpeg для генерации слайдшоу из картинок. По итогам работы скрипта получается вот такая строка:
-loop 1 -t 3 -i "/home/x/youtube_data/tmp/img010.jpg"
-loop 1 -t 3 -i "/home/x/youtube_data/tmp/img003.jpg"
-loop 1 -t 3 -i "/home/x/youtube_data/tmp/img009.jpg"
-loop 1 -t 3 -i "/home/x/youtube_data/tmp/img019.jpg"
-filter_complex "[0][1]xfade=transition=circlecrop:duration=0.5:offset=2.5[f0];
[f0][2]xfade=transition=circleclose:duration=0.5:offset=5.0[f1];
[f1][3]xfade=transition=diagbr:duration=0.5:offset=7.5[f2]"
-map "[f2]" -r 25 -pix_fmt yuv420p -vcodec libx264 "/home/x/youtube_data/tmp/video.mp4"
В Windows (7 и 10) все работает отлично, а в Xubuntu выдается ошибка
[NULL @ 0x562a090906c0] Unable to find a suitable output format for '...вышеуказанная команда...'
...вышеуказанная команда...: Invalid argument
Запускается команда из скрипта на python:
subprocess.run(["ffmpeg ",command])
Если остановить скрипт под отладчиком, скопировать полученную команду в буфер обмена и затем просто вставить в консоль:
ffmpeg -loop 1 -t....
то все работает как надо, видео генерируется без ошибок.
Как побороть данную проблему, ставить Windows ради этого не хочется?
x@xvb:~/youtube_data$
python3 ./test.py
ffmpeg version 4.4.1-3ubuntu5 Copyright (c) 2000-2021 the FFmpeg developers
built with gcc 11 (Ubuntu 11.2.0-18ubuntu1)
configuration: --prefix=/usr --extra-version=3ubuntu5 --toolchain=hardened --libdir=/usr/lib/x86_64-linux-gnu --incdir=/usr/include/x86_64-linux-gnu --arch=amd64 --enable-gpl --disable-stripping --enable-gnutls --enable-ladspa --enable-libaom --enable-libass --enable-libbluray --enable-libbs2b --enable-libcaca --enable-libcdio --enable-libcodec2 --enable-libdav1d --enable-libflite --enable-libfontconfig --enable-libfreetype --enable-libfribidi --enable-libgme --enable-libgsm --enable-libjack --enable-libmp3lame --enable-libmysofa --enable-libopenjpeg --enable-libopenmpt --enable-libopus --enable-libpulse --enable-librabbitmq --enable-librubberband --enable-libshine --enable-libsnappy --enable-libsoxr --enable-libspeex --enable-libsrt --enable-libssh --enable-libtheora --enable-libtwolame --enable-libvidstab --enable-libvorbis --enable-libvpx --enable-libwebp --enable-libx265 --enable-libxml2 --enable-libxvid --enable-libzimg --enable-libzmq --enable-libzvbi --enable-lv2 --enable-omx --enable-openal --enable-opencl --enable-opengl --enable-sdl2 --enable-pocketsphinx --enable-librsvg --enable-libmfx --enable-libdc1394 --enable-libdrm --enable-libiec61883 --enable-chromaprint --enable-frei0r --enable-libx264 --enable-shared
libavutil 56. 70.100 / 56. 70.100
libavcodec 58.134.100 / 58.134.100
libavformat 58. 76.100 / 58. 76.100
libavdevice 58. 13.100 / 58. 13.100
libavfilter 7.110.100 / 7.110.100
libswscale 5. 9.100 / 5. 9.100
libswresample 3. 9.100 / 3. 9.100
libpostproc 55. 9.100 / 55. 9.100
[NULL @ 0x56143bedd6c0] Unable to find a suitable output format for ' -loop 1 -t 3 -i '/home/x/youtube_data/tmp/img010.jpg' -loop 1 -t 3 -i '/home/x/youtube_data/tmp/img003.jpg' -loop 1 -t 3 -i '/home/x/youtube_data/tmp/img009.jpg' -loop 1 -t 3 -i '/home/x/youtube_data/tmp/img019.jpg' -filter_complex '[0][1]xfade=transition=circlecrop:duration=0.5:offset=2.5[f0]; [f0][2]xfade=transition=circleclose:duration=0.5:offset=5.0[f1]; [f1][3]xfade=transition=diagbr:duration=0.5:offset=7.5[f2]' -map '[f2]' -r 25 -pix_fmt yuv420p -vcodec libx264 '/home/x/youtube_data/tmp/video.mp4''
-loop 1 -t 3 -i '/home/x/youtube_data/tmp/img010.jpg' -loop 1 -t 3 -i '/home/x/youtube_data/tmp/img003.jpg' -loop 1 -t 3 -i '/home/x/youtube_data/tmp/img009.jpg' -loop 1 -t 3 -i '/home/x/youtube_data/tmp/img019.jpg' -filter_complex '[0][1]xfade=transition=circlecrop:duration=0.5:offset=2.5[f0]; [f0][2]xfade=transition=circleclose:duration=0.5:offset=5.0[f1]; [f1][3]xfade=transition=diagbr:duration=0.5:offset=7.5[f2]' -map '[f2]' -r 25 -pix_fmt yuv420p -vcodec libx264 '/home/x/youtube_data/tmp/video.mp4': Invalid argument