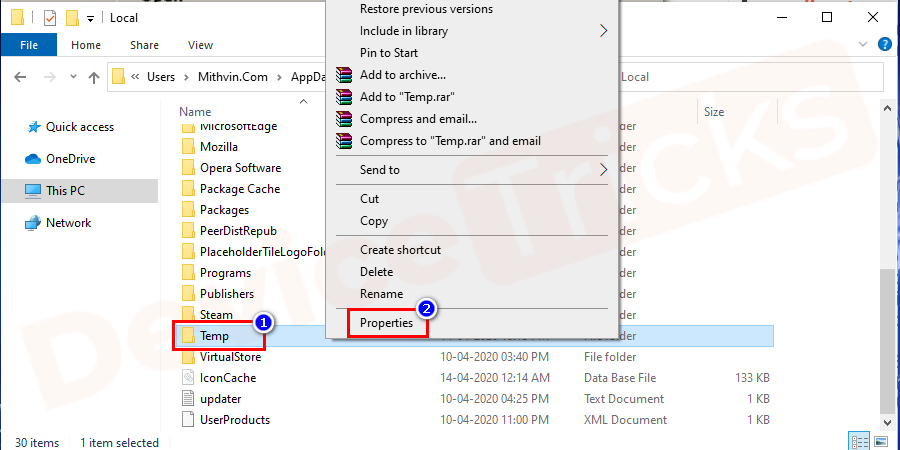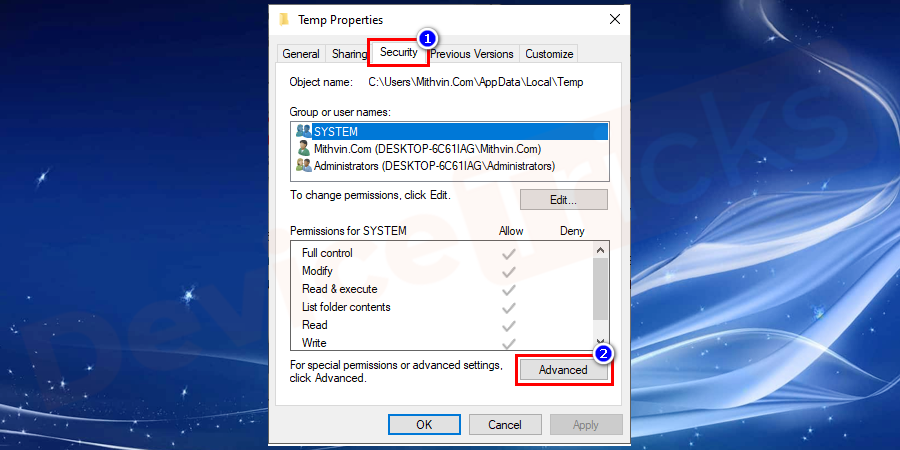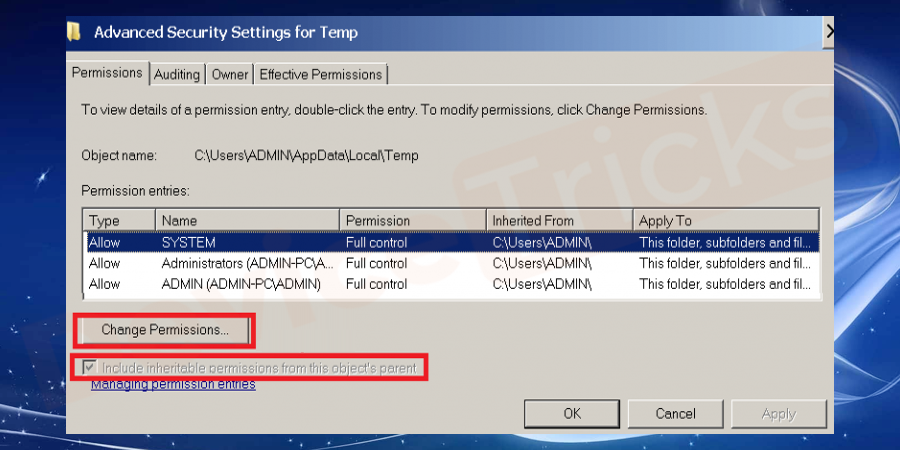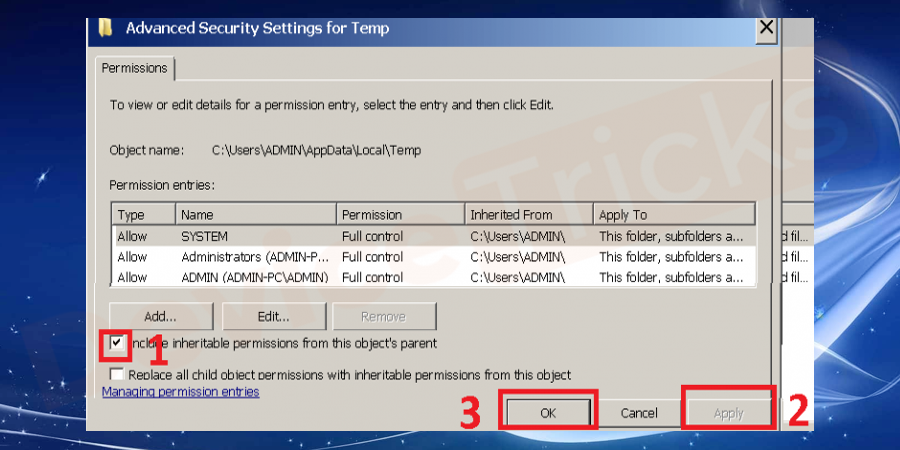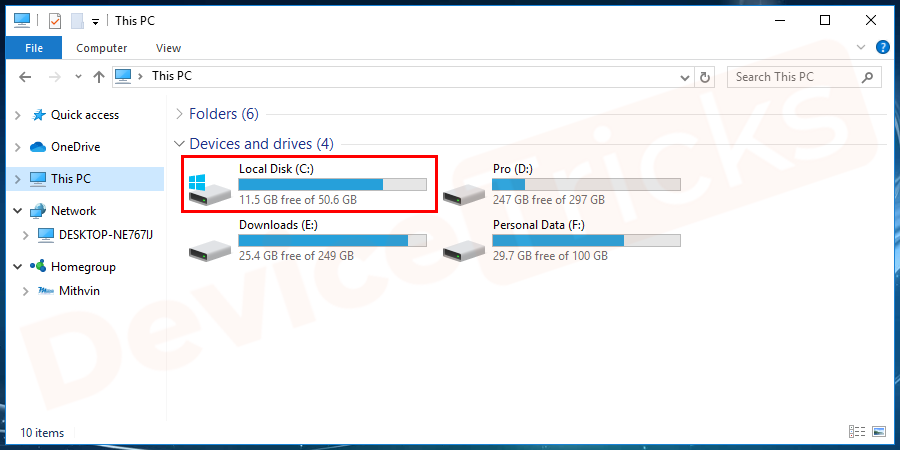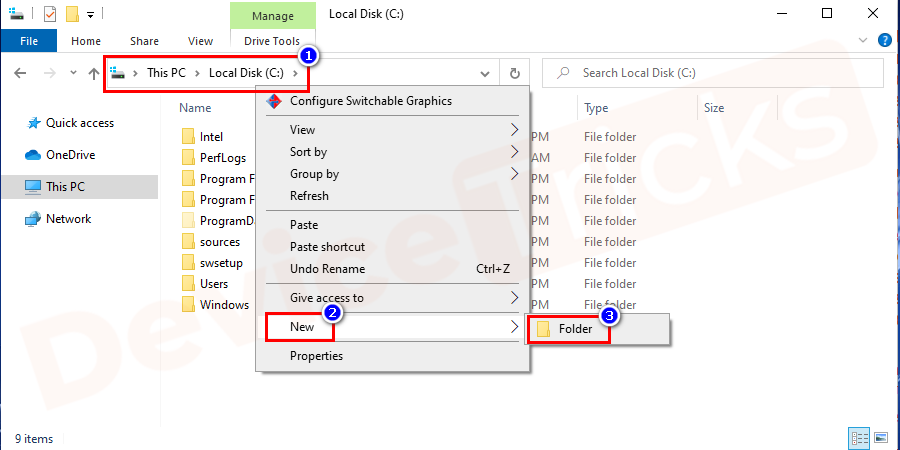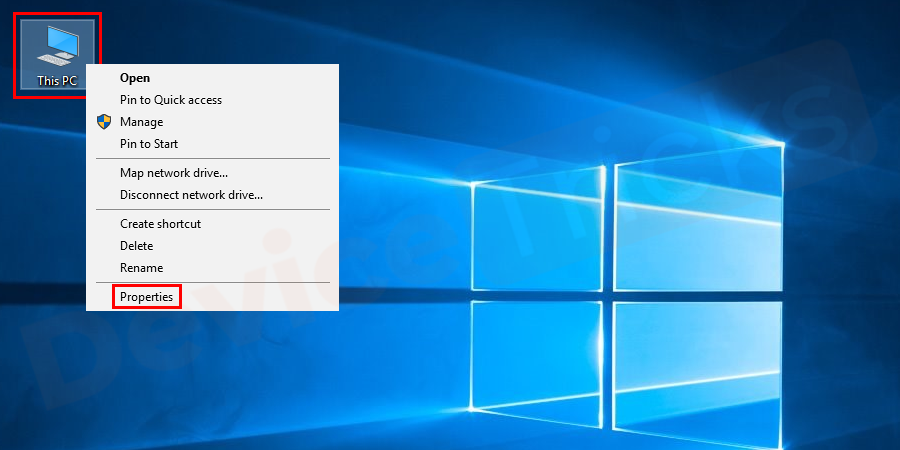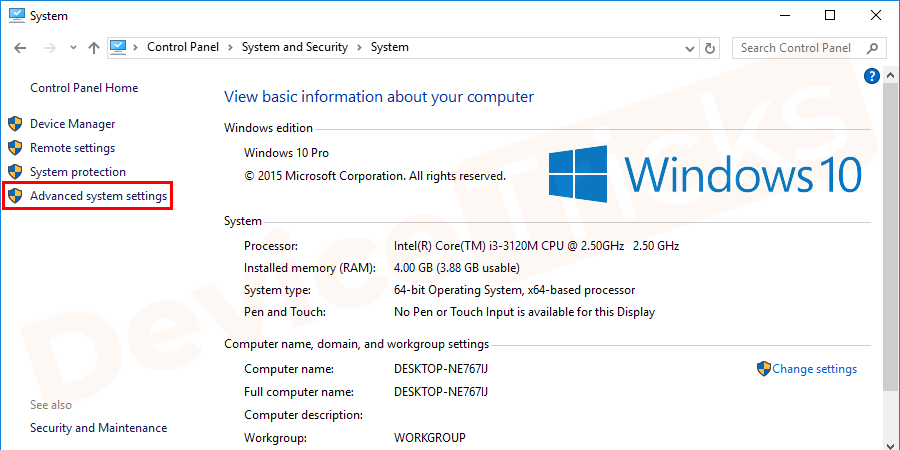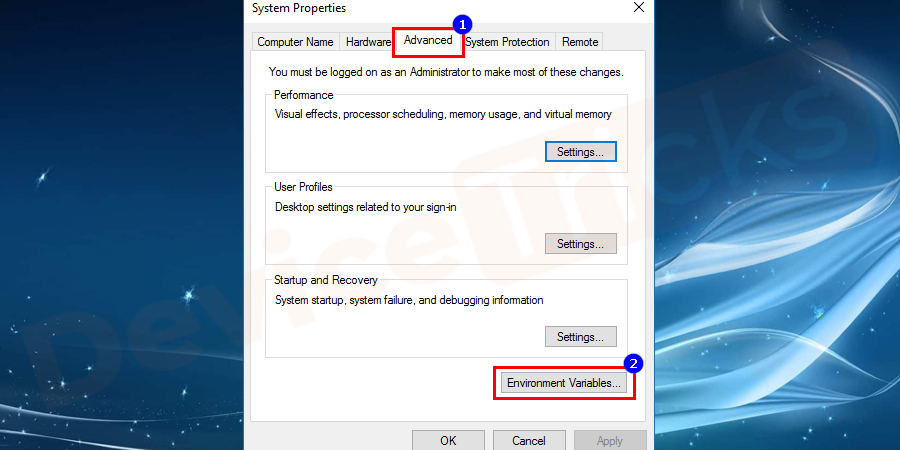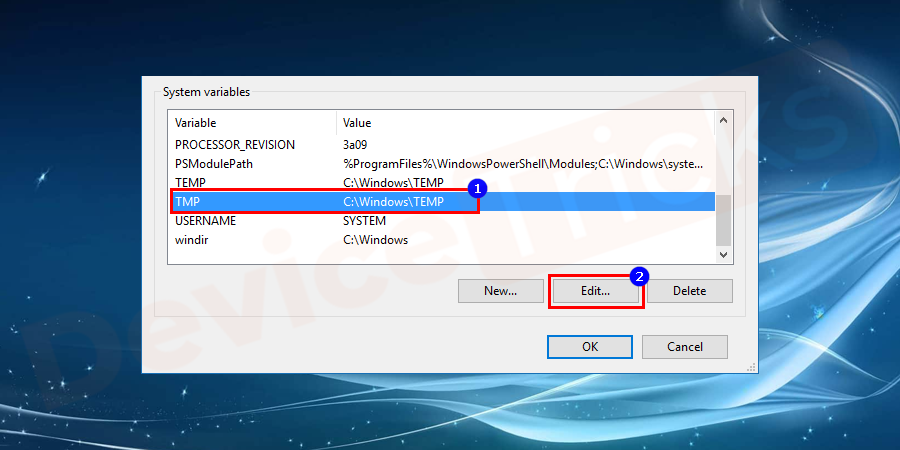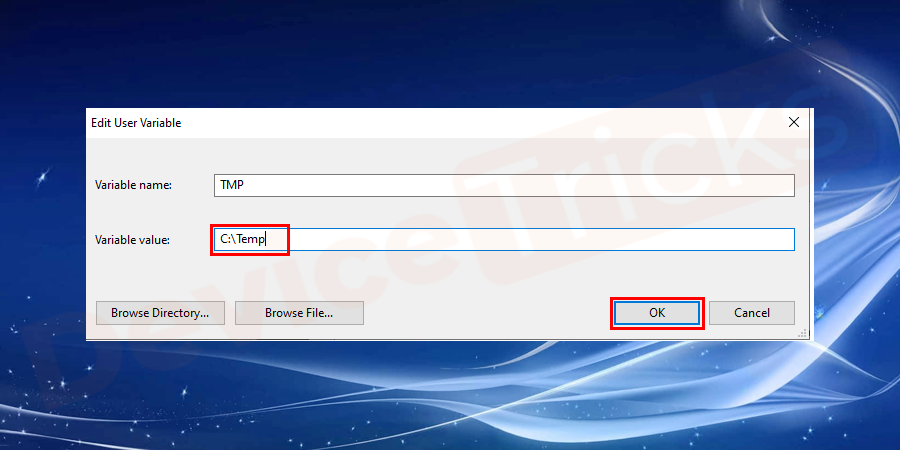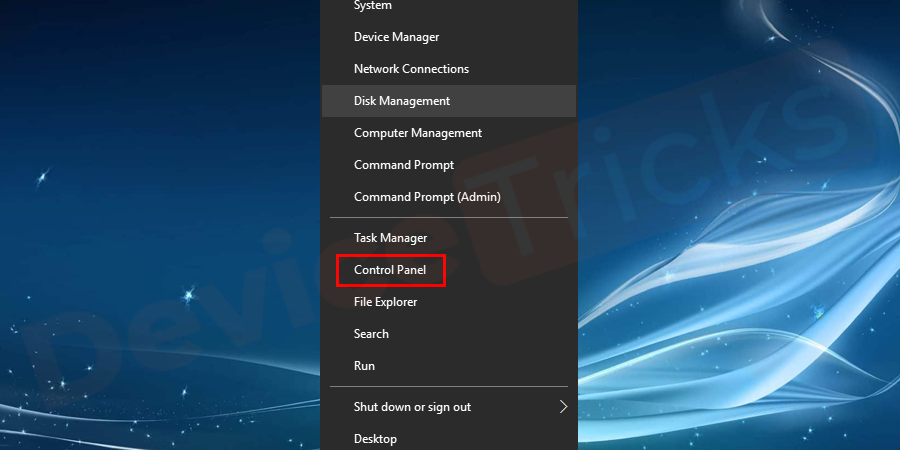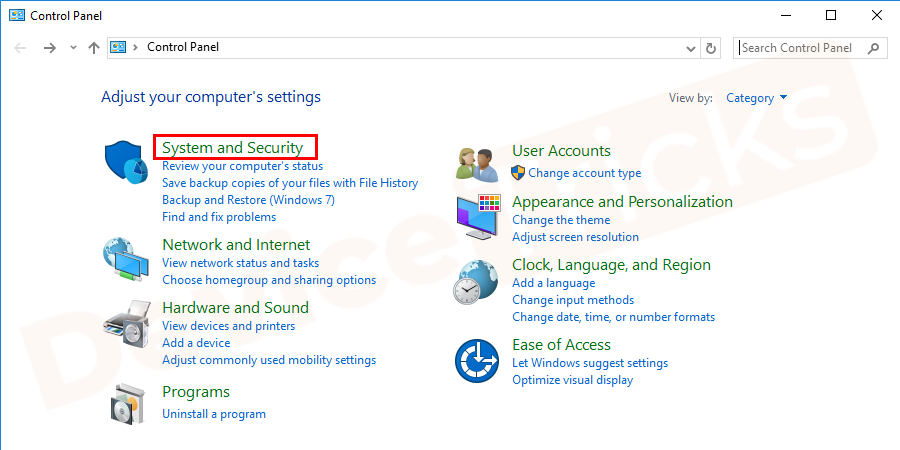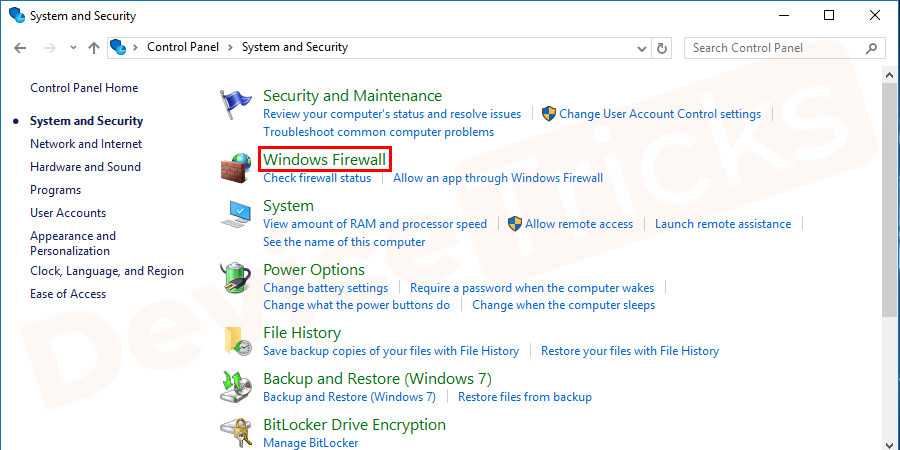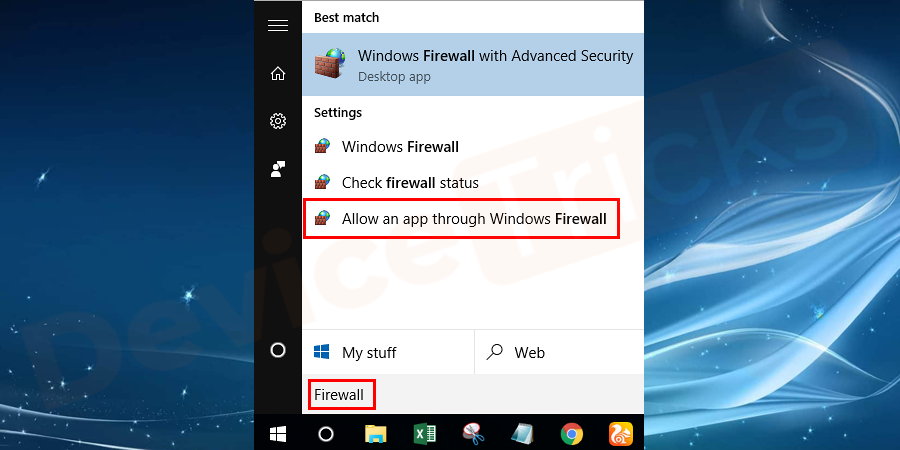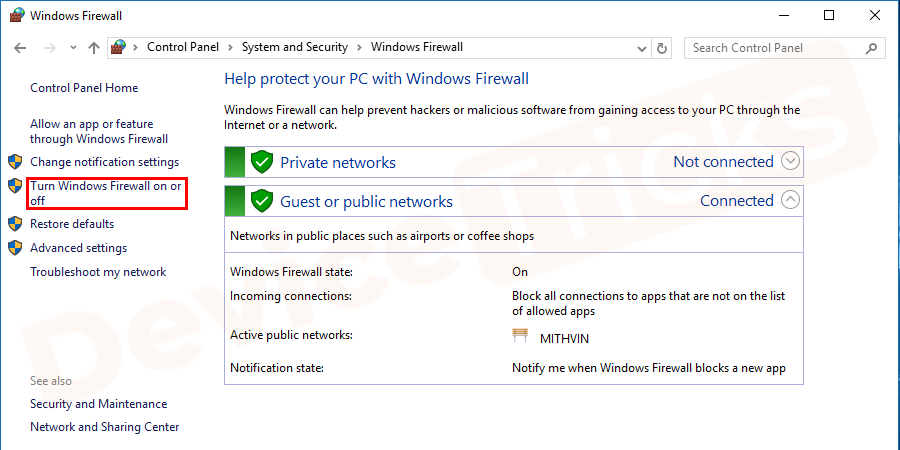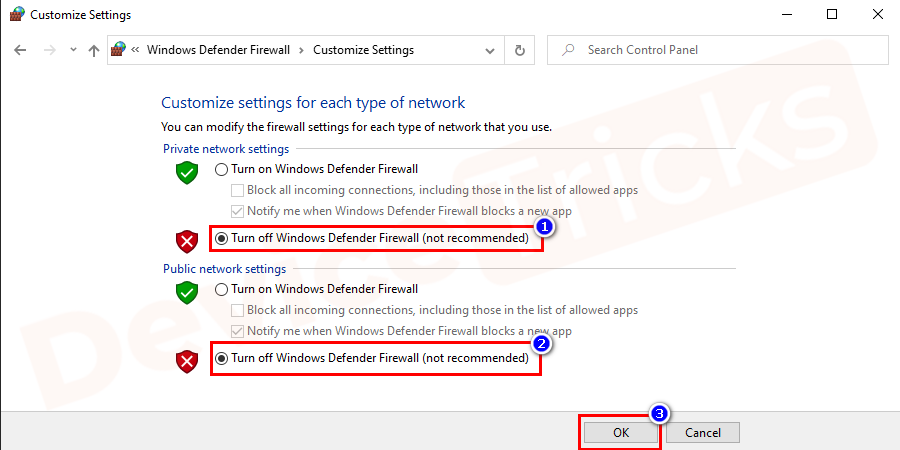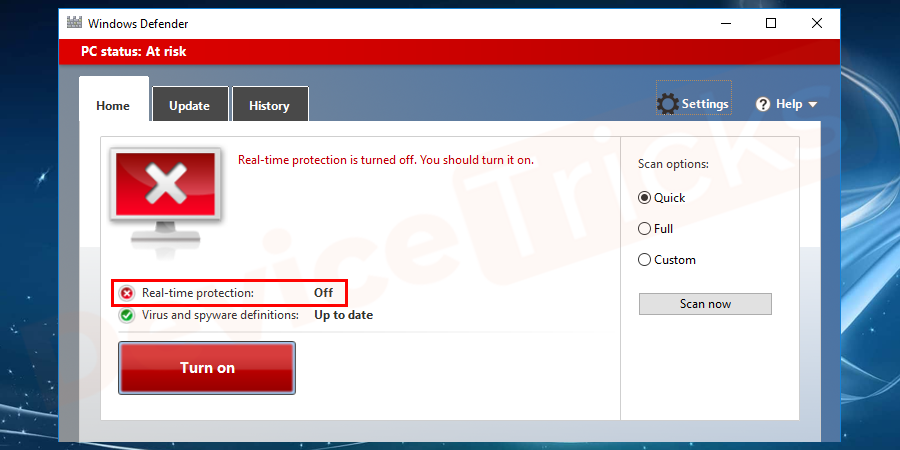В этой статье представлена ошибка с номером Ошибка 5, известная как Невозможно запустить файл во временный каталог, описанная как Невозможно запустить файл во временный каталог. Установка прервана. Ошибка 5: отказано в доступе. Не удается установить Cute PDF writer.
О программе Runtime Ошибка 5
Время выполнения Ошибка 5 происходит, когда CutePDF дает сбой или падает во время запуска, отсюда и название. Это не обязательно означает, что код был каким-то образом поврежден, просто он не сработал во время выполнения. Такая ошибка появляется на экране в виде раздражающего уведомления, если ее не устранить. Вот симптомы, причины и способы устранения проблемы.
Определения (Бета)
Здесь мы приводим некоторые определения слов, содержащихся в вашей ошибке, в попытке помочь вам понять вашу проблему. Эта работа продолжается, поэтому иногда мы можем неправильно определить слово, так что не стесняйтесь пропустить этот раздел!
- Доступ — НЕ ИСПОЛЬЗУЙТЕ этот тег для Microsoft Access, используйте вместо него [ms-access].
- Запрещено — все, что связано с отказ системы выполнить некоторую операцию, запрошенную пользователем.
- Каталог — каталог или папка — это виртуальный контейнер в цифровой файловой системе, в котором группы компьютерных файлов и другие каталоги могут храниться и организовываться.
- Execute — во многих диалектах SQL оператор execute используется для вызова хранимой процедуры.
- Файл — блок произвольной информации или ресурс для хранения информации, доступный по строковому имени или пути.
- Установить — установка или настройка программы включая драйверы, плагины и т. д. — это процесс помещения программы в компьютерную систему для ее выполнения.
- Pdf — Portable Document Format PDF является открытым стандартом для электронный обмен документами, поддерживаемый Международной организацией по стандартизации ISO
- Временный — понятие эфемерного объекта, например временные файлы или объект, который будет существовать только в течение короткого периода времени.
- Временный каталог — Это используется для вопросов о создании и обработке временных каталогов на любом языке.
- Access — Microsoft Access, также известный как Microsoft Office Access, представляет собой систему управления базами данных от Microsoft который обычно сочетает в себе реляционное ядро СУБД Microsoft JetACE с графическим пользовательским интерфейсом и инструментами разработки программного обеспечения.
- Настройка . Процесс установки — это развертывание приложения на устройстве в будущем. исполнение и использование.
Симптомы Ошибка 5 — Невозможно запустить файл во временный каталог
Ошибки времени выполнения происходят без предупреждения. Сообщение об ошибке может появиться на экране при любом запуске %программы%. Фактически, сообщение об ошибке или другое диалоговое окно может появляться снова и снова, если не принять меры на ранней стадии.
Возможны случаи удаления файлов или появления новых файлов. Хотя этот симптом в основном связан с заражением вирусом, его можно отнести к симптомам ошибки времени выполнения, поскольку заражение вирусом является одной из причин ошибки времени выполнения. Пользователь также может столкнуться с внезапным падением скорости интернет-соединения, но, опять же, это не всегда так.
(Только для примера)
Причины Невозможно запустить файл во временный каталог — Ошибка 5
При разработке программного обеспечения программисты составляют код, предвидя возникновение ошибок. Однако идеальных проектов не бывает, поскольку ошибки можно ожидать даже при самом лучшем дизайне программы. Глюки могут произойти во время выполнения программы, если определенная ошибка не была обнаружена и устранена во время проектирования и тестирования.
Ошибки во время выполнения обычно вызваны несовместимостью программ, запущенных в одно и то же время. Они также могут возникать из-за проблем с памятью, плохого графического драйвера или заражения вирусом. Каким бы ни был случай, проблему необходимо решить немедленно, чтобы избежать дальнейших проблем. Ниже приведены способы устранения ошибки.
Методы исправления
Ошибки времени выполнения могут быть раздражающими и постоянными, но это не совсем безнадежно, существует возможность ремонта. Вот способы сделать это.
Если метод ремонта вам подошел, пожалуйста, нажмите кнопку upvote слева от ответа, это позволит другим пользователям узнать, какой метод ремонта на данный момент работает лучше всего.
Обратите внимание: ни ErrorVault.com, ни его авторы не несут ответственности за результаты действий, предпринятых при использовании любого из методов ремонта, перечисленных на этой странице — вы выполняете эти шаги на свой страх и риск.
Метод 1 — Закройте конфликтующие программы
Когда вы получаете ошибку во время выполнения, имейте в виду, что это происходит из-за программ, которые конфликтуют друг с другом. Первое, что вы можете сделать, чтобы решить проблему, — это остановить эти конфликтующие программы.
- Откройте диспетчер задач, одновременно нажав Ctrl-Alt-Del. Это позволит вам увидеть список запущенных в данный момент программ.
- Перейдите на вкладку «Процессы» и остановите программы одну за другой, выделив каждую программу и нажав кнопку «Завершить процесс».
- Вам нужно будет следить за тем, будет ли сообщение об ошибке появляться каждый раз при остановке процесса.
- Как только вы определите, какая программа вызывает ошибку, вы можете перейти к следующему этапу устранения неполадок, переустановив приложение.
Метод 2 — Обновите / переустановите конфликтующие программы
Использование панели управления
- В Windows 7 нажмите кнопку «Пуск», затем нажмите «Панель управления», затем «Удалить программу».
- В Windows 8 нажмите кнопку «Пуск», затем прокрутите вниз и нажмите «Дополнительные настройки», затем нажмите «Панель управления»> «Удалить программу».
- Для Windows 10 просто введите «Панель управления» в поле поиска и щелкните результат, затем нажмите «Удалить программу».
- В разделе «Программы и компоненты» щелкните проблемную программу и нажмите «Обновить» или «Удалить».
- Если вы выбрали обновление, вам просто нужно будет следовать подсказке, чтобы завершить процесс, однако, если вы выбрали «Удалить», вы будете следовать подсказке, чтобы удалить, а затем повторно загрузить или использовать установочный диск приложения для переустановки. программа.
Использование других методов
- В Windows 7 список всех установленных программ можно найти, нажав кнопку «Пуск» и наведя указатель мыши на список, отображаемый на вкладке. Вы можете увидеть в этом списке утилиту для удаления программы. Вы можете продолжить и удалить с помощью утилит, доступных на этой вкладке.
- В Windows 10 вы можете нажать «Пуск», затем «Настройка», а затем — «Приложения».
- Прокрутите вниз, чтобы увидеть список приложений и функций, установленных на вашем компьютере.
- Щелкните программу, которая вызывает ошибку времени выполнения, затем вы можете удалить ее или щелкнуть Дополнительные параметры, чтобы сбросить приложение.
Метод 3 — Обновите программу защиты от вирусов или загрузите и установите последнюю версию Центра обновления Windows.
Заражение вирусом, вызывающее ошибку выполнения на вашем компьютере, необходимо немедленно предотвратить, поместить в карантин или удалить. Убедитесь, что вы обновили свою антивирусную программу и выполнили тщательное сканирование компьютера или запустите Центр обновления Windows, чтобы получить последние определения вирусов и исправить их.
Метод 4 — Переустановите библиотеки времени выполнения
Вы можете получить сообщение об ошибке из-за обновления, такого как пакет MS Visual C ++, который может быть установлен неправильно или полностью. Что вы можете сделать, так это удалить текущий пакет и установить новую копию.
- Удалите пакет, выбрав «Программы и компоненты», найдите и выделите распространяемый пакет Microsoft Visual C ++.
- Нажмите «Удалить» в верхней части списка и, когда это будет сделано, перезагрузите компьютер.
- Загрузите последний распространяемый пакет от Microsoft и установите его.
Метод 5 — Запустить очистку диска
Вы также можете столкнуться с ошибкой выполнения из-за очень нехватки свободного места на вашем компьютере.
- Вам следует подумать о резервном копировании файлов и освобождении места на жестком диске.
- Вы также можете очистить кеш и перезагрузить компьютер.
- Вы также можете запустить очистку диска, открыть окно проводника и щелкнуть правой кнопкой мыши по основному каталогу (обычно это C
- Щелкните «Свойства», а затем — «Очистка диска».
Метод 6 — Переустановите графический драйвер
Если ошибка связана с плохим графическим драйвером, вы можете сделать следующее:
- Откройте диспетчер устройств и найдите драйвер видеокарты.
- Щелкните правой кнопкой мыши драйвер видеокарты, затем нажмите «Удалить», затем перезагрузите компьютер.
Метод 7 — Ошибка выполнения, связанная с IE
Если полученная ошибка связана с Internet Explorer, вы можете сделать следующее:
- Сбросьте настройки браузера.
- В Windows 7 вы можете нажать «Пуск», перейти в «Панель управления» и нажать «Свойства обозревателя» слева. Затем вы можете перейти на вкладку «Дополнительно» и нажать кнопку «Сброс».
- Для Windows 8 и 10 вы можете нажать «Поиск» и ввести «Свойства обозревателя», затем перейти на вкладку «Дополнительно» и нажать «Сброс».
- Отключить отладку скриптов и уведомления об ошибках.
- В том же окне «Свойства обозревателя» можно перейти на вкладку «Дополнительно» и найти пункт «Отключить отладку сценария».
- Установите флажок в переключателе.
- Одновременно снимите флажок «Отображать уведомление о каждой ошибке сценария», затем нажмите «Применить» и «ОК», затем перезагрузите компьютер.
Если эти быстрые исправления не работают, вы всегда можете сделать резервную копию файлов и запустить восстановление на вашем компьютере. Однако вы можете сделать это позже, когда перечисленные здесь решения не сработают.
Другие языки:
How to fix Error 5 (Unable to execute file to the temporary directory) — Unable to execute file to the temporary directory. Setup aborted. Error 5: Access is denied. Cannot install Cute PDF writer.
Wie beheben Fehler 5 (Datei kann nicht im temporären Verzeichnis ausgeführt werden) — Datei kann nicht in das temporäre Verzeichnis ausgeführt werden. Einrichtung abgebrochen. Fehler 5: Der Zugriff wird verweigert. Kann Cute PDF Writer nicht installieren.
Come fissare Errore 5 (Impossibile eseguire il file nella directory temporanea) — Impossibile eseguire il file nella directory temporanea. Configurazione interrotta. Errore 5: Accesso negato. Impossibile installare Cute PDF writer.
Hoe maak je Fout 5 (Kan bestand niet uitvoeren naar de tijdelijke map) — Kan het bestand niet naar de tijdelijke map uitvoeren. Installatie afgebroken. Fout 5: Toegang wordt geweigerd. Kan Cute PDF-schrijver niet installeren.
Comment réparer Erreur 5 (Impossible d’exécuter le fichier dans le répertoire temporaire) — Impossible d’exécuter le fichier dans le répertoire temporaire. L’installation a été abandonnée. Erreur 5 : l’accès est refusé. Impossible d’installer Cute PDF Writer.
어떻게 고치는 지 오류 5 (임시 디렉토리에 파일을 실행할 수 없습니다) — 임시 디렉토리에 대한 파일을 실행할 수 없습니다. 설정이 중단되었습니다. 오류 5: 액세스가 거부되었습니다. Cute PDF 라이터를 설치할 수 없습니다.
Como corrigir o Erro 5 (Incapaz de executar o arquivo para o diretório temporário) — Incapaz de executar o arquivo no diretório temporário. Configuração abortada. Erro 5: acesso negado. Não é possível instalar o Cute PDF writer.
Hur man åtgärdar Fel 5 (Det gick inte att köra filen till den tillfälliga katalogen) — Det gick inte att köra filen till den tillfälliga katalogen. Inställningen avbröts. Fel 5: Åtkomst nekas. Kan inte installera Cute PDF writer.
Jak naprawić Błąd 5 (Nie można uruchomić pliku w katalogu tymczasowym) — Nie można wykonać pliku do katalogu tymczasowego. Konfiguracja przerwana. Błąd 5: Odmowa dostępu. Nie można zainstalować programu Cute PDF Writer.
Cómo arreglar Error 5 (No se puede ejecutar el archivo en el directorio temporal) — No se puede ejecutar el archivo en el directorio temporal. Configuración abortada. Error 5: acceso denegado. No se puede instalar Cute PDF Writer.
(Только для примера)
Причины Невозможно запустить файл во временный каталог — Ошибка 5
При разработке программного обеспечения программисты составляют код, предвидя возникновение ошибок. Однако идеальных проектов не бывает, поскольку ошибки можно ожидать даже при самом лучшем дизайне программы. Глюки могут произойти во время выполнения программы, если определенная ошибка не была обнаружена и устранена во время проектирования и тестирования.
Ошибки во время выполнения обычно вызваны несовместимостью программ, запущенных в одно и то же время. Они также могут возникать из-за проблем с памятью, плохого графического драйвера или заражения вирусом. Каким бы ни был случай, проблему необходимо решить немедленно, чтобы избежать дальнейших проблем. Ниже приведены способы устранения ошибки.
Методы исправления
Ошибки времени выполнения могут быть раздражающими и постоянными, но это не совсем безнадежно, существует возможность ремонта. Вот способы сделать это.
Если метод ремонта вам подошел, пожалуйста, нажмите кнопку upvote слева от ответа, это позволит другим пользователям узнать, какой метод ремонта на данный момент работает лучше всего.
Обратите внимание: ни ErrorVault.com, ни его авторы не несут ответственности за результаты действий, предпринятых при использовании любого из методов ремонта, перечисленных на этой странице — вы выполняете эти шаги на свой страх и риск.
Метод 1 — Закройте конфликтующие программы
Когда вы получаете ошибку во время выполнения, имейте в виду, что это происходит из-за программ, которые конфликтуют друг с другом. Первое, что вы можете сделать, чтобы решить проблему, — это остановить эти конфликтующие программы.
- Откройте диспетчер задач, одновременно нажав Ctrl-Alt-Del. Это позволит вам увидеть список запущенных в данный момент программ.
- Перейдите на вкладку «Процессы» и остановите программы одну за другой, выделив каждую программу и нажав кнопку «Завершить процесс».
- Вам нужно будет следить за тем, будет ли сообщение об ошибке появляться каждый раз при остановке процесса.
- Как только вы определите, какая программа вызывает ошибку, вы можете перейти к следующему этапу устранения неполадок, переустановив приложение.
Метод 2 — Обновите / переустановите конфликтующие программы
Использование панели управления
- В Windows 7 нажмите кнопку «Пуск», затем нажмите «Панель управления», затем «Удалить программу».
- В Windows 8 нажмите кнопку «Пуск», затем прокрутите вниз и нажмите «Дополнительные настройки», затем нажмите «Панель управления»> «Удалить программу».
- Для Windows 10 просто введите «Панель управления» в поле поиска и щелкните результат, затем нажмите «Удалить программу».
- В разделе «Программы и компоненты» щелкните проблемную программу и нажмите «Обновить» или «Удалить».
- Если вы выбрали обновление, вам просто нужно будет следовать подсказке, чтобы завершить процесс, однако, если вы выбрали «Удалить», вы будете следовать подсказке, чтобы удалить, а затем повторно загрузить или использовать установочный диск приложения для переустановки. программа.
Использование других методов
- В Windows 7 список всех установленных программ можно найти, нажав кнопку «Пуск» и наведя указатель мыши на список, отображаемый на вкладке. Вы можете увидеть в этом списке утилиту для удаления программы. Вы можете продолжить и удалить с помощью утилит, доступных на этой вкладке.
- В Windows 10 вы можете нажать «Пуск», затем «Настройка», а затем — «Приложения».
- Прокрутите вниз, чтобы увидеть список приложений и функций, установленных на вашем компьютере.
- Щелкните программу, которая вызывает ошибку времени выполнения, затем вы можете удалить ее или щелкнуть Дополнительные параметры, чтобы сбросить приложение.
Метод 3 — Обновите программу защиты от вирусов или загрузите и установите последнюю версию Центра обновления Windows.
Заражение вирусом, вызывающее ошибку выполнения на вашем компьютере, необходимо немедленно предотвратить, поместить в карантин или удалить. Убедитесь, что вы обновили свою антивирусную программу и выполнили тщательное сканирование компьютера или запустите Центр обновления Windows, чтобы получить последние определения вирусов и исправить их.
Метод 4 — Переустановите библиотеки времени выполнения
Вы можете получить сообщение об ошибке из-за обновления, такого как пакет MS Visual C ++, который может быть установлен неправильно или полностью. Что вы можете сделать, так это удалить текущий пакет и установить новую копию.
- Удалите пакет, выбрав «Программы и компоненты», найдите и выделите распространяемый пакет Microsoft Visual C ++.
- Нажмите «Удалить» в верхней части списка и, когда это будет сделано, перезагрузите компьютер.
- Загрузите последний распространяемый пакет от Microsoft и установите его.
Метод 5 — Запустить очистку диска
Вы также можете столкнуться с ошибкой выполнения из-за очень нехватки свободного места на вашем компьютере.
- Вам следует подумать о резервном копировании файлов и освобождении места на жестком диске.
- Вы также можете очистить кеш и перезагрузить компьютер.
- Вы также можете запустить очистку диска, открыть окно проводника и щелкнуть правой кнопкой мыши по основному каталогу (обычно это C
- Щелкните «Свойства», а затем — «Очистка диска».
Метод 6 — Переустановите графический драйвер
Если ошибка связана с плохим графическим драйвером, вы можете сделать следующее:
- Откройте диспетчер устройств и найдите драйвер видеокарты.
- Щелкните правой кнопкой мыши драйвер видеокарты, затем нажмите «Удалить», затем перезагрузите компьютер.
Метод 7 — Ошибка выполнения, связанная с IE
Если полученная ошибка связана с Internet Explorer, вы можете сделать следующее:
- Сбросьте настройки браузера.
- В Windows 7 вы можете нажать «Пуск», перейти в «Панель управления» и нажать «Свойства обозревателя» слева. Затем вы можете перейти на вкладку «Дополнительно» и нажать кнопку «Сброс».
- Для Windows 8 и 10 вы можете нажать «Поиск» и ввести «Свойства обозревателя», затем перейти на вкладку «Дополнительно» и нажать «Сброс».
- Отключить отладку скриптов и уведомления об ошибках.
- В том же окне «Свойства обозревателя» можно перейти на вкладку «Дополнительно» и найти пункт «Отключить отладку сценария».
- Установите флажок в переключателе.
- Одновременно снимите флажок «Отображать уведомление о каждой ошибке сценария», затем нажмите «Применить» и «ОК», затем перезагрузите компьютер.
Если эти быстрые исправления не работают, вы всегда можете сделать резервную копию файлов и запустить восстановление на вашем компьютере. Однако вы можете сделать это позже, когда перечисленные здесь решения не сработают.
Другие языки:
How to fix Error 5 (Unable to execute file to the temporary directory) — Unable to execute file to the temporary directory. Setup aborted. Error 5: Access is denied. Cannot install Cute PDF writer.
Wie beheben Fehler 5 (Datei kann nicht im temporären Verzeichnis ausgeführt werden) — Datei kann nicht in das temporäre Verzeichnis ausgeführt werden. Einrichtung abgebrochen. Fehler 5: Der Zugriff wird verweigert. Kann Cute PDF Writer nicht installieren.
Come fissare Errore 5 (Impossibile eseguire il file nella directory temporanea) — Impossibile eseguire il file nella directory temporanea. Configurazione interrotta. Errore 5: Accesso negato. Impossibile installare Cute PDF writer.
Hoe maak je Fout 5 (Kan bestand niet uitvoeren naar de tijdelijke map) — Kan het bestand niet naar de tijdelijke map uitvoeren. Installatie afgebroken. Fout 5: Toegang wordt geweigerd. Kan Cute PDF-schrijver niet installeren.
Comment réparer Erreur 5 (Impossible d’exécuter le fichier dans le répertoire temporaire) — Impossible d’exécuter le fichier dans le répertoire temporaire. L’installation a été abandonnée. Erreur 5 : l’accès est refusé. Impossible d’installer Cute PDF Writer.
어떻게 고치는 지 오류 5 (임시 디렉토리에 파일을 실행할 수 없습니다) — 임시 디렉토리에 대한 파일을 실행할 수 없습니다. 설정이 중단되었습니다. 오류 5: 액세스가 거부되었습니다. Cute PDF 라이터를 설치할 수 없습니다.
Como corrigir o Erro 5 (Incapaz de executar o arquivo para o diretório temporário) — Incapaz de executar o arquivo no diretório temporário. Configuração abortada. Erro 5: acesso negado. Não é possível instalar o Cute PDF writer.
Hur man åtgärdar Fel 5 (Det gick inte att köra filen till den tillfälliga katalogen) — Det gick inte att köra filen till den tillfälliga katalogen. Inställningen avbröts. Fel 5: Åtkomst nekas. Kan inte installera Cute PDF writer.
Jak naprawić Błąd 5 (Nie można uruchomić pliku w katalogu tymczasowym) — Nie można wykonać pliku do katalogu tymczasowego. Konfiguracja przerwana. Błąd 5: Odmowa dostępu. Nie można zainstalować programu Cute PDF Writer.
Cómo arreglar Error 5 (No se puede ejecutar el archivo en el directorio temporal) — No se puede ejecutar el archivo en el directorio temporal. Configuración abortada. Error 5: acceso denegado. No se puede instalar Cute PDF Writer.
Об авторе: Фил Харт является участником сообщества Microsoft с 2010 года. С текущим количеством баллов более 100 000 он внес более 3000 ответов на форумах Microsoft Support и создал почти 200 новых справочных статей в Technet Wiki.
Следуйте за нами:
Последнее обновление:
01/01/22 11:41 : Пользователь Android проголосовал за то, что метод восстановления 1 работает для него.
Рекомендуемый инструмент для ремонта:
Этот инструмент восстановления может устранить такие распространенные проблемы компьютера, как синие экраны, сбои и замораживание, отсутствующие DLL-файлы, а также устранить повреждения от вредоносных программ/вирусов и многое другое путем замены поврежденных и отсутствующих системных файлов.
ШАГ 1:
Нажмите здесь, чтобы скачать и установите средство восстановления Windows.
ШАГ 2:
Нажмите на Start Scan и позвольте ему проанализировать ваше устройство.
ШАГ 3:
Нажмите на Repair All, чтобы устранить все обнаруженные проблемы.
СКАЧАТЬ СЕЙЧАС
Совместимость
Требования
1 Ghz CPU, 512 MB RAM, 40 GB HDD
Эта загрузка предлагает неограниченное бесплатное сканирование ПК с Windows. Полное восстановление системы начинается от $19,95.
ID статьи: ACX011891RU
Применяется к: Windows 10, Windows 8.1, Windows 7, Windows Vista, Windows XP, Windows 2000
Совет по увеличению скорости #1
Дефрагментация жесткого диска:
В Windows есть встроенные инструменты, которые вы можете использовать для дефрагментации жесткого диска, что может ускорить работу вашего компьютера. Если вам нужно больше функций и расширенных функций, чем то, что может предложить встроенный инструмент Windows, также доступны уважаемые сторонние программы, которые помогут вам максимизировать дисковое пространство вашего компьютера.
Нажмите здесь, чтобы узнать о другом способе ускорения работы ПК под управлением Windows
|
0 / 0 / 1 Регистрация: 06.04.2015 Сообщений: 8 |
|
|
1 |
|
|
06.04.2015, 23:50. Показов 15599. Ответов 11
Доброй ночи! Я обратился в интернете на форуме 30 марта, но ни кто мне так и не ответил. =(
__________________ 0 |
|
10565 / 5529 / 864 Регистрация: 07.04.2013 Сообщений: 15,660 |
|
|
07.04.2015, 06:29 |
2 |
|
Покажите вот это. (интересуют выделенные строки) 1 |
|
2528 / 830 / 36 Регистрация: 28.09.2011 Сообщений: 4,319 |
|
|
07.04.2015, 07:03 |
3 |
|
а где расположена папка, в которую вы ставите? покажите дерево 0 |
|
1554 / 843 / 45 Регистрация: 18.02.2010 Сообщений: 4,145 |
|
|
07.04.2015, 07:28 |
4 |
|
да и работа в папке под названием «новая папка» — не слишком убого? многие программы этого не любят Если вы имеете ввиду кириллицу в имени папки… то кристалдиску пофигу. Ошибка четко указывает на переменную среду 0 |
|
0 / 0 / 1 Регистрация: 06.04.2015 Сообщений: 8 |
|
|
07.04.2015, 11:15 [ТС] |
5 |
|
Покажите вот это. (интересуют выделенные строки) Уважаемый Vavun, здравствуйте! Добавлено через 3 минуты
а где расположена папка, в которую вы ставите? покажите дерево Здравствуйте, уважаемый Grystik! 0 |
|
4228 / 1734 / 245 Регистрация: 01.05.2013 Сообщений: 7,636 |
|
|
07.04.2015, 14:26 |
6 |
|
Брауни, 1. Запустите Process Monitor > в окне Process Monitor нажмите на значок фильтра > в окне фильтра нажмите RESET > APPLY > OK 0 |
|
киберпаразит 9719 / 2783 / 188 Регистрация: 14.06.2011 Сообщений: 9,586 |
|
|
07.04.2015, 14:45 |
7 |
|
Брауни, пробовали установить в режиме диагностики? (msconfig — общие — диагност. запуск.) 0 |
|
0 / 0 / 1 Регистрация: 06.04.2015 Сообщений: 8 |
|
|
07.04.2015, 23:34 [ТС] |
8 |
|
Решение Добрый вечер! Добавлено через 2 часа 36 минут 0 |
|
киберпаразит 9719 / 2783 / 188 Регистрация: 14.06.2011 Сообщений: 9,586 |
|
|
08.04.2015, 07:13 |
9 |
|
Брауни, 0 |
|
0 / 0 / 1 Регистрация: 06.04.2015 Сообщений: 8 |
|
|
08.04.2015, 19:46 [ТС] |
10 |
|
Уважаемый ScrollLock 0 |
|
Брауни |
|
15.04.2015, 19:05 [ТС] |
|
Не по теме: Уважаемый ScrollLock, здравствуйте! 0 |
|
ScrollLock |
|
15.04.2015, 19:54 |
|
Не по теме: Брауни, 0 |
While you upgrade Driver Easy to the newer version, if you meet error “Unable to execute file in the temporary directory. Setup aborted. Error 5: Access is denied”, please understand the problem is not caused by Driver Easy software issues. It is caused by system issues or protection software issues. You may also encounter this issue when you install some other new software. Here you will find the solutions how to fix this issue.
Этот инструмент восстановления может устранить такие распространенные проблемы компьютера, как синие экраны, сбои и замораживание, отсутствующие DLL-файлы, а также устранить повреждения от вредоносных программ/вирусов и многое другое путем замены поврежденных и отсутствующих системных файлов.
ШАГ 1:
Нажмите здесь, чтобы скачать и установите средство восстановления Windows.
ШАГ 2:
Нажмите на Start Scan и позвольте ему проанализировать ваше устройство.
ШАГ 3:
Нажмите на Repair All, чтобы устранить все обнаруженные проблемы.
СКАЧАТЬ СЕЙЧАС
Совместимость
Требования
1 Ghz CPU, 512 MB RAM, 40 GB HDD
Эта загрузка предлагает неограниченное бесплатное сканирование ПК с Windows. Полное восстановление системы начинается от $19,95.
ID статьи: ACX011891RU
Применяется к: Windows 10, Windows 8.1, Windows 7, Windows Vista, Windows XP, Windows 2000
Совет по увеличению скорости #1
Дефрагментация жесткого диска:
В Windows есть встроенные инструменты, которые вы можете использовать для дефрагментации жесткого диска, что может ускорить работу вашего компьютера. Если вам нужно больше функций и расширенных функций, чем то, что может предложить встроенный инструмент Windows, также доступны уважаемые сторонние программы, которые помогут вам максимизировать дисковое пространство вашего компьютера.
Нажмите здесь, чтобы узнать о другом способе ускорения работы ПК под управлением Windows
|
0 / 0 / 1 Регистрация: 06.04.2015 Сообщений: 8 |
|
|
1 |
|
|
06.04.2015, 23:50. Показов 15599. Ответов 11
Доброй ночи! Я обратился в интернете на форуме 30 марта, но ни кто мне так и не ответил. =(
__________________ 0 |
|
10565 / 5529 / 864 Регистрация: 07.04.2013 Сообщений: 15,660 |
|
|
07.04.2015, 06:29 |
2 |
|
Покажите вот это. (интересуют выделенные строки) 1 |
|
2528 / 830 / 36 Регистрация: 28.09.2011 Сообщений: 4,319 |
|
|
07.04.2015, 07:03 |
3 |
|
а где расположена папка, в которую вы ставите? покажите дерево 0 |
|
1554 / 843 / 45 Регистрация: 18.02.2010 Сообщений: 4,145 |
|
|
07.04.2015, 07:28 |
4 |
|
да и работа в папке под названием «новая папка» — не слишком убого? многие программы этого не любят Если вы имеете ввиду кириллицу в имени папки… то кристалдиску пофигу. Ошибка четко указывает на переменную среду 0 |
|
0 / 0 / 1 Регистрация: 06.04.2015 Сообщений: 8 |
|
|
07.04.2015, 11:15 [ТС] |
5 |
|
Покажите вот это. (интересуют выделенные строки) Уважаемый Vavun, здравствуйте! Добавлено через 3 минуты
а где расположена папка, в которую вы ставите? покажите дерево Здравствуйте, уважаемый Grystik! 0 |
|
4228 / 1734 / 245 Регистрация: 01.05.2013 Сообщений: 7,636 |
|
|
07.04.2015, 14:26 |
6 |
|
Брауни, 1. Запустите Process Monitor > в окне Process Monitor нажмите на значок фильтра > в окне фильтра нажмите RESET > APPLY > OK 0 |
|
киберпаразит 9719 / 2783 / 188 Регистрация: 14.06.2011 Сообщений: 9,586 |
|
|
07.04.2015, 14:45 |
7 |
|
Брауни, пробовали установить в режиме диагностики? (msconfig — общие — диагност. запуск.) 0 |
|
0 / 0 / 1 Регистрация: 06.04.2015 Сообщений: 8 |
|
|
07.04.2015, 23:34 [ТС] |
8 |
|
Решение Добрый вечер! Добавлено через 2 часа 36 минут 0 |
|
киберпаразит 9719 / 2783 / 188 Регистрация: 14.06.2011 Сообщений: 9,586 |
|
|
08.04.2015, 07:13 |
9 |
|
Брауни, 0 |
|
0 / 0 / 1 Регистрация: 06.04.2015 Сообщений: 8 |
|
|
08.04.2015, 19:46 [ТС] |
10 |
|
Уважаемый ScrollLock 0 |
|
Брауни |
|
15.04.2015, 19:05 [ТС] |
|
Не по теме: Уважаемый ScrollLock, здравствуйте! 0 |
|
ScrollLock |
|
15.04.2015, 19:54 |
|
Не по теме: Брауни, 0 |
While you upgrade Driver Easy to the newer version, if you meet error “Unable to execute file in the temporary directory. Setup aborted. Error 5: Access is denied”, please understand the problem is not caused by Driver Easy software issues. It is caused by system issues or protection software issues. You may also encounter this issue when you install some other new software. Here you will find the solutions how to fix this issue.
You can try the solutions below and find the one that works for you.
Solution 1: Run the file as Administrator:
1. Right-click on the installer file.
2. Choose Run as Administrator. Then the software may be installed successfully.
Solution 2: The problem may be caused due to security right issues. Try the following steps:
1. Navigate to C:Users[Username]AppDataLocal.
2. Right click on the Temp folder. Choose Properties.
3. Click the Security tab and click Advanced.
4. On the Permissions tab you should see permissions that are there.
3 permissions below you will see:
‘SYSTEM‘ with Full control which applies to ‘This folder, subfolders and files’
‘Administrators‘ with Full control which applies to ‘This folder, subfolders and files’
‘Your Username‘ with Full control which applies to ‘This folder, subfolders and files’
These all 3 permissions should be inherited from the C:Users[Username] folder. If you don’t have the ‘Include inheritable permissions from this object’s parent’ option ticked, click on Change Permissions….
5. Tick the box next to ‘Include inheritable permissions from this object’s parent’. Then click Apply and OK buttons. Click Continue if there are any problems, then remove the permissions that aren’t inherited.
After you follow steps above, you should have the permissions to write to the directory and you won’t get those error messages any more.
Solution 3: It may be HIPS (Host-based Intrusion Prevention System HIPS) causing this false positive. Try fully disabling your anti-virus, anti-spyware and firewall applications.
While you upgrade Driver Easy to the newer version, if you meet error “Unable to execute file in the temporary directory. Setup aborted. Error 5: Access is denied”, please understand the problem is not caused by Driver Easy software issues. It is caused by system issues or protection software issues. You may also encounter this issue when you install some other new software. Here you will find the solutions how to fix this issue.
You can try the solutions below and find the one that works for you.
Solution 1: Run the file as Administrator:
1. Right-click on the installer file.
2. Choose Run as Administrator. Then the software may be installed successfully.
Solution 2: The problem may be caused due to security right issues. Try the following steps:
1. Navigate to C:Users[Username]AppDataLocal.
2. Right click on the Temp folder. Choose Properties.
3. Click the Security tab and click Advanced.
4. On the Permissions tab you should see permissions that are there.
3 permissions below you will see:
‘SYSTEM‘ with Full control which applies to ‘This folder, subfolders and files’
‘Administrators‘ with Full control which applies to ‘This folder, subfolders and files’
‘Your Username‘ with Full control which applies to ‘This folder, subfolders and files’
These all 3 permissions should be inherited from the C:Users[Username] folder. If you don’t have the ‘Include inheritable permissions from this object’s parent’ option ticked, click on Change Permissions….
5. Tick the box next to ‘Include inheritable permissions from this object’s parent’. Then click Apply and OK buttons. Click Continue if there are any problems, then remove the permissions that aren’t inherited.
After you follow steps above, you should have the permissions to write to the directory and you won’t get those error messages any more.
Solution 3: It may be HIPS (Host-based Intrusion Prevention System HIPS) causing this false positive. Try fully disabling your anti-virus, anti-spyware and firewall applications.
Getting an Error 5 – Access Denied when trying to run a setup file means there is a problem with the permissions of your User. This error will come with a message saying Unable to execute files in the temporary directory, and you won’t be able to proceed with the setup.
This issue appears when you install software via an executable file, and when you get the popup you only have the option to dismiss it, but you can’t continue the installation. The error is most common with Windows 7, but it’s occurrence in previous, as well as following versions of Windows isn’t excluded.
The issue signals that your computer is blocking the setup because it is configured to do so, and it is more of a configuration mistake than a genuine error. However, there are a few things that you can do that will let you install whatever it was you were trying to install in the first place, so please read on to see how you can solve this issue.
Method 1: Run as administrator
Since the error code indicates a problem with the permissions, this can help bypass that.
- Find the executable file you want to install.
- Instead of double-clicking it, right-click it and select Run as administrator from the context menu. If you get a User Account Control, click
This is more of a workaround than a real solution, but if you’re in a pinch and you don’t have the time for the next, more extensive methods, this can help you install your software without the Error 5.
Method 2: Create a new Temp folder and change the variables
The error message clearly says that there is a problem with the temporary directory. Creating a new one and changing the variables to point there can solve this.
- In the C: drive, create a new folder, name it Temp. (Replace C: with the drive where your operating system is installed)
- Right-click This PC or My Computer, depending on which version of Windows you have, and select Properties from the menu.
- On the left side, there is an Advanced System Setting link, click it.
- In the window that opens, click on the Advanced tab, and click the Environment Variables
- In the User variables list, double click TMP
- The value should be %USERPROFILE%AppDataLocalTemp. Change that to C:Temp. Close the windows by pressing
- Try installing the program now, it should work as expected.
Method 3: Change the control over the Temp folder
- Go to your user’s folder, in the drive where your operating system is installed, and inside find the appdata folder, within which there’s a local If your operating system is installed in the C: partition, and your username is User, the address in the File Explorer should be:
C:UsersUserAppDataLocal
- Find the Temp folder inside, and right-click Select Properties from the menu.
- Inside the Properties window, go to the Security
- Click on everyone, and then click Edit. If Everyone is not an option, view the GiF below to see how to add Everyone.
- Make sure that the Full Control box is checked, and press OK to save the settings.
This gives full control over the Temp folder to all users of your system, which should solve the Error 5 permission issue.
Method 4: Check Include inheritable permissions in the permissions of the Temp folder
- As described in steps 1, 2 and 3 in the third method above, open the Security tab in the Properties of the Temp
- Click Advanced to see the permissions. There should be SYSTEM, Administrators, and User, and they should all have full control, and they should all be inherited from the C:UsersUser
- Find the Include inheritable permissions from this object’s parent option, and make sure it’s Click Continue, then Apply and finally OK to save the changes.
You should now have permissions to write to the directory, which essentially presents a solution to the Error 5 problem.
Windows’ permissions are a tricky thing for someone who doesn’t know what he’s doing. On one hand, properly set up permissions will make sure you don’t accidentally do any serious damage to the operating system. On the other hand, permissions may block you from doing certain tasks that you think are essential to you. No matter the case, follow the methods described above and you will solve the Error 5 – Access Denied issue in no time, and you will be able to install your software without any special procedures.
Kevin Arrows
Kevin is a dynamic and self-motivated information technology professional, with a Thorough knowledge of all facets pertaining to network infrastructure design, implementation and administration. Superior record of delivering simultaneous large-scale mission critical projects on time and under budget.

Kevin Arrows
Kevin is a dynamic and self-motivated information technology professional, with a Thorough knowledge of all facets pertaining to network infrastructure design, implementation and administration. Superior record of delivering simultaneous large-scale mission critical projects on time and under budget.
Users have reported experiencing this error when trying to run a setup file which means the main cause of this problem is the user’s permission. What I mean to say is that at some point your system might have got corrupted and because of which your user doesn’t get the permission to run the setup file.
Unable To Execute Files In The Temporary Directory. Setup Aborted. Error 5: Access Is Denied
While the causes of this error are not limited to user’s permission as in some cases, the main problem was with the Temp folder of Windows, which was found corrupted. The Error “Unable To Execute Files In The Temporary Directory” won’t let you install the executable file even if you close the Pop-up box, which means a serious issue for a user. Now there are few solutions which help fix this error, so without wasting any more time let’s see them.
Note: Make sure to create a system restore point in case you accidentally mess up something in Windows.
Contents
- [SOLVED] Unable To Execute Files In The Temporary Directory
- Method 1: Fix security permissions on your Temp folder
- Method 2: Change control over the Temp folder
- Method 3: Creating a New Temp Folder
- Method 4: Miscellaneous Fixes
Before trying the below-listed methods, make sure you first try to run the Program (Which you are trying to install) as Administrator and if you still see this error then continue. So without wasting any time let’s see How to Fix Unable To Execute Files In The Temporary Directory error with the help of the below-listed guide.
Method 1: Fix security permissions on your Temp folder
1. Press Windows Key + R then type %localappdata% and hit enter.
2. If you can’t reach to an above folder, then navigate to the following folder:
C:Users[Username]AppDataLocal
3. Right-click on the Temp folder and select Properties.
4. Next, switch to Security tab and click advanced.
5. On the permission window, you will see these three permission entries:
SYSTEM with Full control inherited from C:Users[Username] which applies to 'This folder, subfolders, and files.' Administrators with Full control inherited from C:Users[Username] which applies to 'This folder, subfolders, and files.' Your Username with Full control inherited from C:Users[Username] which applies to 'This folder, subfolders, and files.'
6. Next, make sure to tick mark the option ‘Replace all child object permission entries with inheritable permission entries from this object‘ and Inheritance is Enabled then click Apply followed by OK.
7. Now, you should have the permissions to write to the Temp directory, and the setup file will continue without any error.
This method is generally Fix Unable To Execute Files In The Temporary Directory error for most users, but if you’re still stuck, then continue.
Method 2: Change control over the Temp folder
1. Press the Windows Key + R then type %localappdata% and hit enter.
2. If you can’t reach to an above folder, then navigate to the following folder:
C:Users[Username]AppDataLocal
3. Right-click on the Temp folder and select Properties.
4. Next, switch to Security tab and click Edit.
5. Click Add and type Everyone then click on Check Names. Click Ok to close the window.
6. Make sure that the Full Control, Modify and Write box is checked then click OK to save the settings.
7. Finally, you may Fix Unable To Execute Files In The Temporary Directory as the above method gives full control over the Temp folder to all the users of your system.
Method 3: Creating a New Temp Folder
1. Press Windows Key + R then type “C:” (without quotes) and hit enter to open C: drive.
Note: The Windows must be installed on C: Drive
2. If you have a problem with the above step, then simply navigate to C: drive your PC.
3. Next, right-click in an empty space in the C: folder and click New > Folder.
4. Name the new folder as Temp and close the window.
5. Right-click This PC or My Computer and select Properties.
6. From the left pane window, click on Advanced system settings.
7. Switch to the Advanced tab and then click Environment Variables.
8. In the User variables for your Username, double-click the TMP variable.
Note: Make sure it’s TMP, not the TEMP variable
9. Replace the Variable value to C:Temp and click OK to close the window.
10. Again try to install the program, which would work this time without any problem.
Method 4: Miscellaneous Fixes
1. Try to Disable your Antivirus and Firewall to see if this work or not.
2. Disable HIPS (Host-based Intrusion Prevention System HIPS).
That’s it you have successfully Fix Unable To Execute Files In The Temporary Directory, but if you still have any queries regarding this guide, please feel free to ask them in the comment’s section.
Download PC Repair Tool to quickly find & fix Windows errors automatically
Installing new software on Windows 10 computers should be a breeze. You don’t have to unpack the files or perform any complex task. Just double-click and follow simple instructions (if any).
However, you may experience issues when installing applications or start them up. You may attempt to install software on your PC and get the error that says-
Unable To Execute Files In The Temporary Directory. Setup Aborted. Error 5: Access Is Denied.
The above error message is common in Windows; so, you have nothing to worry about. It shows up if you try to install applications or modify a folder without having sufficient privileges to the directory or application.
You may also be unable to execute the file in the temporary directory due to an infection of your computer system. Before proceeding with the troubleshooting steps in this guide, be sure to perform a virus scan on your PC.
This error has been around for the last several years, and it prevents you from installing or opening programs. Use the following solutions to get rid of this error message.
- Run the file as an Administrator.
- Create a temporary (TEMP) folder.
- Change Permissions.
In the sections that follow, you’ll find breakdowns on performing the above operations for fixing the Error 5.
1] Run the file as an Administrator
You may be getting this error because the user account lacks sufficient privileges to install applications. Even when the error is caused by a bug, many users have bypassed it by running it with elevated privileges.
In case you don’t know how to do this, it’s easy. Simply right-click on the file as select the Run as administrator option from the context menu.
2] Create a TEMP folder
You need to create a new Temporary files folder and name it Temp.
Open File Explorer and go to the C: drive. Open it, right-click on the empty space, select New > Folder, and create a new folder. Name it Temp.
Next, right-click on This PC (called My Computer in earlier Windows versions) and click on Properties.
Click on the Advanced System Settings link on the left-hand pane and a new window will open.
Navigate to the Advanced tab and click on the Environment Variables button at the bottom.
Double-click on TEMP from the box at the top and on the new box that opens, you should see the following value in the field provided:
%USERPROFILE%AppDataLocalTemp
Remove it and change the value to:
C:Temp
Hit the OK button to save the inputted value and exit the windows you opened.
3] Change Permissions
You can fix the error by performing the following operation:
Open File Explorer and go to C:Users[username]AppDataLocal.
Here, right-click on the Temp folder and choose Properties from the context menu.
Go to the Security tab and click on the Advanced button.
In the new window, you’ll see the following user permission categories – System, Administrators, and another with your username.
The above categories (objects) inherit their permissions from their parent.
Therefore, you should be sure to enable the option for this.
Click on Change Permissions and mark the checkbox beside Include inheritable permissions from the object’s parent.
Finally, hit the Apply button to save your changes and the OK button to close the window. Click on Continue and delete the inherited permissions.
Hope this helps.
Keshi Ile is a seasoned technology expert who holds a Bachelors’s degree in Electronics Engineering and a Master’s in Digital Marketing. He runs several internet companies and contributes to technology blogs.

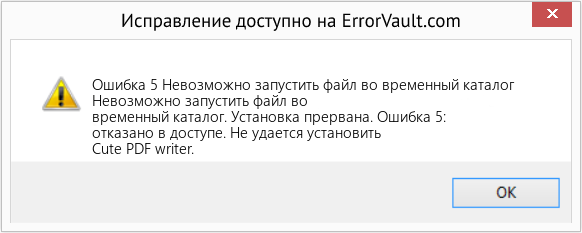



 Сообщение было отмечено gecata как решение
Сообщение было отмечено gecata как решение
 …
… , Брауни.
, Брауни.




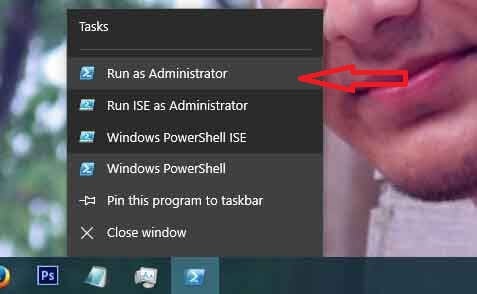
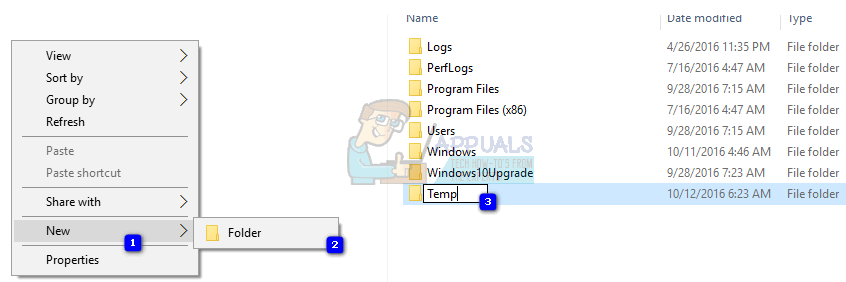
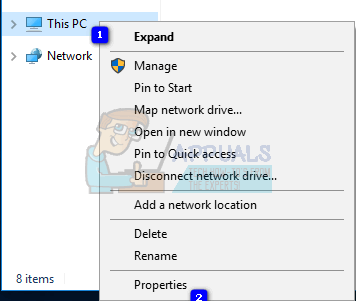
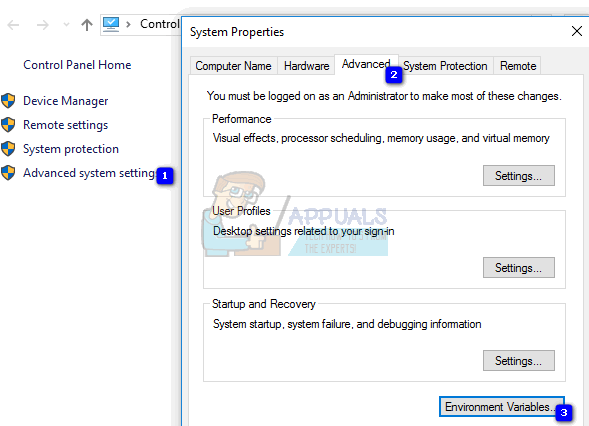
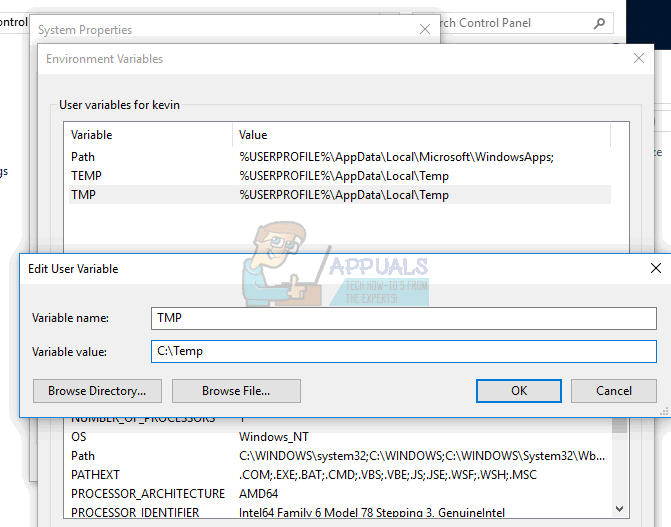
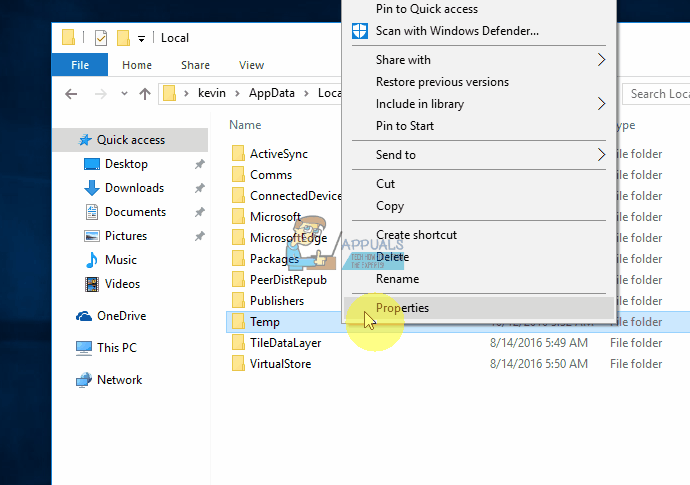



















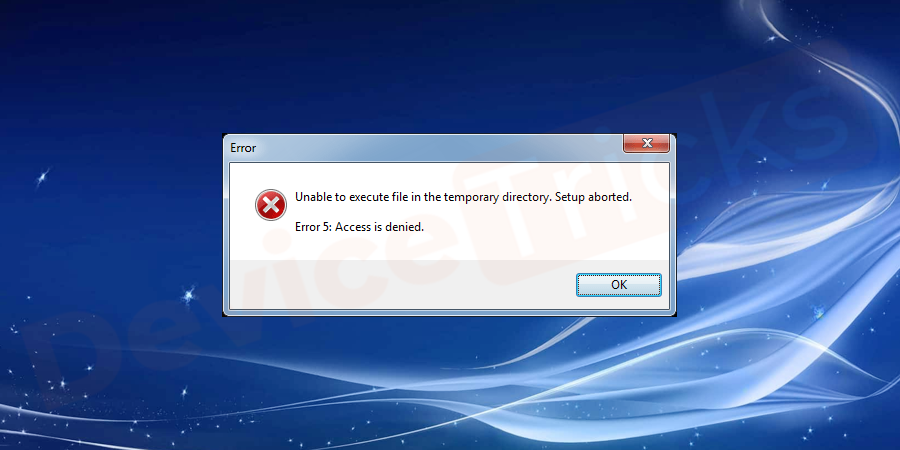
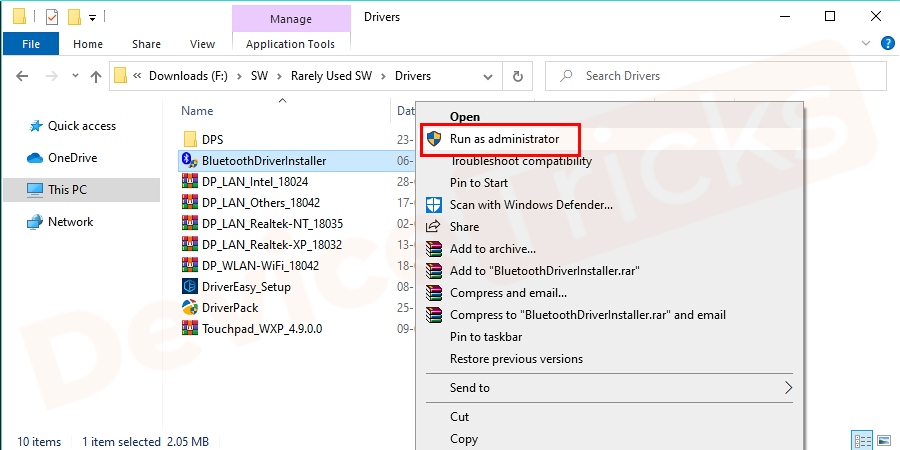
![How to Fix "Unable to execute the file in the temporary directory. Setup aborted Error 5: Access is denied" ? And then select Local Disk C. On the next screen, select users and continue with your computer username folder. Next, select AppData and click on the local folder. The navigation location is local disk c: users [Select your username folder] AppData Local](https://www.devicetricks.com/wp-content/uploads/2019/08/C-users-Select-username-AppData-Local.png)