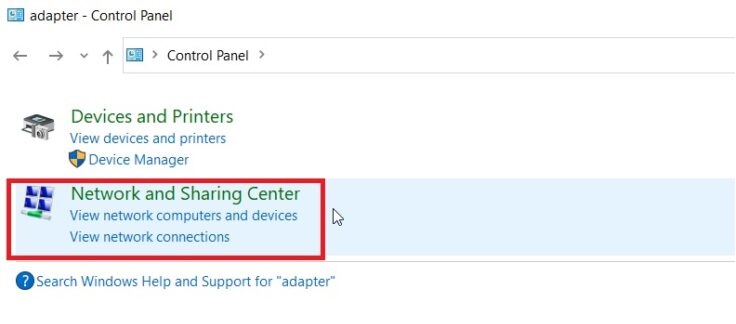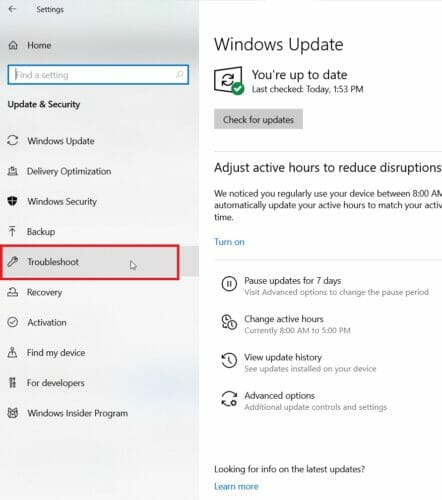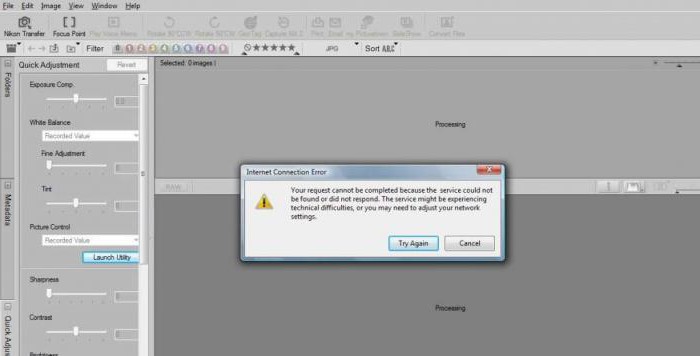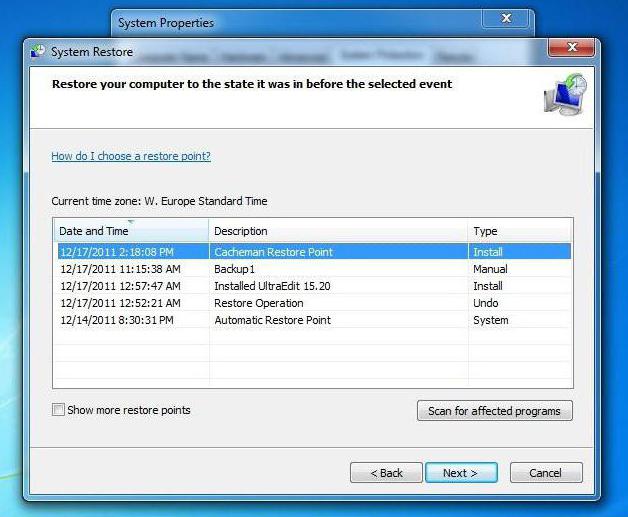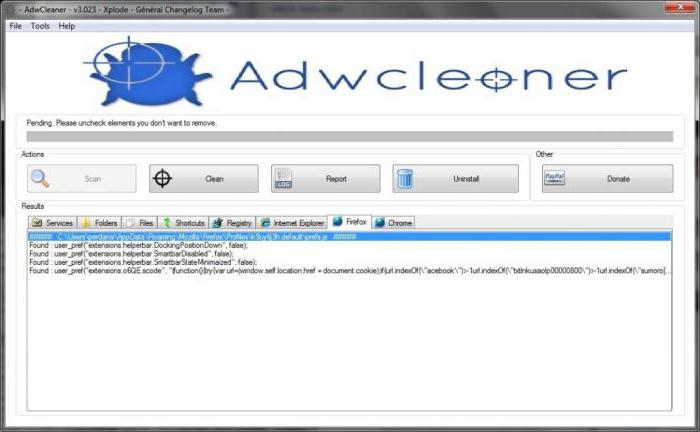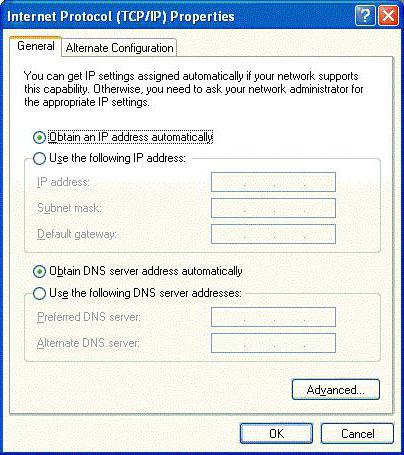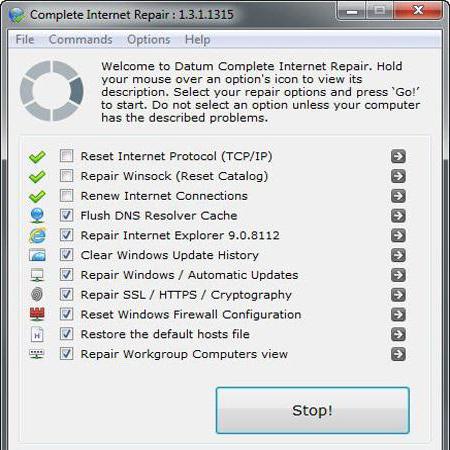Давеча новый Microsoft Edge Chromium (в версии для разработчиков) после очередного апдейта начал вдруг выдавать ошибку «Не удается подключиться к интернету» (она же — Unable to connect to the Internet).
Сие неожиданное явление несколько озадачило.
В особенности с учетом того, что в самом уведомлении не содержалось больше никакой информации относительно возможных причин проблемы, равно как и не было никаких пояснений относительно того, как с нею бороться.
Поэтому пришлось «вручную» вспоминать, с чего это вдруг Edge Chromium может себя так вести, и применять соответствующие меры, вплоть до радикальных.
Устранить ошибку в конечном итоге таки получилось, в связи с чем и решено было по свежим впечатлениям и сваять этот пост.
Не пропустите: ПАНЕЛЬ ПОИСКА EDGE: КАК УБРАТЬ ЕЁ С РАБОЧЕГО СТОЛА WINDOWS
Итак,..
что делать, когда Edge Chromium пишет «Не удается подключиться к интернету»
Значит, работа проводилась в следующей очередности:
#1 — проверили антивирус и брандмауэр системы
К слову, в таких случаях полагается перепроверять еще и функцию родительского контроля системы, если таковая на компе включена. Смысл затеи в том, что антивирус, брандмауэр и/или родительский контроль могут блокировать разным приложениям доступ в Сеть, и браузеру в том числе.
Поэтому открыли все перечисленные «защиты» и проверили, чтобы Edge не оказался у них в «черных списках» либо вручную добавляем этот браузер в «белые списки» (к примеру, Как сделать, чтобы Защитник Windows не проверял определённые файлы или папки). Защита оказалась ни при чем.
Не пропустите: БЕСПЛАТНЫЙ VPN В EDGE: ЧТО ЭТО, КАК РАБОТАЕТ И КАК ЕГО ВКЛЮЧИТЬ
#2 — проверили состояние службы BITS системы
Так называемая «Фоновая интеллектуальная служба передачи» (она же Background Intelligent Transfer Services или сокращенно BITS) в Windows отвечает за передачу больших объемов данных без падения производительности сети.
Она «передает данные маленькими частями, используя свободные ресурсы, когда они становятся доступны, и пересобирая данные в месте назначения. BITS поддерживается операционными системами семейства Microsoft Windows 2000 Servers и Microsoft Windows 2000 Server«.
Чтобы настроить BITS:
- жмем «Пуск» в строке поиска пишем services.msc и жмем Enter;
- в открывшемся окне прокручиваем список служб до буквы Ф (список выстроен по алфавиту) и находим «Фоновая интеллектуальная служба передачи (BITS)«;
- двойным кликом по названию открываем окно свойств этой службы;
- в меню «Тип запуска» устанавливаем «Автоматически (отложенный запуск)» и жмем «Применить«.
Не пропустите: ПРОБЛЕМЫ С EDGE: КАК ОБНОВИТЬ НАСТРОЙКИ И/ИЛИ ПЕРЕУСТАНОВИТЬ БРАУЗЕР
После этого перезагрузили комп и попробовали запустить Microsoft Edge по-новой. Но он снова выдал прежнее «Не удается подключиться к интернету«. Поэтому…
#3 — еще раз проверили Безопасность Windows
А для этого открываем «Параметры» Windows 10, и далее:
- жмем «Обновление и Безопасность» и затем — «Безопасность Windows» (в колонке слева);
- в окне «Брандмауэр и безопасность сети» кликаем ссылку «Разрешить работу с приложениями через брандмауэр«:
- в следующем окне «Разрешенные программы» жмем кнопку «Изменить параметры» (над списком программ и компонентов), в списке находим и отмечаем MicrosoftEdgeUpdate.exe
- … либо если браузера с списке не оказалось, то жмем кнопку «Разрешить другое приложение» и добавляем туда вручную файл MicrosoftEdgeUpdate.exe (адрес по умолчанию для 64-разрядной Windows 10 — %ProgramFiles(x86)%MicrosoftEdgeUpdate\MicrosoftEdgeUpdate.exe, для 32-разрядной — %ProgramFiles%MicrosoftEdgeUpdate\MicrosoftEdgeUpdate.exe);
- жмем ОК, перезагружаем комп и запускаем Edge.
Не пропустите: АВТОГЕНЕРАЦИЯ ALT-ОПИСАНИЙ К КАРТИНКАМ В EDGE: КАК ВКЛЮЧИТЬ
Собственно, на этом этапе Microsoft Edge Chromium наконец-то нашел Интернет и заработал нормально. А вот если все перечисленное выше должного эффекта так и не возымело, т.е. браузер снова отказался подключаться и написал «Не удается подключиться к интернету», то тогда остается только
#4 — полная переустановка Microsoft Edge Chromium
Метода, как показывает практика, срабатывает железно. ОДНАКО в ходе переустановки браузера настоятельно рекомендуем обращать особое внимание на запросы служб безопасности Windows 10 и антивируса. Во избежание повторных переустановок.
Также не забываем, что Edge Chromium все еще находится на этапе разработки, потому сбои в работе браузера возникать могут. Что же касается официальной стабильной версии Edge Chromium, то она, как ожидается, выйдет вместе с новой Windows 10 20H1.
[irp]
by Ivan Jenic
Passionate about all elements related to Windows and combined with his innate curiosity, Ivan has delved deep into understanding this operating system, with a specialization in drivers and… read more
Updated on March 1, 2022
- Many users encounter the no Internet connection issue while using Windows 10.
- Surfing on your favorite websites will be pretty hard to do without an Internet connection, but the only thing that you should pay attention to is the cause.
- Check out our helpful Windows Updates page if you want to fix the Windows update errors.
- Find more helpful guides on our Windows 10 Troubleshooting Hub for other errors, glitches and various other problems.
XINSTALL BY CLICKING THE DOWNLOAD FILE
This software will repair common computer errors, protect you from file loss, malware, hardware failure and optimize your PC for maximum performance. Fix PC issues and remove viruses now in 3 easy steps:
- Download Restoro PC Repair Tool that comes with Patented Technologies (patent available here).
- Click Start Scan to find Windows issues that could be causing PC problems.
- Click Repair All to fix issues affecting your computer’s security and performance
- Restoro has been downloaded by 0 readers this month.
Watching a movie or reading your favorite everyday news on the Internet will be pretty hard to do without an Internet connection, but we will fix this in no time.
First of all, you need to know that Internet connection errors can be caused not only from the Windows 10 operating system, but from a hardware perspective as well.
If you want to fix your Internet connection in Windows 10 safely and quickly, you only need to follow the easy methods posted below in the correct order.
How can I fix Internet connection errors on Windows 10?
1. Check for a wireless network adapter
- First, we will have to check if the laptop or desktop device has the wireless network adapter turned on.
Note: It is usually notified by a wireless icon near the laptop’s keyboard. - After this, you should try to connect to one of the wireless networks available. If you cannot connect to any of the networks in your range, then follow the next method posted below.
2. Enable WPS on your router
- Turn on the Windows 10 device.
- Move the mouse pointer to the upper right side of the screen.
- Left click or tap on the Settings feature you are presented there.
- Left click or tap on the Network icon you have in the Settings feature.
- Left click or tap on the network you want to connect your device.
- Left click on the Connect button.
- Now press the WPS button on your router.
Note: This only works for routers that have a Wi-Fi protected setup (WPS). - After you pressed the WPS button on the router, it will immediately connect without having to type in the username and the password for that router.
3. Connect automatically to the wireless router
If your wireless connection interrupts every time you lock your Windows 10 device, then the next time you connect to the wireless router, you will need to check the box next to Connect Automatically on your log on window.
4. Update the network adapter driver
- Left click or tap on the Start button in Windows 10.
- Left click on the Control Panel feature.
- In the search box, you have there you need to write adapter.
- Under the Network and sharing center feature you need to left click on View network connections.
- Next, you will need to find the network adapter you are using and right click on it.
- Left click on the Properties feature you have on this adapter.
- Left click on the Driver tab presented on the upper side of the Properties window.
- Left click on Update driver.
- Reboot the Windows 10 device.
- Try again and see if your Internet is working correctly.
If you don’t want to go through the hassle of updating your drivers manually, there are specialized tools that will do that for you. DriverFix is one of the best, so be sure to check it out below.
Windows 10 DriverFix repair Tool
Some users may seek the help of IT technicians to find a professional solution to fix the errors. Thus, technicians can find the problematic device drivers and compare the data found on them with the Windows 10 driver data found on various websites.
However, since any installing of setup files can carry a risk of rendering the device or operating system inoperable, users should only use special software that provides safe PC driver updates and is meant to fix device driver issues and other computer problems.
Some PC issues are hard to tackle, especially when it comes to corrupted repositories or missing Windows files. If you are having troubles fixing an error, your system may be partially broken.
We recommend installing Restoro, a tool that will scan your machine and identify what the fault is.
Click here to download and start repairing.
The most effective way to keep your PC up-to-date is to download the DriverFix repair tool, launch the application, and scan for outdated and missing device drivers.
⇒ Get DriverFix
5. Use the Network troubleshooter
- Left click on the Start button inside Windows 10.
- Left click on the Control Panel feature.
- Now in the search box, you will need to write troubleshooter.
- Left click or tap on the Troubleshooting icon after the search is finished.
- Left click on the link View all.
- Left click or tap on the Network Adapter feature.
- Now the troubleshooter will start and will try to fix any issues you may have with your Internet connection.
- After the troubleshooter is done, you need to close all the windows you opened and reboot the Windows 10 device.
- Try to connect to the Internet and see if it works now.
6. Use a different browser
- Try connecting from other web browsers than the one you are using.
Note: For example, if you are using Internet Explorer to browse the Internet, you can try installing Mozilla Firefox or Google Chrome and connect from there. - If you are having issues with only one browser, you will most likely have to uninstall the browser and install the latest version compatible with Windows 10 operating system.
There are plenty of really good browsers that offer high-speed rates and a secure connection.
The browser market offers some really good and completely free alternatives that come with easy-to-navigate UIs and plenty of integrations and add-ons to make it your own.
Many good browsers also include built-in VPNs for a private and restriction-free connection.
Of course, all noteworthy alternatives include basic options, like setting your default search engine and creating bookmarks, so you shouldn’t worry about that.
7. Check your Internet connection with your Internet service provider
- If all the methods above fail, you will have to plug your Ethernet cable from the Internet supplier to another Windows 10 device, if you have one.
- See if the Internet connection works on the other device.
- If the Internet connection has the same issue on the other device, you should call your Internet service provider and see if you still have a working Internet connection.
So now that you have the above methods on how to solve your wireless or wired Internet connection on Windows 10, you only need to follow them carefully for a quick and easy fix.
Please write us below if you have any other questions regarding this subject and we will see how to help you further.
Still having issues? Fix them with this tool:
SPONSORED
If the advices above haven’t solved your issue, your PC may experience deeper Windows problems. We recommend downloading this PC Repair tool (rated Great on TrustPilot.com) to easily address them. After installation, simply click the Start Scan button and then press on Repair All.
There are many reasons why you might be unable to connect to the Internet. An offline modem, hardware failure, or a settings issue might be to blame. Try the solutions below to resolve the issue and get back online.
Check for outages
It’s possible that the issue you’re experiencing is also happening to others in your neighbourhood.
- To view current service outages for your account, log in to http://my.shaw.ca or through the My Shaw app. Download the My Shaw app today. (You will see a banner if there is currently an outage impacting your area).
- Go to Service Updates & Outages to see if there’s an outage in your area. Area outages are updated regularly.
- If there is an outage in your area, it is temporary, and your service will be restored as soon as possible.
- If there’s not an outage, try the steps below to get back online.
Note: You can also receive outage updates in your email. Read How To: Subscribe to Service Updates & Outage notifications to learn more.
Power cycle your equipment
Restarting your equipment is often the quickest way to solve Internet connectivity problems.
- Unplug the power cord from your Shaw modem.
- Unplug the power cord from your router. (If using a third-party router)
- Wait at least 30 seconds, then plug the power cord back into your modem.
- Wait a few minutes until the modem comes back online.
- Plug the power cord back into your router. (If using a third-party router)
- Restart your computer.
- Test your Internet connection.
If you have the BlueCurve Gateway, you can also restart it using the BlueCurve Home app. Learn how by reading the article Troubleshooting: Fix home WiFi network issues with BlueCurve Home.
Check your wired connections
It’s possible that one of your cables or cords is unplugged, loose, or damaged.
- Check that the Ethernet cable connecting your modem and computer are tightly connected.
- Ensure that a power cable and a coaxial cable are plugged into your modem and securely connected.
- Follow the coaxial cable from your modem to the wall outlet or splitter. Ensure this connection is secure. If this cable is attached to a splitter, try removing the splitter, or switching to an alternate female connection. If the splitter appears to be damaged, we’ll replace it at Shaw Retail, free of cost.
- Check the length of each cable for kinks, cuts, or abrasions. Replace damaged cables, if any.
Restore the router (wireless modem only)
Restoring your router to its default settings might solve your connection issues. If you have customized your WiFi network name and password, these will also be reset. You can find the default network name (SSID) and password (passphrase or pre-shared key) printed on a sticker on your Shaw modem.
Note: Your BlueCurve Gateway won’t come back online until the customized WiFi network is set back up after performing a pin-hole reset.
- Locate the small pin-hole reset button on the back of the Shaw Wireless Modem
- Use a pin, pen, or paperclip to push and hold the button for 30 seconds, and release.
- Wait while the modem comes back online.
- Restart your computer.
- Test your Internet connection.
Check your Network Adapters
A network adapter is an internal computer component. An issue with a network adapter could prevent you from connecting to the Internet. Updating or resetting your network adapters might solve the issue.
- How To: Enable, update, and reset your network adapters
Boot in Safe Mode with Networking
For Advanced Users:
Booting into Safe Mode with Networking will allow you to test your computer’s Internet connection with just its essential services running, and without complications from software, antivirus programs, or malware.
- How To: Boot your computer in Safe Mode with Networking (Windows)
- How To: Boot into Safe Mode (Apple)
If you are able to connect to the Internet while in safe mode but not in regular mode, it’s likely the issue is either software or a virus. If you suspect the latter, try running a virus scan with your antivirus program.
Встретить ситуацию с пропаданием связи, когда нарушается интернет-соединение, можно достаточно часто. Отключение чаще всего происходит не по вине пользователя. Что делать, если пишет «Internet connection error» (имеется в виду предупреждение, содержащееся в системном сообщении), мы сейчас и посмотрим. Более того, попробуем разобрать основные причины возникновения таких ситуаций и обратим внимание на возможные методы их устранения.
Internet connection error: что делать?
Итак, если рассматривать основные причины отключения интернета, чаще всего в их числе приоритетное место занимает проникновение на компьютер вирусов, исполняемых апплетов, называемых Malware и Adware, а также неправильная настройка самого подключения.
Сейчас будем исходить из того, что с оплатой услуг провайдера все в порядке, а сетевое оборудование работает без сбоев. Хотя, в общем-то, в некоторых случаях при постоянном появлении сообщения об отсутствии подключения может потребоваться повторная инсталляция драйверов сетевых устройств или установка корректных параметров маршрутизатора, например роутера при наличии сетевых подключений.
Восстановление системы
Если сбой произошел ни с того ни с сего, раньше все работало как часы, а сейчас на экране появилось сообщение Internet connection error, что делать, будет понятно, если обратить внимание именно на время возникновения такой ситуации.
Сейчас будем исходить из того, что с оплатой услуг провайдера все в порядке, а сетевое оборудование работает без сбоев. Хотя, в общем-то, в некоторых случаях при постоянном появлении сообщения об отсутствии подключения может потребоваться повторная инсталляция драйверов сетевых устройств или установка корректных параметров маршрутизатора, например роутера при наличии сетевых подключений.
Восстановление системы
Если сбой произошел ни с того ни с сего, раньше все работало как часы, а сейчас на экране появилось сообщение Internet connection error, что делать, будет понятно, если обратить внимание именно на время возникновения такой ситуации.
Действительно, мало ли какие настройки «слетели». Самым простым способом устранения проблемы станет обычный откат системы до контрольной точки, но она во временном промежутке может быть более ранней, чем время появления сбоя.
Проверка на вирусы и вредоносные коды
Теперь посмотрим, как поступить, если первый способ ничего не дал, и система снова выдает предупреждение Internet connection error. Что делать? В обязательном порядке проверить систему на вирусы, используя какую-нибудь портативную версию программы (ведь инсталлированный антивирус уже мог пропустить угрозу).
В качестве пакета можно взять KVRT, в наилучшей степени зарекомендовавший себя в области портативных приложений. К тому же и со штатным антивирусом конфликты полностью исключаются.
Но и такие утилиты могут не определять потенциально нежелательное ПО, заменяющее оригинальный файл HOSTS или вносящее в него собственные записи. В этом случае потребуется использовать утилиты вроде Adware Cleaner или что-то похожее.
Проверка параметров подключения
Если потенциальных или существующих угроз не обнаружено, можно проверить настройки самого подключения. Допустим, система снова выдает предупреждение вроде Internet connection error. Что делать теперь?
Но и такие утилиты могут не определять потенциально нежелательное ПО, заменяющее оригинальный файл HOSTS или вносящее в него собственные записи. В этом случае потребуется использовать утилиты вроде Adware Cleaner или что-то похожее.
Проверка параметров подключения
Если потенциальных или существующих угроз не обнаружено, можно проверить настройки самого подключения. Допустим, система снова выдает предупреждение вроде Internet connection error. Что делать теперь?
Необходимо зайти в свойства подключения и проверить настройки протокола TCP/IP. Желательно (что применяется в большинстве случаев) использовать автоматическое получение адресов IP и DNS-сервера. Иногда стоит обратить внимание на задействование прокси. Если провайдер не поддерживает предоставление таких услуг, прокси-сервер необходимо отключить (снять галочку на соответствующем поле). В крайнем случае нужно ввести правильные значения для всех задействованных полей (их предоставляет провайдер при подключении пользовательского компьютера к интернету или системный администратор в случае с сетевыми терминалами).
Использование специальных утилит восстановления
Кроме всего вышесказанного, если пользователь не хочет или не может заниматься устранением проблемы самостоятельно, могут помочь специальные программы восстановления интернет-подключения и всего, что с этим связано.
Одной из самых простых и интересных автоматизированных утилит является программа Complete Internet Repair. По большому счету пользователю нужно всего лишь запустить процесс сканирования на наличие проблем, после чего активировать их исправление. В обоих процессах участие юзера сведено к минимуму.
Заключение
Естественно, это далеко не все причины, которые могут повлиять на отключение интернета. Скажем так: здесь были рассмотрены наиболее часто возникающие штатные и нештатные ситуации. Но, как уже можно заметить, способы устранения проблемы в большинстве случаев достаточно просты и могут быть выполнены юзером любого уровня подготовки.