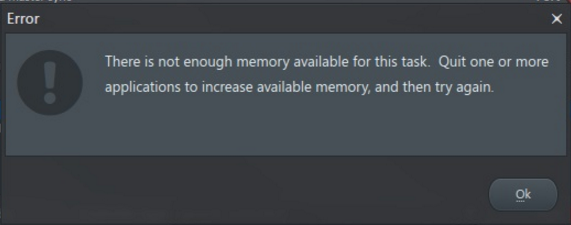Подробное описание конфигурации.
Машина на P200 с 64 Мб памяти и 8.4 Гб винт, разбитый на 4 раздела по 2Гб.
На диске С установлен MS-DOS 6.22 Eng и Windows 98 SE ENG
Кстати, сегодня при загрузке венда ругнулась, что там с сетью что-то не впорядке. Но сеть работает. После перезагрузки уже ничего не говорила.
И еще Arachne не запускаеся. Пишет: Arachne is out of conventional (low) DOS memory (55192 bytes) missing.
).
Теперь конфиги и вывод команды mem /c и mem /d.
Config.sys:
DEVICE=C:DOSSETVER.EXE
DEVICE=C:DOSHIMEM.SYS
DOS=HIGH
COUNTRY=007,,C:DOSCOUNTRY.SYS
DEVICE=C:DOSDISPLAY.SYS CON=(EGA,,1)
INSTALL=C:DOSNLSFUNC.EXE C:DOSCOUNTRY.SYS
FILES=30
device=C:NETifshlp.sys
LASTDRIVE=Z
Autoexec.bat:
C:NETnet initialize
C:DOSSMARTDRV.EXE /X
@ECHO OFF
PROMPT $p$g
PATH C:NET;C:DOS
SET TEMP=C:DOS
MODE CON CODEPAGE PREPARE=((866) C:DOSEGA.CPI)
CHCP 866
C:NETnetbind.com
C:NETumb.com
C:NETtcptsr.exe
C:NETtinyrfc.exe
C:NETnmtsr.exe
C:NETemsbfr.exe
C:NETnet start
Вывод команды mem:
Код: Выделить всё
Modules using memory below 1 MB:
Name Total = Conventional + Upper Memory
-------- ---------------- ---------------- ----------------
MSDOS 16 557 (16K) 16 557 (16K) 0 (0K)
SETVER 416 (0K) 416 (0K) 0 (0K)
HIMEM 1 168 (1K) 1 168 (1K) 0 (0K)
DISPLAY 8 304 (8K) 8 304 (8K) 0 (0K)
IFSHLP 3 968 (4K) 3 968 (4K) 0 (0K)
NLSFUNC 2 784 (3K) 2 784 (3K) 0 (0K)
COMMAND 2 928 (3K) 2 928 (3K) 0 (0K)
PROTMAN 400 (0K) 400 (0K) 0 (0K)
W940ND 9 200 (9K) 9 200 (9K) 0 (0K)
NDISHLP 1 440 (1K) 1 440 (1K) 0 (0K)
TCPDRV 1 328 (1K) 1 328 (1K) 0 (0K)
NEMM 672 (1K) 672 (1K) 0 (0K)
SMARTDRV 29 024 (28K) 29 024 (28K) 0 (0K)
PROTMAN 2 560 (3K) 2 560 (3K) 0 (0K)
TCPTSR 76 784 (75K) 76 784 (75K) 0 (0K)
TINYRFC 18 224 (18K) 18 224 (18K) 0 (0K)
NMTSR 6 160 (6K) 6 160 (6K) 0 (0K)
NETBEUI 37 776 (37K) 37 776 (37K) 0 (0K)
Free 434 592 (424K) 434 592 (424K) 0 (0K)
Memory Summary:
Type of Memory Total = Used + Free
---------------- ---------- ---------- ----------
Conventional 654 336 219 744 434 592
Upper 0 0 0
Reserved 0 0 0
Extended (XMS) 66 060 288 2 162 688 63 897 600
---------------- ---------- ---------- ----------
Total memory 66 714 624 2 382 432 64 332 192
Total under 1 MB 654 336 219 744 434 592
Largest executable program size 434 480 (424K)
Largest free upper memory block 0 (0K)
MS-DOS is resident in the high memory area.
Conventional Memory Detail:
Segment Total Name Type
------- ---------------- ----------- --------
00000 1 039 (1K) Interrupt Vector
00040 271 (0K) ROM Communication Area
00050 527 (1K) DOS Communication Area
00070 2 960 (3K) IO System Data
CON System Device Driver
AUX System Device Driver
PRN System Device Driver
CLOCK$ System Device Driver
A: - F: System Device Driver
COM1 System Device Driver
LPT1 System Device Driver
LPT2 System Device Driver
LPT3 System Device Driver
COM2 System Device Driver
COM3 System Device Driver
COM4 System Device Driver
00129 5 168 (5K) MSDOS System Data
0026C 20 352 (20K) IO System Data
400 (0K) SETVERXX Installed Device=SETVER
1 152 (1K) XMSXXXX0 Installed Device=HIMEM
8 288 (8K) CON Installed Device=DISPLAY
3 952 (4K) IFS$HLP$ Installed Device=IFSHLP
1 488 (1K) FILES=30
256 (0K) FCBS=4
512 (1K) BUFFERS=15
2 288 (2K) LASTDRIVE=Z
1 856 (2K) STACKS=9,128
00764 80 (0K) MSDOS System Program
00769 112 (0K) NC Environment
00770 16 (0K) MSDOS -- Free --
00771 2 784 (3K) NLSFUNC Program
0081F 2 656 (3K) COMMAND Program
008C5 80 (0K) MSDOS -- Free --
008CA 272 (0K) COMMAND Environment
008DB 400 (0K) PROTMAN Program
008F4 9 200 (9K) W940ND Program
00B33 1 440 (1K) NDISHLP Program
00B8D 1 328 (1K) TCPDRV Program
00BE0 672 (1K) NEMM Program
00C0A 29 024 (28K) SMARTDRV Program
01320 2 560 (3K) PROTMAN Program
013C0 76 784 (75K) TCPTSR Program
0267F 18 224 (18K) TINYRFC Program
02AF2 6 160 (6K) NMTSR Program
02C73 24 848 (24K) NETBEUI Program
03284 672 (1K) NETBEUI Data
032AE 12 256 (12K) NETBEUI Data
035AC 5 424 (5K) NC Program
036FF 112 (0K) COMMAND Data
03706 2 656 (3K) COMMAND Program
037AC 272 (0K) COMMAND Environment
037BD 112 (0K) MEM Environment
037C4 88 992 (87K) MEM Program
04D7E 336 928 (329K) MSDOS -- Free --
Memory Summary:
Type of Memory Total = Used + Free
---------------- ---------- ---------- ----------
Conventional 654 336 228 320 426 016
Upper 0 0 0
Reserved 0 0 0
Extended (XMS) 66 060 288 2 162 688 63 897 600
---------------- ---------- ---------- ----------
Total memory 66 714 624 2 391 008 64 323 616
Total under 1 MB 654 336 228 320 426 016
Memory accessible using Int 15h 0 (0K)
Largest executable program size 425 904 (416K)
Largest free upper memory block 0 (0K)
MS-DOS is resident in the high memory area.
XMS version 3.00; driver version 3.16И на всякий случай Config.sys и Autoexec.bat Windows 98.
Config.sys:
DEVICE=C:WINDOWSsetver.exe
DEVICE=C:WINDOWSHIMEM.SYS
DOS=HIGH
INSTALL=C:WINDOWSCOMMANDNLSFUNC.EXE C:DOSCOUNTRY.SYS
device=C:WINDOWSifshlp.sys
device=C:WINDOWSCOMMANDdisplay.sys con=(ega,,1)
Country=380,866,C:WINDOWSCOMMANDcountry.sys
Autoexec.bat:
@ECHO OFF
PROMPT $p$g
PATH C:WINDOWS;C:WINDOWSCOMMAND;C:NET;C:DOS
SET TEMP=C:DOS
rem — By Windows 98 Network — C:NETnet start
mode con codepage prepare=((866) C:WINDOWSCOMMANDega3.cpi)
mode con codepage select=866
Будет нужна еще информация, говорите какая, буду выкладывать.
Согласитесь, мало что может начать раздражать сильнее, чем возникающее во время игры или работы сообщение о нехватке оперативной памяти. Данная ошибка происходит в ситуации, когда в Windows больше не остается свободного пространства для хранения данных и система вынуждена отключить процесс приложения до тех пор, пока память не будет восстановлена.

В этой статье мы расскажем вам о 4 эффективных способах исправления ошибки Windows 10 “На компьютере недостаточно памяти”.

Содержание статьи:
- Способ №1. Обслуживание системы
- Способ №2. Увеличение файла подкачки
- Способ №3. Восстановление реестра
- Способ №4. Очистка временных файлов
- Способ №5. Закройте “тяжелые” программы
Способ №1. Обслуживание системы
Чтобы исправить возникшую неполадку, воспользуйтесь приведенной ниже инструкцией:
1. Запустите Панель управления. Вы можете быстро найти данную утилиту просто начав писать ее название в меню Пуск.

2. Переключите вид отображения параметров на Крупные значки и найдите меню Устранение неполадок. Для более быстрого доступа к нему вы можете ввести название утилиты в диалоговом окне Поиск в панели управления.

3. В левом углу вы увидите список расширенных возможностей открытого окна. Выберите параметр Просмотр всех категорий.

4. Перед вами появится список всех доступных служб. Найдите в нем параметр Обслуживание системы и откройте его.

5. В появившемся окне диагностики неполадок нажмите Далее и устраните все возникшие на компьютере ошибки.

Способ №2. Увеличение файла подкачки
Иногда ответ на вопрос нехватки памяти может крыться в размере файла подкачки. Давайте разберем как его правильно настроить.
1. Откройте утилиту Выполнить при помощи клавиш Win + R.
2. В появившемся окне введите sysdm.cpl и нажмите ОК.

3. Откройте вкладку Дополнительно и в меню Быстродействие кликните по клавише Параметры.

4. В открывшемся окне откройте вкладку Дополнительно и в меню Виртуальная память кликните по клавише Изменить.

5. Снимите галочку с параметра Автоматически выбирать объем файла подкачки для всех дисков.
6. Укажите для системного диска (обычно это диск С:) Размер по выбору системы, нажмите Задать, ОК и перезапустите компьютер.

Обычно перезагрузка требуется только при уменьшении размера файла подкачки. Поэтому если вы его увеличивали, нет необходимости перезагружать компьютер.
Способ №3. Восстановление реестра
Иногда причиной возникшей неполадки может стать ошибка внутри реестра, которая может повлечь за собой повреждение и других системных функций. Ниже мы рассмотрим способ исправления повреждений реестра.
1. Воспользуйтесь комбинацией клавиш Win + R, чтобы открыть утилиту Выполнить. В диалоговом окне введите cmd и нажмите ОК.
Альтернативным способом запуска cmd является поиск утилиты при помощи меню Пуск и ее запуск от имени администратора.

2. В открывшемся окне командной строки введите команду sfc /scannow. Она проведет полное сканирование вашей системы, процесс которого может отнять некоторое время.

3. Дождитесь завершения проверки системы и перезапустите компьютер. Таким образом все поврежденные файлы будут удалены или исправлены.
Способ №4. Очистка временных файлов
Мы часто недооцениваем влияние временных файлов на загруженность нашей системы и очень зря, ведь они могут существенно повлиять на быстродействие наших компьютеров. Поэтому настоятельно рекомендуем вам проводить периодическую очистку таких документов.
1. Откройте меню Пуск.
2. В диалоговом окне введите команду Очистка диска и запустите найденную утилиту.

3. Выберите диск, который вы хотите очистить.

4. Кликните по клавише Очистить системные файлы и подтвердите корректность выбранного диска.

5. После того как вы ознакомитесь с данными о размере пространства, которое будет освобождено с помощью очистки, нажмите ОК и подтвердите запрос об удалении.
6. По завершению процесса перезапустите компьютер.
Способ №5. Закройте “тяжелые” программы
Нередко причиной нехватки памяти становятся грузные приложения, которые отнимают большое количество ресурсов компьютера, из-за чего он не может полноценно функционировать. В таком случае единственным доступным способом исправления неполадки является их отключение или же приобретение большего количества оперативной памяти.
1. Откройте приложение Диспетчер задач при помощи комбинации клавиш Ctrl + Alt + Del. Альтернативным и не менее удобным способом его запуска является щелчок правой кнопкой мыши по Панели задач и выбор Диспетчера из списка доступных вариантов.

2. Во вкладке Процессы отсортируйте приложения по графе Память. Это действие поможет расположить в топе списка самые “тяжелые” приложения, отнимающие большое количество ОЗУ. Завершите их процессы.

Возьмите назаметку!
Если потребуется восстановление любых типов информации с жесткого диска , вам помогут инструменты Starus Recovery. Cкачать и опробовать программы для восстановления удаленных данных можно совершенно бесплатно!
Похожие статьи про восстановление данных:
Дата: 12/07/2018
Теги: Карта памяти, Носитель информации, Ошибка, Процесс восстановления
Как и любое другое приложение для Windows, Adobe Photoshop тоже не идеален. У него также есть много проблем, среди которых «Не удалось выполнить ваш запрос, потому что недостаточно памяти (ОЗУ)». Adobe Photoshop — это программное приложение для редактирования изображений и ретуши фотографий, предназначенное для использования на компьютерах с Windows или macOS. Photoshop предлагает пользователям возможность создавать, улучшать или иным образом редактировать изображения, иллюстрации и иллюстрации. Из-за множества проблем в Photoshop, как обсуждалось ранее, пользователи сообщали о множестве проблем в Windows 10, касающихся использования физической памяти Photoshop и управления ею.
А именно, похоже, что многие из них в различных случаях получают вариант ошибки Photoshop «Недостаточно ОЗУ». Это происходит при запуске, а иногда и при использовании инструментов для редактирования фотографий в Photoshop. Как только он появляется, он предотвращает все запущенные или текущие операции. Кроме того, эта ошибка имеет повторяющийся характер. Это означает, что это происходит время от времени, что влияет на работу пользователя, затрудняя достижение конечных результатов пользователя. Уведомление об ошибке выглядит следующим образом:
Уведомление об ошибке
Часто после установки Adobe Photoshop и первого запуска программа работает отлично. Вы можете ретушировать изображения или создать 3D-модель и сохранить ее в желаемом формате без каких-либо проблем. Однако при втором запуске Photoshop вы можете столкнуться с рассматриваемой ошибкой при загрузке или экспорте фотографий. Это кажется проблемой, даже если на вашем компьютере установлено до 32 ГБ ОЗУ.
Хотя пользователю всегда следует помнить, что, поскольку Adobe Photoshop — это программа для редактирования графики, это довольно мощное приложение, которое в любом случае требует больше оперативной памяти. Adobe Co. Adobe Co. рекомендует на вашем компьютере не менее 2,5 ГБ ОЗУ для быстрого запуска Photoshop CC в Windows (3 ГБ для запуска в macOS) без задержек.
Примечание. После тестирования на нескольких ноутбуках мы рекомендуем вам использовать 5 ГБ, чтобы просто открыть программу и оставить ее работающей.
Мы перечислили причины этой проблемы после подробного изучения отзывов пользователей и технических органов. Эта проблема может возникнуть по любой из следующих причин:
- Пиратская копия: эта ошибка наиболее вероятна, когда пользователи используют пиратские копии Adobe Photoshop. В этом случае ошибку исправить просто невозможно. Многие думают, что, загрузив и установив Photoshop с другого сайта, можно избежать ошибки Photoshop RAM. Но это рискованно, так как пиратское программное обеспечение с большей вероятностью будет заражено серьезными компьютерными вирусами, которые могут повредить компьютерную систему пользователя. Это крайне непродуктивная практика. Большая часть пиратского программного обеспечения не поставляется с инструкциями или технической поддержкой, которая предоставляется законным пользователям.
- Устаревшее программное обеспечение: вы можете столкнуться с этой ошибкой, если Photoshop устарел. В отличие от обновления программного обеспечения, обновления нуждаются в существующей программе, которую вы используете для работы. Иногда обновления запускаются автоматически в фоновом режиме. Это связано с тем, что обновления программного обеспечения устраняют любые вновь обнаруженные проблемы безопасности, исправляют недавно обнаруженные ошибки и добавляют поддержку драйверов и нового оборудования.
- Устаревшие драйверы устройств: драйверы устройств — это важные компоненты программного обеспечения, которые помогают различным аппаратным компонентам бесперебойно работать с вашим компьютером. Когда эти драйверы будут правильно обновлены, ваш компьютер будет работать без сбоев. Однако, когда они устарели, они могут начать вызывать проблемы, которые обязательно вызовут раздражение, включая рассматриваемую проблему.
- Настройки программного обеспечения: обновления содержат важные изменения для повышения производительности, стабильности и безопасности приложений, работающих на вашем компьютере. Их установка гарантирует, что ваше программное обеспечение будет продолжать работать безопасно и эффективно. Но это ужасная реальность, что при стандартных настройках программа Photoshop пытается минимально загрузить себя и использует минимальный объем оперативной памяти, примерно 1–1,5 ГБ. Однако стоит помнить, что если вы работаете с несколькими тяжелыми файлами или если вы работаете с 3D-моделью, упомянутой спецификации RAM логически недостаточно, что в конечном итоге приводит к рассматриваемой ошибке.
Теперь, когда мы подробно знаем причины, давайте перейдем к решениям, чтобы исправить проблему.
Решение 1: переопределение физической памяти
Как уже говорилось, при стандартных настройках программа Photoshop старается загружаться минимально и использует минимальный объем оперативной памяти, примерно 1-1,5 ГБ. Из-за этого вы, скорее всего, столкнетесь с рассматриваемой ошибкой, если работаете над 3D-моделью или выполняете какую-либо работу, требующую тяжелой графической обработки. Чтобы исправить ситуацию, идеальным подходом было бы увеличить пропускную способность физической памяти, которая будет использоваться Photoshop. Поэтому мы собираемся ввести ключ DWORD, который позволит Photoshop использовать больше физической памяти.
Значение DWORD, обозначающее двойное слово, является одним из пяти основных типов данных, обрабатываемых редактором реестра. Реестр отображает их в десятичных или шестнадцатеричных значениях и обычно используется для функций True и False или 1 и 0. Эти числа (32-битные или 64-битные) не соответствуют операционным системам Windows 10, но они представляют тип данных, которые будут храниться в значении. Добавление ключа позволит Photoshop управлять переопределением реестра из физической памяти. Это решение оказалось полезным для многих пользователей онлайн-сообщества. Следуйте инструкциям, приведенным ниже:
- Нажмите клавиши Windows + R на клавиатуре, чтобы открыть диалоговое окно «Выполнить». Введите regedit.exe и нажмите ОК. Вы попадете во встроенный редактор реестра Windows. Это позволяет просматривать и редактировать разделы и записи в базе данных реестра Windows.
Примечание. Если вам будет предложено ввести пароль администратора или подтверждение, введите пароль или предоставьте подтверждение.Открытие редактора реестра Windows
- Перейдите в HKEY_CURRENT_USER> Программное обеспечение> Adobe> Photoshop> 130.0.
Примечание. Вы найдете папку с именем «130.0», только если вы используете Photoshop CC 2019. Имя папки будет отличаться в разных версиях Photoshop.Открытие папки реестра Photoshop
- В зависимости от версии Photoshop, которую вы используете, щелкните правой кнопкой мыши папку, упомянутую в предыдущем шаге (13.0), и выберите в меню «Создать»> «Значение DWORD (32-бит)».
Создание значения DWORD (32 бита)
- На правой панели назовите новый ключ OverridePhysicalMemoryMB и нажмите Enter. Это имя было указано в параметрах реестра Photoshop для идентификации для параметров пропускной способности физической памяти.
Переименование в OverridePhysicalMemoryMB
- Щелкните новый ключ правой кнопкой мыши и выберите в меню «Изменить». Это откроет окно редактирования с несколькими вариантами. Установите базу как десятичную. В поле «Данные значения» измените значение с 0 на числовое значение в мегабайтах, которое отражает физическую память вашей системы. Например, введите 4096 для 4 ГБ, 8192 для 8 ГБ, 16384 для 16 ГБ или 24576 для 24 ГБ. Как правило, мы рекомендуем использовать 16000 или 24000. Наконец, нажмите OK, чтобы сохранить изменения.
Редактирование значения DWORD (32 бита)
- Кроме того, на всякий случай мы предлагаем вам отредактировать настройки производительности прямо из Photoshop, чтобы раз и навсегда избавиться от этой проблемы. Для этого нажмите «Пуск», выполните поиск в Adobe Photoshop и откройте его. Это откроет Adobe Photoshop. Может потребоваться некоторое время, чтобы дождаться полной загрузки всех утилит.
Открытие Adobe Photoshop
- Перейдите в Edit> Preferences> Performance. Это откроет настройки Photoshop, которые имеют отношение к фактору производительности, то есть настройкам физической памяти, истории и кешу и т. Д.
Открытие настроек производительности Photoshop
- Переместите ползунок от 70% до 80%. Это позволит Photoshop использовать больше пропускной способности RAM во время своих процессов.
Увеличение использования памяти Photoshop
- Закройте Photoshop и перезагрузите компьютер, чтобы сохранить изменения.
- Попробуйте запустить Photoshop и загрузить тяжелые 3D-модели, чтобы проверить, исправлена ли ошибка. Если это не было исправлено (что маловероятно), вы должны использовать Windows 10 версии 1803, поскольку это напрямую влияет на настройки физической памяти Photoshop. Пожалуйста, перейдите к следующему решению, чтобы решить эту проблему.
Решение 2. Обновление или откат с Windows 10 версии 1803
После подробного изучения отзывов пользователей и технических органов было обнаружено, что существует серьезная проблема с версией Windows 10 1803, которая напрямую влияет на Photoshop CC 2017, 2018, 2019 и 2020, вызывая рассматриваемую ошибку физической памяти. Photoshop отлично работает с версией Windows 10 1703 или 1709 в результате тестирования в различных системах.
Таким образом, откат обновления Windows 10 Creators Update до предыдущей версии или обновление до новой версии, если таковая имеется, служит цели решения этой проблемы. По сообщениям, это работает многими пользователями в сообществе онлайн-поддержки. Выполните следующие действия, чтобы проверить, доступны ли обновления Windows:
- Щелкните Пуск, а затем щелкните Параметры. Это откроет новое окно, которое включает в себя все основные настройки, с которыми вы можете играть, в Windows 10, то есть учетные записи, оборудование и программное обеспечение и т. Д.
Открытие настроек Windows
- Щелкните Обновление и безопасность. Откроется окно, содержащее настройки, относящиеся к обновлениям Windows и их безопасности, например, устранение неполадок, обновления приложений Windows и т. Д.
Открытие настроек обновления и безопасности
- Выберите вкладку Windows Update на боковой панели, а затем выберите Проверить наличие обновлений. Windows потребуется некоторое время, чтобы подключиться к серверам Microsoft, чтобы проверить наличие доступных обновлений. При наличии доступного обновления Windows автоматически начнет загрузку, а затем установку. Эта процедура может занять некоторое время, поэтому дождитесь ее полного завершения.
Проверка обновлений Windows
- В случае, если доступных обновлений нет, мы рекомендуем вам перейти на предыдущую версию Windows (процедура приведена ниже). Хотя следует отметить, что вы будете уведомлены на этой странице, если обновления Windows недоступны для вашего ПК.
Чтобы вернуться к предыдущей версии Windows, выполните следующие действия:
- Повторите шаги 1-2, указанные выше.
- На боковой панели выберите «Восстановление», а затем нажмите «Приступить к работе» в разделе «Вернуться к предыдущей версии Windows 10. Это приведет вас к запросу восстановления, который поможет вам устранить неполадки или перейти на более раннюю версию операционной системы Windows».
Восстановление Центра обновления Windows
- Выберите, что вы хотите восстановить и почему вы хотите вернуться к предыдущей сборке, и нажмите Далее. Если ссылка неактивна, это означает, что вы не выбрали причину из флажков, указанных выше.
Выбор Сбросить параметры этого ПК
- После прочтения приглашения нажмите «Далее» еще раз. Эта процедура может занять некоторое время, поэтому дождитесь ее завершения.
- После успешного перехода на более раннюю версию Windows попробуйте запустить Photoshop и загрузить тяжелые 3D-модели. Photoshop должен работать нормально.
MIDI Device Error
The above error is generated when one or more MIDI Devices cannot be enabled. This error generally occurs when the MIDI device driver is in use by another application.
1. Ensure that you don’t have any other applications open which may be utilizing your MIDI driver.
2. Reboot your computer to ensure that the MIDI driver isn’t stuck within a background process or application that previously accessed the driver.
Google Chrome Users
Google Chrome has the ability to access your MIDi device drivers, so you may encounter this error while using Google Chrome. You can do the following to disable MIDI access from Google Chrome:
1. In chrome navigate to ‘Settings > Advanced Settings > Content Settings’.
2. Locate the ‘MIDI devices full control’ section.
3. Enable the ‘Do not allow any sites to use system exclusive messages to access MIDI devices’ option.
Image-Line Support Team
5 Ways to Fix Error Code 0xc0000017 in Windows 10
One common issue of Windows 10 upgrade/update is «There isn’t enough memory available to create a ramdisk device» (error code 0xc0000017). A fresh install is undesirable. Therefore, check the workaround in the following content, and fix Windows 10 upgrade error 0xc0000017 during installation by yourself.
| Workable Solutions | Step-by-step Troubleshooting |
|---|---|
| Fix 1. Copy System Files to Config | Download and install WinPE. Enter Windows Preinstallation Environment…Full steps |
| Fix 2. Clean Up Bad Memory Entries | Since the computer is unbootable, you need the help of the recovery drive…Full steps |
| Fix 3. Disconnect External Devices | Disconnect the external devices. Reboot your computer and check…Full steps |
| Fix 4. Update Motherboard Drivers | Download the professional software: EaseUS DriverHandy to scan and update Motherboard drivers…Full steps |
| Fix 5. Disable Hybrid Graphics | Press the power button to turn off the workstation. Press the power button again to turn on…Full steps |
| Hard Drive Memory Management After Fixing Error 0xc0000017 | Bonus tips! How to make full use of your computer hard drive memory…Full steps |
Overview — What Is Error Code 0xc0000017
Error code 0xc0000017 stands for STATUS_NO_MEMORY – There are not enough virtual memory or swap file quotas for the specified operation. This error occurs if Windows 10 (or Windows 8.1) is rebooting after installing an update. A blue screen appears with the following message:
- Your PC/Device needs to be repaired.
- There isn’t enough memory available to create a ramdisk device.
- Error code: 0xc0000017
- You’ll need to use recovery tools. If you don’t have any installation media (like a disc or USB device), contact your PC administrator or PC/Device manufacturer.
Also Read: How to Fix Error Code 0x80070002 in Windows Update
Scene — Not Enough Memory Available to Create a Ramdisk Device
«Trying to upgrade via Windows Update, and was asked to reboot the computer and then start the upgrade. Did as told. While during the rebooting process, whoops, error 0xc0000017 occurred, displaying a message ‘There isn’t enough memory available to create a ramdisk device’. In fact, the computer’s hard drive has ENOUGH unused disk space available. How to fix the error and finish Windows 10 upgrade?»
Even with plenty of RAM unused, you’re still likely to get stuck in Windows 10 upgrade due to insufficient hard drive memory. To put it more accurately, not enough CONTIGUOUS space. What does the error code 0xc0000017 imply then? The problem stems from areas of memory having been marked as bad by Windows built-in Boot Configuration Data (BCD), and this interferes with the Windows 10 installer’s ability to make use of RAM as a temporary store for data. Since this is not a practical memory issue, it can be easily resolved by doing as follows.
Resolution — How to Fix Error Code 0xc0000017 (5 Ways)
Here, you are going to learn five ways to fix error code 0xc0000017 due to insufficient RAM, the conflicts of external devices, bad memory blocks, and more. Read on to get more details.
?Note: After fixing the error, you can try to manage your hard drive memory with Techradar-Recommended software.
Fix 1. Fix Error 0xc0000017 by Copying System Files
You could be faced with this error if your system files are lost. If you want to fix error code 0xc0000017, follow the steps below.
Step 1. Download and install WinPE.
Step 2. Enter Windows Preinstallation Environment and navigate to C:WindowsSystem32configRegBack.
Step 3. Copy the backed up system file to config, then you can boot normally.
Fix 2. Clean Up Bad Memory Entries to Fix Error Code 0xc0000017
Error code 0xc0000017 means not enough memory available to create a ramdisk device. Therefore, you can fix the error code 0xc0000017 in Windows 10 by cleaning up bad memory entries.
Step 1. Because the computer is unbootable, you need the help of a Windows 10 recovery drive or Windows 10 installation disk.
Step 2. Connect the installation disk to your computer.
Step 3. Then click «Troubleshoot > Advanced options > Command Prompt» to continue.
Also Read: How to Fix Error Code 0x80070002 in Windows Update
Scene — Not Enough Memory Available to Create a Ramdisk Device
«Trying to upgrade via Windows Update, and was asked to reboot the computer and then start the upgrade. Did as told. While during the rebooting process, whoops, error 0xc0000017 occurred, displaying a message ‘There isn’t enough memory available to create a ramdisk device’. In fact, the computer’s hard drive has ENOUGH unused disk space available. How to fix the error and finish Windows 10 upgrade?»
Even with plenty of RAM unused, you’re still likely to get stuck in Windows 10 upgrade due to insufficient hard drive memory. To put it more accurately, not enough CONTIGUOUS space. What does the error code 0xc0000017 imply then? The problem stems from areas of memory having been marked as bad by Windows built-in Boot Configuration Data (BCD), and this interferes with the Windows 10 installer’s ability to make use of RAM as a temporary store for data. Since this is not a practical memory issue, it can be easily resolved by doing as follows.
Resolution — How to Fix Error Code 0xc0000017 (5 Ways)
Here, you are going to learn five ways to fix error code 0xc0000017 due to insufficient RAM, the conflicts of external devices, bad memory blocks, and more. Read on to get more details.
?Note: After fixing the error, you can try to manage your hard drive memory with Techradar-Recommended software.
Fix 1. Fix Error 0xc0000017 by Copying System Files
You could be faced with this error if your system files are lost. If you want to fix error code 0xc0000017, follow the steps below.
Step 1. Download and install WinPE.
Step 2. Enter Windows Preinstallation Environment and navigate to C:WindowsSystem32configRegBack.
Step 3. Copy the backed up system file to config, then you can boot normally.
Fix 2. Clean Up Bad Memory Entries to Fix Error Code 0xc0000017
Error code 0xc0000017 means not enough memory available to create a ramdisk device. Therefore, you can fix the error code 0xc0000017 in Windows 10 by cleaning up bad memory entries.
Step 1. Because the computer is unbootable, you need the help of a Windows 10 recovery drive or Windows 10 installation disk.
Step 2. Connect the installation disk to your computer.
Step 3. Then click «Troubleshoot > Advanced options > Command Prompt» to continue.
Step 4. Type bcdedit /enum all and press «Enter». A list of all memory locations labeled as «bad» will appear. This list can be removed or deleted.
Step 5. Type bcdedit /deletevalue {badmemory} badmemorylist and hit «Enter».
Then you can exit and restart your PC and perform the update.
Fix 3. Disconnect External Devices to Fix 0xc0000017 Error
Another easy and quick way to fix error 0xc0000017 is to disconnect external devices. The error code 0xc0000017 may be caused by the conflict of the external devices.
Step 1. Disconnect the external devices.
Step 2. Reboot your computer and check if you have solved the error
Fix 4. Update Motherboard Drivers to Fix 0xc0000017 Error
Last but not least, you can update motherboard drivers. You can be faced with a 0xc0000017 error if your driver is outdated. You also need a recovery drive or WinPE USB because your computer cannot boot. You can use EaseUS DriverHandy to automatically scan for outdated drivers and update them.
Then, follow the steps below to update the motherboard drivers.
Step 1. Open EaseUS DriverHandy and click «Scan».
Step 2. Choose the outdated motherboard drivers and click «Update».
Fix 5. Disable Hybrid Graphics If Error 0xc0000017 Occurs
Hybrid graphics is a concept involving two graphics cards on the same computer. It has been developed to support both high performance and power saving use cases. Some users say they solved error 0xc0000017 after disabling hybrid graphics.
Step 1. Press the power button to turn off the workstation.
Step 2. Press the power button again to turn on the workstation, and then repeatedly press the ESC key to enter the Startup Menu.
Step 3. From the Startup Menu, press the F10 key to enter the BIOS setup utility.
Step 4. Click «Advanced > Device Configurations > Hybrid Graphics», and then click «Disable».
Step 5. Click «Save > Save changes» and exit BIOS.
Fix 5. Disable Hybrid Graphics If Error 0xc0000017 Occurs
Hybrid graphics is a concept involving two graphics cards on the same computer. It has been developed to support both high performance and power saving use cases. Some users say they solved error 0xc0000017 after disabling hybrid graphics.
Step 1. Press the power button to turn off the workstation.
Step 2. Press the power button again to turn on the workstation, and then repeatedly press the ESC key to enter the Startup Menu.
Step 3. From the Startup Menu, press the F10 key to enter the BIOS setup utility.
Step 4. Click «Advanced > Device Configurations > Hybrid Graphics», and then click «Disable».
Step 5. Click «Save > Save changes» and exit BIOS.
Hard Drive Memory Management After Fixing Error 0xc0000017
Wish you good luck in solving the problem of 0xc0000017 error during installing Windows 10 and Windows 10 update. Next are bonus tips on how to make full use of your computer hard drive memory by organizing and managing it in a logical way.
EaseUS Partition Master, as the best partition software that has been serving in the market for over a decade, is ready to help. You can customize your hard drive volumes with the magic partition software by resizing/moving your partition, merging partitions (by merging two partitions into one is a good way to create a volume with very large space without data loss.), and splitting a partition (split one partition into two or more partitions to support multiple functions. It’s a good way to use your computer hard drive memory in different categories). Since the last two ways have been detailed already, the following steps will show you how to resize your partition.
Step 1. Launch EaseUS Partition Master to check for free space at the Partition Manager section.
- If your hard drive has unallocated space, jump to Step 3 to create partition.
- If the hard drive has no unallocated space, continue with Step 2.
Step 2. Shrink a disk partition to create unallocated space.
Right-click on the target drive partition with a lot free space and select «Resize/Move».
Drag either end of the partition rightwards or leftwards to shrink the partition size so as to get ample unallocated space. You can visually know how much space you’ve decreased in the «Partition size» area. Click «OK».
Drag either end of the partition rightwards or leftwards to shrink the partition size so as to get ample unallocated space. You can visually know how much space you’ve decreased in the «Partition size» area. Click «OK».
Click «Execute xx Task» and then «Apply» to save all the changes.
Go back to Partition Manager, there should be unallocated space appearing on the same disk and you can continue with the next step to create new partition on your hard drive.
Step 3. Create a new partition with unallocated space on the target hard drive.
Right-click on the unallocated space and choose «Create».
Go back to Partition Manager, there should be unallocated space appearing on the same disk and you can continue with the next step to create new partition on your hard drive.
Step 3. Create a new partition with unallocated space on the target hard drive.
Right-click on the unallocated space and choose «Create».
Customize the partiton size, partition drive letter, partition label, file system (NTFS, FAT32, EXT2/3/4, exFAT) and more in the Advanced Settings. Click «OK».
Finally, click «Execute * Task» and «Apply» to complete creating partition with the unallocated space on your disk. Repeat the steps to partition a hard drive and get many more partitions.
Finally, click «Execute * Task» and «Apply» to complete creating partition with the unallocated space on your disk. Repeat the steps to partition a hard drive and get many more partitions.
Conclusion
This post has introduced 5 ways to fix error code 0xc0000017. You can try any one of them to fix the error. If you want to partition a hard drive or change the file system, you can always run EaseUS Partition Master.
Error Code 0xc0000017 Related Questions
If you still have problems, you can read these questions and answers.
How do I fix error code 0xc0000017?
To fix 0xc0000017:
- Fix 1. Fix Error 0xc0000017 by Copying System Files
- Fix 2. Clean Up Bad Memory Entries
- Fix 3. Disconnect External Devices
- Fix 4. Update Motherboard Drivers
- Fix 5. Disable Hybrid Graphics
What is error 0x8007139f?
Windows Update error 0x8007139f usually appears after some failed Windows updates or bugs during the update downloading/installing process. Such a problem might also occur because there are some corrupted system components or software that have been provoking the error code to appear on your computer screen.
How do I fix error code 0x8007139f?
To fix Windows update error:
- Check your antivirus
- Run Windows Update troubleshooter
- Run SFC and DISM scans
- Create a new user account
- Reset Windows Update components
- Perform a System Restore
- Try to install the update manually
- Perform an in-place upgrade
What is error code 0xc00000e9?
Windows error code 0xc00000e9 is a common Windows Boot Manager error that indicates either a hardware failure or a corrupted system file encountered during the boot process.