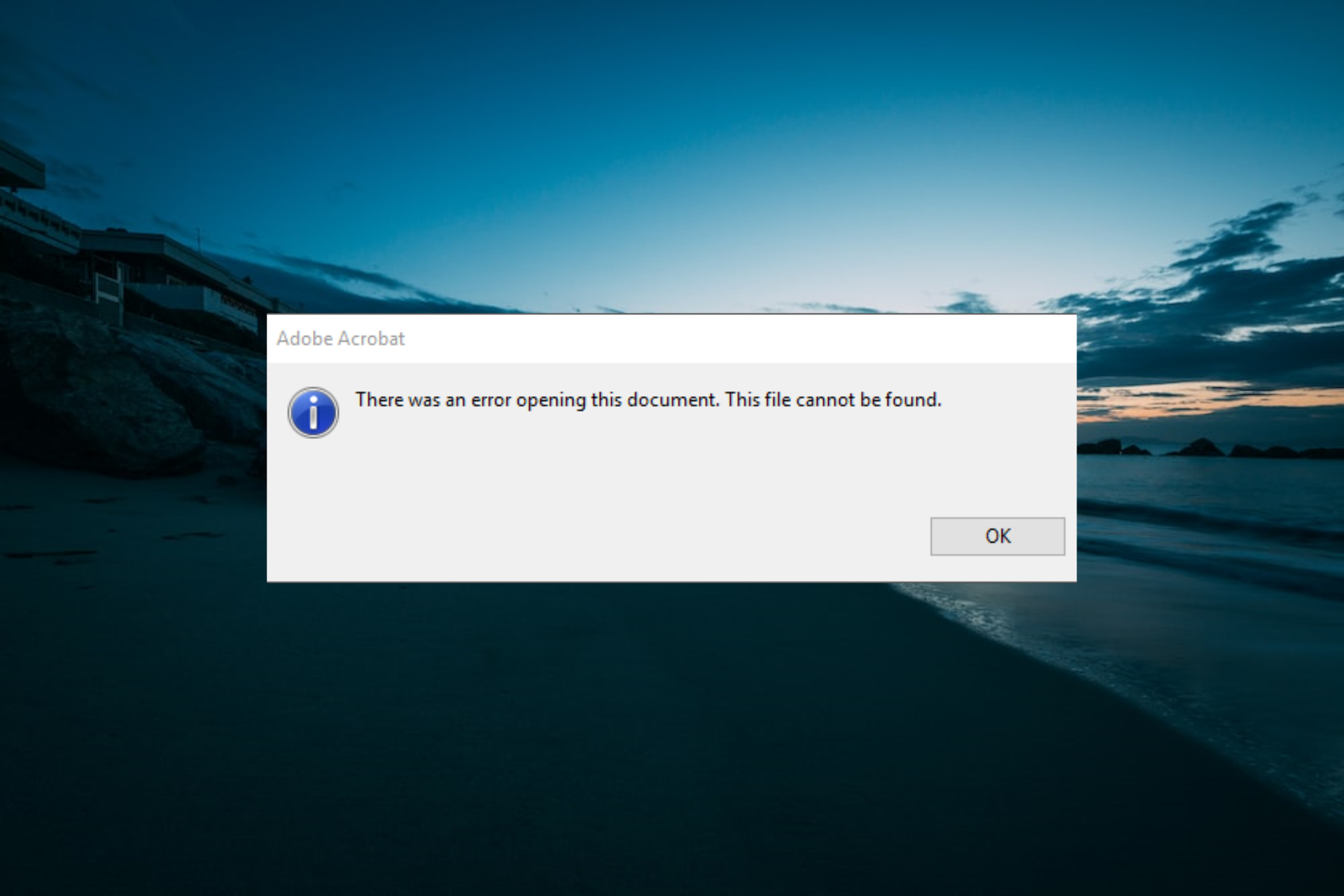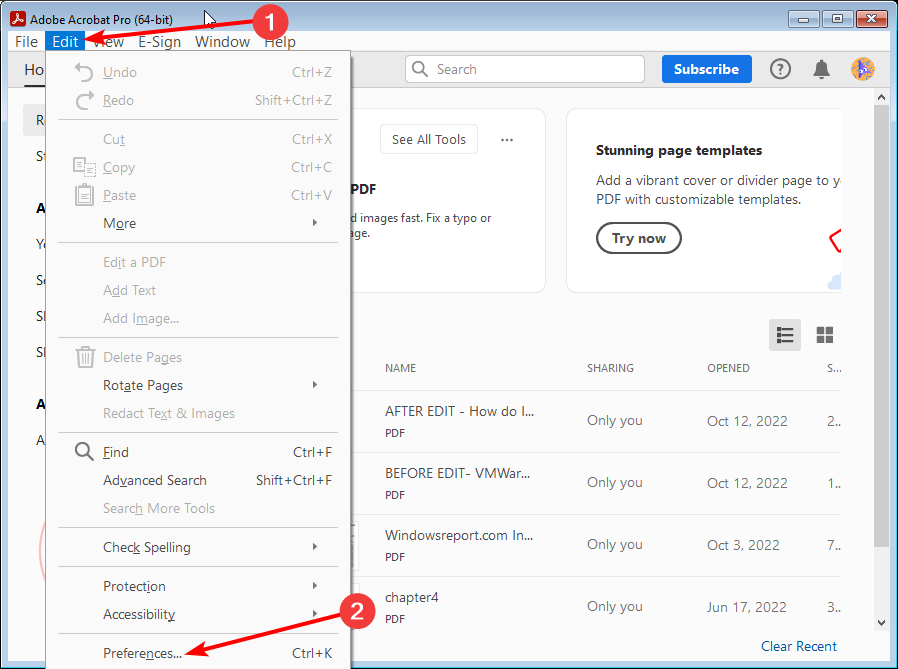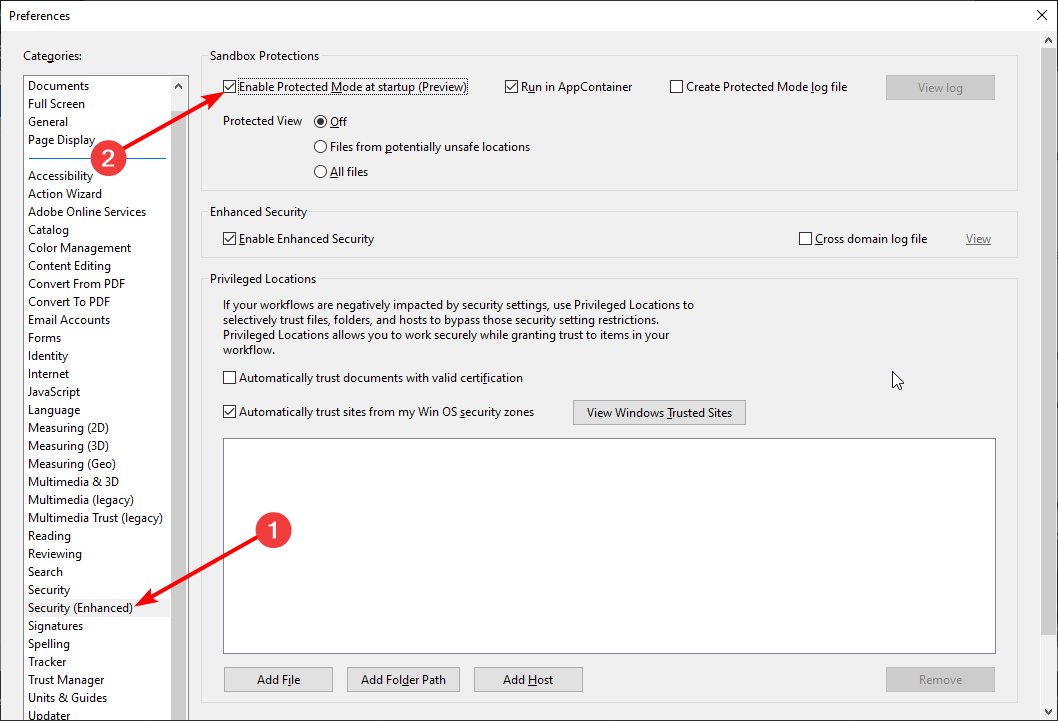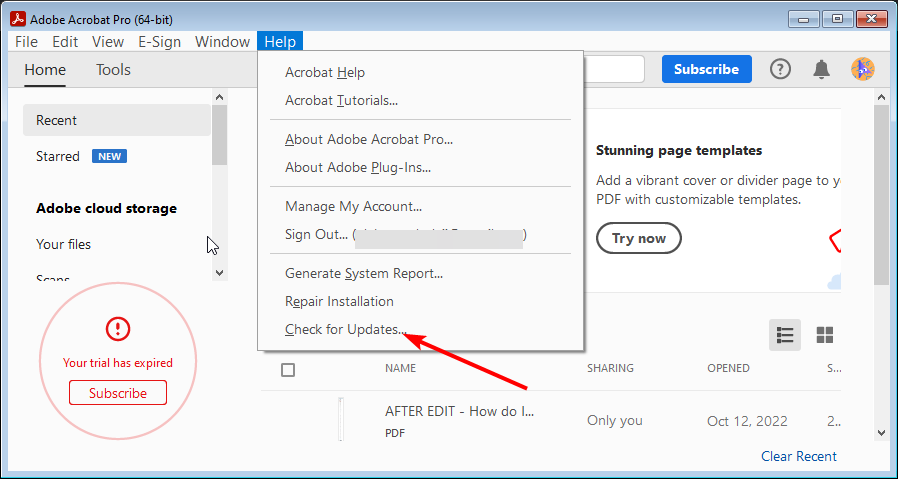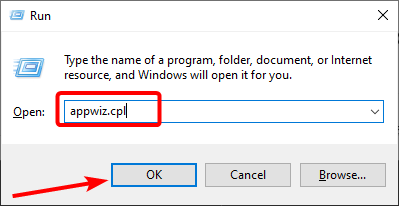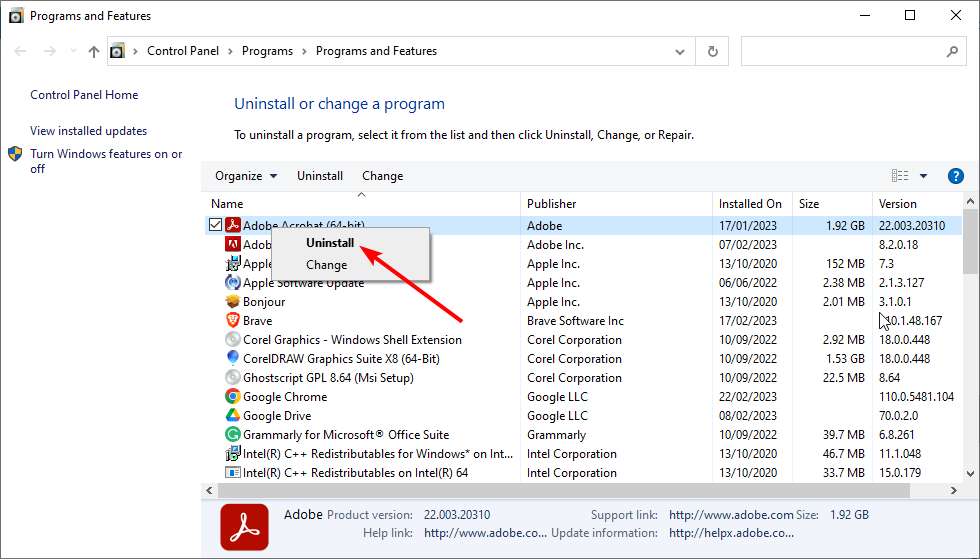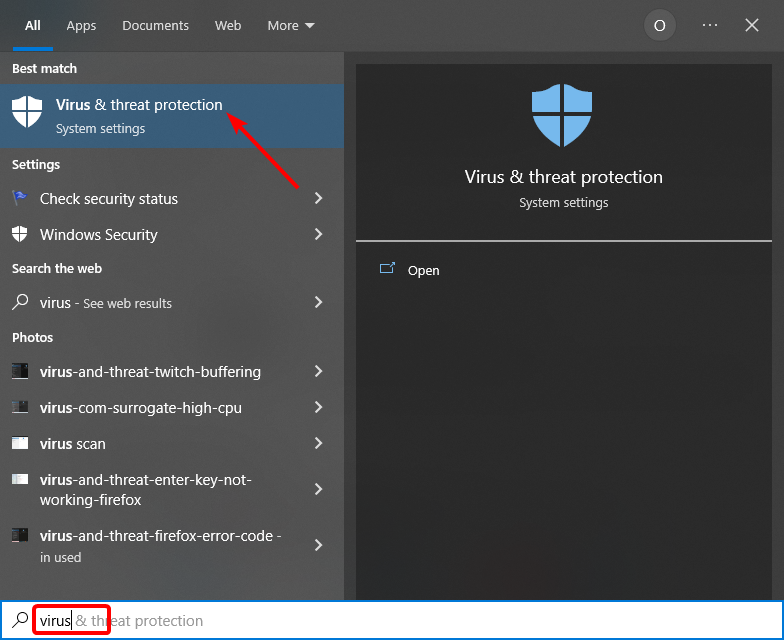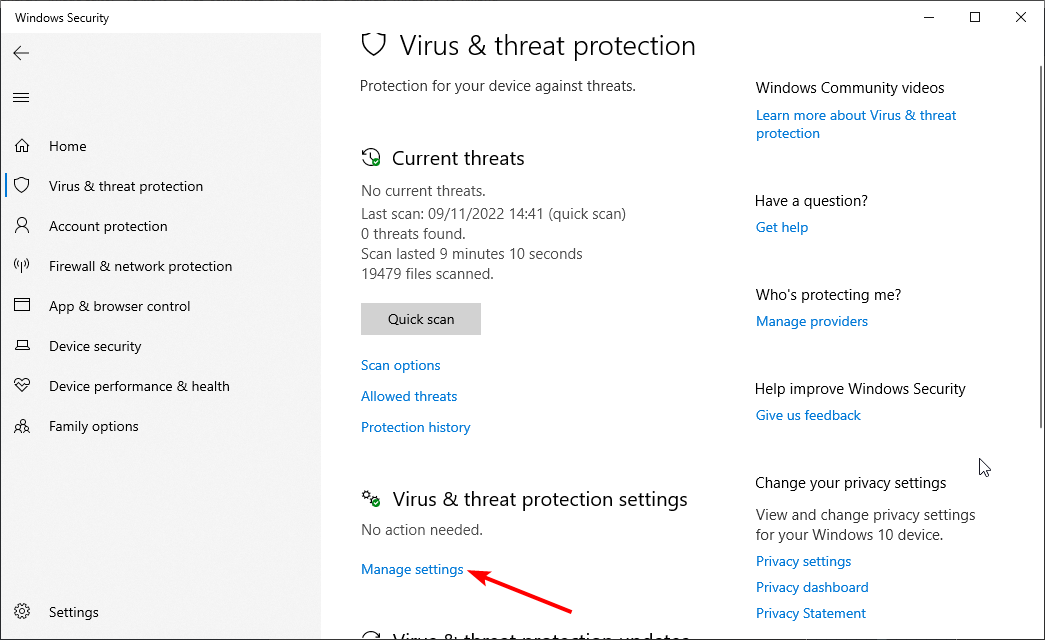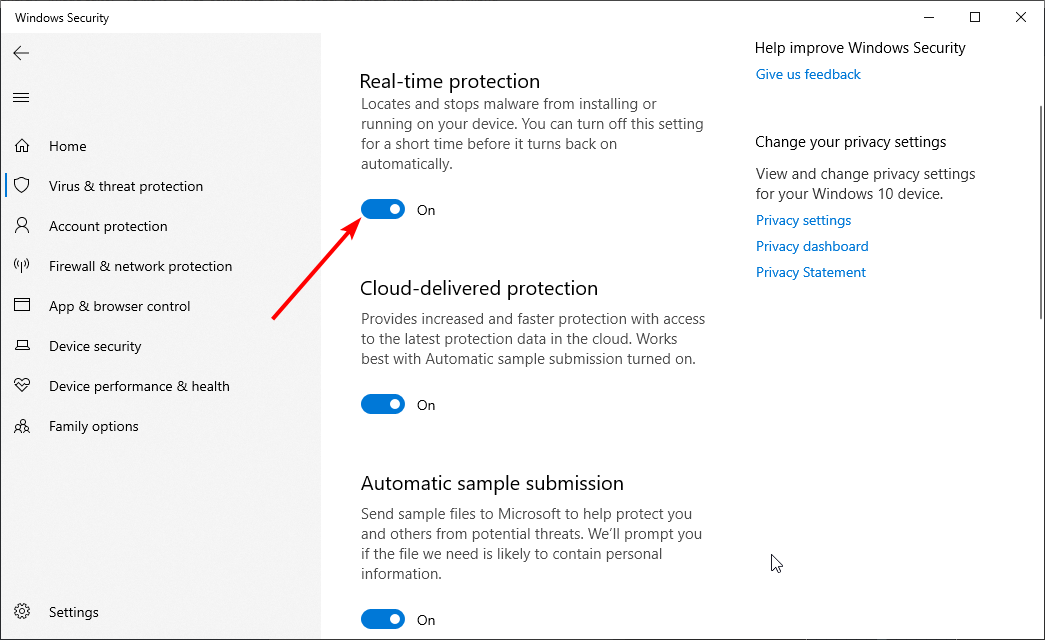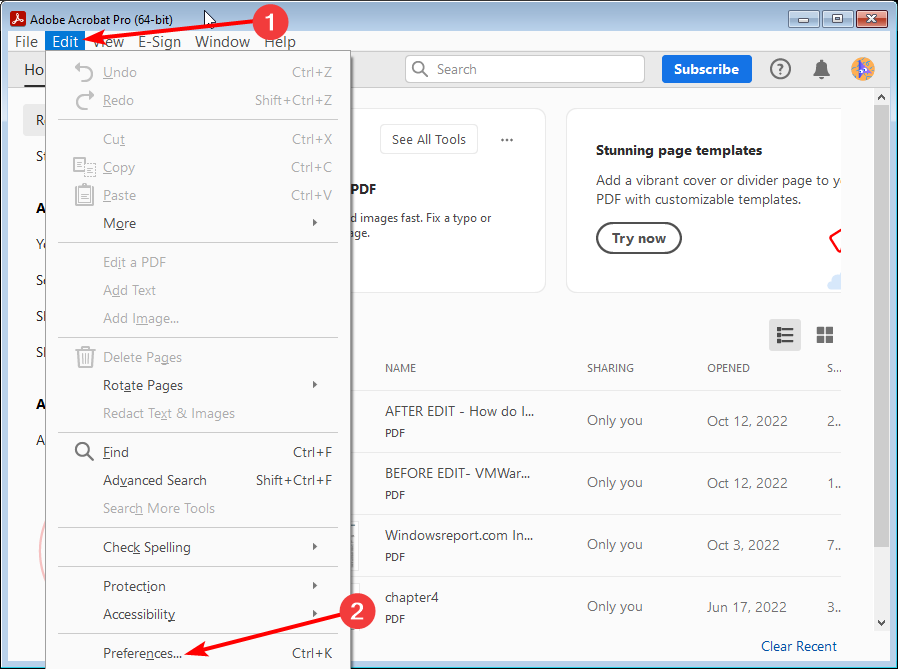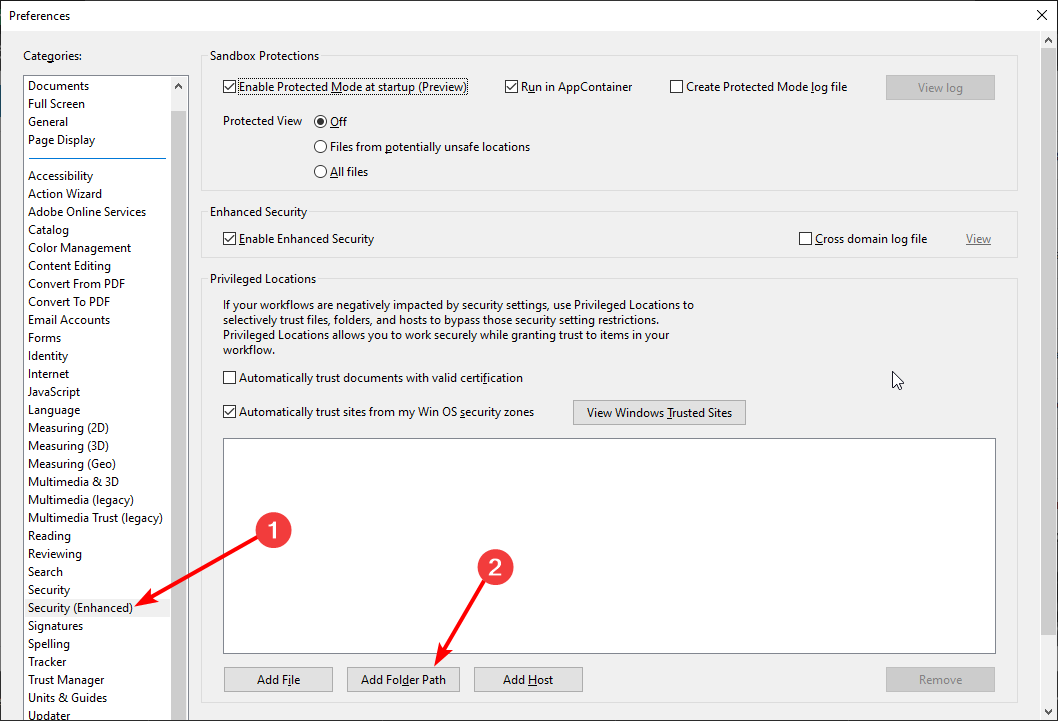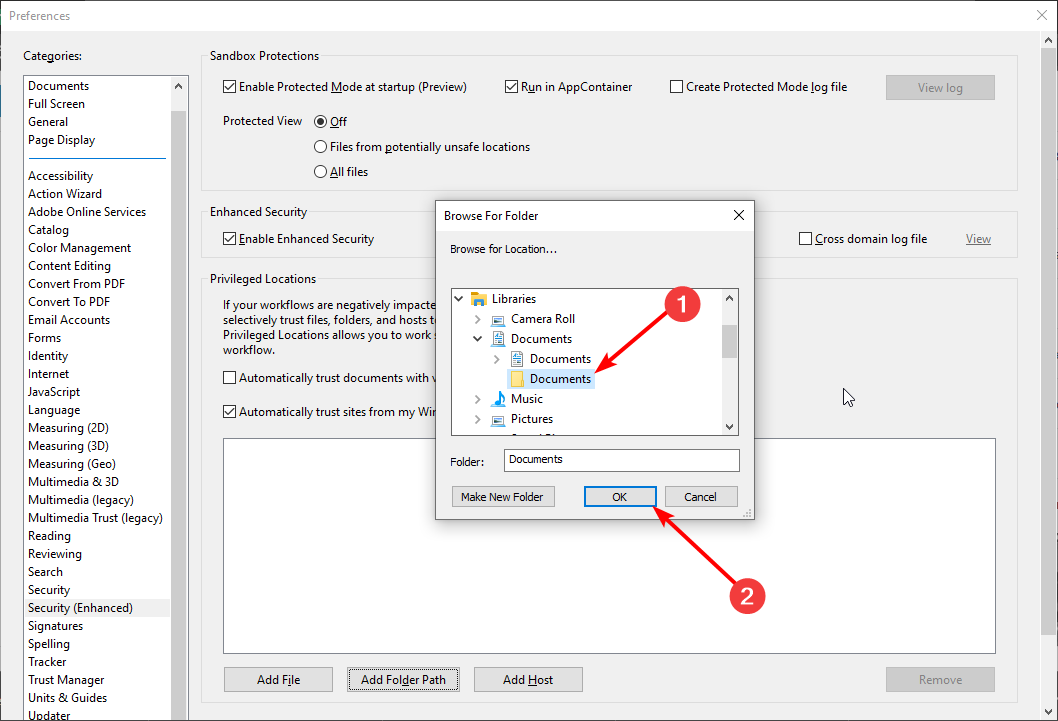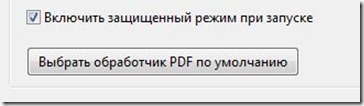Symptoms
When you print the multiple PDF files in Microsoft Office Outlook 2007, you receive the following error message from Adobe Reader:
«There was an error opening this document. The selected file cannot be found.»
Resolution
To resolve this issue, apply the following update:
2276479 Description of the Office Outlook 2007 hotfix package (Outlook-x-none.msp): August 31, 2010
Registry key information
Important This section, method, or task contains steps that tell you how to
modify the registry. However, serious problems might occur if you modify the
registry incorrectly. Therefore, make sure that you follow these steps
carefully. For added protection, back up the registry before you modify it.
Then, you can restore the registry if a problem occurs. For more information
about how to back up and restore the registry, click the following article
number to view the article in the Microsoft Knowledge Base:
322756 How to back up and restore the registry in WindowsAfter you install the hotfix package, follow these
steps to enable the hotfix:
-
Click Start, click Run, type regedit in the Open box, and then click OK.
-
Locate and then select the following registry subkey:
HKEY_CURRENT_USERSoftwareMicrosoftOffice12.0OutlookOptions -
On the Edit menu, point to New, click Key, type Attachments, and then press ENTER.
-
Locate and then select the following registry subkey:
HKEY_CURRENT_USERSoftwareMicrosoftOffice12.0OutlookOptionsAttachments
-
On the Edit menu, point to New, click DWORD(32-bit) Value, type FileTrackIdle, and then press ENTER.
-
Right-click FileTrackIdle, and then click Modify.
-
In the Value data box, type 5000, and then click OK.
Note If the issue persists, increase the value data by 1000 until you can successfully print all the PDF files. -
Exit Registry Editor.
Status
Microsoft
has confirmed that this is a problem in the Microsoft products that are listed
in the «Applies to» section.
Need more help?
Want more options?
Explore subscription benefits, browse training courses, learn how to secure your device, and more.
Communities help you ask and answer questions, give feedback, and hear from experts with rich knowledge.
Иногда вы можете столкнуться с ошибкой при открытии сообщения об отказе в доступе к документу . Эта проблема может быть довольно раздражающей, поскольку вы не сможете просмотреть нужный документ, но есть способ исправить это.
Иногда вы можете столкнуться с проблемами при попытке просмотра файлов PDF на вашем компьютере. Говоря о проблемах, вот некоторые распространенные проблемы, о которых сообщили пользователи:
- Доступ к Adobe Reader запрещен при открытии PDF. Эта проблема может возникнуть, если в Adobe Reader включен защищенный режим. Просто отключите эту функцию, и проблема должна исчезнуть.
- При открытии этого документа произошла ошибка. При чтении этого документа возникла проблема. (57)
- В Acrobat Reader DC произошла ошибка при открытии этого документа. доступ запрещен — эта проблема может иногда появляться в Acrobat Reader DC. Чтобы решить эту проблему, обновите свой читатель до последней версии и проверьте, помогает ли это.
Как исправить Ошибка при открытии этого документа, сообщение «Доступ запрещен»?
- Отключить защищенный режим в Adobe Reader
- Проверьте свой антивирус
- Переместить файл PDF в другой каталог
- Попробуйте открыть PDF напрямую
- Удалить все свойства и личную информацию из файла
- Отключить панель предварительного просмотра
- Установите последние обновления для Adobe Reader
- Переустановите Adobe Reader
- Попробуйте другой читатель PDF
1. Отключить защищенный режим в Adobe Reader
По словам пользователей, произошла ошибка при открытии этого документа, доступ к которому может быть запрещен в Adobe Reader при попытке просмотра определенных документов PDF . Эта проблема обычно вызывается режимом защищенного режима в Adobe Reader.
Это может быть полезной функцией, поскольку некоторые документы PDF могут быть вредоносными, поэтому полезно включить эту функцию. Однако иногда эта функция может вызвать появление этого сообщения об ошибке, поэтому рекомендуется временно отключить его. Для этого просто выполните следующие действия:
- Откройте Adobe Reader .
- Теперь перейдите в Edit> Preferences> Security (Enhanced) .
- Снимите флажок Включить защищенный режим при запуске .
Вы также можете отключить защищенный режим, изменив свой реестр. Это полезно, если вы являетесь сетевым администратором и не можете вручную изменять настройки на каждом ПК. Для этого просто выполните следующие действия:
- Нажмите Windows Key + R и введите regedit . Теперь нажмите Enter или нажмите ОК .
- Когда откроется редактор реестра , перейдите в HKEY_CURRENT_USER Software Adobe Acrobat Reader 10.0 Привилегированный ключ и измените значение bProtectedMode на 0 или 00000000.
После этого функция защищенного режима будет отключена, и вы сможете просматривать документы PDF без проблем. Помните, что отключение этой функции может представлять потенциальную угрозу безопасности, поэтому используйте этот обходной путь только с файлами PDF из надежных источников.
Не удается установить Adobe Reader на ваш компьютер? Вот быстрое решение для этого!
2. Проверьте свой антивирус

Если вы продолжаете получать сообщение об ошибке при открытии этого сообщения об отказе в доступе к документу , возможно, проблема в том, что на самом деле ваша антивирусная программа. Иногда эта проблема может возникать из-за определенных настроек антивируса, или антивирус может просто пометить файл как потенциально опасный и помешать вам получить к нему доступ.
В этом случае обязательно отключите определенные антивирусные функции и повторите попытку. Кроме того, вы можете попробовать отключить антивирус и посмотреть, работает ли он. Иногда этого может быть недостаточно, поэтому вам придется полностью удалить антивирус.
Даже если вы решите удалить сторонний антивирус, вы все равно будете защищены Защитником Windows , поэтому вам не нужно беспокоиться о вашей безопасности. После того, как вы удалите антивирус, проверьте, сохраняется ли проблема.
Если удаление антивируса решает проблему, возможно, вам следует подумать о переходе на другой антивирус. Bitdefender предлагает отличную защиту и никак не повлияет на вашу систему, поэтому, если вы ищете новый и надежный антивирус, вам стоит попробовать Bitdefender.
- Загрузите Bitdefender Antivirus 2019 по специальной цене со скидкой 35%.
3. Переместите файл PDF в другой каталог.

По словам пользователей, иногда возникала ошибка при открытии этого документа, доступ к которому может быть запрещен, если путь к файлу PDF, который вы пытаетесь просмотреть, слишком длинный. Чтобы устранить эту проблему, пользователи предлагают переместить PDF-файл, сообщающий об этой ошибке, в другую папку.
Просто переместите файл PDF на рабочий стол или, что еще лучше, в корневой каталог, например, C: или D :. Если файл открывается из нового местоположения, это означает, что путь к файлу был слишком длинным, и это привело к появлению проблемы.
К сожалению, единственный способ решить эту проблему — переместить проблемные файлы PDF в другой каталог, и они должны работать без каких-либо проблем.
4. Попробуйте открыть PDF-файл напрямую
Произошла ошибка при открытии этого документа. Отказ в доступе к документу может появиться, если вы пытаетесь открыть файл PDF непосредственно из вашего почтового клиента. Иногда могут возникнуть проблемы совместимости между вашим почтовым клиентом и программой чтения PDF, и это может привести к появлению сообщения об ошибке.
Однако вы можете решить эту проблему, просто открыв файл PDF напрямую. Для этого просто сохраните файл PDF из почтового клиента или найдите его место хранения и запустите его оттуда. Это не постоянное решение, но это надежный обходной путь, поэтому вы можете попробовать его.
Не можете распечатать файлы PDF из Adobe Reader? Вот быстрое решение для этого!
5. Удалите все свойства и личную информацию из файла
Иногда возникала ошибка при открытии этого документа. Отказано в доступе к сообщению из-за свойств и личной информации, которая хранится в файле PDF. Однако это можно исправить, удалив личную информацию из файла PDF.
Это довольно просто сделать, и вы можете сделать это, выполнив следующие действия:
- Щелкните правой кнопкой мыши проблемный файл PDF и выберите « Свойства» в меню.
- Перейдите на вкладку Details и нажмите Remove Properties и Personal Information .
- Выберите Создать копию со всеми возможными свойствами, удаленными и нажмите кнопку ОК .
После этого будет создана копия файла без свойств и личной информации, и вы сможете открыть его без каких-либо проблем. Если вы хотите, вы также можете удалить всю личную информацию из исходного файла, но обычно более безопасный вариант — создать копию.
6. Отключите панель предварительного просмотра
Иногда вы можете столкнуться с ошибкой при открытии этого сообщения об отказе в доступе к документу, если ваша панель предварительного просмотра включена в проводнике . Это может быть раздражающим сбоем, и один из способов избежать сообщения об ошибке — отключить панель предварительного просмотра. Для этого просто выполните следующие действия:
- Откройте папку, содержащую проблемный файл PDF.
- Теперь перейдите на вкладку « Вид » и убедитесь, что опция «Панель предварительного просмотра» не включена.
Вы также можете быстро отключить панель предварительного просмотра, используя сочетание клавиш Alt + P. После отключения панели предварительного просмотра сообщение об ошибке должно исчезнуть.
Получение ошибки Adobe 16 на вашем компьютере? Исправьте это с этим руководством!
7. Установите последние обновления для Adobe Reader
Если при открытии этого документа возникла ошибка, доступ к документу будет запрещен , возможно, проблема связана с Adobe Reader. Такие глюки могут возникать, и если вы столкнетесь с ними, рекомендуется обновить Adobe Reader до последней версии.
Просто проверьте наличие обновлений в Adobe Reader и установите все доступные обновления. После установки обновлений проверьте, не устранена ли проблема. Многие пользователи сообщили, что они исправили проблему, обновив Adobe Reader до последней версии, поэтому обязательно попробуйте это.
8. Переустановите Adobe Reader

Иногда возникала ошибка при открытии этого документа, доступ к которому может быть запрещен, если ваша установка Adobe Reader повреждена. Это может быть большой проблемой, особенно если Adobe Reader — ваш любимый PDF-ридер.
Чтобы решить эту проблему, некоторые пользователи предлагают полностью переустановить Adobe Reader. Есть несколько способов сделать это, и хотя вы можете удалить Adobe Reader как любое другое приложение, мы предлагаем другой метод.
Если вы хотите полностью удалить приложение и полностью удалить все его файлы и записи реестра, мы рекомендуем использовать программное обеспечение для удаления, такое как IOBit Uninstaller . Используя программное обеспечение для удаления, вы полностью удалите все файлы и записи реестра, связанные с Adobe Reader, так что это будет так, как если бы приложение никогда не устанавливалось.
Теперь вам просто нужно установить последнюю версию Adobe Reader и проверить, сохраняется ли проблема.
9. Попробуйте другой читатель PDF
Если вы продолжаете получать сообщение При открытии этого документа в Adobe Reader произошла ошибка , возможно, вы можете решить эту проблему, просто переключившись на другое средство чтения PDF.
Помимо Adobe Reader существует множество отличных программ для чтения PDF, и если вы ищете новый инструмент для чтения PDF-файлов, мы настоятельно рекомендуем вам попробовать Nitro Free PDF Reader.
- Скачать сейчас Nitro PDF Reader с официального сайта
При открытии этого сообщения об отказе в доступе к документу возникла ошибка. Это может создать много проблем для обычного пользователя, который просто хочет просмотреть файл PDF. Тем не менее, вы должны быть в состоянии решить эту проблему с помощью одного из наших решений.
ЧИТАЙТЕ ТАКЖЕ:
- ИСПРАВЛЕНИЕ: Хотите сохранить изменения в PDF перед закрытием?
- Outlook не открывает PDF-вложения в Windows 10
- Как печатать в PDF в Windows 10
Consider a situation where you need to submit a weekly report to your boss and the Adobe PDF shows “There was an error opening this document. The file is damaged and could not be repaired“. In our daily usage of PDF, we are often confronted with such messages. In such situations, we wished to find out ways for fast and 100% recovery of the PDF document. But these wishes could turn true. Just check out this blog in-depth and waste no time in recreating the document or relying on computer technician.
But before we get deeper into this annoying PDF Error There was an error opening this document. The file is damaged and could not be repaired, let’s have a quick look at questions like What is PDF? What are its advantages and What are the major reasons of Corruption in PDF files? Answering these questions will allow our non-tech friends build an insight into the working features of PDF.
PDF or Portable Document Format is one of the most widely used document exchange formats. The first version of this popular document was released on 15th June 1993 for Windows Operating System.
To know more about PDF, read PDF: Portable Document Format
Recommended blog: How to Create PDF File Online?
The popularity of PDF can be attributed to the following facts:
- If you transfer a Word File from Windows System to MAC it may not appear the same visually even if the file is transferred successfully. This is because the user receiving the word document may not have the same font as in the sender’s system and automatically substitute another font which is not what the sender intended it to be. Whereas in the case of PDF one can view the document easily without any changes in its visual appearance.
- The trustworthiness of PDF document can be justified by the fact that for an electronic document to be admissible in a court of law, it must be created in a file format that cannot be altered without leaving an electronic footprint. PDFs satisfy that need.
- Another major advantage of PDF files is their support for password protection even in offline mode.
- Easy conversion of Word, Excel and Powerpoint documents to PDF.
- To create a fully interactive experience, the latest version of Adobe Acrobat allows you to add hyperlinks, rich media, music, movies, and many other advanced features to your PDF.
- PDF documents have an upper hand over Word documents when it comes to storing documents, printing, publishing content online, easy transferring and availability combining multiple formats in a document, protecting documents.
While PDF files are very popular but there are various errors which can occur while creating a PDF document. In 2001 the first virus was detected in a PDF file and thus it was proved that PDF’s are not safe from viruses.
The following is an error message signifying PDF Corruption “There was an error opening this document. The file is damaged and could not be repaired“. Other error messages could be
- Adobe Reader could not open “abc.pdf” because either it is not supported the file type or the file has been damaged (for example it was sent as an email attachment and wasn’t correctly decoded.
- Error: [PDF Structure 35] Reference table (xref) not found.
- Format Error: Not a PDF or corrupted.
- You do not have sufficient permissions to perform this task.
There could be many reasons behind PDF Error” There was an error opening this document. The file is damaged and could not be repaired” like:
- The intervention of virus and other malware.
- Incomplete or incorrect download of PDF files due to loss in internet connection
- Using older version of Adobe Reader not providing support for modern PDF files
- Sudden Power Loss or discharging in the case of a laptop while saving a PDF file.
- Downloading extremely large PDF files when an internet connection is slow.
- Multiple downloads of PDF files at the same time leading to PDF crash.
The above-mentioned causes are common reasons for errors like “ There was an error opening this document. The file is damaged and could not be repaired “. The usage cannot be limited but one should know a PDF Recovery Mechanism in hand for repair of corrupt and damaged PDF files.
Adobe has mentioned a manual recovery mechanism for PDF malfunction in case of damaged PDF.
1st Method (For Windows Only)
- Close Reader or Acrobat.
- Windows 7: Choose Start > Control Panel. Windows 8/10: On the taskbar, right-click the Start button and choose Control Panel.
- Do one of the followings in Control Panel, depending on your version of Windows: (Windows 10/8/7/Vista) Click Programs, and then click Programs and Features.(Windows XP) Double-click Add or Remove Programs. In the list of programs, select Adobe Reader or Adobe Acrobat.
- ClickChange and follow the instructions to repair the application. When the process is complete, click Finish.
2nd Method to Repair PDF Files
- Open Reader or Acrobat
- Choose help > Check for updates.
- If the Updater dialog box appears, click Yes. The update will automatically install.
- Restart your computer.
3rd Method To Fix PDF Error
- Uninstall Adobe Acrobat or Adobe Reader.
- Reinstall Acrobat or Reader using the latest version.
4th Method to Recover PDF Files
Your system may not be set up to automatically open PDF from the desktop with Reader or Acrobat. Here’s how to set it up:
To configure Windows to open PDF with Reader or Acrobat, do the following:
- Right-click the PDF, and then chooseOpen With > Choose default program (or “Choose another app” in Windows 10).
- Choose Adobe Reader or Adobe Acrobat in the list of programs, and then do the following: On Windows 7 and earlier: Select Always use the selected program to open this kind of file. On Windows 8: Select Use this app for all .pdf files. On Windows 10: Select Always use this app to open .pdf files.
- Click OK
Recommended blog: How to Password Protect PDF Documents?
These manual solutions have proved effective for minor to moderate damage. However above mentioned manual procedure are enough to repair PDF error “There was an error opening this document. The file is damaged and could not be repaired”
To repair severely corrupted PDF files one needs to have a smart PDF Recovery Tool providing fast and easy recovery of corrupt PDF files. The PDF Recovery Tool by SysInfoTools promises to repair Unlimited Corrupted PDF files with ease. Without leaking confidential information on the web the smart utility could turn out to be very useful in case of urgent PDF recovery. In addition to that, one need not worry about the version of Adobe Reader being used and the Operating System on which the PDF Recovery will take place. For single page recovery, one need not spend any money as the free version supports a recovery of alternate pages in PDF document.
Just follow the following steps and you could easily recover PDF files with ease.
- Launch SysInfoTools PDF Recovery.
- Choose the single or multiple selections of PDF files.
- Click the browse button and select the desired file/files.
- Click Next and move to next step
- Select Standard or Advanced Recovery Mode depending on the level of corruption.
- Wait a few minutes till the scanning process gets over.
- Preview the recovered data in text and image format.
- Select a location where you want to save the recovered data.
- The recovered file gets saved at your defined location.
- A prompt window appears confirming the completion of recovery of PDF file.
These simple steps will easily be able to recover all your severely damaged and corrupt files and provide you recovered the file in just a few moments. So while working on PDF files if you get an error like “There was an error opening this document. The file is damaged and could not be repaired”. do not get feel helpless with the SysInfoTools PDF Recovery Tool.
Also Read, Easy Way To Recover Corrupt PDF Files
How To recover Corrupt PDF Files after disk Crash?
Everything you need to view your old and new PDF files
by Milan Stanojevic
Milan has been enthusiastic about technology ever since his childhood days, and this led him to take interest in all PC-related technologies. He’s a PC enthusiast and he… read more
Updated on February 23, 2023
Reviewed by
Alex Serban
After moving away from the corporate work-style, Alex has found rewards in a lifestyle of constant analysis, team coordination and pestering his colleagues. Holding an MCSA Windows Server… read more
- If you are getting There was an error opening this document on Adobe Acrobat, it might be because of your security settings.
- You can fix this issue quickly by disabling your antivirus software temporarily.
- Another excellent solution is to update Adobe Acrobat Reader to the latest version.
Sometimes you might encounter There was an error opening this document access denied message. This issue can be pretty annoying since you won’t be able to view the desired document, but there’s a way to fix it.
This guide has gathered the best solutions to help you get your favorite PDF reader working as it should.
Why am I getting There was an error opening this document message?
There are a series of factors that can cause There was an error opening this document error message. Below are some of the notable ones:
- Outdated app: Sometimes, you get There was an error opening this document; an updated version of Acrobat is needed prompt. This implies that your PDF reader is outdated and needs updating.
- Security settings: The Adobe Reader has a Protected Mode enabled by default. This can prevent you from opening some old files.
- Interference from antivirus software: Sometimes, your third-party antivirus software might flag the file you are trying to open. The solution is to disable the software temporarily if you trust the file.
Speaking of this issue, below are some of its variations, as reported by users:
- Adobe Reader access denied when opening PDF: This issue can occur if Protected Mode is enabled in Adobe Reader. Simply disable this feature, and the problem should be gone.
- There was an error opening this document there was a problem reading this document(57): This problem can occur due to your antivirus software, but you can fix the problem by disabling your antivirus temporarily.
- Acrobat Reader DC there was an error opening this document. access denied: This issue can sometimes appear in Acrobat Reader DC. To fix the problem, update your reader to the latest version and check if that helps.
How do I fix There was an error opening this document?
- Why am I getting There was an error opening this document message?
- How do I fix There was an error opening this document?
- 1. Disable Protected Mode in Adobe Reader
- 2. Update Adobe Reader
- 3. Reinstall Adobe Reader
- 4. Disable antivirus temporarily
- 5. Add a folder path
- 6. Try out a different PDF reader
Listed below are some troubleshooting steps to try before proceeding to the solutions in this section:
- Rename long filenames to something shorter
- Move the PDF file to a different directory
- Save the PDF from your email and open it on your PC
If this does not solve the issue, you can delve into the fixes below:
1. Disable Protected Mode in Adobe Reader
- Launch Adobe Reader and click the Edit tab at the top.
- Select Preferences.
- Now, choose Security (Enhanced).
- Finally, uncheck the Enable protected mode at startup (Preview) checkbox.
According to users, There was an error opening this document access denied can appear in Adobe Reader when trying to view certain PDF documents. The Protected Mode mode in Adobe Reader usually causes this issue.
This can be useful since some PDF documents might be malicious. Therefore it’s good to have this feature enabled. But in this case, you need to disable it temporarily to get past this error.
2. Update Adobe Reader
- Launch Adobe Reader and click the Help tab.
- Select Check for updates.
- Finally, click the Download and Install button if an update is available.
Sometimes, There was an error opening this document this file cannot be found caused by an outdated app. You can check for and install updates within the Adobe Acrobat app.
3. Reinstall Adobe Reader
- Press the Windows key + R, type appwiz.cpl, and click OK.
- Right the Adobe Acrobat Reader option and select Uninstall.
- Now, follow the onscreen instructions to complete the process.
- Finally, go to the official website to download the latest version of the app.
Sometimes There was an error opening this document access denied can appear if your Adobe Reader installation is corrupted. In this case, you should uninstall and reinstall the app.
If you want to uninstall an application for good and remove all its files and registry entries, we suggest using dedicated software such as CCleaner.
Using this software, you can uninstall and then delete registry entries associated with Adobe Reader, so it will be as if the application was never installed.
⇒ Get CCleaner
4. Disable antivirus temporarily
- Press the Windows key, type virus, and select Virus & threat protection.
- Select the Manage settings link.
- Now, toggle the switch for Real-time protection backward to disable it.
- Finally, if you have third-party antivirus, right-click it on the taskbar and select the Disable option.
There was an error opening this document. The file cannot be accessed by the system error message can be caused by interference from your antivirus.
While it is not advisable to disable your antivirus, you can do it temporarily if you trust the file you are trying to open.
- Autopilot Error 0x81036502: How to Fix It in 4 Steps
- 0x800704C6: How to Fix this Microsoft Store Error
- Microsoft Not Sending Security Code: 2 Ways to Fix It
- OneDrive Sign-in Issue 0x8004e4be: How to Quickly Solve It
5. Add a folder path
- Launch Adobe Acrobat and click Edit > Preferences.
- Select Security (Enhanced).
- Now, choose Privileged Location.
- Select Add Folder Path.
- Finally, please navigate to the folder with the file you are trying to open, select it, and click OK.
If you are getting Adobe Reader – there was an error opening this document. Although the path does not exist error message, you can add the folder path as a privileged location. With this, you should be able to access the files in that folder.
6. Try out a different PDF reader
If you keep getting There was an error opening this document access denied in Adobe Reader; you should consider switching to a different PDF reader.
There are many great PDF readers besides Adobe Reader, and if you’re looking for a new tool for reading PDF files, we strongly suggest you try out Icecream PDF Editor.
It is lightweight and fast, but most importantly, it is very good at doing the job it was designed to do, which is pretty much all that matters.
This PDF reader is straightforward, providing a similar user experience to Adobe, making the transition smooth. Plus, it includes intuitive editing tools to manage everything PDF-related from one place.
With this, we can end this detailed guide on fixing There was an error opening this document error message. You should now be able to get rid of the message for good if you follow the steps in this guide carefully.
If Adobe Acrobat Reader keeps crashing on your PC, check our detailed guide to fix and restore normalcy.
Don’t hesitate to let us know the solution that worked for you in the comments below.
Still having issues? Fix them with this tool:
SPONSORED
If the advices above haven’t solved your issue, your PC may experience deeper Windows problems. We recommend downloading this PC Repair tool (rated Great on TrustPilot.com) to easily address them. After installation, simply click the Start Scan button and then press on Repair All.
Newsletter
Почему Adobe Reader XI не открывает PDF-файлы и как это исправить
В последнее время от пользователей корпоративных компьютеров стало поступать всё больше жалоб на проблемы с открытием файлов PDF в версии Adobe Reader XI. При попытке открыть любой файл PDF ридер выдаёт сообщение «Произошла ошибка при открытии данного документа. Отказано в доступе» . Как нетрудно догадаться, ошибка указывает на неверные настройки безопасности, — об этом говорит отказ в доступе к документу.
Любопытно, что появляется ошибка только при открытии PDF-файлов с локальных дисков, в случае с расшаренными ресурсами ничего подобного не происходит. Причиной такого странного поведения Adobe Reader является активный режим Protected Mode , ограничивающий доступ пользователя к «неподписанным» документам PDF и тем самым снижающий риск вирусного заражения.
Если вы уверены, что файл чист, защиту можно отключить, иначе открыть его не получится.
Для этого в окне программы следует открыть меню «Редактирование», выбрать Установки → Защита (повышенный уровень) и снять птичку с чекбокса «Включить защищенный режим при запуске».
Произошла ошибка при открытии данного документа Отказано в доступе Adobe Reader PDF
Чтобы настройки вступили в силу, перезапустите приложение. Ошибка доступа при открытии PDF-документов больше появляться не будет.
Отключить защитный режим можно также путём редактирования реестра.
Для этого в разделе:
HKEY_CURRENT_USERSoftwareAdobeAcrobat Reader11.0Privileged
Вам нужно создать новый 32-битный параметр с именем bProtectedMode и значением 0.
Параметр должен иметь тип DWORD .
Твик отключает защиту для текущего пользователя, чтобы отключить его для всех пользователей, этот же параметр необходимо создать в разделе:
HKEY_LOCAL_MACHINESOFTWAREPoliciesAdobeAcrobat Reader11.0FeatureLockDown
Источник: www.white-windows.ru
Не открываются pdf документы. Acrobat Reader Отказано в доступе
Приветствую Вас, уважаемые читатели блога webcodius.ru. В последнее время часто стал сталкиваться с проблемой, что программа Adobe Reader не открывает pdf-документы. Впоследствии выяснилось, что не открываются только те pdf файлы, которые находятся в сетевых папках с путями DFS. При попытке открыть такой файл возникает ошибка: «Произошла ошибка при открытии данного документа. Отказ в доступе»:
Так как подобную ошибку встречал не раз, решил написать пост на случай если у кого-то возникнут такие же проблемы.
Как разблокировать доступ к папкам и файлам? Получить Суперадминские права?
Решение проблемы оказалось довольно простым. Дело в том, что с десятой версии в Adobe Reader появился защищенный режим, который по умолчанию запрещает открывать документы, находящиеся на сетевых хранилищах.
Поэтому чтобы ошибок не возникало достаточно отключить этот режим. Делается это очень просто:
1. Запускаем Adobe Reader;
2. Переходим в меню «Редактирование -> Установки»;
3. Далее если у Вас Adobe Reader 10-ой версии, то переходим в категорию «Основные», если 11-ой то в «Защита (повышенный уровень)».
4. И снимаем галку с параметра «Включить защищенный режим при запуске»:
5. После перезапуска Adobe Reader должно все заработать.
Либо можно просто внести изменения в Реестр. В раздел [HKEY_CURRENT_USERSoftwareAdobeAcrobat Reader10.0Privileged] или [HKEY_CURRENT_USERSoftwareAdobeAcrobat Reader11.0Privileged] в зависимости от версии Adobe Reader, добавить параметр «bProtectedMode»=dword:00000000 . Сделать это можно через командную строку с помощью команды:
для Adobe Reader 10.0:
reg add «HKCUSoftwareAdobeAcrobat Reader10.0Privileged» /v bProtectedMode /t REG_DWORD /d 0×0 /f
для Adobe Reader 11.0:
reg add «HKCUSoftwareAdobeAcrobat Reader11.0Privileged» /v bProtectedMode /t REG_DWORD /d 0×0 /f
После этих манипуляций сетевые файлы обычно начинают открываться.
Источник: webcodius.ru
Acrobat Reader. Произошла ошибка при открытии данного документа. Отказ в доступе.
При попытке открыть PDF документ появляется ошибка «Произошла ошибка при открытии данного документа. Отказ в доступе.» При этом другие документы открываются нормально. Ошибка появляется из-за очень длинного пути к файлу иили очень длинного названия файла. Решить проблему можно отключив «Защищенный режим при запуске». Есть два способа:
- Зайти в настройки Acrobat Reader и руками снять галочку. Галочка находится: Редактирование-Установки-Защита (Повышенный уровень)-Пункт «Включить защищенный режим при запуске». После этого придется перезапустить Acrobat Reader.
- Изменить ключ реестра в ветке «HKEY_USERSS……48044SoftwareAdobeAcrobat ReaderDCPrivilegedbProtectedMode» Вместо «S……48044» у вас будет UID вашего пользователя. По данному пути меняем ключ «bProtectedMode» с 1 на 0. Этот путь к значению реестра справедлив для версии Acrobat Reader DC. Для других версий вместо «DC» в пути будет номер версии вашего Reader.
Источник: itbru.ru
(Adobe) Произошла ошибка при открытии данного документа. Отказ в доступе
и все прекрасно работает, если в пути указать сервер:
Решил все списать на глюк новой версии ридера, но все оказалось проще…
Все дело в защищенном режиме программы. Чтобы Adobe Reader X не выдавал больше ошибок, этот режим нужно отключить.
1. Запускаем Adobe Reader X
2. Переходим в Редактирование – Установки…
3. В категории выбираем Основные
4. Снимаем галку — “Включить защищенный режим при запуске»
5. Перезапускаем Adobe Reader X
Теперь все работает.
P.S. В 11 версии эта галка находиться в «Установки—>Защита(повышенный уровень) —>Включить защищенный режим при запуске»
(Всего просмотров: 17 409, просмотров сегодня: 5)
IT-аутсорсинг – это надежно и выгодно.
Профессиональная поддержка ПК, поддержка IT-системы в целом – это то, о чем нужно задуматься уже сегодня. Доверьте это специалистам. Успехов!
Попробуйте наши услуги обслуживания и получите третий месяц обслуживания в подарок!
Источник: iteron.ru
Исправлено: ошибка при открытии этого документа
Иногда вы можете столкнуться с ошибкой при открытии сообщения об отказе в доступе к документу . Эта проблема может быть довольно раздражающей, поскольку вы не сможете просмотреть нужный документ, но есть способ исправить это.
Иногда вы можете столкнуться с проблемами при попытке просмотра файлов PDF на вашем компьютере. Говоря о проблемах, вот некоторые распространенные проблемы, о которых сообщили пользователи:
- Доступ к Adobe Reader запрещен при открытии PDF. Эта проблема может возникнуть, если в Adobe Reader включен защищенный режим. Просто отключите эту функцию, и проблема должна исчезнуть.
- При открытии этого документа произошла ошибка. При чтении этого документа возникла проблема. (57)
- В Acrobat Reader DC произошла ошибка при открытии этого документа.доступ запрещен — эта проблема может иногда появляться в Acrobat Reader DC. Чтобы решить эту проблему, обновите свой читатель до последней версии и проверьте, помогает ли это.
Как исправить Ошибка при открытии этого документа, сообщение «Доступ запрещен»?
- Отключить защищенный режим в Adobe Reader
- Проверьте свой антивирус
- Переместить файл PDF в другой каталог
- Попробуйте открыть PDF напрямую
- Удалить все свойства и личную информацию из файла
- Отключить панель предварительного просмотра
- Установите последние обновления для Adobe Reader
- Переустановите Adobe Reader
- Попробуйте другой читатель PDF
1. Отключить защищенный режим в Adobe Reader
По словам пользователей, произошла ошибка при открытии этого документа, доступ к которому может быть запрещен в Adobe Reader при попытке просмотра определенных документов PDF . Эта проблема обычно вызывается режимом защищенного режима в Adobe Reader.
Это может быть полезной функцией, поскольку некоторые документы PDF могут быть вредоносными, поэтому полезно включить эту функцию. Однако иногда эта функция может вызвать появление этого сообщения об ошибке, поэтому рекомендуется временно отключить его. Для этого просто выполните следующие действия:
- Откройте Adobe Reader .
- Теперь перейдите в Edit> Preferences> Security (Enhanced) .
- Снимите флажок Включить защищенный режим при запуске .
Вы также можете отключить защищенный режим, изменив свой реестр. Это полезно, если вы являетесь сетевым администратором и не можете вручную изменять настройки на каждом ПК. Для этого просто выполните следующие действия:
- Нажмите Windows Key + R и введите regedit . Теперь нажмите Enter или нажмите ОК .
- Когда откроется редактор реестра , перейдите в HKEY_CURRENT_USER Software Adobe Acrobat Reader 10.0 Привилегированный ключ и измените значение bProtectedMode на 0 или 00000000.
После этого функция защищенного режима будет отключена, и вы сможете просматривать документы PDF без проблем. Помните, что отключение этой функции может представлять потенциальную угрозу безопасности, поэтому используйте этот обходной путь только с файлами PDF из надежных источников.
2. Проверьте свой антивирус
Если вы продолжаете получать сообщение об ошибке при открытии этого сообщения об отказе в доступе к документу , возможно, проблема в том, что на самом деле ваша антивирусная программа. Иногда эта проблема может возникать из-за определенных настроек антивируса, или антивирус может просто пометить файл как потенциально опасный и помешать вам получить к нему доступ.
В этом случае обязательно отключите определенные антивирусные функции и повторите попытку. Кроме того, вы можете попробовать отключить антивирус и посмотреть, работает ли он. Иногда этого может быть недостаточно, поэтому вам придется полностью удалить антивирус.
Даже если вы решите удалить сторонний антивирус, вы все равно будете защищены Защитником Windows , поэтому вам не нужно беспокоиться о вашей безопасности. После того, как вы удалите антивирус, проверьте, сохраняется ли проблема.
Если удаление антивируса решает проблему, возможно, вам следует подумать о переходе на другой антивирус. Bitdefender предлагает отличную защиту и никак не повлияет на вашу систему, поэтому, если вы ищете новый и надежный антивирус, вам стоит попробовать Bitdefender.
3. Переместите файл PDF в другой каталог.
По словам пользователей, иногда возникала ошибка при открытии этого документа, доступ к которому может быть запрещен, если путь к файлу PDF, который вы пытаетесь просмотреть, слишком длинный. Чтобы устранить эту проблему, пользователи предлагают переместить PDF-файл, сообщающий об этой ошибке, в другую папку.
Просто переместите файл PDF на рабочий стол или, что еще лучше, в корневой каталог, например, C: или D :. Если файл открывается из нового местоположения, это означает, что путь к файлу был слишком длинным, и это привело к появлению проблемы.
К сожалению, единственный способ решить эту проблему — переместить проблемные файлы PDF в другой каталог, и они должны работать без каких-либо проблем.
4. Попробуйте открыть PDF-файл напрямую
Произошла ошибка при открытии этого документа. Отказ в доступе к документу может появиться, если вы пытаетесь открыть файл PDF непосредственно из вашего почтового клиента. Иногда могут возникнуть проблемы совместимости между вашим почтовым клиентом и программой чтения PDF, и это может привести к появлению сообщения об ошибке.
Однако вы можете решить эту проблему, просто открыв файл PDF напрямую. Для этого просто сохраните файл PDF из почтового клиента или найдите его место хранения и запустите его оттуда. Это не постоянное решение, но это надежный обходной путь, поэтому вы можете попробовать его.
5. Удалите все свойства и личную информацию из файла
Иногда возникала ошибка при открытии этого документа. Отказано в доступе к сообщению из-за свойств и личной информации, которая хранится в файле PDF. Однако это можно исправить, удалив личную информацию из файла PDF.
Это довольно просто сделать, и вы можете сделать это, выполнив следующие действия:
- Щелкните правой кнопкой мыши проблемный файл PDF и выберите « Свойства» в меню.
- Перейдите на вкладку Details и нажмите Remove Properties и Personal Information .
- Выберите Создать копию со всеми возможными свойствами, удаленными и нажмите кнопку ОК .
После этого будет создана копия файла без свойств и личной информации, и вы сможете открыть его без каких-либо проблем. Если вы хотите, вы также можете удалить всю личную информацию из исходного файла, но обычно более безопасный вариант — создать копию.
6. Отключите панель предварительного просмотра
Иногда вы можете столкнуться с ошибкой при открытии этого сообщения об отказе в доступе к документу, если ваша панель предварительного просмотра включена в проводнике . Это может быть раздражающим сбоем, и один из способов избежать сообщения об ошибке — отключить панель предварительного просмотра. Для этого просто выполните следующие действия:
- Откройте папку, содержащую проблемный файл PDF.
- Теперь перейдите на вкладку « Вид » и убедитесь, что опция «Панель предварительного просмотра» не включена.
Вы также можете быстро отключить панель предварительного просмотра, используя сочетание клавиш Alt + P. После отключения панели предварительного просмотра сообщение об ошибке должно исчезнуть.
7. Установите последние обновления для Adobe Reader
Если при открытии этого документа возникла ошибка, доступ к документу будет запрещен , возможно, проблема связана с Adobe Reader. Такие глюки могут возникать, и если вы столкнетесь с ними, рекомендуется обновить Adobe Reader до последней версии.
Просто проверьте наличие обновлений в Adobe Reader и установите все доступные обновления. После установки обновлений проверьте, не устранена ли проблема. Многие пользователи сообщили, что они исправили проблему, обновив Adobe Reader до последней версии, поэтому обязательно попробуйте это.
8. Переустановите Adobe Reader
Иногда возникала ошибка при открытии этого документа, доступ к которому может быть запрещен, если ваша установка Adobe Reader повреждена. Это может быть большой проблемой, особенно если Adobe Reader — ваш любимый PDF-ридер.
Чтобы решить эту проблему, некоторые пользователи предлагают полностью переустановить Adobe Reader. Есть несколько способов сделать это, и хотя вы можете удалить Adobe Reader как любое другое приложение, мы предлагаем другой метод.
Если вы хотите полностью удалить приложение и полностью удалить все его файлы и записи реестра, мы рекомендуем использовать программное обеспечение для удаления, такое как IOBit Uninstaller . Используя программное обеспечение для удаления, вы полностью удалите все файлы и записи реестра, связанные с Adobe Reader, так что это будет так, как если бы приложение никогда не устанавливалось.
Теперь вам просто нужно установить последнюю версию Adobe Reader и проверить, сохраняется ли проблема.
9. Попробуйте другой читатель PDF
Если вы продолжаете получать сообщение При открытии этого документа в Adobe Reader произошла ошибка , возможно, вы можете решить эту проблему, просто переключившись на другое средство чтения PDF.
Помимо Adobe Reader существует множество отличных программ для чтения PDF, и если вы ищете новый инструмент для чтения PDF-файлов, мы настоятельно рекомендуем вам попробовать Nitro Free PDF Reader.
- Скачать сейчас Nitro PDF Reader с официального сайта
При открытии этого сообщения об отказе в доступе к документу возникла ошибка. Это может создать много проблем для обычного пользователя, который просто хочет просмотреть файл PDF. Тем не менее, вы должны быть в состоянии решить эту проблему с помощью одного из наших решений.
ЧИТАЙТЕ ТАКЖЕ:
- ИСПРАВЛЕНИЕ: Хотите сохранить изменения в PDF перед закрытием?
- Outlook не открывает PDF-вложения в Windows 10
- Как печатать в PDF в Windows 10
Источник: gadgetshelp.com
Иногда вы можете столкнуться с ошибкой при открытии сообщения об отказе в доступе к документу . Эта проблема может быть довольно раздражающей, поскольку вы не сможете просмотреть нужный документ, но есть способ исправить это.
Иногда вы можете столкнуться с проблемами при попытке просмотра файлов PDF на вашем компьютере. Говоря о проблемах, вот некоторые распространенные проблемы, о которых сообщили пользователи:
- Доступ к Adobe Reader запрещен при открытии PDF. Эта проблема может возникнуть, если в Adobe Reader включен защищенный режим. Просто отключите эту функцию, и проблема должна исчезнуть.
- При открытии этого документа произошла ошибка. При чтении этого документа возникла проблема. (57)
- В Acrobat Reader DC произошла ошибка при открытии этого документа. доступ запрещен — эта проблема может иногда появляться в Acrobat Reader DC. Чтобы решить эту проблему, обновите свой читатель до последней версии и проверьте, помогает ли это.
Как исправить Ошибка при открытии этого документа, сообщение «Доступ запрещен»?
- Отключить защищенный режим в Adobe Reader
- Проверьте свой антивирус
- Переместить файл PDF в другой каталог
- Попробуйте открыть PDF напрямую
- Удалить все свойства и личную информацию из файла
- Отключить панель предварительного просмотра
- Установите последние обновления для Adobe Reader
- Переустановите Adobe Reader
- Попробуйте другой читатель PDF
1. Отключить защищенный режим в Adobe Reader
По словам пользователей, произошла ошибка при открытии этого документа, доступ к которому может быть запрещен в Adobe Reader при попытке просмотра определенных документов PDF . Эта проблема обычно вызывается режимом защищенного режима в Adobe Reader.
Это может быть полезной функцией, поскольку некоторые документы PDF могут быть вредоносными, поэтому полезно включить эту функцию. Однако иногда эта функция может вызвать появление этого сообщения об ошибке, поэтому рекомендуется временно отключить его. Для этого просто выполните следующие действия:
- Откройте Adobe Reader .
- Теперь перейдите в Edit> Preferences> Security (Enhanced) .
- Снимите флажок Включить защищенный режим при запуске .
Вы также можете отключить защищенный режим, изменив свой реестр. Это полезно, если вы являетесь сетевым администратором и не можете вручную изменять настройки на каждом ПК. Для этого просто выполните следующие действия:
- Нажмите Windows Key + R и введите regedit . Теперь нажмите Enter или нажмите ОК .
- Когда откроется редактор реестра , перейдите в HKEY_CURRENT_USER Software Adobe Acrobat Reader 10.0 Привилегированный ключ и измените значение bProtectedMode на 0 или 00000000.
После этого функция защищенного режима будет отключена, и вы сможете просматривать документы PDF без проблем. Помните, что отключение этой функции может представлять потенциальную угрозу безопасности, поэтому используйте этот обходной путь только с файлами PDF из надежных источников.
Не удается установить Adobe Reader на ваш компьютер? Вот быстрое решение для этого!
2. Проверьте свой антивирус

Если вы продолжаете получать сообщение об ошибке при открытии этого сообщения об отказе в доступе к документу , возможно, проблема в том, что на самом деле ваша антивирусная программа. Иногда эта проблема может возникать из-за определенных настроек антивируса, или антивирус может просто пометить файл как потенциально опасный и помешать вам получить к нему доступ.
В этом случае обязательно отключите определенные антивирусные функции и повторите попытку. Кроме того, вы можете попробовать отключить антивирус и посмотреть, работает ли он. Иногда этого может быть недостаточно, поэтому вам придется полностью удалить антивирус.
Даже если вы решите удалить сторонний антивирус, вы все равно будете защищены Защитником Windows , поэтому вам не нужно беспокоиться о вашей безопасности. После того, как вы удалите антивирус, проверьте, сохраняется ли проблема.
Если удаление антивируса решает проблему, возможно, вам следует подумать о переходе на другой антивирус. Bitdefender предлагает отличную защиту и никак не повлияет на вашу систему, поэтому, если вы ищете новый и надежный антивирус, вам стоит попробовать Bitdefender.
- Загрузите Bitdefender Antivirus 2019 по специальной цене со скидкой 35%.
3. Переместите файл PDF в другой каталог.

По словам пользователей, иногда возникала ошибка при открытии этого документа, доступ к которому может быть запрещен, если путь к файлу PDF, который вы пытаетесь просмотреть, слишком длинный. Чтобы устранить эту проблему, пользователи предлагают переместить PDF-файл, сообщающий об этой ошибке, в другую папку.
Просто переместите файл PDF на рабочий стол или, что еще лучше, в корневой каталог, например, C: или D :. Если файл открывается из нового местоположения, это означает, что путь к файлу был слишком длинным, и это привело к появлению проблемы.
К сожалению, единственный способ решить эту проблему — переместить проблемные файлы PDF в другой каталог, и они должны работать без каких-либо проблем.
4. Попробуйте открыть PDF-файл напрямую
Произошла ошибка при открытии этого документа. Отказ в доступе к документу может появиться, если вы пытаетесь открыть файл PDF непосредственно из вашего почтового клиента. Иногда могут возникнуть проблемы совместимости между вашим почтовым клиентом и программой чтения PDF, и это может привести к появлению сообщения об ошибке.
Однако вы можете решить эту проблему, просто открыв файл PDF напрямую. Для этого просто сохраните файл PDF из почтового клиента или найдите его место хранения и запустите его оттуда. Это не постоянное решение, но это надежный обходной путь, поэтому вы можете попробовать его.
Не можете распечатать файлы PDF из Adobe Reader? Вот быстрое решение для этого!
5. Удалите все свойства и личную информацию из файла
Иногда возникала ошибка при открытии этого документа. Отказано в доступе к сообщению из-за свойств и личной информации, которая хранится в файле PDF. Однако это можно исправить, удалив личную информацию из файла PDF.
Это довольно просто сделать, и вы можете сделать это, выполнив следующие действия:
- Щелкните правой кнопкой мыши проблемный файл PDF и выберите « Свойства» в меню.
- Перейдите на вкладку Details и нажмите Remove Properties и Personal Information .
- Выберите Создать копию со всеми возможными свойствами, удаленными и нажмите кнопку ОК .
После этого будет создана копия файла без свойств и личной информации, и вы сможете открыть его без каких-либо проблем. Если вы хотите, вы также можете удалить всю личную информацию из исходного файла, но обычно более безопасный вариант — создать копию.
6. Отключите панель предварительного просмотра
Иногда вы можете столкнуться с ошибкой при открытии этого сообщения об отказе в доступе к документу, если ваша панель предварительного просмотра включена в проводнике . Это может быть раздражающим сбоем, и один из способов избежать сообщения об ошибке — отключить панель предварительного просмотра. Для этого просто выполните следующие действия:
- Откройте папку, содержащую проблемный файл PDF.
- Теперь перейдите на вкладку « Вид » и убедитесь, что опция «Панель предварительного просмотра» не включена.
Вы также можете быстро отключить панель предварительного просмотра, используя сочетание клавиш Alt + P. После отключения панели предварительного просмотра сообщение об ошибке должно исчезнуть.
Получение ошибки Adobe 16 на вашем компьютере? Исправьте это с этим руководством!
7. Установите последние обновления для Adobe Reader
Если при открытии этого документа возникла ошибка, доступ к документу будет запрещен , возможно, проблема связана с Adobe Reader. Такие глюки могут возникать, и если вы столкнетесь с ними, рекомендуется обновить Adobe Reader до последней версии.
Просто проверьте наличие обновлений в Adobe Reader и установите все доступные обновления. После установки обновлений проверьте, не устранена ли проблема. Многие пользователи сообщили, что они исправили проблему, обновив Adobe Reader до последней версии, поэтому обязательно попробуйте это.
8. Переустановите Adobe Reader

Иногда возникала ошибка при открытии этого документа, доступ к которому может быть запрещен, если ваша установка Adobe Reader повреждена. Это может быть большой проблемой, особенно если Adobe Reader — ваш любимый PDF-ридер.
Чтобы решить эту проблему, некоторые пользователи предлагают полностью переустановить Adobe Reader. Есть несколько способов сделать это, и хотя вы можете удалить Adobe Reader как любое другое приложение, мы предлагаем другой метод.
Если вы хотите полностью удалить приложение и полностью удалить все его файлы и записи реестра, мы рекомендуем использовать программное обеспечение для удаления, такое как IOBit Uninstaller . Используя программное обеспечение для удаления, вы полностью удалите все файлы и записи реестра, связанные с Adobe Reader, так что это будет так, как если бы приложение никогда не устанавливалось.
Теперь вам просто нужно установить последнюю версию Adobe Reader и проверить, сохраняется ли проблема.
9. Попробуйте другой читатель PDF
Если вы продолжаете получать сообщение При открытии этого документа в Adobe Reader произошла ошибка , возможно, вы можете решить эту проблему, просто переключившись на другое средство чтения PDF.
Помимо Adobe Reader существует множество отличных программ для чтения PDF, и если вы ищете новый инструмент для чтения PDF-файлов, мы настоятельно рекомендуем вам попробовать Nitro Free PDF Reader.
- Скачать сейчас Nitro PDF Reader с официального сайта
При открытии этого сообщения об отказе в доступе к документу возникла ошибка. Это может создать много проблем для обычного пользователя, который просто хочет просмотреть файл PDF. Тем не менее, вы должны быть в состоянии решить эту проблему с помощью одного из наших решений.
ЧИТАЙТЕ ТАКЖЕ:
- ИСПРАВЛЕНИЕ: Хотите сохранить изменения в PDF перед закрытием?
- Outlook не открывает PDF-вложения в Windows 10
- Как печатать в PDF в Windows 10
Good morning, everyone!
I’ve done quite a bit of additional testing and I think I’ve narrowed this down to Microsoft update KB907306, which is the May 18,2007 WebDAV update. This update supersedes KB892211 from 2005, which was also a WebDAV patch.
On my test machine, I installed a clean Windows XP Pro (SP2), followed by roughly 87 Windows updates, including IE7. Prior to installing the patches, including IE7, I installed Acrobat Reader 8.0.0, logged on to my WebDAV site, tried opening a file, and was able to. Then, I installed the 87 patches, including IE7, rebooted, and tested again. This time, when I attempted to open my WebDAV site in IE7, as I had in IE6, the My Computer window opened. This, as you know, is a standard behavior in IE7 — it doesn’t handle WebDAV URLs correctly. So, the fix is to install Microsoft’s WebDAV patch. Prior to May 2007, you’d get 892211, but since then, 907306 has replaced 892211.
My test was to install 892211, which I had a copy of, and test as I had done before. I could open my WebDAV URL correctly in IE7 and open Acrobat files with no issue. However, when I installed the KB907306 patch, this is when the trouble began. Following installation of KB907306, which is associated with Office 2007 (and possibly O 2003), the behavior we’re talking about appears.
Much testing has been done to try to uninstall 907306 and re-install 892211 on affected machines, but no reliable method has been demonstrated to this point.
The 907306 uninstaller does NOT remove the updated WebDAV files correctly, nor does it make the correct modifications to the Registry.
Has anyone done anything similar? Found out anything different?
George B.
Hi
I facing issue while opening pdf while it give me erroe as There was an error in opening document,root object is missing or invalid
I use following code for pdf ,
In temporay folder it created new decrypted file on click of preview button that decrypted file is open.this code is working fine for all pdf,just failed for one particualr pdf.only for one particular pdf it giving me error as
There was an error in opening document,root object is missing or invalid</b>
what to do in such case?
private void ListFieldNames()
{
int formID = 0;
string formName = «»;
bool isDeleted = false;
DataTable formIDTable = new DataTable();
try
{
PdfReader pdfReader = null;
isApplInfo = 1;
if (this.CalledFrom != «1»)
{
pdfForm = ucmbForm.SelectedRow.Cells[«FormFileName»].Value.ToString();
Client client = new Client();
pdfTemplate = client.GetApplicationFolderPath(ApplicationUser.LicenseType) + @»» + pdfForm + «»;
}
else
{
pdfForm = Path.GetFileName(utxtBrowse.Text.Trim());
pdfTemplate = utxtBrowse.Text.Trim();
}
decryptedPDFPath = localPath + @»» + ConfigurationSettings.AppSettings[«TempFilesPath»] + @»DecryptPDFFolder»;
if (!Directory.Exists(decryptedPDFPath))
{
Directory.CreateDirectory(decryptedPDFPath);
}
int i = 0;
decryptedPDFPath = decryptedPDFPath + @»» + pdfForm + «»;
Security security = new Security();
if (File.Exists(decryptedPDFPath))
{
File.Delete(decryptedPDFPath);
}
if (File.Exists(pdfTemplate))
{
isFilepresent = 0;
try
{
if (calledFrom == «»)
{
security.DecryptFile256(«DSSIPL», pdfTemplate, decryptedPDFPath); pdfReader = new PdfReader(decryptedPDFPath);
}
else
{
File.Copy(pdfTemplate, decryptedPDFPath, true);
pdfReader = new PdfReader(decryptedPDFPath);
}
}
catch
{
if (calledFrom == «1»)
{
File.Copy(pdfTemplate, decryptedPDFPath, true);
}
pdfReader = new PdfReader(decryptedPDFPath);
}
arrayPdffields = new string[pdfReader.AcroFields.Fields.Count];
foreach (DictionaryEntry dictionaryentry in pdfReader.AcroFields.Fields)
{
arrayPdffields[i] = dictionaryentry.Key.ToString();
i = i + 1;
}
pdfReader.Close();
}
else
{
isFilepresent = 1;
UltraMessageBox.Show(» The PDF file of the form that you have selected is missing.n Please download this form again»,
applicationName, MessageBoxButtons.OK, MessageBoxIcon.Information);
formID = Convert.ToInt32(ucmbForm.Value);
formName = Convert.ToString(ucmbForm.Text);
formIDTable.Columns.Add(«FormID», typeof(System.Int32));
formIDTable.Columns.Add(«FormName», typeof(System.String));
formIDTable.Rows.Add(new object[] { formID, formName });
isDeleted = iApplicationFormsBridge.DeleteDispatchFormsRows(formIDTable);
if (isDeleted)
{
FillForm();
}
isDeleted = false;
}
}
catch
{
throw;
}
}
internal void DecryptFile256(string strKey, string fileNameInput, string fileNameOutput)
{
Stream fileIn = null;
Stream fileOut = null;
MemoryStream decStream = null;
try
{
fileIn = OpenFile(fileNameInput, FileMode.Open, FileAccess.Read);
fileOut = OpenFile(fileNameOutput, FileMode.OpenOrCreate, FileAccess.Write);
decStream = DecryptStream256(strKey, fileIn); decStream.WriteTo(fileOut);
}
catch
{
throw;
}
finally
{
fileIn.Close();
fileOut.Close();
decStream = null;
}
}
}
internal MemoryStream DecryptStream256(string strKey, Stream inputStream)
{
byte[] byteKey = null;
byte[] buff = null;
int lenRead = 0;
Cryptography.CryptoStream decStream = null;
MemoryStream outputStream = null;
Cryptography.SymmetricAlgorithm objSymmAlgorithm = null;
try
{
buff = new byte[1000];//decryption buffer.
byteKey = GetByteKeys256(strKey);
outputStream = new MemoryStream();
objSymmAlgorithm = new Cryptography.RijndaelManaged();
decStream = new Cryptography.CryptoStream(outputStream, objSymmAlgorithm.CreateDecryptor(byteKey, VECTOR_IV_256), Cryptography.CryptoStreamMode.Write);
//do the deryption …
inputStream.Position = 0;
while( (lenRead = inputStream.Read(buff, 0,buff.Length))>0)
{
decStream.Write(buff, 0, lenRead);
}
decStream.FlushFinalBlock();
outputStream.Flush();
return outputStream;
}
catch
{
throw;
}
finally
{
objSymmAlgorithm = null;
decStream = null;
byteKey = null;
buff = null;
}
}
Hi
I facing issue while opening pdf while it give me erroe as There was an error in opening document,root object is missing or invalid
I use following code for pdf ,
In temporay folder it created new decrypted file on click of preview button that decrypted file is open.this code is working fine for all pdf,just failed for one particualr pdf.only for one particular pdf it giving me error as
There was an error in opening document,root object is missing or invalid</b>
what to do in such case?
private void ListFieldNames()
{
int formID = 0;
string formName = «»;
bool isDeleted = false;
DataTable formIDTable = new DataTable();
try
{
PdfReader pdfReader = null;
isApplInfo = 1;
if (this.CalledFrom != «1»)
{
pdfForm = ucmbForm.SelectedRow.Cells[«FormFileName»].Value.ToString();
Client client = new Client();
pdfTemplate = client.GetApplicationFolderPath(ApplicationUser.LicenseType) + @»» + pdfForm + «»;
}
else
{
pdfForm = Path.GetFileName(utxtBrowse.Text.Trim());
pdfTemplate = utxtBrowse.Text.Trim();
}
decryptedPDFPath = localPath + @»» + ConfigurationSettings.AppSettings[«TempFilesPath»] + @»DecryptPDFFolder»;
if (!Directory.Exists(decryptedPDFPath))
{
Directory.CreateDirectory(decryptedPDFPath);
}
int i = 0;
decryptedPDFPath = decryptedPDFPath + @»» + pdfForm + «»;
Security security = new Security();
if (File.Exists(decryptedPDFPath))
{
File.Delete(decryptedPDFPath);
}
if (File.Exists(pdfTemplate))
{
isFilepresent = 0;
try
{
if (calledFrom == «»)
{
security.DecryptFile256(«DSSIPL», pdfTemplate, decryptedPDFPath); pdfReader = new PdfReader(decryptedPDFPath);
}
else
{
File.Copy(pdfTemplate, decryptedPDFPath, true);
pdfReader = new PdfReader(decryptedPDFPath);
}
}
catch
{
if (calledFrom == «1»)
{
File.Copy(pdfTemplate, decryptedPDFPath, true);
}
pdfReader = new PdfReader(decryptedPDFPath);
}
arrayPdffields = new string[pdfReader.AcroFields.Fields.Count];
foreach (DictionaryEntry dictionaryentry in pdfReader.AcroFields.Fields)
{
arrayPdffields[i] = dictionaryentry.Key.ToString();
i = i + 1;
}
pdfReader.Close();
}
else
{
isFilepresent = 1;
UltraMessageBox.Show(» The PDF file of the form that you have selected is missing.n Please download this form again»,
applicationName, MessageBoxButtons.OK, MessageBoxIcon.Information);
formID = Convert.ToInt32(ucmbForm.Value);
formName = Convert.ToString(ucmbForm.Text);
formIDTable.Columns.Add(«FormID», typeof(System.Int32));
formIDTable.Columns.Add(«FormName», typeof(System.String));
formIDTable.Rows.Add(new object[] { formID, formName });
isDeleted = iApplicationFormsBridge.DeleteDispatchFormsRows(formIDTable);
if (isDeleted)
{
FillForm();
}
isDeleted = false;
}
}
catch
{
throw;
}
}
internal void DecryptFile256(string strKey, string fileNameInput, string fileNameOutput)
{
Stream fileIn = null;
Stream fileOut = null;
MemoryStream decStream = null;
try
{
fileIn = OpenFile(fileNameInput, FileMode.Open, FileAccess.Read);
fileOut = OpenFile(fileNameOutput, FileMode.OpenOrCreate, FileAccess.Write);
decStream = DecryptStream256(strKey, fileIn); decStream.WriteTo(fileOut);
}
catch
{
throw;
}
finally
{
fileIn.Close();
fileOut.Close();
decStream = null;
}
}
}
internal MemoryStream DecryptStream256(string strKey, Stream inputStream)
{
byte[] byteKey = null;
byte[] buff = null;
int lenRead = 0;
Cryptography.CryptoStream decStream = null;
MemoryStream outputStream = null;
Cryptography.SymmetricAlgorithm objSymmAlgorithm = null;
try
{
buff = new byte[1000];//decryption buffer.
byteKey = GetByteKeys256(strKey);
outputStream = new MemoryStream();
objSymmAlgorithm = new Cryptography.RijndaelManaged();
decStream = new Cryptography.CryptoStream(outputStream, objSymmAlgorithm.CreateDecryptor(byteKey, VECTOR_IV_256), Cryptography.CryptoStreamMode.Write);
//do the deryption …
inputStream.Position = 0;
while( (lenRead = inputStream.Read(buff, 0,buff.Length))>0)
{
decStream.Write(buff, 0, lenRead);
}
decStream.FlushFinalBlock();
outputStream.Flush();
return outputStream;
}
catch
{
throw;
}
finally
{
objSymmAlgorithm = null;
decStream = null;
byteKey = null;
buff = null;
}
}
Иногда вы можете столкнуться с ошибкой при открытии сообщения об отказе в доступе к документу . Эта проблема может быть довольно раздражающей, поскольку вы не сможете просмотреть нужный документ, но есть способ исправить это.
Иногда вы можете столкнуться с проблемами при попытке просмотра файлов PDF на вашем компьютере. Говоря о проблемах, вот некоторые распространенные проблемы, о которых сообщили пользователи:
- Доступ к Adobe Reader запрещен при открытии PDF. Эта проблема может возникнуть, если в Adobe Reader включен защищенный режим. Просто отключите эту функцию, и проблема должна исчезнуть.
- При открытии этого документа произошла ошибка. При чтении этого документа возникла проблема. (57)
- В Acrobat Reader DC произошла ошибка при открытии этого документа. доступ запрещен — эта проблема может иногда появляться в Acrobat Reader DC. Чтобы решить эту проблему, обновите свой читатель до последней версии и проверьте, помогает ли это.
Как исправить Ошибка при открытии этого документа, сообщение «Доступ запрещен»?
- Отключить защищенный режим в Adobe Reader
- Проверьте свой антивирус
- Переместить файл PDF в другой каталог
- Попробуйте открыть PDF напрямую
- Удалить все свойства и личную информацию из файла
- Отключить панель предварительного просмотра
- Установите последние обновления для Adobe Reader
- Переустановите Adobe Reader
- Попробуйте другой читатель PDF
1. Отключить защищенный режим в Adobe Reader
По словам пользователей, произошла ошибка при открытии этого документа, доступ к которому может быть запрещен в Adobe Reader при попытке просмотра определенных документов PDF . Эта проблема обычно вызывается режимом защищенного режима в Adobe Reader.
Это может быть полезной функцией, поскольку некоторые документы PDF могут быть вредоносными, поэтому полезно включить эту функцию. Однако иногда эта функция может вызвать появление этого сообщения об ошибке, поэтому рекомендуется временно отключить его. Для этого просто выполните следующие действия:
- Откройте Adobe Reader .
- Теперь перейдите в Edit> Preferences> Security (Enhanced) .
- Снимите флажок Включить защищенный режим при запуске .
Вы также можете отключить защищенный режим, изменив свой реестр. Это полезно, если вы являетесь сетевым администратором и не можете вручную изменять настройки на каждом ПК. Для этого просто выполните следующие действия:
- Нажмите Windows Key + R и введите regedit . Теперь нажмите Enter или нажмите ОК .
- Когда откроется редактор реестра , перейдите в HKEY_CURRENT_USER Software Adobe Acrobat Reader 10.0 Привилегированный ключ и измените значение bProtectedMode на 0 или 00000000.
После этого функция защищенного режима будет отключена, и вы сможете просматривать документы PDF без проблем. Помните, что отключение этой функции может представлять потенциальную угрозу безопасности, поэтому используйте этот обходной путь только с файлами PDF из надежных источников.
Не удается установить Adobe Reader на ваш компьютер? Вот быстрое решение для этого!
2. Проверьте свой антивирус

Если вы продолжаете получать сообщение об ошибке при открытии этого сообщения об отказе в доступе к документу , возможно, проблема в том, что на самом деле ваша антивирусная программа. Иногда эта проблема может возникать из-за определенных настроек антивируса, или антивирус может просто пометить файл как потенциально опасный и помешать вам получить к нему доступ.
В этом случае обязательно отключите определенные антивирусные функции и повторите попытку. Кроме того, вы можете попробовать отключить антивирус и посмотреть, работает ли он. Иногда этого может быть недостаточно, поэтому вам придется полностью удалить антивирус.
Даже если вы решите удалить сторонний антивирус, вы все равно будете защищены Защитником Windows , поэтому вам не нужно беспокоиться о вашей безопасности. После того, как вы удалите антивирус, проверьте, сохраняется ли проблема.
Если удаление антивируса решает проблему, возможно, вам следует подумать о переходе на другой антивирус. Bitdefender предлагает отличную защиту и никак не повлияет на вашу систему, поэтому, если вы ищете новый и надежный антивирус, вам стоит попробовать Bitdefender.
- Загрузите Bitdefender Antivirus 2019 по специальной цене со скидкой 35%.
3. Переместите файл PDF в другой каталог.

По словам пользователей, иногда возникала ошибка при открытии этого документа, доступ к которому может быть запрещен, если путь к файлу PDF, который вы пытаетесь просмотреть, слишком длинный. Чтобы устранить эту проблему, пользователи предлагают переместить PDF-файл, сообщающий об этой ошибке, в другую папку.
Просто переместите файл PDF на рабочий стол или, что еще лучше, в корневой каталог, например, C: или D :. Если файл открывается из нового местоположения, это означает, что путь к файлу был слишком длинным, и это привело к появлению проблемы.
К сожалению, единственный способ решить эту проблему — переместить проблемные файлы PDF в другой каталог, и они должны работать без каких-либо проблем.
4. Попробуйте открыть PDF-файл напрямую
Произошла ошибка при открытии этого документа. Отказ в доступе к документу может появиться, если вы пытаетесь открыть файл PDF непосредственно из вашего почтового клиента. Иногда могут возникнуть проблемы совместимости между вашим почтовым клиентом и программой чтения PDF, и это может привести к появлению сообщения об ошибке.
Однако вы можете решить эту проблему, просто открыв файл PDF напрямую. Для этого просто сохраните файл PDF из почтового клиента или найдите его место хранения и запустите его оттуда. Это не постоянное решение, но это надежный обходной путь, поэтому вы можете попробовать его.
Не можете распечатать файлы PDF из Adobe Reader? Вот быстрое решение для этого!
5. Удалите все свойства и личную информацию из файла
Иногда возникала ошибка при открытии этого документа. Отказано в доступе к сообщению из-за свойств и личной информации, которая хранится в файле PDF. Однако это можно исправить, удалив личную информацию из файла PDF.
Это довольно просто сделать, и вы можете сделать это, выполнив следующие действия:
- Щелкните правой кнопкой мыши проблемный файл PDF и выберите « Свойства» в меню.
- Перейдите на вкладку Details и нажмите Remove Properties и Personal Information .
- Выберите Создать копию со всеми возможными свойствами, удаленными и нажмите кнопку ОК .
После этого будет создана копия файла без свойств и личной информации, и вы сможете открыть его без каких-либо проблем. Если вы хотите, вы также можете удалить всю личную информацию из исходного файла, но обычно более безопасный вариант — создать копию.
6. Отключите панель предварительного просмотра
Иногда вы можете столкнуться с ошибкой при открытии этого сообщения об отказе в доступе к документу, если ваша панель предварительного просмотра включена в проводнике . Это может быть раздражающим сбоем, и один из способов избежать сообщения об ошибке — отключить панель предварительного просмотра. Для этого просто выполните следующие действия:
- Откройте папку, содержащую проблемный файл PDF.
- Теперь перейдите на вкладку « Вид » и убедитесь, что опция «Панель предварительного просмотра» не включена.
Вы также можете быстро отключить панель предварительного просмотра, используя сочетание клавиш Alt + P. После отключения панели предварительного просмотра сообщение об ошибке должно исчезнуть.
Получение ошибки Adobe 16 на вашем компьютере? Исправьте это с этим руководством!
7. Установите последние обновления для Adobe Reader
Если при открытии этого документа возникла ошибка, доступ к документу будет запрещен , возможно, проблема связана с Adobe Reader. Такие глюки могут возникать, и если вы столкнетесь с ними, рекомендуется обновить Adobe Reader до последней версии.
Просто проверьте наличие обновлений в Adobe Reader и установите все доступные обновления. После установки обновлений проверьте, не устранена ли проблема. Многие пользователи сообщили, что они исправили проблему, обновив Adobe Reader до последней версии, поэтому обязательно попробуйте это.
8. Переустановите Adobe Reader

Иногда возникала ошибка при открытии этого документа, доступ к которому может быть запрещен, если ваша установка Adobe Reader повреждена. Это может быть большой проблемой, особенно если Adobe Reader — ваш любимый PDF-ридер.
Чтобы решить эту проблему, некоторые пользователи предлагают полностью переустановить Adobe Reader. Есть несколько способов сделать это, и хотя вы можете удалить Adobe Reader как любое другое приложение, мы предлагаем другой метод.
Если вы хотите полностью удалить приложение и полностью удалить все его файлы и записи реестра, мы рекомендуем использовать программное обеспечение для удаления, такое как IOBit Uninstaller . Используя программное обеспечение для удаления, вы полностью удалите все файлы и записи реестра, связанные с Adobe Reader, так что это будет так, как если бы приложение никогда не устанавливалось.
Теперь вам просто нужно установить последнюю версию Adobe Reader и проверить, сохраняется ли проблема.
9. Попробуйте другой читатель PDF
Если вы продолжаете получать сообщение При открытии этого документа в Adobe Reader произошла ошибка , возможно, вы можете решить эту проблему, просто переключившись на другое средство чтения PDF.
Помимо Adobe Reader существует множество отличных программ для чтения PDF, и если вы ищете новый инструмент для чтения PDF-файлов, мы настоятельно рекомендуем вам попробовать Nitro Free PDF Reader.
- Скачать сейчас Nitro PDF Reader с официального сайта
При открытии этого сообщения об отказе в доступе к документу возникла ошибка. Это может создать много проблем для обычного пользователя, который просто хочет просмотреть файл PDF. Тем не менее, вы должны быть в состоянии решить эту проблему с помощью одного из наших решений.
ЧИТАЙТЕ ТАКЖЕ:
- ИСПРАВЛЕНИЕ: Хотите сохранить изменения в PDF перед закрытием?
- Outlook не открывает PDF-вложения в Windows 10
- Как печатать в PDF в Windows 10
Этот корневой объект PDF приведет к сбою Adobe Reader. Другие программы для чтения PDF, такие как Foxit, Nuance, Evince, SumatraPDF, без проблем откроют файл PDF. Проблема заключается в том, что /Dests требует косвенного объекта (ссылка в формате PDF). Удаление /Dests << >> приведет к тому, что Adobe Reader откроет файл, но не сможет распечатать его. Все остальные читатели работают нормально без /Dests. Есть идеи, как исправить синтаксис в следующем примере корневого объекта?
17 0 obj
<<
/Type /Catalog
/Pages 2 0 R
/Outlines 15 0 R
/PageMode /UseOutlines
/Dests <<
/__WKANCHOR_2 8 0 R
/#8d#c2#ca#ebs#e4#60#00#9e#97l#b9#80#1b#cb#86sQR#83 9 0 R
>>
>>
endobj
3 ответа
Хорошо, нашел несколько свободных минут…
Итак, первое, что я заметил, это то, что *все другие программы чтения действительно могут открыть файл (я протестировал лишь некоторые из них). Но они выдают много-много предупреждений и сообщений об ошибках… (Попробуйте Ghostscript: gs virkerikke.pdf или попробуйте evince…) В PDF также есть как минимум поврежденная таблица xref (или, по крайней мере, это одна из жалоб).
xpdf жалуется:
[....]
Error: Invalid XRef entry
Error: Invalid XRef entry
Error: Invalid XRef entry
Error (157): Unterminated string
Error (159): End of file inside dictionary
gv жалуется:
Warning: translation table syntax error: Unknown keysym name: apLineDel
Warning: ... found while parsing '<Key>apLineDel: GV_Page(page+5) '
Warning: String to TranslationTable conversion encountered errors
evince жалуется:
[....]
Error: Invalid XRef entry
Error: Invalid XRef entry
Error: Invalid XRef entry
Error (157): Unterminated string
Error (159): End of file inside dictionary
Error (157): Unterminated string
Error (159): End of file inside dictionary
Error (157): Unterminated string
Error (159): End of file inside dictionary
[....]
Error (1918): Unterminated string
Error (1920): End of file inside dictionary
gs жалуется:
**** Warning: File has a corrupted %%EOF marker, or garbage after %%EOF.
mupdf жалуется:
+ pdf/pdf_xref.c:60: pdf_read_start_xref(): cannot find startxref
| pdf/pdf_xref.c:477: pdf_load_xref(): cannot read startxref
pdf/pdf_xref.c:532: pdf_open_xref_with_stream(): trying to repair
warning: ignoring invalid character in hex string: '!'
warning: ignoring invalid character in hex string: 'O'
warning: ignoring invalid character in hex string: 'T'
warning: ignoring invalid character in hex string: 'Y'
[....]
qpdf --qdf жалуется:
virkerikke.pdf (object 17 0, file position 2234): null character not allowed in name token
Хорошо, теперь открываем этот паршивый файл в текстовом редакторе и пытаемся его восстановить. Я обнаружил, что этот файл (размером 32746 байт) имеет серьезные проблемы с синтаксисом:
- Мусор после
%%EOF: полный HTML-файл с правильным синтаксисом приклеен к PDF-файлу после маркера%%EOFс заголовком «Wkhtmltopdf — Teknisk regelverk» . Его размер составляет 11878 байт. Удалите эту часть, и у вас будет «лучший» PDF-файл размером всего 20868 байт… хотя Acrobat/Adobe Reader по-прежнему не открывает его после сохранения отредактированного файла. - Недопустимый символ в маркере имени: он находится внутри маркера имени
/#8d#c2#ca#ebs#e4#60#00#9e#97l#b9#80#1b#cb#86sQR#83. В этом файле он появляется 2 раза. Уже в моих первых комментариях я сказал вам, что этот ключ не выглядит заслуживающим доверия, потому что он содержит очень мало символов ASCII, но много двоичных байтов (используя их шестнадцатеричное представление. (Что я упустил из виду, так это то, что он даже содержал#00, который является представлением PDF для символаnul… использование которого является незаконным для токенов имен в PDF.) Замените этот токен имени другим (фантазийным) точно такой же длины ( в обоих случаях). Я выбрал/aaaaaaaaaaaaaaaaaaaaaaaaaaaaaaaaaaaaaaaaaaaaaaaaaa. Сохраните отредактированный файл.
Теперь даже программы Acrobat/Adobe Readers будут без проблем открывать этот восстановленный файл. Кроме того, ‘другие читатели’ теперь будут лучше работать с этим файлом, выдавая меньше предупреждений и теперь имея возможность идентифицировать некоторые метаданные (такие как дата создания и производитель == wkhtmltopdf), которые они не смогли определить. добраться до исходного файла.
3
Kurt Pfeifle
3 Июн 2011 в 04:49
/Dests должен быть словарем (пары /Key value), содержащим имена (ключи) и соответствующие адресаты (значения). Ключевое слово /Dests впервые появилось в PDF 1.1.
PDF 1.1 допускал, чтобы ключи были только объектом имени. В PDF 1.2 ключи также могут быть строками байтов.
Итак, за какую версию PDF претендует ваш файл?
Из спецификации PDF 1.7 («ISO 32000-1»), описывающей значение /Dests:
В PDF 1.1 соответствие между объектами имен и местами назначения должно определяться записью Dests в каталоге документов (см. 7.7.2, «Каталог документов»). Значение этой записи должно быть словарем, в котором каждый ключ является именем адресата, а соответствующее значение является либо массивом, определяющим адресата, с использованием синтаксиса, показанного в таблице 151, либо словарем с элементом D, значение которого является таким массивом. .
1
Kurt Pfeifle
2 Июн 2011 в 12:53
Кажется довольно простым. Переместите массив dedes в отдельный объект.
Скорее, чем
17 0 obj
<<
/Type /Catalog
/Pages 2 0 R
/Outlines 15 0 R
/PageMode /UseOutlines
/Dests <<
/__WKANCHOR_2 8 0 R
/#8d#c2#ca#ebs#e4#60#00#9e#97l#b9#80#1b#cb#86sQR#83 9 0 R
>>
>>
endobj
Вместо этого вы должны иметь:
17 0 obj
<<
/Type /Catalog
/Pages 2 0 R
/Outlines 15 0 R
/PageMode /UseOutlines
/Dests 1234 0 R
>>
endobj
1234 0 obj
<</__WKANCHOR_2 8 0 R/#8d#c2#ca#ebs#e4#60#00#9e#97l#b9#80#1b#cb#86sQR#83 9 0 R>>
endobj
Номер объекта будет чем-то псевдослучайным.
И то, как переместить массив dest из корня в отдельный объект, будет полностью зависеть от того, какое программное обеспечение PDF вы используете. «Шестнадцатеричный редактор» — это вариант, но тогда вы перейдете на SuperUser, а не на StackOverflow… технически. Я подозреваю, что вы могли бы получить mulligan на этом. Я бы позволил этому соскользнуть сам.
0
Mark Storer
6 Июн 2011 в 21:40