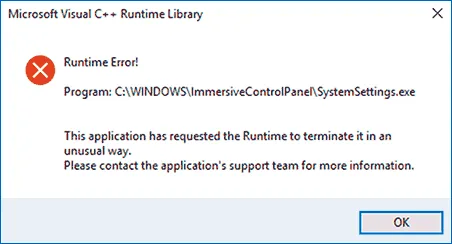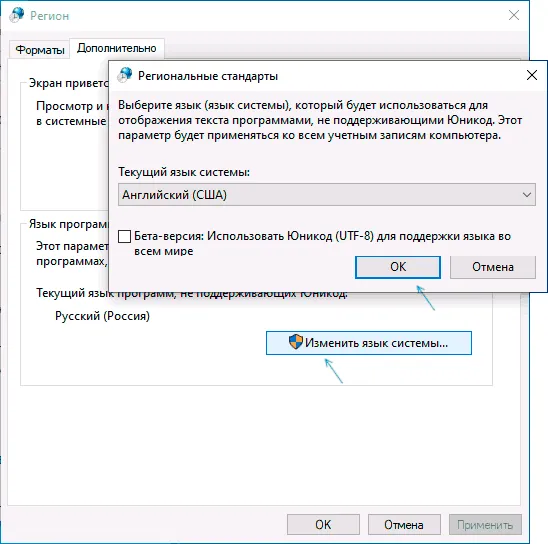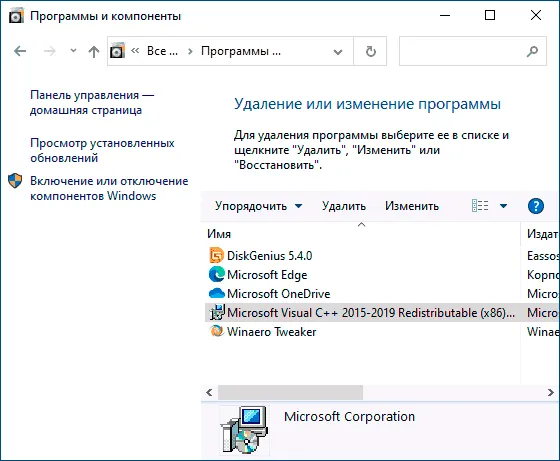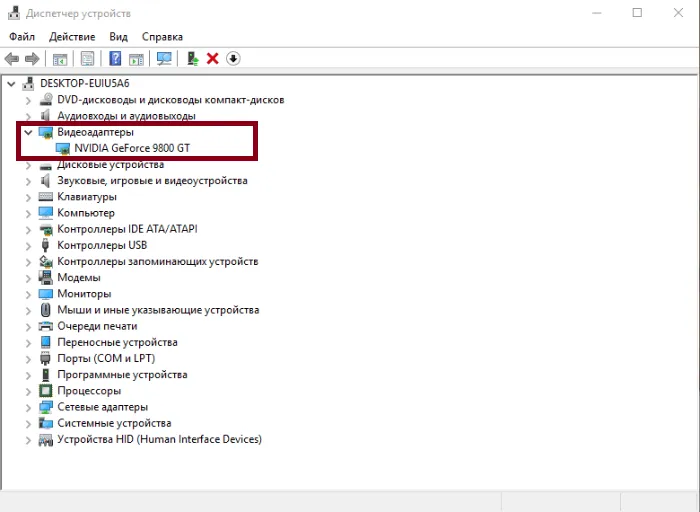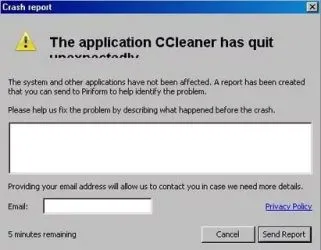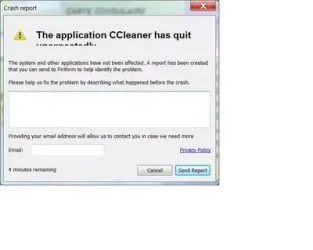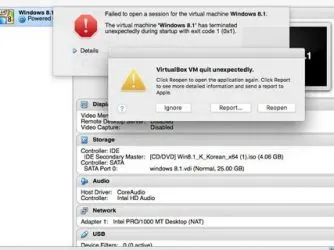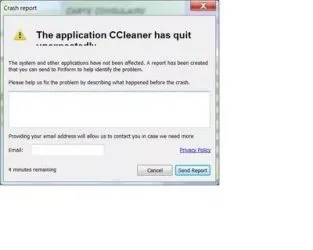usually, the terminal(-output) gives you a lot of useful information, both on the application as well as the desktop file. An example:
if I run my application from the terminal, typing the command in the terminal, the application starts.
However, if there is something wrong, you can expect an output like:
Traceback (most recent call last):
File "/home/jacob/Bureaublad/werkmap_2.0/uploaded_versions/2.1.2/32_en_ppa /qle-2.1.2/code/qle_quicklisteditor", line 4044, in <module>
MainWindow()
File "/home/jacob/Bureaublad/werkmap_2.0/uploaded_versions/2.1.2/32_en_ppa /qle-2.1.2/code/qle_quicklisteditor", line 51, in __init__
self.load_sectons()
AttributeError: 'MainWindow' object has no attribute 'load_sectons'
jacob@Jacobwerkkamer:~/Bureaublad/werkmap_2.0/uploaded_versions/2.1.2/32_en_ppa /qle-2.1.2/code$
which gives you a lot of usefull information, even the line in your application that causes the error. (I messed it up on purpose)
The same with the desktop file, just open a terminal in the directory of the .desktop file and drag it on to the terminal. If you for example remove the Exec= line from a .desktop file, the terminal will tell you it cannot find the command to execute.
To test if the application gives an error, just run what you put after theExec= string.
The terminal output is usually very specific and useful in bug reports, like here.
Loading
Error code 0xc000003e pops up on the screens of both Windows 10 and Windows 11 users when they attempt to launch a newly installed application. This error code is accompanied by a message that states ‘The application was unable to start correctly. Click OK to close the application’.
According to our research, this error is typically caused by one of the following reasons:
- Insufficient permissions – the application you are trying to run might require administrative privileges to launch. If it has only a limited set of permissions, you are likely to face the error 0xc000003e.
- Outdated Windows – your Windows operating system version might be outdated and incompatible with the application that you want to run. In this case, installing all the available pending updates can fix the problem.
- Overly-protective antivirus – In some cases, the antivirus program installed on your system might identify the targeted application as a potential threat, thus blocking any actions related to it. If this situation applies, you can either temporarily disable the antivirus or try installing the same application from another source.
- Corrupt application installation – the application’s installation can also be corrupt, leading to a crash. The best solution, in this case, is to reinstall the application by following the steps we have outlined in Method 6.
Now that we know about the potential causes, let’s have a look at how to fix the 0xc000003e issue for good.
1. Run App as an Administrator
Every application on your system is provided a set of permissions to operate properly. The permissions provided by default are limited, and if some application requires additional permissions, you can provide those by running the program as an administrator.
There is a possibility that the app you are trying to run needs administrative privileges to operate. In that case, running the program as an administrator should help you fix the issue.
Follow these steps to do so:
- Head over to your desktop and right-click on the app shortcut.
- Select Run as administrator from the context menu.
Open Program as Administrator - Click Yes in the User Account Control prompt.
If the app was previously unable to run due to insufficient permissions, the steps above should fix the error 0xc000003e. However, if the issue remains, head over to the next method below.
2. Update Windows
If you are running an outdated version of the operating system, several programs, applications, and drivers will become incompatible with the system version, leading to issues like the one at hand.
The only viable solution, in this case, is to update the Windows to the latest available version. The latest updates not just provide you with new features but also are packed with bug fixes and security patches that will help you fix the current issues and protect your operating system from any future problems.
If you haven’t installed the pending updates in a long time, follow the steps below to install them.
- Press Windows + I keys together to open Windows Settings.
- Select Windows Update from the left pane.
- Next, click on the Check for updates button on the right side of the window.
Click Check for Updates - If the screen shows any pending updates, take your time to install them.
- Then, restart your computer and upon reboot, check if you can launch and use the application now without the 0xc000003e error.
3. Run SFC and DISM Scans
Your system files might also have gotten corrupt, leading to the problem at hand. There can be a lot of reasons behind this, such as a temporary bug or malware infecting your system.
If this scenario is applicable, then we recommend you go ahead and run the SFC and DISM commands via Command Prompt. The SFC tool will examine all of your Windows files, including Windows DLLs. Any protected file that System File Checker finds a problem with will be replaced with its healthier counterpart.
On the other hand, DISM is a command-line tool for servicing Windows images, and it combines various Windows platform technologies into a single, cohesive tool.
If the System File Checker (SFC) cannot fix a computer’s problems, DISM is generally used. This tool can also be used to fix a problem known as Component Store Corruption, which prevents SFC Scan from working properly.
If a corruption error within the system is the culprit behind the issue under consideration, running the SFC and DISM scans together should fix the issue for you.
4. Restore a Previous Working State
In Windows 10, System Restore creates a snapshot of the current working state of your computer and saves it as a “restore point” when your computer detects an important change. These restore points can then be used in the future whenever an issue like the one under consideration occurs.
On your Windows computer, you should set aside 2-4 percent of disk space for restore points. Over time, older restore points are deleted to free up space for newer ones.
However, it is important to note that the work you did after the restore point was created will be lost when you will use System Restore to revert to a previous working state.
If are not having any luck with the troubleshooting methods mentioned in this guide, you can try to restore the system back to a previous working state by using the System Restore point utility.
Once you have restored a previous state, install the targeted application again and see if it works without the error 0xc000003e now.
5. Temporarily Disable Antivirus
There are times when the antivirus program installed on your system blocks perfectly safe processes by identifying them as threats. If you are using a security application, there is a chance that it is interfering with the legitimate process of the application.
In this case, you can either temporarily disable the antivirus program or uninstall it completely. We recommend going for the first method because you can enable its process back after the application has been successfully launched.
If you run into errors like this often and feel that your antivirus is most likely causing the issue, then this is a good time to uninstall the program and install a better, reliable security application.
You can also try to disable Windows Defender Firewall and see if that makes a difference. However, make sure you immediately enable it back after accessing the application as, without Firewall, your system can be vulnerable to a lot of threats.
6. Run the App in Compatibility Mode
Compatibility mode is a feature of the Windows operating system that allows older applications to run on newer versions. Depending on the older software program, compatibility mode may be needed for a specific version of Windows. Without it, some software will be unable to run or will have multiple errors like the 0xc000003e code.
You can also run the targeted app in compatibility mode and check if that does the trick for you.
- Head over to the desktop and right-click on the app icon.
- Choose Properties and click the Compatibility tab.
Click on Compatibility Tab - Checkmark the box associated with Run compatibility troubleshooter.
- Then, click on Run this program as an administrator and hit OK.
Try running the program now and check if you can launch it without any problems now.
7. Reinstall the Application
Finally, if none of the methods have worked for you and you are still facing the 0xc000003e error, then we encourage you to uninstall the application and reinstall it.
Here is how you can do that:
- Type Control Panel in the search area of the taskbar and click Open.
- Click on Uninstall a program.
Uninstall a Program - In the following window, locate the app and right-click on it.
- Choose Uninstall from the context menu and follow the on-screen instructions to proceed.
Uninstall the Program - After the system uninstalls the application, you can proceed with installing it back.
This should get rid of the error code 0xc000003e once and for all.
Когда с драйверами закончено, можно заняться установкой актуальных библиотек — DirectX и .NET Framework. Они так или иначе используются практически во всех современных играх:
Terminator: Salvation → Решение проблем
К сожалению, в играх бывают изъяны: тормоза, низкий FPS, вылеты, зависания, баги и другие мелкие и не очень ошибки. Нередко проблемы начинаются еще до начала игры, когда она не устанавливается, не загружается или даже не скачивается. Да и сам компьютер иногда чудит, и тогда в Terminator: Salvation вместо картинки черный экран, не работает управление, не слышно звук или что-нибудь еще.
- Скачайте и запустите всемирно известный CCleaner (скачать по прямой ссылке) — это программа, которая очистит ваш компьютер от ненужного мусора, в результате чего система станет работать быстрее после первой же перезагрузки;
- Обновите все драйверы в системе с помощью программы Driver Updater (скачать по прямой ссылке) — она просканирует ваш компьютер и обновит все драйверы до актуальной версии за 5 минут;
- Установите Advanced System Optimizer (скачать по прямой ссылке) и включите в ней игровой режим, который завершит бесполезные фоновые процессы во время запуска игр и повысит производительность в игре.
Системные требования Terminator: Salvation
Второе, что стоит сделать при возникновении каких-либо проблем с Terminator: Salvation, это свериться с системными требованиями. По-хорошему делать это нужно еще до покупки, чтобы не пожалеть о потраченных деньгах.
Минимальные системные требования Terminator: Salvation:
Windows XP SP2, Процессор: Pentium Dual Core E2180, 1 Gb ОЗУ, 8 Gb HDD, nVidia GeForce 8 series
Каждому геймеру следует хотя бы немного разбираться в комплектующих, знать, зачем нужна видеокарта, процессор и другие штуки в системном блоке.
You can also repair a corrupt registry by using System Restore. Go to Start and type in systempropertiesprotection and press Enter. Click on the System Protection tab and click on System Restore.
К сожалению, единого метода решения для ошибки «Microsoft Visual C++ Runtime Library» нет, так как причины могут быть разными: отсутствующие или поврежденные компоненты системы, влияние сторонних служб и программ, в некоторых случаях — ошибки в самой запускаемой программе (особенно если она была написана вами лично).
Язык программ, не поддерживающих Юникод и пути к папкам с программой
Этот способ решения часто оказывается результативным для пользователей с русскоязычными версиями Windows 10, 8.1 или Windows 7, при условии, что ошибка Microsoft Visual C++ Runtime Library вызывается какой-то сторонней программой, а не системными компонентами, такими как explorer.exe или SystemSettings.exe.
Попробуйте следующие два метода, чтобы исправить ошибку:
- Если запускаемая игра или программа (или её установщик) находится в папке, путь к которой содержит кириллицу (русские буквы), перенесите её в другое расположение или переименуйте папку, попробуйте запустить. Например, если ваше имя пользователя на русском языке, а файл запускается из папки «Загрузки», то полный путь к ней будет иметь види это может послужить причиной ошибки.
- Зайдите в Панель управления (в Windows 10 панель управления можно открыть через поиск на панели задач) — Региональные стандарты, откройте вкладку «Дополнительно» и в разделе «Язык программ, не поддерживающих Юникод» нажмите «Изменить язык системы». Выберите «Английский (США)», примените настройки и перезагрузите компьютер, затем проверьте, решило ли это проблему.
Обратите внимание, что второй метод может решить проблему, но при этом сделать так, что программа или игра будет запускаться на английском языке — обычно в этом случае достаточно найти соответствующую настройку в самой программе, чтобы вернуть русский язык.
Распространяемые компоненты Visual C++ и .NET Framework
Следующее возможное решение — попробовать переустановить компоненты Microsoft Visual C++ Redistributable, а также установить компоненты .NET Framework 4.8 и предыдущих версий.
Здесь присутствует один нюанс: обычно мы не знаем, какие именно из многочисленных наборов распространяемых компонентов Microsoft Visual C++ послужил причиной проблемы, а потому я рекомендую следующих подход их переустановки:
- Зайти в Панель управления — Программы и компоненты и удалить все имеющиеся компоненты Visual C++ Redistributable (после этого часть программ могут перестать запускаться, но к последнему шагу это будет исправлено).
- Использовать неофициальный способ установки сразу всех (почти) компонентов Visual C++ Redistributable из инструкции Как скачать компоненты Microsoft Visual C++ Redistributable 2008-2019.
- Зайти на сайт Майкрософт https://support.microsoft.com/ru-ru/help/2977003/the-latest-supported-visual-c-downloads и скачать два файла в верхнем разделе (Visual Studio 2015, 2017 и 2019) — vc_redist.x86.exe и vc_redist.x64.exe (для 32-бит версий Windows — только x86), установить их.
- Перезагрузить компьютер.
Дополнительные методы решения проблемы
Если к текущему моменту проблема не была решена, можно попробовать следующие варианты, которые также могут помочь исправить ошибку Microsoft Visual C++ Runtime Library:
- Удалить программы, установленные непосредственно перед появлением ошибки. По отзывам, причиной может быть самое разное стороннее ПО, среди примеров: Intel True Key, программы принтеров HP, антивирусы.
- Использовать точки восстановления системы при их наличии.
- Выполнить чистую загрузку (не путать с установкой) Windows. Если при чистой загрузке ошибка исчезает, то причина — какие-то программы в автозагрузке или сторонние службы. Можно включать их группами, пока не выявим, что именно вызывает ошибку. Как именно выполнить чистую загрузку описано в инструкции Чистая загрузка Windows. .
- Отдельная инструкция для этой же ошибки с кодом R6025 pure virtual function call
Ещё один вариант, для случая, когда ошибку вызывает какой-то системный процесс — создать нового пользователя Windows (лучше, если будет использовано имя на латинице), зайти в систему под ним и проверить, сохраняется ли ошибка у этого пользователя.
Проблема в том, что точной причины возникновения этой ошибки никто не знает. Перевод на русский язык этой фразы звучит так: «неожиданная ошибка выхода».
При запуске приложения вы получили сообщение «This application has requested the Runtime to terminate it in an unusual way«
Необходимо скачать и установить пакет, соответствующий вашей операционной системе:
Microsoft Visual C++ 2005 Redistributable Package (x86) — поддерживает 32-х битные Windows 2000 Service Pack 3;Windows 98;Windows 98 Second Edition;Windows ME;Windows Server 2003;Windows XP Service Pack 2
Microsoft Visual C++ 2005 Redistributable Package (x64) — поддерживает 64-х битные Windows 2000 Service Pack 3;Windows 98;Windows 98 Second Edition;Windows Server 2003;Windows XP Service Pack 2
Microsoft Visual C++ 2005 SP1 Redistributable Package (x86) — поддерживает 32-х битные Windows 2000;Windows 7;Windows Server 2003;Windows Server 2008;Windows Server 2008 R2;Windows Vista;Windows XP
Microsoft Visual C++ 2005 SP1 Redistributable Package (x64) — поддерживает 64-х битные Windows 2000;Windows 7;Windows Server 2003;Windows Server 2008;Windows Server 2008 R2;Windows Vista;Windows XP
Как правило, проблемы, связанные с отсутствием DLL-библиотек, возникают при запуске Terminator: Salvation, однако иногда игра может обращаться к определенным DLL в процессе и, не найдя их, вылетать самым наглым образом.
Обновление драйверов, как способ исправления ошибки
Часто к выходу релизов выпускаются и драйверы, под них оптимизированные.
- Зайдите в “Диспетчер устройств” и разверните вкладку “Видеоадаптеры”.
- Кликните ПКМ по названию своей видеокарты. Вы увидите строчку “Обновить драйверы”.
- Нажмите ее и следуйте инструкциям.
Совет: при скачивании драйверов не устанавливайте бета-версии, они могут быть не доработаны и начнут выдавать дополнительные ошибки. Пользуйтесь только полными версиями, взятыми с официальных сайтов.
Методов много, и можно посоветовать одно: пробуйте все, пока не справитесь с ошибкой при входе в ELEX: The application terminated abnormally. Обычному пользователю это вполне по силам.
Дальше – смотрите список. Если что-то нужно выключить временно или вообще убрать из автозагрузки, нажимаете на названии правой кнопочкой компьютерной мышки и выбираете требуемое действие из списка.
The application has terminated unexpectedly что делать?
The Windows Logon process is a complicated system process that handles the Windows logon screen, user authentication, loading the user profile, locking the computer, and much more.
There are many errors assoicated with the Windows Logon process, but there are two that I have run into on many occasions.
The Windows logon process has unexpectedly terminated.
STOP: c000021a
The Windows Logon Process system process terminated unexpectedly with a status of 0xc0000034.The system has been shutdown.
Depending on whether you are getting this error on Windows XP, Windows Server 2003, or Windows Server 2008, there are several ways to fix the problem. Basically, the Winlogon.exe or Csrss.exe processes have failed and therefore the system crashes.
In this post, I’ll try and walk you though several solutions that have worked in the past to solve this error.
Windows Server 2003/2008
If you’re getting this error on a server, the cause can probably be attributed to one of the following problems below. Scroll down if you are having the problem on Windows XP, Vista or 7.
- Lack of system resources (hard disk space, memory, CPU)
- Corrupted Windows registry
- Service that has failed to start
To check for lack of system resources, check the amount of free hard drive space on the partition where Windows is installed. You can also open the Task Manager and go to the Performance tab to make sure 100% of the CPU is not being used. In the Task Manager, you can also check the amount of available RAM.
If the Windows registry is corrupt, you may not even be able to log onto the computer. In that case, you will have to try and get in using Safe Mode or use the Recovery Console to run the Startup Repair utility, which I will explain below.
If a service failed to start and that’s what is causing the problem, you can click on Start, Control Panel, Administrative Tools, and then Event Viewer. Click on the System log and look for any white exclamation points in a red circle. These indicate that a service or driver failed.
You can read our previous post on how to disable Windows services using the Control Panel or how to disable services using MSConfig.
If your Windows Registry is corrupted, you will have to repair it using Startup Repair. You can do this by booting your computer from the CD/DVD and choosing the Repair Your Computer option.
Next, choose your operating system and click Next. A list of system recovery options will appear. Here you should choose Startup Repair.
Startup Repair will automatically find problems with your computer and try to repair it. Once it’s finished, restart your computer and see if your problem has gone away.
You can also repair a corrupt registry by using System Restore. Go to Start and type in systempropertiesprotection and press Enter. Click on the System Protection tab and click on System Restore.
Fix “The Windows Logon Process has Unexpectedly Terminated”
The Windows Logon process is a complicated system process that handles the Windows logon screen, user authentication, loading the user profile, locking the computer, and much more.
There are many errors assoicated with the Windows Logon process, but there are two that I have run into on many occasions.
The Windows logon process has unexpectedly terminated.
STOP: c000021a
The Windows Logon Process system process terminated unexpectedly with a status of 0xc0000034.The system has been shutdown.Depending on whether you are getting this error on Windows XP, Windows Server 2003, or Windows Server 2008, there are several ways to fix the problem. Basically, the Winlogon.exe or Csrss.exe processes have failed and therefore the system crashes.
In this post, I’ll try and walk you though several solutions that have worked in the past to solve this error.
Ситуация примерно такая же, как и с вылетами: многие зависания напрямую связаны с самой игрой, а вернее с ошибкой разработчика при ее создании. Впрочем, нередко застывшая картинка может стать отправной точкой для расследования плачевного состояния видеокарты или процессора.
Elex не запускается: The application terminated abnormally
Ни одна игра не обходится без ошибок, причиной которых может стать любая мелочь. Не стала исключением и новая RPG Elex от разработчиков Gothic. В сегодняшней статье речь пойдет об ошибке, когда игра ELEX не запускается это: «The application terminated abnormally», о причинах ее возникновения и способах избавления.
Проблема с запуском игры: The application terminated abnormally возникает, как следует из названия, при запуске, и в переводе с английского значит, что работа приложения прекращена ненормально. Причин этому может быть несколько, поэтому я буду разбирать отдельно каждую из них и сразу рассказывать о способах решения. Прежде чем читать далее, проверьте, соответствует ли установленная на вашем компьютере система требованиям, заявленным в игре ELEX. Если все нормально, переходим к действиям.
Появление ошибки “The application terminated abnormally” в результате действий антивируса
Одной из распространенных причин появления ошибки The application terminated abnormally являются действия антивируса. Происходит это потому, что антивирусная программа при установке ELEX может внести некоторые файлы в карантин, в результате чего становится невозможен нормальный запуск. Во время скачивания и установки игр отключите антивирусные и другие программы, действующие подобным методом. Первый запуск также проводите без них и, если ELEX нормально работает, включайте антивирус обратно.
Проверка деятельности ПК, как один из способов решения проблемы
Вызовите “Диспетчер задач” и просмотрите все запущенные процессы. Если какой-либо из них потребляет слишком много ресурсов, снимите задачу. Это может решить ошибку при запуске ELEX.
Обязательно проведите очистку жесткого диска от временных файлов с помощью стандартных методов Windows или специальными программами (например, CCleaner, который заодно восстановит поврежденный реестр).
Ошибка появляется из-за программы MSI Afterburner
Среди возможных причин, когда Elex не запускается: The application terminated abnormally пользователи называют и действие софта MSI Afterburner (программы, разгоняющей видеокарты AMD и NVIDIA), а также CPU control и ему подобных, использующихся для настройки ядер ЦПУ. Попробуйте отключить данные программы и совсем их не включайте, возможно, ELEX запустится нормально. В некоторых играх это решило подобную проблему.
Справиться со сбоем поможет переустановка некоторых программ
Возможно, на нормальный ход игры влияют устаревшие версии некоторых программ, либо в последних повредились какие-либо файлы. Разработчики постоянно выпускают обновления для программного обеспечения, поэтому выполните переустановку следующего софта:
- Microsoft Visual Redistributable;
- VCRedist;
- Microsoft Visual C++;
- DirectX;
- Microsoft.Net Framework.
После этого перезагрузите ПК. Игра должна наладиться. Даже если этого не случилось, все равно благодаря данным действиям вы обеспечите себе страховку от возникновения различных ошибок в системе.
Обновление драйверов, как способ исправления ошибки
Часто к выходу релизов выпускаются и драйверы, под них оптимизированные.
The application has terminated unexpectedly что делать?
The Windows Logon process is a complicated system process that handles the Windows logon screen, user authentication, loading the user profile, locking the computer, and much more.
There are many errors assoicated with the Windows Logon process, but there are two that I have run into on many occasions.
The Windows logon process has unexpectedly terminated.
STOP: c000021a
The Windows Logon Process system process terminated unexpectedly with a status of 0xc0000034.The system has been shutdown.Depending on whether you are getting this error on Windows XP, Windows Server 2003, or Windows Server 2008, there are several ways to fix the problem. Basically, the Winlogon.exe or Csrss.exe processes have failed and therefore the system crashes.
In this post, I’ll try and walk you though several solutions that have worked in the past to solve this error.
Microsoft Visual C++ Runtime Library
Ошибка Microsoft Visual C++ Runtime Library Error возникает при запуске программ и игр на ОС Windows самых разных версий. Однозначно сказать, что приводит к появлению неполадки, невозможно. Пакет Microsoft Visual C++ является сложной интегрированной системой, поэтому рассмотрим все варианты решений, накопленные опытным путем. Каждый метод помогает в определенных случаях, и есть продуктом синтеза знаний и опыта, которые были структурированы и переработаны в статью. Цель ее – дать инструкции по исправлению ошибки. Мы надеемся, что информация принесет пользу и поможет решить вашу проблему.
Причины возникновения ошибки
Однозначно назвать причину нельзя из-за сложного процесса запуска приложений, в котором участвуют различные службы и программы. Поэтому рекомендуем пробовать на практике каждый из приведенных методов, и не тратить время на выяснение причины. Это будет намного действеннее и быстрее. Давайте разберемся как исправить ошибку с помощью различных способов
1. Запуск от имени администратора и в режиме совместимости
Если игра выпущена давно и не запускается, то рассматриваемая ошибка может свидетельствовать о несовместимости программных комплексов новой версии со старой версией. Поэтому запуск от лица администратора и в режиме совместимости может решить проблему быстро и безболезненно.
- Правой кнопкой мыши на ярлык с игрой.
- Кликнуть на строчку, показанную на скриншоте.
- Подтвердить действие.
- Дождаться запуска.
- Правой кнопкой на ярлык приложения.
- Клик на строчку «Свойства».
- В окне выбрать раздел «Совместимость».
- Поставить галочку, как на картинке.
- В строке выбора ОС указать вашу текущую версию.
- Нажать «Применить» и «ОК».
- Запустить приложение.
2. Ошибка из-за некорректного имени учетной записи
С помощью этого метода ошибка исправляется просто и быстро. Причина в этом случае кроется в имени учетной записи. Если она на кириллице (русский язык), возникает ошибка такого рода. Нужно просто создать дополнительную запись на латинице (английский). Для этого:
- «Панель управления».
- «Учетные записи и Семейная безопасность».
- «Учетные записи пользователей».
- «Управление другой учетной записью».
- В новой вкладке окна добавляем нового пользователя с именем на английском языке.
- Перейти в новую учетную запись.
- Запустить приложение.
Steam is the one-stop-shop for all gamers, worldwide. You can not only purchase games from Steam but also, add non-Steam games to your account. Moreover, you can chat with friends and enjoy the gameplay. Despite being a hugely popular app, Steam games generate various types of errors each day. The Application Load Error 3:0000065432 was reported by many users in recent weeks. When you face this error, you will not be able to launch a few specific games on Steam. The error occurred more often while playing online games developed by Bethesda Software, but with games by other creators too. The most common games being Doom, Nioh 2, Skyrim, and Fallout 4. Sadly, Application Load Error 3:0000065432 persisted even after the Steam client was updated. Thus, we bring the perfect guide to help you fix Application Load Error 3:0000065432 in your Windows 10 PC.
Table of Contents
1
There are several reasons behind the Application Load Error 3:0000065432; the most significant ones being:
- Conflict with Third-Party Antivirus: Third-party antivirus software installed on your system helps prevent potentially harmful programs from being accessed or downloaded. Often, trustworthy apps may also get blocked. It may not allow your game to establish a connection with the server resulting in Application Load Error 3:0000065432.
- Game installation in a different Directory: If you install your game in some other directory instead of the original Steam directory, you will face this error especially, with Bethesda games.
- Game Crash by DeepGuard: DeepGuard is a cloud service that keeps your device safe from harmful virus and malware attacks by allowing only those applications to run that are deemed to be safe. For example, F-Secure Internet Security sometimes interferes with Steam gaming programs and triggers said error, when you try to access multiplayer components.
- Game File Integrity Unverified: It is essential to verify the integrity of game files and game cache to ensure that the game runs on the latest version and all its features are up to date. It is a time-consuming process, but a suitable fix to this problem.
- Improper Installation of Steam: When the data files, folders, and launchers get corrupt, they will trigger the said issue.
Method 1: Verify Integrity of Game Files
Always ensure you launch the game in its latest version to avoid Application Load Error 3:0000065432 in your system. Also, using the Verify Integrity of Steam is a good idea. Here, the game files in your system will be compared with the game files in the Steam server. The difference, if found, will be repaired. The game settings saved in your system will not be affected. To verify the integrity of game files, follow the below-mentioned steps.
1. Launch Steam and navigate to LIBRARY, as shown.
2. In the HOME tab, search for the game triggering Application Load Error 3:0000065432.
3. Then, right-click on the game and select the Properties… option.

4. Now, switch to the LOCAL FILES tab and click on VERIFY INTEGRITY OF GAME FILES… as depicted below.

5. Wait for Steam to complete the verification process. Then, download the necessary files to resolve Application Load Error 3:0000065432.
Method 2: Resolve Third-Party Antivirus Interference (If Applicable)
If you have a third-party antivirus program installed on your system, it might hamper the proper loading of your game. Hence, it is suggested to either disable it or uninstall it as you may see fit.
Note: We have explained the steps for Avast Free Antivirus as an example.
Method 2A: Disable Avast Free Antivirus temporarily
1. Navigate to the Avast Free Antivirus icon in the Taskbar and right-click on it.
2. Select Avast shields control from this menu.

3. You will be given these options:
- Disable for 10 minutes
- Disable for 1 hour
- Disable until computer is restarted
- Disable permanently
4. Click on an option according to your convenience to disable it for the time period selected.
Method 2B: Uninstall Avast Free Antivirus permanently
If disabling it doesn’t help, you might need to uninstall the said antivirus program, as explained below:
1. Open Avast Free Antivirus program.
2. Click Menu > Settings, as highlighted below.
3. Under the General tab, uncheck the Enable Self-Defense box, as depicted.
4. Click on OK in the confirmation prompt to disable Avast.
5. Exit Avast Free Antivirus.
6. Next, launch Control Panel by searching for it, as shown.
7. Select View by > Small icons and then, click on Programs and Features, as highlighted.
8. Right-click on Avast Free Antivirus and then, click on Uninstall, as illustrated.
9. Restart your Windows 10 PC and check if the issue is resolved. If not, try the next fix.
Also Read: 5 Ways to Completely Uninstall Avast Antivirus in Windows 10
Method 3: Move the Game to its Original Directory
If you installed the game in a directory other than the original, you might encounter this error code. Here’s how to fix Steam Application Load Error 3:0000065432 by moving the game to the original Steam directory:
1. Launch the Steam application.
2. Click on Steam and then, select Settings from the drop-down list.
3. Now, click on Downloads from the left panel. Click STEAM LIBRARY FOLDERS, as shown.
4. Now, click on ADD LIBRARY FOLDER and ensure the Steam folder location is C:Program Files (x86)Steam.
5A. If the Steam folder location is already set to C:Program Files (x86)Steam, exit this window by clicking on CLOSE. Move to the next method.
5B. If your games are installed elsewhere, then you will see two different directories on the screen.
6. Now, navigate to LIBRARY.
7. Right-click on the game that triggers Application Load Error 3:0000065432 in your system in the library. Select Properties… option, as shown.
8. Switch to the LOCAL FILES tab and click on MOVE INSTALL FOLDER…
9. Here, select Install under C:Program Files (x86)Steam under Choose location for install option and click on Next.
Wait for the move to be completed. Launch the game that was causing issues and check if this could fix Steam Application Load Error 3:0000065432.
Method 4: Disable DeepGuard Feature (If applicable)
As discussed earlier, the DeepGuard feature of F-Secure Internet Security blocks various programs and applications to ensure the safety of the system. Furthermore, it continuously monitors all applications to look for abnormal changes. Therefore, to prevent it from interfering with the games and avoid Application Load Error 3:0000065432, we will disable the DeepGuard feature in this method.
1. Launch F-Secure Internet Security in your system.
2. Click on the Computer Security icon, as shown.
3. Now, click on Settings > Computer > DeepGuard.
4. Uncheck the box next to the Turn on the DeepGuard option.
5. Finally, close the window and Exit the application.
Also Read: How to View Hidden Games on Steam
Method 5: Run Steam as Administrator
Few users suggested that launching Steam with administrator privileges, helped fix Steam Application Load Error 3:0000065432. Here’s how you can do the same:
1. Right-click on the Steam shortcut icon and click on Properties.

2. In the Properties window, switch to the Compatibility tab.
3. Now, check the box marked Run this program as an administrator.

4. Finally, click on Apply > OK to save the changes.
Here onwards, Steam will run with administrative privileges and be glitch-free.
Method 6: Reinstall Steam
Any glitches associated with the software are resolved when you uninstall the application entirely from your system and reinstall it again. Here is how to Re-install Steam to resolve Application Load Error 3:0000065432:
1. Launch Control Panel and navigate to Programs and Features as instructed in Method 2B.
2. Click on Steam and select Uninstall, as depicted.
3. Confirm the uninstallation in the prompt by clicking on Uninstall, as shown.

4. Restart your PC once the program has been uninstalled.
5. Then, click here to install Steam on your system.
6. Go to the Downloads folder and double-click on SteamSetup to run it.
7. Follow the on-screen instructions bu make sure to choose the Destination Folder by using Browse… option as C:Program Files (x86) Steam.

8. Click on Install and wait for the installation to be completed. Then, click on Finish, as shown.

9. Wait for all Steam packages to be installed and it will be launched soon after.
Also Read: How to Fix Steam Not Downloading Games
Method 7: Clear Steam Application Cache
Sometimes cache files get corrupt as well and they too may lead to Application Load Error 3:0000065432. Hence, clearing the app cache should help.
1. Click the Windows Search box and type %appdata%.
2. Click on the AppData Roaming folder to open it.
3. Here, right-click on Steam and select Delete.
4. Next, type %LocalAppData% in the search bar and open the Local App Data folder.
5. Find Steam here and Delete it, as you did previously.
6. Restart your Windows PC to implement these changes.
Method 8: Delete Game Folder from Documents
You can also resolve Application Load Error 3:0000065432 by deleting the game folder from Documents, as explained below:
1. Press Windows+ E keys together to open File Explorer.
2. Navigate the given path- C:UsersUsernameDocumentsMy Games
3. Delete the game folder of the game which faces this error.
4. Restart your system. Now, launch Steam and re-run the game. It should run without errors.
Method 9: Close Background Tasks
There are plenty of applications that run in the background in all systems. This increases the overall CPU and memory usage, and thereby, reduces the performance of the system during gameplay. Closing background tasks can help resolve Application Load Error 3:0000065432. Follow these steps to close background processes using Task Manager in Windows 10 PC:
1. Launch Task Manager by pressing Ctrl + Shift + Esc keys together.
2. In the Processes tab, search and select unrequired tasks, preferably third-party apps.
Note: Refrain from selecting Windows and Microsoft-related processes.

3. Click on the End Task button displayed at the bottom of the screen.
4. Repeat the same for all such unwanted, resource-consuming tasks and reboot the system.
Recommended:
- Fix Play Store DF-DFERH-01 Error
- How To Fix No Sound On Steam Games
- Fix ARK Unable to Query Server Info for Invite
- Fix io.netty.channel.AbstractChannel$AnnotatedConnectException Error in Minecraft
We hope that this guide was helpful and you were able to fix Steam Application Load Error 3:0000065432. Let us know which method worked for you the best. If you have any queries regarding this article, then feel free to drop them in the comments section.