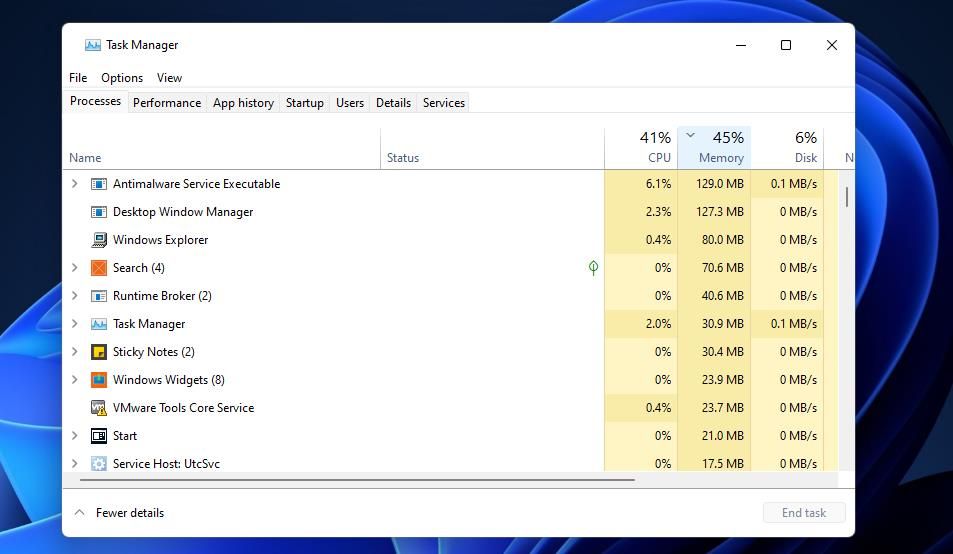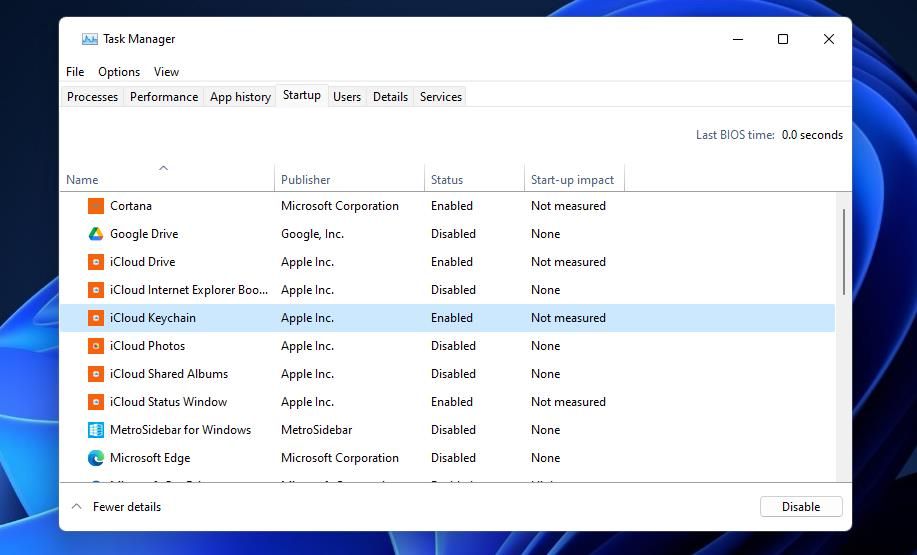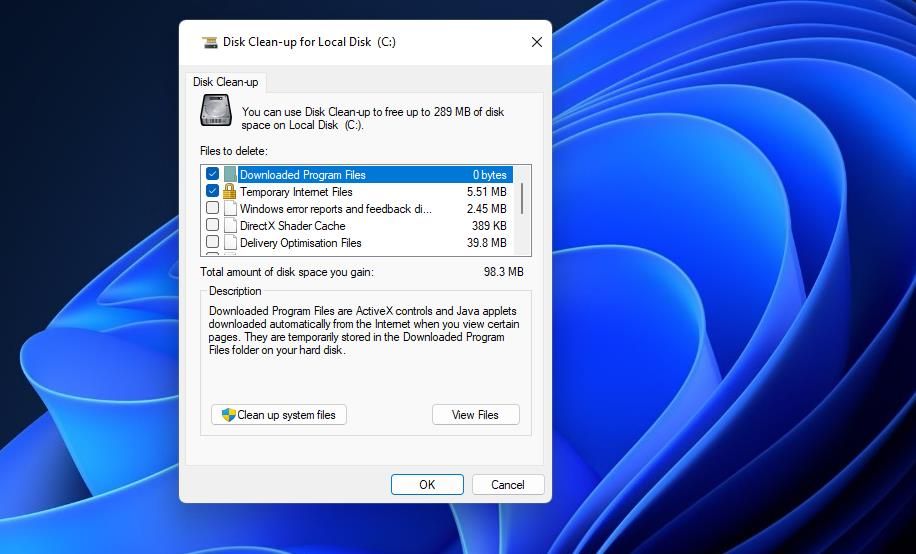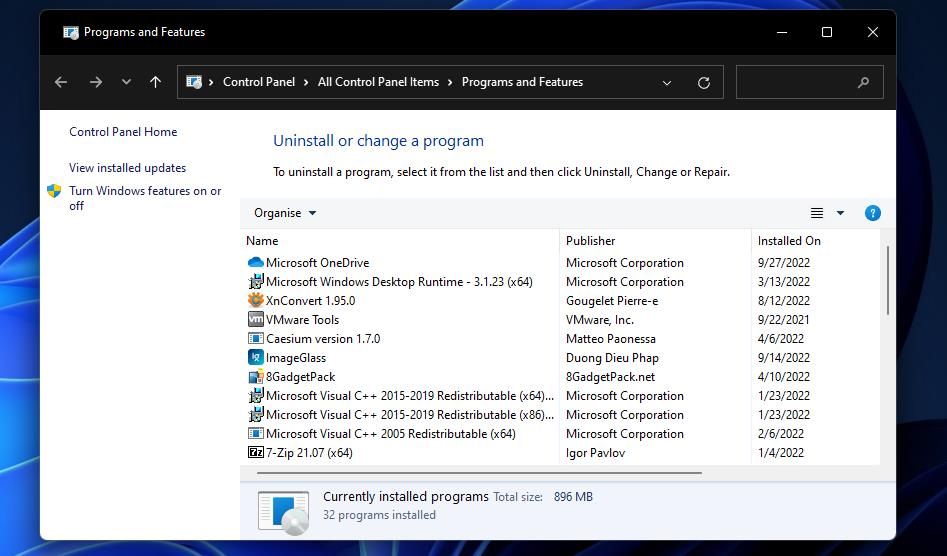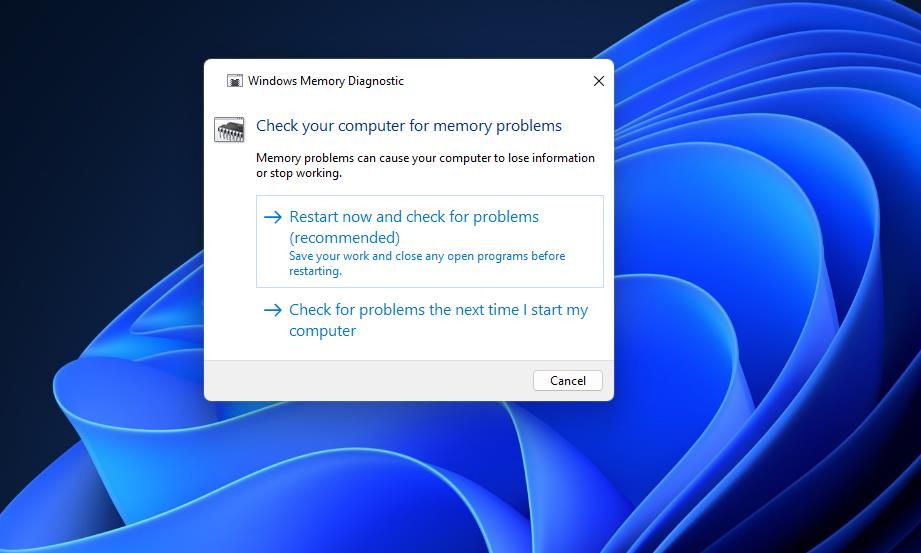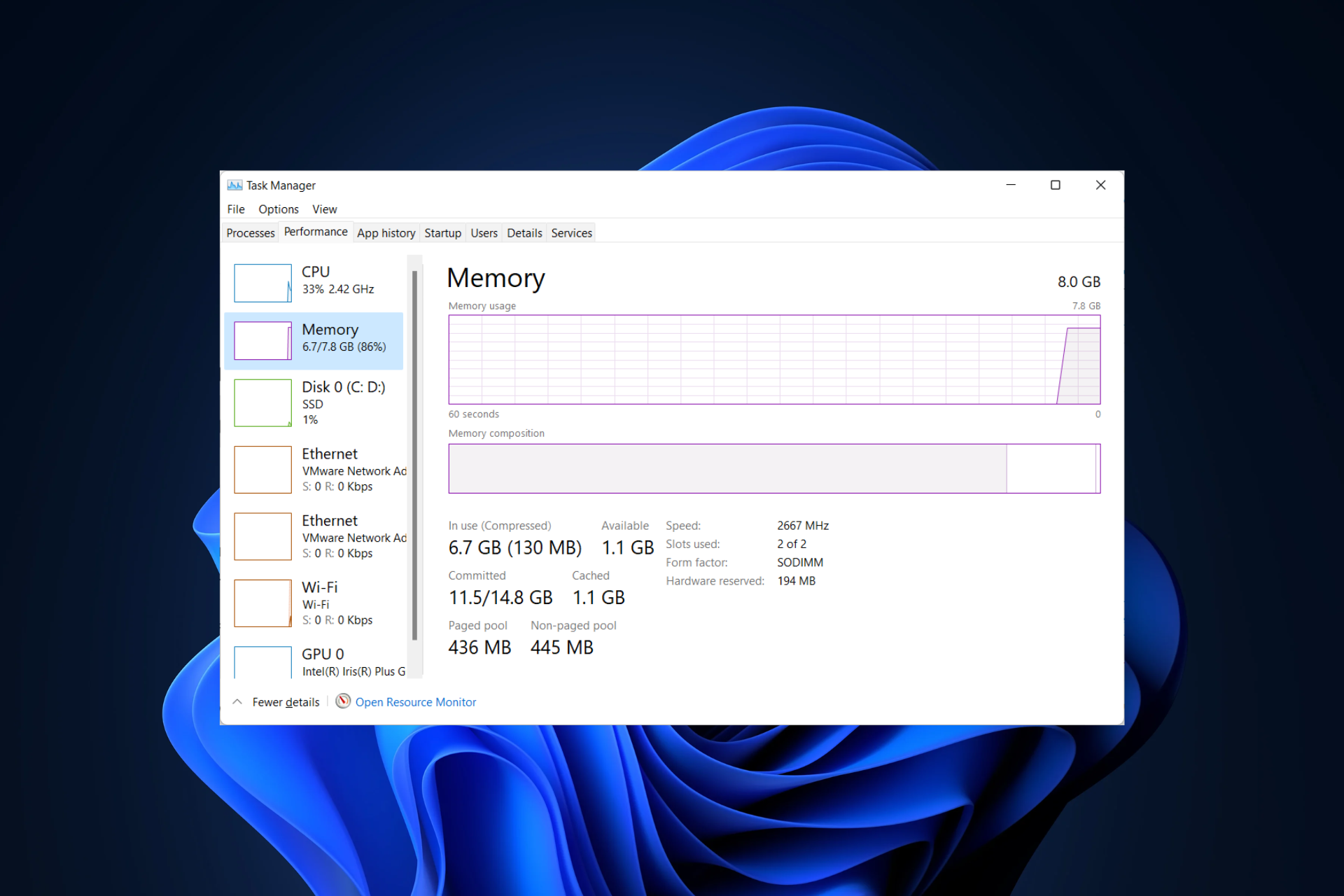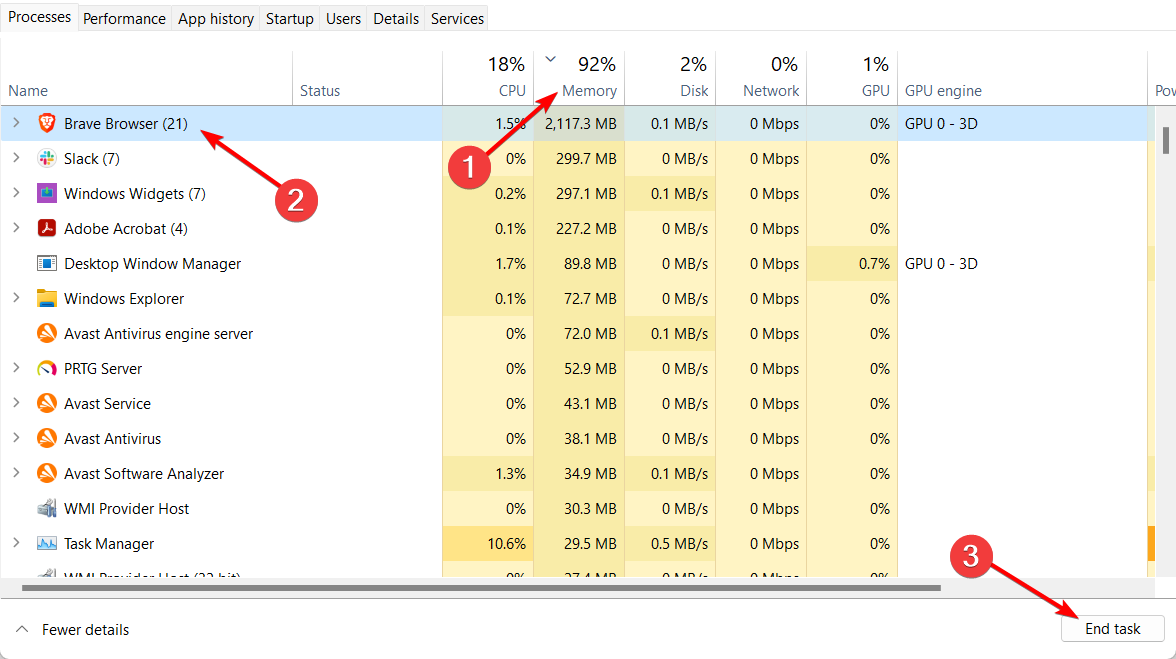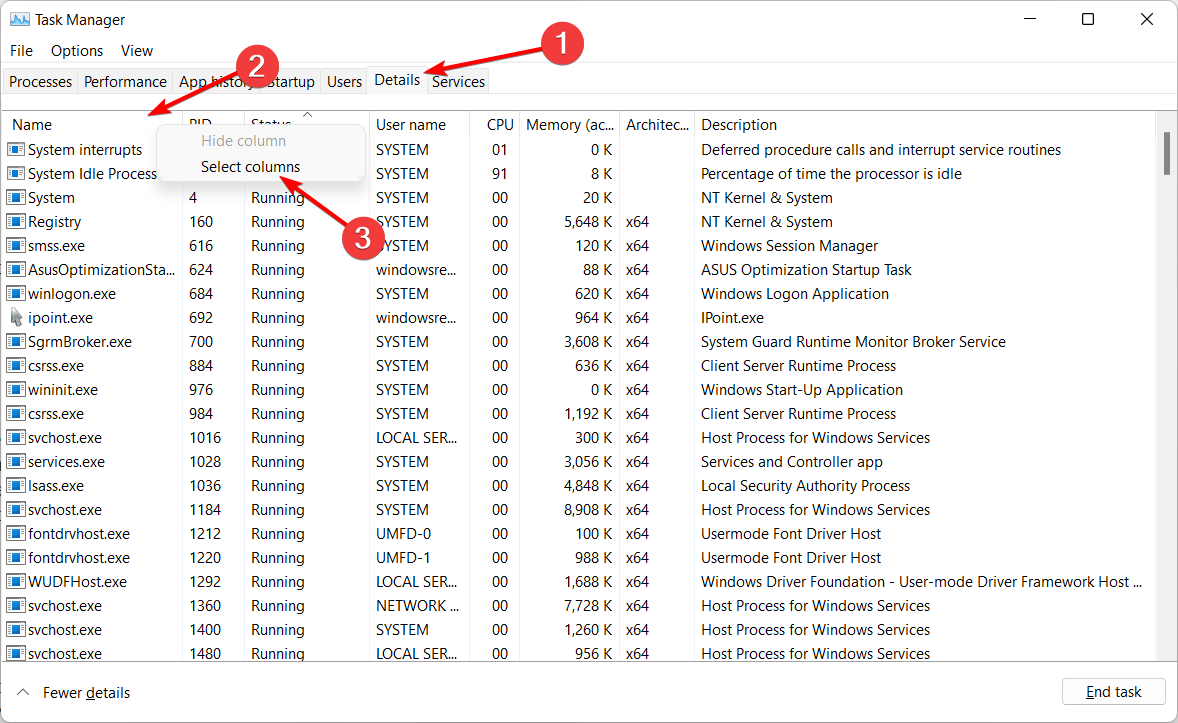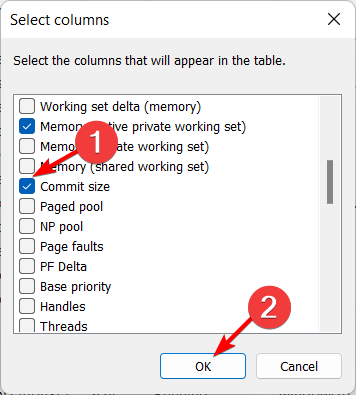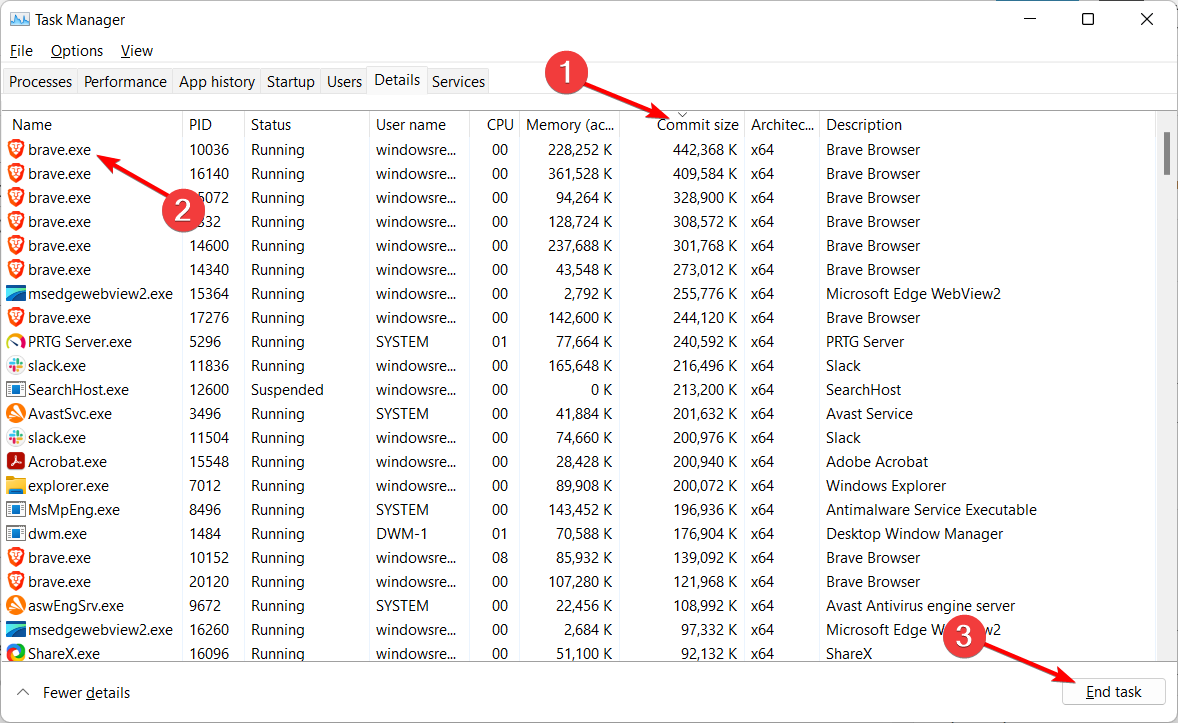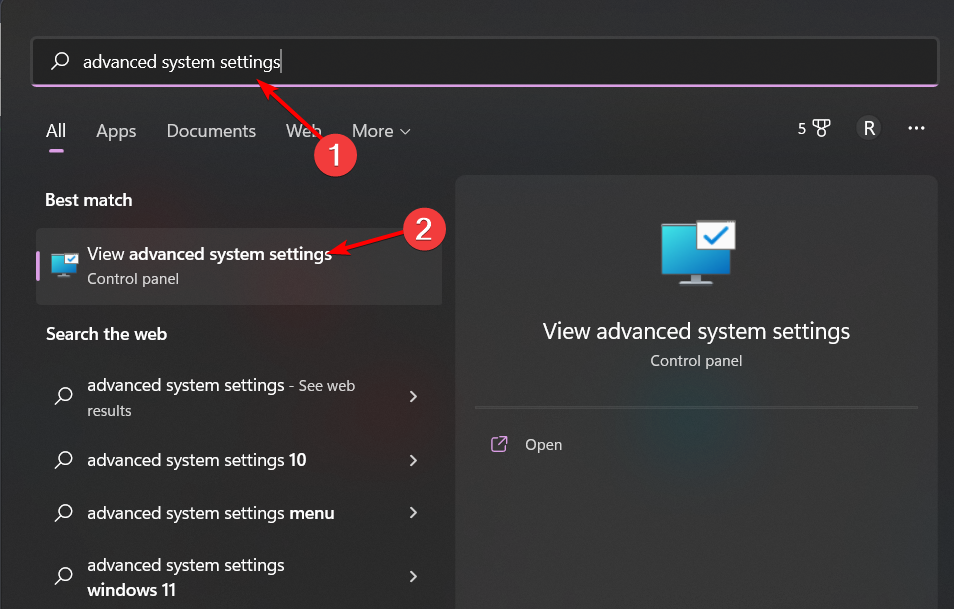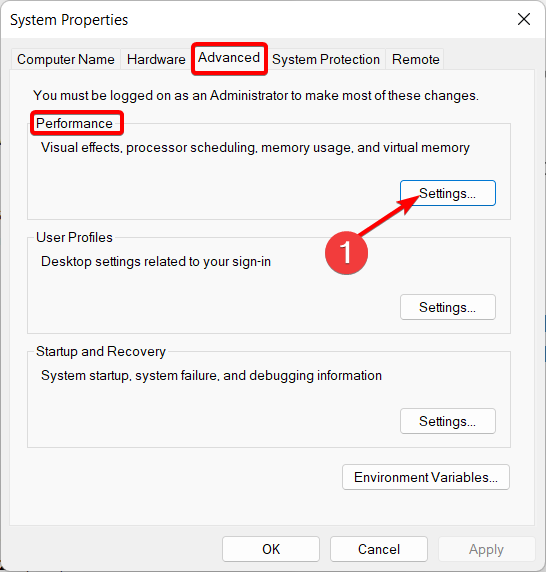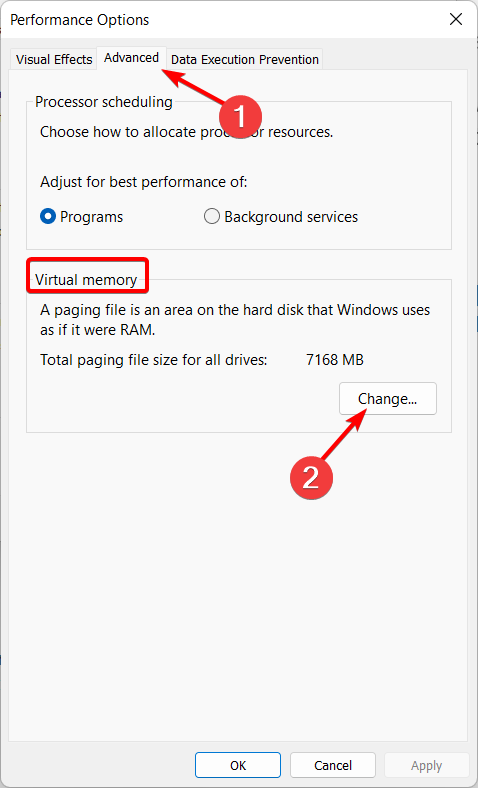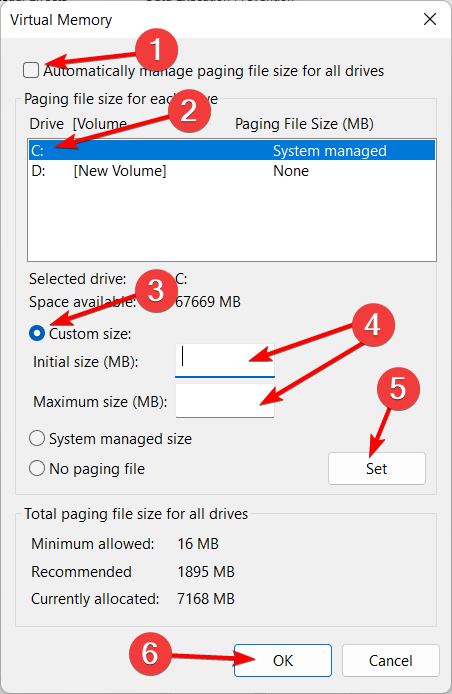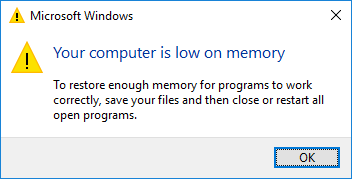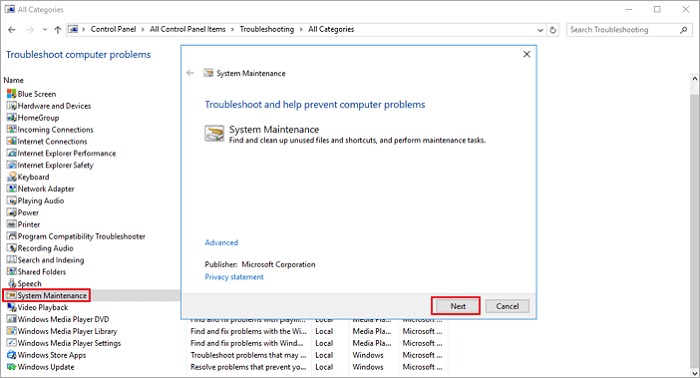Немного о Sony Vegas, и такой достаточно частой проблеме при кодировании как «An error occured while creating the media file» и далее более конкретная расшифровка ошибки, это обычно «The system is low on memory» или «The reason for the error could not be determined». Причиной этой проблемы могут быть различные вещи, например, системе действительно не хватает мощностей для кодирования, но зачастую такие ошибки вызваны ошибками в выборе кодека. В этой небольшой статье я хочу рассказать о простом способе исключения некоторых факторов, которые вызывают эту проблему и о нахождении истинной причины.
Итак, допустим у вас есть на руках достаточно сложный проект который никак не хочет выводится обычным по вашему мнению способом. Для начала стоит проверить хватает ли вам действительно памяти компьютера для рендера. Чтобы проверить данный факт, необходимо попробовать сделать рендер в качестве секвенции:
Для этого вам стоит выбрать из меню рендера пункт Image Sequence и выбрать подходящий формат секвенции, например PNG.
Затем жмете рендер и проверяете есть ли ошибки во время рендера в таком формате. В итоге вы получите кучу картинок в выбранном вами формате.
Почему так стоит поступать?
- Первое этот метод менее ресурсоемок по сравнению с кодированием в видеоформат, так как не происходит дополнительного кодирования в финальный видео файл.
- Второе данный метод исключает возможные проблемы с видеокодеками в системе, которые ведут к ошибкам при кодировании и остановке рендера.
Если рендер не завершился успехом, а вы также получаете ошибку «The system is low on memory», то действительно системе не хватает мощности чтобы зарендерить нужный фрейм. Кстати в отличие от видеофайла, вы можете узнать какой именно фрейм «проблемный», достаточно найти нужный кадр в выводимой секвенции (в той папке которую вы указали при сохранении). Далее просто найдите этот кадр в вашем проекте и узнайте в чем же причина столь прожорливого кадра – возможно это адовые переходы-транзишены, с суперсэмплингом?
Выход из данной ситуации прагматичен: вам нужно увеличить количество памяти в системе, например, путем закрытия фоновых программ, увеличения файла подкачки или физическим увеличением памяти путем апгрейда железа.
Если рендер проекта в секвенцию прошел успешно, то проблем с нехваткой памяти в вашей системе быть не должно, а причиной первой ошибки рендера в других факторах.
Какие-такие «другие» факторы?
Самое часто встречающаяся проблема, это проблема с кодеками. Когда в операционной системе установлено куча различных сборок или выставлены не правильные, не соответствующие (читай не поддерживаемые) параметры кодирования.
Чтобы проверить или опровергнуть этот факт стоит выбрать другой формат рендера, но только уже видео формат, а не секвенцию. Если мы делаем кодирование именно из вегаса, то стоит для проверки использовать стандартный «вегасовский» формат кодирования Sony AVC, выбрав предварительно подходящий пресет рендера под ваш проект:
Кроме того, стоит обращать внимание на расшифровку ошибкок которая обычно скрыта под кнопкой details.
Если же вам чаще встречается проблема «The reason for the error could not be determined», то найти причину будет нелегко, так как даже сама программа не может ответить на вопрос в чем же ошибка. Причины могут быть самыми разными от проблем с кодеками (как было в 2011 году с новой линейкой карт от Nvidia и новой бетой драйверов и попытке рендера видео с поддержкой GPU), также могут быть опять же проблемы с кодеками, их не правильных параметров (например, отсутствие поддержки высокого битрейта в формате AVC с профилем Baseline) и многое другое.
Решение такой ошибки заключается в попытке рендера в другом формате и выявление ошибки в последующем кодировании.
Да пребудет с вами рендер без ошибок!
Похожие статьи:
- ЦК в SpeedGrade
- Микширование голоса и музыки в Adobe Premiere
- 10-ка менее известных хоткеев Premiere
- Автоматическая синхронизация звука
- Авто кадрирование фотографий в Вегасе
Не пропустите:
- Интерфейс. Плавающие окна. Вкладки. Sony Vegas
- Проблема с «обрезанием» краев картинки в event pan/crop
- Повышение яркости при рендере Sony AVC
- Paste Event Attributes
- Использование «дублей» в Вегасе
- (0)
- Вконтакте
У Вас недостаточно прав для добавления комментариев.
Регистрируемся,а потом можно будет писать.
#1
Дмитрий Белинский
-
- Читатели
-
- 2 Сообщений:
А что такое камера, NLE?
- место работы:
Отправлено 12 Dec 2009 — 09:05
При рендеринге Vegas вылетает с ошибкой the system is low on memory. You may be able to reduce memory usage by closing other applications в случайном месте. Единстенное что помогает работать дальше, так это сохранять проект по минуте или даже 30 секунд. Все видео конечно же с эффектами в формате HDV. Файл подкачки увеличивал по-разному, в самом вегасе тоже динамическую память увеличил как сказано. Можно ли найти какой-то путь решения проблемы? В интернете искал, там пишут что виртуальную память увеличить и файл подкачки, но ничего это не помогает.
Другие программы так не вылетают.
Sony Vegas сотит 9-й, Windows XP SP3, процессор Core 2 Duo 2*2.33, оперативная память 2048(800Mhz)
- Наверх
#2
jurisviii
Отправлено 15 Dec 2009 — 14:23
У вегаса такие вылеты не характерны, обычно их вызывает кривые или бытые исходники или применение посторонних не подходящихъ кодеков, а также иногда некоторые ошибочно установленные или примененные посторонние плагины, изредка также глючная система или неисправность желез. Во всех таких случаях, как правило, не помогает увеличение реальной или виртуальной памяти. Вроди комп достаточно шустрый для работы с HDV.
- Наверх
#3
SPavelV
SPavelV
-
- Читатели
-
- 10 Сообщений:
А что такое камера, NLE?
- место работы:
Отправлено 18 Dec 2009 — 21:33
Столкнулся с аналогичной проблемой — исходные файлы — камера Canon LEGRIA HF S100 , формат — *.mts , 1980х1080, Pal,
24 mb/s . Пробовал на разных компьютерах, включая iMac (под виндой раздел), везде одно и то же сообщение о нехватки памяти, где раньше , где позже, — делал кусочки по 25 — 30 минут. Но и после этого результат неутешительный — , при воспроизведении отрендеренных фрагментов (без пережатия) на телевизоре при динамичных сценах начинаеться дергание. Vegas не может видимо обеспечить потк более 16 мб/с
- Наверх
#4
Денис Матвеев
Денис Матвеев
-
- Читатели
-
- 1 Сообщений:
А что такое камера, NLE?
- место работы:
Отправлено 19 Dec 2009 — 06:11
Проблема в формате AVCHD, в котором закодированы файлы.
Решение:
1) Перекодировать всё в Canopus HQ еще до стадии монтажа
либо
2) В настройках выставить буфер на видео в 0 мб и рендерить всё в 8бит. А куски с большим количеством эффектов просчитывать отдельно.
- Наверх
#5
Vlad.A
Vlad.A
-
- Читатели
-
- 9 Сообщений:
А что такое камера, NLE?
Отправлено 29 Dec 2009 — 12:00
У меня Вегас 9.0 выдаёт неопознанную ошибку при попытке сведения клипа (7 минут) в формат HDV 1440х1080 fps=30p
Когда я вывожу в формат HDV 1440х1080 50i , то всё просчитывает нормально, но меня это не устраивает, так как он почему-то не воспринимает те изменения, которые я делал в проекте с помощью плагина Mercalli
Когда же я выводил маленький пятисекундный опытный кусочек для проверки в HDV 1440х1080 fps=30p с дальнейшим выводом в DV PAL Widescreen, то всё было в порядке — и плагин срабатывал, и просчёт не прекращался.
А тут, запускаю, просчёт начинается, но буквально через полсекунды — неопознанная ошибка и привет.
Может кто-нибудь подсказать, причину и что делать? Считать кусками?
Спасибо.
- Наверх
#6
YNUS
Отправлено 29 Dec 2009 — 20:03
Вегасом вообще конвертировать форматы (NTSC->PAL), делать даунскалинг не желательно, он не умеет правильно это делать, к в принципе и любые другие монтажки. Вариантов 2, или вывод фреймсервером вашего 30P в карбонкодер (прокодер) и из него уже 50i или просчёт в промежуточный файл и т.д.
- Наверх
#7
Vlad.A
Vlad.A
-
- Читатели
-
- 9 Сообщений:
А что такое камера, NLE?
Отправлено 29 Dec 2009 — 20:32
Вегасом вообще конвертировать форматы (NTSC->PAL), делать даунскалинг не желательно, он не умеет правильно это делать, к в принципе и любые другие монтажки. Вариантов 2, или вывод фреймсервером вашего 30P в карбонкодер (прокодер) и из него уже 50i или просчёт в промежуточный файл и т.д.
YNUS
Много непонятных слов…
что такое фреймсервер?
каким образом из Вегаса вывести ролик для Прокодера?
В моём случае, я думал, что m2t и служит промежуточным форматом, т.к. из него вроде бы можно потом резать БлюРэй (как мне сказали знатоки) и, в моём случае, вывести обычный DV PAL Widescreen. Поставлю вопрос так — в какой ещё формат я могу сохранить свой проект, чтобы потом сделатть DV?
Характеристики проекта HDV 1440×1080 progressive fps=30
Прошу прощения за возможно ламерские вопросы, занимаюсь монтажём в первый раз, поэтому всё внове. И ведь продрался уже почти до конца.
- Наверх
#8
jurisviii
Отправлено 30 Dec 2009 — 01:00
Вегасом вообще конвертировать форматы (NTSC->PAL), делать даунскалинг не желательно, он не умеет правильно это делать, к в принципе и любые другие монтажки.
Даунскейл вегас делает нормально, но транскодинг действительно монтажки умеет не очень убедительно. Лучше всего и то и другое делать вобще не софтом а железом (IMHO).
- Наверх
#9
Vlad.A
Vlad.A
-
- Читатели
-
- 9 Сообщений:
А что такое камера, NLE?
Отправлено 30 Dec 2009 — 01:59
Сейчас делаю следующий пресет: вывожу из Вегаса свой проект в формат avi Canopus HQ 1440×1080 30 progressive
и затем Прокодером перегоняю его в HD Canopus 1080i fps=25 PAL для дальнейшего просмотра на ТВ
Я правильно понял ремарку YNUS?
- Наверх
#10
YNUS
Отправлено 30 Dec 2009 — 03:12
Почти правильно, если конечный продукт обычный DVD то можно выводить и Canopus HQ 1440×1080 30р и далее конвертировать и(или) скалировать прокодером. Почему почти, потому что лучше воспользоваться фреймсервером, нет промежуточного объёмного файла и итоговое качество немного выше (если нужен HD-HDV).
что такое фреймсервер?
http://www.debugmode.com/frameserver/
Влад помните что и настройки проекта должны совпадать с параметрами исходника, так качество будет максимально возможно высоким .
- Наверх
From closing resource-hungry apps to adding more RAM, here’s how to fix the «your computer is low on memory» error on Windows.
Some users have spoken in troubleshooting forums about a “Your computer is low on memory” error that can arise in Windows 11/10. This error message randomly and regularly pops up for some users who need to fix it. It means a PC is low on RAM (Random Access Memory).
If you’re often seeing the “Your computer is low on memory” error message, it’s something you can’t just ignore. Some apps may not work right, and your PC will become slow and unresponsive with insufficient RAM available. Fortunately, you can fix the “low on memory” issue with the resolutions in this guide.
What Exactly Is RAM Anyway?
Your computer’s Random Access Memory (RAM) is temporary storage for programs to store their data and is an essential system resource for all software. The amount of RAM your PC has is specified in its system specs.
Windows 10 and 11 PCs typically incorporate anywhere between four and 64 gigabytes of RAM. However, the “Your computer is low on memory” error will more likely occur on PCs with less RAM.
There are different types of RAM, such as SDRAM and SRAM. Then there are also DDR3, 4, and 5 RAM types. You can look at our RAM guide for further details about system memory.
1. Disable Background Apps
Running more apps depletes the amount of RAM available on your PC. Closing superfluous apps and other background processes may free up enough RAM on your PC to at least temporarily resolve the “low on memory” error. Even the message for that error suggests you close active programs. So, try disabling background apps in the following steps:
- Launch Task Manager with its direct Ctrl + Shift + Esc keyboard shortcut.
- Select Task Manager’s Processes tab to view apps and background processes.
- Close all programs listed under Apps by selecting them and clicking End task.
- Repeat the previous step for unnecessary third-party programs listed under Background processes. However, only select to close unneeded processes there.
- Click Startup at the top of Task Manager.
- Select and click Disable for all unneeded startup items listed there. Doing so will stop those programs automatically starting with Windows and consuming RAM as background processes.
Be careful not to take things too far when disabling background processes. Don’t terminate any of the Windows processes listed in the tab. Interfering with them could crash Windows.
When RAM is low, Windows utilizes a page file from hard drive storage to act as virtual memory. However, an overly full hard drive will restrict virtual memory space. Make sure your PC’s hard drive has sufficient free space for its page file.
To do so, you can erase superfluous files with the Disk Clean-Up like this:
- Open the Windows Disk Clean-Up utility (our guide for how to open Disk Clean-Up can help you with this step).
- Select all the boxes on the Disk Clean-up tab.
- Click OK > Delete Files to confirm.
- You can also select to erase superfluous system file data much the same by clicking Clean up system files.
Aside from erasing junk files, you can uninstall unneeded software to free up drive space. Removing some large software packages will probably free up more space than the Disk Clean-Up tool.
3. Increase Virtual Memory Allocation
Some users have confirmed increasing virtual memory allocation can permanently resolve the “low on memory” error. Expanding the page file will set aside more drive space for virtual memory. You can check out our how-to guide about how to increase virtual memory on Windows for further details about how to do so.
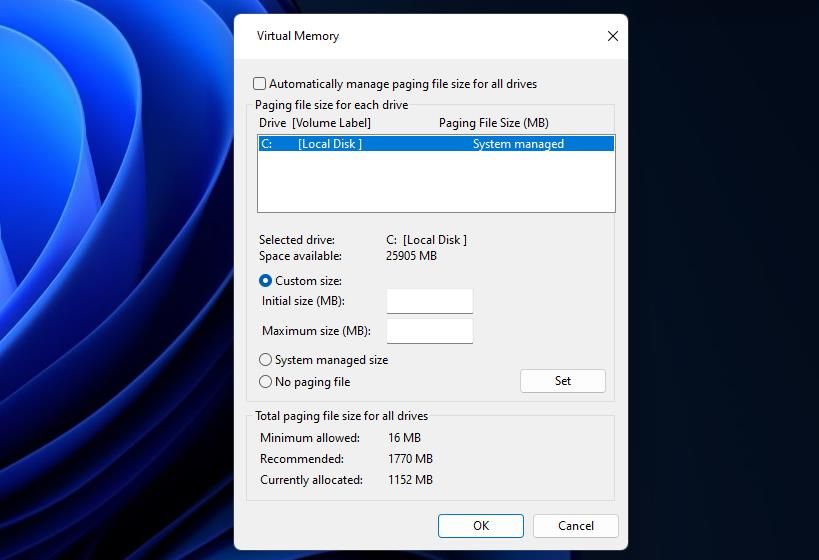
4. Run a Malware Scan
Malware is another potential cause for the “low on memory” error in Windows 11. Some malware can greatly inflate RAM usage, which leads to low memory issues. Windows includes a built-in antivirus scanning utility with which you can purge malware.
The Malwarebytes utility is a good third-party alternative to Windows Security. The freeware version of that software includes a built-in malware scanner you can utilize. This is how you run a malware scan with Malwarebytes:
- Bring up the Malwarebytes download page and download the app.
- Press Install in the Malwarebytes Setup Wizard window.
- Bring up the Malwarebytes app after installing it.
- Select the Scan option.
- Click Quarantine after the scan.
5. Reinstall Any Software With Unusually High RAM Usage
Sometimes the “low on memory” error occurs because of a memory leak issue for specific software. A memory leak is when a program doesn’t correctly release RAM, which can greatly inflate its RAM usage. Therefore, identifying and reinstalling software with a memory leak issue can also fix this error. Follow these steps to identify and reinstall any software with unusually high RAM utilization:
- Bring up the Processes tab in Task Manager.
- Click the Memory column header to identify software with the highest RAM utilization. Clicking that header will reorder processes with the biggest RAM hogs at the top.
- Close the software you intend to uninstall by selecting its process and clicking End task.
- Next, press the Windows button + R; and input the appwiz.cpl command for Programs and Features.
- Click OK to view the uninstaller tool.
- Select the software with unusually high RAM usage and click Uninstall.
- To reinstall the software, download the latest version from its website or other reputable sources. Then open the downloaded setup wizard for the software to reinstall.
6. Set Windows to Peform a Clean Boot
This potential resolution for the “low on memory” error is a variation of the first in this guide. Setting Windows to clean boot will disable both third-party startup programs and services, which is a good way to minimize RAM usage. You can set up a clean boot by disabling services with MSConfig and all startup items in Task Manager, as covered in our how to perform a clean boot on Windows guide.
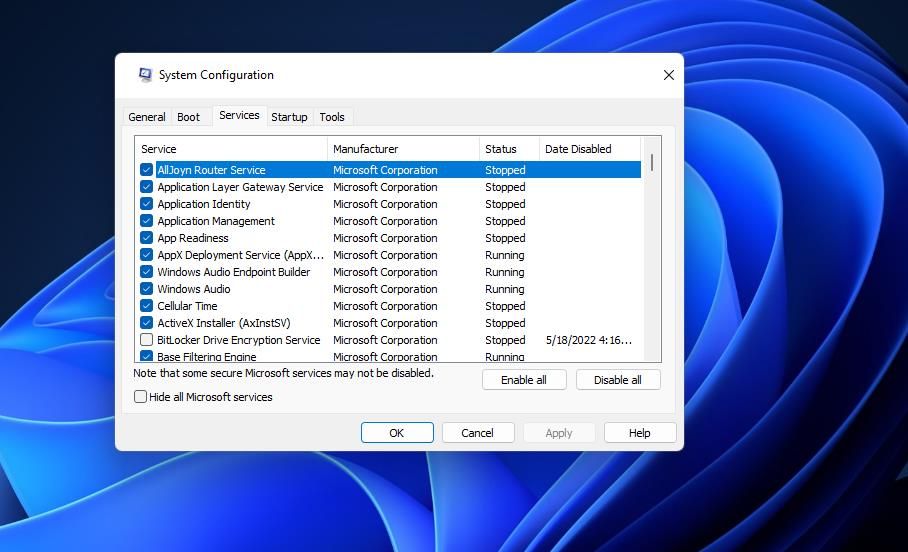
7. Check Your RAM With the Windows Memory Diagnostic
The “low on memory” error can also be due to a RAM issue. The Windows Memory Diagnostic scans RAM to detect any potential errors. That utility doesn’t fix faulty RAM but may highlight your PC needs a replacement module. You can run a Windows Memory Diagnostic check like this:
- Bring up Run’s Open box with Win + R, and enter mdsched into it.
- Select Run’s OK option to view Windows Memory Diagnostic.
- Click Restart now and check for problems in Windows Memory Diagnostic.
- Wait for the scanning to finish after the restart.
Windows Memory Diagnostic should then automatically display a result after the restart for you to view. If it doesn’t, you can view the result by clicking Windows Logs > System in Event Viewer. Then select Find, input MemoryDiagnostic, and click Find Next.
If the Windows Memory Diagnostic shows errors, you may need to replace a RAM stick. You can replace RAM yourself in desktop PCs and some laptops. Alternatively, consider taking your PC to a reputable repair service.
8. Add More RAM to Your PC

This is the last resort if the above resolutions for the “low on memory” error aren’t enough. Adding an extra RAM module to your PC will give it more system memory. Most desktop PCs have free slots for RAM where you can insert a newly purchased module to increase memory by at least two to four gigabytes.
Our step-by-step guide on how to upgrade RAM on a laptop gives you a full lowdown on how to add more memory to laptops.
Now Your Computer is No Longer Low on Memory
You should always try to minimize both RAM usage and preserve some storage space for the paging file to optimize system performance in Windows 11/10. The “low on memory” error is an example of the kind of issues that can arise when users don’t do that. Applying the potential fixes for the “low on memory” error above will likely resolve that RAM issue for most users.
Discover multiple ways to free up more RAM space
by Andrew Wafer
Andrew is not just trying to bring you closer to Windows, but he’s truly interested in this platform. He just happens to be passionate about sharing that knowledge… read more
Updated on November 18, 2022
Reviewed by
Vlad Turiceanu
Passionate about technology, Windows, and everything that has a power button, he spent most of his time developing new skills and learning more about the tech world. Coming… read more
- The Windows 11 Your computer is low on memory error indicates that some apps use too much RAM.
- Closing unnecessary applications will free up some memory and so resolve the problem.
- The tricky part is finding those demanding programs inside Task Manager.
XINSTALL BY CLICKING THE DOWNLOAD FILE
This tool repairs common computer errors by replacing the problematic system files with the initial working versions. It also keeps you away from system errors, BSoDs, and repairs damages made by malware and viruses. Fix PC issues and remove viruses damage now in 3 easy steps:
- Download and Install Fortect on your PC
- Launch the tool and Start scanning to find broken files that are causing the problems
- Right-click on Start Repair to fix issues affecting your computer’s security and performance
- Fortect has been downloaded by 0 readers this month.
One standard error issued by the Windows 11 system (which cannot be fixed using classic troubleshooting processes) refers to low virtual memory.
This message refers to low virtual memory, a problem that can lead to lags and malfunctions on your Windows device, not to mention that it is also quite stressful to get the same alert over and over again.
What causes computer to run out of memory?
This happens when certain apps on your computer require an excessive amount of RAM to be allocated to them.
There is also the possibility that an out-of-date BIOS in the system causes the issue. Moreover, if you are using an older computer, the operating system may not be able to access all of the RAM installed.
Memory leaks in Windows can also cause this problem, but this can be prevented by frequently updating applications and your operating system.
This troubleshooting guide will show you how to fix this annoying issue in the following instances:
- Your computer is low on memory (but it’s not) – Many users report that when this alert appears, PC memory works correctly. Instead, it seems that the computer somehow misinterprets various memory indicators.
- Your device is running low on memory Task Manager – When the system is running low on resources, it’s always a good idea to see which applications are necessary and which ones you can disable, so prioritize them.
- Your computer is low on memory in Teams – You can try restarting your computer, and if it does not fix the problem, you will need to uninstall Teams and then reinstall it on your PC.
- Your computer is low on memory for Claymore – This cryptocurrency miner uses too much memory, triggering low memory alerts.
- Your computer is low on memory which leads to black screen issues – Sometimes, the standard memory error also triggers black screen issues, forcing users to reboot their PCs.
- CutePDF Your computer is low on memory alerts – CutePDF is a PDF converter that often displays low memory alerts.
- Your computer is low on memory for Excel – Sometimes, saving an Excel file may become challenging due to the low memory error message.
- Your computer is low on memory for EZCAD2, Dying Light, Call of Duty, WoW, and more – If you’re a gamer, you have probably encountered this error message quite a few times. Games use large chunks of memory, and for this reason, they often trigger low memory errors.
The following troubleshooting steps will prove helpful in the cases listed above and other similar ones.
- What causes computer to run out of memory?
- How do I fix my computer running low on memory?
- 1. Close the programs that are using too much memory
- 2. Kill processes using Commit size
- 3. Manually increase the size of virtual memory
- How do I increase my RAM on Windows 11?
How do I fix my computer running low on memory?
1. Close the programs that are using too much memory
- Press Ctrl + Shift + Esc to open Task Manager efficiently.
- Click the Memory tab to sort the processes based on the amount of memory they are using. Then click the top ones that you are ok with closing, then select End task.
- Close the Task Manager app and see if the problem still persists.
If you run into low memory issues on your PC and need to repair it quickly, the first solution we suggest is to close the apps that take too much memory. The steps above show you how.
Some PC issues are hard to tackle, especially when it comes to missing or corrupted system files and repositories of your Windows.
Be sure to use a dedicated tool, such as Fortect, which will scan and replace your broken files with their fresh versions from its repository.
When closing specific programs, you will be prompted to confirm ending them. In those cases, select the Yes button to free up your RAM.
2. Kill processes using Commit size
The commit size is the total amount of RAM that has been committed and is used (either physical or page file). Close the processes applying the steps below. The Your computer is low on memory issue in Windows 10 will be solved.
1. Press Ctrl + Shift + Esc to open Task Manager, then go to the Details tab. Next, Right-click the Name column, then click Select columns.
2. Please scroll down the new window until you find Commit size, then tick the box next to it and click Ok.
3. You will see a new column labeled Commit size. Next, click the Commit size column to sort the processes based on their commit size. Click the top processes and select End task to free up more space.
- How to fix Windows 11 high RAM usage issues
- FIX: Desktop Window Manager high memory usage on Windows 10/11
- 5+ best memory cleaner software for Windows 10/11
- [Solved] Memory Management error [Windows 10/11 / Nvidia]
- Fix: Low system resources on Windows 10/11 [Easy Guide]
3. Manually increase the size of virtual memory
- Press Windows, type advanced system settings, then click the top result, which will be View advanced system settings.
- Under the Advanced tab and the Performance section, click Settings.
- Next, navigate to the Advanced tab, and click Change under the Virtual memory section.
- Uncheck the Automatically manage paging file size for all drives option, then select the Drive that you want to change. Next, select Custom size, then enter the number of MB inside Initial size or Maximum size. Lastly, click Set and Ok to save the changes made.
A paging file refers to a section of the hard disk that Windows users can utilize as if it were RAM instead. Once you’ve followed the above steps, the Your computer is low on memory switch to a different device error will be solved.
How do I increase my RAM on Windows 11?
RAM cleaners and optimizers are software programs designed to make more memory available on your personal computer.
You have the option of using any of them to boost the amount of memory that you have in Windows 11, which is a more cost-effective method than purchasing additional RAM altogether. However, buying new RAM is just as effective.
If you couldn’t fix the Your device is running low on memory issue, as well as the others, after using these guidelines, you should consider expanding your RAM. If you have any questions or need extra help, leave us a message in the comments field below.
All solutions to Your computer is low on memory on Windows 10/8/7:
| Workable Solutions | Step-by-step Troubleshooting |
|---|---|
| Fix 1. Close programs | Your computer is low on memory error is displayed when your programs are using too much memory…Full steps |
| Fix 2. Use Windows troubleshooter | Windows troubleshooter can be helpful if a program is forcefully closed, or if something isn’t working…Full steps |
| Fix 3. Run system file scan | Run SFC scan to check and repair corrupted system files, like a corrupted registry file. SFC scan…Full steps |
| Fix 4. Increase virtual memory | By increasing your virtual memory, you will be able to resolve the low memory issues or alerts…Full steps |
| Other 4 more useful tips | Other solutions are: upgrade RAM, update Windows to the latest version, repair bad sectors…Full steps |
One of the most common issues Windows users encounter is low memory on computers. The error message is as follows:
In Windows 10, the error message reads as «Your computer is low on memory. To restore enough memory for programs to work correctly, save your files, and then close to restart all open programs.»
In Windows 7, it reads a little different but suggests the same problem «Close programs to prevent information loss. Your computer is low on memory. Save your files and close these programs.»
When you meet Your computer is low on memory problem, your computer runs out of RAM and becomes low on virtual memory. Computer memory RAM and Virtual Memory items are totally different from the physical disk space of hard-drives or removable storage devices. You may receive Your computer is low on memory alerts repeatedly or sometimes, Your computer is low on memory but it’s not.
As long as you are bothered by a computer out of memory, you come to the right place. We hope that the troubleshooting methods on this page will be useful to help you out.
Backup Files to Avoid Data Loss Due to Low Memory on Computer
Some users report that the low memory error also triggers black screen issues, forcing users to reboot their PCs. In general, when your computer has running low memory warning, you may encounter data loss caused by the computer stuck, so it’s best to back up data frequently.
EaseUS Todo Backup offers you ultimate data backup solutions to protect data on Windows-based computers. It enables you to perform system backup, disk/partition backup, and file backup.
It also allows you to clone the system to duplicate your operating system to another hard drive, USB, or other storage media. You can migrate OS to SSD without reinstalling Windows.
You can free download EaseUS data backup software on your Windows 10/8/7 computer and use it to back up your computers to avoid data loss regularly.
If Your computer is low on memory problem has caused a boot issue, you can still use EaseUS Todo Backup to restore and backup files with bootable USB in the WinPE environment.
8 Ways to Fix Your Computer Is Low on Memory Windows 10/8/7
Some malicious files infected by viruses or malware might lead to Your Computer is low on memory but it’s not. So, you can first run Windows’ built-in antivirus, Windows Defender, or third-party antivirus program to perform a full scan of your computer to remove malware viruses.
If a virus or malware infection isn’t the cause of low memory, apply the following troubleshooting steps to resolve the problem.
1. Close the Programs That Are Using Too Much Memory
Some processes using too much memory would probably throw you the exact low memory error on your computer. In fact, the following way of ending the process that is using too much memory in the Task Manager is beneficial when Windows OS is with high RAM or CPU usage issue.
Step 1. Press «Ctrl + Alt + Del» to bring up a menu and choose «Task Manager».
Step 2. Under the Process tab, you’ll clearly see which process is using the most memory. Right-click the process’s name and choose «End task». This should resolve your problems.
When you meet Your computer is low on memory problem, your computer runs out of RAM and becomes low on virtual memory. Computer memory RAM and Virtual Memory items are totally different from the physical disk space of hard-drives or removable storage devices. You may receive Your computer is low on memory alerts repeatedly or sometimes, Your computer is low on memory but it’s not.
As long as you are bothered by a computer out of memory, you come to the right place. We hope that the troubleshooting methods on this page will be useful to help you out.
Backup Files to Avoid Data Loss Due to Low Memory on Computer
Some users report that the low memory error also triggers black screen issues, forcing users to reboot their PCs. In general, when your computer has running low memory warning, you may encounter data loss caused by the computer stuck, so it’s best to back up data frequently.
EaseUS Todo Backup offers you ultimate data backup solutions to protect data on Windows-based computers. It enables you to perform system backup, disk/partition backup, and file backup.
It also allows you to clone the system to duplicate your operating system to another hard drive, USB, or other storage media. You can migrate OS to SSD without reinstalling Windows.
You can free download EaseUS data backup software on your Windows 10/8/7 computer and use it to back up your computers to avoid data loss regularly.
If Your computer is low on memory problem has caused a boot issue, you can still use EaseUS Todo Backup to restore and backup files with bootable USB in the WinPE environment.
8 Ways to Fix Your Computer Is Low on Memory Windows 10/8/7
Some malicious files infected by viruses or malware might lead to Your Computer is low on memory but it’s not. So, you can first run Windows’ built-in antivirus, Windows Defender, or third-party antivirus program to perform a full scan of your computer to remove malware viruses.
If a virus or malware infection isn’t the cause of low memory, apply the following troubleshooting steps to resolve the problem.
1. Close the Programs That Are Using Too Much Memory
Some processes using too much memory would probably throw you the exact low memory error on your computer. In fact, the following way of ending the process that is using too much memory in the Task Manager is beneficial when Windows OS is with high RAM or CPU usage issue.
Step 1. Press «Ctrl + Alt + Del» to bring up a menu and choose «Task Manager».
Step 2. Under the Process tab, you’ll clearly see which process is using the most memory. Right-click the process’s name and choose «End task». This should resolve your problems.
2. Use Windows Troubleshooter
If a program or something else doesn’t work properly on your Windows 7/8/10 system, you might be prompted with the Your Computer is low on memory error message. In this case, you can run Windows Troubleshooter and perform system maintenance to solve the issue.
Step 1. Type Troubleshooting in the search box.
Step 2. On the left panel, select «View All» and choose «System Maintenance» from the list.
Step 3. Click on «Next» and wait while your system to finish the troubleshooting process.
3. Run System File Scan
When your system files, such as registry files, have corrupted, you may also receive the Your computer is low on memory Windows 7 or Windows 8, and 10. Use Microsoft’s System File Checker to check for system file corruption. This utility verifies the integrity of all protected system files and repairs files with problems.
Step 1. Type cmd in the Search box. Right-click Command Prompt and select Run as Administrator.
Step 2. Now type the sfc /scannow command, and press Enter.
Step 3. Wait for the scanning process to complete and then restart your computer. If corrupted system files cause the computer low memory, the problem will be solved.
3. Run System File Scan
When your system files, such as registry files, have corrupted, you may also receive the Your computer is low on memory Windows 7 or Windows 8, and 10. Use Microsoft’s System File Checker to check for system file corruption. This utility verifies the integrity of all protected system files and repairs files with problems.
Step 1. Type cmd in the Search box. Right-click Command Prompt and select Run as Administrator.
Step 2. Now type the sfc /scannow command, and press Enter.
Step 3. Wait for the scanning process to complete and then restart your computer. If corrupted system files cause the computer low memory, the problem will be solved.
See: How to fix Windows Resource Protection found corrupt files but was unable to fix some of them
4. Increase the Virtual Memory
By increasing the virtual memory, you will be able to resolve the computer low memory issue. Follow the steps below to do it manually as there are no apps dedicated to this matter.
Step 1. Press «Windows + R» and type sysdm.cpl in the Run dialog box, and click «OK» to open System Properties.
Step 2. Click «Advanced system settings».
Step 3. Then click «Settings» under the Advanced pane on System Properties.
Step 3. Then click «Settings» under the Advanced pane on System Properties.
Step 4. Go on to click «Change» under the Advanced pane.
Step 5. Uncheck «Automatically manage paging file size for all drives».
- Tick on «Custom Size».
- Then set «Initial size» and «Maximum size» by yourself. (The sizes you set should be moreover than the Recommended size.)
- Click «Set» and «OK».
Step 5. Uncheck «Automatically manage paging file size for all drives».
- Tick on «Custom Size».
- Then set «Initial size» and «Maximum size» by yourself. (The sizes you set should be moreover than the Recommended size.)
- Click «Set» and «OK».
5. Upgrade RAM
If you really don’t have a lot of memory and often have a computer low memory problem, you can upgrade your RAM. RAM upgrades can speed up your computer, and you’ll experience fewer system freezes or hangs.
Note: If you are not a computer professional, it’s better not to do this yourself. You can turn to a computer expert for help.
6. Update Windows to the Latest Version
Make sure you are running the latest Windows version. Microsoft constantly rolls out Windows update to improve the system’s stability and fix various issues. Updating your Windows OS to the latest version is one fix for your computer is low on memory.
Step 1. Open «Settings» on your Windows 10/8/7. Click «Update & security» and click on the «Check for updates» button under the Update status to check whether there is a new version of Windows available.
Step 2. If there is one, install the update immediately and restart your computer afterward.
7. Check and Repair Disk Errors
Your disk has bad sectors is also one of the reasons for Your computer is low on memory problem. In this case, you can run a file system check to repair the corrupted file system disk.
EaseUS Partition Master Free is a mature disk management tool that enables you to create/delete/format partition, resize/move partitions to solve low disk space issue, merge partitions, clone disk, wipe data, and convert disk/partition, which is totally free.
Now, download and use this free disk management tool to check and repair bad sectors on your disk to solve computer low memory issue on Windows 7, Windows 8, and Windows 10.
8. Run System Clean Up to Remove Junk and Temporary Files
The last useful way to fix Your computer is low on memory Windows 7/8/10 is to delete the junk and temporary files and folders. Here is a free PC disk clean up tool to help you make it effortlessly.
Step 1. Download and install EaseUS Partition Master Suite.
7. Check and Repair Disk Errors
Your disk has bad sectors is also one of the reasons for Your computer is low on memory problem. In this case, you can run a file system check to repair the corrupted file system disk.
EaseUS Partition Master Free is a mature disk management tool that enables you to create/delete/format partition, resize/move partitions to solve low disk space issue, merge partitions, clone disk, wipe data, and convert disk/partition, which is totally free.
Now, download and use this free disk management tool to check and repair bad sectors on your disk to solve computer low memory issue on Windows 7, Windows 8, and Windows 10.
8. Run System Clean Up to Remove Junk and Temporary Files
The last useful way to fix Your computer is low on memory Windows 7/8/10 is to delete the junk and temporary files and folders. Here is a free PC disk clean up tool to help you make it effortlessly.
Step 1. Download and install EaseUS Partition Master Suite.
Step 2. Click PC Cleaner and install EaseUS CleanGinus. Then, click «Cleanup» and click «Scan» to start cleaning up the system and make your PC as good as new.
Step 3. The software will scanning all over your computer to find idle data files that take a huge amount of disk space, you can select useless large files, system junk files and Windows invalid entries and click «Clean» to start system cleanup process.
Step 3. The software will scanning all over your computer to find idle data files that take a huge amount of disk space, you can select useless large files, system junk files and Windows invalid entries and click «Clean» to start system cleanup process.
Step 4. When the scan is complete, click «Done» to finish cleaning system junk files.
To Sum Up
We’ve given you all the possible solutions in this article to solve Your computer is low on memory issue on Windows 10, Windows 8, and Windows 7. We hope they would be resultful. If you’ve tried them all, but nothing worked, don’t be discouraged. Contact our technical support team via live chat or email [email protected] to get instant assistance.
More FAQs About Your Computer Is Low on Memory Windows 7
Here are more frequently asked questions about the problem: Your computer is low on memory. Let’s check them together.
What does it mean when your computer is low on memory?
When you receive Your computer is low on memory error message, your computer is running out of RAM and becomes low on virtual memory. When you encounter a low memory problem, you can’t open a program or save data to a computer until you correct the situation.
Why is my available RAM so low?
Why is the computer low on memory? That’s because some programs on your computer take too much allocation of memory. The problem may also occur because the system BIOS is outdated. If you have an older computer, the system may be unable to access all the installed RAM. In this case, you have to update the system BIOS to the latest version.
What are the signs of insufficient RAM on your computer?
When your computer is out of RAM, you may get the error: Your computer is low on memory to restore enough memory for programs to work correctly, save your files and then close or restart all open programs.
You might also have difficulty running multiple programs at once. You won’t be able to open the application or save data to your computer. What’s worse, sometimes, the low memory error also leads to black screen issues, forcing you to reboot your computer.
How do I fix low RAM on my computer?
There are a few ways to fix computer out of memory on Windows 10/8/7:
- Run antivirus software for a full system scan
- Close the programs that are using too much memory
- Use Windows troubleshooter
- Manually increase virtual memory
- Repair corrupted file system
- Update Windows to the latest version
- Clean junk and temporary files and folders
- Remove recently installed software
How do I free up more memory on my PC?
If your RAM is in high usage, try the following methods to reduce the amount of RAM.
- Restart your PC
- Close used software
- Use lighter apps and manage programs
- Scan for malware
- Adjust virtual memory
- Try ReadyBoost
- Increase more RAM