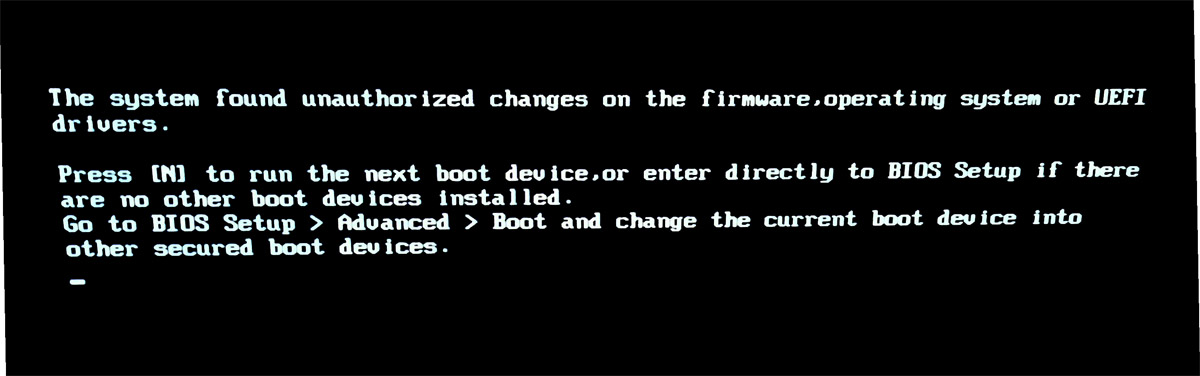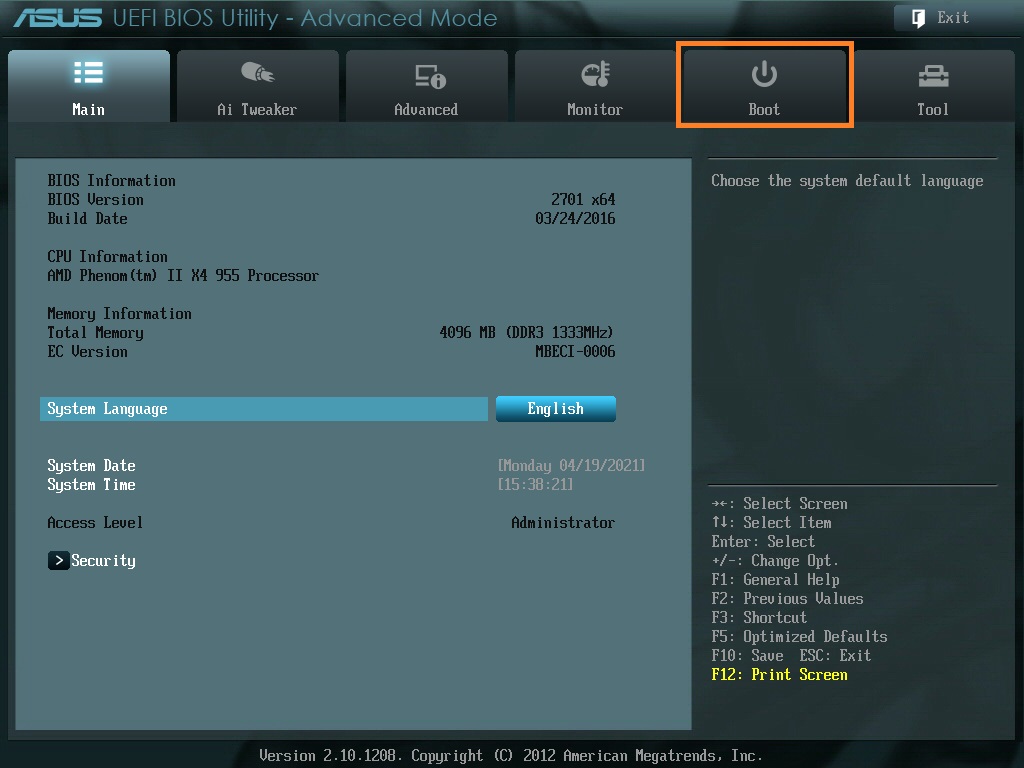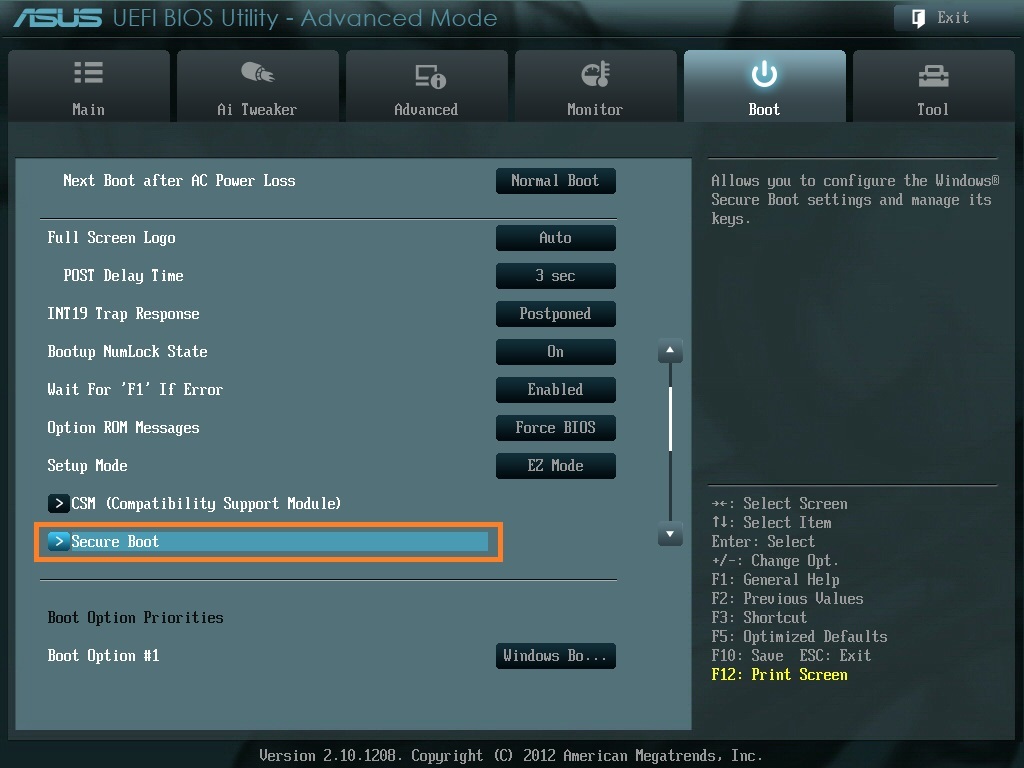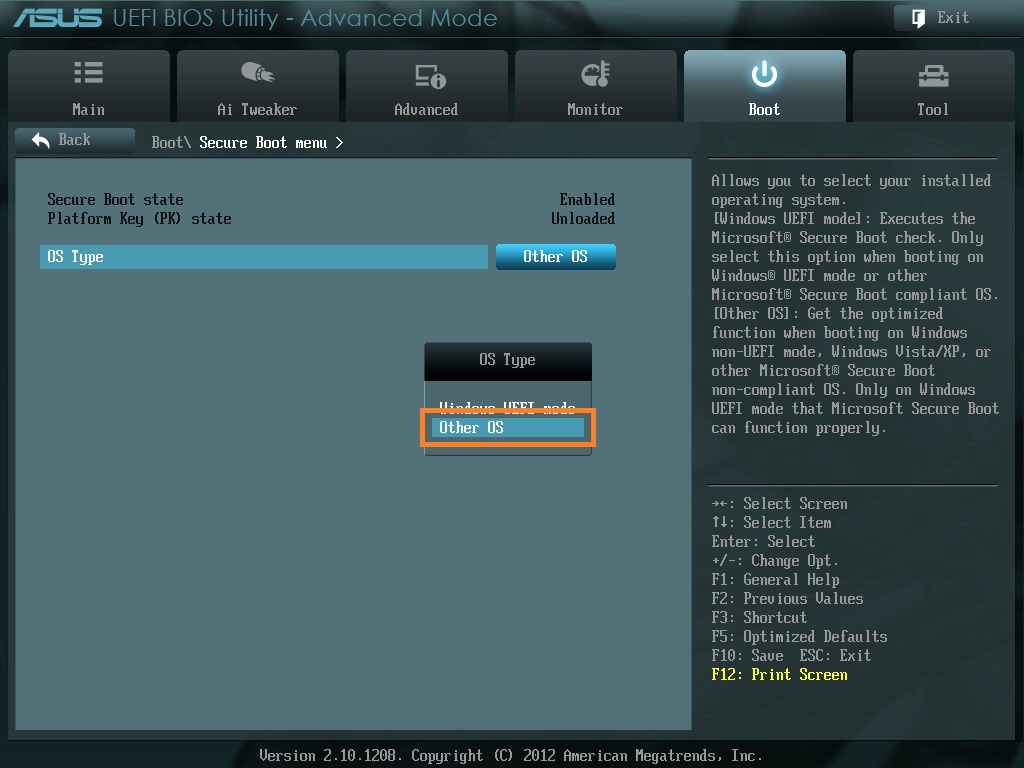Windows 7, Железо
- 19.04.2021
- 17 494
- 23
- 09.01.2022
- 140
- 139
- 1
- Содержание статьи
- Описание проблемы
- Решение проблемы
- Комментарии к статье ( 23 шт )
- Добавить комментарий
Описание проблемы
Используя материнскую плату тайваньского производителя ASUS, можно столкнуться с тем, что после установки обновления KB3133977 для Windows 7 (или же, устанавливая Windows 7, где данное обновление уже интегрировано) операционная система отказывается грузиться, выдавая следующее сообщение:
The system found unauthorized changes in the firmware, operating system or UEFI drivers.
Press [N] to run the next boot device, or enter directly to BIOS Setup if there are no other boot devices installed.
Go to BIOS Setup > Advanced > Boot and change the current boot device into other secuder boot devices.
В данном материале мы разберем поподробнее, как выполнить все необходимые действия для возвращения возможности загрузки Windows 7.
Решение проблемы
- Первым делом заходим в настройки UEFI. Делается это путем многократного нажатия клавиши Delete при включении компьютера.
- В открывшемся окне настроек нажимаем клавишу F7 для перехода в расширенный режим настроек.
- Переходим на вкладку «Boot» с помощью стрелок клавиатуры или компьютерной мыши.
- Далее, на этой вкладке ищем пункт «Secure Boot«, выбираем его и нажимаем на нем клавишу Enter.
- В открывшихся настройках Secure Boot, выбираем параметр «OS Type» и нажав клавишу Enter, с помощью стрелок клавиатуры или компьютерной мыши, выбираем пункт «Other OS«.
- Нажимаем клавишу F10 и затем Enter — после этого компьютер должен отправиться в перезагрузку, после которой уже должна нормально начаться загрузка Windows 7.
Windows 7, Железо
- 19.04.2021
- 14 492
- 19
- 09.01.2022
- 122
- 121
- 1
- Содержание статьи
- Описание проблемы
- Решение проблемы
- Комментарии к статье ( 19 шт )
- Добавить комментарий
Описание проблемы
Используя материнскую плату тайваньского производителя ASUS, можно столкнуться с тем, что после установки обновления KB3133977 для Windows 7 (или же, устанавливая Windows 7, где данное обновление уже интегрировано) операционная система отказывается грузиться, выдавая следующее сообщение:
The system found unauthorized changes in the firmware, operating system or UEFI drivers.
Press [N] to run the next boot device, or enter directly to BIOS Setup if there are no other boot devices installed.
Go to BIOS Setup > Advanced > Boot and change the current boot device into other secuder boot devices.
В данном материале мы разберем поподробнее, как выполнить все необходимые действия для возвращения возможности загрузки Windows 7.
Решение проблемы
- Первым делом заходим в настройки UEFI. Делается это путем многократного нажатия клавиши Delete при включении компьютера.
- В открывшемся окне настроек нажимаем клавишу F7 для перехода в расширенный режим настроек.
- Переходим на вкладку «Boot» с помощью стрелок клавиатуры или компьютерной мыши.
- Далее, на этой вкладке ищем пункт «Secure Boot«, выбираем его и нажимаем на нем клавишу Enter.
- В открывшихся настройках Secure Boot, выбираем параметр «OS Type» и нажав клавишу Enter, с помощью стрелок клавиатуры или компьютерной мыши, выбираем пункт «Other OS«.
- Нажимаем клавишу F10 и затем Enter — после этого компьютер должен отправиться в перезагрузку, после которой уже должна нормально начаться загрузка Windows 7.
Содержание
- Причина, по которой Система обнаружила несанкционированные изменения в ошибке прошивки
Некоторые пользователи борются с Система обнаружила несанкционированные изменения при ошибке прошивки при каждом запуске или при попытке вывести компьютер из режима гибернации. Большинство затронутых пользователей сообщают, что проблема начала возникать после того, как они установили некоторые ожидающие обновления Windows. Проблема чаще всего встречается в Windows 7.
Причина, по которой Система обнаружила несанкционированные изменения в ошибке прошивки
Мы исследовали эту конкретную проблему, изучив различные отчеты пользователей. Эта ошибка возникает всякий раз, когда ваша система проверяет прошивку одной из частей аппаратного обеспечения компьютера в рамках новой функции безопасности. Если быть точным, ошибка возникает из-за того, что не все версии Windows поддерживают эту новую функцию безопасности.
Оказывается, есть несколько сценариев, которые приведут к появлению этой проблемы. Вот пара виновников, которые могут вызвать это конкретное сообщение об ошибке:
- Дополнительный Центр обновления Windows (KB3133977) — Это обновление безопасности Windows было выпущено для исправления уязвимости Bitlocker. Однако многие пользователи Windows сообщают, что это якобы изменяет подпись прошивки, что приводит к этому конкретному предупреждающему сообщению. Чаще всего это встречается с материнскими платами ASUS. В этом сценарии сообщение является безобидным, что означает, что система все еще может загружаться и нормально работать.
- На компьютере происходит нарушение безопасной загрузки — Скорее всего, загрузчик компьютера был заменен на тот, который неправильно подписан Microsoft. Известно, что это происходит на компьютере под управлением Windows 7 (и более ранних версий), на котором недавно были установлены некоторые ожидающие обновления. По-видимому, некоторые из этих обновлений заставят включить безопасную загрузку в Windows 7, хотя Windows 7 не поддерживает безопасную загрузку.
Что такое безопасная загрузка?
Безопасная загрузка — это новый стандарт безопасности, разработанный ведущими представителями индустрии ПК для обеспечения безопасной загрузки устройства с использованием только программного обеспечения, которому доверяет OEM (производитель оригинального оборудования). Проверки безопасной загрузки выполняются при каждом запуске — при запуске ПК прошивка проверяет подпись каждой части загрузочного программного обеспечения.
Данная ошибка возникает из-за того, что версия ОС не предназначена для поддержки безопасной загрузки — даже несмотря на то, что несколько обновлений безопасности Microsoft автоматически включат эту функцию безопасности (как только они будут установлены).
Если вы пытаетесь решить эту конкретную проблему, в этой статье вы найдете несколько проверенных методов устранения неполадок. Ниже у вас есть пара исправлений, которые другие пользователи в аналогичной ситуации успешно использовали для решения проблемы. Для достижения наилучших результатов следуйте приведенным ниже методам по порядку, пока не обнаружите исправление, которое успешно устраняет Система обнаружила несанкционированные изменения в прошивке ошибка в вашем конкретном сценарии.
Метод 1: отключение безопасной загрузки
Если у вас Windows 7, весьма вероятно, что эта ошибка возникает из-за того, что недавнее обновление безопасности Windows включило функцию безопасности, которую ваша версия Windows не поддерживает.
Если этот сценарий применим к вашей текущей ситуации, вы можете решить проблему, просто отключив функцию безопасной загрузки в настройках BIOS или UEFI. Конечно, шаги доступа к настройкам BIOS или UEFI будут немного отличаться в зависимости от производителя вашей материнской платы.
Сразу после запуска ПК вам нужно будет несколько раз нажать клавишу BIOS / UEFI, пока вы не войдете в меню настроек. Обычно ключ BIOS является одним из Клавиши F (F2, F4, F6, F8) или Клавиша DEL (для компьютеров Dell). У большинства производителей материнских плат ключ BIOS обычно отображается в начальной последовательности запуска.
Как только вы войдете в настройки BIOS / UEFI, найдите вкладку (или параметр) загрузки и посмотрите, сможете ли вы найти какой-либо вариант с именем Безопасная загрузка. Как только вы это сделаете, войдите в него и измените Тип ОС с режима Windows UEFI на Другая ОС. По сути, это фактически отключает безопасную загрузку, возвращая процедуру запуска к старому поведению.
После изменения параметра безопасной загрузки на Другая ОС, спасти BIOS / UEFI изменения и перезагрузите компьютер. При следующем запуске ваш компьютер должен загрузиться нормально, и вы не увидите Система обнаружила несанкционированные изменения при ошибке прошивки больше.
Если этот метод неприменим или вы ищете другой метод решения этой проблемы, перейдите к Способ 2.
Метод 2: использование точки восстановления системы
Другой способ решить эту проблему — использовать точку восстановления системы, чтобы вернуть состояние вашего компьютера к точке, где обновление, вызвавшее изменение BIOS, не было установлено. Несколько пользователей сообщили, что этот подход позволил им нормально загружаться, не сталкиваясь с Система обнаружила несанкционированные изменения при ошибке прошивки.
Но имейте в виду, что, если вы не выполните все указанные ниже шаги, чтобы предотвратить установку обновления, вызывающего проблему, вы снова столкнетесь с той же ошибкой, как только Центр обновления Windows решит установить его снова.
Вот как решить проблему, используя старую точку восстановления системы:
- Вставьте установочный носитель Windows и нажмите любую клавишу в приглашении для загрузки с него в начале последовательности загрузки.
- Когда вы попадете в первое окно, нажмите Далее, затем нажмите Почини свой компьютер ссылка на сайт.
- Через короткое время утилита Startup Repair начнет выполнять серию сканирований вашей ОС. Когда вы увидите запрос на восстановление при загрузке, щелкните значок Восстановить кнопка.
Примечание. Если запрос на восстановление при загрузке никогда не отображается, а отображается Настройки восстановления системы непосредственно, нажмите на Восстановление системы.
- Когда вы перейдете на экран восстановления системы, нажмите «Далее» при следующем запросе.
- Убедитесь, что установлен флажок, связанный с Показать больше точек восстановления. Затем выберите точку восстановления системы, датированную до появления этой конкретной ошибки. Выбрав точку восстановления системы, нажмите следующий для перехода к следующему экрану.
- После нажатия финиш, вам будет предложено в последний раз подтвердить, что вы хотите восстановить свою машину до более старого состояния. Нажмите да чтобы подтвердить.
- Терпеливо дождитесь завершения процедуры. В конце этого процесса ваш компьютер перезагрузится, и будет применено более старое состояние. При следующем запуске ваш компьютер загрузится без Система обнаружила несанкционированные изменения при ошибке прошивки.
Примечание: Даже если вы больше не сталкиваетесь с ошибкой, на данный момент она быстро вернется, если вы не выполните следующие шаги, чтобы гарантировать, что Центр обновления Windows не установит проблемное обновление снова. - Чтобы предотвратить установку обновления, вам необходимо использовать Microsoft Показать или скрыть средство устранения неполадок пакет. Вы можете скачать его по этой ссылке (Вот).
- После того, как вы скачали утилиту, откройте ее и нажмите «Далее» при первом запросе, не выходя из Применить ремонт автоматически флажок не установлен.
- После процедуры первоначального сканирования нажмите Скрыть обновления из Показать или скрыть экран обновлений.
- Установите флажок, связанный с дополнительным обновлением Microsoft (KB3133977), затем щелкните следующий чтобы скрыть это. Затем нажмите следующий еще раз в сторону обновления, пока не будут внесены дальнейшие изменения.
Это оно! Вы можете продолжать использовать свой компьютер, не беспокоясь о том, что WU снова установит дополнительное обновление безопасности и Система обнаружила несанкционированные изменения в прошивке ошибка появится снова.
Download PC Repair Tool to quickly find & fix Windows errors automatically
If your Windows 11/10 computer is not booting up and displays Secure Boot Violation – The system found unauthorized changes on the firmware, operating system or UEFI drivers error message on the screen, then you can follow this tutorial to troubleshoot the problem.
The full message usually says:
Secure Boot Violation
The system found unauthorized changes on the firmware, operating system or UEFI drivers.
Press [OK] to run the next boot device, or enter directly to BIOS Setup if there are no other boot devices installed.
Go to BIOS Setup > Advanced > Boot and change the current boot device into other secured boot devices.
This error message appears because of Secure Boot, which protects your system from running non-OEM signed boot software at the startup. The Secure Boot firmware scans for non-signed boot software at every startup, and if it finds anything unusual, it blocks the boot and shows such error message.
To fix this problem, you need to follow these two suggestions:
- Disable Secure Boot
- Use System Restore Point
The full process is mentioned below.
1] Disable Secure Boot
Secure Boot makes sure that when your PC boots up, it only uses firmware which is trusted by the manufacturer. However, many a time because of some hardware misconfiguration, you will need to disable Secure Boot in Windows 11/10.
To do this, you need to open your BIOS settings and disable Secure Boot.
After disabling Secure Boot and installing other software and hardware, it may be difficult to re-activate Secure Boot without restoring your PC to the factory state. Also, be careful when changing BIOS settings. The BIOS menu is designed for advanced users, and it’s possible to change a setting that could prevent your PC from starting correctly. Be sure to follow the manufacturer’s instructions exactly.
2] Use System Restore Point
If the above solution has not done anything positive to fix this problem, you need to use a System Restore Point. If you have previously created a System Restore Point, you have to use that to restore your computer to a state when you did not see this error message.
In case your computer does not boot normally, you can use a Windows installation media and then the Repair your computer option after running the Windows installation media. You can find several options, including Startup Repair, System Restore, System Image Recovery, etc.
All the best.
Related read: Secure Boot Violation, Invalid signature detected, Check Secure Boot Policy in Setup.
Anand Khanse is the Admin of TheWindowsClub.com, a 10-year Microsoft MVP (2006-16) & a Windows Insider MVP (2016-2022). Please read the entire post & the comments first, create a System Restore Point before making any changes to your system & be careful about any 3rd-party offers while installing freeware.
Download PC Repair Tool to quickly find & fix Windows errors automatically
If your Windows 11/10 computer is not booting up and displays Secure Boot Violation – The system found unauthorized changes on the firmware, operating system or UEFI drivers error message on the screen, then you can follow this tutorial to troubleshoot the problem.
The full message usually says:
Secure Boot Violation
The system found unauthorized changes on the firmware, operating system or UEFI drivers.
Press [OK] to run the next boot device, or enter directly to BIOS Setup if there are no other boot devices installed.
Go to BIOS Setup > Advanced > Boot and change the current boot device into other secured boot devices.
This error message appears because of Secure Boot, which protects your system from running non-OEM signed boot software at the startup. The Secure Boot firmware scans for non-signed boot software at every startup, and if it finds anything unusual, it blocks the boot and shows such error message.
To fix this problem, you need to follow these two suggestions:
- Disable Secure Boot
- Use System Restore Point
The full process is mentioned below.
1] Disable Secure Boot
Secure Boot makes sure that when your PC boots up, it only uses firmware which is trusted by the manufacturer. However, many a time because of some hardware misconfiguration, you will need to disable Secure Boot in Windows 11/10.
To do this, you need to open your BIOS settings and disable Secure Boot.
After disabling Secure Boot and installing other software and hardware, it may be difficult to re-activate Secure Boot without restoring your PC to the factory state. Also, be careful when changing BIOS settings. The BIOS menu is designed for advanced users, and it’s possible to change a setting that could prevent your PC from starting correctly. Be sure to follow the manufacturer’s instructions exactly.
2] Use System Restore Point
If the above solution has not done anything positive to fix this problem, you need to use a System Restore Point. If you have previously created a System Restore Point, you have to use that to restore your computer to a state when you did not see this error message.
In case your computer does not boot normally, you can use a Windows installation media and then the Repair your computer option after running the Windows installation media. You can find several options, including Startup Repair, System Restore, System Image Recovery, etc.
All the best.
Related read: Secure Boot Violation, Invalid signature detected, Check Secure Boot Policy in Setup.
Anand Khanse is the Admin of TheWindowsClub.com, a 10-year Microsoft MVP (2006-16) & a Windows Insider MVP (2016-2022). Please read the entire post & the comments first, create a System Restore Point before making any changes to your system & be careful about any 3rd-party offers while installing freeware.

Как уже было сказано, в некоторых случаях возникает необходимость отключить Secure Boot в UEFI (ПО настройки оборудования, использующийся в настоящее время вместо БИОС на материнских платах): например, данная функция может мешать загрузке с флешки или диска, при установке Windows 7, XP или Ubuntu и в других случаях. Один из самых распространенных случаев — сообщение «Безопасная загрузка Secure Boot настроена неправильно» на рабочем столе Windows 8 и 8.1. О том, как это отключить эту функцию в разных вариантах интерфейса UEFI и пойдет речь в этой статье.
Примечание: если вы попали на эту инструкцию с целью исправить ошибку Secure Boot настроена неправильно, то рекомендую сначала ознакомиться с этой информацией.
Шаг 1 — зайдите в настройки UEFI
Для того, чтобы отключить Secure Boot прежде всего потребуется зайти в настройки UEFI (зайти в БИОС) вашего компьютера. Для этого предусмотрено два основных способа.
Способ 1. Если на вашем компьютере установлена ОС Windows 8 или 8.1, то вы можете зайти в правой панели в Параметры — Изменение параметров компьютера — Обновление и восстановление — Восстановление и нажать кнопку «Перезагрузить» в особых вариантах загрузки. После этого, выбрать дополнительные параметры — Настройки ПО UEFI, компьютер перезагрузится сразу в необходимые настройки. Подробнее: Как зайти в БИОС в Windows 8 и 8.1, Способы зайти в БИОС в Windows 10.
Способ 2. При включении компьютера нажать Delete (для настольных компьютеров) или F2 (для ноутбуков, бывает — Fn+F2). Я указал обычно используемые варианты клавиш, однако для некоторых материнских плат они могут отличаться, как правило эти клавиши указаны на начальном экране при включении.
Примеры отключения Secure Boot на разных ноутбуках и материнских платах
Ниже — несколько примеров отключения в разных интерфейсах UEFI. Указанные варианты используются и на большинстве другим материнских плат с поддержкой данной функции. Если вашего варианта нет в списке, то просмотрите имеющиеся и, вероятнее всего, в вашем БИОСе найдется аналогичный пункт для отключения Secure Boot.
Материнские платы и ноутбуки Asus
Для того, чтобы отключить Secure Boot на оборудовании Asus (современных его вариантах), в настройках UEFI зайдите на вкладку Boot (Загрузка) — Secure Boot (Безопасная загрузка) и в пункте OS Type (Тип операционной системы) установите «Other OS» (Другая ОС), после чего сохраните настройки (клавиша F10).
На некоторых вариантах материнских плат Asus для этой же цели следует зайти на вкладку Security или Boot и установить параметр Secure Boot в значение Disabled.
Отключение Secure Boot на ноутбуках HP Pavilion и других моделях HP
Для отключения безопасной загрузки на ноутбуках HP проделайте следующее: сразу при включении ноутбука, нажимайте клавишу «Esc», должно появиться меню с возможностью входа в настройки БИОС по клавише F10.
В БИОС перейдите на вкладку System Configuration и выберите пункт Boot Options. В этом пункте найдите пункт «Secure Boot» и установите его в состояние «Disabled». Сохраните сделанные настройки.
Ноутбуки Lenovo и Toshiba
Для отключения функции Secure Boot в UEFI на ноутбуках Lenovo, и Toshiba, зайдите в ПО UEFI (как правило, для этого при включении нужно нажать клавишу F2 или Fn+F2).
После этого зайдите на вкладку настроек «Security» и в поле «Secure Boot» установите «Disabled». После этого сохраните настройки (Fn + F10 или просто F10).
На ноутбуках Dell
На ноутбуках Dell c InsydeH2O настройка Secure Boot находится в разделе «Boot» — «UEFI Boot» (см. Скриншот).
Для отключения безопасной загрузки, установите значение в «Disabled» и сохраните настройки, нажав клавишу F10.
Отключение Secure Boot на Acer
Пункт Secure Boot на ноутбуках Acer находится на вкладке Boot настроек БИОС (UEFI), однако по умолчанию вы не можете его отключить (поставить из значения Enabled в Disabled). На настольных компьютерах Acer эта же функция отключается в разделе Authentication. (Также возможен вариант нахождения в Advanced — System Configuration).
Для того, чтобы изменение этой опции стало доступным (только для ноутбуков Acer), на вкладке Security вам необходимо установить пароль с помощью Set Supervisor Password и только после этого станет доступным отключение безопасной загрузки. Дополнительно может потребоваться включение режима загрузки CSM или Legacy Mode вместо UEFI.
Gigabyte
На некоторых материнских платах Gigabyte отключение Secure Boot доступно на вкладке BIOS Features (настройки БИОС).
Для запуска компьютера с загрузочной флешки (не UEFI) также потребуется включить загрузку CSM и прежнюю версию загрузки (см. скриншот).
Еще варианты отключения
На большинстве ноутбуков и компьютеров вы увидите те же варианты нахождения нужной опции, что и в уже перечисленных пунктах. В некоторых случаях некоторые детали могут отличаться, например, на некоторых ноутбуках отключение Secure Boot может выглядеть как выбор операционной системы в БИОС — Windows 8 (или 10) и Windows 7. В таком случае выбираем Windows 7, это равнозначно отключению безопасной загрузки.
Если у вас возникнет вопрос по какой-то конкретной материнской плате или ноутбуку, можете задать его в комментариях, надеюсь, я смогу помочь.
Дополнительно: как узнать включена или отключена безопасная загрузка Secure Boot в Windows
Для проверки, включена ли функция Secure Boot в Windows 8 (8.1) и Windows 10, вы можете нажать клавиши Windows + R, ввести msinfo32 и нажать Enter.
В окне сведений о системе, выбрав корневой раздел в списке слева, найдите пункт «Состояние безопасной загрузки» для получения сведений о том, задействована ли данная технология.
- MiniTool
- MiniTool News Center
- Fixed! The System Found Unauthorized Changes on the Firmware
By Stella | Follow |
Last Updated December 10, 2020
The system found unauthorized changes on the firmware is an error message you may receive if you are still using Windows 7 or even an older version. Why does this issue happen? Is it possible to fix it? If yes, how to solve the problem? In this post, MiniTool Software will show you the answers you want to know.
Many of you are facing the error message of the system found unauthorized changes on the firmware operating system or UEFI drivers when starting the Windows computer or when you want to wake up the computer from hibernation mode.
According to the users’ report, this issue always happens after installing some pending Windows updates. If you are also bothered by the system found unauthorized changes on the firmware, do you know how to get rid of this issue and then use the computer as normal.
If you don’t know what to do, you can read this post to know the reasons for this issue and how to fix this problem.
The Optional Windows Update
The system found unauthorized changes on the firmware error message often happens after you install an optional Windows Update like KB3133977. This update means to patch a Bitlocker vulnerability. But this may change the firmware signature, making you receive the error message of the system found unauthorized changes on the firmware operating system or UEFI drivers.
It especially happens to Windows computers that are using ASUS motherboards. In a situation like this, this message is not harmful. You still boot the system successfully and use the computer as normal.
Secure Boot
If you are using Windows 7 or an older version and you have installed a pending Windows update, this issue can easily happen.
Why?
The system bootloader may be replaced with another one that is improperly signed by Microsoft. The update may force enable Secure Boot on your computer, but Windows 7 doesn’t support Secure Boot.
How to FixSystem Found Unauthorized Changes on the Firmware?
- Disable Secure Boot
- Perform a system restore
Method 1: Disable Secure Boot
Since Windows 7 doesn’t support Secure Boot, you can disable it to have a try.
- Press the Power button. Then immediately press the BIOS/UEFI key repeatedly until you see the settings menu. The BIOS/UEFI key is usually one of F2, F4, F6, F8, or DEL (if you are using a Dell computer).
- After entering the BIOS/UEFI settings, you can go to find Secure Boot and access it.
- Modify the operating system type from Windows UEFI mode to Other OS.
- Save the changes and reboot your computer.
This time, your computer should boot normally.
Method 2: Perform a System Restore
If the first method can’t solve your issue, you can perform a system restore to make the computer go back to a previous state in which it can work normally. But you need to make sure that you have create a system restore point (this post also shows you how to perform a system restore) before.
Now, you should know how to fix the system found unauthorized changes on the firmware. We hope these two solutions are useful for you.
If you lose some important data when solving this issue, you can use MiniTool Power Data Recovery, a free file recovery tool, to recover your files.
This software has a trial edition. You can use it to scan the drive you want to recover data from and check whether you can find your needed files.
Free Download
If you want to use this software to recover files, you can upgrade it to a full edition.
About The Author
Position: Columnist
Stella has been working in MiniTool Software as an English Editor for more than 4 years. Her articles mainly cover the fields of data recovery including storage media data recovery and phone data recovery, YouTube videos download, partition management, and video conversions.
Некоторые пользователи борются с Система обнаружила несанкционированные изменения при ошибке прошивки при каждом запуске или при попытке вывести компьютер из режима гибернации. Большинство затронутых пользователей сообщают, что проблема начала возникать после того, как они установили некоторые ожидающие обновления Windows. Проблема чаще всего встречается в Windows 7. Мы исследовали эту конкретную проблему, изучив различные отчеты пользователей. Эта ошибка возникает всякий раз, когда ваша система проверяет прошивку одной из частей аппаратного обеспечения компьютера в рамках новой функции безопасности. Если быть точным, ошибка возникает из-за того, что не все версии Windows поддерживают эту новую функцию безопасности. Оказывается, есть несколько сценариев, которые приведут к появлению этой проблемы. Вот пара виновников, которые могут вызвать это конкретное сообщение об ошибке: Безопасная загрузка — это новый стандарт безопасности, разработанный ведущими представителями индустрии ПК для обеспечения безопасной загрузки устройства с использованием только программного обеспечения, которому доверяет OEM (производитель оригинального оборудования). Проверки безопасной загрузки выполняются при каждом запуске — при запуске ПК прошивка проверяет подпись каждой части загрузочного программного обеспечения. Данная ошибка возникает из-за того, что версия ОС не предназначена для поддержки безопасной загрузки — даже несмотря на то, что несколько обновлений безопасности Microsoft автоматически включат эту функцию безопасности (как только они будут установлены). Если вы пытаетесь решить эту конкретную проблему, в этой статье вы найдете несколько проверенных методов устранения неполадок. Ниже у вас есть пара исправлений, которые другие пользователи в аналогичной ситуации успешно использовали для решения проблемы. Для достижения наилучших результатов следуйте приведенным ниже методам по порядку, пока не обнаружите исправление, которое успешно устраняет Система обнаружила несанкционированные изменения в прошивке ошибка в вашем конкретном сценарии. Если у вас Windows 7, весьма вероятно, что эта ошибка возникает из-за того, что недавнее обновление безопасности Windows включило функцию безопасности, которую ваша версия Windows не поддерживает. Если этот сценарий применим к вашей текущей ситуации, вы можете решить проблему, просто отключив функцию безопасной загрузки в настройках BIOS или UEFI. Конечно, шаги доступа к настройкам BIOS или UEFI будут немного отличаться в зависимости от производителя вашей материнской платы. Сразу после запуска ПК вам нужно будет несколько раз нажать клавишу BIOS / UEFI, пока вы не войдете в меню настроек. Обычно ключ BIOS является одним из Клавиши F (F2, F4, F6, F8) или Клавиша DEL (для компьютеров Dell). У большинства производителей материнских плат ключ BIOS обычно отображается в начальной последовательности запуска. Как только вы войдете в настройки BIOS / UEFI, найдите вкладку (или параметр) загрузки и посмотрите, сможете ли вы найти какой-либо вариант с именем Безопасная загрузка. Как только вы это сделаете, войдите в него и измените Тип ОС с режима Windows UEFI на Другая ОС. По сути, это фактически отключает безопасную загрузку, возвращая процедуру запуска к старому поведению. После изменения параметра безопасной загрузки на Другая ОС, спасти BIOS / UEFI изменения и перезагрузите компьютер. При следующем запуске ваш компьютер должен загрузиться нормально, и вы не увидите Система обнаружила несанкционированные изменения при ошибке прошивки больше. Если этот метод неприменим или вы ищете другой метод решения этой проблемы, перейдите к Способ 2. Другой способ решить эту проблему — использовать точку восстановления системы, чтобы вернуть состояние вашего компьютера к точке, где обновление, вызвавшее изменение BIOS, не было установлено. Несколько пользователей сообщили, что этот подход позволил им нормально загружаться, не сталкиваясь с Система обнаружила несанкционированные изменения при ошибке прошивки. Но имейте в виду, что, если вы не выполните все указанные ниже шаги, чтобы предотвратить установку обновления, вызывающего проблему, вы снова столкнетесь с той же ошибкой, как только Центр обновления Windows решит установить его снова. Вот как решить проблему, используя старую точку восстановления системы: Примечание. Если запрос на восстановление при загрузке никогда не отображается, а отображается Настройки восстановления системы непосредственно, нажмите на Восстановление системы. Это оно! Вы можете продолжать использовать свой компьютер, не беспокоясь о том, что WU снова установит дополнительное обновление безопасности и Система обнаружила несанкционированные изменения в прошивке ошибка появится снова.
Содержание
Причина, по которой Система обнаружила несанкционированные изменения в ошибке прошивки
Что такое безопасная загрузка?
Метод 1: отключение безопасной загрузки
Метод 2: использование точки восстановления системы

Примечание: Даже если вы больше не сталкиваетесь с ошибкой, на данный момент она быстро вернется, если вы не выполните следующие шаги, чтобы гарантировать, что Центр обновления Windows не установит проблемное обновление снова.
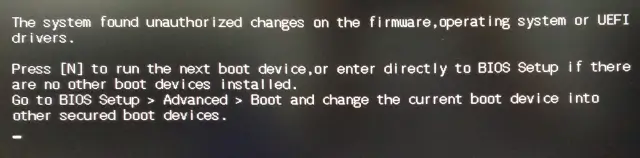
После отключения электричества на объекте один из серверов Trassir выпал в ошибку:
The system found unauthorized changes on the firmware, operating system or UEFI drivers.
Press [N] to run the next boot device, or enter drectly to BIOS Setup if there are no other boot devices installed.
Go to BIOS Setup > Advanced > Boot and change the current boot device into other secured boot devices.
Для исправления данной ошибки необходимо зайти в BIOS > Advanced > Boot > Secure Boot > OS Type и из списка выбрать Other OS.
После этого жмем F10 > Yes.

Как уже было сказано, в некоторых случаях возникает необходимость отключить Secure Boot в UEFI (ПО настройки оборудования, использующийся в настоящее время вместо БИОС на материнских платах): например, данная функция может мешать загрузке с флешки или диска, при установке Windows 7, XP или Ubuntu и в других случаях. Один из самых распространенных случаев — сообщение «Безопасная загрузка Secure Boot настроена неправильно» на рабочем столе Windows 8 и 8.1. О том, как это отключить эту функцию в разных вариантах интерфейса UEFI и пойдет речь в этой статье.
Примечание: если вы попали на эту инструкцию с целью исправить ошибку Secure Boot настроена неправильно, то рекомендую сначала ознакомиться с этой информацией.
Шаг 1 — зайдите в настройки UEFI
Для того, чтобы отключить Secure Boot прежде всего потребуется зайти в настройки UEFI (зайти в БИОС) вашего компьютера. Для этого предусмотрено два основных способа.
Способ 1. Если на вашем компьютере установлена ОС Windows 8 или 8.1, то вы можете зайти в правой панели в Параметры — Изменение параметров компьютера — Обновление и восстановление — Восстановление и нажать кнопку «Перезагрузить» в особых вариантах загрузки. После этого, выбрать дополнительные параметры — Настройки ПО UEFI, компьютер перезагрузится сразу в необходимые настройки. Подробнее: Как зайти в БИОС в Windows 8 и 8.1, Способы зайти в БИОС в Windows 10.
Способ 2. При включении компьютера нажать Delete (для настольных компьютеров) или F2 (для ноутбуков, бывает — Fn+F2). Я указал обычно используемые варианты клавиш, однако для некоторых материнских плат они могут отличаться, как правило эти клавиши указаны на начальном экране при включении.
Примеры отключения Secure Boot на разных ноутбуках и материнских платах
Ниже — несколько примеров отключения в разных интерфейсах UEFI. Указанные варианты используются и на большинстве другим материнских плат с поддержкой данной функции. Если вашего варианта нет в списке, то просмотрите имеющиеся и, вероятнее всего, в вашем БИОСе найдется аналогичный пункт для отключения Secure Boot.
Материнские платы и ноутбуки Asus
Для того, чтобы отключить Secure Boot на оборудовании Asus (современных его вариантах), в настройках UEFI зайдите на вкладку Boot (Загрузка) — Secure Boot (Безопасная загрузка) и в пункте OS Type (Тип операционной системы) установите «Other OS» (Другая ОС), после чего сохраните настройки (клавиша F10).
На некоторых вариантах материнских плат Asus для этой же цели следует зайти на вкладку Security или Boot и установить параметр Secure Boot в значение Disabled.
Отключение Secure Boot на ноутбуках HP Pavilion и других моделях HP
Для отключения безопасной загрузки на ноутбуках HP проделайте следующее: сразу при включении ноутбука, нажимайте клавишу «Esc», должно появиться меню с возможностью входа в настройки БИОС по клавише F10.
В БИОС перейдите на вкладку System Configuration и выберите пункт Boot Options. В этом пункте найдите пункт «Secure Boot» и установите его в состояние «Disabled». Сохраните сделанные настройки.
Ноутбуки Lenovo и Toshiba
Для отключения функции Secure Boot в UEFI на ноутбуках Lenovo, и Toshiba, зайдите в ПО UEFI (как правило, для этого при включении нужно нажать клавишу F2 или Fn+F2).
После этого зайдите на вкладку настроек «Security» и в поле «Secure Boot» установите «Disabled». После этого сохраните настройки (Fn + F10 или просто F10).
На ноутбуках Dell
На ноутбуках Dell c InsydeH2O настройка Secure Boot находится в разделе «Boot» — «UEFI Boot» (см. Скриншот).
Для отключения безопасной загрузки, установите значение в «Disabled» и сохраните настройки, нажав клавишу F10.
Отключение Secure Boot на Acer
Пункт Secure Boot на ноутбуках Acer находится на вкладке Boot настроек БИОС (UEFI), однако по умолчанию вы не можете его отключить (поставить из значения Enabled в Disabled). На настольных компьютерах Acer эта же функция отключается в разделе Authentication. (Также возможен вариант нахождения в Advanced — System Configuration).
Для того, чтобы изменение этой опции стало доступным (только для ноутбуков Acer), на вкладке Security вам необходимо установить пароль с помощью Set Supervisor Password и только после этого станет доступным отключение безопасной загрузки. Дополнительно может потребоваться включение режима загрузки CSM или Legacy Mode вместо UEFI.
Gigabyte
На некоторых материнских платах Gigabyte отключение Secure Boot доступно на вкладке BIOS Features (настройки БИОС).
Для запуска компьютера с загрузочной флешки (не UEFI) также потребуется включить загрузку CSM и прежнюю версию загрузки (см. скриншот).
Еще варианты отключения
На большинстве ноутбуков и компьютеров вы увидите те же варианты нахождения нужной опции, что и в уже перечисленных пунктах. В некоторых случаях некоторые детали могут отличаться, например, на некоторых ноутбуках отключение Secure Boot может выглядеть как выбор операционной системы в БИОС — Windows 8 (или 10) и Windows 7. В таком случае выбираем Windows 7, это равнозначно отключению безопасной загрузки.
Если у вас возникнет вопрос по какой-то конкретной материнской плате или ноутбуку, можете задать его в комментариях, надеюсь, я смогу помочь.
Дополнительно: как узнать включена или отключена безопасная загрузка Secure Boot в Windows
Для проверки, включена ли функция Secure Boot в Windows 8 (8.1) и Windows 10, вы можете нажать клавиши Windows + R, ввести msinfo32 и нажать Enter.
В окне сведений о системе, выбрав корневой раздел в списке слева, найдите пункт «Состояние безопасной загрузки» для получения сведений о том, задействована ли данная технология.