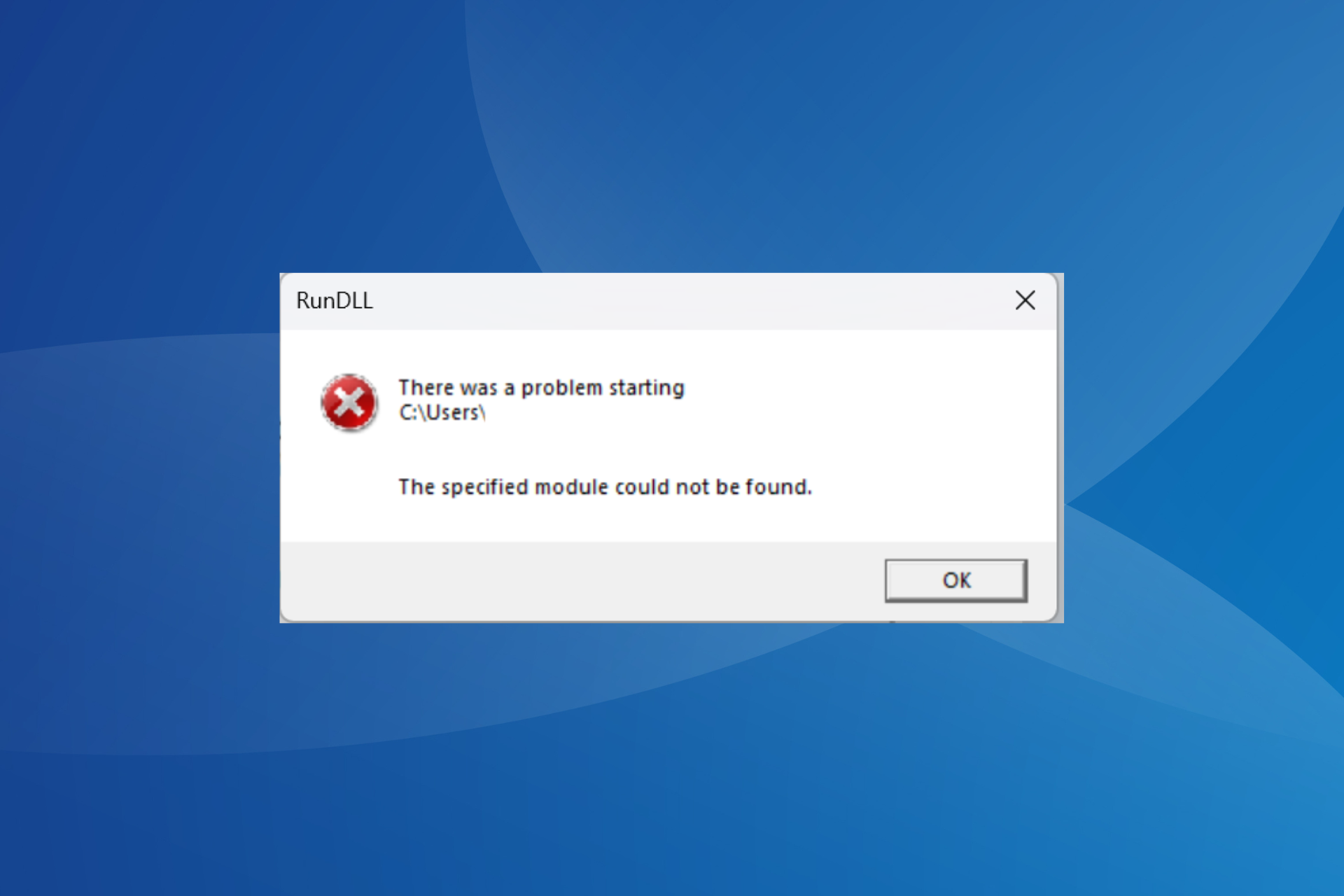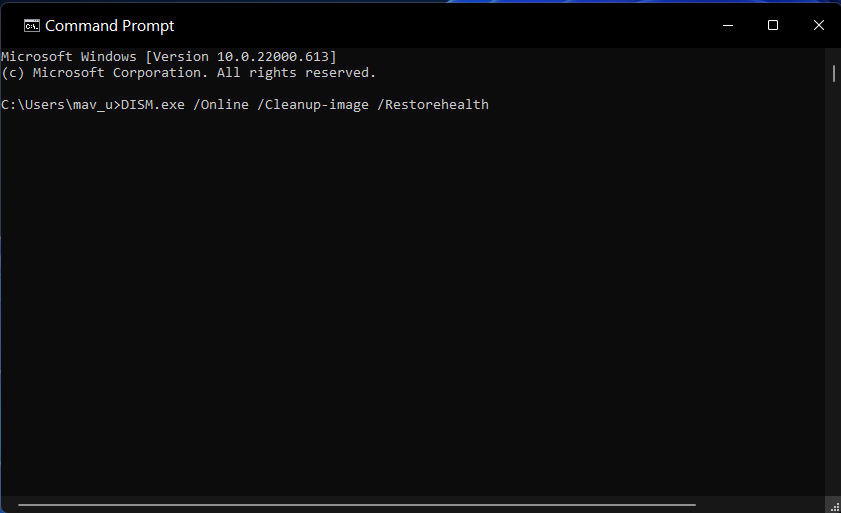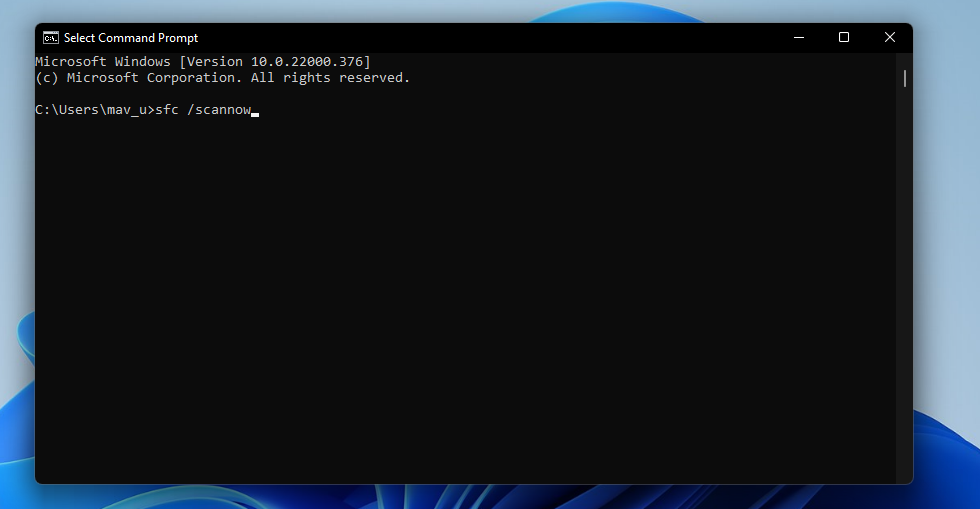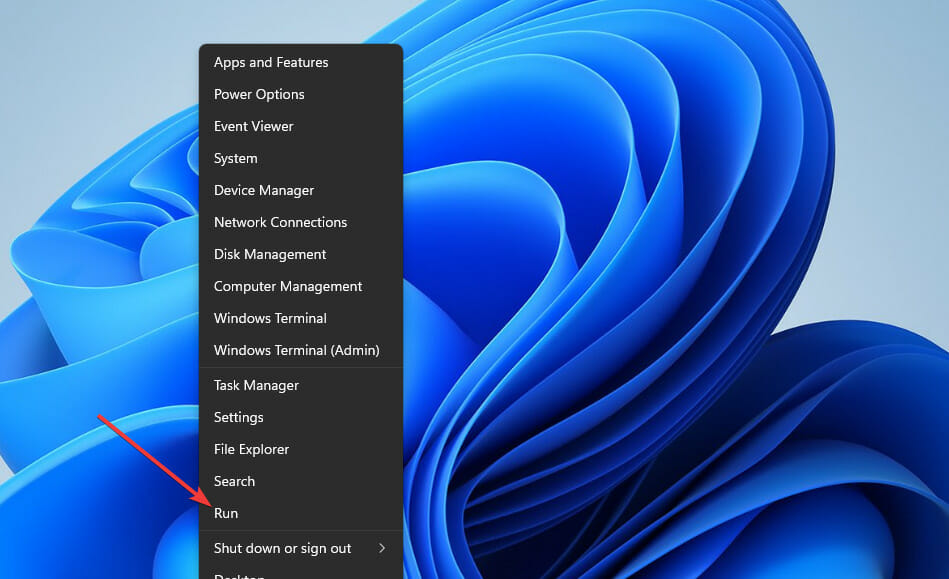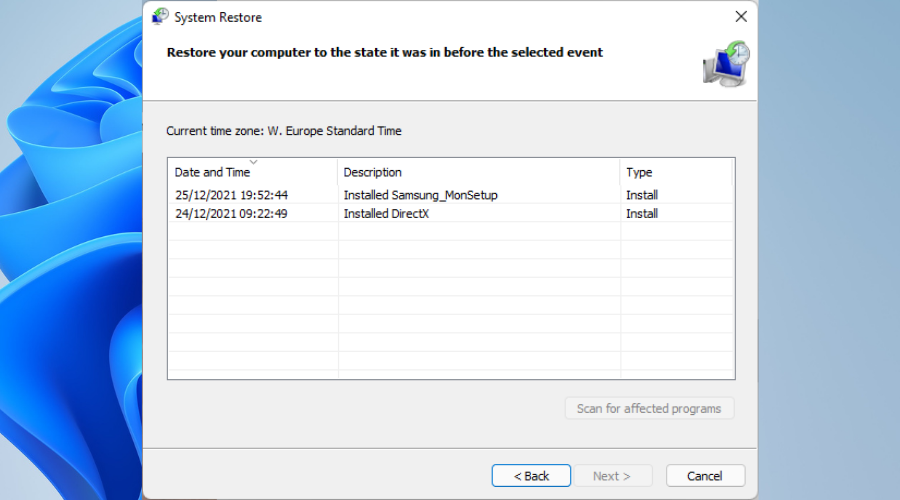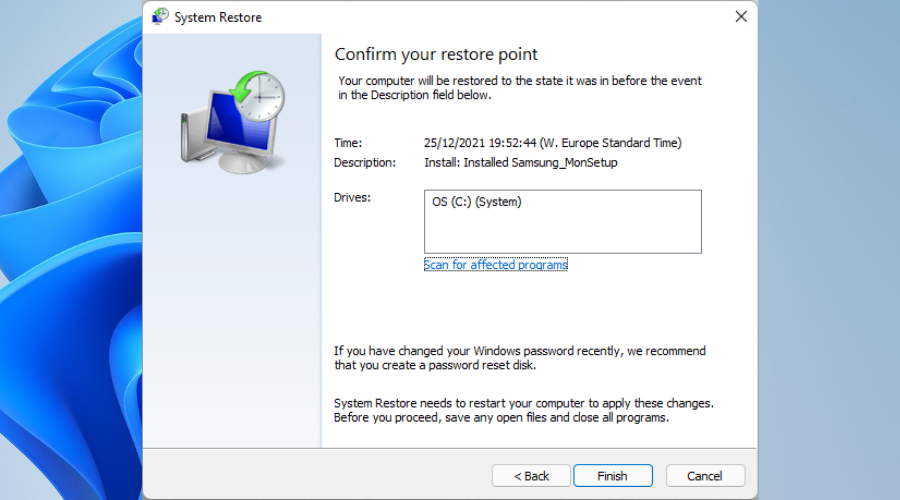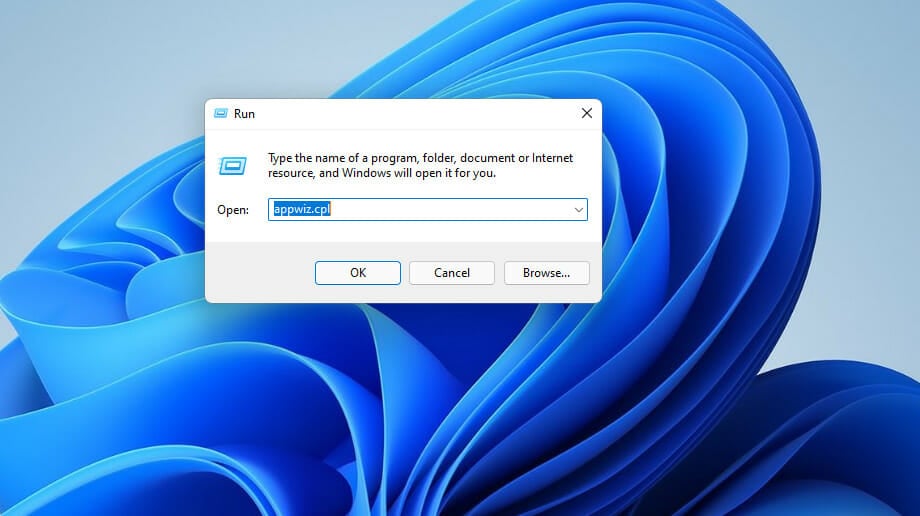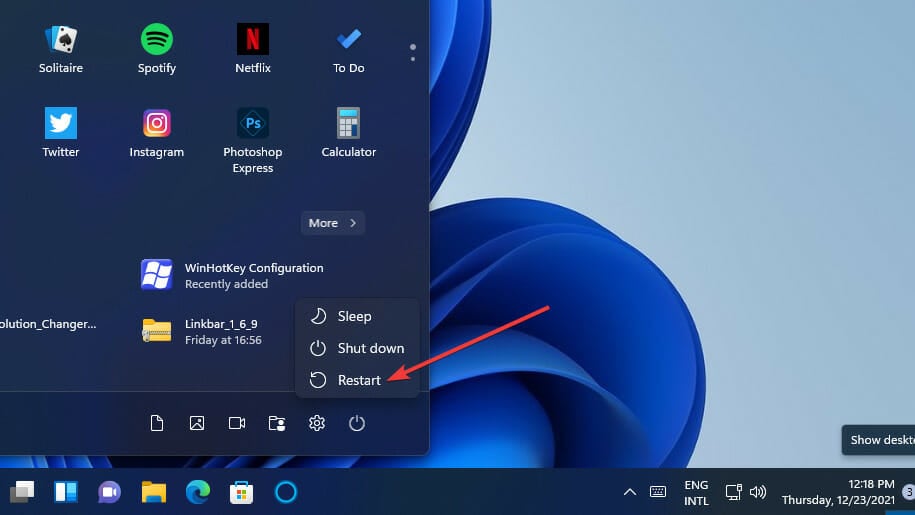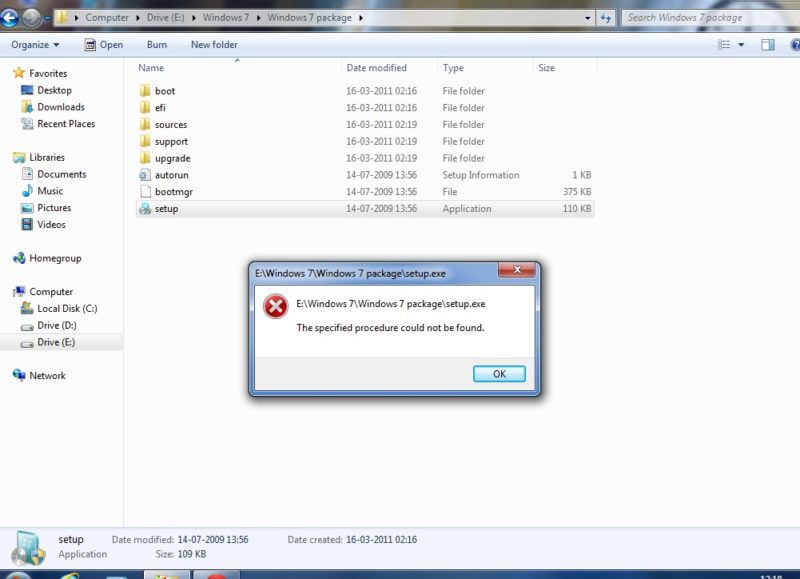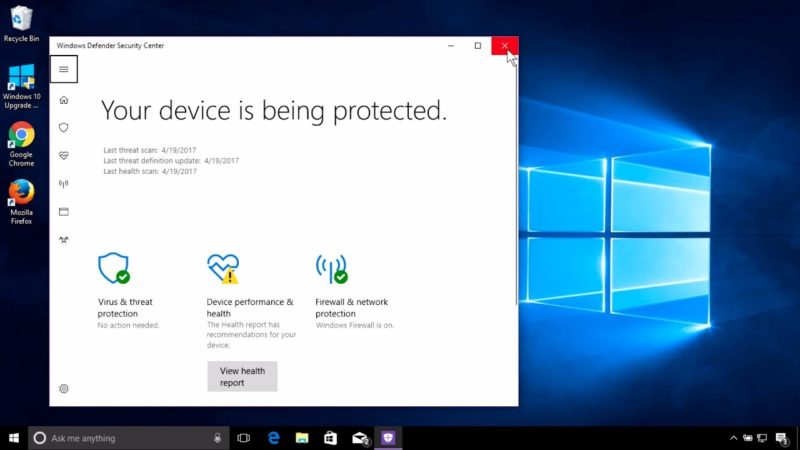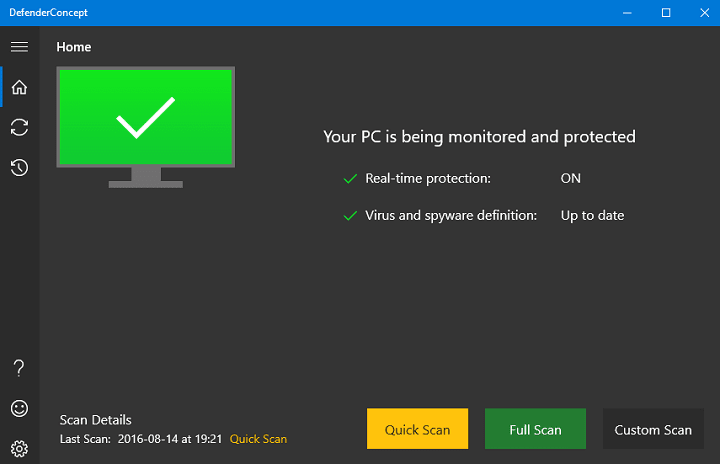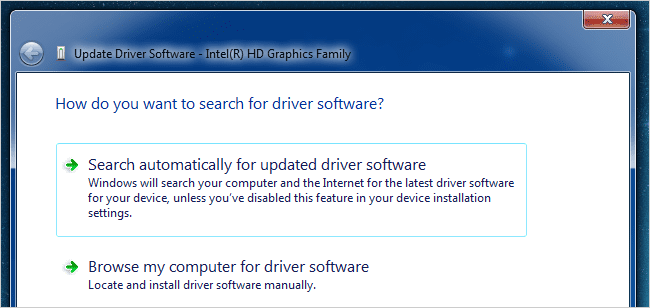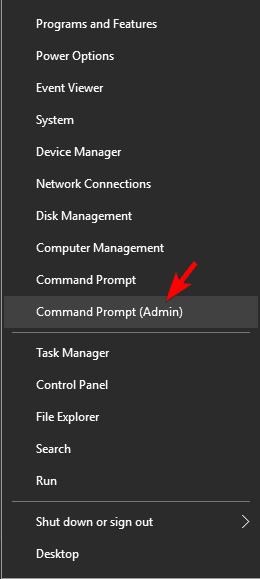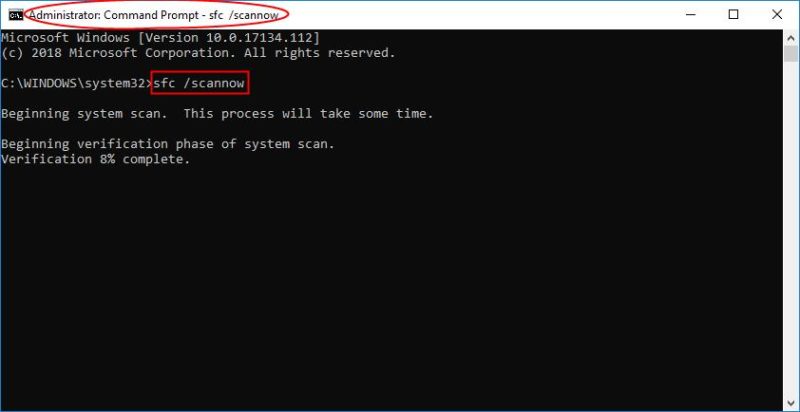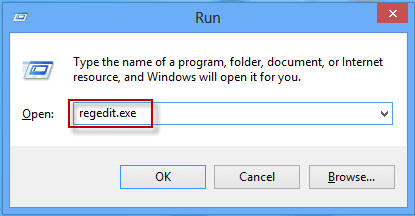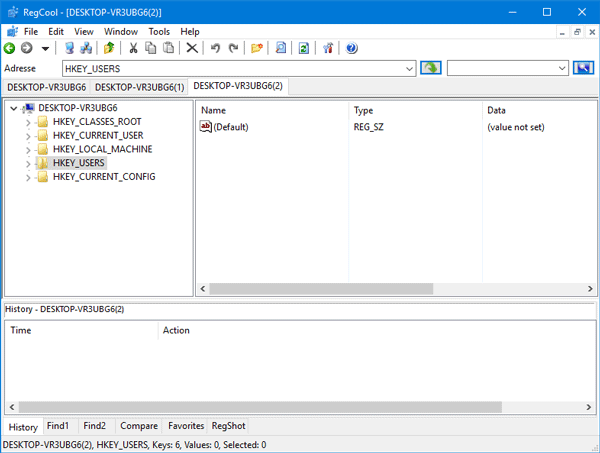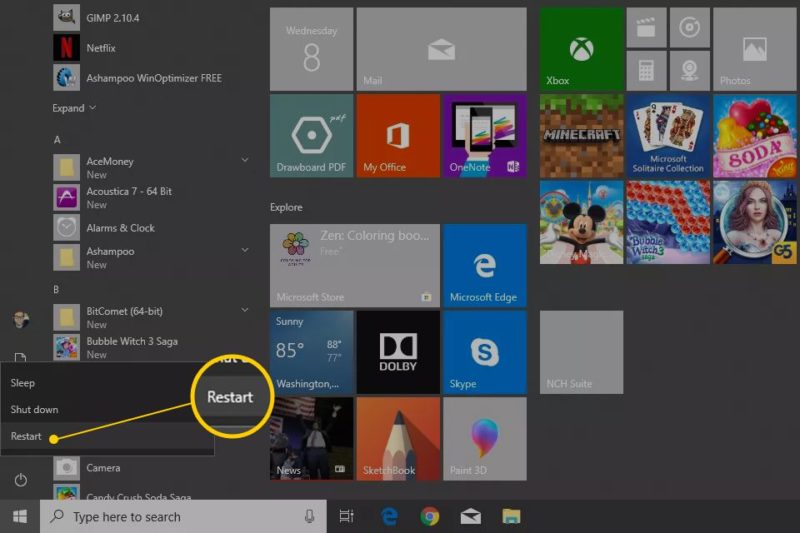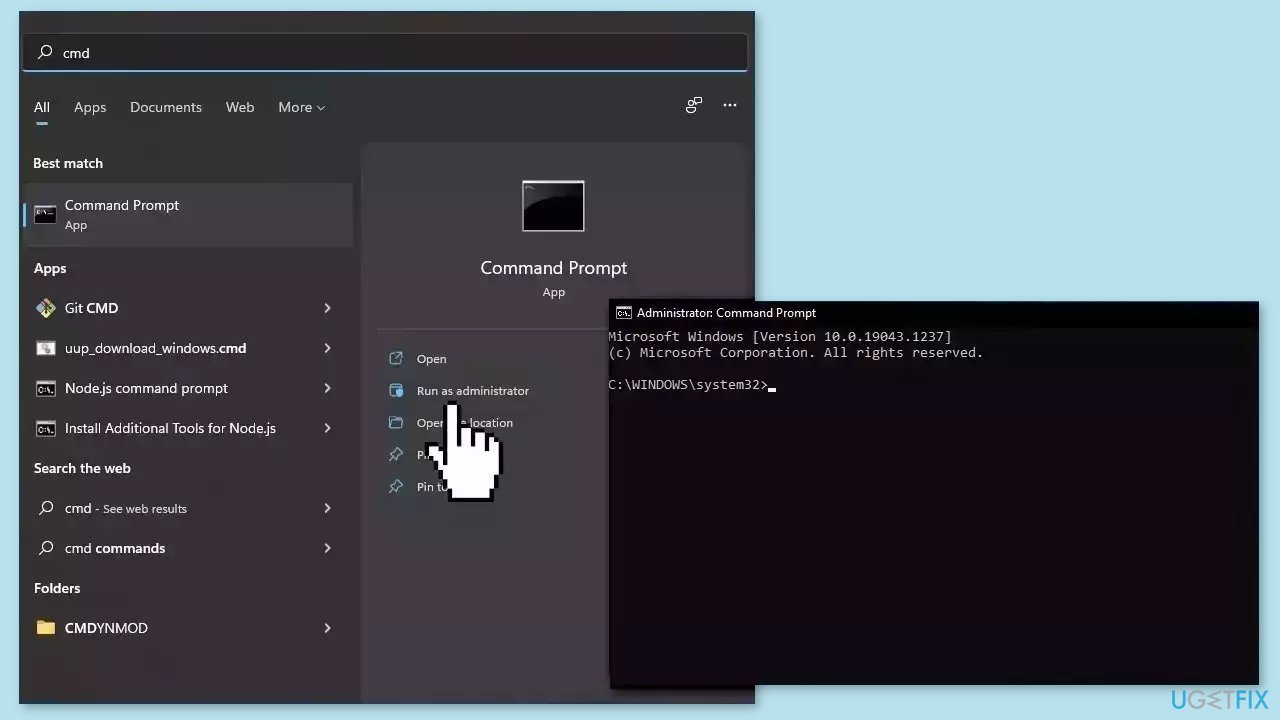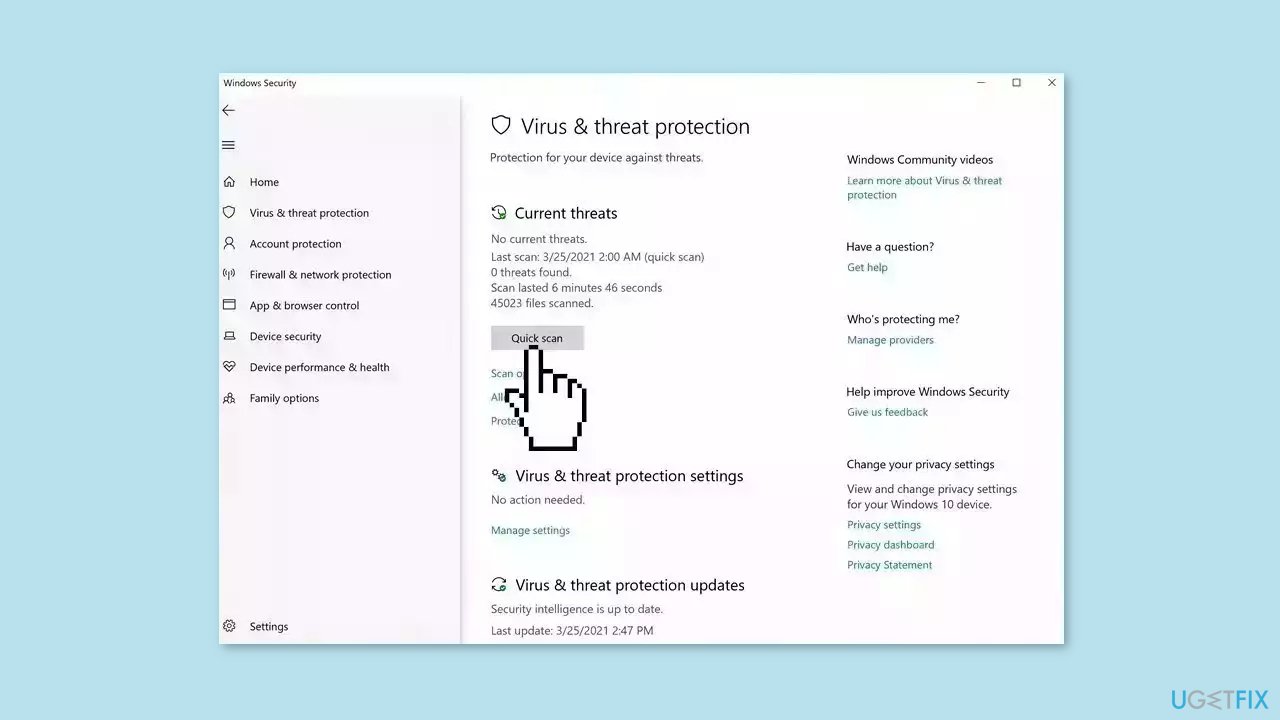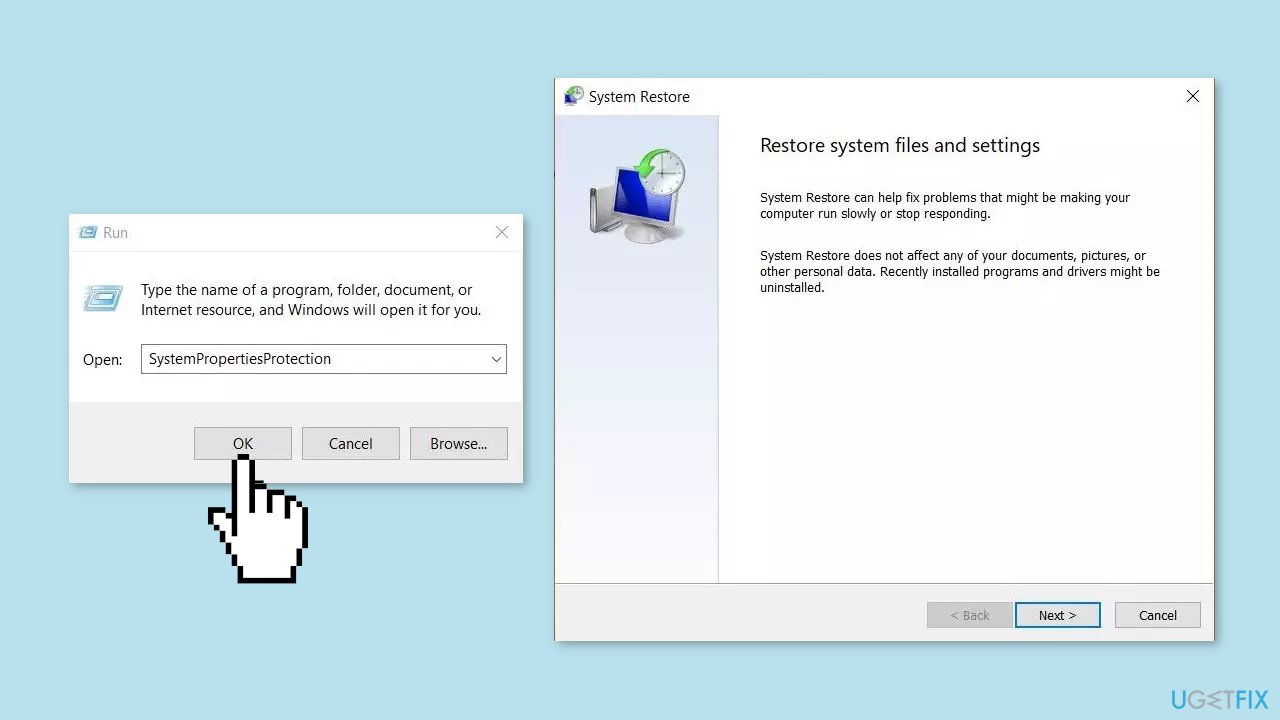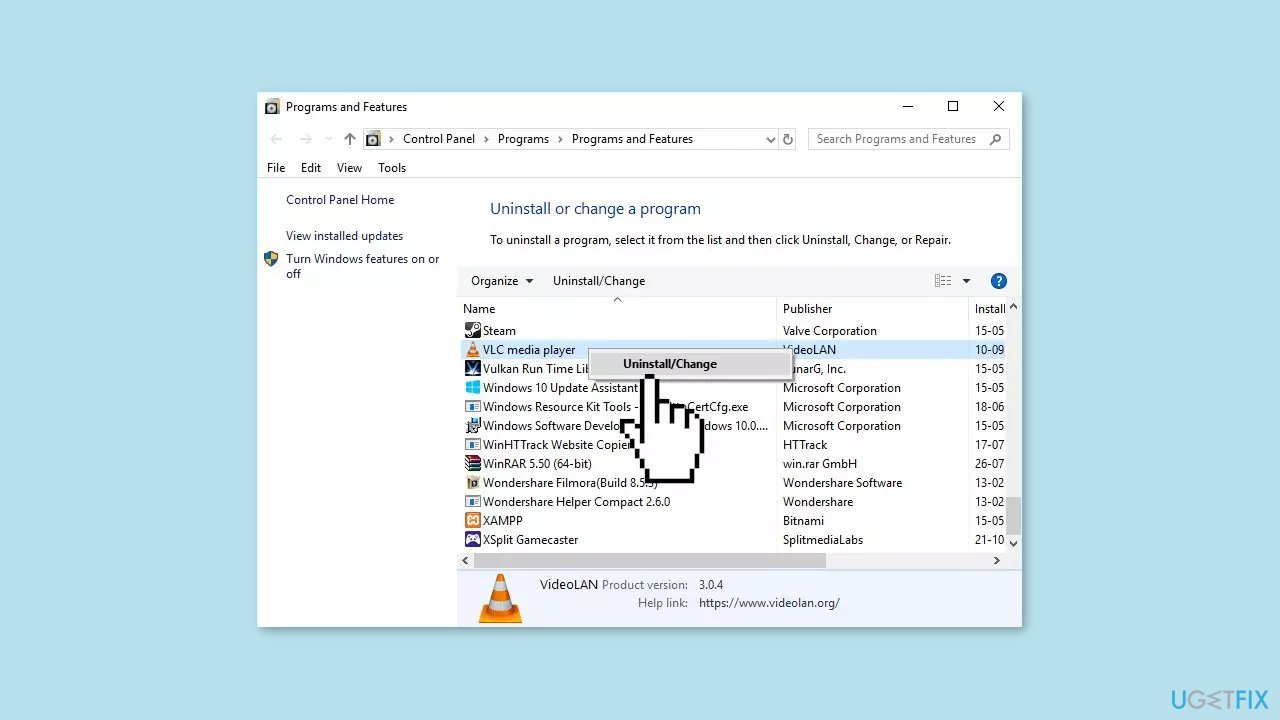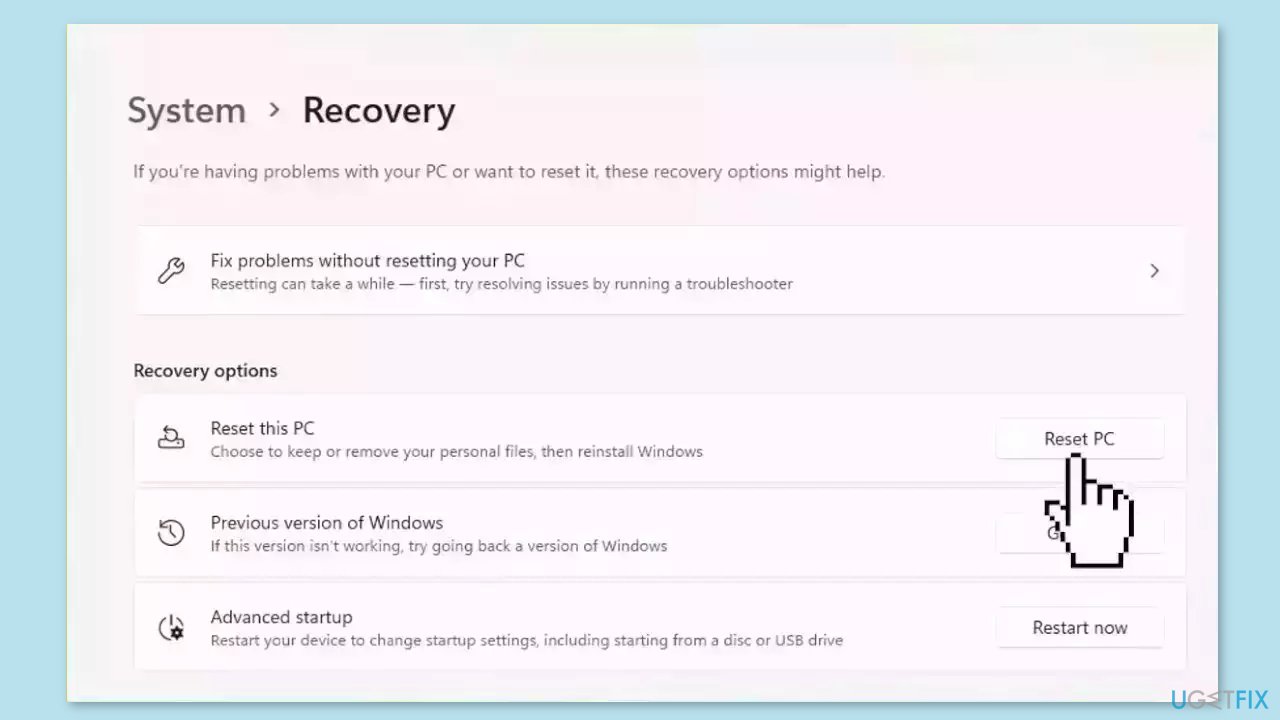Explore tested solutions that will help you fix DLL errors right away
by Matthew Adams
Matthew is a freelancer who has produced a variety of articles on various topics related to technology. His main focus is the Windows OS and all the things… read more
Updated on May 23, 2023
Reviewed by
Alex Serban
After moving away from the corporate work-style, Alex has found rewards in a lifestyle of constant analysis, team coordination and pestering his colleagues. Holding an MCSA Windows Server… read more
- The specified procedure could not be found error can arise because of missing DLL files, corrupted registry entries, incorrect software installation, and malware.
- Running certain command-line system scans is one way you can feasibly fix the specified procedure that could not be found DLL error.
- You can also resolve the specified procedure error with system restoration tools.
XINSTALL BY CLICKING THE DOWNLOAD FILE
This tool will replace the damaged or corrupted DLLs with their functional equivalents using its dedicated repository where it has the official versions of the DLL files.
- Download and Install Fortect on your PC
- Launch the tool and Start scanning to find DLL files that could be causing PC problems
- Right-click on Start Repair to replace broken DLLs with working versions
- Fortect has been downloaded by 0 readers this month.
The specified procedure could not be found error on Windows 10 and Windows 11 is an issue that often arises when users try to launch certain applications during startup. When that issue occurs, this error message pops up:
RunDLL: There was a problem starting [file reference]. The specified procedure could not be found.
Why the specified procedure could not be found?
The specified procedure error is a RunDLL issue that pertains to DLL (Dynamic Link Library) files. That means the Rundll32.exe can’t access the specified file within the error message. Consequently, software that needs the referenced DLL file can’t start.
Thus, the specified procedure could not be found issue is in some respects similar to the more common missing DLL errors that blight Windows. It can arise because of corrupted or missing system or third-party software DLL files much the same.
- Why the specified procedure could not be found?
- How do you fix The specified procedure cannot be found?
- 1. Run the SFC command-line utility
- 2. Run a malware (antivirus) scan
- 3. Roll Windows back to a previous time
- 4. Reinstall the software the specified procedure error occurs for
- Will resetting Windows 10 fix the specified procedure issue?
- Will any third-party system repair software resolve this error?
- Is the specified module could not be found error the same as the procedure one?
How do you fix The specified procedure cannot be found?
1. Run the SFC command-line utility
1. Press the Windows key, then input the keyword cmd within the search text box and select Run as administrator for the Command Prompt’s search result.
2. Before initiating an SFC scan, input this command and press Enter: DISM.exe /Online /Cleanup-image /Restorehealth
3. Then type in the SFC command and press Enter: sfc /scannow
4. Wait until the SFC scan has reached the 100 percent mark and displayed an outcome message within the Command Prompt.
5. Reboot your computer.
If you’re experiencing the specified procedure could not be found error, you should check your system for any corruption.
To do that, you need to perform the SFC (System File Checker) scan in Command Prompt.
2. Run a malware (antivirus) scan
- Double-click Windows Security on your system tray.
- Select Virus & threat protection on the Home tab.
- Click Scan options to open more scanning settings.
- Then select the Full scan radio button shown directly below.
- Click Scan now to start.
You can also scan for malware with third-party utilities like Malwarebytes and not only delete digital threats but also prevent them from affecting your computer. This will help fix the ippipyramidgetsize_l The specified procedure could not be found error.
3. Roll Windows back to a previous time
- Right-click the Start menu’s taskbar button and select Run.
- Open System Restore by entering this command in Run and clicking OK:
rstrui - If there’s an option to Choose a different restore point, select that radio button. Then click Next to continue.
- Choose a restore point that might restore Windows to a time that predates the specified procedure error on your desktop or laptop. Or select the oldest restore point available if you’re not sure.
- Then click the Next and Finish button to restore Windows to your chosen date.
This method will remove software installed after your selected restore point. Click Scan for affected programs in System Restore to check what software you’ll need to reinstall.
4. Reinstall the software the specified procedure error occurs for
- Launch Run via the Win + X menu (or press a Windows + R hotkey for it).
- Then input this Programs and Features command and click OK:
appwiz.cpl - Select the software the specified procedure error occurs for, and click its Uninstall option.
- When you’ve uninstalled the software, click Power and Restart on your Start menu.
- Then reinstall the latest version of the software you just uninstalled.
To ensure there aren’t any leftovers from uninstalled software, it’s better to utilize a third-party uninstaller app, such as IObit Uninstaller. This tool includes options for erasing residual files and registry entries left behind after uninstalling programs.
If you come across The specified procedure could not be found with Windows Photos, you’ll need to reinstall the app with PowerShell. You can enter this PowerShell command to reinstall a specific built-in app:
Add-AppxPackage -register “C:Program FilesWindowsApps<PackageFullName>” –DisableDevelopmentMode
Will resetting Windows 10 fix the specified procedure issue?
Yes, resetting Windows might work because that will at least restore missing DLL system files. However, resetting Windows will also remove all third-party apps on your PC that weren’t pre-installed with it. So, that potential fix is a recommended last resort only.
Our guide on how to reset Windows 10 to its factory settings post provides full instructions for resetting that platform.
Will any third-party system repair software resolve this error?
Some might, but you’ve got to select the better system repair software available. Fortect for Windows is a great utility that automatically replaces missing and corrupted DLL system files with new ones from its database.
Moreover, you can use this tool as a registry cleaner, as this issue can arise because of corrupted Windows registry entries.
Our best registry cleaner tools article provides further details about the best registry utilities. You can also check out the software in our best DLL fixer repair software guide.
Is the specified module could not be found error the same as the procedure one?
The specified module could not be found error is a very similar issue that we have addressed separately. The only difference is that its message references a module instead of a procedure. In programming terms, a procedure is a specific task whereas a module is a small program section.
However, the specified module is a RunDLL error much the same. It arises when users try to start certain software and includes a DLL file reference. Some of the same resolutions for the specified procedure issue might also fix the module error.
If you need more fixes, consider contacting the Microsoft support service for Windows. You can do so via the Contact Microsoft Support webpage.
You’re most welcome to discuss this error in the comments section below. There you can add any questions and even share alternative fixes (if you’ve discovered any) for the specified procedure error.
Still experiencing issues?
SPONSORED
If the above suggestions have not solved your problem, your computer may experience more severe Windows troubles. We suggest choosing an all-in-one solution like Fortect to fix problems efficiently. After installation, just click the View&Fix button and then press Start Repair.
If you see The Specified Procedure Could Not Be Found Windows errors in your Windows 10 operating system, then there are chances that you have just downloaded something, or you have installed multiple versions of the Oracle Client on your system. Then the installer cannot find the path, and it will show this error, and to resolve this error, you must use any of the mentioned methods from this The Specified Procedure Could Not Be Found Windows article.
This shows an error code message like,
Causes of The Specified Procedure Could Not Be Found Windows Error:
- This error sometimes occurs due to missing or corrupted DLL files.
- This error does occur due to the installation of multiple versions of the Oracle Client on the workstation.
- Damaged Windows registry entries.
- Incorrect installation of programs.
- Outdated Windows drivers can also cause this error.
- This error does occur due to malware attacks.
Similar Types of The Specified Procedure Could Not Be Found Windows Error:
- The specified procedure could not be found outlook problem with shortcut the specified
- The procedure could not be found
- Microsoft office the specified procedure could not be found Windows
- Problem with shortcut the specified procedure could not be found windows 10
How to Fix & Solve The Specified Procedure Could Not Be Found Windows Error Issue
As we have stated, the causes for The specified procedure could not be found Windows error, which usually shows on Windows startup and warm-up. Still, it may also pop up when working with different types of programs or while trying to connect to the Internet. Just like the majority of Windows errors, this one might be caused by a bunch of reasons, and today in this article, we are going to tell you some methods with the help of which you can get rid of this The Specified Procedure Could Not Be Found Windows error.
1. Run an Anti-Malware Scan –
If the above method doesn’t work, then the chances are that your system is infected with malware, which may be the reason why you keep encountering importerror: DLL load failed: The specified procedure could not be found Windows. If this is the problem, then an excellent anti-malware tool is what you need to solve the problem.
For this kind of DLL load failed: The Specified Procedure Could Not Be Found Windows issue, you can use the built-in free to use Windows Defender tool. We are suggesting this tool because it comes as part of your Windows 10 system and is designed to protect your system against malicious entities.
- You must first open the Settings app by simultaneously pressing the Windows key and I keys.
- Select Update & Security.
- Then go to the left-pane menu.
- Click Windows Defender.
- Now click the Open Windows Defender link.
- This will open up the Windows Defender Security Center.
- Move to the left-pane menu.
- Click on the shield icon.
- After that, you have to click the Advanced scan link, which is under the Quick Scan button.
- Select the Full scan option.
- Click Scan now.
- Wait for the scan to complete.
- Windows Defender will provide you with the details of the scan so that you can take appropriate action.
2. Update your Drivers –
Still, if the issue with your USB persists, one of your drivers might be behind that. To get rid of this dll load failed The Specified Procedure Could Not Be Found Windows problem, the most obvious solution is to find the culprit and fix it. But the problem with that is it might turn out to be extremely difficult to locate the exact source of trouble, which means you are supposed to update all the drivers related to it and to make sure that the one that caused the issue is in tip-top shape now.
Device Manager is a tool that will search for the drivers you need online, and it is present in the Windows system. But if it may fail to find what is required. Other than that you should use the instructions below to update each of your drivers, which may take quite a while:
- Press the Windows logo key and X key simultaneously.
- Select Device Manager from the menu.
- Select a device and right-click on it.
- Select the Update driver option.
- Click ‘Search automatically for updated driver software.’
By performing this The Specified Procedure Could Not Be Found Windows 10 method, Device Manager will search for the latest driver versions for your hardware.
3. Run an SFC Scan –
- Firstly you have to press the Windows logo key + X shortcut on your keyboard.
- Select Command Prompt (Admin).
- If that doesn’t work, then here is another way to access your elevated command prompt: type cmd into the Search bar.
- Locate Command Prompt in the list of results.
- Right-click on it and select Run as Administrator.
- As now you have accessed the Command Prompt with administrative privileges.
- Type ‘sfc /scannow’.
sfc /scannow
- Then you have to press Enter and wait for the command to be executed.
- After that, you must follow the on-screen prompts if you are required to.
- When the scan is over, close your Command Prompt window.
- Then restart your system.
After performing this, The Specified Procedure Could Not Be Found Office 2016 method, check if you can access your USB drive.
4. Fix your Registry Issues –
If any of the methods don’t work, then the reason behind The specified procedure could not be found Office 2010 error on your screen is that your system registry is having issues. And this thing means that you should fix it to access the files that are blocked thanks to the error in question.
Another reasonable precaution is to back up your registry in case things go astray:
- Firstly you have to press the Windows logo key + R shortcut.
- Once the Run app is up, type regedit.
- Then hit Enter or click OK.
- The Registry Editor window will open.
- Go this way: File -> Export -> Export Range -> All.
- Select where you wish to save your backup.
- Name the backup file and click Save.
If something goes wrong you will be able to restore your registry:
- Open Registry Editor and select Import.
- Locate your registry backup file.
- Retrieve it to restore the registry.
Final Method to Deal with The Specified Procedure could not be Found Error:
- Enter your Registry Editor tool.
- Firstly you must go to HKEY_LOCAL_MACHINE > Software > Microsoft > Windows > CurrentVersion. Double-click on it.
- Then delete Run.
- Then you have to go to HKEY_CURRENT_USER > Software > Microsoft > Windows > CurrentVersion. Double-click it.
- Then delete Run.
- After that, you have to find HKEY_LOCAL_MACHINE > Software > Microsoft > Windows > CurrentVersion. Double-click that.
- Then Remove RunOnce.
- Move to HKEY_CURRENT_USER > Software > Microsoft > Windows > CurrentVersion. Double-click.
- Then Eliminate RunOnce.
Now, in the end, you have to restart your machine and see if your problem with shortcut The Specified Procedure Could Not Be Found Windows issue is no more.
Final Words:
Let’s conclude our article on The Specified Procedure Could Not Be Found Windows Error, where we have mentioned the four methods that have helped other users and us also to solve this The Specified Procedure Could Not Be Found Windows error. We also want to make it clear that you may not have to try them all; just work your way down the list until you find the one that works for you.
Hence here we wrap-up our article on steps to resolve The Specified Procedure Could Not Be Found Windows Error, and with the help of this article, we hope that it will help you in getting rid of this The Specified Procedure Could Not Be Found Windows error. If you love our work, then you can let us know about it by commenting down below.
Some users who upgraded their system from Windows 10 to Windows 11 started facing problems with opening certain applications. The error they get is complimented with the following message: “There was a problem starting [filename]. The specified procedure could not be found.”. While some issue victims struggle to open a third-party app, others experience troubles with accessing files like videos and photos via “Photos” and “Movies & TV” apps. It was also reported by some to face the same error while trying to open native Windows Defender to perform a scan. The information we gathered indicates there are a couple of fundamental reasons why such an error occurs – corrupted system file system, malware intervention, system bug, and other glitches as well. Based on this, we have collected all the solutions that other users proved to successfully resolve the issue. Before trying them out, we should also note that many users complained these solutions had only a temporary effect on fixing the error message. The problem disappeared but then re-occurred within the time after solution. Many suspect it is up to Microsoft themselves as they should release an update to address some internal glitch and eliminate the error respectively. Before that happens, try the solutions below.

“The specified procedure could not be found” error Windows 10

“The specified procedure could not be found” error Windows 7
Download Windows Repair Tool
Download Windows Repair Tool
There are special repair utilities for Windows, that can solve problems related to registry corruption, file system malfunction, Windows drivers instability. We recommend you to use Advanced System Repair Pro to fix “The specified procedure could not be found” error in Windows 11, Windows 10, Windows 8, Windows 7, Vista, or XP.
1. Install fresh updates
As mentioned above, “The specified procedure could not be found” error tends to be associated with internal Windows 11 problems. The operating system is new and it is reasonable to say there might be certain bugs leading to this kind of error. Depending on when you are reading this guide, try to check your system for available updates – maybe the fix has already been released by the Microsoft team. You can do this using the following steps:
- Click on the Start button at the bottom of your desktop and choose Settings.
- Then, navigate to Windows Update and click Check for Updates.
- If updates have already been found, simply Download and install them.
After this, restart your PC and check if the error continues to pop. If there are no new updates found just yet, simply move on to other solutions below.
2. Run file-repair commands
These command lines presented below focus on resolving problems related to missing or corrupted files. We will need to use Command Prompt which is a native Windows environment meant to execute various commands. Follow these instructions underneath:
- Click on the search loop and type in cmd
- Once found, right-click on it and choose Run as administrator. Agree with the action
- Once the console is opened, type these commands one-by-by clicking Enter after each.
- When the fixing process is done, exit the console and restart your computer.
gpupdate /force
sfc /scanfile=c:windowssystem32ieframe.dll
sfc /scannow
3. Scan your system for malware
Malware could be one of the reasons why DLL errors occur. Various infections are prone to cause DLL clutters and damage other parts of a system. If you have been using Windows 11 for some time and allow a thought it could somehow be affected by unwanted programs or malware, give your system a scan using default Windows Defender or advanced third-party software. Our recommendation is Malwarebytes – a reputable and time-tested antivirus showing great results at detecting and removing potentially harmful programs. You can download it and access a 14-day period of full-fledged anti-malware experience via the button below.
Download Malwarebytes.
3. Reinstall “Photos” and “Movies & TV” apps
Some error victims express significant concern about opening some jpeg, mp4, and other media files. The issue may occur when trying to use default “Photos” and “Movies & TV” applications provided by Windows itself. If this is your case, try executing these commands below to reinstall them and therefore reset their configuration. Although this will most likely fix the issue, it does not guarantee the error message will not appear again in the nearest future. As an alternative, you can also open problematic files through other photo-viewing applications like “Paint”, “Adobe Photoshop”, or “Windows Media Player”. Either way, here are instructions on running the commands.
- Click on the search loop as we did above and type in Windows Powershell.
- Right-click on it choose Run as administrator. Agree with the action.
- Once the console is opened, copy-paste these commands one-by-one pressing Enter after each.
- After everything is done, restart your computer and try to open the files using “Photos” and “Movies & TV” applications.
get-appxpackage *Microsoft.Windows.Photos* | remove-appxpackage
get-appxpackage *Microsoft.Windows.Movies & TV* | remove-appxpackage
After these commands are entered, we have to redeploy (reinstall) all in-built Windows apps. Run this command to do this:
Get-AppxPackage -AllUsers | Foreach {Add-AppxPackage -DisableDevelopmentMode -Register "$($_.InstallLocation)AppXManifest.xml"}
4. If you are unable to access Windows Defender
If your subject of error is Windows Defender, then try running this command instead. Users who struggled with it testified the method’s capacity to resolve the issue and regain access to Windows Defender. They also said the error did not appear anymore afterwards.
- Click on the search loop as we did above and type in Windows Powershell.
- Right-click on it choose Run as administrator. Agree with the action.
- Once the console is opened, copy-paste this one command and press Enter afterwards.
- When finished, reboot your computer and see if anything changed.
Get-AppxPackage Microsoft.SecHealthUI -AllUsers | Reset-AppxPackage
5. Reinstall the problematic application
If you are facing the issue with a specific third-party application downloaded from Microsoft Store or other resources, try to uninstall this software and install it again. Here is how you can do this in Windows 11:
- Click on the search loop and type in Control Panel this time.
- Open it up and click on Uninstall a program under Programs. If you do not see these options, make sure View by in the top right corner is set to Category.
- You will now see a list of all program installed. Right-click on the one you are experiencing problems with and click Uninstall.
- After deleting the program, install it again and check if you receive the same error message as before.
Summary
“The specified procedure could not be found” is truly annoying and new to many Windows 11 users. As we said a couple of times above, the solutions we have presented are most likely to have a temporary fix for the error. You will be able to open media files or other applications without any problem. However, it is not excluded that the same message will appear the next week and you will have to run the same working solution again. The community is still on the alert for new-coming updates that could fix this issue forever.
There have been quite a few reports by users that they are facing the ‘The specified procedure could not be found’ error on their Windows 10 and 11 operating systems. This particular error is often caused by corrupt Registry entries, malware, generic corruption errors, incorrect installation of programs, and an outdated Windows operating system.
If you are facing any of these errors, we have compiled a list of effective troubleshooting methods that worked for several other users. Proceed with the one that suits your situation the best.
Run an SFC Scan
There are certain tools and commands in Windows OS that can be used to fix system files in the event of damage. One of the powerful and well-known repair tools is the System File Checker (SFC). A command-line tool called System File Checker (SFC) checks all the files protected by system file protection to ensure they are working as expected and attempts to repair those that are not.
Whenever you suspect your system files have been corrupted or if something seems wrong with your system, it is a good utility to run.
You can run this utility using Command Prompt and Windows Terminal, but make sure you are logged into Windows as an administrator before you proceed with it.
Here is how you can run an SFC scan on Windows 11:
- Press the Windows + R keys on your keyboard together. This will launch a dialog box.
- Type cmd in the text field of the dialog box and press Ctrl + Shift + Enter together to launch elevated Command Prompt.
- Inside the Command Prompt window, copy and paste the command mentioned below and hit Enter.
sfc /scannow
Perform an SFC Sca
- Once Command Prompt executes the command successfully, restart your PC and check if it fixed the issue. If it persists, proceed with the method below.
Scan Your Computer for Malware
Checking your computer thoroughly and correctly for viruses and other malware, such as Trojan horses, rootkits, spyware, worms, etc., is also an imperative step in troubleshooting. An attack can compromise weak passwords, obtain access to systems, penetrate networks, and disrupt your day-to-day activities. Malware also makes you prone to cyber-attacks and can result in errors like the specified procedure error, which is why it is important to deep clean your system.
The process of scanning your PC for viruses and other malware is simple and can take several minutes or even longer. As more files are added to your computer, and as the computer becomes slower, the longer it takes to scan. You can do so with the help of any third-party antivirus installed on your PC. If you do not have one installed, then head over to our guide on the best antivirus programs of 2022 and download the one that suits your needs the best.
Use System Restore
The Windows OS takes a screenshot of your system’s state every time before you perform a critical operation. Using this feature, you can revert your system to a previous point in time (when the snapshot was taken). This is specifically helpful when you are facing an error and want to go back to a state when your operating system was working fine.
Here is how to revert the system back to a previous state when the specified procedure error didn’t exist:
- Launch Control Panel and head over to System and Security > System.
Open security - In the next window, click System Protection.
- Now head over to the System Protection tab and click on the System Restore button as shown below. If this button is greyed out, then you do not have a restore point on your system. In that case, jump to the next method.
Click system restore - Now follow the on-screen instructions to proceed. If a dialog box pops up on your screen, click on Recommended Restore.
- After the operation completes, your system will automatically reboot. Upon reboot, repeat the action which was causing the error and check if it appears again.
Repair Microsoft Photos
If in case the specified procedure error appears when you try to access a jpeg or mp4, then there is a chance that the Microsoft Photos installation on your Windows is corrupt or outdated. If this scenario is applicable, you should be able to fix the issue the hand by repairing the utility via Windows Settings.
Here is what you need to do:
- Press Windows + I keys simultaneously on your PC to open Windows Settings.
- In the Settings window, click on Apps from the list of options available.
Click apps - Select Apps & features and in the next window, look for Microsoft Photos.
Choose Microsoft photos - Click on the three-dot menu against it and select Advanced options.
Access Advanced options for Microsoft Store - Now, scroll down till you see the Repair button.
Click repair - Click on it and wait for the process to complete.
Install Pending Updates
Updating Windows regularly is essential for ensuring glitch-free operation. These updates often include important security patches as well. This might come as a surprise, but most of the harmful malware we encounter is caused because your system hasn’t installed the critical security updates alongside others. This malware takes advantage of software vulnerabilities in common applications such as operating systems, resulting in issues like the specified procedure error.
If you haven’t installed the latest updates recently, follow these steps to install them:
- Type ‘Windows Update Settings‘ in the search area of your taskbar and click Open.
- Click on the Check for updates button in the right pane. If there are any updates available, your system should display them. In this scenario, take your time to install all the pending updates.
- Once done, restart your PC and check if the issue is resolved.
Reset Your PC
If none of the methods mentioned above have worked for you and you are still facing the ‘specified procedure’ error, then we encourage you to go ahead and reset your PC. Doing so will return the operating system to its original state – just the way it was when you installed it.
Resetting is a good way to fix software-related issues in Windows that do not seem to go away with the conventional troubleshooting methods. Moreover, you can even choose to keep your personal files and data during this process!
Another option is performing an in-place upgrade, which will repair the system files and update your operating system. This, however, is a slightly lengthy process so we recommend proceeding with it when you have some free time on your hands.
Zainab Falak
Zainab Falak is a highly educated professional with a background in actuarial science and a strong passion for technology. Her expertise lies in the field of data analytics and she is a proficient programmer in languages such as Python and R. At Appuals, Zainab shares her extensive knowledge of Windows 8, 10, and 11, covering a broad range of topics related to these operating systems. Zainab’s ability to effectively communicate technical concepts in a clear and concise manner has earned her recognition and respect in the tech community. She is committed to staying up-to-date with the latest developments in the field and providing readers with insightful and informative content.
Question
Issue: How to fix «The specified procedure could not be found» error in Windows?
Hello. When I try to launch specific programs I receive the same “The specified procedure could not be found” error on my Windows PC. Is there a way to fix this?
Solved Answer
The “The specified procedure could not be found” error message is a common error message that can occur in Windows when a program or application attempts to call a procedure from a DLL[1] file that is missing, corrupted, or incompatible with the version of Windows currently being used. This error can occur for a number of reasons, including improper program or application installation, corrupted or missing system files, and so on.
Depending on the application or program affected, this error can affect users in a variety of ways. It can, for example, prevent users from running specific applications or programs, cause system crashes, and result in data loss or corruption. It can also prevent users from carrying out specific tasks, such as installing new software or updating existing programs.
Repairing or reinstalling the affected program or application, updating the system and drivers, restoring the system to a previous restore point, scanning the system for viruses and malware, and performing a clean boot to identify and resolve any conflicts between system services and applications are all possible solutions to the “specified procedure could not be found” error in Windows.
The specific solution, however, will be determined by the underlying cause of the error and should be approached with caution to avoid causing additional problems. This guide will walk you through 6 steps to resolve the “The specified procedure could not be found” error in Windows. Step-by-step instructions are provided below.
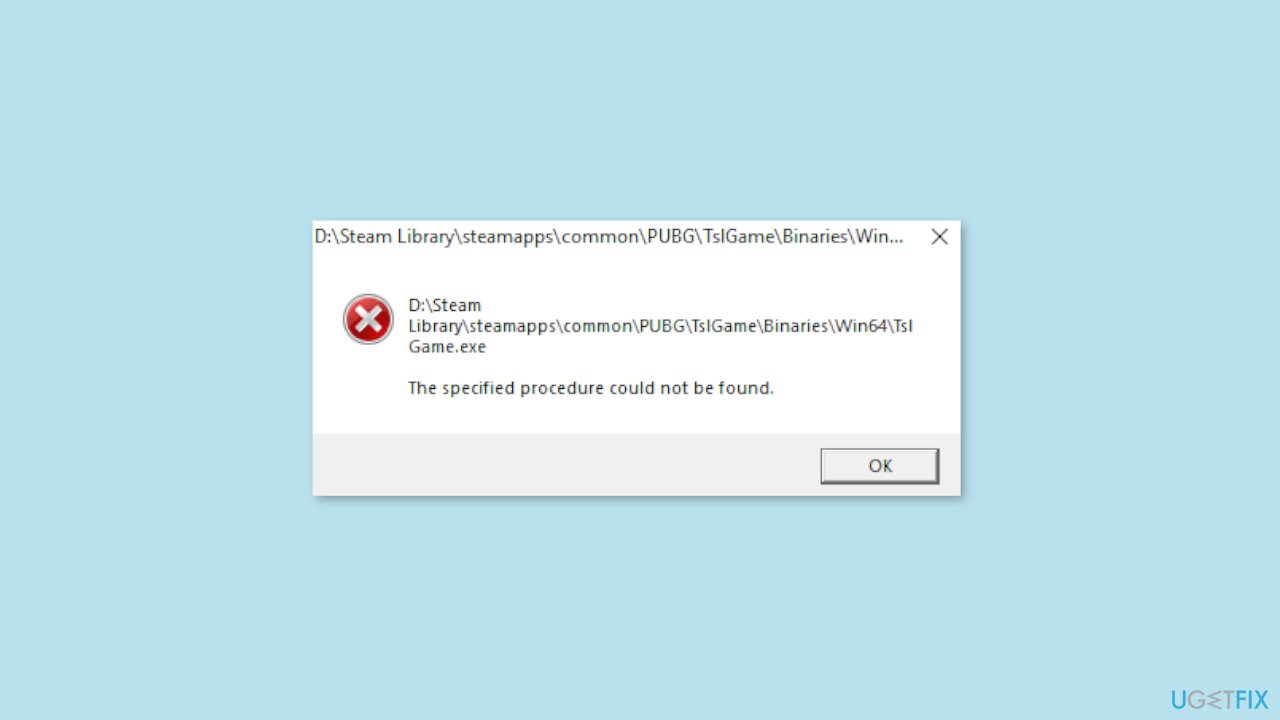
Zainab Falak
Zainab Falak is a highly educated professional with a background in actuarial science and a strong passion for technology. Her expertise lies in the field of data analytics and she is a proficient programmer in languages such as Python and R. At Appuals, Zainab shares her extensive knowledge of Windows 8, 10, and 11, covering a broad range of topics related to these operating systems. Zainab’s ability to effectively communicate technical concepts in a clear and concise manner has earned her recognition and respect in the tech community. She is committed to staying up-to-date with the latest developments in the field and providing readers with insightful and informative content.