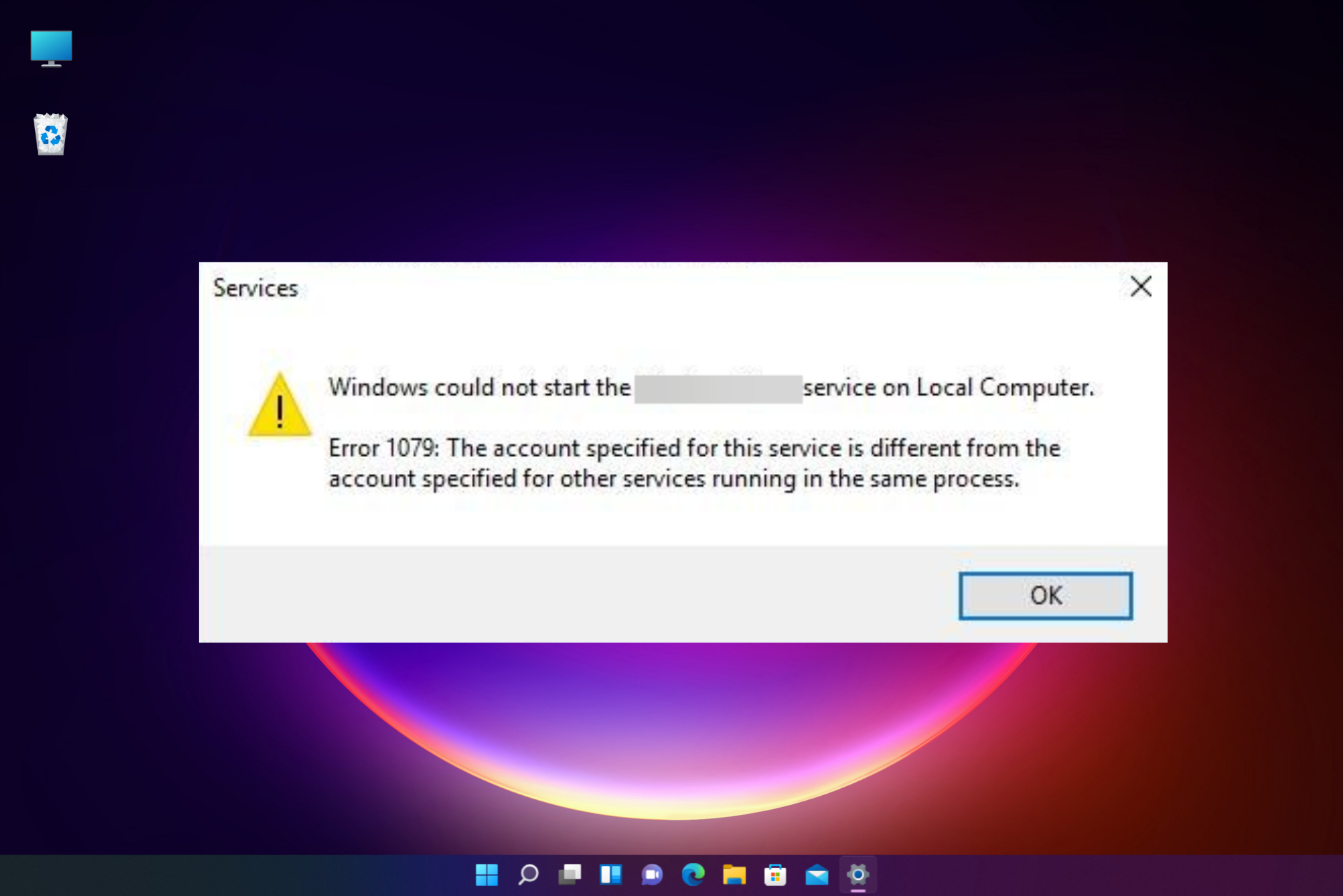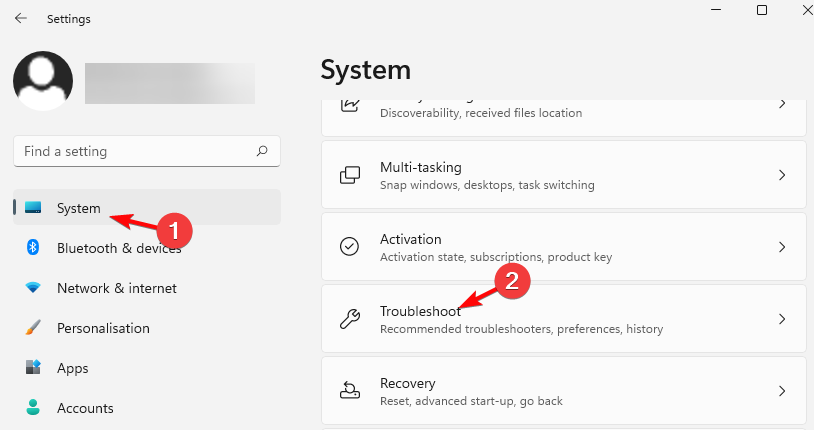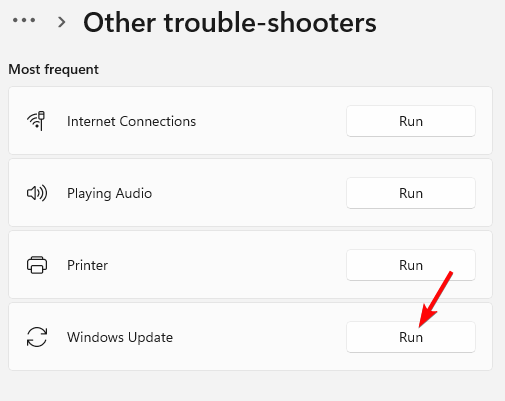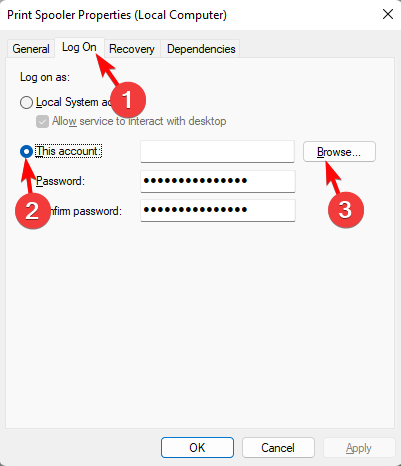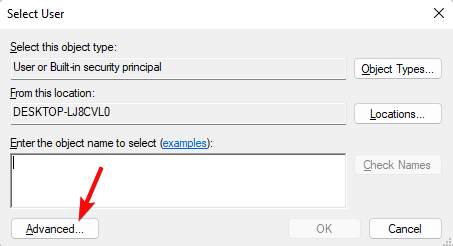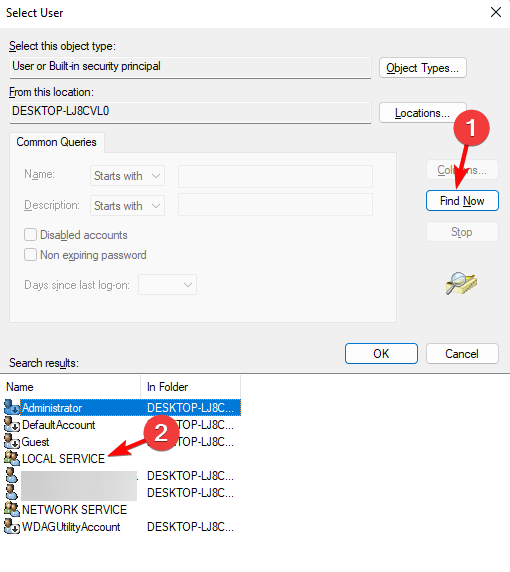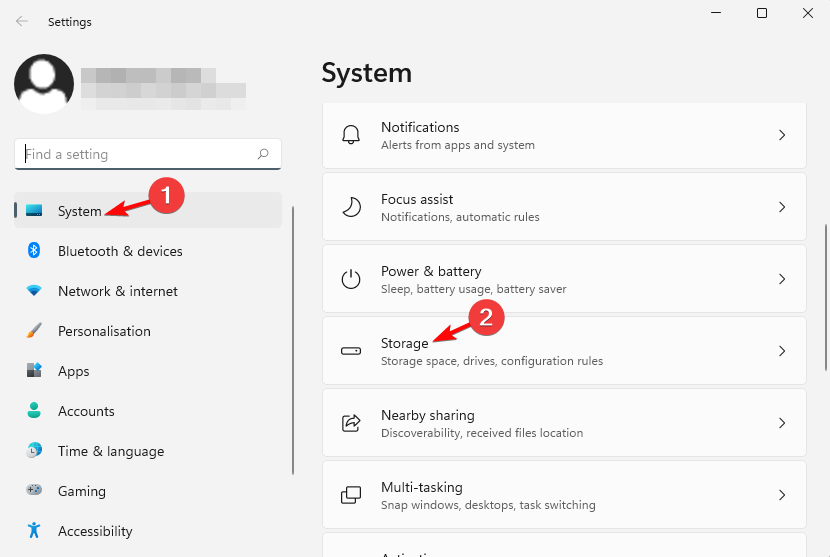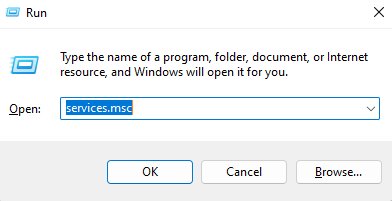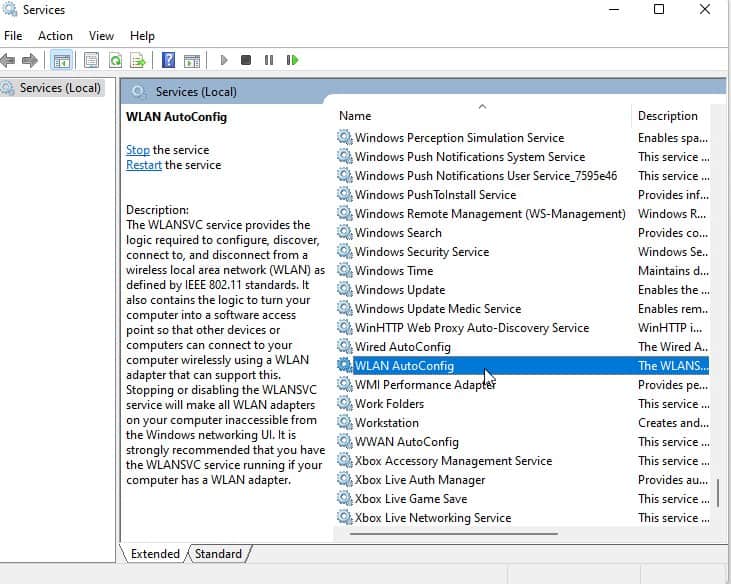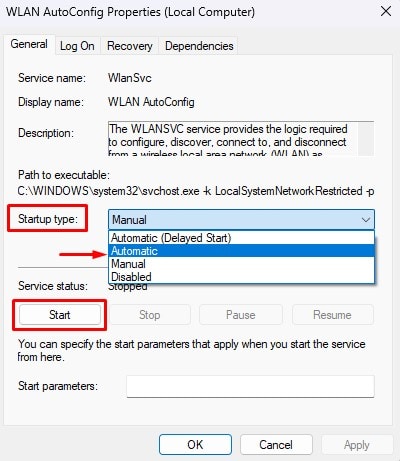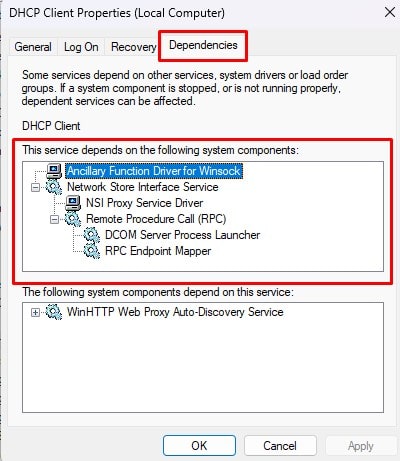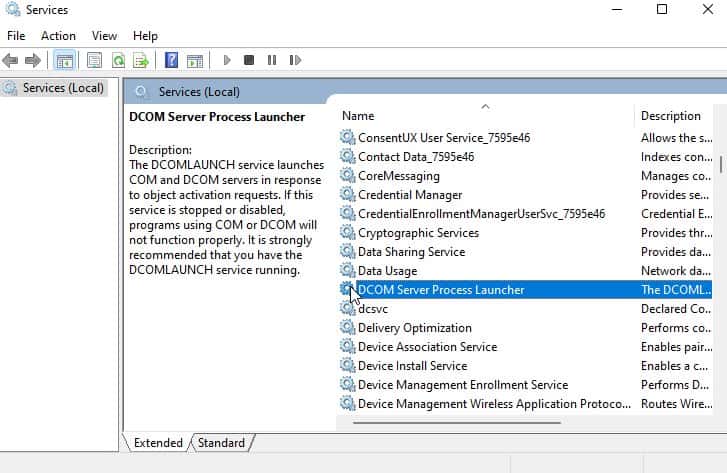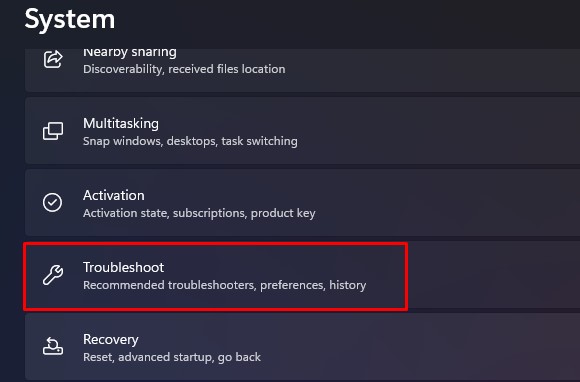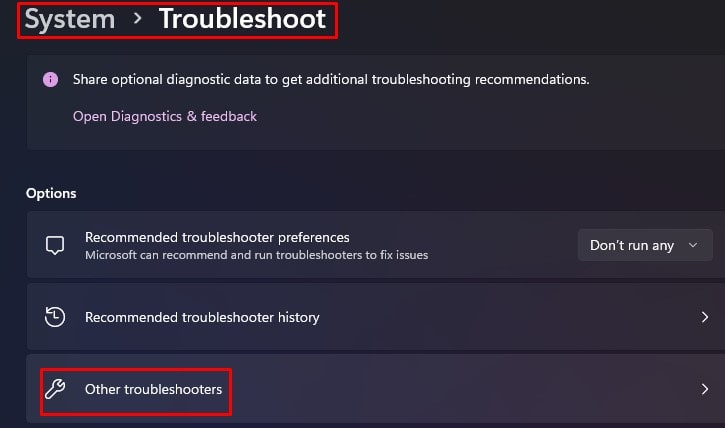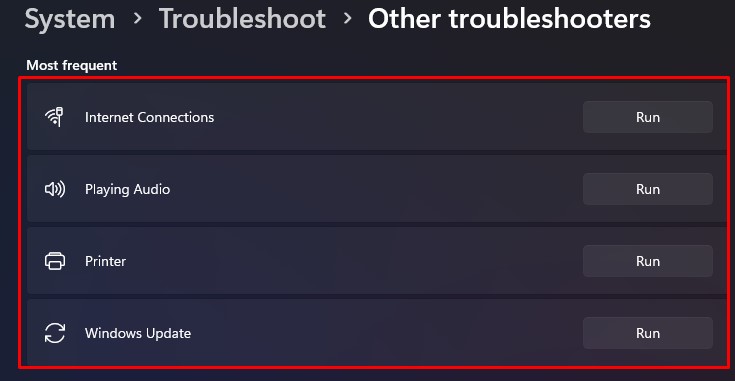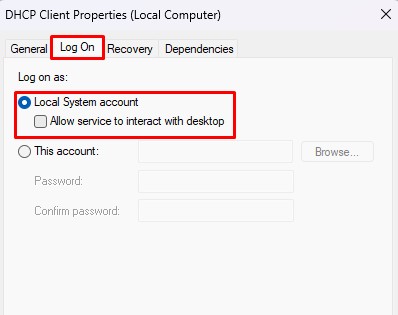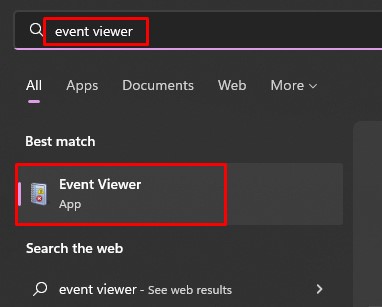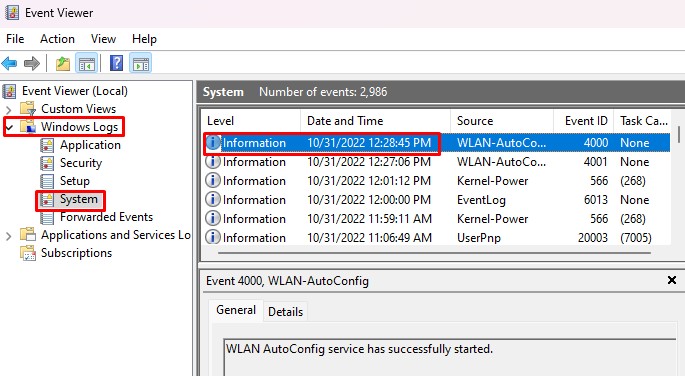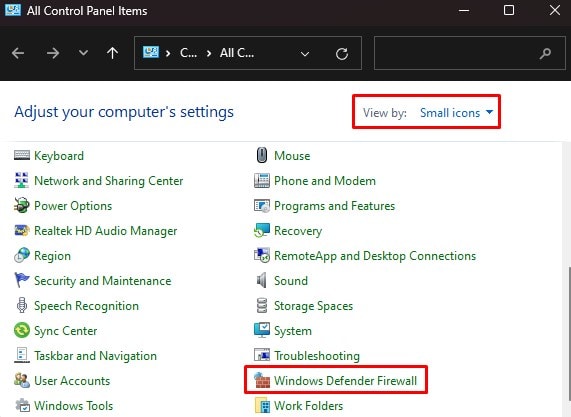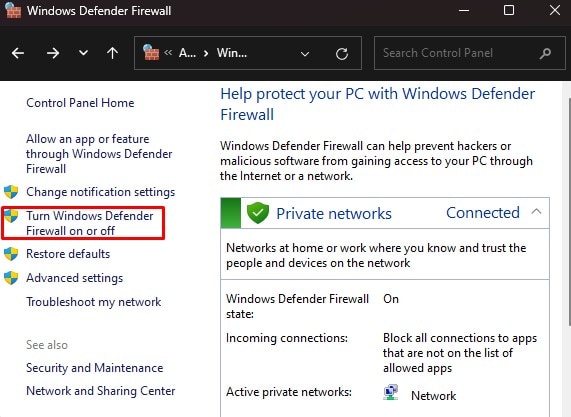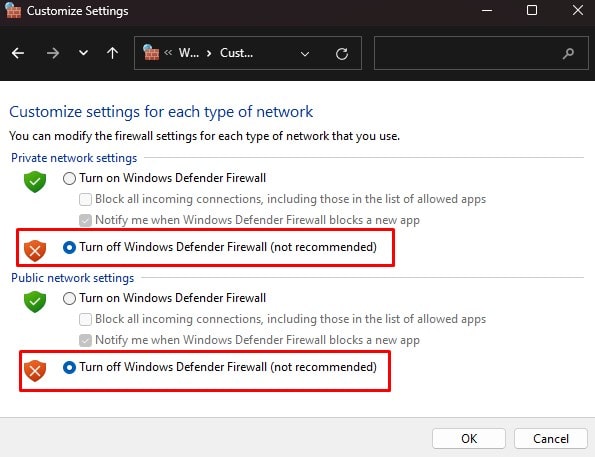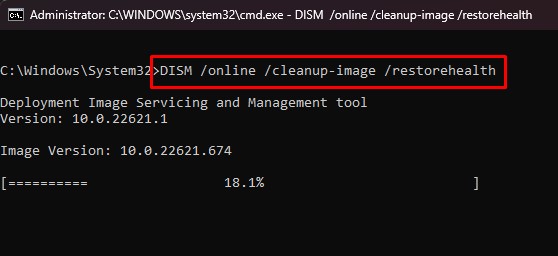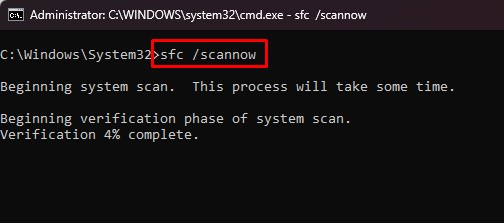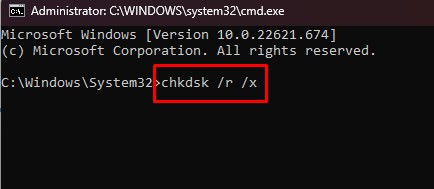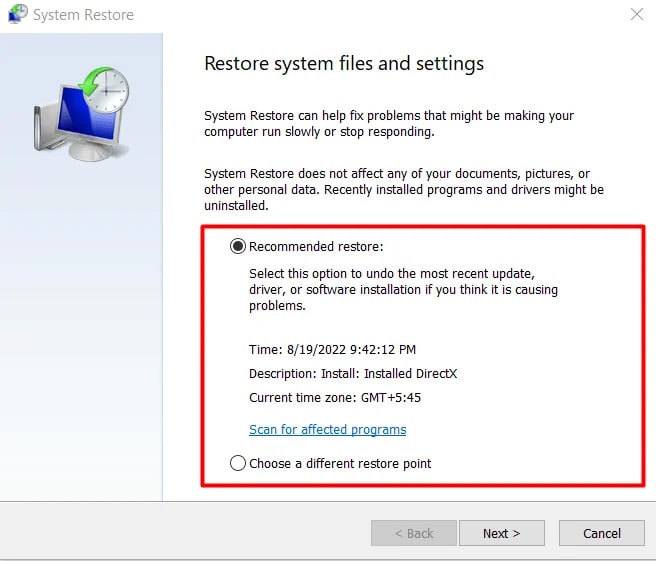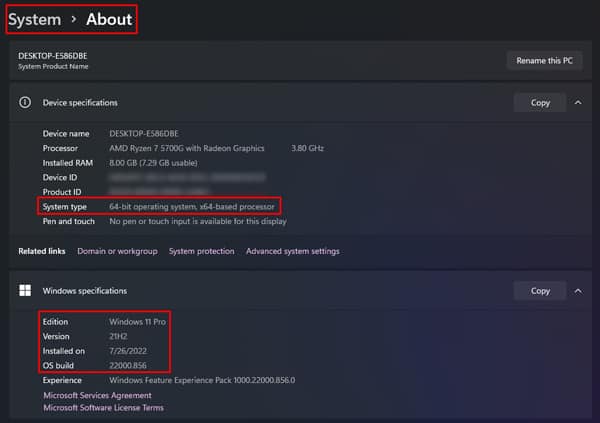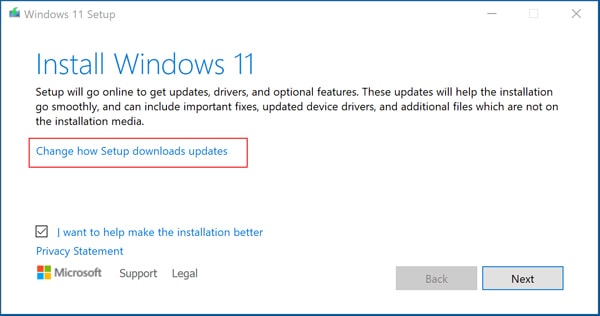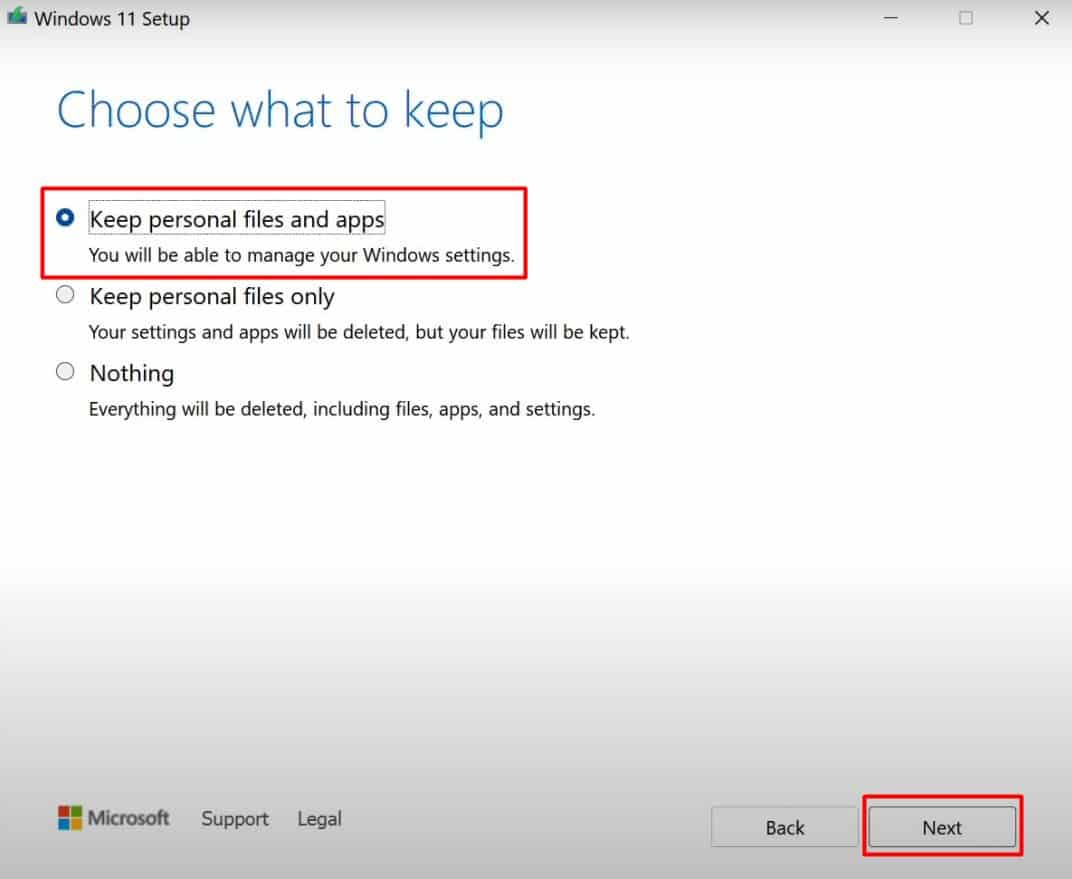The service could not be started. The service did not report an error.
I encounter this error whenever I install a windows service project in the command line. It’s true that there’s an error in my code, but how can I find that error with this kind of error message?
John Saunders
160k26 gold badges247 silver badges397 bronze badges
asked Jul 30, 2009 at 8:01
There is an exception in your service’s OnStart() method, add
try{...}
catch(Exception ex)
{
//write to file ex.ToString();
}
and log your exception to file
answered Jul 30, 2009 at 8:08
Arsen MkrtchyanArsen Mkrtchyan
49.7k32 gold badges147 silver badges183 bronze badges
1
Add error handling block (catching UnhandledException or just try/catch block around suspected code) and log it (I use either Trace or Debug — you can view that messages with DebugView).
In order to give idea to Service Manager that there is error (just to help user) you can:
service.ExitCode = 1064; //ERROR_EXCEPTION_IN_SERVICE - just example
Where «service» is your Service’s object.
answered Jul 30, 2009 at 8:11
Josip MedvedJosip Medved
3,63127 silver badges36 bronze badges
1
If you have Visual Studio installed and you’re using .NET, call System.Diagnostics.Debugger.Break() in your OnStart() function. When your service starts, you’ll be prompted to debug the service. Select the Visual Studio option and you’ll break into the debugger where the programmatic breakpoint is. You can debug normally from there.
answered Jul 31, 2009 at 2:59
Matt DavisMatt Davis
45.1k16 gold badges93 silver badges124 bronze badges
Обновлено 17.01.2023

Как выглядит ошибка 1053 служба не ответила на запрос
Небольшая предыстория. Я продолжаю процесс виртуализации старого парка физических серверов, для этого я использую утилиту P2V VMware vCenter Converter Standalone 6.2. Все шло как обычно, я накатил утилиту и попытался ее запустить, у меня долго не появлялось окно программы. Через некоторое время у меня возникла на экране ошибка:
Vmware vCenter Converter Standalone Server is installed but not running. When VMware vCenter Converter Standalone Server is not running, you will not be able to connect to local server. Do you want to start it now?
В сообщении сообщается, что служба конвертера не запущена, хотите ли вы ее запустить, я выбираю конечно да. Через секунд 30 появляется второе окно вот с таким текстом:
Unable to start VMware vCenter Converter Standalone Server. You will not be able to connect to local server.
Нам говорят, что служба конвертера не может быть запущена. В оснастке «Службы», вы можете наблюдать три службы VMware vCenter Converter.
Пробую запустить службу приложения в ручном режиме, через правый клик, но выскакивает предупреждение:
Windows could not start the VMware vCenter Converter Standalone Worker service on Local Computer. Error 1053: The service did not respond tj the start or control request in a timely fashion.
В русском варианте, это выглядит вот так:
Не удалось запустить службу (Имя службы) на локальном компьютере.
Ошибка 1053: служба не ответила на запрос запуска или управления своевременно.
Список служб и программ, где вы можете увидеть ошибку 1053
Давайте я вам приведу список с примерами, где вы можете увидеть ответ службы. что она не ответила
- VMware vCenter Converter Standalone 6.2
- Apple Mobile Device Service (ITunes)
- QEMU Guest Agent
- В момент установки драйверов Рутокен
- Skype
- Служба DNS
- Служба MSSQL
- SharePoint
- 4game-service
Как видите разброс проблем очень большой и разнообразный, то же самое касается и операционных систем, вы это легко увидите и на клиентских Windows 7 или Windows 10, так и на серверных Windows Server 2012 R2 и выше.
Как исправить ошибку 1053
Давайте я вам покажу, как я исправлял код ошибки 1053, в случае с утилитой Vmware vCenter Converter Standalone, но описанная методика подойдет и для других служб и программ.
- Первым делом вы должны зайти в оснастку службы, сделать это очень просто, для этого нажмите одновременно две клавиши Win и R, у вас вызовется окно «Выполнить», в нем напишите слово services.msc, это такое системное название данной оснастки, подробный список команд вызова оснасток смотрите по ссылке.
У вас откроется оснастка со всеми службами, которые есть в операционной системе. Вы находите нужную, которая в вашем случае выдавала сообщение «не запускается служба ошибка 1053», и пробуете ее стартануть в ручном режиме. Для этого вы щелкаете по ней правой кнопкой мыши и из контекстного меню выбираете пункт «Запустить». В некоторых случаях, это может помочь, как ни странно, но это был не мой случай.
Видим, что получили все тужу ошибку, не отчаиваемся, так как все только начинается. Через то же контекстное меню, выбираем пункт «Свойства». Тут ситуация может быть такой. Некоторые сервисы, вот хоть убей но не могут функционировать без других, и вот пока другие не запущены, они так же будут простаивать, и в следствии этого вы можете видеть сообщение с кодом 1053. Такая связка называется зависимость. Посмотреть есть она у вашей сбойной службы или нет, можно на соответствующей вкладке «Зависимости». В моем случае, чтобы работала утилита Vmware vCenter Converter Standalone, нужно чтобы работал сервис «Рабочая станция», который как видите состоит из трех компонентов.
Закрываем данное окно и в списке сервисов, ищем нужную нам зависимую, напоминаю у меня, это сервис «Рабочая станция». У меня как видите она оказалась запущенной, если у вас зависимая служба выключена, то пробуйте ее запустить и когда она заработает, пробуйте стартануть основную.
- Если вам фокус с зависимыми сервисами не помог и вы все так же как и я получаете сообщение «служба не ответила своевременно», пробуем проверить настройки DNS. Такое бывает, что некоторые программы для своей работы должны подключиться к рабочей станции или серверу по имени, и если это не получается, то вы оказываетесь в такой ситуации. Открываем настройки TCP/IPv4 и проверяем ваши данные по IP-адресу и DNS серверу, как туда попасть смотрите по ссылке слева. У меня адрес был настроен статически (вручную), если у вас автоматическая в большинстве случаев у пользователей там автоматическая настройка, которая прилетает от DHCP службы, расположенной на другом сервере или сетевом оборудовании, например, в домашних компьютерах, это WIFi или обычный роутер.
У себя я заметил, что первый из DNS серверов, какой-то странный не знакомый мне, видимо кто-то ранее его прописал. Пробую проверить его сетевую доступность, через команду ping и заодно узнать его имя.
ping -a ip адрес вашего dns
У меня он не отвечал, я так же попробовал разрезолвить имя данного сервера, где я получал ошибку, его ip-адрес в моем примере заканчивается на 157, имя определилось, значит второй DNS сервер, все обрабатывал корректно, первый я поправил. Если у вас доменный компьютер, то убедитесь, чтобы имена разрешались, через IP. Идем искать решение дальше.
- Я продолжил изучать данный вопрос и наткнулся на одно обсуждение по моей утилите Vmware vCenter Converter Standalone (https://docs.vmware.com/en/vCenter-Converter-Standalone/6.2/rn/conv_sa_62_rel_notes.html), там описывалась ситуация, что из-за того, что DNS имя не может разрешиться в течении 30 секунд, то вы можете получать ошибку службы 1053. Там предлагалось изменить стандартное значение идущее в операционной системе Windows на другое, увеличив интервал проверки.
Открываем редактор реестра Windows и переходим в ветку:
HKEY_LOCAL_MACHINESystemCurrentControlSetControl
Тут необходимо создать параметр DWORD32 с именем ServicesPipeTimeout и дать ему числовое значение в секундах,
например пять минут, это 3000.
После создания ключа реестра вам необходимо, ОБЯЗАТЕЛЬНО ПЕРЕЗАГРУЗИТЬСЯ.
В 90% случаев у вас ошибка 1053 служба не ответила своевременно, пройдет. Еще видел ситуацию, что после перезагрузки, те службы что идут с отложенным запуском, могут запускаться немного дольше обычного, иногда их даже приходится стартовать вручную, но зато они работают. Мне лично, этот метод помог с Vmware vCenter Converter Standalone.
Дополнительные методы исправления ошибки 1053
К сожалению трюк с ключом реестра срабатывает не всегда и не со всем софтом, в 10% случаев вы все будите видеть предупреждение «сервис не ответил своевременно на запрос», тут я приведу некий чек-лист который позволит вам устранить причину.
- В ряде случаев многие программы в своем коде имеют код, который работает с библиотеками net framework, и если на вашем компьютере они повреждены, то может появляться код 1053, в таких случаях делаем вот что:
- Открываем командную строку от имени администратора и пробуем проверить ваши системные файлы на предмет повреждения, данный метод, ток же будет актуален, если у вас ошибка 1053 возникает на системных служебных, например DNS или Сервер. В командной строке введите команду sfc /scannow. Обязательно дождитесь выполнения данной команды, если она вам не помогла, то есть ее продолжение в виде утилиты: Dism /Online /Cleanup-Image /ScanHealth. Затем, дождавшись завершения работы предыдущей команды, выполните команду: Dism /Online /Cleanup-Image /RestoreHealth.
- Если данный метод вам не помог, то можно попытаться удалить net framework, а затем его переустановить его. Как это проделывается, смотрите по ссылкам слева.
- Еще одним методом исправления ошибка 1053 в wWindows 10, является установка всех свежих обновлений системы, для других версий аналогично
- Еще одним из источников проблем, может выступать поврежденность реестра и его замусоренность, в таких случаях, вам его нужно очистить и оптимизировать, могу вам посоветовать утилиты ccleaner и PrivaZer.
- Редкий случай, но то же возможный, и это проблема с оборудованием. В момент, когда ваш жесткий диск или SSD находятся в предсмертном состоянии, они перестают справляться с обычной нагрузкой и попросту тормозят, создавая тем самым огромные очереди к диску. В следствии чего, операционная система просто не способна запустить нужную службу, так как диск не справляется с этим, и как следствие вы видите, что сервис своевременно не ответил на запрос. Обязательно проверьте дисковые очереди и состояние здоровья ваших дисков.
- Бывает еще ситуации, когда разные программы конфликтуют друг с другом, мешая запускаться конкуренту. В таких случаях необходимо смотреть логи и журналы «Система» и «Приложения»
- Если ошибка возникает у стороннего софта, например, Skype, iTunes, то обязательно убедитесь, что вы используете последнюю версию данного программного обеспечения. Если нет, то удалите старую версию, почистите реестр утилитой cccleaner, перезагрузите компьютер и заново установите свежую версию утилиты. С iTunes видел да же такой момент, что приходилось скачивать exe файл с последним релизом, разархивировать его с помощью 7-zip в папку, где получался набор MSI пакетов, потом все это устанавливалось последовательно, Предпоследним ставился пакет AppleSoftwareUpdate и после него ужеiTunes64. Потом перезагружался, в итоге удавалось исправить ошибку 1053.
- Как вариант еще можно рассмотреть вирусную атаку, загрузите вашу систему в безопасном режиме, без использования сетевых драйверов и каким-нибудь диском Live-CD от Касперского или dr. Web, проведите сканирование вашей системы на вирусы.
- Если у вас служба не ответила на запрос у QEMU Guest Agent, то вам необходимо установить драйвер vioserial (https://docs.fedoraproject.org/en-US/quick-docs/creating-windows-virtual-machines-using-virtio-drivers/index.html)
Ошибка 1053 в техэксперт из-за нехватки дискового пространства (Обновление 17.01.2023)
Недавно поступила заявка от техподдержки, что перестал работать сервер ИС Техэксперт: 6 поколение. Выглядело это вот так:
Windows could not start ИС Техэксперт: 6 поколение. Интернет 6.4-7555_109709 service on Local Computer. Error 1053: The service did not respond to the start or control request in a timele fashion
В результате служба не могла запуститься, в виду отсутствия дискового пространства на диске.
Надеюсь, что я вам слегка помог в устранении предупреждения с кодом 1053 и вам удалось запустить необходимую службу. С вами был Иван Семин, автор и создатель портала Pyatilistnik.org.
Giving full permission to the service is one of the ways to fix the error
by Madhuparna Roy
A diploma holder in computers and with a keen interest in technology, Madhuparna is passionate about writing How-to guides and helping people solve the most intricate Windows issues…. read more
Updated on April 4, 2023
Reviewed by
Alex Serban
After moving away from the corporate work-style, Alex has found rewards in a lifestyle of constant analysis, team coordination and pestering his colleagues. Holding an MCSA Windows Server… read more
- Are you trying to install a Windows Update or access the printer, but it returns an error message, Windows could not start the service on the local computer?
- This is common and can occur with any of the Windows services if the service dependencies are not running, due to corrupt system files or if the service does not have full permissions.
- Sometimes, even the temporary files stored in the system can be the reason behind the Windows service error.
XINSTALL BY CLICKING THE DOWNLOAD FILE
This software will repair common computer errors, protect you from file loss, malware, hardware failure and optimize your PC for maximum performance. Fix PC issues and remove viruses now in 3 easy steps:
- Download Restoro PC Repair Tool that comes with Patented Technologies (patent available here).
- Click Start Scan to find Windows issues that could be causing PC problems.
- Click Repair All to fix issues affecting your computer’s security and performance
- Restoro has been downloaded by 0 readers this month.
Sometimes, when trying to open a Windows service, it fails to start with the error, Windows could not start the service on a local computer.
While this issue is common with the Windows Update service, it can also show up with other services, for example, the audio service.
Why couldn’t Windows start the service on a local computer?
Some of the reasons why you may come across the error, Windows could not start the service on a local computer:
- Service dependencies are not running – If the service dependencies are not working properly, you may come across this error,
- If the service is disabled – Chances are, that the service itself is disabled and so, you see the Windows could not start the service on a local computer error.
- When the service does not have full permissions – For some reason, the required service is set to default account with local permissions, and hence, it fails to start.
- Accumulated temporary files – Sometimes the temporary files tend to pile up and interrupt the functioning of the Windows services, and hence you see the error.
- Faulty system files – It could be possible that you may encounter the error, Windows could not start the service on a local computer due to corrupted system files.
What can I do if Windows could not start the Windows Update service on the local computer?
1. Run Windows Troubleshooter
- Press the Win + I keys together to launch the Windows Settings app. Click on System on the left side of the app and then click on Troubleshoot on the right.
- Next, click on Other trouble-shooters on the right.
- On the next screen, go to the right, look for the troubleshooter related to the service, for example, Windows Update and click on Run.
- The troubleshooter will now start looking for any issues, and if any are found, it will apply the fix automatically.
Once done, restart your PC and check if the service is running or if you still encounter the Windows service error.
But if the Windows Troubleshooter is not working for some reason, here we have a detailed post on how to fix the issue.
2. Give full permission to the Windows service
- Press the Win + R keys simultaneously to launch the Run console. Type services.msc in the search be and hit Enter to open the Service manager.
- In the Services window, go to the right and look for the service, for example, Print Spooler. Double-click on it.
- As the Properties window opens, select the Log On tab, select This account and click on Browse.
- Next, in the Select User dialog, click on Advanced.
- In the next window, click on Find Now. Now, from the Search results below, select Local Service and press OK.
- Let the password field remain blank. Press Apply and then OK to save the changes and exit.
Some PC issues are hard to tackle, especially when it comes to corrupted repositories or missing Windows files. If you are having troubles fixing an error, your system may be partially broken.
We recommend installing Restoro, a tool that will scan your machine and identify what the fault is.
Click here to download and start repairing.
Now, reboot your PC and check if you still see the error, Windows could not start the service on a local computer.
But if the local print spooler service is still not running, you may refer to the troubleshooting methods in our guide to fix the issue.
- Exit Status 5: Access Is Denied. What Is It & How to Fix It
- 4 Confirmed Tips to Fix Cannot Create Service (Failed: 1058)
- We Couldn’t Connect to the Update Service: Solved
3. Re-configure the service
- To open the Run console, press the Win + R shortcut keys. Type cmd in the search bar and press the Ctrl + Shift + Enter keys to launch Command Prompt with admin rights.
- Run the below commands in the Command prompt window one after another and hit Enter after each one (replace the highlighted part with the relevant service):
net stop w32timew32tm /unregisterw32tm /registernet start w32timew32tm /resync
- Once the commands have been executed successfully, close the Command prompt, restart your PC and you should not see the error anymore.
4. Delete Temporary Files
- Open the Windows Settings app by pressing the Win + I keys together. Click on System on the left and then click on Storage on the right.
- Now, on the right, click on Temporary files.
- On the next screen, select the files you want to delete and press Remove files.
Once all the files are deleted, close the Windows Settings app and reboot your PC to check if you still come across the Windows service error.
5. Run SFC Scan and DISM Tool
- Press the Win + R keys together to open the Run dialog, type cmd, and press Ctrl + Shift + Enter keys to open Command Prompt with admin rights.
- Execute the below command in the Command prompt (admin) window and hit Enter:
sfc /scannow - Windows will now start looking for the corrupted files and repair them automatically. The process takes a while, so wait patiently till you see a success message.
- Next, run the below command and hit Enter:
DISM /Online /Cleanup-Image /CheckHealth - This process also takes a while, so wait patiently till the utility repairs or replaces the faulty files.
- Once done, exit the Command Prompt, and restart your PC.
At the same time, you must also run an antivirus scan or make sure that the Windows Defender Firewall is activated for added protection.
But, if you bump into a Windows service error like WLAN AutoConfig error 1068 instead, we have some effective workarounds for you to fix the issue.
For any other queries related to any specific Windows service not running, you can let us know in the comments box below.
Still having issues? Fix them with this tool:
SPONSORED
If the advices above haven’t solved your issue, your PC may experience deeper Windows problems. We recommend downloading this PC Repair tool (rated Great on TrustPilot.com) to easily address them. After installation, simply click the Start Scan button and then press on Repair All.
- Remove From My Forums
-
Question
-
SQL Server service could not be started
Error 3417.
It will not start from Services. Which is why I cannot connect to the configuration database when I connect to SharePoint Services 2.0 Website.
-
Moved by
Friday, April 8, 2011 4:13 PM
Not a documentation question (From:SQL Server Documentation)
-
Moved by
Answers
-
SQL Server service could not be started
Error 3417.
It will not start from Services. Which is why I cannot connect to the configuration database when I connect to SharePoint Services 2.0 Website.
SQL Error 3471 means Cannot recover the master database. SQL Server is unable to run. Restore master from a full backup, repair it, or rebuild it. For more information about how to rebuild the master database, see SQL Server Books Online.
Abhay Chaudhary OCP 9i, MCTS/MCITP (SQL Server 2005, 2008, 2005 BI) ms-abhay.blogspot.com/
-
Proposed as answer by
WeiLin Qiao
Monday, April 11, 2011 5:49 AM -
Marked as answer by
WeiLin Qiao
Monday, April 18, 2011 10:51 AM
-
Proposed as answer by
The error Windows Could Not Start The Service on Local Computer shows when the PC is not able to load a particular system service while performing some task. It accompanies the name of the service that the system was unable to start as well as the particular error code.
For instance, if there is some issue with the Windows Time service, then you will see Windows Could Not Start the Windows Time Service on Local Computer with error code 1079. Apart from this, there are several other services, such as Wireless Service, DHCP Client service, etc., that may have faced the error.
The actual cause for this issue depends on the nature of the service that failed. However, as the service name or error code is known, it is usually easy to track the cause and apply the fixes accordingly. And the solutions are also mostly similar for every case.
In this guide, we are going to provide the working fixes that will help you get rid of this error.
Your computer may experience several bugs that can hinder the working of system services. Also, it may not always be the fault of that particular service. You can see this error even when other related programs and services are malfunctioning.
Let’s look at a few causes of Windows Service Could Not Start Error.
- Dependency services not working or accidentally stopped
- Services not able to load with enough security privileges
- Services being blocked by security applications
- Malware infection
- Corrupt system files
- Outdated drivers
- Faulty system settings
Fixes For the Windows Service Could Not Start Error
Sometimes, the issue can be minor and temporary because of blockage by applications or even system components themselves. So, restarting the PC can fix the problem if that’s the case.
However, you probably may have tried it already. And, if the issue still persists, let’s move on to the fixes straightaway.
Start the Service Manually
It may be just that the service that faced the error was stopped due to some error. In such cases, you should manually start the service and change its startup type to automatic.
Let’s see how you can do it.
- Press Windows + ‘R’ and type
services.mscto open Windows Services. - Find the service that Windows is not able to open. For instance, if the error appeared as Windows could not start the WLAN Autoconfig service, then find WLAN Autoconfig in the list.
- Double-click on the service to open its properties.
- Set the Startup type to Automatic and click on Start.
Run the application again and see if the issue appears again. You can also change the startup type of the service through the Registry editor if the above method does not allow you to do that. However, the steps can be different for each service. So, we recommend you look for the steps on the internet.
Reboot your system to find the service running again.
Check and Start the Dependency Services
Most Windows services depend on a few other system components and services to function properly. If any of these services are stopped or malfunctioning, then you will see the said error.
For instance, the DHCP Client service has Ancillary Function Driver for Winsock, Network Store Interface Service, DCOM Server Process Launcher, etc., as the dependencies. So, if you receive the Windows is unable to start DHCP Client service, then an error in these dependencies may be the cause.
So, you should restart all these services as well.
- Press Windows + ‘R’ and type
services.mscto open Windows Services. - Double-click on the service that is unable to load.
- Go to the Dependencies tab. You will find a list of components on which the service depends.
- Expand those components by clicking on the “+” sign.
- Find all the dependencies and look for them back on the home page of Windows Services.
- Ensure that these services are running. If not, go to their properties, set their Startup type to Automatic, and click on Start by following the steps mentioned in the earlier fix.
- If you are not able to start them manually, do it through Registry Editor.
Restart your system and see whether the issue still exists. Since Windows experiences this issue from errors in different services, the dependencies may also vary. You should navigate to the ones particular to the issue you are facing.
Run Windows Troubleshooter
If the problem had occurred due to some minor errors, then the Windows Troubleshooter can help identify and solve it. So, you should run the troubleshooter for the respective service on your PC.
- Press Windows + ‘I’ to open Settings.
- Under the System menu, find Troubleshoot.
- Go to Other Troubleshooters.
- Find the service that is causing the issue and click Run.
- Follow the instructions, and the troubleshooter will try to resolve the problem.
Run the program again to see if the issue is fixed.
Change the Log On Permission of the Service
Some services may require higher permission to do their tasks. But, the services are set to run on your system without giving them the complete privilege. This may cause the service to not load on your computer. So, you can try giving full permission to the service by changing the login identity to local system account.
- Open Windows Services.
- Find the service causing the issue and double-click on it.
- Go to the Log On tab.
- Select Local System account and press OK.
Now restart the service and observe whether the problem is gone. You may also have to reboot your PC as well to ensure the services and system operations are synced.
Inspect and Run Necessary Settings, Programs, and Applications
Apart from the dependencies, the system services also depend on several other components and settings. For example, if your Wireless service is not running, then it may be that you have not enabled your WiFi.
So, turning on the Wi-Fi can solve the issue sometimes. And sometimes, you may have to look at the advanced settings, such as resetting the Winsock. Apart from this, every service has its own programs, applications, or settings that are needed to be run, enabled, or disabled. Similarly, outdated drivers and applications can equally be the culprit.
But it is difficult to pinpoint these causes on your own. So, you can look into the event log to find the root cause and perform the fix accordingly.
- Press the Windows key and type event viewer on the search bar.
- Click on Event Viewer.
- Navigate to Windows log and click on System to view System event logs.
- Double-click on the error event that troubled you and look at the details. You can find the right one by matching the date and time stamp of the event and the time when you experienced the error.
Once you find the culprit, you should perform the task, such as enabling any settings, updating drivers, etc., accordingly to fix the issue.
Rename Any File With Same Name as the System Folder
When the system tries to run a service, it navigates to its path to find that particular service file. While doing so, if it finds any program or file that has the same name as the folder in any of the folders in the file path, then it won’t be able to start the service.
For instance, there is always a folder named Program Files inside the System Drive. If there also exists another file named Program or Program Files, then the error will appear.
Similarly, the file can also be located anywhere along the path. For instance, if there is a file named System32 inside C:Windows, which also consists of a System32 folder, the issue is likely to occur. Most of the services generally reside inside the System32 folder. Make sure such naming does not exist in order to address the issue at hand.
So, if you have such files inside the directory where the services are located, then you should rename those files. Run the program again to see if it worked.
Disable or Remove Third-party Antivirus or Windows Firewall
Most of the time, the antivirus program blocks the services from running. If the issue is network related, then the culprit may be Windows Firewall. So, whenever you run a program that requires the blocked service to function, then Windows won’t be able to start that service, hence showing the error.
Thus, you should disable the antivirus program to fix this issue. If you have installed third-party antivirus, then you should uninstall it from your system. You can do this by going to the software’s interface and clicking on the Remove or Uninstall option.
Similarly, you can try disabling the Windows Firewall as well. Let’s see how to do it.
- Press Windows + ‘R’ and type
controlto open Control Panel. - Select View by Small Icons.
- Find Windows Defender Firewall and click on it.
- Click on Turn Windows Defender Firewall on or off.
- Select Turn off Windows Defender Firewall (Not recommended) for both private and public network settings.
Run the program to find the service running again.
Repair System Files
If the system files and processes are damaged, then the services won’t start. In such cases, repairing the system files should do the job.
You should run a few system scans that will identify the damaged files and repair them.
- Press Windows + ‘R’ and enter
cmdto open the Command Prompt. - Press Ctrl + Shift + Enter to run Command Prompt in administrative privilege.
- Type
DISM /online /cleanup-image /restorehealthto perform a DISM scan. It will repair the cache files by downloading them directly from Windows Update. - Type
sfc /scannowto run an SFC scan. This will fix all the corrupted system files by using the healthy ones available in the cache downloaded earlier. - Type
chkdsk /r /xto perform a CHKDSK scan that repairs the disk errors.
Reboot your PC and see if the problem is fixed.
Perform System Restore
The problem may also occur after a Windows update or after installing new applications. You can remove those particular programs or update them to solve the problem. But you may not be able to pinpoint them all. Or, uninstalling them may not completely remove their stored cache and configurations.
Thus, you can perform a system restore to take your PC back to the point when it was healthy. Your computer creates a restore point every once in a while or before an update or program installation is going to happen. Let’s see how you can revert your PC back to that healthy time.
- Press Windows + ‘R’ and type
rstrui.exeto open System Restore. - Choose any custom restore point or the recommended one.
- Click Finish to start the process.
Once the restore completes, you should find the problem solved.
Perform In-place Upgrade
If the system scans and system restore do not fix the error, then you may have to perform the repair upgrade of your Operating system. This way allows you to reinstall the operating system mending the broken files, processes, and services without losing any personal files and applications.
- Press Windows + ‘I’ to open Settings.
- Go to the About section in the System menu.
- Look at the architecture, version, and build of your Windows.
- Download the ISO file for the same Windows OS from Microsoft’s page.
- Mount the ISO image and run
Setup.exefound inside the installation drive. - Select Change how setup downloads updates and choose Not right now.
- Download the ISO file for the same Windows OS from Microsoft’s page.
- Mount the ISO image and run
Setup.exefound inside the installation drive. - Select Change how setup downloads updates and choose Not right now.
- Move forward by clicking next as per the instructions.
- Insert an external storage drive with 10 GB and above space.
- Click Change what to keep and check the Keep personal files and apps radio after it is ready to install.
- Click Install to start the process.
After the repair upgrade completes, run the program and see if the error has gone away.