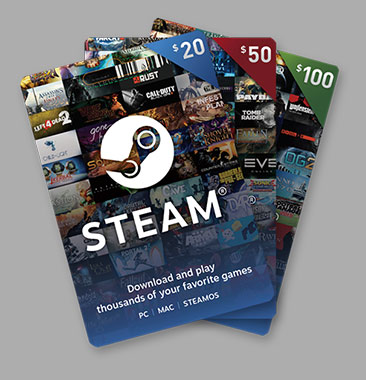Divinity: Original Sin 2
14.09.2017
Адвенчура,
Ролевая,
Пошаговая,
Вид сверху,
Фэнтези,
Кооператив
9
1 721
оценка
1
2
3
4
5
6
7
8
9
10
-
Divinity: Original Sin 2
-
Новости217
-
Мнения107
-
Юмор37
-
Файлы75
-
Читы40
-
Гайды9
-
Форумы1028
-
Cкриншоты22
-
Галерея666
-
Игроки
Форум Divinity: Original Sin 2
sarkastychnybanan
31 октября 2017
Что делать? Помогите!
Комментарии: 1
сначала
лучшие
- новые
- старые
- лучшие

Ваш комментарий
sergey.fomich.
31 октября 2017
sarkastychnybanan
Проверь путь к игре ( C:Program files и т.д. ) Там не должно быть Кириллицы.
А вообще для более точного ответа напиши характеристики ПК.
- пожаловаться
- скопировать ссылку
-1
8 февраля
|
ПК,
Релизы
Вышел первый русификатор для Dead Space Remake от Team RIG
8 февраля
Фанаты Star Wars Jedi считают анимацию бега Кэла «дурацкой»
вчера в 19:48
|
Кино и сериалы
Трансляция аниме NieR: Automata Ver 1.1a возобновится 18 февраля
вчера в 09:16
|
Индустрия
Британский чарт за январь: Red Dead Redemption 2 стала одной из самых успешных игр
вчера в 23:14
|
ПК
Одновременный онлайн Hogwarts Legacy в Steam превысил 800 тысяч человек
5 февраля
|
Кино и сериалы,
Трейлеры
Педро Паскаль сыграл роль Марио в пародийном трейлере сериала по мотивам Mario Kart от HBO
Mario Kart: Double Dash!!
10 февраля
|
Трейлеры
Буржуи будут в шоке! Создатели Atomic Heart посвятили новый мультик очередному навыку
7 февраля
|
ПК
На ПК стал доступен ранний доступ к Hogwarts Legacy
7 февраля
|
Аналитика
Cyberpunk 2077 — о чем могут рассказать плакаты в Найт-Сити
10 февраля
|
ПК,
Трейлеры
Студия GamesVoice начала работу над русской озвучкой Hogwarts Legacy
9 февраля
Разработчики Atomic Heart рассказали про улучшения финальной сборки игры
9 февраля
|
Обновления
Techland выпустила хотфикс для обновления Dying Light 2 1.9.0
Dying Light 2: Stay Human
7 февраля
|
Кино и сериалы,
Трейлеры
Представлен дебютный тизер CGI-фильма Resident Evil: Death Island с Джилл Валентайн
10 февраля
|
ПК,
Релизы
Hogwarts Legacy официально стала доступна на ПК — вместе с патчем первого дня
7 февраля
|
Индустрия
Разработчики Hogwarts Legacy недовольны, что им приказали добавить в игру транса и называют его «перформативным дерьмом»
6 февраля
Энтузиаст почти закончил создание ремейка The Simpsons: Hit & Run
9 февраля
|
Индустрия
Walt Disney объявила о массовых увольнениях сотрудников
7 февраля
Фанат показал Замок из Heroes of Might and Magic III на Unreal Engine 5
Heroes of Might and Magic 3: The Restoration of Erathia
6 февраля
|
Индустрия
В сети появились первые оценки Hogwarts Legacy — журналисты остались довольны
7 февраля
|
ПК
Вышла первая версия фанатского ремейка Star Wars Jedi Knight: Dark Forces 2 на движке Unreal Engine
Star Wars: Jedi Knight — Dark Forces 2
10 февраля
|
Индустрия
Command & Conquer: Generals исполнилось 20 лет
Command & Conquer: Generals
Самые новые и популярные игры можно получать бесплатно
Пополнение Steam-кошелька не проблема, если у вас есть бонусы
Дорогие и дефицитные геймерские девайсы теперь не нужно покупать
Часто во время запуска World of Warcraft возникают разнообразные ошибки. Сегодня поговорим об одной из них…
Сообщение this application has encountered a critical error обычно возникает в процессе игры. Данное сообщение предупреждает пользователя о возникновении системного сбоя. Данная ошибка всегда имеет различные цифры, которые идут после слова ERROR. Например, ERROR #121, где 121 — номер ошибки.
[adace-ad id=»5173″]
Коды ошибок могут быть следующими: 0, 121, 124, 131, 132, 134. Несмотря на разные коды причина всех ошибок, как правило, одна — это нехватка оперативной памяти для выполнения программы
Играть в World of Warcraft когда постоянно возникает критическая ошибка, естественно, невозможно.
Ошибка недостаточного объема оперативной памяти неслучайно возникает именно в играх — они кушают наибольшее количество ресурсов компьютера. Если сообщение This application has encountered a critical error появляется неоднократно нужно первым делом выйти из World of Warcraft и перезагрузить компьютер.
Идем в каталог с установленной игрой и находим папку WTF — её нужно будет полностью удалить. Переживать не стоит — дело в том, что даже после удаления данная папка снова создастся при следующем старте WOW. Удаление папки WTF — это мера, которая которая призвана очистить временные файлы
Временные и другие мусорные файлу могут накапливаться в каталоге с игрой, занимая большое количество места на диске. Если ошибка возникает не в World of Warcraft, а в какой-либо иной игре нужно в каталоге с ней отыскать папку временных файлов и очистить её.
После удаления папки WTF необходимо инсталлировать утилиту CCleaner. Запускаем её и очищаем реестр, а затем данные программ. Так же необходимо убедиться в том, что драйверы материнской платы, звуковой карты, видео и сетевой платы находятся в актуальном состоянии.
Операционная система также должна иметь последние обновления. Можно также установить диагностическое ПО, которое покажет все проблемы компьютера
После выполнения всех указанных выше действий ошибка this application has encountered a critical error должна исчезнуть.
← →
botaniQ
(2007-12-21 17:51)
[0]
Всем доброго времени!
Возникла проблемка с программкой…На большинстве компов работает чудесно, но появился случай когда на одном компе при запуске программы появляется надпись:ExeName.exe has encountered a problem and needs to close. We are sorry for the inconvenience.
и после этого программа погибает…
Обыскал весь и-нет — толком ответа так и не нашел…Подскажите связано ли это как то с IE (т.к. в проге используется WebBrowser) ?? и если да — то как это устранить…
← →
@!!ex ©
(2007-12-21 17:54)
[1]
Твоя программа, а ты ищешь почему она не работает в инете. :))
Пиши в лог, на каком месте она падает и анализируй.
← →
botaniQ
(2007-12-21 17:56)
[2]
Да вот у меня она не падает — Я послал *.exe другу на тестирование и у него все падает…
← →
botaniQ
(2007-12-21 17:57)
[3]
> Твоя программа, а ты ищешь почему она не работает в инете.
> :))
Я искал, в каких случаях такая ошибка появляется
← →
clickmaker ©
(2007-12-21 18:00)
[4]
> [2] botaniQ (21.12.07 17:56)
используешь дополнительные DLL/BPL/COM-объекты или какие-то еще файлы, которых может не быть у друга?
используешь BDE/ADO?
← →
botaniQ
(2007-12-21 18:03)
[5]
Вот в том то и дело что ничего из вышеперечисленного не использую….
Может какая нить проблемка c IdHTTP возникнуть ?
← →
@!!ex ©
(2007-12-21 22:11)
[6]
> [5] botaniQ (21.12.07 18:03)
СДЕЛАЙ ЛОГ. ОТОШЛИ ДРУГУ. ПОСМОТРИ РЕЗУЛЬТАТ. Зачем гадать на кофейной гуще?
← →
SergeyIT
(2007-12-22 00:49)
[7]
Может друг обратно Вам пришлет ехе»шник — может он побился при пересылке.
← →
botaniQ
(2008-01-09 11:04)
[8]
Вроде проблема была решена путем очистки временных файлов IE при запуске программы…Но каждый раз чистить IE — не дело, надо как то организовать…
Можно ли считать эту ошибку exception»ом (дабы отловить ее и удалить файлы IE)?? А то у себя никак не могу протестировать…
← →
sniknik ©
(2008-01-09 11:10)
[9]
> дабы отловить ее и удалить файлы IE
лучше бы искал причину…
мне вот как юзеру вовсе не понравилось бы чтобы каждый раз после запуска проги (чья бы она не была) IE начинал бы перекешировать все места куда я захожу…
исключением могла бы быть утилита именно по очистке кеша если бы такой функции не было бы в самом IE.
- Remove From My Forums
-
Question
-
Hi,
I get the below error message when running one of my C# applications. Why is this? Other C# applications work fine.
Thanks.
«Application has encountered a problem and needs to close. We are sorry for the inconvenience»
Answers
-
I uninstalled the application, then rebooted the pc, then reinstalled the application and that worked.
thanks.
All replies
-
There is an unhandled exception there. Run it in Debug mode in Visual C# to find out where the exception occures.
-
it works fine on one pc but not on another.
why would this be? the other does not have visual studio installed so unable to see it crash in debug mode.
-
It is very hard to tell, with out knowing anything about your app. You could enable file or console logging and run a test drive with it. Check the last method called before application crashes. If you use Console.WriteLine in Windows Application, you can see the messages when building the Windows App as a Console Application.
-Maby you are writing a file, in a file which other user has no rights? Always write to current user profile, if you need config files etc. My Documents is also in user profile, so it is usually safe place. You get user’s temporary folder with Path.GetTempPath method.
-Are you using network connection? Is the address accessible and not accidently set as a localhost?
-Are you distributing all dll’s and files your application needs to work? Also check the paths are not hard coded to anywhere.
-
Hi,
1/ t is not writing to a file.
2/ Address is fine
3/ All dlls and files are distributed ok.
The only path that is hard coded is the Registry Settings.
Would it make any difference if I published the application again?
Thanks.
-
does this run when the app is first launched? if so, the version of .NET that you built the program in (.NET 2.something?) might not be installed on the computer that is having the problem running the app.
-
It is an updated version of the application. It worked fine before I updated it.
Other applications work fine so don’t think it’s the .NET installation.
-
How does that work??
Do I add the below code after InitialiseComponent(); ?
throw new ArgumentException(«The parameter was invalid»);
-
No, you create event handlers for those events.
public Form1()
{
InitializeComponent();
Application.UnhandledException += new UnhandledExceptionEventHandler( yourUnhandledExceptionHandler );
}or something like that.
-
Installed the Application on 4+ PCs.
Works fine on all of them except the one.
Tried rebooting PC but no change.
-
Have you tried to show the error message, the way Chunsheng Tang seggested? It is absolutely vain just post messages like «it does not work» on the forums without additional information. Create the event handler, and post all information you can get from the event args with MessageBox or write it to a file.
-
I uninstalled the application, then rebooted the pc, then reinstalled the application and that worked.
thanks.
-
I have the same problem. I’ve investigated a lot and here are some symptoms:
Whenever the program enters a function in which there are try/catch blocks, the program exits unexpectedly. It works fine if I omit try/catch blocks. Thus, there is no way to debug this situation! The problem is with try/catch blocks themselves! Whenever the program enters methods with try/catch blocks, it does not even execute the initial lines (the lines before try)!!
My program is written in framework 2.0. But this issue is fixed when I install framework 3.5 (and no lower) on the target computer! I really need to solve this problem. Please help!!
-
Got to this page after googling for «has encountered a problem and needs to close .net» because I know the program uses .NET. My problem was that I was validating the .NET version installed by the present of the folders in %WINDIR%Microsoft.NETFramework and saw the version of .NET I used. Save your self some time and go into Microsoft Update and and optional updates (be sure you don’t have any hidden) and see if .NET 1.1 or .NET 3.5 (which comes with .NET 2.0) shows as installable. Its very possible thats all that is wrong. My app was a .NET 1.1 app. If I remember correctly .NET 2.0 apps do a better job of indicating .NET 2.0 needs to be installed when it isn’t.
-
I have this problem. Previously, my program worked well. I think the problem came from the fact that the program began working with the Registry.
I found what was the problem. In
one of the threads started endlessly loop…-
Edited by
Wednesday, July 27, 2011 7:36 AM
find a solution
-
Edited by
Ошибка Application.exe появляется, когда программа или игра дает сбой, переставая работать, и требуя принудительного завершения работы процесса. Виновником данной ошибки может служить множество факторов, что усложняет процесс исправления. В основном это повреждение системных файлов, несовместимость программы или игры, вирусы в системе, временные файлы, старые драйверы видеокарты или устаревшая Windows 10. Давайте разберем, как исправить ошибку Application has stopped working в Windows 10.
1. Сканирование на вирусы
Если ваш компьютер заражен вредоносным ПО, это может привести к сбоям программного обеспечения и выдавать ошибку «Application has stopped working». Воспользуйтесь антивирусным сканером как Zemana или Dr Web CureIt, чтобы найти и удалить вирусы в системе.
- Антивирусные сканеры
2. Параметры совместимость
Если вы используете более старое программное обеспечение или игру в Windows 10, могут возникнуть проблемы с совместимостью. Попробуйте изменить параметры совместимости, чтобы устранить ошибку «Application.exe». Для этого:
- Перейдите в папку с установленной игрой или программой.
- Найдите исполняемый файл .EXE и щелкните по нему правой кнопкой мыши и выберите «Свойства» .
- Перейдите во вкладку «Совместимость» и установите галочку «Запустить программу в режиме совместимости«.
- Выбирайте операционные системы по порядку, пока проблема не устранится.
3. Запуск от имени администратора
Некоторые игры или программы могут работать правильно только при наличии прав администратора в системе. Также бывает, что у некоторых пользователей эти права настроены не правильно и обычно они используют обычную учетную запись. Нажмите по ярлыку правой кнопкой мыши и выберите запуск от имени администратора.
4. Чистка от ненужных файлов
Если вы через некоторое время установили программу повторно, то старые файлы могут мешать работе уже новой обновленной программе. К примеру, остались старые файлы с информацией про DirectX или видео драйвер, вы установили через год программу заново, и там уже другие обновленные версии видео драйвера и DirectX. Программа может брать информацию со старых файлов и получается конфликт с версиями компонентов, что и вызывает ошибку «Application has stopped working» в работе программы.
1. Первым делом запустите очистку диска от ненужных файлов. Перейдите «Все Параметры» > «Система» > «Память» > справа выберите «Временные файлы» и установите везде галочку, после чего нажмите «Очистить«.
2. Нажмите сочетание кнопок на клавиатуре Win+R и введите %AppData%. Найдите папку с названием программы или игры, которая вызывает ошибку «Application has stopped working», и скопируйте её в другое место для резервной копии. Потом просто удалите эту папку.
3. Перезагрузите компьютер, чтобы освободить максимум занятых процессов. Далее нажмите сочетание кнопок на клавиатуре Win+R и введите %Temp%. Удалите все содержимое в этой папке.
5. Восстановить системные файлы
Если системные файлы повреждены в Windows 10, то могут быть различные ошибки, включая «Application.exe». Запустите командную строку от имени администратора и введите ниже две команды по очереди.
sfc /scannowDISM /ONLINE /CLEANUP-IMAGE /RESTOREHEALTH
6. Видео драйвер
Обновите драйвер видеокарты до последней версии. Вы это можете сделать через диспетчер устройств или через программу от производителя видеокарты, к примеру GeForce Experience.
7. Обновить Windows 10
Обновите систему Windows 10 до последней версии через центр обновления Windows.
Смотрите еще:
- Steam — Application Load Error 5:0000065434 в Windows 10
- Исправить No boot disk has been detected or the disk has failed
- SFC и DISM: Проверка и Восстановление системных файлов в Windows
- Очистка диска от ненужных файлов
- Как удалить старые ненужные драйвера в Windows
[ Telegram | Поддержать ]
После обновления сервера с версии 4.11 на 7.0 не запускается сервер, выдает ошибки
vzor
Ср авг 22, 2018 1:47 pm
Ср авг 22, 2018 1:47 pm
#31307
Добрый день! Было произведено обновление сервера с версии 4.11 на 7.0, по инструкции. При запуске сервера графической оболочки и запущенной службе выдает следующую ошибку Server already started or database inaccessible «C:ProgramDataMyChat Serverdbmain.abs»При запуске графической оболочки и не запущенной службе, выдает следующую ошибку The application has encountered a problem. We are sorry for thee inconvenience Cannot find filed options — native error: 10305. Подозреваю, что файл базы данных main.abs по своей структуре слишком стар по своей структуре для новой версии сервера. Что можно предпринять в данном случае?
Добрый день.
У вас две ошибки, первая:
vzor писал(а):Server already started or database inaccessible «C:ProgramDataMyChat Serverdbmain.abs»
Говорит о том, что у вас есть уже запущенный сервер, который «держит базу». Посмотрите в диспетчере задач.
Вторая:
vzor писал(а):The application has encountered a problem. We are sorry for thee inconvenience Cannot find filed options — native error: 10305
Это ошибка появилась после обновления сервера или еще на старом?
Live Chat со мной
vzor
Ср авг 22, 2018 2:35 pm
Ср авг 22, 2018 2:35 pm
#31310
Появляется после обновления
Отправил вам ссылку личным сообщением на свежую сборку, попробуйте обновить ею.
Team lead
Чат со мной
vzor
Ср авг 22, 2018 3:59 pm
Ср авг 22, 2018 3:59 pm
#31319
После обновления возникает следующая ошибка Absolute Engine Error # -8 Primary Key constraint ‘C_PK$i’ violated. Duplicate found. — Native error: 30319. Если убрать main.abs из папок db то все запускается
Повреждена база данных. Надо лечить, вышлите ссылку на Google.Drive на [email protected] на первоначальный архив, до обновления, попробую обновить вручную.
Team lead
Чат со мной
Вопрос закрыт.
Team lead
Чат со мной
Загрузка…
Некоторые игроки World of Warcraft сталкиваются с ‘WOW Error # 134 (0x85100086) Fatal Condition‘ при попытке запуска игры. Ошибка № 134 обычно возникает, когда исполняемый файл основной игры не может вносить изменения в файл игры.
Ошибка WOW # 134 (0x85100086) Фатальное состояние
Существует несколько различных причин, которые могут привести к появлению этого сообщения об ошибке при запуске с World of Warcraft:
- Отсутствие доступа администратора — как выясняется, одна из наиболее распространенных причин, которые могут вызвать этот код ошибки, — это то, что средство запуска игры (Battle.net) не имеет прав администратора. Если этот сценарий применим, вы сможете легко решить проблему, заставив запускать программу с правами администратора.
- Поврежденные данные в папке Cache — WOW имеет длинную и болезненную историю плохо временных файлов, которые в конечном итоге создают множество ошибок, включая эту. Если папка Cache отвечает за этот код ошибки, вы можете быстро устранить проблему, изучив папку Cache из папки установки игры.
- Отсутствие прав на редактирование. Другая возможность, которая может привести к появлению этой ошибки, связана с тем, что для определенных файлов и папок (wow.exe, папок с данными и обновлений) включен атрибут «Только чтение», поэтому ваша ОС не может изменять их, когда доступно новое обновление. Если этот сценарий применим, вы можете решить проблему, открыв экраны свойств каждого файла / папки и удалив атрибут только для чтения.
- Вмешивающаяся программа безопасности — как было подтверждено некоторыми уязвимыми пользователями, этой проблеме также может способствовать чрезмерный набор средств защиты (особенно если вы используете моды и размещаете частный сервер). В этом случае вы должны попробовать внести в белый список приложение Battle.net вместе с исполняемым файлом WOW или отключить / удалить проблемный пакет AV.
- Поврежденные данные игры. Этот код ошибки также может быть основным сигналом того, что вы имеете дело с некоторыми типами поврежденных игровых файлов. Обычно это происходит после неудачного обновления или после сканирования на наличие вредоносных программ. В этом случае вам следует запустить инструмент восстановления Blizzard, чтобы вернуть файлы игры в исправное состояние.
- Отсутствующая инфраструктура ОС. Если у вас много пропущенных обновлений Windows, вы можете ожидать появления этой ошибки из-за отсутствующих обновлений платформы, которые мешают запуску игр. В этом случае вам следует устанавливать каждое ожидающее обновление Windows до тех пор, пока вы не обновите свою ОС.
- Устаревшие драйверы графического процессора — частично поврежденный или сильно устаревший драйвер графического процессора также может быть основной причиной, которая может вызвать ошибку № 134. В этом случае вы сможете исправить проблему с помощью диспетчера устройств или фирменного программного обеспечения вашей видеокарты для обновления драйверов графического процессора и физического модуля.
Способ 1. Запуск приложения Blizzard Battle.net с правами администратора.
Как выясняется, одна из наиболее распространенных причин, которая в конечном итоге приводит к ‘WOW Error # 134 (0x85100086) Fatal Condition‘, — это проблема с разрешениями, которая облегчается из-за недостаточных прав администратора. Как сообщали другие пользователи в аналогичной ситуации, эта проблема обычно возникает в средстве запуска World of Warcraft (настольное приложение Blizzard Battle.net).
Если этот сценарий применим, вы сможете исправить проблему, заставив запускать игру в режиме администратора. В результате этой операции будут исправлены различные сценарии, в которых этот код ошибки будет влиять на установку, исправление, сетевое подключение и запуск.
Следуйте приведенным ниже инструкциям, чтобы принудительно запустить приложение Blizzard Battle.Net с правами администратора для устранения ‘WOW Ошибка № 134 (0x85100086) Неустранимое состояние‘:
- Щелкните правой кнопкой мыши исполняемый файл приложения Blizzard Battle.net и выберите «Запуск от имени администратора» из появившегося контекстного меню.Запуск setup.exe от имени администратора
- В ответ на приглашение UAC (Контроль учетных записей) нажмите Да, чтобы предоставить административный доступ. Затем дождитесь запуска средства запуска игры, затем используйте его, чтобы запустить World of Warcraft, и узнайте, сталкивались ли вы с той же проблемой.
- В случае, если та же проблема не возникает сейчас, когда вы предоставили доступ администратора, вы просто определили проблему. Однако, если вы не сделаете некоторые дополнительные изменения, вам придется повторять этот шаг каждый раз, когда вы хотите запустить игру.
- Однако, если вы хотите упростить для себя задачу, вы можете заставить исполняемый файл всегда запускаться с правами администратора. Для этого снова щелкните правой кнопкой мыши на панели запуска и выберите «Свойства» в контекстном меню.Щелкните правой кнопкой мыши и выберите «Свойства».
- Как только вы окажетесь на экране свойств, выберите вкладку «Совместимость» в списке доступных параметров, затем переместите раздел «Настройки» и убедитесь, что флажок, связанный с «Запускать эту программу от имени администратора», установлен.Запустите эту программу от имени администратора
- Нажмите Применить, чтобы сохранить изменения. Затем повторите процесс запуска и посмотрите, исправлена ли проблема.
Если та же проблема все еще сохраняется, и вы все еще видите seeing WOW Error # 134 (0x85100086) Fatal Condition ‘, когда вы пытаетесь запустить World of Warcraft, перейдите к следующему потенциальному исправлению ниже.
Способ 2: удаление папки кэша игры
Папка кеша игры часто отвечает за появление этой конкретной проблемы. Некоторые пользователи, которые также сталкивались с ошибкой WOW # 134 при каждой попытке запуска, подтвердили, что им удалось решить проблему, перейдя по местоположению игры и удалив папку кеша.
Эта операция приведет к удалению любого временного файла, который может послужить основной причиной появления этой проблемы. При следующем запуске игра запускается без остатка данных предыдущих запусков.
Если вы хотите попробовать это исправление, следуйте приведенным ниже инструкциям, чтобы очистить папку Cache в World of Warcraft:
- Откройте «Проводник» («Мой компьютер» в более старых версиях ОС) и перейдите в папку, в которой находится установка World of Warcraft. Если вы не установили игру в произвольном месте, по умолчанию WOW будет находиться по адресу: C: Program Files (x86) World of Warcraft
- Как только вы достигнете правильного местоположения, щелкните правой кнопкой мыши папку «Кэш» и выберите «Удалить» в появившемся контекстном меню.Удаление папки кэша WOW
- После того, как вы это сделали, запустите игру еще раз, чтобы увидеть, было ли это исправление успешным.
Если вы по-прежнему видите ошибку № 134 (0x85100086) после сбоя при первом запуске, перейдите к следующему шагу устранения неполадок.
Способ 3: устранение атрибута только для чтения
В зависимости от настроек UAC (контроля учетных записей) и от того, применяли ли вы пользовательские атрибуты к файлам, принадлежащим World of Warcraft, вы можете ожидать увидеть этот код ошибки из-за того, что основной исполняемый файл WOW (WOW.exe) и другие вспомогательные файлы Компоненты используют атрибут «Только для чтения», который не позволяет программе запуска игры изменять и обновлять файлы.
Если это так в вашей конкретной ситуации и доступно новое обновление, вы можете ожидать появления ошибки # 134 (0x85100086) после неудачной попытки изменить эти файлы.
Если этот сценарий применим к вашему конкретному сценарию, следуйте приведенным ниже инструкциям, чтобы исправить ошибку, избавившись от атрибута «Только для чтения»:
- Откройте File Explorer и перейдите к месту, где вы установили World of Warcraft. Если вы не установили его в произвольном месте, путь по умолчанию: C: Program Files (x86) World of Warcraft
- Как только вы доберетесь до нужного места, щелкните правой кнопкой мыши на Wow.exe и выберите «Свойства» в появившемся контекстном меню.
- На экране «Свойства» выберите вкладку «Общие» вверху, затем снимите флажок, связанный с «Только для чтения», и нажмите «Применить», чтобы сохранить изменения.удаление атрибута только для чтения
Примечание. Если флажок уже установлен, перейдите к следующему возможному исправлению ниже.
- Затем повторите шаг 2 и шаг 3 с папками Data и Update, чтобы убедиться, что атрибут Только для чтения там не включен.
- Запустите игру как обычно и посмотрите, позволили ли эти изменения успешно исправить ошибку № 134 при запуске World of Warcraft.
Если та же проблема все еще сохраняется, перейдите к следующему потенциальному решению ниже.
Как выясняется, фатальное состояние ошибки # 134 (0x85100086) в World of Warcraft также может возникать, если ваш сторонний пакет блокирует соединение между лаунчером игры и игровым сервером. В случае, если это вызвано ложным срабатыванием (ваш AV чрезмерно реагирует), вы можете исправить это элегантно, добавив в белый список приложение Blizzard Battle.net Desktop + основной исполняемый файл WOW из ваших настроек AV.
Примечание. Если белый список не работает, вам необходимо полностью удалить сторонний пакет безопасности, чтобы убедиться, что вы не имеете дело с помехами безопасности, вызванными AV.
A. Белый список приложений Battle.net + основной исполняемый файл WOW через брандмауэр Windows
Если вы используете Защитника Windows, следуйте приведенным ниже инструкциям, чтобы добавить в белый список приложение Battle.net Desktop + основной исполняемый файл WOW из брандмауэра Windows:
Примечание. Приведенные ниже инструкции будут работать для каждой последней версии Windows (Windows 7, Windows 8.1 и Windows 10).
Примечание 2: Если вы используете сторонний антивирус + брандмауэр, вам нужно выполнить онлайн-поиск конкретных шагов по внесению в белый список двух исполняемых файлов или следовать второму руководству ниже для шагов по его удалению.
- Нажмите клавишу Windows + R, чтобы открыть диалоговое окно «Выполнить». Затем введите «control firewall.cpl» и нажмите Enter, чтобы открыть классический интерфейс брандмауэра Windows.Доступ к брандмауэру Защитника Windows
- В главном меню брандмауэра Защитника Windows используйте меню слева, чтобы щелкнуть Разрешить приложение или функцию через брандмауэр Защитника Windows. Разрешение приложения или функции через Защитника Windows
- В меню «Разрешенные приложения» нажмите кнопку «Изменить настройки» и разрешите доступ администратора, щелкнув «Да» в приглашении UAC (Контроль учетных записей).Изменение настроек разрешенных элементов в брандмауэре Windows
- Получив права администратора, прокрутите список разрешенных приложений и посмотрите, не заметили ли вы записи, связанные с World of Warcraft и Battle.net. Если они отсутствуют, нажмите кнопку «Разрешить другое приложение», затем нажмите «Обзор», перейдите к их местоположению и добавьте две записи вручную, нажав «Добавить».Добавление двух записей в список разрешенных приложений
Примечание. Расположение исполняемого файла Battle.net по умолчанию — C: Program Files (x86 / x32) Battle.net.
- Убедившись, что обе записи отображаются в списке разрешенных приложений и функций, убедитесь, что для двух из них установлены флажки (Личное и Публичное). Сделайте это для приложения Blizzard Battle.net и для World of Warcraft и нажмите кнопку ОК, чтобы сохранить изменения.Разрешение обоих предметов
- После того, как эти изменения вступили в силу, запустите World of Warcraft еще раз и посмотрите, было ли устранено фатальное состояние WOW Error # 134 (0x85100086).
Б. Деинсталляция стороннего пакета через Программы и функции
Если вы используете сторонний антивирус, который не позволяет вам вносить в белый список элементы, или вы хотите от него избавиться, следуйте приведенным ниже инструкциям:
Примечание. Если вы используете Защитник Windows и белый список не работает, попробуйте отключить Защитник Windows во время запуска игры.
- Откройте диалоговое окно «Выполнить», нажав клавишу Windows + R. Далее введите «appwiz.cpl» внутри текстового поля и нажмите клавишу «Ввод», чтобы открыть экран «Программы и компоненты».Введите «appwiz.cpl» в строке «Выполнить»
- На экране «Программы и компоненты» перейдите в правый раздел, прокрутите вниз список установленных программ и найдите сторонний AV, который вы пытаетесь удалить.
- Когда вам, наконец, удастся найти его, щелкните правой кнопкой мыши на его записи и выберите «Удалить» из появившегося контекстного меню.Удаление вашего антивируса
- Как только вы попадете на экран удаления, следуйте инструкциям на экране для завершения процесса удаления.
- Перезагрузите компьютер и снова запустите World of Warcraft после завершения следующего запуска, чтобы увидеть, была ли исправлена ошибка № 134 (0x85100086).
Если та же проблема все еще возникает, перейдите к следующему потенциальному решению ниже.
Метод 5: Запуск инструмента восстановления Blizzard
Как выясняется, ошибка № 134 также может быть основным сигналом того, что вы имеете дело с какими-то поврежденными игровыми файлами. Обычно сообщается, что это происходит после неудачной попытки обновить игру или после того, как избыточный набор антивирусных программ закончил помещать в карантин некоторые файлы.
К счастью, Blizzard предоставляет встроенный инструмент, который способен автоматически разрешать подавляющее большинство поврежденных игровых файлов. Он встроен прямо в приложение Blizzard Battle.net, и некоторые пользователи подтвердили, что это позволило им исправить ошибку № 134 (0x85100086).
Следуйте инструкциям ниже, чтобы запустить инструмент Battle.net Repair:
- Щелкните правой кнопкой мыши исполняемый файл Battle.net и выберите «Запуск от имени администратора». При появлении запроса UAC (Контроль учетных записей) нажмите Да, чтобы предоставить доступ администратора.
- Как только вы окажетесь внутри, выберите вкладку «Игры» в верхней части окна, затем нажмите «World of Warcraft» в списке названий игр слева.Доступ к World of Warcraft через Battle.net
- После выбора Word of Warcraft, нажмите «Параметры», чтобы открыть выпадающее меню, затем нажмите «Сканировать и восстановить» в списке элементов.Запуск сканирования и восстановления Word of Warcraft в приложении Battle.net
- При появлении запроса на подтверждение нажмите «Начать сканирование» и терпеливо дождитесь завершения операции.Запуск сканирования внутри Battle.net
- После завершения операции перезапустите ее вручную, если не будет предложено сделать это автоматически, и посмотрите, устранена ли проблема при следующем запуске.
Если вы по-прежнему видите ошибку № 134 (0x85100086) даже после попытки восстановить файлы игры, перейдите к следующему потенциальному исправлению ниже.
Способ 6: обновить версию ОС до последней версии
В зависимости от версии Windows вы можете ожидать появления этой ошибки, если для запуска World of Warcraft не требуется инфраструктура ОС. Обычно сообщается, что это происходит с пользователями Windows 7, которые не установили Обновление платформы, и пользователями Windows 10, которые не установили обновление Создателя.
Если вы не обновляли сборку ОС в течение некоторого времени и считаете, что этот сценарий может быть применим, попробуйте установить каждое ожидающее обновление и посмотреть, не приведет ли это к решению проблемы.
Следуйте приведенным ниже инструкциям, чтобы обновить версию Windows до последней доступной сборки:
- Нажмите клавишу Windows + R, чтобы открыть диалоговое окно «Выполнить». Затем введите «ms-settings: windowsupdate» и нажмите Enter, чтобы открыть вкладку «Центр обновления Windows» в приложении «Настройки».Открытие экрана Центра обновления Windows
Примечание. Если вы столкнулись с проблемой в Windows 7, используйте команду «wuapp».
- На экране Центра обновления Windows начните с нажатия кнопки «Проверить наличие обновлений» и дождитесь завершения первоначального сканирования.Установка каждого ожидающего обновления Windows
- После завершения этой операции следуйте инструкциям на экране для установки каждого ожидающего обновления Windows, пока не будет обновлена сборка Windows.
- Если у вас есть много ожидающих обновлений, есть большая вероятность, что вам будет предложено перезагрузить компьютер перед установкой каждого обновления. Когда это произойдет, выполните перезагрузку в соответствии с инструкциями, но обязательно вернитесь к этому экрану после завершения перезагрузки, чтобы продолжить установку оставшихся обновлений.
- После установки каждого ожидающего обновления выполните последнюю перезагрузку компьютера и запустите World of Warcraft после завершения следующего запуска компьютера, чтобы увидеть, устранена ли проблема раз и навсегда.
В случае, если вы по-прежнему видите фатальное состояние Ошибка № 134 (0x85100086) при попытке запуска игры, перейдите к следующему потенциальному исправлению ниже.
Способ 7: обновить драйверы графического процессора до последней версии
Проблема несовместимости драйверов также может быть основной причиной неисправной ошибки # 134 (0x85100086) при запуске World of Warcraft на Windows. Как сообщают некоторые затронутые пользователи, этому могут способствовать устаревшие / частично поврежденные драйверы графического процессора, в которых отсутствуют некоторые ключевые зависимости, которые активно используются игрой.
Если это является основной причиной проблемы, вы должны быть в состоянии решить проблему, обновив драйверы графического процессора + физический модуль, который обрабатывает игровую графику.
В случае, если этот сценарий применим, и вы не обновляли драйверы GPU некоторое время, следуйте приведенным ниже инструкциям для пошаговых инструкций по удалению текущих драйверов GPU и переустановке последних версий, чтобы исправить ошибку World of Warcraft # 134 :
- Нажмите клавишу Windows + R, чтобы открыть диалоговое окно «Выполнить». В текстовом поле «Выполнить» введите «devmgmt.msc» и нажмите Enter, чтобы открыть диспетчер устройств.Запуск диспетчера устройств
- После успешного открытия диспетчера устройств прокрутите список установленных устройств и разверните раскрывающийся список, относящийся к адаптерам дисплея.
- После того, как меню развернуто, щелкните правой кнопкой мыши драйвер графического процессора, который вы хотите обновить, и выберите Обновить драйвер из контекстного меню.Обновление графического драйвера вручную
Примечание. Если вы столкнулись с этой проблемой на ноутбуке или ПК с выделенным и интегрированным графическим процессором, вам необходимо обновить оба драйвера.
- На следующем экране нажмите «Автоматически искать» для обновления программного обеспечения драйвера. Затем, после завершения первоначального сканирования, следуйте инструкциям на экране, чтобы установить последнюю версию драйвера графического процессора, идентифицированного при сканировании.Поиск нового драйвера автоматически
- После успешной установки драйвера перезагрузите компьютер и запустите игру при следующем запуске системы, чтобы увидеть, было ли исправлено фатальное состояние ошибки # 134 (0x85100086).
Примечание. Если сообщение об ошибке не исчезло, возможно, ошибка вызвана отсутствующим или устаревшим физическим модулем, в этом случае вам, вероятно, придется полагаться на проприетарное программное обеспечение, предоставленное производителем графической карты, для установки недостающие драйверы. Вот список программного обеспечения, которое вам нужно будет использовать в зависимости от производителя вашего графического процессора:
GeForce Experience — Nvidia
адреналин — драм
Драйвер Intel — Intel
Если вы по-прежнему сталкиваетесь с тем же сообщением об ошибке даже после обновления графического и физического драйверов, перейдите к следующему потенциальному исправлению ниже.
Problem: World of Warcraft hang and the error message prompted showing Wow-64.exe application critical error due to access violation fatal exception. This error normally happens after Windows 10 update installed and caused unable to process temporary files or corrupted system files.
Solved: How do I fix Wow-64.exe Critical ERROR #132 (0x85100084) Fatal Exception ACCESS_VIOLATION?
The detail error message as below:
Wow-64
This application has encountered a critical error:
ERROR #132 (0x85100084) Fatal Exception!
C: Porgram Files (x86 World of Warcraft Wow-64.exe
Exception: ACCESS_VIOLATION
The memory could not be “read”.
Press OK to terminate the application.
Follow below solution steps to resolve WoW access violation fatal exception error issue.
Content Summary
Solution 1: Delete the World of Warcraft Cache and Interface Folder
Solution 2: Execute World of Warcraft Scan and Repair Tool
Solution 3: Disable Antivirus
Solution 4: Update Graphics Card and Audio Drivers
Solution 5: Disable Xbox Game DVR
Solution 6: Disable Windows Game Bar
Solution 7: Disable Xbox Game Monitoring
Solution 8: Exclude the Game Executable from Data Execution Prevention (DEP)
Solution 9: Enable OpenGL Mode
Solution 10: Turn Off Windows Defender Firewall
Solution 11: Execute System File Checker (SFC)
Solution 12: Execute CHKDSK
Solution 13: Execute Windows Store App Troubleshooter
Solution 14: Execute Windows Memory Diagnostic
Solution 15: Uninstall and reinstall World of Warcraft
Reference
Solution 1: Delete the World of Warcraft Cache and Interface Folder
Step 1: Exit the game.
Step 2: Right-click on the game’s icon and choose Open file location option in the context menu.
Step 3: Locate the folder named Cache, Interface, and WTF.
Step 4: Delete both folders.
Step 5: The system will recreate those folders automatically when the game next launch.
Solution 2: Execute World of Warcraft Scan and Repair Tool
Step 1: Exit the game.
Step 2: Right-click on the game’s icon and choose Open file location option in the context menu.
Step 3: Locate the folder named WoW.exe or WoW-64.exe in 64-bits PCs.
Step 4: Double-click Battle.net launch app to open it.
Step 5: Go to the World of Warcraft panel and click on Options > Scan and Repair.
Scan and Repair option in War of Warcraft
Step 6: Click on Begin Scan. It will start to download the deleted cache and WoW.exe/WoW-64.exe.
Solution 3: Disable Antivirus
Many World of Warcraft players has fixed the Wow-64.exe application error by turning off antivirus protection because the antivirus software or services actively find and quarantine suspicious files and processes.
Step 1: Right-click on the antivirus icon on the taskbar and choose Disable.
Step 2: Start to the game again. If the game runs smoothly with no prompting the same error, then you can be certain that your antivirus program was the cause.
Step 3: Proceed to exclude the game from the virus scans by navigating to the Settings page and find the Exceptions setting.
Step 4: Click on Add and browse for the World of Warcraft executable file from its installation folder.
Remark: The locations of the settings for excluding applications vary in different antivirus software.
Solution 4: Update Graphics Card and Audio Drivers
Step 1: Press the Windows + “R keys to open the Run box.
Step 2: Type devmgmt.msc and click on the OK button.
Step 3: Expand the Display adapters.
Step 4: Right-click on your graphics card and choose the Update driver option from the context menu.
Step 5: Click on the Search automatically for the drivers or Search automatically for updated driver software option.
Click on the Search automatically for the drivers or Search automatically for updated driver software option.
Step 6: Windows will start to look for a newer version of the driver from the Internet. If available, you will be prompted about the same.
Step 7: If the newer version of the driver found, proceed with the installation.
Step 8: Restart your PC.
Step 9: Perform the same update driver process for Audio inputs and outputs and Sound, video, and game controllers.
Solution 5: Disable Xbox Game DVR
Step 1: Right-click on the Start button.
Step 2: Click on the gear icon located in the bottom left corner of the Window to open Settings.
Step 3: Click on Gaming.
Step 4: Switch to Game DVR tab.
Step 5: Toggle off Record in the background while I’m playing a game and Record audio when I record a game from Background recording section.
Toggle off Record in the background while I’m playing a game and Record audio when I record a game from Background recording section.
Solution 6: Disable Windows Game Bar
Step 1: Right-click on the Start button.
Step 2: Click on the gear icon located in the bottom left corner of the Window to open Settings.
Step 3: Click on Gaming.
Step 4: Switch to the Game bar tab.
Step 5: Toggle off Record game clips. Screenshots, and broadcast using Game Bar.
Toggle off Record game clips. Screenshots, and broadcast using Game Bar.
Solution 7: Disable Xbox Game Monitoring
Step 1: Press Windows key + R to open a Run box.
Step 2: Type regedit and press Enter to open up the Registry Editor. Click Yes to grant administrative privileges when prompted by the UAC (User Account Control).
Step 3: Navigate to the following location: HKEY_LOCAL_MACHINESYSTEMCurrentControlSetServicesxbgm
Step 4: Right-click on the Start REG_DWORD key at the right-side pane of the window, and click Modify.
Right-click on the Start REG_DWORD key at the right-side pane of the window, and click Modify.
Step 5: Type 4.
Modify Start DWORD (32-bit) Hexadecimal value to 4
Step 6: Click on the OK button.
Remark: If you want to enable back Xbox Game Monitoring again then repeat the steps, and change the value from 4 to 3.
Solution 8: Exclude the Game Executable from Data Execution Prevention (DEP)
Step 1: Open the Control Panel.
Step 2: Go to System and Security > System.
Step 3: Choose Advanced system settings option from the left column of the following window.
Step 4: Switch to the Advanced tab.
Step 5: Click on the Settings button under the Performance section.
Click on the Settings button under the Performance section.
Step 6: Switch to Data Execution Prevention tab.
Step 7: Check the radio button of Turn on DEP for all programs & services except those I select.
Check the radio button of Turn on DEP for all programs & services except those I select.
Step 8: Click the Add button.
Step 9: Browse to the WoW executable file location: C:Program Files (x86)World or WarcraftWow-64.exe
Step 10: Click on the Open button.
Solution 9: Enable OpenGL Mode
Step 1: Right-click on the World of Warcraft icon from the desktop screen and select Properties.
Step 2: Switch to the Shortcut tab.
Step 3: Add -OpenGL in the last of the existing path adjacent to Target:
C:Program FilesWorld of WarcraftLauncher.exe” -OpenGL
Step 4: Click on the Apply button and then the OK button.
Solution 10: Turn Off Windows Defender Firewall
Step 1: Press Windows + I key to open the Windows Settings.
Step 2: Choose Update & Security.
Step 3: Click on Windows Security from the left pane.
Step 4: Click on Firewall & network protection.
Firewall & network protection
Step 5: Click on Private network and toggle off Windows Defender Firewall section.
Toggle off Windows Defender Firewall for Private network and Public network
Step 6: Perform the same step for the Public network.
Solution 11: Execute System File Checker (SFC)
Run System File Checker (SFC) to replace potentially corrupted system files.
Step 1: Press Windows key once.
Step 2: Type cmd in the search box.
Step 3: Choose Run as administrator option to open an elevated command prompt. If you are prompted for an administrator password or for a confirmation, type the password, or select Allow.
Step 4: Type the following command below and press Enter for each line of command: sfc /scannow
Execute System File Checker (SFC) scan
Step 5: Wait until the message The operation completed successfully or Windows Resource Protection did not find any integrity violations show then close Command Prompt.
Step 6: Restart the computer.
Solution 12: Execute CHKDSK
Execute an Automatic CHKDSK scan with the ‘Scan for and attempt recovery of bad sectors’ option.
Step 1: Press Windows key once
Step 2: Type cmd in the search box.
Step 3: Choose Run as administrator to open an elevated command prompt. If the UAC prompts then click on Yes to proceed further.
Step 4: Type chkdsk /f and press Enter.
Solution 13: Execute Windows Store App Troubleshooter
Step 1: Press Windows + R to open up a Run dialogue box.
Step 2: Type control.exe /name Microsoft.Troubleshooting or ms-settings:troubleshoot, press Enter to open up the Troubleshooting tab in the Settings menu.
Step 3: go to Find and Fix other problems section > Windows Store Apps > Run the troubleshooter button.
Problem found in Windows Store Apps Troubleshooter
Step 4: Wait until the initial scan is complete, click Apply this fix button to apply the repair.
Step 5: Restart the computer.
Solution 14: Execute Windows Memory Diagnostic
Step 1: Press Windows key once
Step 2: Type cmd in the search box.
Step 3: Choose Run as administrator to open an elevated command prompt. If the UAC prompts then click on Yes to proceed further.
Step 4: Type mdsched and press Enter.
Step 5: Click on Restart now & check for problems to start the process.
Click on Restart now & check for problems to start the Windows Memory Diagnostic
Solution 15: Uninstall and reinstall World of Warcraft
Step 1: Press Window key to show the application list.
Step 2: Scroll down and locate World of Warcraft from the application list.
Step 3: Right-click on it and select Uninstall.
Step 4: Open Microsoft Store, type World of Warcraft in the Search Box, and then install on PC.
Reference
- Reddit > r/wow > Keep on getting “fatal error” crashes.
- Microsoft Community > ERROR #132 (0x85100084 Fatal exception! — 0x0007ff84ff8d431 referenced memory at 0x0000000000000018
- Microsoft Support > Get updates for apps and games in Microsoft Store
- Wow freakz error #132 fatal exception!
Если вы любитель игр, вы наверняка сталкивались с World of Warcraft. Эта игра является одной из лучших ролевых игр MMO с миллионами игроков по всему миру. Хотя эта игра была выпущена в 2004 году, она с огромным успехом правит всей игровой империей и до сих пор популярна. Когда Blizzard Entertainment выпустила эту игру, она была доступна только для операционных систем Windows. Позже она была расширена, и теперь пользователи могут наслаждаться этой игрой на многих игровых платформах. Blizard часто выпускает обновления, чтобы исправить и предотвратить любые ошибки во время игры. Тем не менее, немногие пользователи борются с WOW Error # 134 Fatal Condition. Это руководство поможет вам подробно изучить исправление ошибки WOW № 134.
Существует так много причин, связанных с ошибкой WOW № 134 (0x85100086) на вашем ПК с Windows 10. Тем не менее, несколько важных причин перечислены ниже:
- Battle.net не имеет прав администратора
- Повреждены данные в папке установки игры
- Права на редактирование отсутствуют
- Антивирусная программа блокирует некоторые функции игры или саму игру.
- Брандмауэр Защитника Windows блокирует программу
- Устаревшая операционная система и драйверы ПК
- Поврежденные игровые данные
Теперь прочитайте и примените обсуждаемые ниже методы на своем компьютере с Windows 10 для исправления ошибки WOW № 134 и предотвращения ее появления.
Способ 1: базовое устранение неполадок
Шаг 1. Перезагрузите компьютер.
Общий прием для устранения всех временных сбоев, связанных с World of Warcraft, заключается в перезагрузке компьютера, как показано ниже.
Шаг 2. Обеспечьте надлежащее сетевое подключение
Нестабильное интернет-соединение приводит к ошибке WOW # 134 Fatal Condition. Вы можете запустить тест скорости, чтобы узнать оптимальный уровень скорости сети, необходимый для правильного подключения. Затем обратитесь к своему интернет-провайдеру для получения лучших планов.
Шаг 3. Закройте фоновые задачи
Несколько пользователей подтвердили, что WOW Error # 134 Fatal Condition можно устранить, закрыв все фоновые задачи, запущенные на вашем ПК. Чтобы сделать то же самое, следуйте нашему руководству «Как завершить задачу в Windows 10» и действуйте в соответствии с инструкциями.
Способ 2. Запустите Blizzard Battle.net от имени администратора.
Это одна из наиболее распространенных причин, вызывающих фатальную ошибку WOW Error #134 на ПК с Windows 10. Поскольку доступ к определенным разрешениям и функциям возможен только в том случае, если вы предоставили права администратора игре World of Warcraft, вы можете исправить это следующим образом:
1. Щелкните правой кнопкой мыши ярлык World of Warcraft на рабочем столе.
Примечание. Вы также можете перейти в каталог установки World of Warcraft и щелкнуть по нему правой кнопкой мыши.
2. Теперь выберите параметр «Свойства», как показано на рисунке.
3. Затем перейдите на вкладку «Совместимость» и установите флажок «Запускать эту программу от имени администратора».
4. Наконец, нажмите «Применить» > «ОК», чтобы сохранить изменения.
Способ 3: переименовать папки кеша, интерфейса и WTF
В таких папках, как Cache, Interface и WTF, находится несколько игровых файлов, которые отвечают за хранение основной информации об игре, прогрессе и настройках. Если они повреждены, вы столкнетесь с ошибкой WOW № 134 (0x85100086). Итак, вам рекомендуется переименовать папки и проверить, работает ли это.
1. Нажмите клавиши Windows + E вместе, чтобы открыть проводник.
2. Перейдите к C:Program Files (x86)World of Warcraft, как показано на рисунке.
3. Теперь найдите папку Cache и щелкните ее правой кнопкой мыши. Затем выберите параметр «Переименовать», как показано на рисунке.
4. Переименуйте папку в Cacheold.
5. Аналогичным образом переименуйте папки Interface и WTF в Interfaceold и WTFold соответственно. Обратитесь к изображению ниже для ясности.
5. Перезапустите игру и проверьте, исправлена ли ошибка WOW Error #134 на ПК с Windows 10.
Способ 4: удалить папку кэша WOW
Некоторые пользователи сталкиваются с фатальной ошибкой WOW № 134 во время запуска, и эту проблему можно решить, полностью удалив папку кеша с вашего компьютера. Все временные файлы игры будут удалены, а при следующем последовательном запуске игра запустится без ошибок. Если вам не помогло переименование папок, вам могут помочь следующие инструкции.
1. Перейдите в папку C:Program Files (x86)World of Warcraft > Cache, как и раньше.
2. Щелкните правой кнопкой мыши папку Cache и выберите параметр «Удалить», как показано на рисунке.
Способ 5: изменить атрибут только для чтения
Игра World of Warcraft будет работать без каких-либо ошибок, если вы предоставили правильные настройки пользовательских атрибутов в UAC или контроле учетных записей. В случае, если игра и ее компоненты имеют компоненты только для чтения, вы не можете изменять или обновлять World of Warcraft. Это приводит к WOW Error # 134 Fatal Condition на вашем ПК. В этом случае измените атрибут «только для чтения» для игры, как указано ниже.
1. Запустите Проводник и перейдите в папку C:Program Files (x86)World of Warcraft.
2. Здесь щелкните правой кнопкой мыши установочный файл Wow.exe и выберите параметр «Свойства».
3. Перейдите на вкладку Общие. Снимите флажок «Только для чтения рядом» для раздела «Атрибуты», выделенного ниже.
4. Затем нажмите «Применить» > «ОК», чтобы сохранить изменения.
Способ 6: Запустите Blizzard Repair Tool
Если вы все еще не можете найти исправление ошибки WOW # 134, есть вероятность, что на вашем компьютере есть поврежденные игровые файлы. Поврежденные файлы могут заполнить ваш компьютер из-за чрезмерной защиты антивирусного пакета или из-за сбоя обновления. К счастью, вы можете автоматически разрешить все эти поврежденные игровые файлы с помощью встроенного инструмента Blizzard.
1. Перейдите в каталог с установочным файлом Wow.exe и выберите параметр «Запуск от имени администратора», как показано на рисунке.
2. Если появится окно контроля учетных записей пользователей, нажмите Да, чтобы продолжить.
3. Теперь перейдите на вкладку «Игры» в верхнем углу окна и выберите из списка World of Warcraft.
4. Затем нажмите «Параметры», а затем «Сканировать и восстановить» в раскрывающемся списке.
5. В следующем приглашении нажмите «Начать сканирование» и дождитесь завершения процесса.
6. Наконец, перезапустите игру и проверьте, можете ли вы исправить WOW Error #134 Fatal Condition.
Способ 7: запустить сканирование SFC и DISM
Если на вашем ПК с Windows 10 отсутствуют или повреждены файлы, вы столкнетесь с ошибкой WOW # 134 Fatal Condition. Тем не менее, вы восстанавливаете эти поврежденные файлы с помощью встроенных утилит, а именно средства проверки системных файлов и обслуживания образов развертывания и управления ими. Прочтите наше руководство «Как восстановить системные файлы в Windows 10» и следуйте инструкциям по восстановлению поврежденных системных файлов.
Способ 8: удалить временные файлы
Немногие пользователи предположили, что очистка места на диске на ПК помогла им разобраться с ошибкой WOW № 134 (0x85100086). Следуйте нашему руководству «Как удалить временные файлы в Windows 10», которое поможет вам очистить все ненужные файлы.
Способ 9: обновить ОС Windows
Вы также можете устранить ошибки на своем компьютере и в игре, обновив операционную систему. Воспользуйтесь нашим руководством «Как загрузить и установить последнее обновление Windows 10» и подключитесь к игровому серверу без ошибок.
Способ 10: обновить графические драйверы
Поскольку World of Warcraft — игра с интенсивной графикой, обновленный и совместимый графический драйвер необходим для вашего игрового процесса. Вы можете искать новейшие выпуски драйверов на официальном сайте или обновлять их вручную через диспетчер устройств. Прочтите 4 способа обновления графических драйверов в Windows 10, чтобы узнать больше.
Способ 11: переустановите графические драйверы
Если вы по-прежнему сталкиваетесь с ошибкой WOW № 134 (0x85100086) после обновления графических драйверов, переустановите драйверы устройств, чтобы устранить проблемы несовместимости. Прочтите наше руководство «Как удалить и переустановить драйверы в Windows 10» здесь.
Метод 12: откат драйверов графического процессора
Иногда текущая версия драйверов графического процессора может вызывать конфликты запуска игр. И в этом случае вам придется восстанавливать предыдущие версии установленных драйверов с помощью процесса, называемого откатом драйверов. Вы можете легко откатить драйверы компьютера до их предыдущего состояния, следуя нашему руководству «Как откатить драйверы в Windows 10».
Способ 13: разрешить WOW или добавить новое правило в брандмауэре Защитника Windows
Вы также столкнетесь с ошибкой WOW № 134 Fatal Condition из-за чрезмерно защитного антивирусного пакета на вашем компьютере с Windows 10. Это предотвращает соединение между программой запуска игры и сервером. Точно так же встроенный брандмауэр защитника Windows также может вызывать конфликты. Следовательно, вы можете попытаться решить эту проблему, используя любой из следующих вариантов:
Вариант I: Белый список World of Warcraft
Чтобы разрешить World of Warcraft в брандмауэре Защитника Windows, следуйте нашему руководству по разрешению или блокировке приложений через брандмауэр Windows.
Вариант II: создать новое правило в брандмауэре
1. Нажмите клавишу Windows и введите Брандмауэр Защитника Windows в режиме повышенной безопасности. Затем нажмите Открыть.
2. На левой панели щелкните Правила для входящих подключений, как показано на рисунке.
3. Затем на правой панели нажмите Новое правило… как показано.
4. Выберите параметр «Программа» в разделе «Какой тип правила вы хотите создать?». меню и нажмите «Далее» >, как показано на рисунке.
5. Затем нажмите кнопку «Обзор…», соответствующую Пути к этой программе: как показано.
6. Перейдите по пути C:Program Files (x86)World of Warcraft и дважды щелкните установочный файл WOW. Затем нажмите на кнопку Открыть.
7. Щелкните Далее > в окне мастера создания правила для нового входящего подключения.
8. Теперь отметьте параметр «Разрешить подключение» и нажмите «Далее»>, как показано на рисунке.
9. Обязательно установите следующие флажки и нажмите Далее >, как показано.
10. Наконец, добавьте к новому правилу имя, например, WOW, и нажмите «Готово».
Способ 14: переустановите World of Warcraft
Неправильно сконфигурированные файлы в World of Warcraft приведут к ошибке WOW № 134. Итак, в этом случае у вас нет другого выбора, кроме как переустановить игру следующим образом:
1. Нажмите клавишу Windows и введите Приложения и функции. Затем нажмите Открыть.
2. Найдите в списке World of Warcraft и нажмите на него. Затем выберите опцию «Удалить».
3. Если вам снова будет предложено, нажмите «Удалить».
4. Когда игра будет полностью удалена с вашего компьютера, одновременно нажмите и удерживайте клавиши Windows + E, чтобы открыть Проводник.
5. Теперь перейдите по следующим путям один за другим и удалите все папки, связанные с WOW.
- C:Время Windows
- C:Program Filesgametitle
- C:Program Files (x86)gametitle
- C:Program FilesCommon FilesBlizzard Entertainment
- C:UsersPublicGamesgametitle
- C:UsersPublicPublic DocumentsBlizzard Entertainmentgametitle
6. Дважды щелкните Корзину с рабочего стола и навсегда удалите отсюда все файлы/папки.
7. Затем посетите официальный сайт Blizzard, чтобы загрузить World of Warcraft для ПК с Windows.
8. Перейдите к Моим загрузкам в проводнике и дважды щелкните установочный файл, чтобы запустить приложение.
9. Следуйте инструкциям на экране, чтобы установить игру на ПК с Windows 10 и продолжить игру!
***
Мы надеемся, что это руководство было полезным, и вы смогли исправить WOW Error # 134 Fatal Condition на своем устройстве. Дайте нам знать, какой метод работал для вас лучше всего. Оставьте вопросы или предложения в разделе комментариев ниже.
Игроки WOW часто сталкиваются с ошибкой ERROR 132 (0x85100084) Fatal exception «Критическое исключение» при запуске игры. Но вот что делать и как исправить сбой, знает не каждый. Поэтому решено было написать на эту тему отдельную статью.
Содержание статьи
- Проверка оперативной памяти
- Изменение настроек игры, приложений
- Изменение типа запуска
- Отключение DVR
- Способ – 1
- Способ – 2
- Чистка автозагрузки
- Откат драйвера
- Сканирование системы
- Другие способы решения
- Видео по теме
- Комментарии пользователей
Проверка оперативной памяти
Если установлены две или более планок оперативной памяти, то попробуйте вынуть все, кроме одной и проверить, будет ли эффект. Если проблема устранится, то скорее всего причина в:
- Неисправности модулей памяти. Проверьте их программой «Memtest».
- Неисправности материнской платы. Замените ее или отнесите в сервис центр.
- Несовместимости планок между собой, материнской платой или видеокартой. На моем опыте были случаи, когда абсолютно рабочая видеокарта отказывалась работать с конкретной оперативной памятью, причем тоже рабочей. Это редкость, но все же
Изменение настроек игры, приложений
Иногда проблема решается изменением настроек. Вот список того, что можно сделать. Было взять с официального форума.
- Удалите аддоны и сбросьте интерфейс. Зайдите в папку с WOW, по умолчанию она находится здесь «C:Program FilesWorld of Warcraft». Удалите каталог «Interface» и все содержимое папок «WTF» и «Cache». Не переживайте, при новом запуске игры эти файлы будут восстановлены.
- Есть приложения, которые накладывают оверлеи, например, Дискорд. Попробуйте их отключить.
- Переустановите игровой клиент, скачав его заново.
Изменение типа запуска
Запустите игру в режиме OpenGL с отключенным звуком и в отдельном окне.
Для этого:
- Откройте папку «World of Warcraft».
- Найдите в папке «WTF» файл «Config.wtf» и откройте его через обычный блокнот.
- Теперь измените значения:
SET gxAPI «OpenGL» – включает режим «OpenGL».
SET Sound_EnableAllSound «0» – отключает звук.
SET gxWindow «1» – активирует оконный режим.
Если помогло включение «OpenGL», то скорее всего это связано с видеокартой.
Если помогло отключение звука, то вероятнее проблема вызвана нехваткой ресурсов, в том числе оперативной памяти. Или программами, работающими в фоновом режиме.
Отключение DVR
Способ наиболее эффективен на старых компьютерах. Здесь два варианта того, как можно отключить DVR в современных операционных системах. Разберем каждый из них.
Способ – 1
Подходит для Windows 8 и 10. Но, к сожалению, присутствует не на всех редакциях. Если у вас его нет, то скорее всего DVR и уже деактиварован.
- Откройте параметры «WIN + I».
- Войдите в «Игры».
- Откройте раздел «DVR для игр» и отключите опцию «Создавать игровые клипы» и следом «Вести запись в фоновом режиме».
Способ – 2
Альтернативный вариант – использовать редактор реестра.
- Запустите редактор через «WIN+R» – regedit.
- Перейдите по пути HKEY_CURRENT_USERSystemGameConfigStore. Для удобства перехода достаточно вставить этот путь в верхнюю строку и щелкнуть «Enter».
- Зайдите в параметр «GameDVR_Enabled» и укажите для него значение «0».
- Теперь открываем ветку HKEY_LOCAL_MACHINESOFTWAREPoliciesMicrosoftWindows и правым кликом по пустому пространству выбираем «Создать – DWORD». В качестве названия указываем «AllowGameDVR» и даем значение «0».
Осталось перезагрузить компьютер.
Чистка автозагрузки
Возможно, одна из запущенных программ мешает нормально работать WOW. Давайте отключим все лишнее.
- Перейдите в «Автозагрузку». Пользователям Windows 10 / 8 нужно нажать «CTRL+SHIFT+ESC». В Windows 7 – «WIN+R» – msconfig – Ок.
- Избавьтесь от лишних программ, особенно это касается «Discord». Обычно он вызывает проблемы.
Перезагрузите компьютер.
Откат драйвера
Если до появления ошибки 132 в WOW обновлялись драйвера, то верните их к прежнему состоянию.
Как это сделать:
- Откройте диспетчер устройств.
- Разверните нужный раздел и щелкните правой мышкой по элементу. Откройте «Свойства».
- Переместитесь в «Драйвер» и кликните «Откатить».
- Подтвердите действие и перезапустите ПК.
Этот пункт наиболее актуален для видеокарты.
Сканирование системы
Желательно выполнить два типа сканирования, поскольку оба напрямую влияют друг на друга.
- Сканирование на вредоносное ПО.
- Сканирование системы на ошибки. Для этого запустите командную строку «WIN+R – CMD». Затем выполните поочередно три команды, нажимая после каждой «Enter».
DISM.exe /Online /Cleanup-image /Restorehealth
sfc/ scannow
chkdsk C: /f /r – где буква «C» является буквой диска с Windows.
После того как все будет сделано перезагрузите ПК.
Другие способы решения
Вот еще десяток способов, которые могут помочь.
- Некорректное обновление. Попробуйте переустановить клиент и обновление. Также не стоит исключать вариант «битого» пакета обновлений. В таком случае подождите, пока разработчики его исправят.
- Если до появления ошибки «ERROR 132 (0x85100084) Fatal exception» был осуществлен разгон комплектующих, то попробуйте его убрать, сбросив настройки Биос. К этому относятся также XMP профили оперативной памяти.
- Не стоит исключать проблемы на стороне операционки, попробуйте ее переустановить. Желательно использовать другую сборку, если установлена не лицензионная версия.
- Иногда помогает установка старой версии драйвера видеокарты. Но перед этим удалите существующий через «DDU».
- Убедитесь, что жесткий диск исправен. Вот подробная инструкция.
- Удостоверьтесь, что комплектующие не перегреваются.
- Выключите звуковую карту. Сделать это можно через диспетчер устройств, правым кликом по нужному пункту.
- Запускайте игру только через «Launcher».
- Обновите Windows до последней версии, включая драйвера.
- Откройте WOW в режиме совместимости с Windows. Сделать это можно через свойства ярлыка во вкладке «Совместимость».
- На время деактивируйте антивирус. Если это поможет, то добавьте игрушку в список исключений.
- Через приложение войдите в игровые настройки. Добавьте один из параметров «-d3d11legacy», «-d3d11» или «-d3d12» в строку «Additional command line».
Напишите, если ничего не помогло или если нашли другой способ решения.
Видео по теме
Divinity Original Sin 2 не запускается, вылетает на рабочий стол, крашит, ошибка The Application encountered a problem
Приобрел на днях себе эту игру, Установил всё как нужно, при этом обновил видео драйвера, и всё необходимое программное обеспечение. При запуске игры появляется окно с ошибкой, после чего я написал в техническую поддержку но ответа так и не дождался. Уже 4й день читаю какая прекрасная игра, и огорчаюсь что не могу в неё сыграть. На форумах ответа не нашел, как можно исправить данную проблему?
we are sorry for the inconvience a crash report has been generated would you like to send the repoart to Larian Studios
22609 просмотров
больше 5 лет назад

8 ответов


Ребята, вообщем как я понял тут всё затянулось, пока есть время да и лучших идей нет, попробуйте сделать то что я скажу.
Заходим в Steam, потом переходим в раздел Библиотека, находим в списке игр Divinity Original Sin 2, и нажимаем а неё ПКМ, заходим в Свойства, и добавляем параметры запуска, а именно -windowed -dx11 после чего применяем настройки, и пробуем тестировать изменения.
Ответ дан
больше 5 лет назад

К сожалению ошибка редкая, первый раз такую вижу, ни одного подобного вопроса к нам не приходило, так что очень важно её исправить. Как только будете дома, нажмите на вкладку Info и скопируйте текст оттуда, и пришлите в комментарий под моим ответом, там должен быть лог ошибок, попробую разобрать его и сказать Вам с чем они связанны и почему такое происходит. Ну а там уже дальше думаю найдем решение данной проблемы.
Ответ дан
больше 5 лет назад

Помогаю найти игру, исправить ошибки, вылеты, фризы, лаги и проседания FPS.
Это не из за геймпада, а из-за драйверов на него удалил драйвер всё работает. Для тех кто хочет поиграть на геймпаде. Зайдите через стим оверлей настройте через иксбокс 360 и играйте удачи!!!!
Ответ дан
больше 2 лет назад

[b][/b] Ребят, проблема была в геймпаде, отключайте геймпады вовсе и все, игра идет, по крайней мере именно у меня вот так
Ответ дан
больше 3 лет назад

Люди я решил проблему, надо перейти по пути Divinity Original Sin 2DefEdbin и запустить файл EoCApp от Администратора
Ответ дан
больше 3 лет назад

Так кто-нибудь нашёл ещё какое-то решение проблемы? Помогите :с
Ответ дан
больше 4 лет назад

Привет всем!! Понимаю тема давнийшая ,но такая же беда- ошибка при запуске как на скрине Single_Templarl Винда у меня 7 стояла 32 разр — была ошибка поставил поралельно 7- 64 — 4 г память 2 ядра проц и видяха правда NVIDIA гт 440 и вот появилась такая ошибка как у Вас. Делал все что выше вы писали тут. Потом нашел ваш сайт. Так вот беда в том что не соответствует сборка компа для этой игры). В данном случае думаю у меня по видяхе. И еще запустил игру через GeForce Experience и там есть при выборе игры оптипальные настройки для ее запуска. В моем варианте пишет ваша система не соответствует минимальным требованиям для оптимальных настроек в этой игре. Частота кадров на оптимальных настройках может быть не приемлемой. Вот такая беда). С права от этой записи — есть настройки , действия (перемена) которых не привела к положительному результату.
Ответ дан
больше 5 лет назад

Здравствуйте уважаемый пользователь нашего портала. К сожалению вы не сказали что пробовали делать для того чтобы исправить данную проблему, так что могу вам для начала посоветовать проверить хэш игры. Данная операция легко выполнима, проследуйте моим инструкциям.
Для начала зайдите в Стим, и откройте библиотеку игр. Там в списке вам нужно найти Дивинити Ориджнал Син 2, и нажать на игру ПКМ. Запустите Проверить целостность кэша, предварительно отключив антивирус. После этого напишите мне, помог ли мой ответ или нет. Не забудьте добавить сайт в закладки, чтобы не потерять на него ссылку.
Ответ дан
больше 5 лет назад

Введите ваш ответ
Символов нужно 2
Пользователям игры Roblox могут столкнуться с ошибкой «This Application has Encountered an Unrecoverable Error», которая может привести к вылету игры и неудовлетворительному игровому опыту. Однако, существует несколько решений, которые помогут устранить данную ошибку.
Проверьте подключение к интернету
Первым шагом рекомендуется проверить подключение к интернету. Убедитесь, что вы имеете стабильное и надежное подключение к интернету. Также убедитесь, что вы используете последнюю версию игры.
Очистите кэш игры
Часто, сообщение об ошибке может появляться из-за неполадок в кэше игры. Можно попробовать очистить кэш игры, чтобы избавиться от ошибки. Для этого, выполните следующие действия:
- Закройте игру Roblox и любые другие запущенные программы.
- Нажмите клавиши «Windows» и «R» одновременно, чтобы открыть окно «Выполнить».
- Введите «%localappdata%Robloxlogs» и нажмите «ОК».
- Откроется папка с логами игры, удалите все файлы в этой папке.
Обновите драйвера видеокарты
Еще одной причиной ошибки может быть устаревший драйвер видеокарты. В таком случае, необходимо обновить драйвер до последней версии. Можно найти последнюю версию драйвера на сайте производителя вашей видеокарты.
Проверьте целостность игровых файлов
Если все вышеперечисленные решения не сработали, можно попробовать проверить целостность игровых файлов в Steam.
- Откройте Steam и перейдите в библиотеку игр.
- Найдите Roblox в списке игр и щелкните правой кнопкой мыши.
- Выберите «Свойства».
- Перейдите на вкладку «Локальные файлы».
- Нажмите «Проверить целостность файла игры».
Если есть какие-то повреждения, Steam автоматически загрузит недостающие файлы.
Заключение
Сообщение об ошибке «This Application has Encountered an Unrecoverable Error» может причинять неудобства и испортить игровой опыт в игре Roblox, но следуя вышеуказанным шагам, вы сможете быстро исправить данную проблему. Если ни одно из вышеупомянутых решений не помогло, вы можете обратиться в службу поддержки игры для получения подробной помощи.