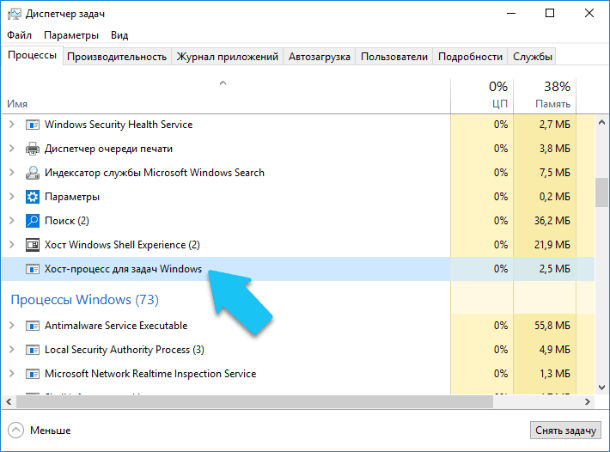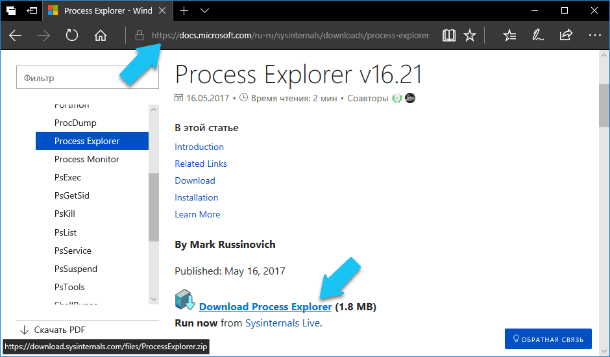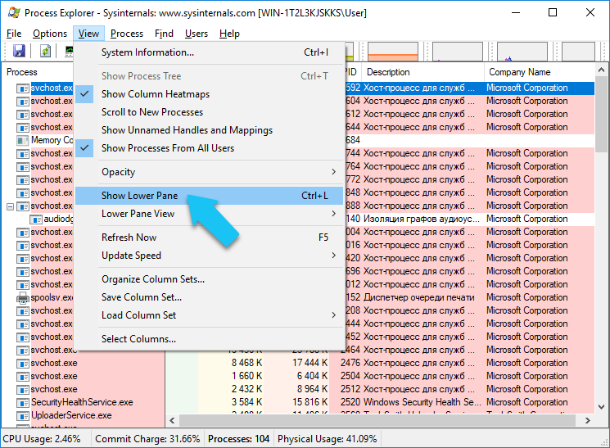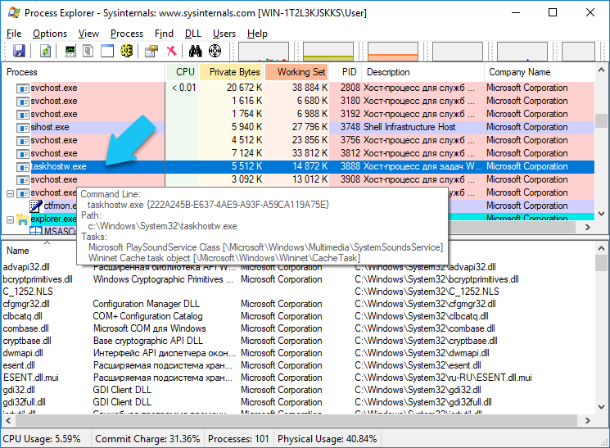Содержание
- Task Host Window тормозит выключение компьютера! Как закрыть процесс?!
- Что такое «Хост-процесс для задач Windows» () и почему он запущен на моем ПК
- Что такое «Хост-процесс для задач Windows» (taskhostw.exe) и почему он запущен на моем ПК?
- Как работает taskhost.exe
- Отключаем процесс
- Отключение автоматического обслуживания
- Решение 1. Изменить WaitToKillServiceTimeout через редактор реестра
- Как работает служба индексирования в Windows
- Процесс taskhost.exe: что это?
- Почему эти процессы расходуют так много ресурсов при запуске Windows?
- taskhost.exe — это вирус?
- Почему Task Host Windows тормозит выключение компьютера с Windows 7/10
- Что такое Task Host Windows и какую роль играет в системе
- Как быть, если Task Host Windows не дает выключить компьютер
- Отключение автоматического обслуживания
- Уменьшение времени ожидания закрытия приложений
- Второстепенные службы
- Связанное задание
- Дополнительные меры
- Окно Task Host предотвращает завершение работы в Windows 10 [FIX]
- Что делать, если Task Host предотвращает выключение компьютера:
- Решение 1. Запустите средство устранения неполадок питания
- Решение 2. Закройте все приложения и подождите несколько минут, прежде чем выключать
- Решение 3 – Запустите ваш компьютер в безопасном режиме
- Решение 4 – Выполните чистую загрузку
- Решение 5 – Выполните сканирование SFC и DISM
- Решение 6 – Изменить ваш реестр
- Решение 7. Отключите все надстройки Internet Explorer
- Решение 8 – Отключить функцию быстрого запуска
- Решение 9 – Установите последние обновления
- Решение 10. Отключите компьютер от сети
- Решение 11. Обновите свою оперативную память
- Решение 12 – Используйте CCleaner
- Решение 13 – Удалить проблемные приложения
- Решение 14. Выключите звуковую схему.
- Решение 15 – Отключить RacTask
- Решение 16 – Создать новую учетную запись пользователя
- Решение 17 – Изменить приоритет Applicationframehost.exe
- Решение 18. Отключите синхронизацию OneDrive
Task Host Window тормозит выключение компьютера! Как закрыть процесс?!
При попытке выключить компьютер Вы можете столкнуться с тем, что операционная система Windows 10 не может завершить работу из-за того, что процесс Task Host Window тормозит выключение компьютера. Что это такое и как его отключить?
Системное приложение taskhost.exe располагается в папке C:WindowsSystem32 и выполняет запуск библиотек, следит за загрузкой, работой и выгрузкой из системы. Отключение этого процесса может привести к полной неработоспособности операционной системы.
Но как тогда решить проблему ожидания завершения фоновых программ?
Дело в том, что программа Task Host Window тормозит компьютер при выключении не просто так. Чаще всего это говорит либо о том, что какое-то из активных приложений зависло, либо в операционной системе хозяйничает вирус и из-за этого Таск Хост Виндовс не может отключиться. Если это повторяется постоянно — есть смысл проверить компьютер хорошим антивирусом типа Касперского или Доктор Веба.
Есть ещё одна возможная причина, которая тоже часто тормозит выключение компьютера — это монитор службы текстовой платформы — MsCtfMonitor. Можно попробовать его отключить. Для этого кликаем по значку «Мой компьютер» и в появившемся меню выбираем пункт «Управление»:
Должна появится консоль «Управление компьютером»:
Открываем раздел «Планировщик заданий», в котором должен быть подраздел «Библиотека планировщика заданий». В нём нам необходимо найти пункт «Microsoft >> Windows >> TextServicesFramework». В нём должна быть всего одна задача — «MsCtfmonitor». Кликаем на ней правой кнопкой и выбираем пункт меню «Отключить».
После этого Ваш ПК должен отключаться быстрее.
Источник
Что такое «Хост-процесс для задач Windows» () и почему он запущен на моем ПК
Что такое «Хост-процесс для задач Windows» (taskhostw.exe) и почему он запущен на моем ПК?
Читайте о процессе taskhostw.exe: что это за процесс, почему он расходует много ресурсов, как его отключить, и т.д. Если вы часто открываете окно «Диспетчера задач», то, вероятнее всего, замечали один, а то и несколько, одновременно работающих процессов под названием «Хост-процесс для задач Windows». Очень часто, их запущено несколько штук, это связано с тем, какие и сколько служб Windows работает в данный момент на вашем ПК.
Как работает taskhost.exe
С вопросом: «Task Host Windows – что это?», мы разобрались. Теперь рассмотрим, как функционирует этот процесс.
Исполняемый taskhost.exe берет код, который должен быть выполнен, и запускает его. По сути, этот процесс – альтернатива известным многим svchost.exe и rundll32.exe (но, вероятно, более удачный).
О приложении известно немного, поэтому можно лишь догадываться о том, почему он иногда нагружает процесс до 100%. Скорее всего, настройки произведены таким образом, чтобы при запуске приложений не возникало подвисаний и программы быстро начинали свою работу. Судя по тому, что taskhost.exe регулярно обращается к rundll32.exe и к динамической библиотеке, его можно назвать неким компилятором.
Отключаем процесс
Постоянно вылезающее окно начинает надоедать, поэтому рассмотрим способы отключения Task Host Windows – как исправить проблему так, чтобы навсегда забыть о ней.
Вообще, при выключении персонального компьютера Windows начинает подтормаживать не из за самого процесса taskhost.exe, а из-за тех программ, которыми он управляет. В фоновом режиме у вас может работать около двух десятков программ, соответственно, на закрытие всех требуется определенное время.
Отсюда следует, что отключать процесс попросту нет смысла, ведь в таком случае у вас просто не будут нормально функционировать приложения. А вот убрать назойливые уведомления – почему бы и нет. Для этого:
Все! Теперь отключатся уведомления, и процесс больше никак не будет беспокоить вас.
Мы разобрались с Task Host Windows и выяснили, что это вовсе не вредоносная программа, а очень даже нужный процесс. Но все-таки стоит прочесть дальше.
Отключение автоматического обслуживания
Ошибка Task Host Windows при выключении компьютера Windows 10 может быть вызвана работой компонента, отвечающего за автоматическое обслуживание системы. Если он активен, отключите его, чтобы не мешал работе системы. Командой control откройте классическую Панель управления, запустите апплет «Центр безопасности и обслуживания», раскройте меню «Обслуживание» и нажмите ссылку «Остановить обслуживание».
Решение 1. Изменить WaitToKillServiceTimeout через редактор реестра
Реестр WaitToKillServiceTimeout определяет, как долго система ожидает остановки служб и закрытия программ, прежде чем компьютер выключится. Этот реестр используется только тогда, когда пользователь нажимает кнопку «Завершение работы». Чтобы изменить время ожидания остановки служб и программ, выполните следующие действия:
1. Одновременно нажмите клавишу Windows и R. Введите regedit и нажмите OK.
2. Перейдите по следующему адресу:
3. В окне справа дважды щелкните WaitToKillServiceTimeout и измените значение на 2000, нажмите «ОК». По умолчанию значение равно 5000.
3. Теперь перейдите по следующему адресу:
4. Нажмите правой кнопкой мыши на папку Desktop в левой панели, дальше выберите «Создать»> — «Строковый параметр». Введите название строки WaitToKillServiceTimeout.
4. Теперь щелкните правой кнопкой мыши на только что созданную строку WaitToKillServiceTimeout и выберите «Изменить». В поле «Значение» введите 2000 и нажмите «ОК».
Выйдите из редактора реестра и перезагрузите компьютер. Теперь проверьте, была ли решена проблема с Task Host Windows 7 тормозит выключение компьютера.
Как работает служба индексирования в Windows
Работает она следующим образом: сканируется файловая система и вся информация заносится в особую базу данных (индекс), а затем по этой базе производится поиск. В эту базу попадают имена и пути файлов, время создания, ключевые фразы содержимого (если это документ или html-страница), значения свойств документов и другие данные. Таким образом, при поиске стандартными средствами, например из меню «ПУСК», операционная система не перебирает все файлы, а просто обращается к базе данных.
Идёт время, мы ставим новые программы, скачиваем новые файлы, в систему добавляются новые типы файлов, подлежащие индексированию содержимого, и операционная система иногда слишком увлекается процессом индексирования, сильно замедляя работу. Это легко можно заметить, если вы ничего не делаете, а винчестер кряхтит без умолку, при этом в «Диспетчере задач» висит процесс searchfilterhost.exe, который жрёт 30-50% ресурсов процессора.
Можно конечно подождать, пока процесс закончится, но если прийдётся ждать 30-40 минут? Поэтому с этой проблемой лучше сразу разобраться. У нас есть три пути решения вопроса.
Процесс taskhost.exe: что это?
Найти подробное описание самого процесса не так-то уж и просто, не говоря уже о принципах функционирования этой системной службы, запускаемой от имени пользователя в локальном сеансе с атрибутом LOCAL SERVICE, SYSTEM или атрибутом, отображающим имя пользователя.
Нет, это не пользовательский процесс в смысле того, что он запущен юзером, это служба системная, но вот стартует она в каждом конкретном входе пользователей под своими учетными записями.
Почему эти процессы расходуют так много ресурсов при запуске Windows?
Как правило, расход ресурсов процессора (CPU) и оперативной памяти у каждого экземпляра «Хост-процесса для задач Windows» различается, это зависит от того, какую именно службу запускает процесс и используется ли она в данный момент. Естественно, что каждая служба будет потреблять ресурсы вашего компьютера, необходимые для выполнения своей работы, а затем потребление уменьшиться и опуститься до базового уровня. Если вы заметили, что определённый экземпляр «Хост-процесса для задач Windows» постоянно использует гораздо большее количество ресурсов, чем нужно, то вам необходимо будет отследить, какая именно служба подключена к этому процессу, и устранить ошибку связанную с ней.
Сразу после запуска ПК, потребление ресурсов всеми экземплярами «Хост-процесса для задач Windows» может выглядеть так, как будто они потребляют слишком много, особенно ресурс процессора «CPU». Но это нормально и потребление скоро должно быстро прийти в норму. Когда вы запускаете ОС Windows, «Хост-процесс для задач Windows» проверяет записи в реестре и создает список служб на основе «DLL-файлов», которые необходимо загрузить. Затем он загружает каждую из этих служб, и как можно увидеть, в это время он потребляет достаточно большой объём ресурсов процессора.
taskhost.exe — это вирус?
Если же после отключение процесса, ваша система по-прежнему испытывает некие трудности при выключении, возможно вы имеете дело с вирусом, который очень удачно замаскировался под исполняемый файл taskhost.exe.
Вот несколько признаков вируса, который заменил собой оригинальный файл процесса:
— Файл taskhost.exe находится в C:WindowsSystem32. Если же после проверки он обнаружился в любом другом месте – вирус.
— Оригинальный файл весит 50 Кб. (ни больше – ни меньше).
— Как только данный процесс начинает работать, то происходит резкое увеличение нагрузки ЦП на все 100%, при чем происходит это постоянно, а не единожды при запуске какой-либо программы.
— Завершив процесс принудительно (вручную), он запускается вновь (автоматически каждый раз).
Если хоть один из признаков подходит, то скорее всего в вашем компьютере ВИРУС.
Следующий пункт расскажет, как удалить зараженный вирусом файл?
Источник
Почему Task Host Windows тормозит выключение компьютера с Windows 7/10
Обычно выключение компьютера с Windows занимает совсем немного времени, однако в некоторых случаях система упорно не желает завершать свою работу, ссылаясь на некие незавершенные процессы. Процессы же эти могут быть как пользовательскими, так и системными. В первом случае достаточно просто вернуться в систему и закрыть мешающее завершению работы приложение или файл. Несколько иначе дела обстоят с системными процессами, принудительное завершение которых может вызвать сбой.
Что такое Task Host Windows и какую роль играет в системе
Помешать нормальному завершению работы Windows 7/10 способны разные процессы, но наиболее часто с нехорошей стороны себя проявляет Task Host Windows. Внешне это выглядит следующим образом. При выключении или перезагрузке компьютера на экране появляется сообщение «Task Host Window. Сервер задач останавливает фоновые задачи…».
Эта надпись может не исчезать довольно долго. Вины самого THW здесь нет, если только под него не маскируется вирус. Проблема же возникает чаще всего из-за использования процессом ресурсов фоновых или активных приложений, которые по какой-то причине остались незавершенными. Но обо всём по порядку.
Для начала вкратце о том, что это Task Host Windows и зачем он нужен. Источником процесса является системный файл taskhost.exe (в Windows 10 taskhostw.exe), расположенный в каталоге C:/Windows/System32 и отвечающий за корректную работу библиотек DLL различных приложений. Извлекая и запуская исполняемый код библиотек, он следит за их загрузкой, работой и выгрузкой из памяти. Если при завершении работы Windows какое-то приложение зависает, THW выводит на экран сообщение с именем проблемного приложения.
Замечая за файлом taskhost.exe повышенную активность, неопытные пользователи иногда пытаются удалить его, принимая за вирус, и тем самым совершают ошибку. Хотя этот файл не является критически важным для системы, его удаление способно привести к сбоям в работе приложений, в том числе и системных. Вероятность того, что вы имеете дело с маскирующимся под taskhost.exe вирусом, существует лишь тогда, когда файл обнаруживается в каталогах, отличных от C:/Windows/System32 или C:/Windows/WinSxS.
Как быть, если Task Host Windows не дает выключить компьютер
Если Task Host Window тормозит выключение компьютера с Windows 7/10 или другой версией системы, вы можете просто завершить работу процесса, нажав на экране кнопку «Все равно завершить» или «Все равно перезагрузить». Но при этом в дальнейшем не мешает проверить корректность работы того приложения, на которое указывает процесс. Чаще всего это приложения, работающие в Windows как службы, например, средства резервного копирования и автоматического обслуживания, монитор службы текстовой платформы, компоненты Windows Uрdаte и т.п.
В Windows 10 процесс THW нередко ссылается на приложение Device Install Reboot Required. Чтобы предотвратить торможение выключения ПК процессом Task Host Windows, в этом случае рекомендуется попробовать отключить использование пользовательских данных для входа в настройках системы. Открыв приложение «Параметры», перейдите в раздел Учетные записи – Параметры входа и отключите опцию «Использовать мои данные для входа для автоматического завершения…».
Если процесс THW указывает на MsCtfMonitor (монитор службы текстовой платформы), зайдите в Планировщик заданий, перейдите по цепочке Microsoft – Windows – TextServicesFramework и отключите задачу MsCtfMonitor. Правда, это может привести к тому, что у вас перестанет отображаться языковая панель, если это произойдет, включите задание.
Отключение автоматического обслуживания
Ошибка Task Host Windows при выключении компьютера Windows 10 может быть вызвана работой компонента, отвечающего за автоматическое обслуживание системы. Если он активен, отключите его, чтобы не мешал работе системы. Командой control откройте классическую Панель управления, запустите апплет «Центр безопасности и обслуживания», раскройте меню «Обслуживание» и нажмите ссылку «Остановить обслуживание».
Уменьшение времени ожидания закрытия приложений
Воспользовавшись несложным твиком реестра, вы можете уменьшить время ожидания остановки служб и завершения работы приложений при выключении/перезагрузке компьютера. Таким образом вы сократите время, в течение которого на экране будет отображаться сообщение процесса THW. Запустите командой regedit редактор реестра и разверните в правой колонке ветку HKEY_LOCAL_MACHINE/SYSTEM/CurrentControlSet/Control. Справа найдите строковый параметр WaitToKillServiceTimeout и измените его значение на меньшее, например, 2000 или 1000 миллисекунд.
Далее разверните ветку HKEY_CURRENT_USER/Control Panel/Desktop. В правой колонке создайте новый строковый параметр с именем WaitToKillServiceTimeout и установите в качестве его значения то же число, что и для одноименного параметра в разделе HKEY_LOCAL_MACHINE.
Сохраните настройки, перезагрузитесь и проверьте, не исчезла ли проблема с THW.
Второстепенные службы
Есть немало сторонних программ, которые устанавливают в Windows свои службы. Если они не являются для вас важными, деактивируйте их, так вы уменьшите общее время, требуемое на завершение работы операционной системы. Командой msconfig откройте утилиту «Конфигурация системы», переключитесь на вкладку «Службы», поставьте птичку в чекбоксе «Не отображать службы Windows», а затем нажмите «Отключить все».
Связанное задание
Если приведенные выше способы не помогли решить проблему, отключите в Планировщике заданий задачу RAC Task. Зайдите в Планировщик и в меню «Вид» установите галочку «Отобразить скрытые задачи».
Затем перейдите по пути Microsoft – Windows – RAC и отключите RAC Task.
Если подраздела RAC у вас нет, попробуйте отключить службу исполняемого файла, на который указывает процесс THW. Для этого в Диспетчере задач на вкладке «Подробности» кликните по процессу taskhost.exe (taskhostw.exe) ПКМ и выберите в меню «Анализ цепочки ожидания».
В открывшемся окошке появится процесс и его ID.
Жмем по процессу ПКМ и выбираем в меню «Перейти к службам». Определив службу, отключаем ее через оснастку управления службами. Но делаем это только в том случае, если она не является критически важной.
Дополнительные меры
В качестве других мер по борьбе с зависшим Task Host Window можно предпринять следующие действия:
Источник
Окно Task Host предотвращает завершение работы в Windows 10 [FIX]
Windows 10 работает со многими службами и приложениями по умолчанию в фоновом режиме, но иногда эти приложения могут мешать работе вашей системы.
Пользователи сообщили, что окно Task Host предотвращает отключение на их ПК, и сегодня мы покажем вам, как решить эту проблему.
Что делать, если Task Host предотвращает выключение компьютера:
Решение 1. Запустите средство устранения неполадок питания
Если вы не можете выключить компьютер из-за проблем с Task Host, вы можете решить эту проблему, запустив средство устранения неполадок Power.
Windows поставляется со встроенными средствами устранения неполадок, которые могут решить различные проблемы, и вы можете запустить их, выполнив следующие действия:
Если у вас возникли проблемы с открытием приложения Настройка, обратитесь к этой статье, чтобы решить эту проблему.
Вы также можете запустить средство устранения неполадок из панели управления. Для этого выполните следующие действия:
Несколько пользователей сообщили, что запуск средства устранения неполадок с питанием устранил проблему для них, поэтому обязательно попробуйте ее.
Вы не можете открыть панель управления в Windows 10? Посмотрите на это пошаговое руководство, чтобы найти решение.
Если средство устранения неполадок останавливается до завершения процесса, исправьте его с помощью этого полного руководства.
Решение 2. Закройте все приложения и подождите несколько минут, прежде чем выключать
По словам пользователей, эта проблема может возникнуть, если вы не закрыли все запущенные приложения должным образом перед выключением компьютера. Вы можете избежать этой проблемы, убедившись, что все ваши приложения правильно закрыты.
Кроме того, пользователи предлагают подождать около минуты, прежде чем выключать компьютер.
Тем самым вы позволите Windows остановить все процессы, связанные с вашими приложениями. После того, как все процессы остановлены, вы сможете без проблем выключить компьютер.
Мы должны отметить, что это всего лишь обходной путь, поэтому ваши результаты могут отличаться. Если это решение работает для вас, вам придется использовать его каждый раз, когда вы хотите выключить компьютер.
Хотите остановить все процессы в Windows 10? Это удивительное руководство поможет вам сделать это!
Решение 3 – Запустите ваш компьютер в безопасном режиме
Безопасный режим – это особая часть Windows, которая работает с приложениями и драйверами по умолчанию, поэтому идеально подходит для устранения неполадок. Чтобы выяснить, являются ли сторонние приложения причиной этой проблемы, вам нужно войти в безопасный режим, выполнив следующие действия:
Как только вы войдете в безопасный режим, используйте его на пару минут. Попробуйте запустить несколько приложений, которые вы обычно запускаете, а затем попробуйте выключить компьютер.
Если проблема не появляется, скорее всего, причиной этой проблемы является стороннее приложение.
Безопасный режим не работает в Windows 10? Не паникуйте, это руководство поможет вам преодолеть проблемы с загрузкой.
Решение 4 – Выполните чистую загрузку
Несколько пользователей утверждают, что они решили проблему, просто выполнив чистую загрузку. Чтобы выполнить чистую загрузку, вам необходимо отключить все запускаемые приложения и сторонние сервисы.
Это относительно просто, и вы можете сделать это, выполнив следующие действия:
Не удается открыть диспетчер задач? Не волнуйтесь, у нас есть правильное решение для вас.
Как только ваш компьютер запускается, используйте его на некоторое время и попробуйте выключить его. Если проблема не появляется, это означает, что проблема была вызвана одним из отключенных приложений или служб.
Чтобы найти проблемное приложение, вам нужно повторить те же шаги и включить приложения и сервисы по одному или в группах.
Помните, что вам необходимо перезагрузить компьютер, чтобы применить изменения после включения служб или приложений. Найдя проблемное приложение, вы можете отключить его или удалить с компьютера.
Если вы заинтересованы в том, как добавлять или удалять загрузочные приложения в Windows 10, ознакомьтесь с этим простым руководством.
Решение 5 – Выполните сканирование SFC и DISM
По словам пользователей, иногда проблемы с окном Task Host могут возникать из-за повреждения файла. Ваши системные файлы также могут быть повреждены, и это приведет к появлению этой ошибки.
Чтобы решить эту проблему, вам нужно запустить сканирование sfc, и вы можете сделать это, выполнив следующие действия:
Команда сканирования теперь остановлена до завершения процесса? Не волнуйтесь, у нас есть простое решение для вас.
После завершения проверки sfc проверьте, не появляется ли проблема снова. Если sfc scan не устранил проблему, вы также можете попробовать использовать DISM scan. Для этого выполните следующие действия:
По завершении сканирования проверьте, не исчезла ли проблема.
Если у вас возникли проблемы с доступом к командной строке от имени администратора, то вам лучше ознакомиться с этим руководством.
Кажется, что все теряется при сбое DISM в Windows 10? Посмотрите это краткое руководство и избавьтесь от забот.
Решение 6 – Изменить ваш реестр
Если окно Task Host не позволяет вам завершить работу, вы можете исправить проблему, отредактировав реестр.В вашем реестре хранится конфиденциальная информация, поэтому мы советуем вам соблюдать осторожность при ее изменении.
Чтобы решить эту проблему, вам нужно сделать следующее:
После внесения этих изменений перезагрузите компьютер и проверьте, не исчезла ли проблема.
Не можете получить доступ к редактору реестра? Все не так страшно, как кажется. Ознакомьтесь с этим руководством и быстро решите проблему.
Решение 7. Отключите все надстройки Internet Explorer
По словам пользователей, иногда причиной этой проблемы могут быть ваши надстройки или панели инструментов Internet Explorer. Чтобы решить эту проблему, вам просто нужно отключить все дополнения в Internet Explorer.
Это довольно просто, и вы можете сделать это, выполнив следующие действия:
После удаления всех расширений и надстроек из Internet Explorer ваша проблема должна быть решена.
Решение 8 – Отключить функцию быстрого запуска
Функция быстрого запуска была впервые представлена в Windows 8, и эта функция работает аналогично гибернации, чтобы ускорить загрузку. Эта функция довольно полезна, но может вызвать появление этой и других проблем.
Чтобы устранить проблему, вам нужно отключить быстрый запуск, выполнив следующие действия:
После отключения быстрого запуска ваш компьютер может загрузиться немного медленнее, но у вас не будет проблем с выключением и окном Task Host.
Вы не можете найти свои планы электропитания? Получить их обратно, следуя простым шагам в этой статье.
Windows обманывает вас и не позволяет отключить быстрый запуск? Отключите его прямо сейчас, выполнив несколько простых шагов.
Решение 9 – Установите последние обновления
Если у вас есть эта проблема в Windows, вы можете решить ее, просто установив последние обновления.
Microsoft часто выпускает обновления, и по умолчанию Windows загружает эти обновления автоматически в фоновом режиме. Однако иногда вы можете пропустить важное обновление по разным причинам.
Чтобы исправить эту проблему, вам нужно проверить наличие обновлений, и вы можете сделать это вручную, выполнив следующие действия:
Если доступны какие-либо обновления, Windows загрузит их в фоновом режиме и установит после перезагрузки компьютера. Некоторые пользователи утверждают, что эта проблема была решена после обновления Windows до последней версии, поэтому обязательно попробуйте ее.
Не можете обновить Windows 10? Ознакомьтесь с этим руководством, которое поможет вам быстро их решить.
Решение 10. Отключите компьютер от сети
Немногие пользователи утверждают, что вы можете решить эту проблему, просто отключив компьютер от сети. По их словам, некоторые приложения могут использовать пропускную способность вашей сети в фоновом режиме, что может помешать вам выключить компьютер.
Чтобы решить эту проблему, вам необходимо отключить подключение к Интернету или отключить кабель Ethernet перед выключением компьютера. Если этот обходной путь работает для вас, вам придется повторять его каждый раз перед выключением компьютера.
Решение 11. Обновите свою оперативную память
Некоторые пользователи утверждают, что эта проблема может возникнуть из-за вашей оперативной памяти. По их словам, ваш компьютер может иметь некоторые данные в оперативной памяти, когда вы пытаетесь выключить его, и это может привести к появлению этой проблемы.
Несмотря на то, что объем оперативной памяти маловероятен, мало кто утверждает, что обновление оперативной памяти устранило проблему, поэтому вы можете попробовать это решение.
Решение 12 – Используйте CCleaner
По словам пользователей, эта проблема может иногда появляться из-за вашего реестра. Ваш реестр может быть поврежден, и это может привести к этой проблеме.
Самый простой способ решить эту проблему – использовать CCleaner для очистки реестра. Очистка реестра устранила проблему для некоторых пользователей, поэтому обязательно попробуйте использовать CCleaner.
Если вы хотите больше альтернатив, ознакомьтесь с этой статьей с лучшими очистителями реестра, доступными прямо сейчас.
Очистите свой реестр как эксперт с помощью этого удивительного руководства, написанного … как вы уже догадались, эксперты!
Решение 13 – Удалить проблемные приложения
Сторонние приложения могут иногда вызывать эту и другие ошибки. Некоторые пользователи утверждают, что приложение Greenprint вызывало эту проблему на их ПК. Возможно, что приложение работало в фоновом режиме, вызывая эту ошибку.
После удаления проблемного приложения проблема была решена полностью.
Решение 14. Выключите звуковую схему.
Некоторые пользователи утверждают, что эта проблема возникает из-за того, что ваша система пытается воспроизвести звук выключения. Чтобы решить проблему, пользователи советуют отключить вашу звуковую схему.
Это относительно просто, и вы можете сделать это, выполнив следующие действия:
После сохранения изменений попробуйте выключить компьютер и убедиться, что проблема все еще появляется. Ваша звуковая схема является маловероятной причиной этой проблемы, однако немногие пользователи утверждают, что они исправили проблему, просто изменив свою звуковую схему.
Решение 15 – Отключить RacTask
По словам пользователей, эта проблема может возникнуть, потому что RacTask запускается каждый час. Чтобы решить эту проблему, вам нужно отключить RacTask, и вы можете сделать это с помощью Task Scheduler. Чтобы отключить RacTask, сделайте следующее:
Если вы ищете альтернативу планировщику заданий, ознакомьтесь с этим списком с некоторыми замечательными опциями.
Планировщик задач не работает на ПК с Windows 10? Не волнуйтесь, у нас есть лучшие решения этой проблемы.
После этого вам необходимо завершить Task Host из Task Manager. Для этого выполните следующие действия:
После отключения запуска RacTask проблема должна быть решена, и вы сможете без проблем выключить компьютер. Если по какой-то причине вы не можете найти RacTask, обязательно попробуйте завершить процесс Task Host с помощью диспетчера задач.
Решение 16 – Создать новую учетную запись пользователя
По словам пользователей, эта проблема может иногда появляться из-за поврежденной учетной записи пользователя. Чтобы решить эту проблему, вам нужно создать новую учетную запись пользователя с нуля. Это относительно просто, и вы можете сделать это, выполнив следующие действия:
После этого у вас будет готов новый аккаунт. Просто переключитесь на новую учетную запись и проверьте, появляется ли проблема. Если нет, вы можете полностью перейти на новую учетную запись и использовать ее вместо старой.
Windows не позволяет добавить новую учетную запись пользователя? Выполните несколько простых шагов и создайте или добавьте, сколько учетных записей вы хотите!
Решение 17 – Изменить приоритет Applicationframehost.exe
Если изменение приоритета устраняет проблему, вам, возможно, придется применять это решение каждый раз перед выключением компьютера.
Решение 18. Отключите синхронизацию OneDrive
OneDrive – это облачная служба хранения, и Windows 10 по умолчанию поставляется с приложением OneDrive. Приложение будет синхронизировать ваши файлы в фоновом режиме, и в соответствии с пользователями, которые могут вызвать эту проблему.
Поскольку ваши файлы синхронизируются в фоновом режиме, иногда вы не сможете выключить компьютер. Это может быть большой проблемой, но вы можете это исправить, просто отключив синхронизацию файлов для OneDrive.
Кроме того, вы также можете отключить OneDrive и проверить, решает ли это проблему.
Если вы хотите отменить синхронизацию OneDrive с Windows 10, выполните простые шаги, описанные в этом руководстве, и это будет сделано в кратчайшие сроки.
Task Host – это основной процесс Windows, но иногда он может помешать вам выключить компьютер.
Если у вас возникли проблемы с Task Host на вашем ПК, попробуйте любое из этих решений, а затем сообщите нам в разделе комментариев ниже, что сработало для вас, или если вы нашли другой обходной путь.
Источник

При этом пользователь может видеть сообщение о незавершенных процессах. Изначально непонятно, что это за процесс, пользовательский или системный. Если это процессы, которые не закрыл пользователь, то нужно вернуться в систему и закрыть эти файлы.
Но если вопрос о системных процессах, их принудительное закрытие может привести даже к сбою.
Содержание
- Что значит ошибка Task host windows, и как исправить
- Что такое Task host Windows
- Действия для выключения компьютера
- Автоматическое обслуживание
- Уменьшение времени ожидания закрытия приложений
- Второстепенные службы и программы
- Что ещё можно сделать
Что значит ошибка Task host windows, и как исправить
Что такое Task host Windows
В большинстве случаев мешает стандартному и нормальному завершению работы Windows такой процесс, как task host Windows. Для пользователя это выглядит так, при выключении компьютера на экране выходит сообщение «Task Host Windows. Сервер задач останавливает фоновые задачи». Скорее всего, такая проблема может возникнуть из-за того, что процессор использует ресурсы фоновых или активных приложений, которые не завершили свою работу.
Источником процесса task Host Windows является системный файл taskhost.exe, он находится в каталоге системных файлов, и отвечает за то, чтобы корректно работали библиотеки dll приложений. Приложение запускает исполняемый код библиотек, смотрит за загрузкой и работой, а также за выгрузкой из памяти. Когда пользователь завершает работу Windows, и если одно из приложений зависает, то Task Host Windows показывает на экране сообщение, где указывает проблемное приложение.
Важно понимать, что видя сообщение такой ошибки, нельзя удалять файл taskhost.exe, неопытные пользователи могут принять его за вирус, однако это неверно. Удалять этот файл нельзя, хоть он и не является основным для работы системы, однако это может привести к сбоям в работе.
Достаточно редко бывает ситуация, когда под этот файл маскируется вирус, однако это касается только тех ситуаций, когда этот файл находится в каталогах, отличных от системных.
Действия для выключения компьютера
Если Task Host Windows не даёт выключить компьютер, процесс тормозит, можно нажать на экране на кнопку «Всё равно завершить». При следующем запуске системы нужно будет проверить на корректность работу указанного приложения. Обычно это такие приложения, которые в системе Windows работают как службы, например, резервное копирование, автоматическое обслуживание и другие.
Если пользователь работает с Windows 10, то Task Host Windows может указывать на приложение Device Install reboot Required.
В этом случае пользователю нужно отключить использование пользовательских данных для входа, для этого нужно зайти в настройки системы. Нужно открыть приложение «параметры», далее перейти в раздел «учётные записи», параметры входа и выключить опцию ‘использовать мои данные для входа и автоматического завершения’.
Если процесс Task Host Windows показывает, что мешает завершить работу программа msCtFMonitor, это монитор службы текстовых платформ. В этом случае пользователю нужно зайти в планировщик заданий, и пройти Microsoft — windows — textServicesFramework и отключить указанную задачу. Если после этого не будет отображаться языковая панель, то нужно включить задание.
Автоматическое обслуживание
Также ошибка при выключении компьютера может быть вызвана и работой такого компонента, который отвечает за автоматическое обслуживание системы. Его можно отключить, чтобы он не мешал.
Для этого с помощью команды Control нужно открыть классическую панель управления, и запустить апплет «центр безопасности и обслуживания». Далее зайти в меню «обслуживание», и нажать «остановить обслуживание».
Уменьшение времени ожидания закрытия приложений
Пользователь также может уменьшить время ожидания остановки служб и завершения работы приложений, когда происходит выключение компьютера. Это даёт возможность сократить время, когда на экране будет отображаться сообщение процесса Task Host Windows. Для этого нужна команда regedit — редактор реестра, провалиться в ветку hkey_local_machine/system/currentcontrolset/control. Далее в строковом параметре waitToKillServiceTimeout нужно уменьшить его значение, например, до 1000 миллисекунд.
Такое же значение для этого параметра нужно установить в ветке hkey_current_user/control panel/desktop. Настройки нужно сохранить и перезагрузить компьютер, чтобы проверить сохранилось ли проблема.
Второстепенные службы и программы
Также в системе есть сторонние программы, и они производят установку на операционную систему своих служб. Если вы видите сообщение о такой службе, и она неважна, то нужно произвести их деактивацию. Этим вы сможете уменьшить время, которое нужно на завершение работы системы. Нужно воспользоваться командой msconfig , открыть утилиту «конфигурация системы», зайти на вкладку «службы», и отметить строку «не отображать службы Windows», и после этого нажать на кнопку «Отключить всё».
Что ещё можно сделать
Также в борьбе с завершением Task Host Windows можно попробовать проверить компьютер на вирусы, запустить средство устранения неполадок «питания», попробовать удалить лишние элементы из автозагрузки. Можно попробовать создать новую учетную запись пользователя и работать с её помощью.
В исключительных случаях можно полностью деактивировать файл taskHost.exe, однако это крайний вариант. Этим вариантом можно воспользоваться только тогда, когда Task host вообще не даёт выключить компьютер.
Что такое «Хост-процесс для задач Windows» (taskhostw.exe) и почему он запущен на моем ПК?
Читайте о процессе taskhostw.exe: что это за процесс, почему он расходует много ресурсов, как его отключить, и т.д. Если вы часто открываете окно «Диспетчера задач», то, вероятнее всего, замечали один, а то и несколько, одновременно работающих процессов под названием «Хост-процесс для задач Windows». Очень часто, их запущено несколько штук, это связано с тем, какие и сколько служб Windows работает в данный момент на вашем ПК.
Что это за процесс и почему их так много работает одновременно?
«Хост-процесс для задач Windows» является официальным, разработанным Microsoft, одним из основных процессов ядра операционной системы. В ОС Windows службы, которые загружаются через исполняемые файлы (EXE), могут внедряться (и представляться в «Диспетчере задач» ) в качестве полностью самостоятельных процессов операционной системы, и будут перечислены собственными именами в «Диспетчере задач» . Но службы, которые запускаются из «динамически подключаемых библиотек» (DLL), и которые не имеют собственных исполняемых файлов «EXE» , не могут внедряться в качестве отдельного процесса. Вместо этого «Хост-процесс для задач Windows» и должен служить базовым процессом (хостом) для запуска и работы таких служб.
Операционная система создаст по отдельному процессу «Хост-процесс для задач Windows» , для каждой службы, запускаемой через «DLL-файл» , также ОС может создать отдельный процесс и для группы служб на основе «DLL» . Создание отдельного процесса для группы служб зависит от разработчиков самой службы. Количество таких процессов, которые отображаются в «Диспетчере задач» , полностью зависит от того, сколько таких служб запущено и используется в данный момент в вашей системе. В моём случае, работает только один экземпляр, но в процессе работы их количество может увеличиться.
К сожалению, «Диспетчер задач» не дает вам возможности точно определить, какие именно службы (или группы служб) отображаются как запись «Хост-процесс для задач Windows» . Если вам действительно интересно это узнать, то вам потребуется скачать программу «Process Explorer» , бесплатную утилиту «Sysinternals» , предоставленную и разработанную Microsoft. Перейдите по ссылке и кликните на «Download Process Explorer» (Ссылка: https://docs.microsoft.com/ru-ru/sysinternals/downloads/process-explorer ). Эта программа не требует установки, она предоставляется в портативном виде (в ZIP-архиве).
Сохраните архив на диск, извлеките файлы и запустите «procepx.exe» для 32-битной операционной системы, или «procepx64.exe» для 64-битной. В главном меню окна программы нажмите на «View» и выберите «Show lower pane» , для того чтобы увидеть детали для выбранного процесса.
Прокрутите список вниз и нажмите на строчку с названием «taskhostw.exe» . Это имя исполняемого файла, который именно запускает «Хост-процесс для задач Windows» .
Просматривая детали данного процесса в нижней панели, можно более подробно узнать какие именно «DLL-файлы» запущены, их место расположение, а также компанию-производитель. В моём случае, это список стандартных системных служб операционной системы, производитель – Microsoft, и мне нечего переживать.
Почему эти процессы расходуют так много ресурсов при запуске Windows?
Как правило, расход ресурсов процессора (CPU) и оперативной памяти у каждого экземпляра «Хост-процесса для задач Windows» различается, это зависит от того, какую именно службу запускает процесс и используется ли она в данный момент. Естественно, что каждая служба будет потреблять ресурсы вашего компьютера, необходимые для выполнения своей работы, а затем потребление уменьшиться и опуститься до базового уровня. Если вы заметили, что определённый экземпляр «Хост-процесса для задач Windows» постоянно использует гораздо большее количество ресурсов, чем нужно, то вам необходимо будет отследить, какая именно служба подключена к этому процессу, и устранить ошибку связанную с ней.
Сразу после запуска ПК, потребление ресурсов всеми экземплярами «Хост-процесса для задач Windows» может выглядеть так, как будто они потребляют слишком много, особенно ресурс процессора «CPU» . Но это нормально и потребление скоро должно быстро прийти в норму. Когда вы запускаете ОС Windows, «Хост-процесс для задач Windows» проверяет записи в реестре и создает список служб на основе «DLL-файлов» , которые необходимо загрузить. Затем он загружает каждую из этих служб, и как можно увидеть, в это время он потребляет достаточно большой объём ресурсов процессора.
Можно ли его отключить?
Полностью нет, вы не сможете отключить данный процесс. На самом деле это и не требуется. Очень важно, для правильной работы ОС, иметь возможность подгружать службы на основе «DLL-файлов» и, в зависимости от того, какие службы выполняются в данный момент, отключение «Хост-процесса для задач Windows» может нарушить их работу.
Возможно это вирус?
Сам процесс является официальным компонентом ядра операционной системы Windows. Хотя существует возможность, что вирус заменил реальный исполняемый файл «taskhostw.exe» данного процесса собственным вредоносным «EXE-файлом» . В сети пока не встречаются сообщений о вирусах, которые захватывают или маскируются под «Хост-процесс для задач Windows» . Если вы желаете быть полностью уверенным, что это не вирус, то необходимо проверить месторасположение основного исполняемого файла «taskhostw.exe» . Для этого, откройте «Диспетчер задач» , найдите строчку «Хост-процесс для задач Windows» , щелкните по ней правой кнопкой мыши и выберите опцию «Открыть расположение файла» .
Если файл «taskhostw.exe» хранится в каталоге с установленной ОС Windows, по умолчанию это «С:WindowsSystem32» , то вы можете быть уверены, что данный файл не является вирусом.
Тем не менее, если вы хотите ещё больше обезопасить свой ПК , или вы видите, что этот файл запущен из другого каталога, то обязательно проведите полное сканирование системы вашим антивирусом. Береженого Бог бережет!
Источник
Как настроить?
Всё о Интернете, сетях, компьютерах, Windows, iOS и Android
Task Host Window тормозит выключение компьютера! Как закрыть процесс?!
При попытке выключить компьютер Вы можете столкнуться с тем, что операционная система Windows 10 не может завершить работу из-за того, что процесс Task Host Window тормозит выключение компьютера. Что это такое и как его отключить?
Системное приложение taskhost.exe располагается в папке C:WindowsSystem32 и выполняет запуск библиотек, следит за загрузкой, работой и выгрузкой из системы. Отключение этого процесса может привести к полной неработоспособности операционной системы.
Но как тогда решить проблему ожидания завершения фоновых программ?
Дело в том, что программа Task Host Window тормозит компьютер при выключении не просто так. Чаще всего это говорит либо о том, что какое-то из активных приложений зависло, либо в операционной системе хозяйничает вирус и из-за этого Таск Хост Виндовс не может отключиться. Если это повторяется постоянно — есть смысл проверить компьютер хорошим антивирусом типа Касперского или Доктор Веба.
Есть ещё одна возможная причина, которая тоже часто тормозит выключение компьютера — это монитор службы текстовой платформы — MsCtfMonitor. Можно попробовать его отключить. Для этого кликаем по значку «Мой компьютер» и в появившемся меню выбираем пункт «Управление»:
Должна появится консоль «Управление компьютером»:
Открываем раздел «Планировщик заданий», в котором должен быть подраздел «Библиотека планировщика заданий». В нём нам необходимо найти пункт «Microsoft >> Windows >> TextServicesFramework». В нём должна быть всего одна задача — «MsCtfmonitor». Кликаем на ней правой кнопкой и выбираем пункт меню «Отключить».
После этого Ваш ПК должен отключаться быстрее.
Источник
Task Host Windows – что это такое и как отключить
Наверняка многие пользователи операционных систем Windows 7/8/10 часто встречались с такой проблемой: перед выключением собственного ПК вылезает окно и просит отключить Task Host Windows. Что это такое, мы сегодня рассмотрим в статье и расскажем о способах устранения этой проблемы.
Что такое Task Host Windows?
Прежде всего, давайте разберемся, что за программа Task Host Windows. Может быть она вообще не причиняет никакого вреда, а лишь несет неудобство пользователю? Не совсем.
Task Host Windows (за него отвечает процесс taskhost.exe) – задача, которая обеспечивает нормальное функционирование библиотек исполнения. Они содержат колоссальный набор программ, необходимых для нормальной работы практически всего программного обеспечения и самой системы Windows в целом. Отключение или отсутствие taskhost.exe повлечет за собой нестабильную работу других программ и процессов.
Таким образом, избавляться от Task Host Windows не стоит, ибо это может привести к другим проблемам, решить которые будет уже гораздо сложнее.
Сам файл находится в системной папке System32 (C:WindowsSystem32) и весит всего около 50 Кб. Некоторые считают, что эта программа – вирус и, найдя ее, удаляют. Делать этого ни в коем случае не нужно. Taskhost.exe – полностью безопасен и изначально заложен в самой операционной системе Windows. К сожалению, по причине того, что этот файл является одним из важнейших, он – лакомый кусок для большинства вирусов.
Как работает taskhost.exe
С вопросом: «Task Host Windows – что это?», мы разобрались. Теперь рассмотрим, как функционирует этот процесс.
Исполняемый taskhost.exe берет код, который должен быть выполнен, и запускает его. По сути, этот процесс – альтернатива известным многим svchost.exe и rundll32.exe (но, вероятно, более удачный).
О приложении известно немного, поэтому можно лишь догадываться о том, почему он иногда нагружает процесс до 100%. Скорее всего, настройки произведены таким образом, чтобы при запуске приложений не возникало подвисаний и программы быстро начинали свою работу. Судя по тому, что taskhost.exe регулярно обращается к rundll32.exe и к динамической библиотеке, его можно назвать неким компилятором.
Отключаем процесс
Постоянно вылезающее окно начинает надоедать, поэтому рассмотрим способы отключения Task Host Windows – как исправить проблему так, чтобы навсегда забыть о ней.

Вообще, при выключении персонального компьютера Windows начинает подтормаживать не из за самого процесса taskhost.exe, а из-за тех программ, которыми он управляет. В фоновом режиме у вас может работать около двух десятков программ, соответственно, на закрытие всех требуется определенное время.
Отсюда следует, что отключать процесс попросту нет смысла, ведь в таком случае у вас просто не будут нормально функционировать приложения. А вот убрать назойливые уведомления – почему бы и нет. Для этого:
- Перейдите в меню «Пуск», откройте «Панель управления», выберите пункт «Администрирование», затем «Планировщик заданий»;
- Теперь открываем вкладку «Вид» и проверяем, стоит ли галочка напротив «Отображать скрытые значки»;
- Затем следуем по пути (выпадающий список слева) «Библиотека планировщика заданий» — «Microsoft» — «Windows» — «RAC»;
- После этого откроется поле RAC Task, где нужно нажать по файлу и выбрать «Отключить».
Все! Теперь отключатся уведомления, и процесс больше никак не будет беспокоить вас.
Мы разобрались с Task Host Windows и выяснили, что это вовсе не вредоносная программа, а очень даже нужный процесс. Но все-таки стоит прочесть дальше.
Вирус taskhost.exe
Как уже писалось выше, Task Host Windows – лакомый кусок для всевозможных вирусов. Они маскируются под этот файл и ведут вредоносную деятельность, так сказать, «под прикрытием». Первый, и самый главный, момент, на который стоит обратить внимание, – это загрузка системы. Если происходит сильное подвисание на несколько минут, то, скорее всего, вы столкнулись с вирусом. Вот еще несколько признаков заражения:
- По умолчанию taskhost.exe находится в C:WindowsSystem32. Любое другое расположение файла – тревожный звонок;
- Сам файл много весит – 150Кб и больше при размере «оригинала» в 50 Кб;
- Как только он начинает работать, происходит резкое увеличение нагрузки на ЦП (контролируется в диспетчере задач);
- Закончив работу, процесс запускается вновь.
Признаки налицо? Значит нужно разобраться со следующим вопросом: как удалить вирус Task Host Windows.
Удаляем вирус
Процесс удаления довольно простой. Просто следуйте инструкции:
- Завершаем процесс taskhost.exe (из «Диспетчера задач», правой кнопкой мыши на процессе – «Завершить»);
- Открываем папку с файлом (НЕ папка C:WindowsSystem32) и удаляем taskhost.exe;
- Данный вирус – обыкновенный троян, а значит с ним прекрасно справятся любые антивирусы – просто просканируйте систему.

Мы разобрали основные моменты, связанные с Task Host Windows – что это такое и почему он может оказаться вирусом. Остались вопросы? Пишите в комментарии, и мы поможем!
Источник
Главная » Браузеры » Task Host Windows 7 тормозит выключение компьютера (Решение)
Вирус taskhost как удалить
Пользователи ОС Windows XP/Vista/7/8/10 часто сталкиваются с задержкой выключения компьютера. Они видят на экране уведомление «Ожидание закрытия фоновых программ», а в списке красуется Task Host Windows. Из этой статьи вы узнаете чем является этот Task Host Windows, а также рассмотрим проверенный способ устранения задержки при выключении компьютера.
Корпорация Microsoft не сообщает подробное описание этой программы. Но известно, что Task Host Windows (taskhost.exe) — это системный исполняемый файл ОС Windows, который отвечает за работу библиотек. С помощью этого файла некоторые системные и прикладные программы получают доступ к DLL библиотекам. Поэтому в большинстве случаев когда ваш компьютер тормозит при выключении, виноват не сам процесс taskhost.exe, а какая-то из программ, использующая этот процесс в своих целях. Однако в некоторых случаях виновным все же является taskhost.exe, а точнее вирус, который умышленно назван именем системного файла, чтобы его было труднее обнаружить.
Решение 1. Изменить WaitToKillServiceTimeout через редактор реестра
Реестр WaitToKillServiceTimeout определяет, как долго система ожидает остановки служб и закрытия программ, прежде чем компьютер выключится. Этот реестр используется только тогда, когда пользователь нажимает кнопку «Завершение работы». Чтобы изменить время ожидания остановки служб и программ, выполните следующие действия:
1. Одновременно нажмите клавишу Windows и R. Введите regedit и нажмите OK.
Вирус taskhost как удалить
Пользователи ОС Windows XP/Vista/7/8/10 часто сталкиваются с задержкой выключения компьютера. Они видят на экране уведомление «Ожидание закрытия фоновых программ», а в списке красуется Task Host Windows. Из этой статьи вы узнаете чем является этот Task Host Windows, а также рассмотрим проверенный способ устранения задержки при выключении компьютера.
Корпорация Microsoft не сообщает подробное описание этой программы. Но известно, что Task Host Windows (taskhost.exe) — это системный исполняемый файл ОС Windows, который отвечает за работу библиотек. С помощью этого файла некоторые системные и прикладные программы получают доступ к DLL библиотекам. Поэтому в большинстве случаев когда ваш компьютер тормозит при выключении, виноват не сам процесс taskhost.exe, а какая-то из программ, использующая этот процесс в своих целях. Однако в некоторых случаях виновным все же является taskhost.exe, а точнее вирус, который умышленно назван именем системного файла, чтобы его было труднее обнаружить.
Решение 1. Изменить WaitToKillServiceTimeout через редактор реестра
Реестр WaitToKillServiceTimeout определяет, как долго система ожидает остановки служб и закрытия программ, прежде чем компьютер выключится. Этот реестр используется только тогда, когда пользователь нажимает кнопку «Завершение работы». Чтобы изменить время ожидания остановки служб и программ, выполните следующие действия:
1. Одновременно нажмите клавишу Windows и R. Введите regedit и нажмите OK.
2. Перейдите по следующему адресу:
HKEY_LOCAL_MACHINE -> SYSTEM -> CurrentControlSet -> Control
3. В окне справа дважды щелкните WaitToKillServiceTimeout и измените значение на 2000, нажмите «ОК». По умолчанию значение равно 5000.
3. Теперь перейдите по следующему адресу:
HKEY_CURRENT_USER -> Control Panel -> Desktop.
4. Нажмите правой кнопкой мыши на папку Desktop в левой панели, дальше выберите «Создать»> — «Строковый параметр». Введите название строки WaitToKillServiceTimeout.
4. Теперь щелкните правой кнопкой мыши на только что созданную строку WaitToKillServiceTimeout и выберите «Изменить». В поле «Значение» введите 2000 и нажмите «ОК».
Выйдите из редактора реестра и перезагрузите компьютер. Теперь проверьте, была ли решена проблема с Task Host Windows 7 тормозит выключение компьютера.
Можно ли его отключить?
Некоторые пользователи считают, что процедура Taskhost.exe немного раздражает, поэтому они хотят отключить или полностью удалить внутреннее программное обеспечение. Вы можете выполнить операцию. Стандартный способ – в форсированной форме через раздел Диспетчер задач работать не будет. Процесс закончится, но через короткое время начнется снова.
С помощью простых модификаций вы можете сократить время, необходимое для завершения работы внутренних служб персонального компьютера после запуска процедуры завершения работы или перезапуска операционной системы Windows 10. Шаги:
- в служебной строке «Выполнить» введите команду regedit, чтобы открыть редактор реестра;
- в левой части открывшегося окна пройдите по пути: HKEY_LOCAL_MACHINE – SYSTEM – CurrentControlSet – Control;
- список настраиваемых функций откроется справа, установите значение 2000 или 1000 мс в строке Wait To Kill Service Timeout.
Затем вам нужно нажать кнопку «Сохранить», поэтому важно перезагрузить устройство, чтобы исправить новые настройки ОС.
Что такое Task Host Windows?
Прежде всего, давайте разберемся, что за программа Task Host Windows. Может быть она вообще не причиняет никакого вреда, а лишь несет неудобство пользователю? Не совсем.
Task Host Windows (за него отвечает процесс taskhost.exe) – задача, которая обеспечивает нормальное функционирование библиотек исполнения. Они содержат колоссальный набор программ, необходимых для нормальной работы практически всего программного обеспечения и самой системы Windows в целом. Отключение или отсутствие taskhost.exe повлечет за собой нестабильную работу других программ и процессов.
Таким образом, избавляться от Task Host Windows не стоит, ибо это может привести к другим проблемам, решить которые будет уже гораздо сложнее.
Сам файл находится в системной папке System32 (C:WindowsSystem32) и весит всего около 50 Кб. Некоторые считают, что эта программа – вирус и, найдя ее, удаляют. Делать этого ни в коем случае не нужно. Taskhost.exe – полностью безопасен и изначально заложен в самой операционной системе Windows. К сожалению, по причине того, что этот файл является одним из важнейших, он – лакомый кусок для большинства вирусов.
Второстепенные службы
Есть немало сторонних программ, которые устанавливают в Windows свои службы. Если они не являются для вас важными, деактивируйте их, так вы уменьшите общее время, требуемое на завершение работы операционной системы. Командой msconfig откройте утилиту «Конфигурация системы», переключитесь на вкладку «Службы», поставьте птичку в чекбоксе «Не отображать службы Windows», а затем нажмите «Отключить все».
Что это за процесс и почему их так много работает одновременно?
«Хост-процесс для задач Windows» является официальным, разработанным Microsoft, одним из основных процессов ядра операционной системы. В ОС Windows службы, которые загружаются через исполняемые файлы (EXE), могут внедряться (и представляться в «Диспетчере задач») в качестве полностью самостоятельных процессов операционной системы, и будут перечислены собственными именами в «Диспетчере задач». Но службы, которые запускаются из «динамически подключаемых библиотек» (DLL), и которые не имеют собственных исполняемых файлов «EXE», не могут внедряться в качестве отдельного процесса. Вместо этого «Хост-процесс для задач Windows» и должен служить базовым процессом (хостом) для запуска и работы таких служб.
Операционная система создаст по отдельному процессу «Хост-процесс для задач Windows», для каждой службы, запускаемой через «DLL-файл», также ОС может создать отдельный процесс и для группы служб на основе «DLL». Создание отдельного процесса для группы служб зависит от разработчиков самой службы. Количество таких процессов, которые отображаются в «Диспетчере задач», полностью зависит от того, сколько таких служб запущено и используется в данный момент в вашей системе. В моём случае, работает только один экземпляр, но в процессе работы их количество может увеличиться.
К сожалению, «Диспетчер задач» не дает вам возможности точно определить, какие именно службы (или группы служб) отображаются как запись «Хост-процесс для задач Windows». Если вам действительно интересно это узнать, то вам потребуется скачать программу «Process Explorer», бесплатную утилиту «Sysinternals», предоставленную и разработанную Microsoft. Перейдите по ссылке и кликните на «Download Process Explorer» (Ссылка: https://docs.microsoft.com/ru-ru/sysinternals/downloads/process-explorer). Эта программа не требует установки, она предоставляется в портативном виде (в ZIP-архиве).
Сохраните архив на диск, извлеките файлы и запустите «procepx.exe» для 32-битной операционной системы, или «procepx64.exe» для 64-битной. В главном меню окна программы нажмите на «View» и выберите «Show lower pane», для того чтобы увидеть детали для выбранного процесса.
Прокрутите список вниз и нажмите на строчку с названием «taskhostw.exe». Это имя исполняемого файла, который именно запускает «Хост-процесс для задач Windows».
Просматривая детали данного процесса в нижней панели, можно более подробно узнать какие именно «DLL-файлы» запущены, их место расположение, а также компанию-производитель. В моём случае, это список стандартных системных служб операционной системы, производитель – Microsoft, и мне нечего переживать.
Изменение настроек учетной записи
После недавнего обновления Windows 7 возникли многочисленные проблемы. Одна из этих проблем — та, которую мы обсуждаем. Для пользователей, испытывающих эту проблему после обновления 1709, существует обходное решение.
Нажмите Windows + S, чтобы запустить панель поиска. Введите учетную запись в диалоговом окне. Откройте первый соответствующий результат.
В настройках учетной записи перейдите к «Параметры входа» и снимите флажок (отключите) параметр «Использовать мою регистрационную информацию, чтобы автоматически завершить настройку моего устройства после обновления или перезагрузки».
Избавиться от этого тормозящего выключение компьютера процесса можно следующим образом: откройте в меню Панели управления пункт «Администрирование» (для этого в разделе «Просмотр» справа вверху включите «Мелкие значки») и перейдите к «Управлению компьютером».

Нажмите на этот пункт правой кнопкой мыши и выберите в контекстном меню пункт «Отключить». Перезагрузите компьютер.
Эти действия должны обеспечить более быстрое выключение компьютера.
Фото: компания-производитель