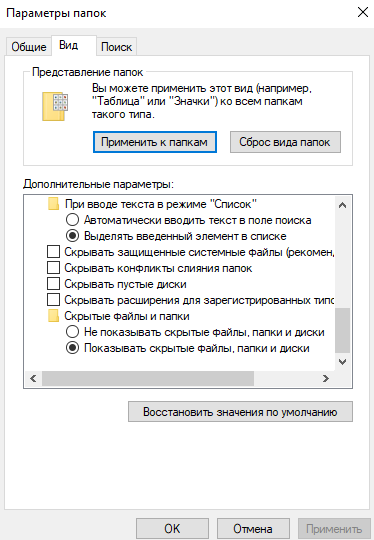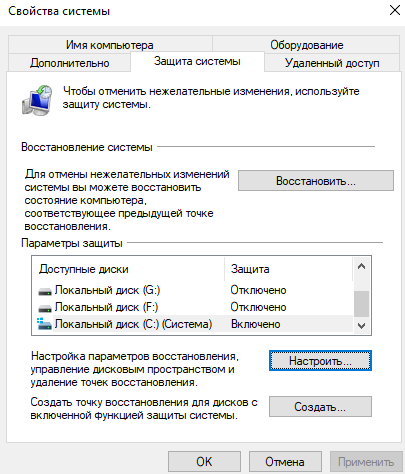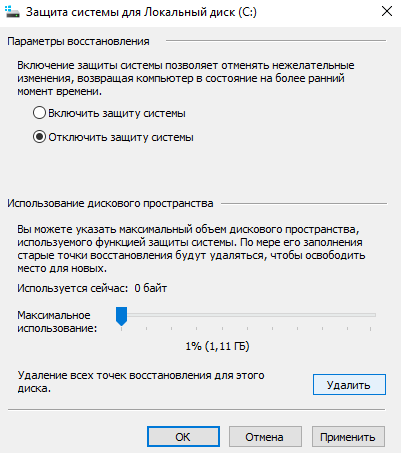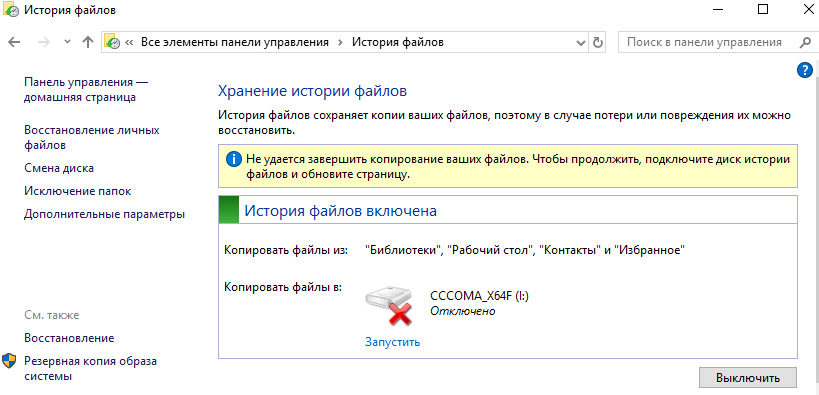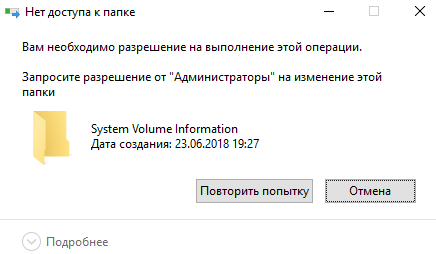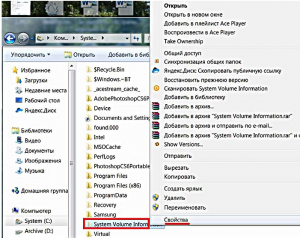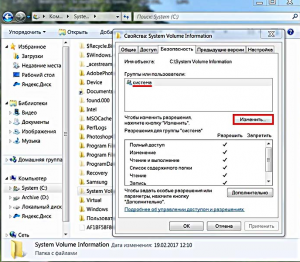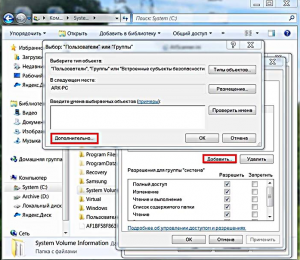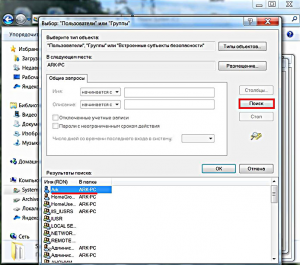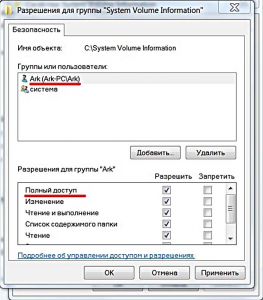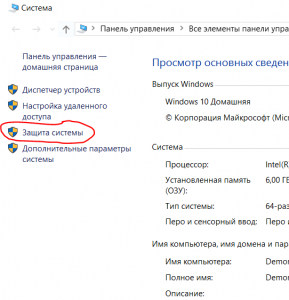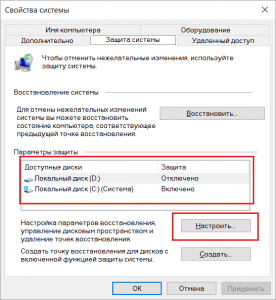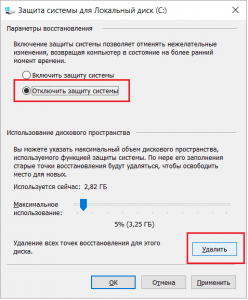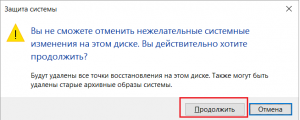При предоставлении разрешений на файл или папку группам пользователей Windows может ответить отказом в доступе, ссылаясь на то, что произошла ошибка при применении параметров безопасности. Сообщение об ошибке также может возникнуть при попытке переместить, скопировать или удалить файлы.
Проблема кажется достаточно серьезной, поскольку препятствует установке разрешений на файл, чтобы сделать его доступным для использования. Но есть несколько решений, с помощью которых можно исправить ошибку применения параметров безопасности.
Содержание
- 1 Снятие атрибута «только для чтения»
- 2 Изменение владельца
- 3 Установка разрешений с помощью командной строки
- 4 Изменение владельца диска
Снятие атрибута «только для чтения»
В большинстве случаев предотвращает любые действия с файлом включенный атрибут «только для чтения». Поэтому в первую очередь попробуйте его снять. Решение может сработать не у всех, то это самый простой способ устранить ошибку применения параметров безопасности.
Откройте проводник и перейдите к файлу (или папке), который при обращении отказывает в доступе.
Щелкните на нем правой кнопкой мыши и выберите Свойства. На вкладке «Общие» снимите флажок с атрибута «только для чтения».
Примените изменения перед выходом из окна. Проверьте, устранена ли проблема с копированием или удалением файла.
Изменение владельца
Если возникни проблемы с доступом к файлу попробуйте назначить его владельцем текущую учетную запись или группу пользователей. Это не сложный процесс, который предоставит полный доступ к проблемному объекту.
В проводнике перейдите по пути к каталогу, содержащий проблемный файл или папку. Правым щелчком мыши по нему раскройте контекстное меню и перейдите в Свойства. На вкладке Безопасность кликните на «Дополнительно».
Нажмите на ссылку «Изменить», которая находится в строке владельца.
Наберите учетную запись в текстовом поле ввода имен выбираемых объектов и кликните «Проверить имена». Затем сохраните на «ОК».
Чтобы изменения были применены ко всем вложенным папкам и файлам, отметьте опцию «Заменить владельца для подконтейнеров и объектов». Примените правки на «ОК».
Чтобы открыть полный доступ, вернитесь опять в окно расширенных параметров безопасности и кликните на «Добавить».
Затем нажмите на ссылку «Выберите субъект», выберите учетную запись через Дополнительно – Поиск и сохраните на «ОК». Затем отметьте флажком «Полный доступ» и сохраните.
В следующем окне щелкните на «Применить». Перезагрузите компьютер и попробуйте скопировать файл, который вызывал ошибку применения параметров безопасности.
Установка разрешений с помощью командной строки
Если не удалось применить предыдущее решение из-за отсутствия доступа администратора, попробуйте решить ошибку с помощью командной строки.
В поле системного поиска наберите «cmd», при отображении результата выберите «Запуск от имени администратора».
В консоли запустите поочередно команды, подтверждая каждую на Enter. Дождитесь сообщения, что операция завершена успешно.
takeown /f «D:Проблемная_папка» /a /r /d y
icacls «D:Проблемная_папка» /t /c /grant администраторы:F система:F все:F
В последней команде предоставляется полный доступ группам: администраторы, система и все.
Изменение владельца диска
Если при обращении к жесткому диску или внешнему USB накопителю, система возвращает сообщение «отказано в доступе», попробуйте выполнить следующее решение, которое предоставляет скрытые разрешения администратора.
Разверните меню Пуск и нажмите на кнопку «Питание». Удерживая Shift, кликните на кнопку «Перезагрузка».
При отображении экрана среды восстановления перейдите по пути: Поиск и устранения неисправностей – Дополнительные параметры – Командная строка.
Таким образом, командная строка будет запущена с правами администратора.
В консоли наберите команду и подтвердите ее выполнение на Enter. Убедитесь, что она успешно выполнена.
net user администратор /active:yes
Теперь в меню Пуск щелкните на значок пользователя и выйдите из текущего сеанса. С экрана блокировки войдите в систему с учетной записью администратора.
Откройте раздел Управления дисками командой diskmgmt.msc из окна «Выполнить» (Win + R) или через меню Win + X.
Щелкните правой кнопкой мыши на диске, который нужно исправить, и перейдите в Свойства. На вкладке Безопасность нажмите на «Дополнительно».
Нажмите на ссылку «Изменить». В окне выбора пользователя или группы кликните на Дополнительно — Поиск.
Укажите учетную запись Администратор с именем компьютера.
Чтобы применить ко всем вложенным папкам и файлам, установите флажок на опциях «Заменить для подконтейнеров и объектов» и «Заменить все разрешения дочернего объекта наследуемыми…». Сохраните изменения на «ОК».
Рассмотрим ситуацию, когда при попытке изменить NTFS-права папки или файла возникает ошибка применения безопасности:
Ошибка при применении параметров безопасности к: диск:Имя папкиимя файла Не удалось выполнить перечисление объектов в контейнере. Отказано в доступе
Для того, чтобы установить новые разрешения для такого объекта, нужно сменить владельца.
Почему такое случается
Такой эффект может получиться, если например:
- вы скопировалипереместили файлы с другого компьютера;
- подсоединили чужой жёсткий диск;
- переустановили систему.
Суть одна и та же: у вашей учётной записи или у группы, в которую она входит, нет прав доступа к изменению настроек безопасности объекта.
Как сменить владельца папки или файла
Допустим, у нас есть папка c:temp и нам не удается изменить параметры безопасности файлов внутри неё:
Что нужно сделать:
1. Вызовите свойства папки.
2. Перейдите на вкладку Безопасность.
3. Нажмите кнопку Дополнительно:
4. Нажмите на ссылку Изменить:
5. Кликните Дополнительно:
6. Поиск:
7. Выберите пользователя или группу, кого хотите назначить владельцем объекта, и нажмите ОК:
8. Нажмите OK:
9. Установите флажок Заменить владельца подконтейнеров и объектов, если это нужно, и нажмите OK:
(в нашем случае это нужно для смены владельца всех вложенных файлов)
Теперь нужно подождать, пока закончится применение нового владельца для всех файлов. Это может занять довольно длительное время, если файлов много. После завершения процесса вы можете изменять NTFS права пользователей на вкладке Безопасность.
Если при попытке сменить владельца все равно выскакивает сообщение
Если в конце у вас все равно отображается ошибка «не удалось выполнить перечисление», то наверняка у одного или нескольких вложенных объектов не только сменен владелец, но и отключено наследование. Вам необходимо проверить разрешения всех вложенных папок и файлов, найти объект с отключенным наследованием и изменить владельца конкретно для вложенного объекта путем вызова его собственных свойств.
Требования.
Для выполнения указанных в этой статье действий, необходимо на компьютере иметь права локального администратора.
Статья применима для Windows XP.
Информация.
В папке System Volume Information хранятся резервные файлы
состояния системы, обычно их называют «Точки восстановления системы«. Обычно эта папка не видна, но даже если вы ее найдете и попробуете открыть ее,
то система Вам откажет в доступе. Выйдет такое сообщение «Нет доступа к C:System Volume Information. Отказано в доступе.«
Получение доступа к папке «System Volume Information».
1. Откройте любую папку, например «Мои документы«;
2. В главном меню окна откройте «Сервис» и выберите пункт меню «Свойства папки«;
|
|
В Windows Vista главное меню может быть скрыто, поэтому для ее вызова нажмите на клавиатуре кнопку «Alt«; |
3. В окне «Свойства папки», перейдите на вкладку «Вид«;
4. В окошке «Дополнительные параметры«, в разделе «Файлы и
папки» найдите параметр «Скрывать защищенные системные файлы (рекомендуется)«;
5. Снимите рядом с этим параметром галочку. На запрос «Вы действительно хотите отображать эти файлы?» нажмите «Да«;
6. Теперь найдите раздел «Скрытые файлы и папки«;
7. В этом разделе выберите параметр «Показывать скрытые фалы и папки«;
8. Нажмите кнопку «Применить«, а затем кнопку «ОК«;
9. Теперь открываем диск «C» (предполагается
что Windows установлена на диск «C«) и находим папку «System Volume Information»; Она будет затененная, это признак
скрытой папки.
10. Щелкаем по папке. Скорее всего выйдет сообщение что доступ к папке запрещен «Нет доступа к C:System
Volume Information. Отказано в доступе.«;
11. Тогда щелкаем правой кнопкой мыши на папке и выбираем пункт «Свойства«;
12. В открывшемся окне смотрим есть ли вкладка «Безопасность«;
Если такая вкладка есть тогда переходи к пункту 13;
Если такой вкладки нет тогда прочтите статью Открытие вкладки «Безопасность» в свойствах папки для Windows XP
(Отключение простого общего доступ к файлам и папкам)
13. Переходим на вкладку «Безопасность»;
|
|
В окошечке «Группы и пользователи» в списке будет только одна группа «SYSTEM». Для того |
14. Нажмите кнопку «Добавить«;
15. В окне «Выбор: Пользователи или группы» нажмите кнопку «Дополнительно«;
16. Нажмите кнопку «Поиск«;
17. В появившемся списке найдите своего пользователя, затем выделите его мышкой
и нажмите кнопку «ОК»;
18. Ваш пользователь должен появится в окне «Введите имена выбираемых
объектов (примеры)«;
19. Нажмите кнопку «ОК»;
20. Убедившись в том что Ваш пользователь появился в окошечке «Группы и
пользователи» рядом с группой «SYSTEM» нажмите кнопку «Применить«, а затем «ОК«;
Теперь можно пробовать открыть папку «System Volume Information».
Содержание
- 1 Чего делать не стоит при смене параметров безопасности
- 2 Изменяем права для файлов и папок
- 3 Смена параметров безопасности файлов через командную строку
- 4 Почему такое случается
- 5 Как сменить владельца папки или файла
- 6 Если при попытке сменить владельца все равно выскакивает сообщение
Ошибка при применении параметров безопасности отказано в доступе — такое сообщение можно получить, если попытаться переместить некоторые файлы на компьютере с одного диска на другой (например, с системного на рабочий). Чаще всего ошибка появляется в операционной системе Windows 7. Она происходит в момент, когда пользователь пытается установить полный доступ к папке или файлу. Как же их переместить или получить доступ? Давайте в этом разберемся.
Чего делать не стоит при смене параметров безопасности
Необходимо сказать, что крайне не рекомендуется изменять параметры доступа к корневым каталогам жесткого диска. Другими словами, не стоит устанавливать полный доступ к самому диску, например, к D: и тем более к C:. Таким действием вы полностью обезоруживаете свой компьютер перед вирусами. После таких настроек на вашем компьютере могут происходить разные неприятности. Локальная смена прав папок или файлов приведет в будущем и к локальным сбоям, которые более просто можно решить. Но если открыть доступ ко всей системе — скорее всего в ближайшее время вам придется ее переустановить.
Нужно также учитывать, что в Windows 7 и выше в системе уже не предусмотрено восстановление стандартных прав пользователя. Есть сторонние утилиты, которые могут восстановить их только для отдельных файлов. Но это скорее исключение из правил.
Перед изменением любым параметров безопасности на локальном диске, сделайте точку восстановления операционной системы, чтобы вы в любой ситуации могли исправить возникшие проблемы. Только после этого можно изменять доступ к файлам.
Рекомендуем: Это устройство работает неправильно т.к. Windows не удалось загрузить для него нужные драйверы (Код 31)
Изменяем права для файлов и папок
Ошибка при применении настроек безопасности в доступе отказано, возникает при смене владельца временных и других папок, когда мы пытаемся это сделать внутри самого файла/папки. Давайте попробуем применить настройки иначе.
- Нажмите «Свойство» на проблемной папке.
- Выберите во вкладках на ней «Безопасность».
- Нажмите кнопку «Дополнительно».
- Появится блок с владельцами, над ним будет строка «Владелец:», напротив ссылка «Изменить». Нажмите ее.
- В следующем окошке внизу выберите «Дополнительно».
- Справа нажмите кнопку «Поиск».
- Откроется список, в нем нужно указать владельца, выберите «Администраторы», где напротив указан ваш ник в системе (или компьютера).
- Подтвердите назначение.
- В следующем окне необходимо поставить галочку на чекбоксе «Заменить владельца подконтейнеров…» и подтвердите настройку, нажав «Ок».
Дождитесь завершения процесса переназначения прав, иногда, на слабых системах эта процедура длиться довольно долго. После этого можно пробовать изменять права файлов и папок прежним путем, выбрав в свойствах вкладку «Безопасность».
Смена параметров безопасности файлов через командную строку
Чтобы использовать строку для смены прав папок и файлов, необходимо вызвать ее. Сделать это нужно от имени администратора (меню «Пуск», правой кнопкой нажмите по командной строке и выберите нужный пункт). Теперь в строке необходимо задать права в следующем виде:
- takeown /F «здесь укажите полный путь к файлу в формате C:userGhotic_3», если нужно, чтобы все администраторы этого компьютера стали владельцами файла, то в конце пути укажите «A»;
- takeown /F «путь к диску» — путь необходимо указывать без слэша, например, takeown /F D:.
После применение параметров в командной строке появится сообщение, что вы стали владельцем того или иного файла. Строку можно закрыть. Ошибка при настройке параметров безопасности — доступ заблокирован, не должна вас больше беспокоить.
Summary
Когда вы получаете ошибку Windows 10 при применении защиты , проблема обычно возникает из-за неправильных настроек или когда вы не являетесь владельцем контента, к которому вы пытаетесь получить доступ.
Ошибка, которая читается как ‘Не удалось перечислить объекты в контейнере. Доступ запрещен », как правило, разрешается путем изменения настроек разрешений, а также может быть вызвано шифрованием файлов. Чтобы проверить, связана ли проблема с шифрованием файла, щелкните правой кнопкой мыши папку, затем выберите «Свойства» и перейдите в «Дополнительные настройки».
Та же самая ошибка появляется, когда вы пытаетесь сохранить или создать новый файл непосредственно на вашем главном диске, что по сути говорит о том, что у вас нет разрешения на создание или редактирование ваших файлов, даже если вы являетесь администратором в Windows 10. Учетные записи администраторов сильно ограничено тем, что вы можете сделать, даже если ваши настройки контроля учетных записей находятся на самом низком уровне.
В этой статье рассматриваются различные другие решения, чтобы вы могли попробовать и посмотреть, какое из них помогает.
Содержание
- Создать новую учетную запись пользователя
- Измените настройки безопасности, чтобы открыть папку
- Изменить разрешения
- Разрешить разрешение на полный доступ
- Используйте настройки UAC для изменения привилегий
Некоторые файлы операционной системы Windows обычно находятся в собственности системы по умолчанию, поскольку это основные файлы, необходимые для бесперебойной работы ОС. Другие файлы и папки, например изображения, видео и другие, находятся под именем владельца (текущий пользователь вошел в систему как пользователь или администратор).
- Нажмите Пуск .
- Выберите Настройки .
- Выберите Аккаунты .
- Нажмите Семья и другие люди .
- В разделе Другие люди нажмите Добавить кого-то еще на этот компьютер .
- Заполните форму с именем пользователя и паролем. Ваша новая учетная запись пользователя будет создана.
- Нажмите Изменить тип аккаунта .
- Нажмите стрелку раскрывающегося списка и выберите Администратор , чтобы установить уровень учетной записи администратора.
- Перезагрузите компьютер
- Войдите в новую учетную запись, которую вы только что создали
Если проблема решена в новом профиле, это может означать, что ваш другой пользовательский профиль поврежден, поэтому:
- В новой учетной записи используйте ее для понижения вашей обычной учетной записи.
- Нажмите Применить или Хорошо .
- Возврат вашей старой учетной записи до уровня администратора по умолчанию
- Промойте и повторите несколько раз, так как это поможет устранить любые искажения
- Оставьте свой аккаунт как Администратор
Если проблема исчезнет, вы можете либо исправить старую учетную запись пользователя, либо перейти на новую.
- ТАКЖЕ ЧИТАЙТЕ: исправлено: зависание с учетной записью пользователя Defaultuser0 при попытке обновления до Windows 10
- Нажмите правой кнопкой мыши Основная папка.
- Перейдите в Свойства .
- Выберите вкладку «Безопасность».
- Нажмите Дополнительно
- Установите флажок « Заменить все записи разрешений дочерних объектов на наследуемые записи разрешений этого объекта .
- Нажмите ОК или введите
- Перейдите в корневую папку, нажав Проводник в кнопке «Пуск».
- Нажмите Этот компьютер на левой панели.
- Нажмите правой кнопкой мыши на внешнем жестком диске (или диске C 🙂 и выберите Свойства .
- Выберите вкладку «Безопасность» .
- Нажмите Дополнительно .
- Во всплывающем окне должен отображаться текущий владелец, поэтому нажмите Изменить .
- Появится всплывающее окно Выбрать пользователя или группу .
- В текстовом поле введите свое текущее имя пользователя, если вы являетесь администратором
- Нажмите кнопку Проверить имена . Ваше имя будет заменено официальным именем системы (с предшествующим именем компьютера и символом обратной косой черты)
- Нажмите ОК или нажмите Enter.
- Поле исчезнет, и вы вернетесь в окно настроек Расширенная безопасность .
- Под флажком владельца отображается новый флажок с текстом: Заменить владельца на подконтейнерах и объектах. Установите этот флажок.
- Установите флажок « Заменить все записи разрешений дочерних объектов на наследуемые записи разрешений этого объекта .
- Убедитесь, что в окне Записи разрешений отображается « все », в противном случае нажмите добавить.
- Введите всех, нажмите « Проверить имена », а затем « ОК ».
- Нажмите Применить
ТАКЖЕ ЧИТАЙТЕ: случайно удалили учетную запись администратора? Вот как это исправить
- Щелкните правой кнопкой мыши на файле
- Выберите Свойства .
- Выберите вкладку «Безопасность» .
- Нажмите Дополнительно .
- Во всплывающем окне должен отображаться текущий владелец, поэтому нажмите Изменить .
- Измените Владелец на свое имя пользователя; вам нужно иметь доступ администратора, чтобы изменить это. Закройте окно, как только это будет сделано.
- Щелкните правой кнопкой мыши файл снова
- Выберите Свойства .
- Выберите вкладку «Безопасность» .
- Нажмите Дополнительно .
- Нажмите Отключить наследование> Преобразовать унаследованные разрешения в явные разрешения для этого объекта.
- Удалите все записи разрешений, которые вы не хотите. Убедитесь, что Все и ваш пользователь имеют Разрешить полный доступ .
- Нажмите ОК. Теперь вы должны быть в состоянии открыть файл
Вы также можете использовать команду Prompt as Admin, чтобы стать владельцем
- Нажмите правой кнопкой мыши на старт и выберите Командная строка (администратор) .
- Введите takeown/f/r/d y
- Нажмите Enter или нажмите ОК
- Введите icacls/grant administrator: F/T (замените путь к папке)
Вышеописанный процесс позволяет вам стать владельцем папки, а затем назначить группе администраторов полный доступ к папке «Разрешения».
- ТАКЖЕ ПРОЧИТАЙТЕ: ИСПРАВЛЕНИЕ: Ошибка VPN-подключения Windows 10 из-за проблем с безопасностью 789
- Нажмите правой кнопкой мыши на Пуск и выберите Выполнить .
- Введите secpol.msc , чтобы загрузить его с правами администратора.
- Откроется окно Локальная политика безопасности .
- Перейдите на левую панель и перейдите в раздел Настройки безопасности .
- Выберите Локальные политики .
- Выберите Параметры безопасности .
- Прокрутите список справа внизу, чтобы найти настройку Контроль учетных записей : Запустить всех администраторов в режиме одобрения администратором .
- Дважды нажмите его или щелкните правой кнопкой мыши и выберите Свойства .
- Измените настройку с Включено на Отключено .
- Нажмите Применить .
- Нажмите OK или нажмите Enter
Появится уведомление: «Вы должны перезагрузить компьютер, чтобы отключить контроль учетных записей».
Перезагрузите компьютер, и все готово! Теперь вы можете добавлять, изменять или редактировать свои файлы, не получая ошибки Windows 10 при применении защиты или другие ошибки разрешения. Тем не менее, вы должны отметить, что если UAC выключен, некоторые потенциально плохие программы могут работать без вашего разрешения, но они могут быть сорваны, если ваше программное обеспечение безопасности обновлено.
Помогло ли какое-либо из этих решений? Дайте нам знать в комментариях ниже.
Ошибка при применении параметров безопасности к: диск:Имя папкиимя файла Не удалось выполнить перечисление объектов в контейнере. Отказано в доступе
Для того, чтобы установить новые разрешения для такого объекта, нужно сменить владельца.
Почему такое случается
Такой эффект может получиться, если например:
- вы скопировалипереместили файлы с другого компьютера;
- подсоединили чужой жёсткий диск;
- переустановили систему.
Суть одна и та же: у вашей учётной записи или у группы, в которую она входит, нет прав доступа к изменению настроек безопасности объекта.
Как сменить владельца папки или файла
Допустим, у нас есть папка c:temp и нам не удается изменить параметры безопасности файлов внутри неё:
Что нужно сделать:
1. Вызовите свойства папки.
2. Перейдите на вкладку Безопасность.
3. Нажмите кнопку Дополнительно:
4. Нажмите на ссылку Изменить:
5. Кликните Дополнительно:
6. Поиск:
7. Выберите пользователя или группу, кого хотите назначить владельцем объекта, и нажмите ОК:
8. Нажмите OK:
9. Установите флажок Заменить владельца подконтейнеров и объектов, если это нужно, и нажмите OK:
(в нашем случае это нужно для смены владельца всех вложенных файлов)
Теперь нужно подождать, пока закончится применение нового владельца для всех файлов. Это может занять довольно длительное время, если файлов много. После завершения процесса вы можете изменять NTFS права пользователей на вкладке Безопасность.
Если при попытке сменить владельца все равно выскакивает сообщение
Если в конце у вас все равно отображается ошибка «не удалось выполнить перечисление», то наверняка у одного или нескольких вложенных объектов не только сменен владелец, но и отключено наследование. Вам необходимо проверить разрешения всех вложенных папок и файлов, найти объект с отключенным наследованием и изменить владельца конкретно для вложенного объекта путем вызова его собственных свойств.
Используемые источники:
- https://itdesc.ru/oshibka-pri-primenenii-parametrov/
- https://generd.ru/windows/windows-10-oshibka-primeneniya-bezopasnosti/
- https://compfixer.info/owner-change/
Ошибка при применении параметров безопасности отказано в доступе — такое сообщение можно получить, если попытаться переместить некоторые файлы на компьютере с одного диска на другой (например, с системного на рабочий). Чаще всего ошибка появляется в операционной системе Windows 7. Она происходит в момент, когда пользователь пытается установить полный доступ к папке или файлу. Как же их переместить или получить доступ? Давайте в этом разберемся.
Чего делать не стоит при смене параметров безопасности
Необходимо сказать, что крайне не рекомендуется изменять параметры доступа к корневым каталогам жесткого диска. Другими словами, не стоит устанавливать полный доступ к самому диску, например, к D: и тем более к C:. Таким действием вы полностью обезоруживаете свой компьютер перед вирусами. После таких настроек на вашем компьютере могут происходить разные неприятности. Локальная смена прав папок или файлов приведет в будущем и к локальным сбоям, которые более просто можно решить. Но если открыть доступ ко всей системе — скорее всего в ближайшее время вам придется ее переустановить.
Нужно также учитывать, что в Windows 7 и выше в системе уже не предусмотрено восстановление стандартных прав пользователя. Есть сторонние утилиты, которые могут восстановить их только для отдельных файлов. Но это скорее исключение из правил.
Перед изменением любым параметров безопасности на локальном диске, сделайте точку восстановления операционной системы, чтобы вы в любой ситуации могли исправить возникшие проблемы. Только после этого можно изменять доступ к файлам.
Рекомендуем: Это устройство работает неправильно т.к. Windows не удалось загрузить для него нужные драйверы (Код 31)
Изменяем права для файлов и папок
Ошибка при применении настроек безопасности в доступе отказано, возникает при смене владельца временных и других папок, когда мы пытаемся это сделать внутри самого файла/папки. Давайте попробуем применить настройки иначе.
- Нажмите «Свойство» на проблемной папке.
- Выберите во вкладках на ней «Безопасность».
- Нажмите кнопку «Дополнительно».
- Появится блок с владельцами, над ним будет строка «Владелец:», напротив ссылка «Изменить». Нажмите ее.
- В следующем окошке внизу выберите «Дополнительно».
- Справа нажмите кнопку «Поиск».
- Откроется список, в нем нужно указать владельца, выберите «Администраторы», где напротив указан ваш ник в системе (или компьютера).
- Подтвердите назначение.
- В следующем окне необходимо поставить галочку на чекбоксе «Заменить владельца подконтейнеров…» и подтвердите настройку, нажав «Ок».
Дождитесь завершения процесса переназначения прав, иногда, на слабых системах эта процедура длиться довольно долго. После этого можно пробовать изменять права файлов и папок прежним путем, выбрав в свойствах вкладку «Безопасность».
Смена параметров безопасности файлов через командную строку
Чтобы использовать строку для смены прав папок и файлов, необходимо вызвать ее. Сделать это нужно от имени администратора (меню «Пуск», правой кнопкой нажмите по командной строке и выберите нужный пункт). Теперь в строке необходимо задать права в следующем виде:
- takeown /F «здесь укажите полный путь к файлу в формате C:userGhotic_3», если нужно, чтобы все администраторы этого компьютера стали владельцами файла, то в конце пути укажите «A»;
- takeown /F «путь к диску» — путь необходимо указывать без слэша, например, takeown /F D:.
После применение параметров в командной строке появится сообщение, что вы стали владельцем того или иного файла. Строку можно закрыть. Ошибка при настройке параметров безопасности — доступ заблокирован, не должна вас больше беспокоить.
Summary
Article Name
Ошибка при применении параметров безопасности отказано в доступе
Description
Ошибка при применении параметров безопасности отказано в доступе — такое сообщение можно получить, если попытаться переместить некоторые файлы на компьютере с одного диска на другой (например, с системного на рабочий). Чаще всего ошибка появляется в операционной системе Windows 7. Она происходит в момент, когда пользователь пытается установить полный доступ к папке или файлу. Как же их переместить или получить доступ? Давайте в этом разберемся.
Author
Publisher Name
Игорь
Publisher Logo
На чтение 6 мин. Просмотров 4k. Опубликовано 03.09.2019
Когда вы получаете ошибку Windows 10 при применении защиты , проблема обычно возникает из-за неправильных настроек или когда вы не являетесь владельцем контента, к которому вы пытаетесь получить доступ.
Ошибка, которая читается как ‘Не удалось перечислить объекты в контейнере. Доступ запрещен », как правило, разрешается путем изменения настроек разрешений, а также может быть вызвано шифрованием файлов. Чтобы проверить, связана ли проблема с шифрованием файла, щелкните правой кнопкой мыши папку, затем выберите «Свойства» и перейдите в «Дополнительные настройки».
Та же самая ошибка появляется, когда вы пытаетесь сохранить или создать новый файл непосредственно на вашем главном диске, что по сути говорит о том, что у вас нет разрешения на создание или редактирование ваших файлов, даже если вы являетесь администратором в Windows 10. Учетные записи администраторов сильно ограничено тем, что вы можете сделать, даже если ваши настройки контроля учетных записей находятся на самом низком уровне.
В этой статье рассматриваются различные другие решения, чтобы вы могли попробовать и посмотреть, какое из них помогает.
Содержание
- ИСПРАВЛЕНИЕ: Windows 10 ошибка применения безопасности
- 1. Создайте новую учетную запись пользователя
- 2. Измените настройки безопасности, чтобы открыть папку
- 3. Изменить разрешения
- 4. Разрешить разрешение на полный доступ
- 5. Используйте настройки UAC для изменения привилегий
ИСПРАВЛЕНИЕ: Windows 10 ошибка применения безопасности
- Создать новую учетную запись пользователя
- Измените настройки безопасности, чтобы открыть папку
- Изменить разрешения
- Разрешить разрешение на полный доступ
- Используйте настройки UAC для изменения привилегий
1. Создайте новую учетную запись пользователя
Некоторые файлы операционной системы Windows обычно находятся в собственности системы по умолчанию, поскольку это основные файлы, необходимые для бесперебойной работы ОС. Другие файлы и папки, например изображения, видео и другие, находятся под именем владельца (текущий пользователь вошел в систему как пользователь или администратор).
- Нажмите Пуск .
- Выберите Настройки .

- Выберите Аккаунты .

- Нажмите Семья и другие люди .

- В разделе Другие люди нажмите Добавить кого-то еще на этот компьютер .

- Заполните форму с именем пользователя и паролем. Ваша новая учетная запись пользователя будет создана.
- Нажмите Изменить тип аккаунта .
- Нажмите стрелку раскрывающегося списка и выберите Администратор , чтобы установить уровень учетной записи администратора.
- Перезагрузите компьютер
- Войдите в новую учетную запись, которую вы только что создали
Если проблема решена в новом профиле, это может означать, что ваш другой пользовательский профиль поврежден, поэтому:
- В новой учетной записи используйте ее для понижения вашей обычной учетной записи.
- Нажмите Применить или Хорошо .
- Возврат вашей старой учетной записи до уровня администратора по умолчанию
- Промойте и повторите несколько раз, так как это поможет устранить любые искажения
- Оставьте свой аккаунт как Администратор
Если проблема исчезнет, вы можете либо исправить старую учетную запись пользователя, либо перейти на новую.
- ТАКЖЕ ЧИТАЙТЕ: исправлено: зависание с учетной записью пользователя Defaultuser0 при попытке обновления до Windows 10
2. Измените настройки безопасности, чтобы открыть папку
- Нажмите правой кнопкой мыши Основная папка.
- Перейдите в Свойства .
- Выберите вкладку “Безопасность”.
- Нажмите Дополнительно
- Установите флажок « Заменить все записи разрешений дочерних объектов на наследуемые записи разрешений этого объекта .
- Нажмите ОК или введите
3. Изменить разрешения
- Перейдите в корневую папку, нажав Проводник в кнопке «Пуск».

- Нажмите Этот компьютер на левой панели.

- Нажмите правой кнопкой мыши на внешнем жестком диске (или диске C 🙂 и выберите Свойства .
- Выберите вкладку “Безопасность” .

- Нажмите Дополнительно .

- Во всплывающем окне должен отображаться текущий владелец, поэтому нажмите Изменить .

- Появится всплывающее окно Выбрать пользователя или группу .

- В текстовом поле введите свое текущее имя пользователя, если вы являетесь администратором
- Нажмите кнопку Проверить имена . Ваше имя будет заменено официальным именем системы (с предшествующим именем компьютера и символом обратной косой черты)

- Нажмите ОК или нажмите Enter.
- Поле исчезнет, и вы вернетесь в окно настроек Расширенная безопасность .
- Под флажком владельца отображается новый флажок с текстом: Заменить владельца на подконтейнерах и объектах. Установите этот флажок.

- Установите флажок « Заменить все записи разрешений дочерних объектов на наследуемые записи разрешений этого объекта .

- Убедитесь, что в окне Записи разрешений отображается « все », в противном случае нажмите добавить.
- Введите всех, нажмите « Проверить имена », а затем « ОК ».
- Нажмите Применить
ТАКЖЕ ЧИТАЙТЕ: случайно удалили учетную запись администратора? Вот как это исправить
4. Разрешить разрешение на полный доступ
- Щелкните правой кнопкой мыши на файле
- Выберите Свойства .
- Выберите вкладку “Безопасность” .

- Нажмите Дополнительно .

- Во всплывающем окне должен отображаться текущий владелец, поэтому нажмите Изменить .

- Измените Владелец на свое имя пользователя; вам нужно иметь доступ администратора, чтобы изменить это. Закройте окно, как только это будет сделано.
- Щелкните правой кнопкой мыши файл снова
- Выберите Свойства .
- Выберите вкладку “Безопасность” .
- Нажмите Дополнительно .
- Нажмите Отключить наследование> Преобразовать унаследованные разрешения в явные разрешения для этого объекта.
- Удалите все записи разрешений, которые вы не хотите. Убедитесь, что Все и ваш пользователь имеют Разрешить полный доступ .
- Нажмите ОК. Теперь вы должны быть в состоянии открыть файл
Вы также можете использовать команду Prompt as Admin, чтобы стать владельцем
- Нажмите правой кнопкой мыши на старт и выберите Командная строка (администратор) .

- Введите takeown/f/r/d y
- Нажмите Enter или нажмите ОК
- Введите icacls/grant administrator: F/T (замените путь к папке)
Вышеописанный процесс позволяет вам стать владельцем папки, а затем назначить группе администраторов полный доступ к папке «Разрешения».
- ТАКЖЕ ПРОЧИТАЙТЕ: ИСПРАВЛЕНИЕ: Ошибка VPN-подключения Windows 10 из-за проблем с безопасностью 789
5. Используйте настройки UAC для изменения привилегий
- Нажмите правой кнопкой мыши на Пуск и выберите Выполнить .

- Введите secpol.msc , чтобы загрузить его с правами администратора.
- Откроется окно Локальная политика безопасности .

- Перейдите на левую панель и перейдите в раздел Настройки безопасности .

- Выберите Локальные политики .

- Выберите Параметры безопасности .

- Прокрутите список справа внизу, чтобы найти настройку Контроль учетных записей : Запустить всех администраторов в режиме одобрения администратором .
- Дважды нажмите его или щелкните правой кнопкой мыши и выберите Свойства .
- Измените настройку с Включено на Отключено .
- Нажмите Применить .
- Нажмите OK или нажмите Enter
Появится уведомление: «Вы должны перезагрузить компьютер, чтобы отключить контроль учетных записей».
Перезагрузите компьютер, и все готово! Теперь вы можете добавлять, изменять или редактировать свои файлы, не получая ошибки Windows 10 при применении защиты или другие ошибки разрешения. Тем не менее, вы должны отметить, что если UAC выключен, некоторые потенциально плохие программы могут работать без вашего разрешения, но они могут быть сорваны, если ваше программное обеспечение безопасности обновлено.
Помогло ли какое-либо из этих решений? Дайте нам знать в комментариях ниже.
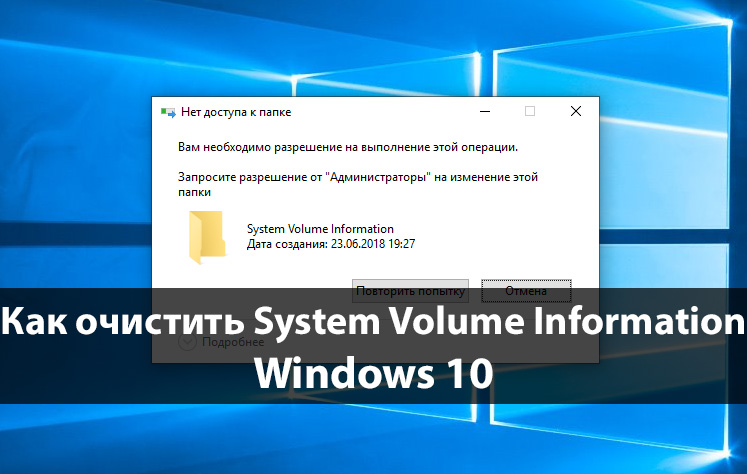
Article Name
Ошибка при применении параметров безопасности отказано в доступе
Description
Ошибка при применении параметров безопасности отказано в доступе — такое сообщение можно получить, если попытаться переместить некоторые файлы на компьютере с одного диска на другой (например, с системного на рабочий). Чаще всего ошибка появляется в операционной системе Windows 7. Она происходит в момент, когда пользователь пытается установить полный доступ к папке или файлу. Как же их переместить или получить доступ? Давайте в этом разберемся.
Author
Publisher Name
Игорь
Publisher Logo
На чтение 6 мин. Просмотров 4k. Опубликовано 03.09.2019
Когда вы получаете ошибку Windows 10 при применении защиты , проблема обычно возникает из-за неправильных настроек или когда вы не являетесь владельцем контента, к которому вы пытаетесь получить доступ.
Ошибка, которая читается как ‘Не удалось перечислить объекты в контейнере. Доступ запрещен », как правило, разрешается путем изменения настроек разрешений, а также может быть вызвано шифрованием файлов. Чтобы проверить, связана ли проблема с шифрованием файла, щелкните правой кнопкой мыши папку, затем выберите «Свойства» и перейдите в «Дополнительные настройки».
Та же самая ошибка появляется, когда вы пытаетесь сохранить или создать новый файл непосредственно на вашем главном диске, что по сути говорит о том, что у вас нет разрешения на создание или редактирование ваших файлов, даже если вы являетесь администратором в Windows 10. Учетные записи администраторов сильно ограничено тем, что вы можете сделать, даже если ваши настройки контроля учетных записей находятся на самом низком уровне.
В этой статье рассматриваются различные другие решения, чтобы вы могли попробовать и посмотреть, какое из них помогает.
Содержание
- ИСПРАВЛЕНИЕ: Windows 10 ошибка применения безопасности
- 1. Создайте новую учетную запись пользователя
- 2. Измените настройки безопасности, чтобы открыть папку
- 3. Изменить разрешения
- 4. Разрешить разрешение на полный доступ
- 5. Используйте настройки UAC для изменения привилегий
ИСПРАВЛЕНИЕ: Windows 10 ошибка применения безопасности
- Создать новую учетную запись пользователя
- Измените настройки безопасности, чтобы открыть папку
- Изменить разрешения
- Разрешить разрешение на полный доступ
- Используйте настройки UAC для изменения привилегий
1. Создайте новую учетную запись пользователя
Некоторые файлы операционной системы Windows обычно находятся в собственности системы по умолчанию, поскольку это основные файлы, необходимые для бесперебойной работы ОС. Другие файлы и папки, например изображения, видео и другие, находятся под именем владельца (текущий пользователь вошел в систему как пользователь или администратор).
- Нажмите Пуск .
- Выберите Настройки .

- Выберите Аккаунты .

- Нажмите Семья и другие люди .

- В разделе Другие люди нажмите Добавить кого-то еще на этот компьютер .

- Заполните форму с именем пользователя и паролем. Ваша новая учетная запись пользователя будет создана.
- Нажмите Изменить тип аккаунта .
- Нажмите стрелку раскрывающегося списка и выберите Администратор , чтобы установить уровень учетной записи администратора.
- Перезагрузите компьютер
- Войдите в новую учетную запись, которую вы только что создали
Если проблема решена в новом профиле, это может означать, что ваш другой пользовательский профиль поврежден, поэтому:
- В новой учетной записи используйте ее для понижения вашей обычной учетной записи.
- Нажмите Применить или Хорошо .
- Возврат вашей старой учетной записи до уровня администратора по умолчанию
- Промойте и повторите несколько раз, так как это поможет устранить любые искажения
- Оставьте свой аккаунт как Администратор
Если проблема исчезнет, вы можете либо исправить старую учетную запись пользователя, либо перейти на новую.
- ТАКЖЕ ЧИТАЙТЕ: исправлено: зависание с учетной записью пользователя Defaultuser0 при попытке обновления до Windows 10
2. Измените настройки безопасности, чтобы открыть папку
- Нажмите правой кнопкой мыши Основная папка.
- Перейдите в Свойства .
- Выберите вкладку “Безопасность”.
- Нажмите Дополнительно
- Установите флажок « Заменить все записи разрешений дочерних объектов на наследуемые записи разрешений этого объекта .
- Нажмите ОК или введите
3. Изменить разрешения
- Перейдите в корневую папку, нажав Проводник в кнопке «Пуск».

- Нажмите Этот компьютер на левой панели.

- Нажмите правой кнопкой мыши на внешнем жестком диске (или диске C 🙂 и выберите Свойства .
- Выберите вкладку “Безопасность” .

- Нажмите Дополнительно .

- Во всплывающем окне должен отображаться текущий владелец, поэтому нажмите Изменить .

- Появится всплывающее окно Выбрать пользователя или группу .

- В текстовом поле введите свое текущее имя пользователя, если вы являетесь администратором
- Нажмите кнопку Проверить имена . Ваше имя будет заменено официальным именем системы (с предшествующим именем компьютера и символом обратной косой черты)

- Нажмите ОК или нажмите Enter.
- Поле исчезнет, и вы вернетесь в окно настроек Расширенная безопасность .
- Под флажком владельца отображается новый флажок с текстом: Заменить владельца на подконтейнерах и объектах. Установите этот флажок.

- Установите флажок « Заменить все записи разрешений дочерних объектов на наследуемые записи разрешений этого объекта .

- Убедитесь, что в окне Записи разрешений отображается « все », в противном случае нажмите добавить.
- Введите всех, нажмите « Проверить имена », а затем « ОК ».
- Нажмите Применить
ТАКЖЕ ЧИТАЙТЕ: случайно удалили учетную запись администратора? Вот как это исправить
4. Разрешить разрешение на полный доступ
- Щелкните правой кнопкой мыши на файле
- Выберите Свойства .
- Выберите вкладку “Безопасность” .

- Нажмите Дополнительно .

- Во всплывающем окне должен отображаться текущий владелец, поэтому нажмите Изменить .

- Измените Владелец на свое имя пользователя; вам нужно иметь доступ администратора, чтобы изменить это. Закройте окно, как только это будет сделано.
- Щелкните правой кнопкой мыши файл снова
- Выберите Свойства .
- Выберите вкладку “Безопасность” .
- Нажмите Дополнительно .
- Нажмите Отключить наследование> Преобразовать унаследованные разрешения в явные разрешения для этого объекта.
- Удалите все записи разрешений, которые вы не хотите. Убедитесь, что Все и ваш пользователь имеют Разрешить полный доступ .
- Нажмите ОК. Теперь вы должны быть в состоянии открыть файл
Вы также можете использовать команду Prompt as Admin, чтобы стать владельцем
- Нажмите правой кнопкой мыши на старт и выберите Командная строка (администратор) .

- Введите takeown/f/r/d y
- Нажмите Enter или нажмите ОК
- Введите icacls/grant administrator: F/T (замените путь к папке)
Вышеописанный процесс позволяет вам стать владельцем папки, а затем назначить группе администраторов полный доступ к папке «Разрешения».
- ТАКЖЕ ПРОЧИТАЙТЕ: ИСПРАВЛЕНИЕ: Ошибка VPN-подключения Windows 10 из-за проблем с безопасностью 789
5. Используйте настройки UAC для изменения привилегий
- Нажмите правой кнопкой мыши на Пуск и выберите Выполнить .

- Введите secpol.msc , чтобы загрузить его с правами администратора.
- Откроется окно Локальная политика безопасности .

- Перейдите на левую панель и перейдите в раздел Настройки безопасности .

- Выберите Локальные политики .

- Выберите Параметры безопасности .

- Прокрутите список справа внизу, чтобы найти настройку Контроль учетных записей : Запустить всех администраторов в режиме одобрения администратором .
- Дважды нажмите его или щелкните правой кнопкой мыши и выберите Свойства .
- Измените настройку с Включено на Отключено .
- Нажмите Применить .
- Нажмите OK или нажмите Enter
Появится уведомление: «Вы должны перезагрузить компьютер, чтобы отключить контроль учетных записей».
Перезагрузите компьютер, и все готово! Теперь вы можете добавлять, изменять или редактировать свои файлы, не получая ошибки Windows 10 при применении защиты или другие ошибки разрешения. Тем не менее, вы должны отметить, что если UAC выключен, некоторые потенциально плохие программы могут работать без вашего разрешения, но они могут быть сорваны, если ваше программное обеспечение безопасности обновлено.
Помогло ли какое-либо из этих решений? Дайте нам знать в комментариях ниже.