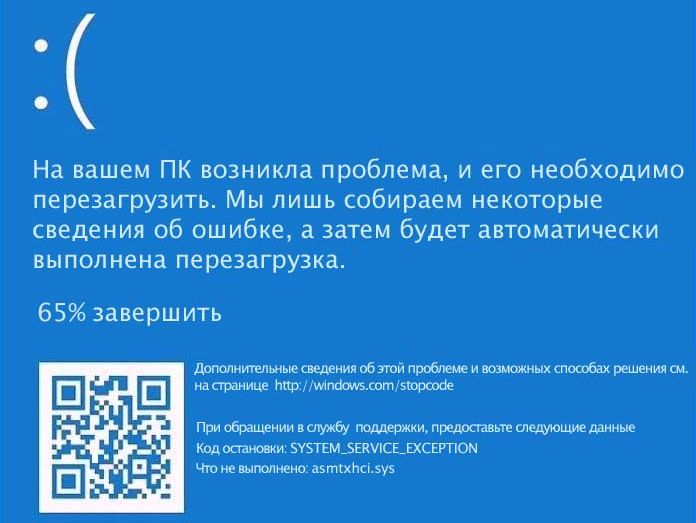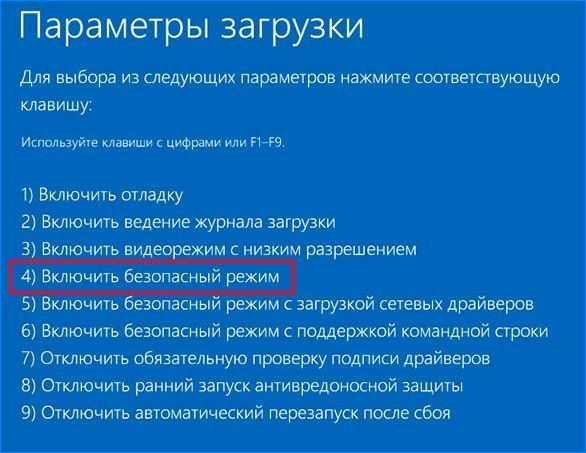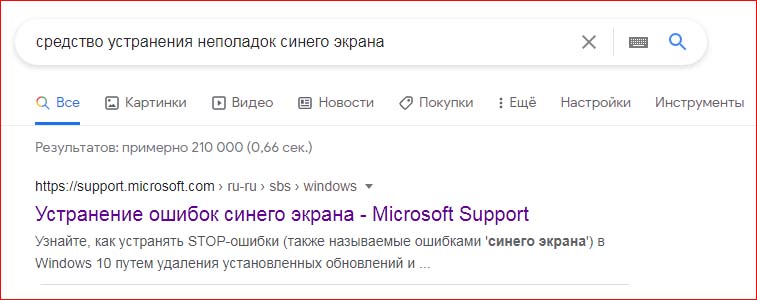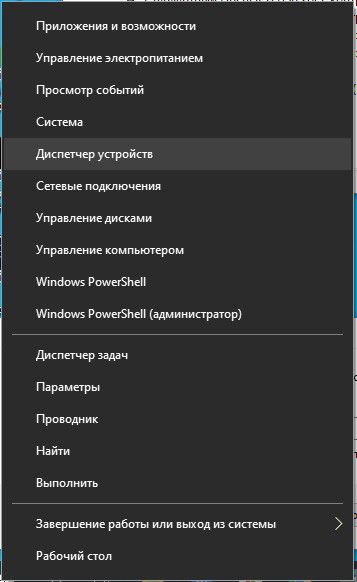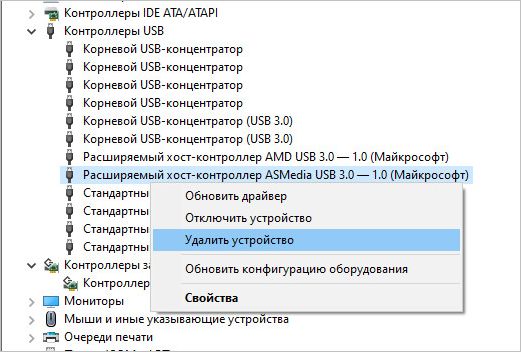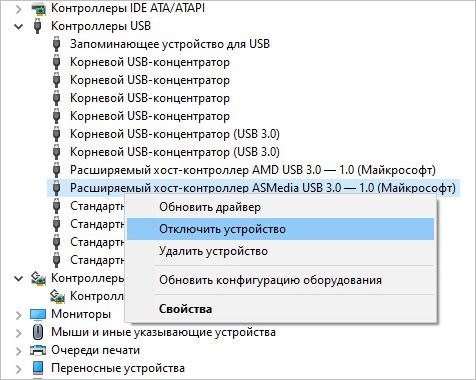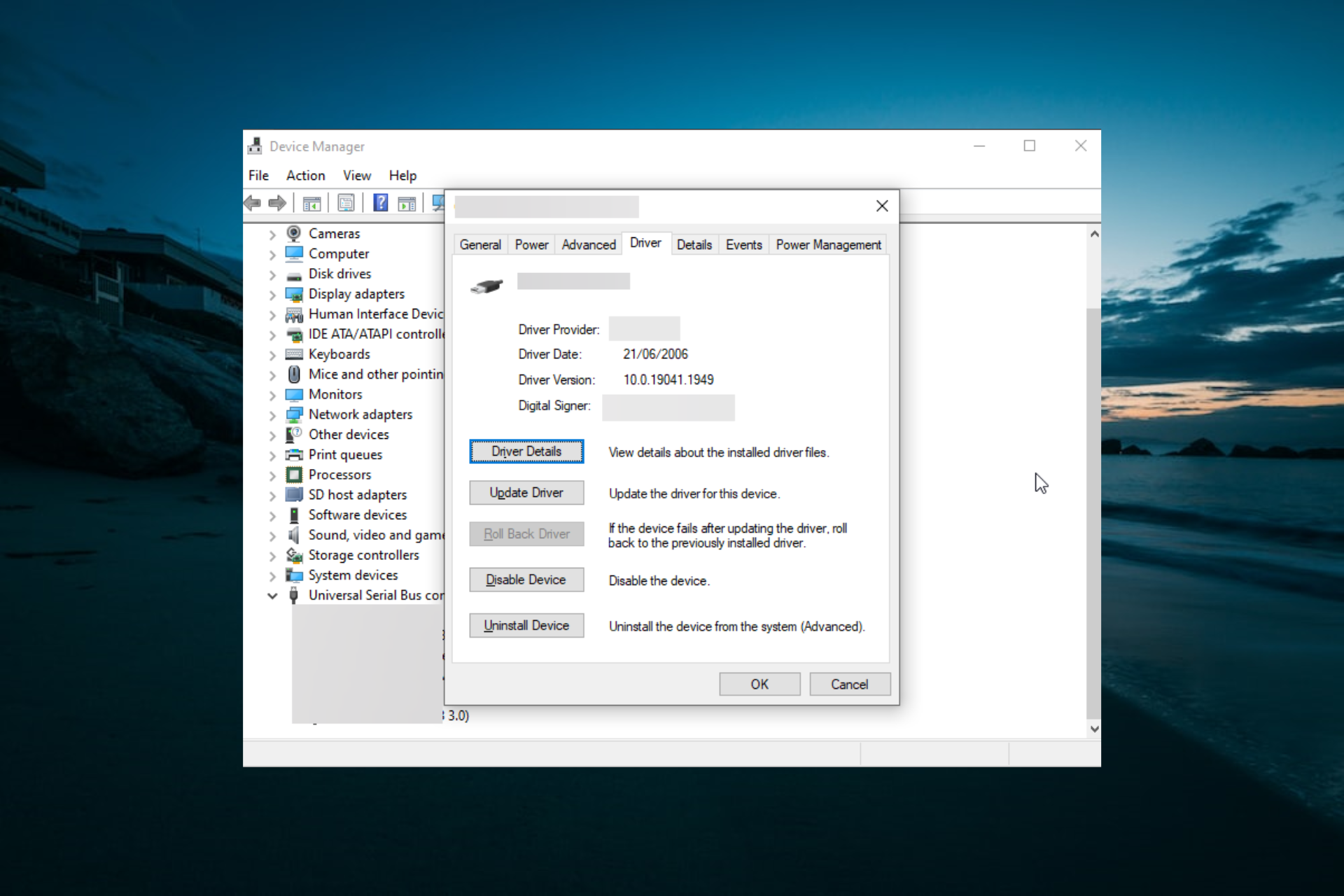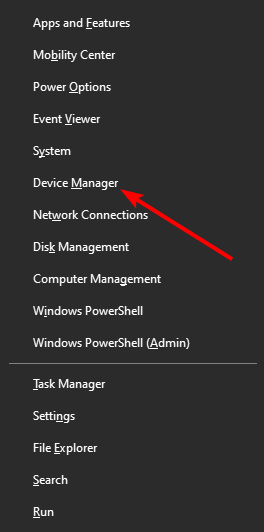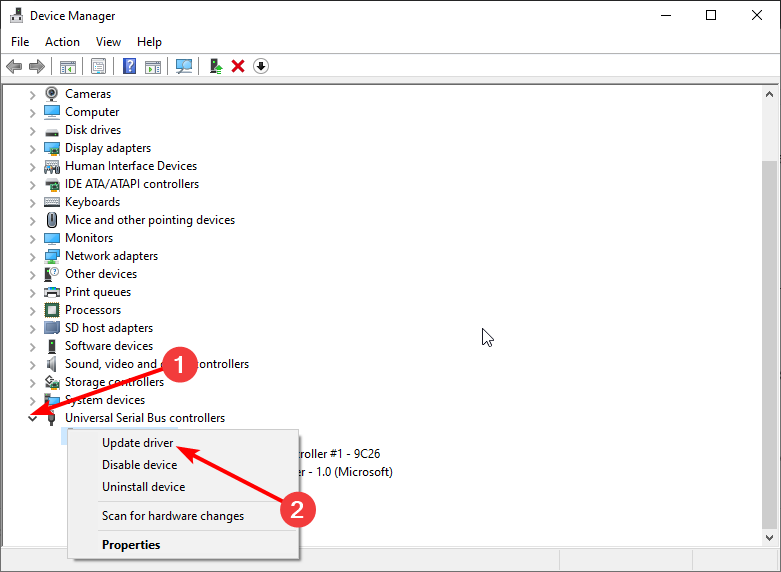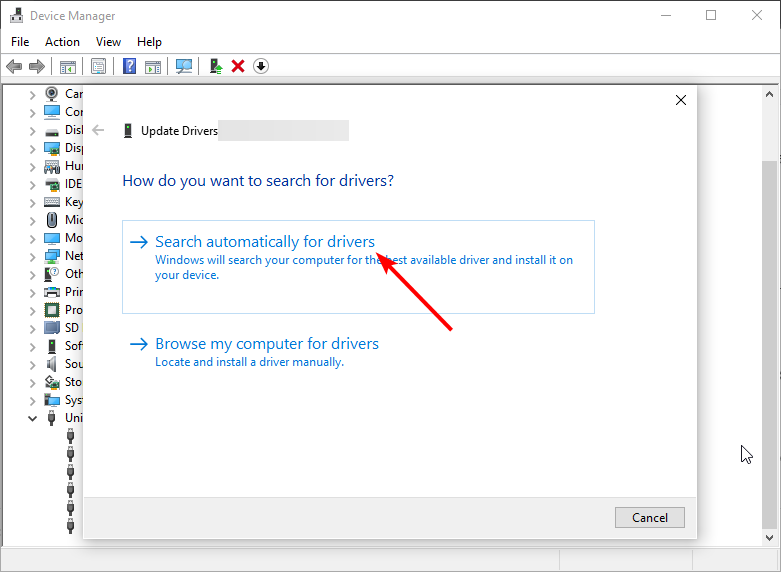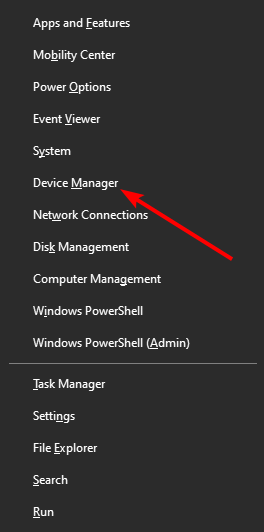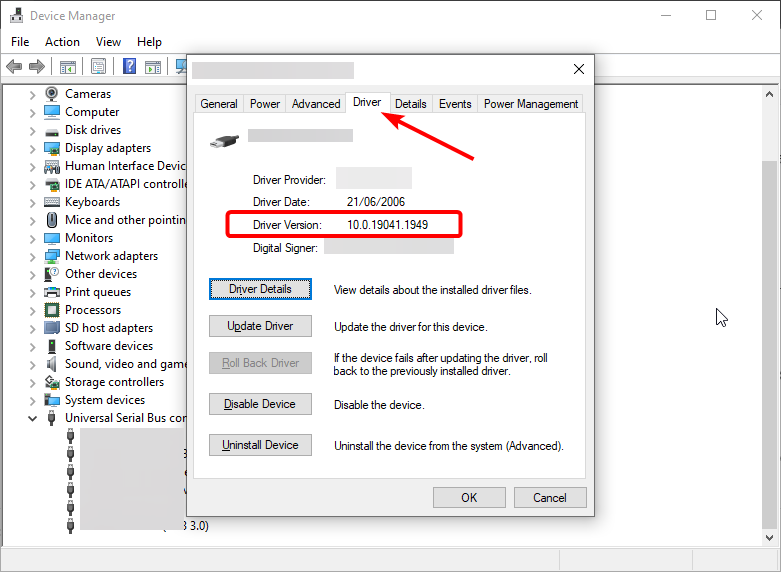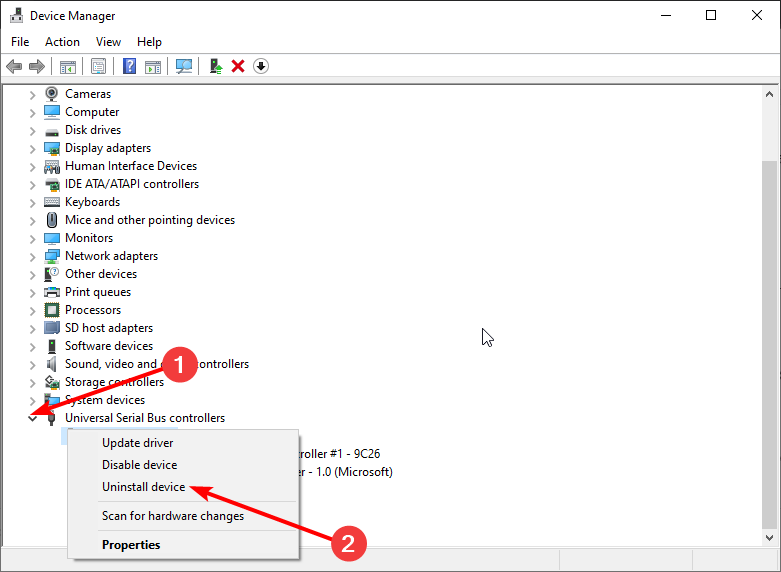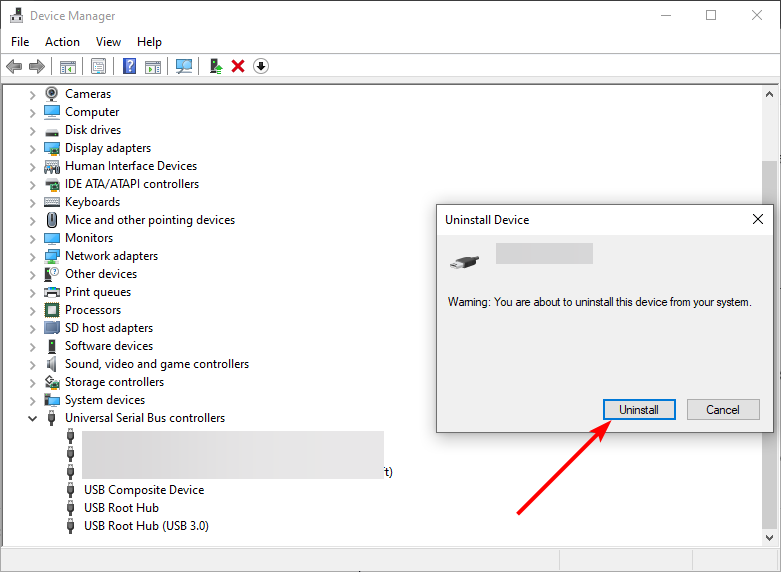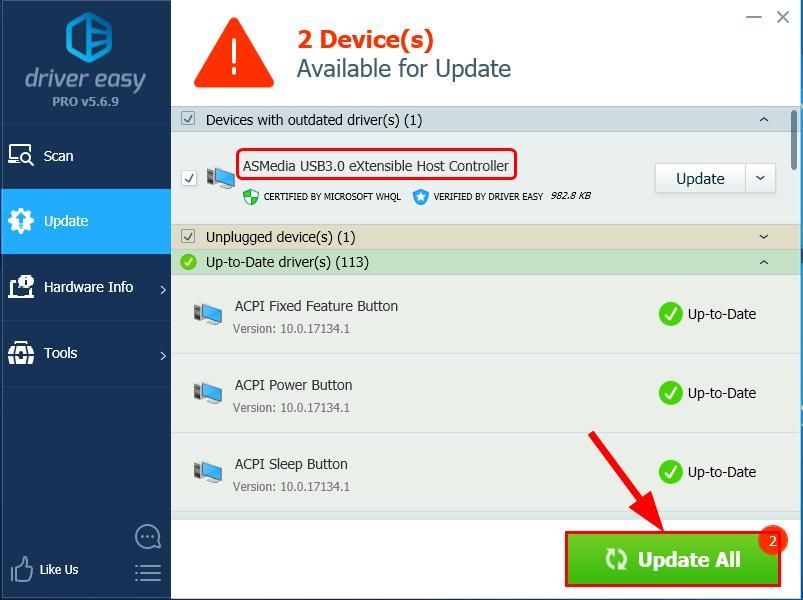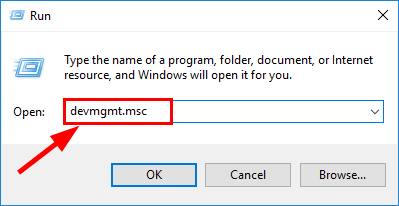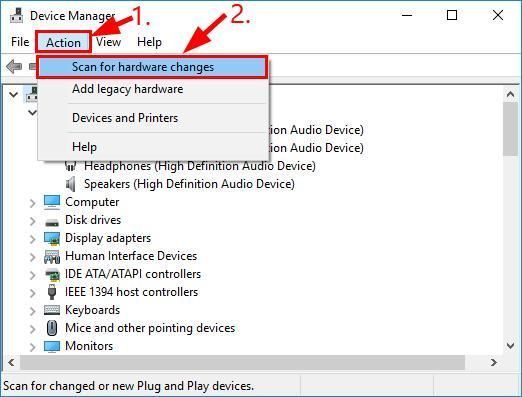На чтение 3 мин. Просмотров 2.5k. Опубликовано 03.09.2019
Системные ошибки – одна из худших проблем, с которыми могут столкнуться пользователи ПК. За ними часто следует печально известный BSOD (ошибка синего окна) с очень небольшим количеством информации о том, что спровоцировало проблемы в первую очередь.
Итак, вам нужно найти правильное решение, основываясь на сообщении об ошибке или коде. То же самое относится и к asmtxhci.sys BSOD , распространенной проблеме, которую можно решить с помощью следующих решений для устранения неполадок.
BSOD с надписью SYSTEM_SERVICE_EXCEPTION (asmtxhci.sys) вызывается драйверами, связанными с контроллером ASMedia. Это драйверы для портов USB 3.x, обычно используемые на компьютерах Asus или на любых других устройствах, использующих материнские платы Asus.
Итак, мы обсуждаем проблему с драйверами, которая может возникнуть после обновления системы или после установки определенного приложения или программы на ваш компьютер. В любом случае, вот как вы можете исправить это раздражающее BSOD.
Содержание
- Как исправить BSOD asmtxhci.sys в Windows 10
- 1. Обновление драйверов
- 2. Откатить драйверы
Как исправить BSOD asmtxhci.sys в Windows 10
- Решение 1 – обновить драйверы.
- Решение 2 – откатить драйверы или переустановить существующий.
1. Обновление драйверов
Если вы недавно применили обновление Windows, ошибка asmtxhci.sys может быть вызвана устаревшим драйвером.
Итак, вам необходимо обновить драйверы контроллера ASMedia на вашем компьютере, выполнив следующие действия:
-
Нажмите клавиши Win + X на клавиатуре и нажмите Диспетчер устройств .
- В диспетчере устройств найдите запись ASMedia XHCI controller .
- Щелкните правой кнопкой мыши на этом поле и выберите «обновить».
- Если доступно обновление для этого драйвера, следуйте инструкциям на экране и установите его.
- Когда закончите, перезагрузите систему Windows 10.
ТАКЖЕ ПРОЧИТАЙТЕ : нет звука после обновления драйвера Realtek? Вот как можно решить эту проблему
2. Откатить драйверы
Если вы не можете обновить существующие драйверы (нет доступных обновлений), но вы знаете, что все работало без проблем до того, как вы применили исправление обновления системы, необходимо выполнить откат.
Вот что вам нужно сделать:
- Откройте Диспетчер устройств еще раз, как уже объяснено выше.
- Нажмите правой кнопкой мыши на контроллер ASMedia XHCI и выберите Свойства .
- Запишите номер встроенного драйвера.
- Затем зайдите в онлайн и получите доступ к официальной веб-странице производителя.
- Оттуда скачайте стабильный драйвер для вашей машины.
- Вернитесь в диспетчер устройств и удалите существующие драйверы.
- Перезагрузите компьютер и запустите файл драйвера, который был загружен ранее.
- Следуйте инструкциям на экране и установите новый патч драйвера.
- Это все.
Там у вас есть это; Это решения для устранения неполадок, которые можно использовать для исправления asmtxhci.sys BSOD в Windows 10.
Если вы все еще получаете ту же ошибку после применения вышеуказанных шагов, напишите нам строку, подробно описывающую полученное вами сообщение, а также сообщите нам, когда вы впервые столкнулись с этой проблемой BSOD.
Основываясь на этих деталях, мы постараемся найти идеальное решение для вашей проблемы с Windows 10.
Регулярные обновления Windows 10 направлены на поддержку работоспособности системы, повышая ее быстродействие путем оптимизации тех или иных процессов, закрывают обнаруженные уязвимости, тем самым улучшая безопасность, расширяют функциональность и прочее. Но после установки обновления в работе некоторых приложений могут возникнуть сбои, которые иногда приводят к ошибкам синего экрана. Одна из них таких ошибок BSOD указывает на файл asmtxhci.sys, из-за отсутствия или повреждения которого системе не удается правильно взаимодействовать с оборудованием, в результате аварийно завершает работу.
Причина синего экрана с кодом asmtxhci.sys в Windows 10 связана с устаревшими или неисправными драйверами. Управляемый ими контроллер Asmtxhci.sys поддерживает порты USB 3.x, который используется на материнских платах ASUS. Сбой обычно возникает сразу после установки обновления. Есть несколько способов исправить эту ошибку.
Запуск системы в безопасном режиме
Обычно сбой происходит в ходе запуска Windows, еще до появления экрана блокировки. В этом случае загрузите систему в безопасном режиме.
Включите компьютер и как только появится логотип Windows, нажмите и удерживайте кнопку питания в течение 4 секунд, чтобы выключить ПК. Повторите эту процедуру еще два раза, чтобы инициировать подготовку автоматического восстановления.
При этом начнется диагностика системы, которая может занять некоторое время, поэтому немного подождите. Когда появится окно автоматического восстановления, щелкните на Дополнительные параметры.
В окне выбора действия перейдите в раздел Поиск и устранение неполадок – Дополнительные параметры.
В результате откроются инструменты среды восстановления, нажмите на плитку «Параметры запуска».
Система выбросит запрос на перезагрузку. После подтверждения отобразится экран параметров загрузки.
Нажмите на клавишу F4, чтобы включить безопасный режим.
Cредство устранения неполадок с синим экраном
Для исправления критической ошибки Asmtxhci.sys в перейдите на страницу устранения ошибок синего экрана BSOD.
Будет предложено два варианта исправления:
- после установки обновления;
- при использовании устройства.
Например, если выберите первый вариант, вам будет предложено проверить наличие ожидающих обновлений Windows или удалить недавно установленное устройство. При выборе второго варианта отобразится несколько полезных рекомендаций для устранения сбоя.
Переустановка драйвера USB-контроллера ASMedia
Если средству устранения неполадок не удалось исправить ошибку Asmtxhci.sys, попробуйте переустановить драйвер.
Щелкните правой кнопкой мыши на значок Пуск и выберите Диспетчер устройств.
Разверните вкладку контроллеры USB, щелкните правой кнопкой мыши на устройстве ASMedia и удалите его.
Затем перезагрузите компьютер, чтобы Windows в ходе следующего запуска смог обнаружить устройства без драйверов и инициировать их автоматическую установку.
Кроме того, нужно посетить сайт производителя и загрузить последние версии программного обеспечения для материнской платы.
Отключение ASMedia
Устранить ошибку Asmtxhci.sys можно путем отключения драйвера ASMedia. Снова откройте Диспетчер устройств и раскройте вкладку «Контроллеры USB». Щелкните правой кнопкой мыши на расширенный хост-контроллер ASMedia USB 3.0 и выберите «Отключить».
После перезагрузки ПК больше не столкнетесь с синим экраном, но, имейте в виду, что после отключения ASMedia, USB 3.x не будет работать.
Эта ошибка «Синий экран смерти», как следует из названия, связана с asmtxhci.sys, какой Драйвер контроллера ASMedia USB 3.x XHCI. Контроллер в поле зрения управляет портами USB 3.x и подключенными к ним устройствами. Если с этим что-то не так, вы столкнетесь с рассматриваемой ошибкой BSOD. В этом посте предлагаются наиболее подходящие решения, которые вы можете попытаться решить.
USB 3.x — это новейший стандарт порта, который используется для передачи файлов и получил значительные улучшения по сравнению с версией 2.0. Первоначально выпущенный в 2013 году, USB 3.0 обеспечивает в 10 раз более высокую скорость передачи данных, достигающую отметки 5 Гбит / с, и отмечен синим цветом вместо стандартного черного.
Пользователи ПК, которые чаще всего сталкиваются с ошибкой синего экрана asmtxhci.sys, — это пользователи ноутбуков ASUS, поскольку драйвер asmtxhci.sys является частью материнских плат и ноутбуков ASUS. Затронутые пользователи сообщают об этой проблеме после обновления до Windows 10, запуска обновления для Skype или отключения программ при запуске.
SYSTEM_SERVICE_EXCEPTION (asmtxhci.sys) Синий экран
Если вы столкнулись с этой проблемой, вы можете попробовать наши рекомендуемые решения ниже в произвольном порядке и посмотреть, поможет ли это решить проблему.
- Запустите онлайн-средство устранения неполадок синего экрана
- Обновите драйверы устройств
- Откат к предыдущим драйверам
- Удалите драйверы
- Отключить ASMedia XHCI
Давайте посмотрим на описание процесса, связанного с каждым из перечисленных решений.
Если вы можете войти в систему как обычно, хорошо; в противном случае вам придется загрузиться в безопасном режиме, перейти на экран дополнительных параметров запуска или использовать установочный носитель для загрузки, чтобы выполнить эти инструкции.
1]Запустите онлайн-средство устранения неполадок синего экрана
Запуск онлайн-средства устранения неполадок синего экрана помогает устранить большинство ошибок BSOD, с которыми вы сталкиваетесь в Windows 10. Попробуйте и убедитесь.
2]Обновите драйверы устройств
Сделайте следующее:
- Щелкните правой кнопкой мыши Начинать и выберите Диспетчер устройств.
- Разверните Контроллеры универсальной последовательной шины раздел.
- Щелкните правой кнопкой мыши на Расширяемый хост-контроллер ASMedia USB 3.0 и выберите Обновить драйвер.
- Затем выберите Автоматический поиск обновленного программного обеспечения драйвера.
- Подождите, пока Windows установит новые обновления, а затем перезагрузка твой компьютер.
Кроме того, вы можете получить обновления драйверов в разделе «Необязательные обновления» в Центре обновления Windows. Вы также можете скачать последнюю версию драйвера с сайта производителя.
3]Откат к предыдущим драйверам
Если вы недавно обновили драйверы и вскоре после этого начали сталкиваться с этим BSOD, вам следует вернуться к предыдущей версии драйверов и придерживаться ее, пока производители не исправят проблему.
Чтобы откатить драйвер, сделайте следующее:
- Откройте диспетчер устройств.
- Разверните Контроллеры универсальной последовательной шины раздел.
- Щелкните правой кнопкой мыши на Расширяемый хост-контроллер ASMedia USB 3.0 и выберите Характеристики.
- Идти к Водитель таб.
- Нажмите на Откат драйвера.
- Выберите причину отката, а затем выберите Да.
- Перезагрузить ваша система.
Если проблема все еще не решена, попробуйте следующее решение.
4]Удалите драйверы
Если откат драйверов не решит проблему, вы можете полностью удалить драйвер и найти предыдущую версию на веб-сайте производителя. Чтобы проверить, какая версия драйвера установлена в настоящее время, просто откройте Диспетчер устройств, щелкните правой кнопкой мыши драйвер контроллера ASMedia USB 3.x XHCI, выберите Свойства> Драйвер Вкладка, и вы найдете дату и версию установленного драйвера.
Когда вы удаляете драйвер, Windows автоматически переустанавливает общие драйверы, которые могут быть usbxhci.sys. — перезагрузки не требуется, но вам может потребоваться несколько раз повторно подключить устройства USB 3. У вас могут возникнуть проблемы с обнаружением с помощью универсального сверхскоростного драйвера.
5]Отключить ASMedia XHCI
Отключение драйвера ASMedia USB 3.x XHCI Controller в диспетчере устройств — еще один способ решить эту ошибку BSOD. Обратите внимание, что отключение драйвера (перезагрузка не требуется) означает, что USB3 не будет работать.
Сообщите нам, если что-нибудь помогло.
Reinstalling your drivers is a quick way around this issue
by Andrew Wafer
Andrew is not just trying to bring you closer to Windows, but he’s truly interested in this platform. He just happens to be passionate about sharing that knowledge… read more
Updated on December 20, 2022
Reviewed by
Alex Serban
After moving away from the corporate work-style, Alex has found rewards in a lifestyle of constant analysis, team coordination and pestering his colleagues. Holding an MCSA Windows Server… read more
- The asmtxhci.sys BSOD error means that you’re either missing specific updates or your hardware isn’t functioning correctly.
- You can try updating your PC with a professional tool that will download all the missing patches in no time.
- You can also manually troubleshoot the issue from the Device Manager menu.
XINSTALL BY CLICKING THE DOWNLOAD FILE
This software will repair common computer errors, protect you from file loss, malware, hardware failure and optimize your PC for maximum performance. Fix PC issues and remove viruses now in 3 easy steps:
- Download Restoro PC Repair Tool that comes with Patented Technologies (patent available here).
- Click Start Scan to find Windows issues that could be causing PC problems.
- Click Repair All to fix issues affecting your computer’s security and performance
- Restoro has been downloaded by 0 readers this month.
The SYSTEM_SERVICE_EXCEPTION (asmtxhci.sys) Blue Screen of Death error is common on Asus computers or devices using the Asus motherboard. This error can happen after a system update or installing a specific app or program on your computer.
Irrespective of the cause, this guide contains the fixes that will help you solve the problem in no time.
What causes asmtxhci.sys blue screen?
The asmtxhci.sys BSOD on Windows 10 Dell on Asus PCs are usually caused by driver issues. Below are some of the known causes:
- Outdated drivers: In some cases, this blue screen error is down to obsolete drivers. The simple fix is to update the driver to the latest version.
- Faulty driver: Sometimes, updating your driver might not fix this issue. This is because the driver is defective and needs to be removed. So, only a complete reinstall will do the trick.
How can I fix asmtxhci.sys error?
1. Update drivers
- Press the Windows key + X and click on Device Manager.
- Click on the arrow next to the Universal Serial Bus controllers option to expand it.
- Right-click the ASMedia XHCI controller device and select Update driver.
- Now, choose the Search automatically for driver updates option and install any available updates.
If you recently performed a Windows update, the asmtxhci.sys failed, an outdated driver might cause an error.
So, you need to update the driver to the latest version to prevent the issue. If the Windows driver updater did not provide an update, you could check the manufacturer’s website for the latest version.
Alternatively, you can update your driver to the latest version using a professional tool in DriverFix that can scan your drivers and download the latest patches.
With this software, you can be sure your PC won’t miss any critical updates. Also, this will prevent blue screen issues, as driver and hardware issues usually cause them.

DriverFix
Prevent blue screen issues and other PC errors by updating your drivers with the latest versions.
2. Reinstall the driver
- Right-click the Start icon and select the Device Manager option.
- Expand the Universal Serial Bus controllers option and double-click the ASMedia XHCI controller.
- Click the Driver tab at the top and note the Driver version.
- Proceed to the official page to download the stable version of the driver (this might be an older or newer version).
- Next, go back to the Device Manager window and right-click the ASMedia XHCI controller.
- Choose the Uninstall device option.
- Check the box for Delete the driver software for this device if it is available on your PC.
- Now, click the Uninstall button to confirm the action.
- Finally, go to the location where your downloaded driver is and install it.
If updating the driver does fix the asmtxhci.sys issue, you need to uninstall and reinstall the stable version of the driver. However, many users have reported that the older driver versions work better.
So, you can try them too.
There you have it; those are the troubleshooting solutions that can be used to fix this BSOD error on Windows 10.
You can also use professional tools to fix the Blue Screen of Death error, like the ones in this excellent article on the best BSOD repair software.
Feel free to let us know if you encounter any problems while implementing any of the fixes above.
Попробуйте наш инструмент устранения неполадок
Выберите операционную систему
Выберите язык програмирования (опционально)
‘>
Если вы продолжаете получать случайные синие экраны с asmtxhci.sys не удалось ошибка в последнее время, не паникуйте. Часто это довольно просто исправить …
- Обновите драйвер USB ASMedia (почти всегда устраняет проблему)
- Переустановите драйвер USB ASMedia.
Исправление 1. Обновите свойUSB-драйвер ASMedia (почти всегда устраняет проблему)
Этот asmtxhci.sys bsod проблема может возникнуть, если вы используете неправильный ASMedia USB драйвер или он устарел. Итак, вам следует обновить свой ASMedia USB драйвер, чтобы увидеть, решит ли он вашу проблему. Если у вас нет времени, терпения или навыков для обновления драйвера вручную, вы можете сделать это автоматически с помощью Водитель Easy .
Driver Easy автоматически распознает вашу систему и найдет для нее подходящие драйверы. Вам не нужно точно знать, на какой системе работает ваш компьютер, вам не нужно рисковать, загружая и устанавливая неправильный драйвер, и вам не нужно беспокоиться о том, чтобы сделать ошибку при установке. Driver Easy справится со всем этим.
Вы можете автоматически обновлять драйверы с помощью СВОБОДНЫЙ или Pro версия Driver Easy. Но с версией Pro требуется всего 2 клика (и вы получаете полную поддержку и 30-дневную гарантию возврата денег):
- Скачать и установите Driver Easy.
- Запустите Driver Easy и нажмите Сканировать сейчас. Driver Easy просканирует ваш компьютер и обнаружит проблемы с драйверами.
- Нажмите Обновить все для автоматической загрузки и установки правильной версии все драйверы, которые отсутствуют или устарели в вашей системе (для этого требуется Pro версия — вам будет предложено выполнить обновление, когда вы нажмете «Обновить все»).
Вы также можете нажать Обновить если хотите, можете сделать это бесплатно, но частично вручную.
- Перезагрузите компьютер и проверьте, asmtxhci.sys синий экран смерти проблема решена. Если да, то отлично! Но если проблема не устранена, перейдите к Исправить 2 , ниже.
Исправление 2: переустановите драйвер USB ASMedia.
Также возможно, что ваш текущий ASMedia USB драйвер поврежден или конфликтует с вашей компьютерной системой и запускает asmtxhci.sys вопрос. Таким образом, вы также можете попробовать удалить драйвер перед его повторной установкой, чтобы увидеть, решит ли он проблему.
Вот как:
- На клавиатуре нажмите клавиша с логотипом Windows и р в то же время, затем введите devmgmt.msc и нажмите Войти .
- Дважды щелкните значок Контроллеры универсальной последовательной шины категории, щелкните правой кнопкой мыши свой ASMedia USB драйвер и нажмите Удалить устройство .
- Нажмите да для подтверждения удаления.
- Перезагрузите компьютер.
- На клавиатуре нажмите клавиша с логотипом Windows и р в то же время, затем введите devmgmt.msc и нажмите Войти .
- Нажмите Действие > Сканировать на предмет изменений оборудования чтобы Windows смогла переустановить драйвер для вашего ПК.
- Проверьте, если asmtxhci.sys синий экран смерти проблема была исправлена.
Надеюсь, вы успешно разрешили asmtxhci.sys синий экран выпуск к настоящему моменту. Если у вас есть вопросы, идеи или предложения, дайте мне знать в комментариях. Спасибо за прочтение!