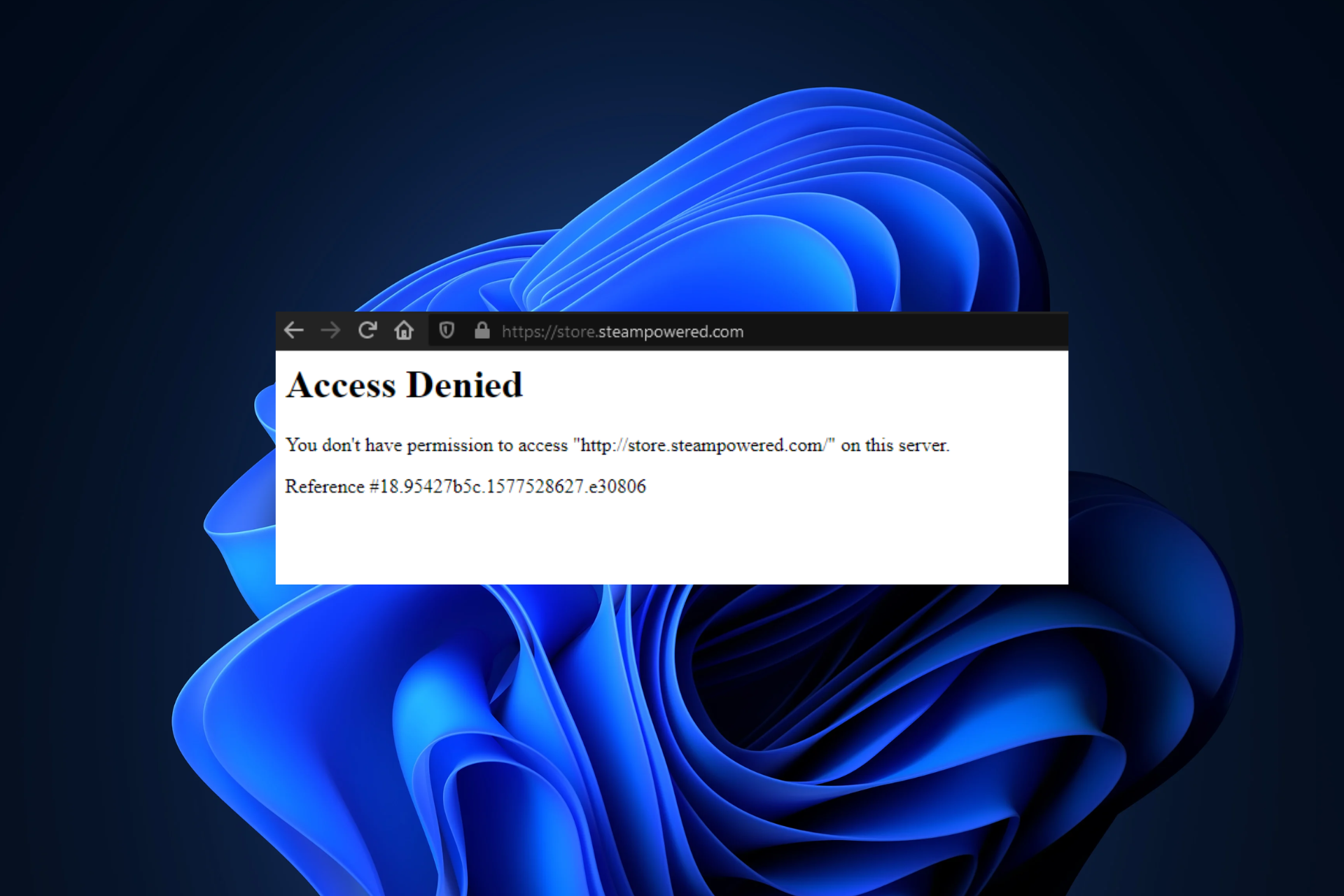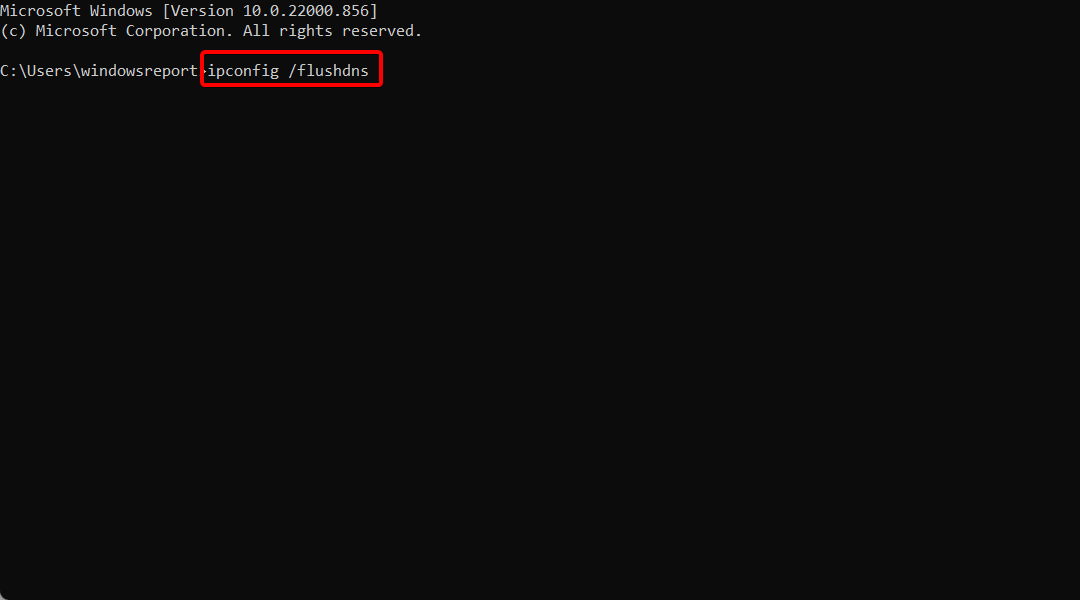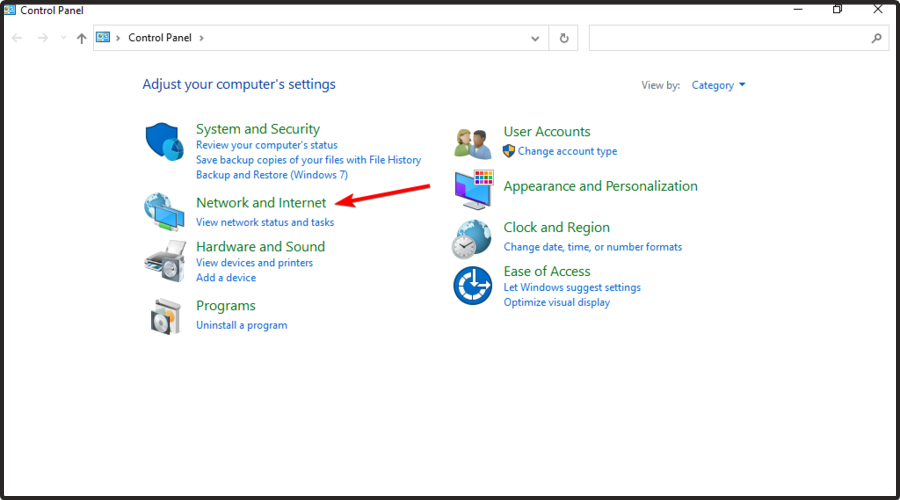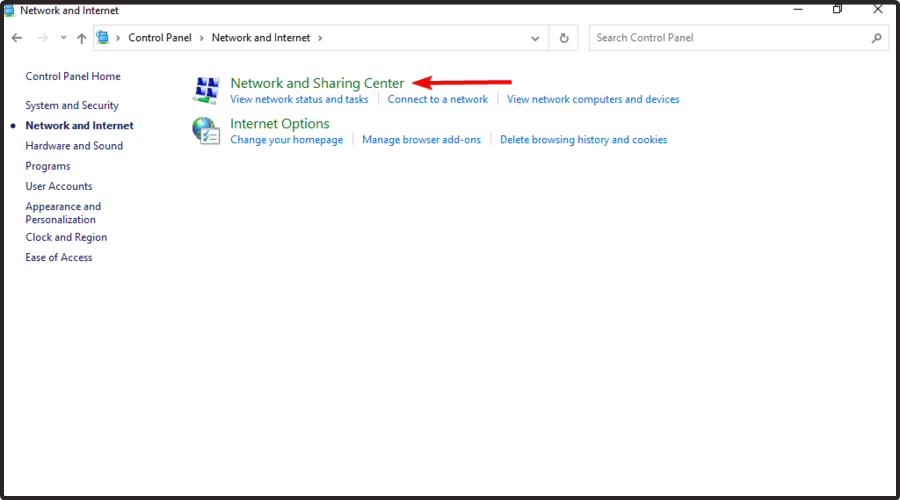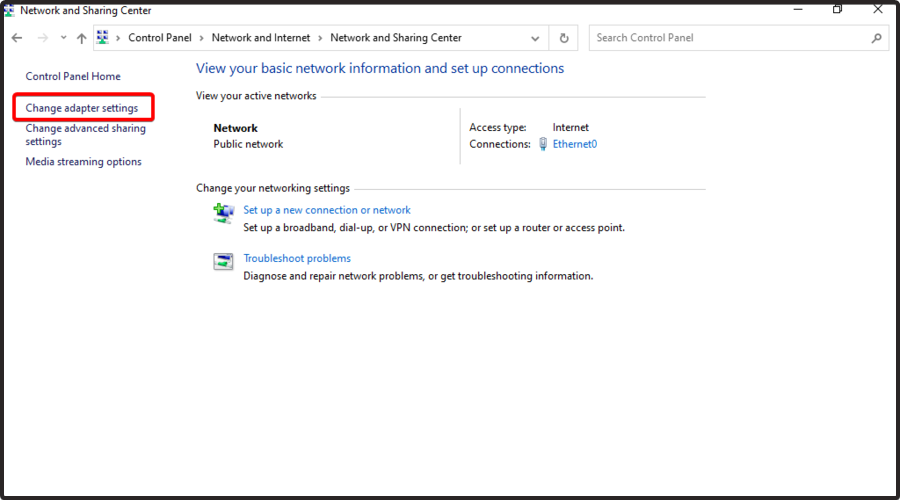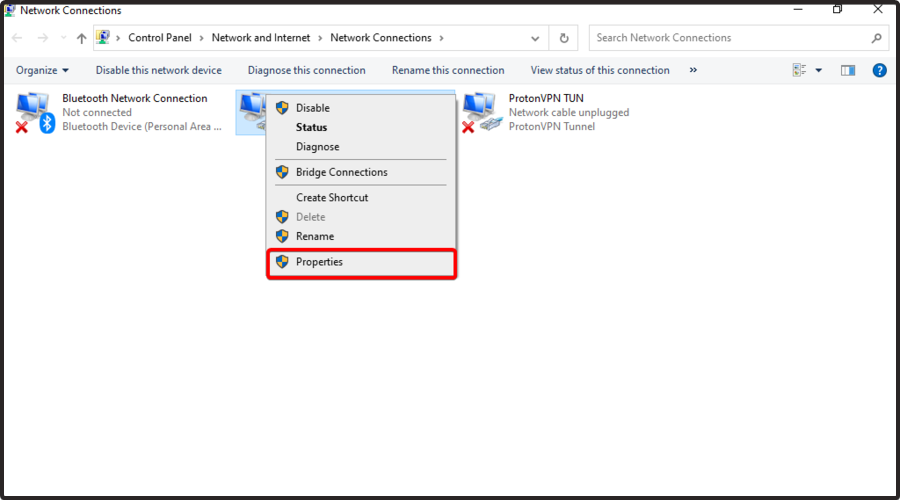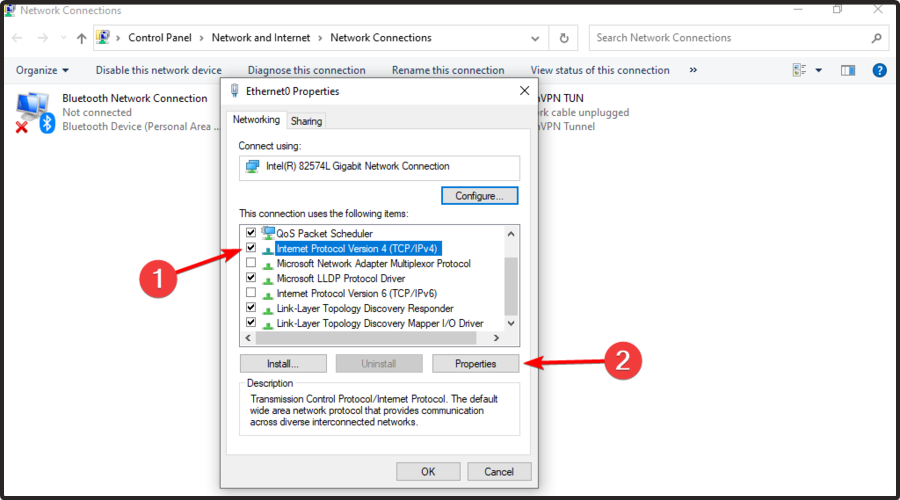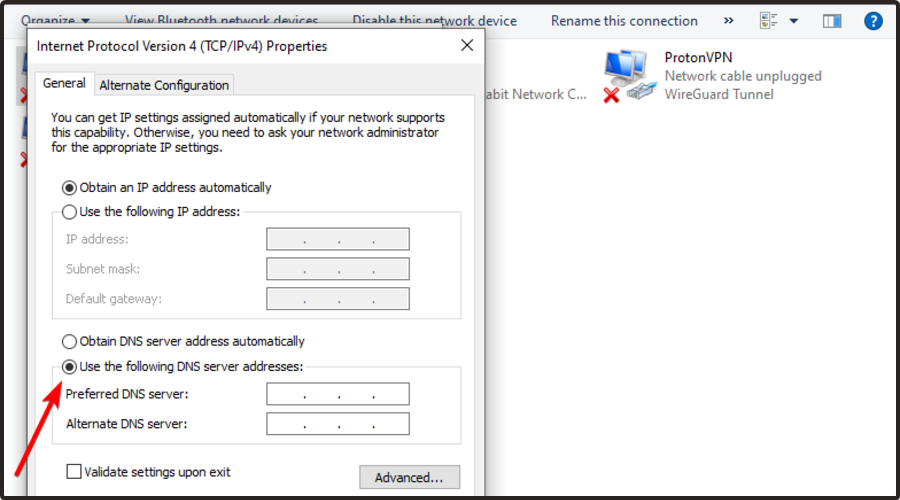Полностью закройте клиент Steam, зайдите в «Диспетчер задач», проверьте нет ли там активных программ с подписью «steam», если есть выключите их.
Находим основную папку «Steam», нажмите на неё правой кнопкой мышки, выбрав пункт «Свойства», смотрим пункт «Только для чтения», убираем галочку с этого пункта, нажимаем «Применить», подтверждаем действие.
Подождите несколько минут перед запуском Steam.
You can regain access to Steam once again, thanks to our solutions
by Vlad Constantinescu
Vlad might have a degree in Animal Husbandry and Livestock Management, but he’s currently rocking anything software related, ranging from testing programs to writing in-depth reviews about them…. read more
Updated on September 12, 2022
Reviewed by
Vlad Turiceanu
Passionate about technology, Windows, and everything that has a power button, he spent most of his time developing new skills and learning more about the tech world. Coming… read more
- Even if Steam is a popular service among gamers, it isn’t free of issues, and the access denied error is one of them.
- Because Steam might temporarily restrict access from certain IP addresses, we strongly recommend using a VPN.
- Another great solution to today’s issue is verifying the Steam Integrity Files.
XINSTALL BY CLICKING THE DOWNLOAD FILE
This software will repair common computer errors, protect you from file loss, malware, hardware failure and optimize your PC for maximum performance. Fix PC issues and remove viruses now in 3 easy steps:
- Download Restoro PC Repair Tool that comes with Patented Technologies (patent available here).
- Click Start Scan to find Windows issues that could be causing PC problems.
- Click Repair All to fix issues affecting your computer’s security and performance
- Restoro has been downloaded by 0 readers this month.
Although Steam is a popular service among gamers, it still has its fair share of issues now and then. One of the most frequent issues that still surprises us is the Steam access is denied error.
Many users complained that this error might sometimes linger and can be a pain to get rid of, no matter what you try.
Therefore, we compiled a list of the most effective (tested) methods you could apply to eliminate this annoying issue.
In addition, we consider properly presenting a list of the most common reasons that explain this irritating error, so make sure you read them carefully.
Why am I getting the Steam access denied error?
Even if this problem can happen all of a sudden, and most of the time, it goes away after simply refreshing the page or restarting the app; there are several other reasons you should be aware of:
- Access restricted from certain IP addresses – In this case, we strongly recommend switching your IP address by using specialized software and we’re going to recommend the best on the market.
- DNS cache – These might generate security or Internet connectivity-related problems that are also some of the most important causes of the Steam access denied error. Flushing DNS will clear your cache’s IP addresses or other DNS records. In addition, you can also try to change your DNS. It is a simple process, and we’ll show you how to perform it efficiently.
- Integrity of files – The Steam access denied error could also occur due to missing textures or other content in-game, so you’ll have to verify if the Steam game’s files are installed correctly.
- Antivirus software – Some antivirus software might have set some too protective rules blocking your access on Steam. In this particular situation, it’s best to manage them according to your needs.
Our guide will cover the entire spectrum of issues mentioned above and give you access to a quick and efficient solution for each situation. Make sure to follow them strictly to avoid causing any other problems.
Moreover, users reported similar issues that can also be fixed with the solutions below. Here are the most common ones:
- Steam Access denied 0x5 – It could help to run Steam in administrator mode.
- Reference 18 Steam Access Denied – Check if the servers are working correctly.
- Steam access denied 15 – You may obtain this outcome while submitting, accepting, refusing, or canceling a trade offer.
- Steam end process access denied – Check the game files to ensure they are intact.
- GeForce Now Steam access denied – In order to play games from their Steam library, users of Steam will need to download the GeForce Now software and connect their Steam account to the GeForce Now service.
- Steam app access denied – Sometimes, because of lengthy activity on the Steam account and changes in system security settings during that time, your action may be viewed as interrogative, which will result in a Steam Access Denied message.
Let’s jump into the list of solutions to the Steam access denied issue without further ado. Follow along!
How can I fix the Steam access denied on this server error?
1. Check if the servers are down
If it’s a service-wide error that affects all Steam users, you can be sure that Valve already knows about it and is doing its best to solve it quickly.
We’ve briefly mentioned at the beginning of our guide that most of the time, the Steam access denied error seems to sort itself out.
Therefore, if you’ve already tried all of our suggested fixes and nothing seems to work, the problem may be on Steam’s side.
In this case, your best course of action is simply waiting for Valve to take care of this situation. In the meantime, you can check the Steam server situation.
2. Use a specialized VPN
It’s not unheard of that sometimes; Steam might temporarily restrict access from certain IP addresses.
This is precisely why an issue such as the Steam access denied error exists. Maybe there were too many requests from your IP address; who knows?
To rule out an IP block, even a temporary one, you can try changing your IP address and see if you’re still getting the error message.
VPNs such as Private Internet Access are one of the most effective ways to change your IP address since they encrypt traffic and spoof your location.

Private Internet Access has an extremely user-friendly interface, being one of the most easy-to-use and popular VPNs around the world.
It offers thousands of servers located in more than 70 countries. Plus, with its ultra-strong encryption generated with the AES-256 bit model, this VPN will always make sure that user data stays safe and is not discovered by cyber-criminals.
PIA’s manufacturers have started offering dedicated IP addresses to customers. By this, you have to consider having the same public IP address every time you connect to the VPN.
Also, Private Internet Access includes a multi-hop feature that routes your traffic through two VPN servers instead of just one.
Check out Private Internet Access’s most important features:
- Tons of servers in worldwide locations
- AES-256 bit encryption
- Multi-hop features
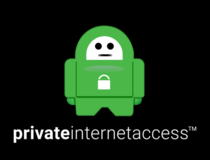
Private Internet Access
Try PIA if you want to hide your IP address and encrypt your online traffic while running Steam.
3. Flush your DNS
- Hit the Windows key, type cmd, right-click on the first result, then choose to Run as an administrator.
- Type the following commands and press Enter after each one:
ipconfig /flushdnsipconfig /registerdnsipconfig /releaseipconfig /renewnetsh winsock reset - Restart your computer
Some PC issues are hard to tackle, especially when it comes to corrupted repositories or missing Windows files. If you are having troubles fixing an error, your system may be partially broken.
We recommend installing Restoro, a tool that will scan your machine and identify what the fault is.
Click here to download and start repairing.
Cached data build-ups can sometimes be confusing for your connection and could even render some addresses unreachable.
Clearing your DNS cache (also called flushing your DNS) might seem complicated, but it’s really not.
Just follow the steps above and the Steam access denied error may vanish for good. Don’t forget to restart your PC after running the last command.
- Steam needs to be online to update in Windows 10/11 [Fix]
- Error Code e84 on Steam: How to Fix it
4. Change your DNS
- Press the Windows key on your keyboard. Type control and press Enter key to open the Control Panel.
- Select Network and Internet.
- Go to the Network and Sharing Center.
- Select the Change adapter settings option.
- Right-click your active network and select Properties.
- Locate and select Internet Protocol Version 4 (TCP/IPv4), then click on Properties.
- Select the Use the following DNS server addresses option.
- Type the following values in the appropriate fields:
Preferred DNS Server: 8.8.8.8Alternate DNS Server: 8.8.4.4 - Click OK to save the changes
A limited DNS server can cause various connectivity issues or conflicts with the Steam client.
With that in mind, you may want to try to switch to a better DNS alternative other than your ISP-assigned one.
There are various free public DNS servers you can use, and we’ll teach you how to perform this configuration safely.
Keep in mind that you can use any third-party DNS server you prefer. The one we used in our example is Google’s public DNS, and it works great.
5. Verify Integrity of Steam Files
Steam will scan the files for the game you selected and will try to validate them.
If you receive a success message at the end of the scan, your game files are correctly installed. Thus, the issue was not caused by the game files.
6. Manage antivirus/firewall rules
Checking security software on your computer for rules against certain services is always a good start when encountering connection issues.
For instance, if your firewall blocks traffic to and from specific apps, such as Steam, they might not work as intended.
In turn, you may encounter error messages such as the Steam access denied one. The same goes for antivirus/antimalware software that you installed on your PC.
If security software has decided that Steam or some of its services are bad for your PC and should be blocked, you may encounter connectivity issues.
Can’t connect to Steam even though I have Internet?
Sometimes, problems with a network may be traced back to a piece of malfunctioning hardware, such as a router or a switch. Or by usage behaviors that were not expected. Such are spikes in the network’s available bandwidth and variations in the application’s setup.
However, the error that is being issued by Steam might also be the result of problems with their systems or security breaches that they have had.
We recommend that you take a look at our guide with 6 methods to fix Steam connection issues.
What other Steam errors should I be aware of?
You should know that the Steam access denied error is not the only one that might occur while running this app. Because it is important to be aware of and prevent all the threats that you might face, take a look at the following list:
- AppHangB1 error on Steam – This usually causes your PC to become unresponsive or extremely slow, so it can be extremely annoying. Fortunately, we’ve prepared some solutions that will certainly solve this issue.
- Application load error 65432 on Steam – It seems like this error message pops up for some players when they try to launch Skyrim and other Bethesda games.
- Application load error 5:0000065434 in Steam – According to some users, this error appears when they start the game from Nexus Mod Manager. However, it also loads fine if they start it from Steam. If you’re curious about solving this annoying problem, make sure you check our dedicated guide.
- General Steam errors on Windows 10 – We’ve also compiled an article that indicates the most popular Steam errors on Windows 10 and their easiest fixing solutions. We strongly recommend saving this guide somewhere for bad days.
All things considered, if you’ve experienced the dreaded Steam access denied error, there are some ways that you could fix it.
However, sometimes the issue may be on Steam’s side, in which case you should just wait for Valve to sort things out.
In case you encounter additional questions regarding today’s subject, feel free to use the comment section below.
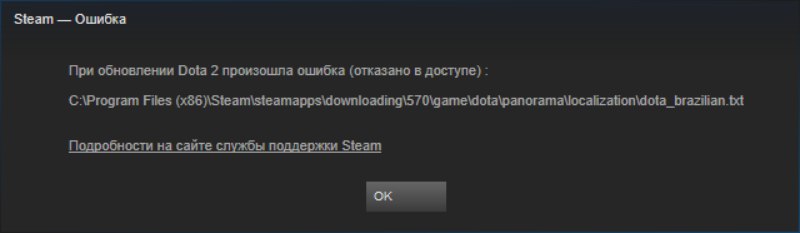
Для решения проблемы необходимо установить утилиту Unlocker. Ошибка DOTA 2 связана с правами доступа к определённой папке.
Для начала, убедитесь, что не имеете доступ к указанной в ошибке Steam папке (в нашем примере — папка 570). Попытайтесь её удалить.
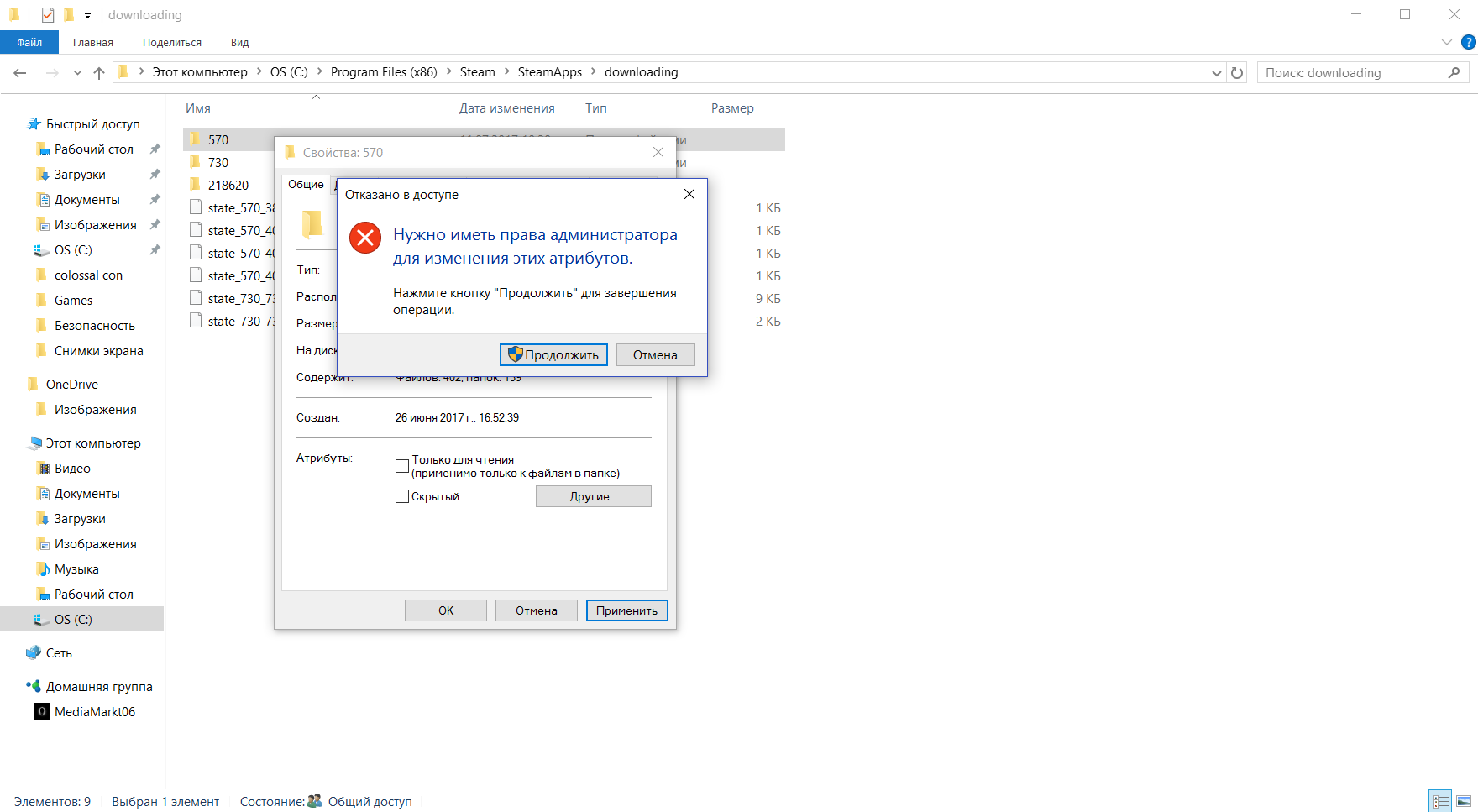
Нажимаем правой кнопкой по папке и выбираем Unlocker.

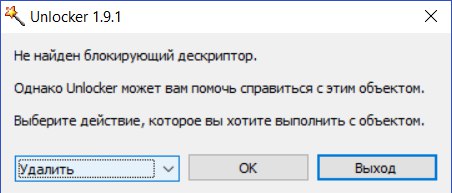
Далее подвердить удаление при следующей загрузке системы.

Затем перезагружаем ПК, и Steam должен продолжить обновление.
Если вы нашли более простой вариант решения этой ошибки — оставляйте комментарии к статье.
Как исправить ошибку в Steam при обновлении игры

Если при загрузке (обновлении) игры steam выдал уведомление с ошибкой: отказано в доступе, как на скриншоте ниже, то первым что необходимо сделать это не волноваться и следовать моей инструкции:
Для устранения проблемы необходимо перейти в папку, где установлен steam, обычно это системный раздел и папка с программами, например: C:Program Files (x86).
В этот папке находим папку “Steam” и кликнув правой кнопкой мыши открываем свойства папки, снимаем галочку с атрибута “Только для чтения”, нажимаем “применить” и “ок” и ждем пока изменения применятся.
В моем случае этих манипуляций хватило для устранения ошибки: (отказано в доступе) steam.
Содержание
- Ошибка отказано в доступе при обновлении Dota 2
- Причина ошибки
- Первый способ решения
- Второй способ решения
- Дополнительные советы
- Вопрос-ответ
- При обновлении Dota 2 выдается ошибка отказано в доступе. Что это значит?
- Как узнать, есть ли у меня нужные административные права для обновления Dota 2?
- Могу ли я отключить антивирусный софт, чтобы обновить Dota 2?
- Какие еще ошибки могут возникнуть при обновлении Dota 2?
- Как проверить целостность файлов игры Dota 2?
Игроки Dota 2 могут столкнуться с проблемой, когда обновление игры приводит к ошибке «Отказано в доступе». Эта проблема может произойти в любое время и оказывается довольно раздражающей. К счастью, существует несколько решений, которые помогут исправить эту ошибку и вернуться к игре.
Появление этой ошибки обычно связано с нарушением прав доступа к файлам. Возможно, это произошло из-за изменений в безопасности операционной системы или диске, на котором установлена игра. Неправильная установка игры или поврежденные файлы могут также привести к этой ошибке.
Решение проблемы отказа в доступе при обновлении Dota 2 обычно связано с проверкой прав доступа пользователя и файлов игры, а также обновлением драйверов и изменением настроек безопасности. В этой статье мы рассмотрим несколько подробных шагов, которые помогут вам избавиться от этой ошибки в Dota 2 и продолжить играть без каких-либо проблем.
Ошибка отказано в доступе при обновлении Dota 2
Ошибка отказано в доступе при обновлении Dota 2 возникает в случае, если система не может получить доступ к файлам игры. Это может произойти, например, если у пользователя нет необходимых прав доступа или если файлы защищены антивирусом.
Чтобы решить проблему, стоит проверить права доступа к файлам. Для этого нужно убедиться, что у пользователя есть права на чтение и запись в папку с игрой. Если файлы защищены антивирусом, необходимо добавить Dota 2 в список исключений антивирусного программного обеспечения.
Также может помочь переустановка самой игры. Стоит отметить, что перед переустановкой необходимо сохранить все настройки и сохранения.
Если ни один из этих методов не помог, можно попробовать обратиться в техподдержку разработчиков игры. Они смогут дать более подробную информацию о причинах возникновения ошибки и помочь ее устранить.
Причина ошибки
Ошибка «Отказано в доступе» при обновлении Dota 2 может возникнуть по нескольким причинам:
- Недостаточно прав для обновления игры.
- Программное обеспечение антивируса или брандмауэра блокирует доступ к игре.
- Проблемы с файлами игры – отсутствие прав на запись, повреждение файлов и т.д.
- Проблемы с файлами Steam – необходимо очистить кэш файлов и перезагрузить клиент Steam.
Чтобы решить проблему, необходимо идентифицировать причину ошибки и применить соответствующее решение. Проверьте права пользователя для обновления игры, временно отключите антивирус или брандмауэр, проведите проверку целостности файлов игры, очистите кэш файлов Steam и перезагрузите клиент.
Первый способ решения
Первым и наиболее простым способом решения проблемы с ошибкой отказано в доступе при обновлении игры Dota 2 является запуск Steam как администратор.
Для этого необходимо:
- Найти ярлык Steam на рабочем столе или открыть программу через меню Пуск.
- Нажать правой кнопкой мыши на ярлык программы.
- В появившемся контекстном меню выбрать пункт «Запустить от имени администратора».
Теперь попробуйте обновить Dota 2 и проверьте, решила ли данная мера проблему. Если все работает исправно, значит, причина ошибки была в ограничениях доступа к файлам игры, которые требуют повышенных прав.
Второй способ решения
Если первый способ не помог, то можно попробовать следующее:
- Отключить антивирусные программы и брандмауэры на время обновления игры.
- Проверить наличие файлов в папке «C:Program Files (x86)Steamsteamappscommondota 2 betagamebinwin64». Если файл client.dll отсутствует, то можно попытаться запустить игру в режиме администратора и проверить, появится ли файл. Если нет, то нужно проверить целостность файлов игры через Steam, это можно сделать, выбрав Dota 2 в библиотеке Steam, нажать правой кнопкой мыши и выбрать «Свойства». В новом окне выбрать «Локальные файлы» и нажать кнопку «Проверить целостность файлов».
- Переустановить игру.
Если ничто из вышеперечисленного не помогло, то можно обратиться в поддержку Steam или Valve, возможно, они смогут помочь.
Дополнительные советы
1. Очистите кэш и временные файлы
Перед повторной установкой игры рекомендуется очистить кэш и временные файлы на вашем компьютере. Для этого можно воспользоваться специальными программами, такими как CCleaner или Disk Cleanup. Также можно очистить кэш веб-браузера, если вы использовали его для загрузки игры.
2. Проверьте наличие вирусов
Ошибка «Отказано в доступе» может быть вызвана вирусами, которые могут повредить системные файлы вашего компьютера. Проверьте вашу систему на наличие вирусов с помощью антивирусной программы.
3. Проверьте наличие актуальных драйверов
Обновите драйвера на вашем компьютере до последней версии. Устаревшие драйверы могут вызвать конфликты и проблемы при установке и запуске игры.
4. Установите игру в другую папку
Попробуйте установить игру в другую папку на вашем жестком диске. Это может помочь решить проблему с доступом к файлам.
5. Проверьте настройки брандмауэра
Убедитесь, что ваш брандмауэр не блокирует доступ к файлам игры. Вы можете временно отключить брандмауэр и повторно установить игру, чтобы проверить, будет ли проблема повторяться.
Вопрос-ответ
При обновлении Dota 2 выдается ошибка отказано в доступе. Что это значит?
Эта ошибка может возникать по разным причинам. Например, возможно, ваш антивирусный софт блокирует процесс обновления, или у вас нет нужных административных прав. Ошибка может также указывать на проблемы с сервером обновлений Valve. Более подробно решение этой проблемы описано в данной статье.
Как узнать, есть ли у меня нужные административные права для обновления Dota 2?
Правильно узнать, есть ли у вас нужные права администратора можно, зайдя в Панель управления и далее выбрать Учетные записи пользователей. В этой вкладке вы увидите, какая учетная запись вам принадлежит и какие права этой учетной записи.
Могу ли я отключить антивирусный софт, чтобы обновить Dota 2?
Если вы уверены в безопасности вашего компьютера, то временно выключение антивируса для обновления игры не является большой проблемой. Однако не забывайте включить антивирус снова после загрузки.
Какие еще ошибки могут возникнуть при обновлении Dota 2?
Существует множество причин, по которым обновление может не удалиться. Например, у вас может закончиться место на жестком диске, или может возникнуть проблема соединения с сервером обновлений. Если вам не удается самостоятельно решить эти проблемы, то следует обратиться за помощью к специалистам.
Как проверить целостность файлов игры Dota 2?
Чтобы проверить целостность файлов игры Dota 2, нужно зайти в клиент Steam, найти Dota 2 в списке игр и кликнуть правой кнопкой мыши на её названии. В выпадающем меню выберите Свойства, затем перейдите на вкладку Локальные файлы и нажмите Проверить целостность файлов игры. Эта операция позволит Steam автоматически проверить и восстановить любые поврежденные файлы Dota 2.