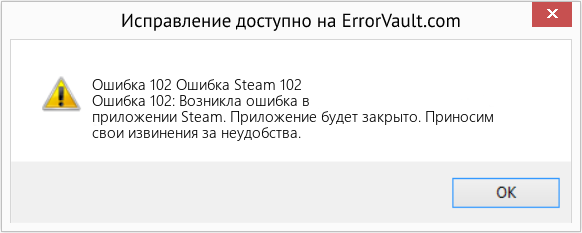| Номер ошибки: | Ошибка 102 | |
| Название ошибки: | Steam Error 102 | |
| Описание ошибки: | Ошибка 102: Возникла ошибка в приложении Steam. Приложение будет закрыто. Приносим извинения за неудобства. | |
| Разработчик: | Valve Corporation | |
| Программное обеспечение: | Steam | |
| Относится к: | Windows XP, Vista, 7, 8, 10, 11 |
Сводка «Steam Error 102
«Steam Error 102» также считается ошибкой во время выполнения (ошибкой). Разработчики программного обеспечения, такие как Valve Corporation, обычно принимают Steam через несколько уровней отладки, чтобы сорвать эти ошибки перед выпуском для общественности. Поскольку разработчики программного обеспечения пытаются предотвратить это, некоторые незначительные ошибки, такие как ошибка 102, возможно, не были найдены на этом этапе.
Ошибка 102, рассматриваемая как «Steam Error 102», может возникнуть пользователями Steam в результате нормального использования программы. Когда это происходит, конечные пользователи программного обеспечения могут сообщить Valve Corporation о существовании ошибки 102 ошибок. Команда программирования может использовать эту информацию для поиска и устранения проблемы (разработка обновления). В результате разработчик может использовать пакеты обновлений для Steam, доступные с их веб-сайта (или автоматическую загрузку), чтобы устранить эти ошибки 102 проблемы и другие ошибки.
Как триггеры Runtime Error 102 и что это такое?
Сбой устройства или Steam обычно может проявляться с «Steam Error 102» в качестве проблемы во время выполнения. Вот три наиболее распространенные причины, по которым происходят ошибки во время выполнения ошибки 102:
Ошибка 102 Crash — ошибка 102 блокирует любой вход, и это может привести к сбою машины. Обычно это происходит, когда Steam не может обработать данные в удовлетворительной форме и поэтому не может получить ожидаемый результат.
Утечка памяти «Steam Error 102» — при утечке памяти Steam это может привести к медленной работе устройства из-за нехватки системных ресурсов. Критическими проблемами, связанными с этим, могут быть отсутствие девыделения памяти или подключение к плохому коду, такому как бесконечные циклы.
Ошибка 102 Logic Error — «логическая ошибка», как говорят, генерируется, когда программное обеспечение получает правильный ввод, но генерирует неверный вывод. Виновником в этом случае обычно является недостаток в исходном коде Valve Corporation, который неправильно обрабатывает ввод.
Как правило, ошибки Steam Error 102 вызваны повреждением или отсутствием файла связанного Steam, а иногда — заражением вредоносным ПО. Как правило, решить проблему можно заменой файла Valve Corporation. В качестве последней меры мы рекомендуем использовать очиститель реестра для исправления всех недопустимых Steam Error 102, расширений файлов Valve Corporation и других ссылок на пути к файлам, по причине которых может возникать сообщение об ошибке.
Классические проблемы Steam Error 102
Эти проблемы Steam, связанные с Steam Error 102, включают в себя:
- «Ошибка программного обеспечения Steam Error 102. «
- «Steam Error 102 не является программой Win32. «
- «Steam Error 102 столкнулся с проблемой и закроется. «
- «Steam Error 102 не может быть найден. «
- «Steam Error 102 не найден.»
- «Ошибка запуска программы: Steam Error 102.»
- «Steam Error 102 не работает. «
- «Отказ Steam Error 102.»
- «Steam Error 102: путь приложения является ошибкой. «
Ошибки Steam Error 102 EXE возникают во время установки Steam, при запуске приложений, связанных с Steam Error 102 (Steam), во время запуска или завершения работы или во время установки ОС Windows. Отслеживание того, когда и где возникает ошибка Steam Error 102, является важной информацией при устранении проблемы.
Источник ошибок Steam Error 102
Проблемы Steam и Steam Error 102 возникают из отсутствующих или поврежденных файлов, недействительных записей реестра Windows и вредоносных инфекций.
Точнее, ошибки Steam Error 102, созданные из:
- Недопустимая или поврежденная запись Steam Error 102.
- Вредоносные программы заразили Steam Error 102, создавая повреждение.
- Steam Error 102 ошибочно удален или злонамеренно программным обеспечением, не связанным с приложением Steam.
- Другое приложение, конфликтующее с Steam Error 102 или другими общими ссылками.
- Steam (Steam Error 102) поврежден во время загрузки или установки.
Продукт Solvusoft
Загрузка
WinThruster 2023 — Проверьте свой компьютер на наличие ошибок.
Совместима с Windows 2000, XP, Vista, 7, 8, 10 и 11
Установить необязательные продукты — WinThruster (Solvusoft) | Лицензия | Политика защиты личных сведений | Условия | Удаление
| Номер ошибки: | Ошибка 102 | |
| Название ошибки: | Steam Error 102 | |
| Описание ошибки: | Ошибка 102: Возникла ошибка в приложении Steam. Приложение будет закрыто. Приносим извинения за неудобства. | |
| Разработчик: | Valve Corporation | |
| Программное обеспечение: | Steam | |
| Относится к: | Windows XP, Vista, 7, 8, 10, 11 |
Сводка «Steam Error 102
«Steam Error 102» также считается ошибкой во время выполнения (ошибкой). Разработчики программного обеспечения, такие как Valve Corporation, обычно принимают Steam через несколько уровней отладки, чтобы сорвать эти ошибки перед выпуском для общественности. Поскольку разработчики программного обеспечения пытаются предотвратить это, некоторые незначительные ошибки, такие как ошибка 102, возможно, не были найдены на этом этапе.
Ошибка 102, рассматриваемая как «Steam Error 102», может возникнуть пользователями Steam в результате нормального использования программы. Когда это происходит, конечные пользователи программного обеспечения могут сообщить Valve Corporation о существовании ошибки 102 ошибок. Команда программирования может использовать эту информацию для поиска и устранения проблемы (разработка обновления). В результате разработчик может использовать пакеты обновлений для Steam, доступные с их веб-сайта (или автоматическую загрузку), чтобы устранить эти ошибки 102 проблемы и другие ошибки.
Как триггеры Runtime Error 102 и что это такое?
Сбой устройства или Steam обычно может проявляться с «Steam Error 102» в качестве проблемы во время выполнения. Вот три наиболее распространенные причины, по которым происходят ошибки во время выполнения ошибки 102:
Ошибка 102 Crash — ошибка 102 блокирует любой вход, и это может привести к сбою машины. Обычно это происходит, когда Steam не может обработать данные в удовлетворительной форме и поэтому не может получить ожидаемый результат.
Утечка памяти «Steam Error 102» — при утечке памяти Steam это может привести к медленной работе устройства из-за нехватки системных ресурсов. Критическими проблемами, связанными с этим, могут быть отсутствие девыделения памяти или подключение к плохому коду, такому как бесконечные циклы.
Ошибка 102 Logic Error — «логическая ошибка», как говорят, генерируется, когда программное обеспечение получает правильный ввод, но генерирует неверный вывод. Виновником в этом случае обычно является недостаток в исходном коде Valve Corporation, который неправильно обрабатывает ввод.
Как правило, ошибки Steam Error 102 вызваны повреждением или отсутствием файла связанного Steam, а иногда — заражением вредоносным ПО. Как правило, решить проблему можно заменой файла Valve Corporation. В качестве последней меры мы рекомендуем использовать очиститель реестра для исправления всех недопустимых Steam Error 102, расширений файлов Valve Corporation и других ссылок на пути к файлам, по причине которых может возникать сообщение об ошибке.
Классические проблемы Steam Error 102
Эти проблемы Steam, связанные с Steam Error 102, включают в себя:
- «Ошибка программного обеспечения Steam Error 102. «
- «Steam Error 102 не является программой Win32. «
- «Steam Error 102 столкнулся с проблемой и закроется. «
- «Steam Error 102 не может быть найден. «
- «Steam Error 102 не найден.»
- «Ошибка запуска программы: Steam Error 102.»
- «Steam Error 102 не работает. «
- «Отказ Steam Error 102.»
- «Steam Error 102: путь приложения является ошибкой. «
Ошибки Steam Error 102 EXE возникают во время установки Steam, при запуске приложений, связанных с Steam Error 102 (Steam), во время запуска или завершения работы или во время установки ОС Windows. Отслеживание того, когда и где возникает ошибка Steam Error 102, является важной информацией при устранении проблемы.
Источник ошибок Steam Error 102
Проблемы Steam и Steam Error 102 возникают из отсутствующих или поврежденных файлов, недействительных записей реестра Windows и вредоносных инфекций.
Точнее, ошибки Steam Error 102, созданные из:
- Недопустимая или поврежденная запись Steam Error 102.
- Вредоносные программы заразили Steam Error 102, создавая повреждение.
- Steam Error 102 ошибочно удален или злонамеренно программным обеспечением, не связанным с приложением Steam.
- Другое приложение, конфликтующее с Steam Error 102 или другими общими ссылками.
- Steam (Steam Error 102) поврежден во время загрузки или установки.
Продукт Solvusoft
Загрузка
WinThruster 2022 — Проверьте свой компьютер на наличие ошибок.
Совместима с Windows 2000, XP, Vista, 7, 8, 10 и 11
Установить необязательные продукты — WinThruster (Solvusoft) | Лицензия | Политика защиты личных сведений | Условия | Удаление
Вы пользователь Steam, столкнувшись с кодом ошибки 102 или 137 при попытке использовать магазин Steam или страницы сообщества в приложении в Windows?
Если вы видите код ошибки 102 в Steam, это означает, что произошла ошибка подключения. В случае кода ошибки 102 вы увидите следующее сообщение об ошибке:
«Код ошибки 102:
Невозможно подключиться к серверу. Сервер может быть в автономном режиме или вы не подключены к Интернету ».
Основная причина кода ошибки 102 заключается в том, что сервер отключен или есть проблемы с подключением к Интернету.
Принимая во внимание, что код ошибки 137 встречается при попытке загрузить страницу в Steam через оверлейный веб-браузер Steam. Отображаемое сообщение об ошибке:
«Код ошибки 137:
Не удалось загрузить веб-страницу (неизвестная ошибка) ».
В этом случае причины, вызывающие этот код ошибки 137, следующие: —
- поврежденный кеш Steam
- Определенные проблемы на самом сервере Steam (нужно подождать, пока их исправят инженеры Steam)
- проблемы с приложением из-за длительного простоя
- Если вы используете сторонний брандмауэр, он может блокировать исходящее соединение Steam.
- разрешения для steamservice.exe могут быть неправильными
- проблема с сетевым адаптером
В этой статье мы обсудили стратегии, рекомендованные другими пользователями, которые помогут вам устранить ошибки с кодами 102 и 137 в Steam. Прежде чем приступить к исправлению ошибок, попробуйте описанные ниже обходные пути.
Обходные пути
1. Проверьте подключение к Интернету. Убедитесь, что у вас стабильное и хорошее подключение к Интернету. Проверьте, помогает ли переключение на другую сеть устранить ошибку.
2. Проверьте статус сервера: вы можете проверить текущий статус сервера на SteamStat.us. Кроме того, вы можете связаться со службой поддержки Steam, чтобы узнать, есть ли простои сервера. В случае простоя сервера вам нужно подождать, пока проблемы с сервером не будут исправлены инженерами Steam.
3. Используйте режим Big Picture в Steam: чтобы войти в режим Big Picture, щелкните значок в верхнем левом углу клиента Steam. Проверьте, решает ли это проблему.
Если вы используете сторонний брандмауэр, попробуйте внести приложение Steam в белый список в настройках брандмауэра. Метод внесения в белый список будет отличаться от одного брандмауэра к другому. Если у вас нет стороннего брандмауэра, попробуйте выполнить следующие действия, чтобы внести в белый список брандмауэр Windows, чтобы проверить, решает ли он проблему.
1. Откройте «Выполнить» (Windows + R) и введите windowsdefender: для открытия настроек безопасности Windows.
2. Слева выберите Брандмауэр и защита сети.
3. Нажмите «Разрешить приложению проходить через брандмауэр» справа.
4. Нажмите кнопку «Изменить настройки», чтобы выбрать любое приложение в списке.
5. Найдите Steam и выберите его. Вы также можете выбрать тип сетевого доступа для приложения (частная или общедоступная сеть).
6. Щелкните ОК.
5. Перезапустите Steam и проверьте, помогло ли это исправить ошибку.
Если вы не нашли какой-либо вариант внесения в белый список для своего брандмауэра, лучше удалить сторонний брандмауэр.
1. Нажмите Windows + R, чтобы открыть «Выполнить».
2. Введите appwiz.cpl, чтобы открыть «Программы и компоненты».
3. Щелкните правой кнопкой мыши на стороннем брандмауэре в списке приложений и выберите Удалить.
4. Следуйте инструкциям на экране, чтобы завершить процесс удаления.
5. Перезагрузите компьютер и проверьте, показывает ли Steam по-прежнему ту же ошибку при попытке доступа к оверлейному браузеру.
Некоторые пользователи сообщают, что удаление кеша браузера и файлов cookie через настройки веб-браузера Steam помогло им решить эту проблему.
1. Запустите Steam и войдите под учетной записью, выкидывающей ошибку.
2. Выберите меню Steam на ленте вверху.
3. Щелкните «Настройки».
4. В окне «Настройки» перейдите на вкладку «Веб-браузер» слева.
5. Справа нажмите «Удалить кэш веб-браузера», а затем нажмите «ОК», чтобы начать процесс.
6. После очистки кеша нажмите «Удалить все куки-файлы браузера», а затем нажмите «ОК».
7. Перезапустите клиент Steam и проверьте, исправлена ли ошибка.
Метод 3 — включить разрешения для steamservice.exe
Иногда можно увидеть, что Windows рассматривает Steam как приложение от неизвестного издателя, даже если оно подписано Valve. Пользователи обнаружили, что предоставление разрешений для steamservice.exe путем ручного получения данных сертификата помогло устранить ошибку.
1. Нажмите Windows + E, чтобы открыть проводник.
2. Перейдите в каталог Steam. Внутри корневого каталога перейдите в папку bin.
3. Щелкните правой кнопкой мыши на steamservice.exe и выберите «Свойства».
4. В открывшемся окне перейдите на вкладку Цифровые подписи.
5. Выберите Valve в списке подписей и нажмите кнопку Details.
6. В окне «Сведения о цифровой подписи» щелкните «Просмотр сертификата» на вкладке «Общие».
7. Теперь нажмите «Установить сертификат» в окне «Сертификат».
8. В окне мастера импорта сертификатов выберите параметр «Локальный компьютер» в разделе «Местоположение хранилища». Щелкните Далее.
9. Теперь выберите опцию Автоматически выбирать сертификат в зависимости от типа сертификата. Щелкните Далее.
10. В последнем окне нажмите «Готово», чтобы завершить процесс установки сертификата Valve.
11. Вы увидите сообщение о том, что Импорт прошел успешно.
11. Перезапустите Steam и проверьте, появляется ли код ошибки по-прежнему при попытке доступа к оверлейному браузеру на страницах Сообщества и в Магазине.
Метод 4 — включить участие в бета-тестировании
1. Откройте Steam и выберите меню Steam, а затем «Настройки».
2. Перейдите на вкладку «Учетная запись» слева.
3. Справа нажмите кнопку «Изменить…» рядом с полем «Участие в бета-тестировании».
4. В окне «Участие в бета-тестировании» откройте раскрывающийся список и выберите «Обновление бета-версии Steam».
5. Щелкните OK, чтобы сохранить настройки.
6. Нажмите «Перезагрузить Steam» в окне Steam — «Перезагрузить обязательно».
7. Откройте вкладку «Магазин» или «Сообщество» в Steam и посмотрите, помогло ли это исправление решить проблему.
Метод 5 — очистить настройки DNS
1. Нажмите Windows + R, чтобы открыть «Выполнить».
2. Введите cmd и нажмите Ctrl + Shift + Enter, чтобы открыть командную строку от имени администратора.
3. Введите команду ниже и нажмите Enter.
ipconfig /flushdns
4. Подождите, пока не появится сообщение. «Кэш резольвера DNS успешно очищен».
5. Перезагрузите вашу систему. Запустите Steam, чтобы проверить, исправлена ли ошибка.
Метод 6 — изменение настроек DNS
Многие пользователи, столкнувшиеся с этой ошибкой, сообщили, что изменение DNS по умолчанию, назначенного ISP (поставщиком услуг Интернета) общедоступному DNS Google, устранило ошибку.
1. Откройте «Выполнить», удерживая вместе клавиши Windows и R.
2. Введите ncpa.cpl, чтобы открыть «Сетевые подключения».
3. В окне «Сетевые подключения» выберите подключение, которое вы используете в настоящее время через Wi-Fi или Ethernet.
4. Щелкните правой кнопкой мыши используемое соединение и выберите «Свойства».
5. Перейдите на вкладку «Сеть».
6. Выберите Интернет-протокол версии 4 (TCP / IPv4) и нажмите кнопку «Свойства».
7. Выберите переключатель, связанный с Использовать следующий адрес DNS-сервера.
8. Установите для предпочтительного DNS-сервера значение 8.8.8.8, а для альтернативного DNS-сервера — 8.8.4.4.
9. Нажмите ОК, чтобы сохранить изменения.
10. Перезагрузите сетевое соединение. Откройте Steam, чтобы проверить, устранена ли ошибка.
Метод 7 — Обновите сетевой адаптер
Последний метод, предложенный пользователями, столкнувшимися с этой ошибкой, — это сбросить сетевой адаптер до конфигурации по умолчанию.
1. Откройте «Выполнить» (Windows + R).
2. Введите cmd и нажмите Ctrl + Shift + Enter, чтобы открыть командную строку от имени администратора.
3. Нажмите «Да» при появлении запроса от UAC.
4. Введите следующую команду и нажмите Enter.
netsh winsock reset
5. Перезагрузите компьютер и проверьте, устранена ли проблема при запуске.
Спасибо за чтение.
Теперь вы должны иметь доступ к Магазину и вкладке Сообщества в Steam, не получая код ошибки 102 или 137. Прокомментируйте и сообщите нам исправление, которое сработало для вас.
Пользователи Steam столкнулись с множеством кодов ошибок в Steam. Две из многих ошибок Steam включают коды ошибок 102 и 137. Если вы столкнулись с любым из этих кодов ошибок, эта статья — ваша остановка. Здесь мы собираемся обсудить методы, которые позволят вам устранить эти ошибки на вашем ПК с Windows 11/10.
Что такое код ошибки Steam 102?

Код ошибки 102 в Steam — это ошибка подключения, с которой некоторые пользователи сталкивались во время таких сценариев, как доступ к вкладке сообщества Steam и т. Д. При срабатывании появляется следующее сообщение об ошибке:
Код ошибки: 102
Невозможно подключиться к серверу. Сервер может быть в автономном режиме или вы не подключены к Интернету.
Как упоминалось в сообщении об ошибке, есть две основные причины появления этого кода ошибки. Либо сервер не работает, либо находится в автономном режиме, либо вы не подключены к нормальному и стабильному Интернету. Теперь, если вы получаете этот код ошибки в Steam, мы перечислим несколько советов, которым вы можете следовать, чтобы исправить это. Давайте посмотрим сейчас!
Вот исправления, которые вы можете попробовать решить с кодом ошибки Steam 102:
- Проверьте, подключены ли вы к стабильному Интернету.
- Убедитесь, что сервер не выключен.
1]Проверьте, подключены ли вы к стабильному Интернету.
Первое, что вам нужно сделать, это убедиться, что вы подключены к стабильной и хорошей сети. Если есть проблемы с сетью или подключением, устраните проблемы с сетью и Интернетом и устраните их. Кроме того, вы можете попробовать переключиться на другую сеть и проверить, устранена ли проблема. Если да, то, скорее всего, ошибка возникла из-за проблем с Интернетом.
Читайте: Как исправить проблемы с WiFi в Windows
2]Убедитесь, что сервер не выключен.
Если вы уверены, что проблем с Интернетом нет, возможно, возникли проблемы с сервером, из-за которых в Steam появляется код ошибки 102. Чтобы убедиться в этом, проверьте статус сервера на любом из этих бесплатных веб-сайтов. Помимо этого, вы также можете попробовать связаться со службой поддержки Steam, чтобы получить информацию об этом. Если это действительно ошибка сервера, вы ничего не можете с этим поделать. Вам придется подождать, пока проблемы с сервером не будут исправлены с их стороны.
Что означает код ошибки 137 в Steam?
Код ошибки 137 — это ошибка браузера Steam, с которой столкнулись многие пользователи. Отображается аналогичное сообщение об ошибке, например «Не удалось загрузить веб-страницу (неизвестная ошибка)». Эта ошибка может помешать вам получить доступ к определенным функциям в браузере Steam. Теперь, если вы столкнулись с этим кодом ошибки, вы попали на правильную страницу. Здесь мы собираемся показать вам некоторые решения, которые помогли многим пользователям решить эту проблему. Но перед этим давайте попробуем разобраться в сценариях, которые обычно вызывают ошибку с кодом 137 в Steam.
Что вызывает код ошибки 137 в Steam?
Вот возможные причины появления кода ошибки Steam 137:
- Это может произойти, если ваш брандмауэр запрещает исходящее соединение Steam. Часто такие ошибки являются результатом чрезмерной защиты стороннего брандмауэра, который вы используете.
- Поврежденный кеш Steam может быть еще одной причиной этой ошибки.
- Иногда к таким ошибкам могут приводить сбои приложений.
- Если вы столкнулись с этим кодом ошибки только при доступе к определенным страницам сообщества, возможно, вы не зарегистрировались в качестве участника бета-тестирования, что необходимо.
- Другими причинами этой ошибки могут быть проблемы с сервером и несоответствия сетевого адаптера.
Теперь, когда вы знаете сценарии, вызывающие ошибку с кодом 137, давайте обсудим исправления для этой ошибки.
Как исправить код ошибки 137 в Steam
Вот возможные решения, которые вы можете попробовать исправить ошибку 137 в Steam:
- Очистите кеш веб-браузера Steam.
- Обновите сетевой адаптер.
- Очистите DNS.
- Используйте Google DNS.
- Добавьте Steam в белый список на вашем брандмауэре.
- Предоставьте разрешения для SteamService.exe.
- Включить участие в бета-тестировании.
Прежде чем пробовать описанные выше методы, убедитесь, что нет сбоев сервера или других проблем с сервером. Давайте теперь обсудим вышеупомянутые решения прямо сейчас!
1]Очистить кеш веб-браузера Steam
Если поврежденный кеш браузера является причиной этой ошибки, вам необходимо очистить кеш браузера Steam, связанный с вашей учетной записью. Для этого вы можете выполнить следующие шаги:
- Сначала запустите Steam и войдите в свою учетную запись.
- Теперь нажмите на опцию Steam на верхней панели инструментов и перейдите в Настройки.
- На странице настроек перейдите на вкладку веб-браузер.
- Затем нажмите кнопку «Удалить кеш браузера» и нажмите кнопку «ОК».
- Когда кеш будет очищен, нажмите Удалить все файлы cookie браузера и нажмите кнопку ОК.
- Наконец, перезапустите клиент Steam и посмотрите, исправлена ли ошибка.
2]Сбросить сетевой адаптер
Другой причиной этой ошибки может быть несогласованность сетевого адаптера. Следовательно, сброс сетевого адаптера может исправить ошибку для вас. Для этого выполните следующие действия:
- Во-первых, откройте командную строку с правами администратора.
- Теперь введите эту команду в CMD: netsh winsock reset
- Когда команда будет полностью выполнена, перезагрузите компьютер и посмотрите, исправлена ли ошибка или нет.
3]Очистить DNS
Выполнение команды ipconfig / flushdns также может помочь вам избавиться от этой ошибки браузера Steam. Итак, откройте командную строку от имени администратора и введите следующую команду: ipconfig / flushdns. Затем нажмите Enter и позвольте команде полностью выполнить, пока вы не увидите сообщение, «Кэш преобразователя DNS успешно очищен».
Теперь вы можете перезагрузить компьютер, запустить Steam и проверить, исчезла ли ошибка.
4]Используйте Google DNS
Возможно, вы сможете решить проблему, изменив настройки DNS по умолчанию, если причиной является несогласованность сети. Измените свой DNS, предпочтительно на Google DNS, так как многие затронутые пользователи смогли решить эту проблему с его помощью. Чтобы изменить свой DNS на Google, выполните следующие действия:
- Во-первых, откройте панель управления из строки поиска.
- Теперь нажмите «Сеть и Интернет»> «Центр управления сетями и общим доступом».
- Отсюда нажмите на кнопку «Изменить настройки адаптера» слева.
- Затем щелкните правой кнопкой мыши свое сетевое подключение и выберите параметр «Свойства».
- После этого выберите Интернет-протокол версии 4 (TCP / IPv4) и выберите параметр «Свойства».
- Затем нажмите на опцию Использовать следующие адреса DNS-серверов и установите Предпочитаемый DNS-сервер на 8.8.8.8 и Альтернативный DNS-сервер: 8.8.4.4
- Наконец, нажмите кнопку ОК, чтобы сохранить изменения.
5]Добавьте Steam в белый список на вашем брандмауэре
Если вы используете чрезмерно защищающий брандмауэр стороннего производителя, он может заблокировать исходящее соединение Steam и в конечном итоге отобразить код ошибки 137. Итак, попробуйте отключить брандмауэр или полностью удалить его. Если вы не хотите этого делать, вы можете добавить приложение Steam в белый список брандмауэра. Посмотрите, поможет ли это и исправит ли ошибку для вас.
Совет: как разрешить или заблокировать программу в брандмауэре Windows Windows
6]Предоставьте разрешения для SteamService.exe
В случае, если Windows не может распознать подпись клиента Steam, она может начать рассматривать приложение Steam как приложение от неизвестных издателей. Если вам подходит этот сценарий, вы можете попробовать предоставить все разрешения для SteamService.exe. Для этого вы можете выполнить следующие шаги:
- Во-первых, откройте каталог установки Steam и перейдите в его папку bin, где вы найдете приложение steamservice.exe.
- Теперь выберите и щелкните правой кнопкой мыши steamservice.exe, а затем выберите параметр «Свойства».
- Затем перейдите на вкладку Цифровые подписи и из Список подписей раздел, выберите Ценить а затем нажмите кнопку «Подробности».
- Затем в диалоговом окне «Сведения о цифровой подписи» выберите вкладку «Общие» и нажмите «Просмотреть сертификат».
- После этого нажмите Установить сертификат в меню Сертификат.
- В меню мастера сертификатов Windows выберите Локальная машина в разделе «Местоположение магазина» и нажмите «Далее».
- Теперь включите параметр «Автоматически выбирать хранилище сертификатов в зависимости от типа сертификата» и нажмите кнопку Далее> Готово кнопку, чтобы завершить установку сертификата Valve.
- Наконец, перезапустите клиент Steam и посмотрите, сможете ли вы просматривать в его веб-браузере без кода ошибки 137.
7]Включить участие в бета-тестировании
Если вы получаете этот код ошибки в Steam, особенно на вкладке «Сообщество», вы можете исправить его, включив участие в бета-тестировании. Сообщается, что это сработало для некоторых пользователей, а может и для вас. Вот шаги для этого:
- Во-первых, откройте клиент Steam, а затем нажмите «Поток»> «Настройки».
- Теперь перейдите на вкладку «Учетные записи» на странице настроек.
- Затем нажмите кнопку «Изменить» при участии в бета-тестировании.
- На следующем экране щелкните раскрывающееся меню «Участие в бета-тестировании» и выберите «Обновление бета-версии Steam».
- Затем нажмите кнопку ОК, чтобы сохранить изменения, и дождитесь завершения установки.
Проверьте, помогает ли это вам получить доступ к страницам сообщества.
Как исправить ошибку 130 в Steam?
Код ошибки 130 в Steam — это ошибка, которая возникает, когда вы пытаетесь получить доступ к веб-странице внутри клиента Steam. Чтобы исправить это, вы можете попробовать обновить драйвер сетевого средства обновления или переустановить клиент Steam. Кроме того, проверьте подключение к Интернету.
Как исправить ошибку 118 в Steam?
Ошибка Steam 118 указывает на то, что вы не можете связаться с серверами Steam. Чтобы исправить это, ознакомьтесь с нашим руководством, в котором показаны различные исправления ошибки 118 в Steam.
Теперь прочтите:
 .
.
В этой статье представлена ошибка с номером Ошибка 102, известная как Ошибка Steam 102, описанная как Ошибка 102: Возникла ошибка в приложении Steam. Приложение будет закрыто. Приносим свои извинения за неудобства.
О программе Runtime Ошибка 102
Время выполнения Ошибка 102 происходит, когда Steam дает сбой или падает во время запуска, отсюда и название. Это не обязательно означает, что код был каким-то образом поврежден, просто он не сработал во время выполнения. Такая ошибка появляется на экране в виде раздражающего уведомления, если ее не устранить. Вот симптомы, причины и способы устранения проблемы.
Определения (Бета)
Здесь мы приводим некоторые определения слов, содержащихся в вашей ошибке, в попытке помочь вам понять вашу проблему. Эта работа продолжается, поэтому иногда мы можем неправильно определить слово, так что не стесняйтесь пропустить этот раздел!
- Steam — Steam — это развлекательная платформа, платежная система и сообщество для видеоигр.
Симптомы Ошибка 102 — Ошибка Steam 102
Ошибки времени выполнения происходят без предупреждения. Сообщение об ошибке может появиться на экране при любом запуске %программы%. Фактически, сообщение об ошибке или другое диалоговое окно может появляться снова и снова, если не принять меры на ранней стадии.
Возможны случаи удаления файлов или появления новых файлов. Хотя этот симптом в основном связан с заражением вирусом, его можно отнести к симптомам ошибки времени выполнения, поскольку заражение вирусом является одной из причин ошибки времени выполнения. Пользователь также может столкнуться с внезапным падением скорости интернет-соединения, но, опять же, это не всегда так.
(Только для примера)
Причины Ошибка Steam 102 — Ошибка 102
При разработке программного обеспечения программисты составляют код, предвидя возникновение ошибок. Однако идеальных проектов не бывает, поскольку ошибки можно ожидать даже при самом лучшем дизайне программы. Глюки могут произойти во время выполнения программы, если определенная ошибка не была обнаружена и устранена во время проектирования и тестирования.
Ошибки во время выполнения обычно вызваны несовместимостью программ, запущенных в одно и то же время. Они также могут возникать из-за проблем с памятью, плохого графического драйвера или заражения вирусом. Каким бы ни был случай, проблему необходимо решить немедленно, чтобы избежать дальнейших проблем. Ниже приведены способы устранения ошибки.
Методы исправления
Ошибки времени выполнения могут быть раздражающими и постоянными, но это не совсем безнадежно, существует возможность ремонта. Вот способы сделать это.
Если метод ремонта вам подошел, пожалуйста, нажмите кнопку upvote слева от ответа, это позволит другим пользователям узнать, какой метод ремонта на данный момент работает лучше всего.
Обратите внимание: ни ErrorVault.com, ни его авторы не несут ответственности за результаты действий, предпринятых при использовании любого из методов ремонта, перечисленных на этой странице — вы выполняете эти шаги на свой страх и риск.
Метод 7 — Ошибка выполнения, связанная с IE
Если полученная ошибка связана с Internet Explorer, вы можете сделать следующее:
- Сбросьте настройки браузера.
- В Windows 7 вы можете нажать «Пуск», перейти в «Панель управления» и нажать «Свойства обозревателя» слева. Затем вы можете перейти на вкладку «Дополнительно» и нажать кнопку «Сброс».
- Для Windows 8 и 10 вы можете нажать «Поиск» и ввести «Свойства обозревателя», затем перейти на вкладку «Дополнительно» и нажать «Сброс».
- Отключить отладку скриптов и уведомления об ошибках.
- В том же окне «Свойства обозревателя» можно перейти на вкладку «Дополнительно» и найти пункт «Отключить отладку сценария».
- Установите флажок в переключателе.
- Одновременно снимите флажок «Отображать уведомление о каждой ошибке сценария», затем нажмите «Применить» и «ОК», затем перезагрузите компьютер.
Если эти быстрые исправления не работают, вы всегда можете сделать резервную копию файлов и запустить восстановление на вашем компьютере. Однако вы можете сделать это позже, когда перечисленные здесь решения не сработают.
Метод 1 — Закройте конфликтующие программы
Когда вы получаете ошибку во время выполнения, имейте в виду, что это происходит из-за программ, которые конфликтуют друг с другом. Первое, что вы можете сделать, чтобы решить проблему, — это остановить эти конфликтующие программы.
- Откройте диспетчер задач, одновременно нажав Ctrl-Alt-Del. Это позволит вам увидеть список запущенных в данный момент программ.
- Перейдите на вкладку «Процессы» и остановите программы одну за другой, выделив каждую программу и нажав кнопку «Завершить процесс».
- Вам нужно будет следить за тем, будет ли сообщение об ошибке появляться каждый раз при остановке процесса.
- Как только вы определите, какая программа вызывает ошибку, вы можете перейти к следующему этапу устранения неполадок, переустановив приложение.
Метод 2 — Обновите / переустановите конфликтующие программы
Использование панели управления
- В Windows 7 нажмите кнопку «Пуск», затем нажмите «Панель управления», затем «Удалить программу».
- В Windows 8 нажмите кнопку «Пуск», затем прокрутите вниз и нажмите «Дополнительные настройки», затем нажмите «Панель управления»> «Удалить программу».
- Для Windows 10 просто введите «Панель управления» в поле поиска и щелкните результат, затем нажмите «Удалить программу».
- В разделе «Программы и компоненты» щелкните проблемную программу и нажмите «Обновить» или «Удалить».
- Если вы выбрали обновление, вам просто нужно будет следовать подсказке, чтобы завершить процесс, однако, если вы выбрали «Удалить», вы будете следовать подсказке, чтобы удалить, а затем повторно загрузить или использовать установочный диск приложения для переустановки. программа.
Использование других методов
- В Windows 7 список всех установленных программ можно найти, нажав кнопку «Пуск» и наведя указатель мыши на список, отображаемый на вкладке. Вы можете увидеть в этом списке утилиту для удаления программы. Вы можете продолжить и удалить с помощью утилит, доступных на этой вкладке.
- В Windows 10 вы можете нажать «Пуск», затем «Настройка», а затем — «Приложения».
- Прокрутите вниз, чтобы увидеть список приложений и функций, установленных на вашем компьютере.
- Щелкните программу, которая вызывает ошибку времени выполнения, затем вы можете удалить ее или щелкнуть Дополнительные параметры, чтобы сбросить приложение.
Метод 3 — Обновите программу защиты от вирусов или загрузите и установите последнюю версию Центра обновления Windows.
Заражение вирусом, вызывающее ошибку выполнения на вашем компьютере, необходимо немедленно предотвратить, поместить в карантин или удалить. Убедитесь, что вы обновили свою антивирусную программу и выполнили тщательное сканирование компьютера или запустите Центр обновления Windows, чтобы получить последние определения вирусов и исправить их.
Метод 4 — Переустановите библиотеки времени выполнения
Вы можете получить сообщение об ошибке из-за обновления, такого как пакет MS Visual C ++, который может быть установлен неправильно или полностью. Что вы можете сделать, так это удалить текущий пакет и установить новую копию.
- Удалите пакет, выбрав «Программы и компоненты», найдите и выделите распространяемый пакет Microsoft Visual C ++.
- Нажмите «Удалить» в верхней части списка и, когда это будет сделано, перезагрузите компьютер.
- Загрузите последний распространяемый пакет от Microsoft и установите его.
Метод 5 — Запустить очистку диска
Вы также можете столкнуться с ошибкой выполнения из-за очень нехватки свободного места на вашем компьютере.
- Вам следует подумать о резервном копировании файлов и освобождении места на жестком диске.
- Вы также можете очистить кеш и перезагрузить компьютер.
- Вы также можете запустить очистку диска, открыть окно проводника и щелкнуть правой кнопкой мыши по основному каталогу (обычно это C
- Щелкните «Свойства», а затем — «Очистка диска».
Метод 6 — Переустановите графический драйвер
Если ошибка связана с плохим графическим драйвером, вы можете сделать следующее:
- Откройте диспетчер устройств и найдите драйвер видеокарты.
- Щелкните правой кнопкой мыши драйвер видеокарты, затем нажмите «Удалить», затем перезагрузите компьютер.
Другие языки:
How to fix Error 102 (Steam Error 102) — Error 102: Steam has encountered a problem and needs to close. We are sorry for the inconvenience.
Wie beheben Fehler 102 (Steam-Fehler 102) — Fehler 102: Steam hat ein Problem festgestellt und muss geschlossen werden. Wir entschuldigen uns für die Unannehmlichkeiten.
Come fissare Errore 102 (Errore Steam 102) — Errore 102: Steam ha riscontrato un problema e deve essere chiuso. Ci scusiamo per l’inconveniente.
Hoe maak je Fout 102 (Stoomfout 102) — Fout 102: Steam heeft een probleem ondervonden en moet worden afgesloten. Excuses voor het ongemak.
Comment réparer Erreur 102 (Erreur de vapeur 102) — Erreur 102 : Steam a rencontré un problème et doit se fermer. Nous sommes désolés du dérangement.
어떻게 고치는 지 오류 102 (스팀 오류 102) — 오류 102: Steam에 문제가 발생해 닫아야 합니다. 불편을 드려 죄송합니다.
Como corrigir o Erro 102 (Steam Error 102) — Erro 102: O Steam encontrou um problema e precisa fechar. Lamentamos o inconveniente.
Hur man åtgärdar Fel 102 (Steam-fel 102) — Fel 102: Steam har stött på ett problem och måste avslutas. Vi är ledsna för besväret.
Jak naprawić Błąd 102 (Błąd Steam 102) — Błąd 102: Steam napotkał problem i musi zostać zamknięty. Przepraszamy za niedogodności.
Cómo arreglar Error 102 (Error 102 de Steam) — Error 102: Steam ha detectado un problema y debe cerrarse. Lamentamos las molestias.
(Только для примера)
Причины Ошибка Steam 102 — Ошибка 102
При разработке программного обеспечения программисты составляют код, предвидя возникновение ошибок. Однако идеальных проектов не бывает, поскольку ошибки можно ожидать даже при самом лучшем дизайне программы. Глюки могут произойти во время выполнения программы, если определенная ошибка не была обнаружена и устранена во время проектирования и тестирования.
Ошибки во время выполнения обычно вызваны несовместимостью программ, запущенных в одно и то же время. Они также могут возникать из-за проблем с памятью, плохого графического драйвера или заражения вирусом. Каким бы ни был случай, проблему необходимо решить немедленно, чтобы избежать дальнейших проблем. Ниже приведены способы устранения ошибки.
Методы исправления
Ошибки времени выполнения могут быть раздражающими и постоянными, но это не совсем безнадежно, существует возможность ремонта. Вот способы сделать это.
Если метод ремонта вам подошел, пожалуйста, нажмите кнопку upvote слева от ответа, это позволит другим пользователям узнать, какой метод ремонта на данный момент работает лучше всего.
Обратите внимание: ни ErrorVault.com, ни его авторы не несут ответственности за результаты действий, предпринятых при использовании любого из методов ремонта, перечисленных на этой странице — вы выполняете эти шаги на свой страх и риск.
Метод 7 — Ошибка выполнения, связанная с IE
Если полученная ошибка связана с Internet Explorer, вы можете сделать следующее:
- Сбросьте настройки браузера.
- В Windows 7 вы можете нажать «Пуск», перейти в «Панель управления» и нажать «Свойства обозревателя» слева. Затем вы можете перейти на вкладку «Дополнительно» и нажать кнопку «Сброс».
- Для Windows 8 и 10 вы можете нажать «Поиск» и ввести «Свойства обозревателя», затем перейти на вкладку «Дополнительно» и нажать «Сброс».
- Отключить отладку скриптов и уведомления об ошибках.
- В том же окне «Свойства обозревателя» можно перейти на вкладку «Дополнительно» и найти пункт «Отключить отладку сценария».
- Установите флажок в переключателе.
- Одновременно снимите флажок «Отображать уведомление о каждой ошибке сценария», затем нажмите «Применить» и «ОК», затем перезагрузите компьютер.
Если эти быстрые исправления не работают, вы всегда можете сделать резервную копию файлов и запустить восстановление на вашем компьютере. Однако вы можете сделать это позже, когда перечисленные здесь решения не сработают.
Метод 1 — Закройте конфликтующие программы
Когда вы получаете ошибку во время выполнения, имейте в виду, что это происходит из-за программ, которые конфликтуют друг с другом. Первое, что вы можете сделать, чтобы решить проблему, — это остановить эти конфликтующие программы.
- Откройте диспетчер задач, одновременно нажав Ctrl-Alt-Del. Это позволит вам увидеть список запущенных в данный момент программ.
- Перейдите на вкладку «Процессы» и остановите программы одну за другой, выделив каждую программу и нажав кнопку «Завершить процесс».
- Вам нужно будет следить за тем, будет ли сообщение об ошибке появляться каждый раз при остановке процесса.
- Как только вы определите, какая программа вызывает ошибку, вы можете перейти к следующему этапу устранения неполадок, переустановив приложение.
Метод 2 — Обновите / переустановите конфликтующие программы
Использование панели управления
- В Windows 7 нажмите кнопку «Пуск», затем нажмите «Панель управления», затем «Удалить программу».
- В Windows 8 нажмите кнопку «Пуск», затем прокрутите вниз и нажмите «Дополнительные настройки», затем нажмите «Панель управления»> «Удалить программу».
- Для Windows 10 просто введите «Панель управления» в поле поиска и щелкните результат, затем нажмите «Удалить программу».
- В разделе «Программы и компоненты» щелкните проблемную программу и нажмите «Обновить» или «Удалить».
- Если вы выбрали обновление, вам просто нужно будет следовать подсказке, чтобы завершить процесс, однако, если вы выбрали «Удалить», вы будете следовать подсказке, чтобы удалить, а затем повторно загрузить или использовать установочный диск приложения для переустановки. программа.
Использование других методов
- В Windows 7 список всех установленных программ можно найти, нажав кнопку «Пуск» и наведя указатель мыши на список, отображаемый на вкладке. Вы можете увидеть в этом списке утилиту для удаления программы. Вы можете продолжить и удалить с помощью утилит, доступных на этой вкладке.
- В Windows 10 вы можете нажать «Пуск», затем «Настройка», а затем — «Приложения».
- Прокрутите вниз, чтобы увидеть список приложений и функций, установленных на вашем компьютере.
- Щелкните программу, которая вызывает ошибку времени выполнения, затем вы можете удалить ее или щелкнуть Дополнительные параметры, чтобы сбросить приложение.
Метод 3 — Обновите программу защиты от вирусов или загрузите и установите последнюю версию Центра обновления Windows.
Заражение вирусом, вызывающее ошибку выполнения на вашем компьютере, необходимо немедленно предотвратить, поместить в карантин или удалить. Убедитесь, что вы обновили свою антивирусную программу и выполнили тщательное сканирование компьютера или запустите Центр обновления Windows, чтобы получить последние определения вирусов и исправить их.
Метод 4 — Переустановите библиотеки времени выполнения
Вы можете получить сообщение об ошибке из-за обновления, такого как пакет MS Visual C ++, который может быть установлен неправильно или полностью. Что вы можете сделать, так это удалить текущий пакет и установить новую копию.
- Удалите пакет, выбрав «Программы и компоненты», найдите и выделите распространяемый пакет Microsoft Visual C ++.
- Нажмите «Удалить» в верхней части списка и, когда это будет сделано, перезагрузите компьютер.
- Загрузите последний распространяемый пакет от Microsoft и установите его.
Метод 5 — Запустить очистку диска
Вы также можете столкнуться с ошибкой выполнения из-за очень нехватки свободного места на вашем компьютере.
- Вам следует подумать о резервном копировании файлов и освобождении места на жестком диске.
- Вы также можете очистить кеш и перезагрузить компьютер.
- Вы также можете запустить очистку диска, открыть окно проводника и щелкнуть правой кнопкой мыши по основному каталогу (обычно это C
- Щелкните «Свойства», а затем — «Очистка диска».
Метод 6 — Переустановите графический драйвер
Если ошибка связана с плохим графическим драйвером, вы можете сделать следующее:
- Откройте диспетчер устройств и найдите драйвер видеокарты.
- Щелкните правой кнопкой мыши драйвер видеокарты, затем нажмите «Удалить», затем перезагрузите компьютер.
Другие языки:
How to fix Error 102 (Steam Error 102) — Error 102: Steam has encountered a problem and needs to close. We are sorry for the inconvenience.
Wie beheben Fehler 102 (Steam-Fehler 102) — Fehler 102: Steam hat ein Problem festgestellt und muss geschlossen werden. Wir entschuldigen uns für die Unannehmlichkeiten.
Come fissare Errore 102 (Errore Steam 102) — Errore 102: Steam ha riscontrato un problema e deve essere chiuso. Ci scusiamo per l’inconveniente.
Hoe maak je Fout 102 (Stoomfout 102) — Fout 102: Steam heeft een probleem ondervonden en moet worden afgesloten. Excuses voor het ongemak.
Comment réparer Erreur 102 (Erreur de vapeur 102) — Erreur 102 : Steam a rencontré un problème et doit se fermer. Nous sommes désolés du dérangement.
어떻게 고치는 지 오류 102 (스팀 오류 102) — 오류 102: Steam에 문제가 발생해 닫아야 합니다. 불편을 드려 죄송합니다.
Como corrigir o Erro 102 (Steam Error 102) — Erro 102: O Steam encontrou um problema e precisa fechar. Lamentamos o inconveniente.
Hur man åtgärdar Fel 102 (Steam-fel 102) — Fel 102: Steam har stött på ett problem och måste avslutas. Vi är ledsna för besväret.
Jak naprawić Błąd 102 (Błąd Steam 102) — Błąd 102: Steam napotkał problem i musi zostać zamknięty. Przepraszamy za niedogodności.
Cómo arreglar Error 102 (Error 102 de Steam) — Error 102: Steam ha detectado un problema y debe cerrarse. Lamentamos las molestias.
Об авторе: Фил Харт является участником сообщества Microsoft с 2010 года. С текущим количеством баллов более 100 000 он внес более 3000 ответов на форумах Microsoft Support и создал почти 200 новых справочных статей в Technet Wiki.
Следуйте за нами:
Последнее обновление:
06/12/22 01:53 : Пользователь Android проголосовал за то, что метод восстановления 7 работает для него.
Рекомендуемый инструмент для ремонта:
Этот инструмент восстановления может устранить такие распространенные проблемы компьютера, как синие экраны, сбои и замораживание, отсутствующие DLL-файлы, а также устранить повреждения от вредоносных программ/вирусов и многое другое путем замены поврежденных и отсутствующих системных файлов.
ШАГ 1:
Нажмите здесь, чтобы скачать и установите средство восстановления Windows.
ШАГ 2:
Нажмите на Start Scan и позвольте ему проанализировать ваше устройство.
ШАГ 3:
Нажмите на Repair All, чтобы устранить все обнаруженные проблемы.
СКАЧАТЬ СЕЙЧАС
Совместимость
Требования
1 Ghz CPU, 512 MB RAM, 40 GB HDD
Эта загрузка предлагает неограниченное бесплатное сканирование ПК с Windows. Полное восстановление системы начинается от $19,95.
ID статьи: ACX010907RU
Применяется к: Windows 10, Windows 8.1, Windows 7, Windows Vista, Windows XP, Windows 2000
Вы пользователь Steam, столкнувшись с кодом ошибки 102 или 137 при попытке использовать магазин Steam или страницы сообщества в приложении в Windows?
Если вы видите код ошибки 102 в Steam, это означает, что произошла ошибка подключения. В случае кода ошибки 102 вы увидите следующее сообщение об ошибке:
«Код ошибки 102:
Невозможно подключиться к серверу. Сервер может быть в автономном режиме или вы не подключены к Интернету ».
Основная причина кода ошибки 102 заключается в том, что сервер отключен или есть проблемы с подключением к Интернету.
Принимая во внимание, что код ошибки 137 встречается при попытке загрузить страницу в Steam через оверлейный веб-браузер Steam. Отображаемое сообщение об ошибке:
«Код ошибки 137:
Не удалось загрузить веб-страницу (неизвестная ошибка) ».
В этом случае причины, вызывающие этот код ошибки 137, следующие: —
- поврежденный кеш Steam
- Определенные проблемы на самом сервере Steam (нужно подождать, пока их исправят инженеры Steam)
- проблемы с приложением из-за длительного простоя
- Если вы используете сторонний брандмауэр, он может блокировать исходящее соединение Steam.
- разрешения для steamservice.exe могут быть неправильными
- проблема с сетевым адаптером
В этой статье мы обсудили стратегии, рекомендованные другими пользователями, которые помогут вам устранить ошибки с кодами 102 и 137 в Steam. Прежде чем приступить к исправлению ошибок, попробуйте описанные ниже обходные пути.
Обходные пути
1. Проверьте подключение к Интернету. Убедитесь, что у вас стабильное и хорошее подключение к Интернету. Проверьте, помогает ли переключение на другую сеть устранить ошибку.
2. Проверьте статус сервера: вы можете проверить текущий статус сервера на SteamStat.us. Кроме того, вы можете связаться со службой поддержки Steam, чтобы узнать, есть ли простои сервера. В случае простоя сервера вам нужно подождать, пока проблемы с сервером не будут исправлены инженерами Steam.
3. Используйте режим Big Picture в Steam: чтобы войти в режим Big Picture, щелкните значок в верхнем левом углу клиента Steam. Проверьте, решает ли это проблему.
Этот инструмент восстановления может устранить такие распространенные проблемы компьютера, как синие экраны, сбои и замораживание, отсутствующие DLL-файлы, а также устранить повреждения от вредоносных программ/вирусов и многое другое путем замены поврежденных и отсутствующих системных файлов.
ШАГ 1:
Нажмите здесь, чтобы скачать и установите средство восстановления Windows.
ШАГ 2:
Нажмите на Start Scan и позвольте ему проанализировать ваше устройство.
ШАГ 3:
Нажмите на Repair All, чтобы устранить все обнаруженные проблемы.
СКАЧАТЬ СЕЙЧАС
Совместимость
Требования
1 Ghz CPU, 512 MB RAM, 40 GB HDD
Эта загрузка предлагает неограниченное бесплатное сканирование ПК с Windows. Полное восстановление системы начинается от $19,95.
ID статьи: ACX010907RU
Применяется к: Windows 10, Windows 8.1, Windows 7, Windows Vista, Windows XP, Windows 2000
Вы пользователь Steam, столкнувшись с кодом ошибки 102 или 137 при попытке использовать магазин Steam или страницы сообщества в приложении в Windows?
Если вы видите код ошибки 102 в Steam, это означает, что произошла ошибка подключения. В случае кода ошибки 102 вы увидите следующее сообщение об ошибке:
«Код ошибки 102:
Невозможно подключиться к серверу. Сервер может быть в автономном режиме или вы не подключены к Интернету ».
Основная причина кода ошибки 102 заключается в том, что сервер отключен или есть проблемы с подключением к Интернету.
Принимая во внимание, что код ошибки 137 встречается при попытке загрузить страницу в Steam через оверлейный веб-браузер Steam. Отображаемое сообщение об ошибке:
«Код ошибки 137:
Не удалось загрузить веб-страницу (неизвестная ошибка) ».
В этом случае причины, вызывающие этот код ошибки 137, следующие: —
- поврежденный кеш Steam
- Определенные проблемы на самом сервере Steam (нужно подождать, пока их исправят инженеры Steam)
- проблемы с приложением из-за длительного простоя
- Если вы используете сторонний брандмауэр, он может блокировать исходящее соединение Steam.
- разрешения для steamservice.exe могут быть неправильными
- проблема с сетевым адаптером
В этой статье мы обсудили стратегии, рекомендованные другими пользователями, которые помогут вам устранить ошибки с кодами 102 и 137 в Steam. Прежде чем приступить к исправлению ошибок, попробуйте описанные ниже обходные пути.
Обходные пути
1. Проверьте подключение к Интернету. Убедитесь, что у вас стабильное и хорошее подключение к Интернету. Проверьте, помогает ли переключение на другую сеть устранить ошибку.
2. Проверьте статус сервера: вы можете проверить текущий статус сервера на SteamStat.us. Кроме того, вы можете связаться со службой поддержки Steam, чтобы узнать, есть ли простои сервера. В случае простоя сервера вам нужно подождать, пока проблемы с сервером не будут исправлены инженерами Steam.
3. Используйте режим Big Picture в Steam: чтобы войти в режим Big Picture, щелкните значок в верхнем левом углу клиента Steam. Проверьте, решает ли это проблему.
Если вы используете сторонний брандмауэр, попробуйте внести приложение Steam в белый список в настройках брандмауэра. Метод внесения в белый список будет отличаться от одного брандмауэра к другому. Если у вас нет стороннего брандмауэра, попробуйте выполнить следующие действия, чтобы внести в белый список брандмауэр Windows, чтобы проверить, решает ли он проблему.
1. Откройте «Выполнить» (Windows + R) и введите windowsdefender: для открытия настроек безопасности Windows.
2. Слева выберите Брандмауэр и защита сети.
3. Нажмите «Разрешить приложению проходить через брандмауэр» справа.
4. Нажмите кнопку «Изменить настройки», чтобы выбрать любое приложение в списке.
5. Найдите Steam и выберите его. Вы также можете выбрать тип сетевого доступа для приложения (частная или общедоступная сеть).
6. Щелкните ОК.
5. Перезапустите Steam и проверьте, помогло ли это исправить ошибку.
Если вы не нашли какой-либо вариант внесения в белый список для своего брандмауэра, лучше удалить сторонний брандмауэр.
1. Нажмите Windows + R, чтобы открыть «Выполнить».
2. Введите appwiz.cpl, чтобы открыть «Программы и компоненты».
3. Щелкните правой кнопкой мыши на стороннем брандмауэре в списке приложений и выберите Удалить.
4. Следуйте инструкциям на экране, чтобы завершить процесс удаления.
5. Перезагрузите компьютер и проверьте, показывает ли Steam по-прежнему ту же ошибку при попытке доступа к оверлейному браузеру.
Метод 2 — очистить кеш веб-браузера Steam
Некоторые пользователи сообщают, что удаление кеша браузера и файлов cookie через настройки веб-браузера Steam помогло им решить эту проблему.
1. Запустите Steam и войдите под учетной записью, выкидывающей ошибку.
2. Выберите меню Steam на ленте вверху.
3. Щелкните «Настройки».
4. В окне «Настройки» перейдите на вкладку «Веб-браузер» слева.
5. Справа нажмите «Удалить кэш веб-браузера», а затем нажмите «ОК», чтобы начать процесс.
6. После очистки кеша нажмите «Удалить все куки-файлы браузера», а затем нажмите «ОК».
7. Перезапустите клиент Steam и проверьте, исправлена ли ошибка.
Метод 3 — включить разрешения для steamservice.exe
Иногда можно увидеть, что Windows рассматривает Steam как приложение от неизвестного издателя, даже если оно подписано Valve. Пользователи обнаружили, что предоставление разрешений для steamservice.exe путем ручного получения данных сертификата помогло устранить ошибку.
1. Нажмите Windows + E, чтобы открыть проводник.
2. Перейдите в каталог Steam. Внутри корневого каталога перейдите в папку bin.
3. Щелкните правой кнопкой мыши на steamservice.exe и выберите «Свойства».
4. В открывшемся окне перейдите на вкладку Цифровые подписи.
5. Выберите Valve в списке подписей и нажмите кнопку Details.
6. В окне «Сведения о цифровой подписи» щелкните «Просмотр сертификата» на вкладке «Общие».
7. Теперь нажмите «Установить сертификат» в окне «Сертификат».
8. В окне мастера импорта сертификатов выберите параметр «Локальный компьютер» в разделе «Местоположение хранилища». Щелкните Далее.
9. Теперь выберите опцию Автоматически выбирать сертификат в зависимости от типа сертификата. Щелкните Далее.
10. В последнем окне нажмите «Готово», чтобы завершить процесс установки сертификата Valve.
11. Вы увидите сообщение о том, что Импорт прошел успешно.
11. Перезапустите Steam и проверьте, появляется ли код ошибки по-прежнему при попытке доступа к оверлейному браузеру на страницах Сообщества и в Магазине.
Метод 4 — включить участие в бета-тестировании
1. Откройте Steam и выберите меню Steam, а затем «Настройки».
2. Перейдите на вкладку «Учетная запись» слева.
3. Справа нажмите кнопку «Изменить…» рядом с полем «Участие в бета-тестировании».
4. В окне «Участие в бета-тестировании» откройте раскрывающийся список и выберите «Обновление бета-версии Steam».
5. Щелкните OK, чтобы сохранить настройки.
6. Нажмите «Перезагрузить Steam» в окне Steam — «Перезагрузить обязательно».
7. Откройте вкладку «Магазин» или «Сообщество» в Steam и посмотрите, помогло ли это исправление решить проблему.
Метод 5 — очистить настройки DNS
1. Нажмите Windows + R, чтобы открыть «Выполнить».
2. Введите cmd и нажмите Ctrl + Shift + Enter, чтобы открыть командную строку от имени администратора.
3. Введите команду ниже и нажмите Enter.
ipconfig /flushdns
4. Подождите, пока не появится сообщение. «Кэш резольвера DNS успешно очищен».
5. Перезагрузите вашу систему. Запустите Steam, чтобы проверить, исправлена ли ошибка.
Метод 6 — изменение настроек DNS
Многие пользователи, столкнувшиеся с этой ошибкой, сообщили, что изменение DNS по умолчанию, назначенного ISP (поставщиком услуг Интернета) общедоступному DNS Google, устранило ошибку.
1. Откройте «Выполнить», удерживая вместе клавиши Windows и R.
2. Введите ncpa.cpl, чтобы открыть «Сетевые подключения».
3. В окне «Сетевые подключения» выберите подключение, которое вы используете в настоящее время через Wi-Fi или Ethernet.
4. Щелкните правой кнопкой мыши используемое соединение и выберите «Свойства».
5. Перейдите на вкладку «Сеть».
6. Выберите Интернет-протокол версии 4 (TCP / IPv4) и нажмите кнопку «Свойства».
7. Выберите переключатель, связанный с Использовать следующий адрес DNS-сервера.
8. Установите для предпочтительного DNS-сервера значение 8.8.8.8, а для альтернативного DNS-сервера — 8.8.4.4.
9. Нажмите ОК, чтобы сохранить изменения.
10. Перезагрузите сетевое соединение. Откройте Steam, чтобы проверить, устранена ли ошибка.
Метод 7 — Обновите сетевой адаптер
Последний метод, предложенный пользователями, столкнувшимися с этой ошибкой, — это сбросить сетевой адаптер до конфигурации по умолчанию.
1. Откройте «Выполнить» (Windows + R).
2. Введите cmd и нажмите Ctrl + Shift + Enter, чтобы открыть командную строку от имени администратора.
3. Нажмите «Да» при появлении запроса от UAC.
4. Введите следующую команду и нажмите Enter.
netsh winsock reset
5. Перезагрузите компьютер и проверьте, устранена ли проблема при запуске.
Спасибо за чтение.
Теперь вы должны иметь доступ к Магазину и вкладке Сообщества в Steam, не получая код ошибки 102 или 137. Прокомментируйте и сообщите нам исправление, которое сработало для вас.
Steam users have experienced a lot of error codes on Steam. Two of many Steam errors include error codes 102 and 137. If you are facing any of these error codes, this article is your stop. Here, we are going to discuss methods that will enable you to resolve these errors on your Windows 11/10 PC.
What is Steam Error Code 102?
The error code 102 on Steam is a connection error that some users have experienced during scenarios like accessing the Steam community tab, etc. When triggered, it prompts the following error message:
Error Code: 102
Unable to connect to server. Server may be offline or you may not be connected to the internet.
As mentioned in the error message, there are two main reasons for this error code. Either the server is down or offline or you are not connected to a proper and stable internet. Now, if you are getting this error code on Steam, we will list down some tips that you can follow to fix it up. Let us check out now!
Here are the fixes that you can try to resolve Steam error code 102:
- Check whether you are connected to stable internet.
- Make sure the server is not down.
1] Check whether you are connected to a stable internet
The first thing you should do is make sure that you are connected to a stable and good network. If there are network or connection issues, troubleshoot the Network & Internet problems and fix them up. Also, you can try switching to a different network and check if the issue is fixed. If yes, then most probably the error occurred due to internet issues.
Read: How to fix WiFi problems in Windows
2] Make sure the server is not down
If you are sure that there is no internet problem, there might be some server issues due to which error code 102 occurs on Steam. To ensure that, check the server status using any of these free websites. Other than that, you can also try contacting Steam’s support team to get information on the same. If indeed it is a server error, you can’t do much about it. You will have to wait until the server issues are fixed from their side.
Read: Fix Steam is having trouble connecting to Steam servers on Windows PC
What does error code 137 on Steam mean?
The error code 137 is a Steam browser error that many users have encountered. It shows a similar error message like ‘Failed to load web page (unknown error)’. This error can keep you away from accessing certain features in Steam’s browser. Now, if you are encountering this error code, you have landed on the correct page. Here, we are going to show you some solutions that have worked for many users to resolve the issue. But before that, let us try to understand the scenarios that usually trigger error code 137 on Steam.
What causes error code 137 on Steam?
Here are the possible causes for Steam error code 137:
- It may occur if your firewall is prohibiting the outgoing Steam connection. A lot of time such errors are a result of an overprotective third-party party firewall that you are using.
- The corrupted Steam cache can be another reason for this error.
- Sometimes application glitches can also result in such errors.
- In case you are facing this error code only while accessing certain Community pages, you might have not registered as a Beta participant which is required.
- Other reasons for this error can be server issues and network adapter inconsistencies.
Now that you know the scenarios that trigger the error code 137, let us discuss the fixes for this error.
How to Fix Error Code 137 on Steam
Here are the possible solutions that you can try to fix error 137 on Steam:
- Clear Steam’s Web Browser Cache.
- Refresh Network Adapter.
- Flush the DNS.
- Use Google DNS.
- Whitelist Steam on your firewall.
- Provide permissions to SteamService.exe.
- Enable Beta Participation.
Before trying the above methods, ensure that there is no server outage or other server problems. Let us now discuss the above solutions now!
1] Clear Steam’s Web Browser Cache
If the corrupted browser cache is the reason for this error, you need to clear Steam’s browser cache associated with your account. To do that, you can follow the below steps:
- First, launch Steam and sign in to your account.
- Now, click on the Steam option from the top toolbar and then go to the Settings.
- Inside the Settings page, navigate to the Web Browser tab.
- Next, tap on the Delete Browser Cache button and press the OK button.
- When the cache is cleared, click on the Delete All Browser Cookies and tap on the OK button.
- Finally, restart the Steam client and see if the error is fixed.
2] Reset Network Adapter
Network adapter inconsistency can be another cause of this error. Hence, resetting the network adapter may fix the error for you. For that, follow the below steps:
- Firstly, open the Command Prompt with administrator privilege.
- Now, enter this command in CMD: netsh winsock reset
- When the command is fully executed, restart your PC and then see if the error is fixed or not.
3] Flush the DNS
Running the ipconfig /flushdns command may also help you get rid of this Steam browser error. So, open the Command Prompt as an administrator and then type the following command: ipconfig /flushdns. And then, press Enter and let the command execute completely until you see a message, “DNS Resolver Cache Successfully Flushed.”
You can now restart your PC, launch Steam, and check if the error is gone.
4] Use Google DNS
You might be able to resolve the issue by changing the default DNS settings in case network inconsistency is the cause. Change your DNS, preferably to Google DNS as a lot of affected users were able to fix this issue using it. To change your DNS to Google, here are the steps that you can follow:
- Firstly, open the Control Panel from the search bar.
- Now, click on the Network and Internet > Network and Sharing Center option.
- From here, tap on the Change adapter settings button present on the left-hand side.
- Next, right-click on your network connection and press the Properties option.
- After that, choose Internet Protocol Version 4 (TCP/IPv4) and select the Properties option.
- Then, click on the Use the following DNS server addresses option and set the Preferred DNS server to 8.8.8.8 and Alternate DNS server: 8.8.4.4
- Finally, press the OK button to save changes.
5] Whitelist Steam on your firewall
If you are using an overprotective third-party firewall, it might block the outgoing Steam connection and end up showing error code 137. So, try disabling your firewall or completely uninstalling it. If you don’t want to do that, you can add the Steam app to the whitelist of your firewall. See if this helps and fixes up the error for you.
Tip: How to allow or block a program in the Windows Firewall of Windows
6] Provide permissions to SteamService.exe
In case Windows can’t recognize the Steam client’s signature, it might start treating the Steam app like the one from unknown publishers. If this scenario fits you, you can try providing every permission to SteamService.exe. You can follow the below steps to do that:
- Firstly, open the Steam installation directory and navigate to its bin folder where you will find the steamservice.exe application.
- Now, select and right-click on steamservice.exe and then click the Properties option.
- Next, go to the Digital Signatures tab and from the Signature list section, choose Value and then press on the Details button.
- Then, in the Digital Signature Details dialog, choose the General tab and tap on View Certificate.
- After that, press the Install Certificate from the Certificate menu.
- In the Certificate Windows Wizard menu, choose Local Machine under Store Location and press Next.
- Now, enable the Automatically select the certificate store based on the type of certificate option and click on the Next > Finish button to complete Valve certificate installation.
- Finally, restart the Steam client and see if you can browse in its web browser without error code 137.
Read: Fix Steam Error Code 105, Unable to connect to the server
7] Enable Beta Participation
If you are receiving this error code on Steam especially in the Community tab, you might be able to fix it up by enabling Beta Participation. This has reportedly worked for some users and might as well for you. Here are the steps to do that:
- Firstly, open the Steam client and then click on the Stream > Settings option.
- Now, move to the Accounts tab inside the Settings page.
- Next, click on the Change button present with Beta Participation.
- On the next screen, click on the Beta Participation drop-down and select Steam Beta Update
- Then, press the Ok button to save the changes and wait for the installation to finish.
Check if doing so helps you access Community pages.
How do I Fix Error 130 on Steam?
The error code 130 on Steam is an error that occurs when you are trying to access a web page inside the Steam client. To fix it up, you can try updating your network updater driver or reinstalling the Steam client. Also, do check your internet connection.
How do I fix Error 118 on Steam?
The Steam error 118 indicates that you are unable to communicate with the Steam servers. To fix it up, check out our guide that shows various fixes for error 118 on Steam.
Now read:
- How to fix Steam Error Code 83 on Windows PC
- Fix Steam download stuck at 0 bytes.
Ошибка стим 1:
OK = 1;
Все ОК
Ошибка обмена 2:
Fail = 2;
Нет какого то предмета в инвентаре. Скорее всего обмен принимается, нужно просто подождать, пока обмен примется.
Ошибка стим 3:
NoConnection = 3;
Не удалось подключение к сети
Ошибка стим 4:
k_EResultNoConnectionRetry = 4;
OBSOLETE — removed
Ошибка стим 5:
InvalidPassword = 5;
Не верный пароль
Ошибка стим 6:
LoggedInElsewhere = 6;
Тот же пользователь зарегистрирован в другом месте
Ошибка стим 7:
InvalidProtocolVer = 7;
Не верная версия протокола
Ошибка стим 8:
InvalidParam = 8;
Параметр неверен
Ошибка стим 9:
FileNotFound = 9;
Файл не найден
Ошибка стим 10:
Busy = 10;
Метод занят — действие не выполнено
Ошибка обмена 11:
InvalidState = 11;
Ошибка состояния обмена. Просто отправьте обмен еще раз.
Ошибка стим 12:
InvalidName = 12;
Некорректный логин
Ошибка стим 13:
InvalidEmail = 13;
Некорректная почта
Ошибка стим 14:
DuplicateName = 14;
Логин уже занят
Ошибка обмена 15:
AccessDenied = 15;
Обмен не может быть отправлен. Либо переполнен инвентарь, либо устарела ссылка на обмен, либо инвентарь скрыт, либо иная причина невозможности отправки.
Ошибка обмена 16:
Timeout = 16;
ТаймАут. Слишком долго выполнялась операция.
Ошибка стим 17:
Banned = 17;
Бан VAC
Ошибка стим 18:
AccountNotFound = 18;
Аккаунт не найден
Ошибка стим 19:
InvalidSteamID = 19;
Некорректный STEAMID
Ошибка обмена 20:
ServiceUnavailable = 20;
Стим упал. Остается либо ждать, либо повторять попытку…
Ошибка стим 21:
NotLoggedOn = 21;
Пользователь не в сети
Ошибка стим 22:
Pending = 22;
Запрос находится на рассмотрении (может быть в процессе, или в ожидании на третьей стороне)
Ошибка стим 23:
EncryptionFailure = 23;
Шифрование или дешифрование не удалось
Ошибка стим 24:
InsufficientPrivilege = 24;
Недостаточных прав
Ошибка стим 25:
LimitExceeded = 25;
Too much of a good thing
Ошибка стим 26:
Revoked = 26;
Access has been revoked (used for revoked guest passes)
Ошибка стим 27:
Expired = 27;
License/Guest pass the user is trying to access is expired
Ошибка стим 28:
AlreadyRedeemed = 28;
Guest pass has already been redeemed by account, cannot be acked again
Ошибка стим 29:
DuplicateRequest = 29;
Запрос уже был выполнен ранее.
Ошибка стим 30:
AlreadyOwned = 30;
All the games in this guest pass redemption request are already owned by the user
Ошибка стим 31:
IPNotFound = 31;
IP-адрес не найден
Ошибка стим 32:
PersistFailed = 32;
Не удалось записать изменения в базе данных
Ошибка стим 33:
LockingFailed = 33;
failed to acquire access lock for this operation
Ошибка стим 34:
LogonSessionReplaced = 34;
Ошибка стим 35:
ConnectFailed = 35;
Ошибка стим 36:
HandshakeFailed = 36;
Ошибка стим 37:
IOFailure = 37;
Ошибка стим 38:
RemoteDisconnect = 38;
Ошибка стим 39:
ShoppingCartNotFound = 39;
failed to find the shopping cart requested
Ошибка стим 40:
Blocked = 40;
a user didn’t allow it
Ошибка стим 41:
Ignored = 41;
target is ignoring sender
Ошибка стим 42:
NoMatch = 42;
nothing matching the request found
Ошибка стим 43:
AccountDisabled = 43;
Ошибка стим 44:
ServiceReadOnly = 44;
this service is not accepting content changes right now
Ошибка стим 45:
AccountNotFeatured = 45;
account doesn’t have value, so this feature isn’t available
Ошибка стим 46:
AdministratorOK = 46;
allowed to take this action, but only because requester is admin
Ошибка стим 47:
ContentVersion = 47;
A Version mismatch in content transmitted within the Steam protocol.
Ошибка стим 48:
TryAnotherCM = 48;
The current CM can’t service the user making a request, user should try another.
Ошибка стим 49:
PasswordRequiredToKickSession = 49;
You are already logged in elsewhere, this cached credential login has failed.
Ошибка обмена 50:
AlreadyLoggedInElsewhere = 50;
Скорее всего у Вас висят активные обмены, нужно их отменить. Только отменяйте по одному, не нажимайте кнопку отменить все, иначе Вы не сможете обмениваться в течении 7-ми дней. Если ошибка возникла при авторизации, то скорее всего Вы уже вошли в систему в другом месте, нужно подождать… Или перегрузить клиент.
Ошибка стим 51:
Suspended = 51;
Long running operation (content download) suspended/paused
Ошибка стим 52:
Cancelled = 52;
Operation canceled (typically by user: content download)
Ошибка стим 53:
DataCorruption = 53;
Operation canceled because data is ill formed or unrecoverable
Ошибка стим 54:
DiskFull = 54;
Operation canceled — not enough disk space.
Ошибка стим 55:
RemoteCallFailed = 55;
an remote call or IPC call failed
Ошибка стим 56:
PasswordUnset = 56;
PasswordNotSet = 56; obsolete ‘renamed to PasswordUnset’. Password could not be verified as it’s unset server side.
Ошибка стим 57:
ExternalAccountUnlinked = 57;
Attempt to logon from a PS3 failed because the PSN online id is not linked to a Steam account
Ошибка стим 58:
PSNTicketInvalid = 58;
PSN ticket was invalid
Ошибка стим 59:
ExternalAccountAlreadyLinked = 59;
PSN account is already linked to some other account, must explicitly request to replace/delete the link first
Ошибка стим 60:
RemoteFileConflict = 60;
The sync cannot resume due to a conflict between the local and remote files
Ошибка стим 61:
IllegalPassword = 61;
The requested new password is not legal
Ошибка стим 62:
SameAsPreviousValue = 62;
new value is the same as the old one ( secret question and answer )
Ошибка стим 63:
AccountLogonDenied = 63;
account login denied due to 2nd factor authentication failure
Ошибка стим 64:
CannotUseOldPassword = 64;
The requested new password is not legal
Ошибка стим 65:
InvalidLoginAuthCode = 65;
account login denied due to auth code invalid
Ошибка стим 66:
AccountLogonDeniedNoMail = 66;
AccountLogonDeniedNoMailSent = 66; obsolete ‘renamed to AccountLogonDeniedNoMail’. account login denied due to 2nd factor auth failure — and no mail has been sent
Ошибка стим 67:
HardwareNotCapableOfIPT = 67;
Ошибка стим 68:
IPTInitError = 68;
Ошибка стим 69:
ParentalControlRestricted = 69;
Operation failed due to parental control restrictions for current user
Ошибка стим 70:
FacebookQueryError = 70;
Facebook query returned an error
Ошибка стим 71:
ExpiredLoginAuthCode = 71;
Expired Login Auth Code
Ошибка стим 72:
IPLoginRestrictionFailed = 72;
IP Login Restriction Failed
Ошибка стим 73:
AccountLockedDown = 73;
AccountLocked = 73; obsolete ‘renamed to AccountLockedDown’. Account Locked Down
Ошибка стим 74:
AccountLogonDeniedVerifiedEmailRequired = 74;
Account Logon Denied Verified Email Required
Ошибка стим 75:
NoMatchingURL = 75;
No matching URL
Ошибка стим 76:
BadResponse = 76;
parse failure, missing field, etc.
Ошибка стим 77:
RequirePasswordReEntry = 77;
The user cannot complete the action until they re-enter their password
Ошибка стим 78:
ValueOutOfRange = 78;
the value entered is outside the acceptable range
Ошибка стим 79:
UnexpectedError = 79;
Ошибка стим 80:
Disabled = 80;
Ошибка стим 81:
InvalidCEGSubmission = 81;
Ошибка стим 82:
RestrictedDevice = 82;
Ошибка стим 83:
RegionLocked = 83;
Ошибка стим 84:
RateLimitExceeded = 84;
Ошибка стим 85:
AccountLoginDeniedNeedTwoFactor = 85;
AccountLogonDeniedNeedTwoFactorCode = 85; obsolete ‘renamed to AccountLoginDeniedNeedTwoFactor’
Ошибка стим 86:
ItemDeleted = 86;
ItemOrEntryHasBeenDeleted = 86; obsolete ‘renamed to ItemDeleted’
Ошибка стим 87:
AccountLoginDeniedThrottle = 87;
Ошибка стим 88:
TwoFactorCodeMismatch = 88;
Ошибка стим 89:
TwoFactorActivationCodeMismatch = 89;
Ошибка стим 90:
AccountAssociatedToMultiplePartners = 90;
AccountAssociatedToMultiplePlayers = 90; obsolete ‘renamed to AccountAssociatedToMultiplePartners’
Ошибка стим 91:
NotModified = 91;
Ошибка стим 92:
NoMobileDevice = 92;
NoMobileDeviceAvailable = 92; obsolete ‘renamed to NoMobileDevice’
Ошибка стим 93:
TimeNotSynced = 93;
TimeIsOutOfSync = 93; obsolete ‘renamed to TimeNotSynced’
Ошибка стим 94:
SMSCodeFailed = 94;
Ошибка стим 95:
AccountLimitExceeded = 95;
TooManyAccountsAccessThisResource = 95; obsolete ‘renamed to AccountLimitExceeded’
Ошибка стим 96:
AccountActivityLimitExceeded = 96;
Ошибка стим 97:
PhoneActivityLimitExceeded = 97;
Ошибка стим 98:
RefundToWallet = 98;
Ошибка стим 99:
EmailSendFailure = 99;
Ошибка стим 100:
NotSettled = 100;
Ошибка стим 101:
NeedCaptcha = 101;
Ошибка стим 102:
GSLTDenied = 102;
Ошибка стим 103:
GSOwnerDenied = 103;
Ошибка стим 104:
InvalidItemType = 104;
Ошибка стим 105:
IPBanned = 105;